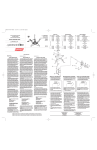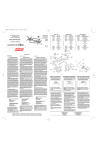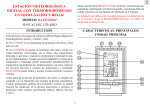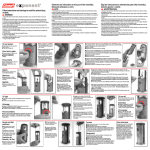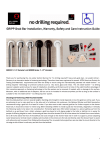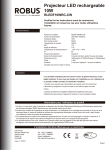Download Conexión al proyector
Transcript
aaxa TECNOLOGÍAS Guía del usuario Guía de inicio rápido Paso 4: Configuración del botón Paso 1: Puerto de alimentación Adaptador Paso 2: Botón de encendido Paso 3: Ajuste de enfoque Paso 1: Conecte el adaptador de corriente Paso 2: Pulse el botón de encendido una vez, el ventilador debe comenzar a girar y el motor de proyector debe encenderse Paso 3: Ajuste el enfoque según sea necesario Paso 4: Entre en el menú "OSD" para cambiar el brillo o para seleccionar entradas. El menú OSD se puede acceder a través del botón "Configuración" en el proyector o el botón "Menú" del mando a distancia ¡Precaución! ADVERTENCIA: Utilice este producto según las instrucciones. El uso incorrecto puede causar lesiones o la muerte. NO lo exponga al agua o superficies mojadas. Podría producirse una descarga eléctrica. NO exponga la imagen LED proyectado a sus ojos oa los ojos de los demás NO bloquee o restrinja el flujo de aire desde los orificios de ventilación ya que esto podría ocasionar que el proyector se sobrecaliente Mantenga el cargador proyector alejado de fuentes de calor Precaución sobre el uso de auriculares • El uso prolongado a un volumen alto puede dañar el oído. Tabla de contenido Capítulo 1: proyector de un vistazo Unidad principal delantero / trasero 1 Remoto y teclado 2 Accesorios 3 Capítulo 2: Primeros pasos Encendido / Apagado 4 Ajuste de foco / Distancia de proyección 5 Acceso al menú OSD 6 Ajuste del brillo 7 Configuración y Modo de imagen 8 Conexión al proyector 10 Habilitación de salida de vídeo (en un ordenador portátil) 13 Conexión a vídeo compuesto 17 Conexión a VGA Conexión a HDMI Conexión a USB Conexión a altavoces y auriculares 15 16 17 18 Capítulo 3: La reproducción del archivo Reproducción de vídeos 20 Visualización de imágenes 22 Reproducción de música 24 Reproducción de video FAQ 26 Capítulo 4: Sistema Android 28 Conexión inalámbrica a 30 Quick Launch Buttons 31 Aplicaciones Menu 33 Archivos de Office Tabla de contenido (Continúa) Wireless Display (pantalla del espejo) 34 38 Connecting to Bluetooth 39 Display Settings Capítulo 5: Configuración 40 Configuración de imagen 44 Ajuste de Keystone Capítulo 6: Detalles técnicos Solución de problemas 47 Especificaciones 49 Android LED de un vistazo Capítulo 1 Ajustes Botón Pad de navegación Adaptador de corriente del receptáculo Botón Volver Botón de encendido Enfoque de ruedas Lente 3.5 mm Composite Jack 3.5 mm Audio Jack entrada VGA entrada HDMI USB Port Mini USB Port 1 Remoto y teclado Tanto el teclado y a distancia puede utilizarse para controlar el proyector. La navegación del menú principal en las funciones remotas de manera similar al teclado del proyector, pero con características adicionales que incluyen: 1 Puntero del ratón -. El icono del ratón se abre un cursor en la pantalla. Para entrar en la prensa "modo ratón" en el icono del ratón en el mando a distancia y pulse la tecla de flecha hacia la izquierda o la derecha. El puntero del ratón debe comenzar a moverse. Para salir del "modo ratón" doble clic en el icono del ratón. (Pulse Derecha / Izquierda si no funciona de inmediato) 2 Control de volumen -. Utilice las teclas de volumen para ajustar el volumen del altavoz 3 Keystone -. Ajuste la distorsión trapezoidal manualmente con el mando a distancia (vertical solamente) 2 Accesorios Adaptador de corriente A Cable A / V Remoto * En virtud de diversas circunstancias, los accesorios reales pueden ser diferentes de las que aparecen en las fotos de arriba. 3 Empezando Capítulo 2 Encender el proyector 1. 2. 3. Conecte el cable de alimentación al proyector Conecte el otro extremo del cable de alimentación a una toma de corriente. Presione el botón POWER de la parte superior del proyector para encender el proyector o el botón POWER del mando a distancia para encender el proyector. * El botón de encendido de luz LED azul se encenderá cuando el proyector está encendido. Apagar el proyector 1. Pulse el botón del teclado o del mando a distancia dos veces para apagar el proyector. El motor óptico debe apagar y el ventilador debe dejar de girar. El proyector se puede encender mediante el mando a distancia. Socket de potencia 4 Ajuste de foco / Distancia de proyección Ajuste del enfoque Situado en la parte superior del proyector, gire el anillo de enfoque hacia la izquierda o hacia la derecha hasta que la imagen se aclara. Tire Diagrama de distancia Min Max 19 28 38 47 56 66 75 150 20 30 40 50 60 70 80 157 Relación de aspecto 16:9 Relación de alcance 1.22 * distancia de proyección mínima: 20 pulgadas 5 Acceso al menú OSD El menú OSD El menú OSD permite al usuario controlar 3 funciones principales del proyector. (1) Selección de entrada (2) Ajuste del brillo (3) Ajustes de imagen Para acceder al menú OSD Basta con pulsar el botón "Configuración" en el proyector o el botón "Menú" del mando a distancia. El menú OSD aparecerá. 6 Ajuste del brillo Modo Estándar El proyector funciona a 450Lm en modo estándar. Brillo estándar está diseñado para una amplia gama de altitudes y temperaturas ambiente y preserva la vida-fuente de luz Modo Boost Modo Boost ofrece 550Lm de brillo. El proyector está diseñado para funcionar en el modo de impulso durante 60 minutos cada vez. El uso excesivo de Modo Boost disminuirá vida-fuente de luz. Para alternar "en" modo de refuerzo, sólo tiene que seleccionar el "Modo Boost" en el menú OSD. El ventilador girará más rápido y la imagen proyectada a ser más brillante. 7 Ajustes de imagen Modo de imagen El modo de imagen permite al usuario seleccionar entre los diferentes modos de imagen Dinámico, Estándar, Suave y personalizados. Las diferencias en cada modo es una combinación de cambios en el Contraste, Brillo, Color, Nitidez y Matiz. Un quinto modo, el "Usuario" permite al usuario ajustar manualmente la configuración. Modo de color El modo de color permite al usuario elegir entre las temperaturas de colores cálidos, Medio, y fresco. Las diferencias en cada modo es cambios en el rojo, verde, azul del color de mezcla. A modo de "usuario" luz permite al usuario ajustar manualmente el color de mezcla. 8 Ajustes de imagen (continuación) Relación de aspecto La relación de aspecto puede ajustarse en 6 entornos diferentes. El primero es un ajuste "auto". Las próximas pocas fuerzas de configuración de entre 4:3 o 16:9 relación de aspecto (original), mientras que Zoom 1 y Zoom 2, se acerca la imagen. "Sólo buscar" puede cambiar la imagen al modo de pantalla / cine ancho. Modo de visualización El proyector permite 4 modos de visualización diferentes, que se adaptan para la proyección trasera y marcha atrás (boca abajo) y el montaje se lleva a cabo a través de flip horizontal o vertical. Piedra clave Keystone permite el ajuste de distorsión trapezoidal vertical. Por favor, consulte la página Ajustes Keystone para más información. Keystone horizontal no es compatible. 9 Conexión al proyector HDMI - VGA - AV El proyector cuenta con 6 fuentes de entrada diferentes. Esta sección se centrará en HDMI, VGA y entrada AV (Composite). Selección de entradas El menú de selección de entrada se puede encontrar accediendo al menú OSD. El menú OSD se accede pulsando el botón "Configuración" en el proyector o el control remoto. 10 Conexión al proyector (Continuación) Para conectar un dispositivo al proyector conectar primero el cable de fuente apropiada. HDMI es un cable HDMI de tamaño completo. VGA es un cable de 25 pines VGA estándar. El vídeo compuesto es el cable AV de 3,5 mm incluido. Después de conectar el cable de abrir el menú OSD y seleccione el formato adecuado. Por ejemplo, para permitir una conexión HDMI conecte primero el cable HDMI a continuación, seleccione "HDMI" en el menú OSD. 11 Conexión al proyector (Continuación) HDMI ConneCtIon Cuando se conecta a HDMI Recuerde ajustar la resolución de salida para que coincida con el proyector. La resolución nativa del proyector es de 1280x800. No todas las resoluciones coincidirán, por favor probar algunas configuraciones de resolución diferentes para obtener la visualización deseada. En posible que se necesiten sistemas como la Playstation 4, un arranque en modo seguro (en la PS4) para cambiar la resolución de salida para que coincida. VGA Connection Conexiones VGA son conexiones analógicas sin "detección automática". Para conectar un equipo portátil al proyector LED establece primero la resolución. Recomendamos resoluciones en o cerca de 1280x800. Dependiendo de su dispositivo, a veces alternando la salida VGA a "ON" se necesita. Cada configuración portátil es diferente, por ejemplo, Función + F5 se utiliza a veces para alternar la salida VGA de encendido / apagado de los ordenadores portátiles. Por favor, consulte el manual del propietario de dispositivos para obtener instrucciones más detalladas. RCA ConneCtIon Para conectar las conexiones de vídeo compuesto (RCA), simplemente conecte los cables RCA rojo, blanco y amarillo al cable RCA de 3,5 mm incluido. El puerto de 3,5 mm debe entonces conectar al puerto AV de 3,5 mm del proyector LED Android. 12 Conexión a un ordenador Cont. Paso 4: Habilitación de VGA o HDMI en su ordenador - Para habilitar VGA o HDMI en su equipo la mayoría de los ordenadores requieren "encender" la función de salida de vídeo. Cada equipo es diferente. Por favor, consulte el manual del propietario para obtener instrucciones para habilitar VGA o HDMI. A continuación se presentan instrucciones estándar para un equipo con Windows XP - no todos los sistemas son los mismos. Paso 5: Paso 6: 1. Presione Función y "F5" para indicar al ordenador para permitir múltiples displays.You También puede pulsar Windows + P para alternar entre la configuración de pantalla. * NOTA: los diferentes sistemas operativos pueden ser diferentes Haga clic derecho en la computadora de escritorio y seleccione "Propiedades" 2. Muestra la ventana Propiedades se abrirá 3. Haga clic en la pestaña "Configuración" 4. Si un monitor secundario es en gris, haga clic en él, y marca "Extender el escritorio de Windows a este monitor" 5. Si la imagen es borrosa o el texto no es legible, ajuste la resolución de pantalla. Recomendamos 800x600 o 1024x768. 13 Consejos: Conexión a Composite Paso 1: Conecte el cable A / V de 3,5 mm en la parte posterior del proyector. Paso 2: Conecte el extremo del Cable compuesto AV (rojo, blanco, amarillo) a su dispositivo. 14 Conexión a VGA Paso 1: Conecte un extremo del cable VGA a la parte posterior del proyector y el otro extremo al dispositivo de fuente Paso 2: Seleccione "Entrada VGA" en el menú OSD del proyector Paso 3: Active la salida de vídeo del dispositivo fuente. Con frecuencia esto se hace con la tecla de función F5 o habilitando "salida de vídeo" en los "ajustes de la pantalla". Por favor, consulte el manual del propietario de su dispositivo 15 Conexión a HDMI Paso 1: Conecte un extremo del HDMI a sus proyectores Adaptador HDMI Paso 2: Seleccione "Entrada HDMI" en el menú OSD del proyector Paso 3: Conecte el otro extremo del cable HDMI en el dispositivo. Nota: Los dispositivos de Apple requieren un adaptador de HDMI especializada (se vende por separado por Apple) 14 14 16 Conexión a USB El proyector cuenta con dos (2) puertos USB. Un puerto USB de tamaño completo y un puerto mini-USB. Ambos puertos USB son puertos USB función completos y pueden o bien conectarse a un dispositivo periférico, como un ratón o un lápiz de memoria USB. Lápices de memoria USB de hasta 32 GB se pueden conectar. Nota: Para activar la función de host USB en el puerto mini-USB, por favor, vaya a Configuración de Android y desmarque la opción "Conectar a PC" (en Dispositivo-> USB) y luego marcar "Depuración USB" (en el submenú Opciones de Desarrollador.) 17 Conexión de Altavoces / Auriculares Paso 1: Conecte sus altavoces / auriculares al adaptador de altavoz del proyector. Cable de 3,5 mm adaptador de altavoz Paso 2: Asegúrese de que la potencia y el volumen del altavoz o de los auriculares están encendidos Paso 3: Coloque los auriculares y disfrutar! * PRECAUCIÓN para auriculares Uso • El uso prolongado a un volumen alto puede dañar el oído 18 Capítulo 3 Archivo Opciones de reproducción El proyector cuenta con 3 modos de reproducción. Estos modos incluyen la reproducción de vídeo, reproducción de la presentación de imágenes y reproducción de música Para conectar contenido al proyector utilizar el puerto USB que se encuentra en la parte posterior del proyector. El proyector puede soportar memorias USB de hasta 32GB. Formatos de archivo de audio compatibles: MP2, MP3, WAV, AAC, WMA Formatos de archivos de vídeo compatibles: AVI( DIVX,DIVX,XVID), rm,rmvb, MKV( DIVX,DIVX,XVID),WMV,MOV, MPEG,DIVX,XVID),DAT(VCD), VOB(DVD),PMP,MPEG,.MPG,, FLV(H.263, ,ASF ,TS, TP,3GP,MPG Formatos de archivo de la foto: JPG, JPEG, BMP, and PNG. 19 Reproducción de vídeos Vídeo Selección de reproductor • Para acceder al menú de reproducción de vídeo, en el menú principal, seleccione el icono de "Videos". • En el submenú de vídeo podrás ver una vista previa de los videos disponibles. • Seleccione el vídeo que desea reproducir 20 Reproducción de vídeos (Continúa) El reproductor de vídeo • Como el vídeo comienza a reproducirse, encontrará un menú de control de reproducción en la parte inferior de la pantalla que puede ser criado por presionar la flecha "UP". • Si no ve el menú de control, pulse flecha "arriba" en el proyector o en el mando a distancia para mostrar el menú. • Ajuste de volumen se puede lograr con el control remoto o en el menú • FWD y RWD se puede lograr poniendo de relieve la barra de progreso Disminuci ón del volumen marcador Aument o en volume n rebobinar pausa Fast Forward pantalla repetición completa 21 Visualización de imágenes Visor de imágenes Selección • Para acceder al menú de imágenes en el menú principal, seleccione el icono de "Imágenes". • En el submenú Imagen, verá una vista previa de las imágenes disponibles. • Seleccione la imagen que desea ver 22 Visualización de imágenes (Continuación) Visor de imágenes Hay varias opciones para la visualización de imágenes. Estas opciones incluyen: • • • • Presentación de Fotos - Abra el menú de ajustes y el modo de presentación de diapositivas de selección para iniciar la presentación de diapositivas Correo electrónico El cuadro - Baja el menú de opciones para poder enviar por correo electrónico la foto Edite la imagen - Abra el editor de fotos (3 anillos) para poder editar la imagen Gira la imagen - Abra el menú de configuración para poder girar la imagen Menú Opciones Photo Editor Menú de configuración 23 Reproducción de música Música Selección de reproductor • • • Para escuchar música seleccione la opción Reproductor de música en el menú principal. En el submenú Música verá una vista previa de disposición Music. Seleccione el archivo que desea reproducir 24 Reproducción de música (continuación) 25 Reproducción de video FAQ ¿Cómo me deshago de la barra de navegación inferior? • La barra de navegación desaparecerá automáticamente después de 4 segundos Mi video se niega a jugar, ¿qué hago? • ¿Cómo funciona la función "favorito"? • Si marca un segmento del vídeo permite al usuario volver a la sección específica del video en un momento posterior. Al volver a abrir el archivo que el usuario se promoverá si quieren volver al marcador No todos los formatos de archivo son compatibles con el reproductor de vídeo. Intente codificar el vídeo en otro formato. Existen conversores gratuitos como "Format Factory" que pueden convertir archivos de vídeo Atascado en la ayuda en el menú de selección! • Utilice el botón Atrás o el ratón para desplazarse fuera del menú de selección. 26 Sistema Android Capítulo 4 El proyector cuenta con un sistema operativo Android basado en un conjunto de chips ARM de doble núcleo. El sistema operativo Android permite al usuario descargar aplicaciones, navegar por Internet, reproducir películas, y toda una serie de otras características que normalmente se encuentran en un dispositivo Android. 27 Conexión inalámbrica a PASO 1 Conectarse a un router inalámbrico • • • Para conectarse a un router inalámbrico primero acceder al menú de configuración. Seleccione el submenú configuración WIFI Asegúrese de WIFI en "ON" PASO 2 Conectarse a un router inalámbrico • Seleccione el router adecuado • Introduzca su contraseña para conectarse al router. Nota: La conexión WIFI funciona mejor con conexiones WPA. Si está utilizando una conexión WEP recomendamos conmutación. 28 Conexión a inalámbrica (continuación) Menú de configuración Un método alternativo para configurar la conexión inalámbrica es para acceder directamente al menú de ajustes. El menú de configuración se puede encontrar haciendo clic en "configuración" de aplicaciones en el menú Aplicaciones. En el menú de ajustes de encender WIFI y seleccione el router correcto. Tras introducir la contraseña, debe estar conectado automáticamente a tu router. Nota: Router WIFI y disparos problema de conexión problema está más allá del alcance de este manual. En caso de problemas de conexión a un router le sugerimos ponerse en contacto con el fabricante del enrutador o la búsqueda en Internet de "Solución de problemas de WIFI para Android" 29 Los accesos directos de inicio rápido Dependiendo de la región del proyector incluye algunas de lanzamiento rápido atajos. Para la región de Estados Unidos en estos atajos son: Youtube - Youtube Link, Netflix - Netflix Link, Hulu - Hulu Link, Google Google Link, Facebook - Facebook Enlace Nota: Para un mejor rendimiento, recomendamos la descarga de las respectivas aplicaciones a través de la tienda de aplicaciones de Google 30 Aplicaciones Menu El proyector permite el acceso a aplicaciones de Android a través del menú Aplicaciones. Aplicaciones Android son diferentes aplicaciones de software creado por los vendedores de 3 ª parte para diversos usos y funciones diferentes. Aplicaciones más populares son los clientes de streaming de vídeo, aplicaciones de productividad (como hojas de cálculo), y los juegos. Acceda al menú Aplicaciones desde el menú principal. Para lanzar una aplicación simplemente haga clic en la aplicación deseada. 31 Aplicaciones (continuación) APPS DESCARGAR Hay dos maneras de descargar e instalar nuevas aplicaciones. 1. La forma más fácil es usar el Google Play Store. Basta con registrarse en la tienda de Google Play, buscar la aplicación y haga clic en "Instalar". La aplicación se instalará automáticamente en el proyector. 2. Otro método consiste en descargar la aplicación y utilizar el instalador de APK. También puede descargar su patrocinado no google aplicaciones directamente desde una variedad de fuentes de Internet. Después de descargar el archivo APK. Utilizar el instalador APK para instalar la aplicación 32 Visualización de archivos de Office El Android LED tiene la capacidad de ver archivos de Microsoft Office como Word, Excel, Powerpoint, así como archivos PDF de Adobe. Hay una variedad de visores y editores disponibles a través de la tienda Play Google, como Kingsoft Oficina libres. Nota: descargar un visor gratuito antes de intentar ver estos archivos Descarga un espectador / redactor a través de la tienda de Google Play. Le recomendamos un teclado o un ratón para editar MS Office o PDF 33 Wireless Display ESPEJO DE PANTALLA El Android LED permite la creación de reflejo inalámbrica de los teléfonos Android en el proyector. Mientras que la creación de reflejo inalámbrica no es la conexión más eficiente para gran ancho de banda para compartir la pantalla y por lo tanto no se recomienda para los vídeos y los juegos es una gran opción para la mayoría de tipos de presentaciones. La aplicación de visualización WIFI está precargado en tu Android proyector LED. Usted puede encontrar la aplicación en la sección Aplicaciones. 34 Wireless Display (Continuación) Projector Smartphone Paso 1: proyector - Abre la aplicación WIFI Display que se encuentra en la sección de aplicaciones. Configure el nombre según sea necesario Paso 2: proyector - Haga clic en la función de búsqueda Paso 3: Smartphone - En la sección "Configuración" del smartphone localizar los ajustes de "Pantalla" y vuelva a encender "Wireless Display". En algunos teléfonos puede tener otro nombre, como "Compartir pantalla". Ajustes Normalmente está anidado> Pantalla> Wireless Display 35 Wireless Display (Continuación) Paso 4: Smartphone - Activar la función de visualización inalámbrica Paso 5: Smartphone - Haga clic en "Buscar Muestra" Después de unos segundos aparecerá el nombre del proyector. Paso 6: Smartphone - Haga clic en el proyector. Espere hasta que se conectan Paso 7: proyector - El Smartphone debe aparecer en la esquina izquierda inferior de la WIFI Pantalla App Notas: Si la conexión falla pruebe a reiniciar el teléfono y / o proyector. Para salir, pulse el botón "atrás" en el proyector. 36 Conexión con Bluetooth El proyector se ha construido en chipset bluetooth. Esto permite la conexión de controladores inalámbricos o altavoces inalámbricos y otros dispositivos habilitados para Bluetooth. Para conectar con bluetooth acceso al dispositivo en el menú de configuración de Bluetooth en el menú de ajustes. Asegúrese de que Bluetooth está encendido. Una vez activado Bluetooth es reconocible. Todos los dispositivos deben estar "emparejados" antes de usar. 37 Bluetooth (continuación) Vinculación de dispositivos Un método alternativo para conectar y vincular un dispositivo bluetooth es utilizar el menú principal de configuración. Bajo el menú de ajustes de Bluetooth que tendrá algunas opciones. 1. Haga que su dispositivo de búsqueda - Haga clic en "Sólo Visible a dispositivos vinculados". El proyector será entonces buscar a todos los dispositivos bluetooth por dos minutos. 2. Buscar dispositivos - Haga clic en la "búsqueda de dispositivos para identificar nuevos dispositivos disponibles Nota: Los dispositivos Bluetooth a menudo se aparean de forma diferente. Por favor, lea el manual del propietario del dispositivo para identificar el mejor método para vincular el dispositivo 38 Configuración de pantalla La pantalla de ajuste permite ajustar el tamaño (estiramiento) de la pantalla de forma vertical y horizontal Tramo vertical Use la flechas arriba y abajo verticalmente ampliar o comprimir la imagen. Tramo horizontal Utilice las flechas derecha e izquierda para ampliar horizontalmente o comprimir el 39 Configuración de imagen Capítulo 5 La configuración de la imagen se puede acceder a través del menú OSD. Haga clic en el botón "menú" para entrar en el menú OSD. Bajo el menú en pantalla, seleccione "Ajustar imagen" Modo de imagen • Cambia el modo de la imagen preseleccionado. Temperatura de color • Ajusta la temperatura del color de caliente a frío (de color rojo a azul). Relación de aspecto • Cambia la relación de aspecto de la imagen - 04:03, 16:09 * Modo de visualización • Permite al usuario para voltear la imagen verticalmente y horizontalmente. Keystone • Permite al usuario cambiar la configuración en Keystone 40 Configuración de imagen (continuación) Modo de imagen El modo de imagen se puede alternar entre el Usuario, Dinámico, Estándar y Suave. En el modo de contraste usuario, Brillo, Color y Nitidez pueden ajustarse por el proyector de usuario, lo que afecta a la firma de sonido. Temperatura de color Temperatura de color se puede alternar entre Frio, Medio, Caliente, y Usuario. En el modo de usuario Rojo, Verde, Azul y la saturación se pueden seleccionar individualmente. 41 Configuración de imagen (Continuación) Relación de aspecto La relación de aspecto de la imagen se puede ajustar. La relación de aspecto nativa es 16:09. Relación de aspecto automático - Auto 16:09 - Relación de aspecto nativa 04:03 - Relación de aspecto tradicional Zoom 1 - Acercar Zoom 2 - Acercar Sólo escaneo - 01:01 Ratio de píxeles Panoramic - Relación de aspecto panorámico 42 Configuración de imagen (Continuación) Modo de visualización El modo de visualización permite al usuario voltear la imagen verticalmente y horizontalmente. Esto permite el montaje en techo y retroproyección. Por ejemplo, para lograr la proyección posterior, seleccione "flip horizontal" y la imagen se volteará 180 grados sobre el eje Y. Para lograr montaje en techo seleccione "flip vertical" y la imagen se volteará 180 grados sobre el eje X. El modo de visualización se "recuerda" en la energía-apagado. 43 Ajustes Keystone ¿Qué es la deformación trapezoidal? "La deformación trapezoidal" se produce cuando el proyector no está alineado perpendicularmente a la pantalla, o cuando la pantalla de proyección tiene una superficie inclinada. La imagen que resulta de uno de estos desajustes se verá trapezoidal en lugar de cuadrada. Ajustes Keystone digital Mediante la adición de un especial, seleccionable, algoritmo para el escalado, algunos de los nuevos proyectores son capaces de alterar la imagen antes de que alcance la lente de proyección. El resultado es una imagen cuadrado, incluso en un ángulo. 44 Ajustes Keystone Ajuste de Keystone automático Ajuste automático Keystone está habilitada a través de una sensor de nivel en el proyector. A medida que se inclina el proyector la imagen se escala automáticamente para coincidir con el ángulo / grado de inclinación. Esta función se activa en "on" de la fábrica. Manual Keystone Ajuste Los usuarios pueden optar por ajustar la corrección trapezoidal a sí mismos para que coincida con las circunstancias en que el ajuste de distorsión trapezoidal automática está mal adaptada. Esto se puede lograr mediante la selección de "manual" en el submenú Ajuste de clave que se encuentra en el menú OSD. No Keystone Ajuste Ajuste de Keystone se puede desactivar a través del submenú Keystone. Nota: Ajuste únicamente Keystone vertical es disponible (horizontal no lo es) 45 Ajustes Keystone FAQ Cómo corregir Keystone • • Si la imagen aparece trapezoidal con la base más grande (como en la foto a la derecha), pulse el botón inferior del pad direccional en la parte superior de la Showtime LED hasta que los corrige de efectos de distorsión trapezoidal y la imagen se convierte en una proyección cuadrada. Si la imagen aparece trapezoidal con la parte superior más grande (como en la foto a la derecha), pulse el botón superior del pad direccional en la parte superior de la Showtime LED hasta que los corrige de efectos de distorsión trapezoidal y la imagen se convierte en una proyección cuadrada. 46 Capítulo 6 Detalles Técnicos Solución de problemas La imagen está borrosa Posibles causas Solución El proyector no está enfocado Ajuste el enfoque con el dial de ajuste de enfoque hasta que la imagen quede enfocada El proyector está desplazado del plano / ángulo de operación Mueva el proyector de forma que es a la vez 180 grados y en un plano incluso con la pantalla. No Sync, Sin señal Asegúrese de configurar el ordenador para permitir una salida de señal de vídeo. En algunos portátiles esto se hace manteniendo pulsada la tecla de función F5. Si se utiliza el Showtime LED como un monitor externo en sistemas basados en Windows, esto se puede hacer mediante la opción "Extender el escritorio a este monitor". La resolución nativa del proyector Showtime LED es de 1280x800. En función de los controladores de vídeo diferentes resoluciones puede necesitar ser seleccionado para la salida correcta. 47 Detalles Técnicos Solución de problemas EL PROYECTOR NO SE ENCIENDE Posibles causas Solución No hay poder Compruebe que la fuente de la toma de corriente es buena. comprobar el adaptador de corriente para asegurar una conexión adecuada con la toma de corriente, así como el proyector. NO HAY IMAGEN / FILE NOT SUPPORTED Posibles causas Solución La fuente de vídeo no está bien conectado o seleccionar Compruebe la señal de fuente de vídeo para asegurarse de que está bien conectado. Seleccione la fuente de entrada actual por la elección de la entrada deseada en el menú principal Extensión de archivo incorrecta / video está codificado con el codec correctos Por favor, consulte la página de "Especificaciones" para ver cuál se admiten los tipos de archivos y codecs. Compruebe que el archivo se ha codificado correctamente. 48 Especificaciones Brillo: Resolución Nativa: Resolución Máxima: Relación de aspecto: Relación de contraste: Lente de proyección: Tamaño de la imagen: Lámpara: 550 Lumens 1280x720 (720P) 1920x1080 (1080P) 16:9 2000:1 Enfoque manual 10~160 pulgadas LEDs RGB triples con Color vibrante tecnología de la vida 20.000 horas Android OS: Procesador (CPU): Memoria interna: Video: Android 4.2 Dual Core Android 4.2 Procesador 1GB DDR RAM Composite A/V VGA HDMI Salida de audio: 2.0 W altavoces estéreo 3.5 mm conector de audio Memoria integrada: USB: 4GB Almacenamiento interno USB Host (Memory Sticks) Dimensiones: Peso: Formatos de archivo admitidos 5.9” x 5.2” x 1.4” 1.5 lbs AVI, MPG, MP3, FLV, RMVB, RM, JPG 49 Notas 50 Por favor, dirija todas las consultas de servicio al cliente: AAXA Technologies, Inc. 1541 Parkway Loop Tustin, CA 92780 (714) 957-1999 [email protected]