Download SlideMate Operator Manual - B813310009 [DE]
Transcript
Thermo Scientific SlideMate Bedienungsanleitung Teilenummer B81310009 Ein Produkt von Thermo Fisher Scientific Impressum © 2009 Thermo Fisher Scientific. Alle Rechte vorbehalten. Thermo Shandon Limited ist ein nach ISO 9001 und TickIT akkreditiertes Unternehmen Thermo Fisher Scientific ist der Handelsname von Thermo Shandon Limited Thermo Fisher Scientific ist der Handelsname von Richard-Allan Scientific Alle anderen Marken sind Eigentum von Thermo Fisher Scientific und seinen Tochterunternehmen Thermo Fisher Scientific ist sehr darum bemüht, sicherzustellen, dass sämtliche in der Begleitdokumentation enthaltenen Angaben richtig und klar formuliert sind, übernimmt jedoch keinerlei Haftung für Irrtümer und Auslassungen. Thermo Fisher entwickelt seine Produkte und Dienstleistungen ständig weiter. Achten Sie daher darauf, dass die von Ihnen verwendeten Informationsmaterialien aktuell sind und sich auf das Gerät beziehen. Halten Sie ggf. Rücksprache mit Thermo Fisher bzw. Ihrem Vertreter von Thermo Fisher vor Ort. Dieses Handbuch darf nur mit vorheriger schriftlicher Genehmigung von Thermo Fisher ganz oder teilweise kopiert, fotokopiert, reproduziert, übersetzt oder in eine elektronische bzw. maschinenlesbare Form umgewandelt werden. Sämtliche in dieser Bedienungsanleitung enthaltenen Angaben sind gesetzlich geschützt und vertraulich und alleiniges Eigentum von Thermo Fisher Scientific. Diese Bedienungsanleitung ist urheberrechtlich geschützt und ihre Vervielfältigung untersagt. Diese Bedienungsanleitung darf nur von Personen verwendet werden, denen sie durch Thermo Fisher Scientific zur Verfügung gestellt wurde. Kontaktadressen Anatomical Pathology (International) Anatomical Pathology (US) Tudor Road, Manor Park 4481 Campus Drive Runcorn, Cheshire Kalamazoo, WA7 1TA, UK MI 49008, USA Tel: +44 (0) 1928 562600 Tel: +1-800-522-7270 Fax: +44 (0) 1928 562627 Fax: +1 269-372-2674 www.thermoscientific.com www.thermoscientific.com Der Thermo Scientific SlideMate entspricht folgenden CE-Normen: Maschinenrichtlinie 98/37/EG, ersetzt durch 2006/42/EG Bedienungsanleitung SlideMate, Ausgabe 1.20 Seite i Impressum Konformitätserklärung Diese unter unserer alleinigen Verantwortung ausgestellte Konformitätserklärung ist nur gültig bei Verwendung des Gerätes gemäß der Bedienungsanleitung. Herstellername: Herstelleradresse: Thermo Shandon Limited (am Markt als Thermo Fisher Scientific vertreten) Tudor Road, Manor Park, Runcorn, Cheshire, WA7 1TA VEREINIGTES KÖNIGREICH Produktbeschreibung: Objektträgerdrucker für den Laboreinsatz Produktbezeichnung: Teilenummern: SlideMate B81300006 einschließlich standardmäßiges Zubehör Herstellungsjahr (CE): 2009 Dieses Produkt entspricht den wesentlichen Anforderungen der folgenden Richtlinien: EMV-Richtlinie Maschinenrichtlinie 2004/108/EC 2008/42/EC Das Produkt entspricht den folgenden internationalen Normen: EMC: Sicherheit: Herausgegeben durch: EN 55022 EM 55024 IS012100-1 EN00204-1 K. Waldron Quality Manager Thermo Fisher Scientific Anatomical Pathology Division Datum: 20. April 2010 [UNLESERLICH] Bedienungsanleitung SlideMate, Ausgabe 1.20 Seite ii Symbole Folgende Symbole und Sicherheitshinweise werden durchgängig in dieser Bedienungsanleitung und auf dem Gerät verwendet. DIESES SYMBOL AUF DEM GERÄT ODER IN EINEM DOKUMENT WEIST DARAUF HIN, DASS DIE ANWEISUNGEN BEFOLGT WERDEN MÜSSEN, UM DEN SICHEREN UND ORDNUNGSGEMÄSSEN BETRIEB DES GERÄTES ZU GEWÄHRLEISTEN. ERSCHEINT DIESES SYMBOL AUF DEM GERÄT, SO BEZIEHT ES SICH STETS AUF DIESE BEDIENUNGSANLEITUNG. Warnung: Eine in diesem Dokument enthaltene Warnung weist auf die mögliche Gefährdung von Personen oder die Beschädigung von Materialien oder Geräten hin. Hinweis: Ein Hinweis gibt Ihnen zusätzliche Informationen über eine Aufgabe oder eine Anweisung, gehört aber nicht zu den Anweisungen. Bedienungsanleitung SlideMate, Ausgabe 1.20 Seite ii Inhaltsverzeichnis 1. Grundbedienung ...................................................................................................................... 5 2. SlideMate Setup-Menü ............................................................................................................ 9 3. Datenfelder und Textfelder .................................................................................................... 12 4. Dateneingabe und Beispiel zur Textformatierung .................................................................. 13 5. Dateneingabe und Navigation über eine Tastatur ................................................................. 16 6. Verbinden des SlideMate mit einem PC über ein gekreuztes Netzwerkkabel (Crossover-Kabel) ................................................................................................................. 20 7. Verbinden mit einem Crossover-Kabel - Fehlersuchmethode ............................................... 21 8. Installation des Druckertreibers ............................................................................................. 24 9. Installation des USB-Treibers ................................................................................................ 31 10. Konfigurieren der Kommunikation über HyperTerminal ......................................................... 36 10.3. HyperTerminal über Ethernet ........................................................................................ 36 10.4. HyperTerminal über USB .............................................................................................. 38 11. Senden eines Druckauftrages aus HyperTerminal ................................................................ 40 12. Wartung des SlideMate ......................................................................................................... 44 12.1. Anweisungen zur Reinigung des SlideMate .................................................................. 44 12.2. Vorsichtsmaßnahmen bei der Bedienung ..................................................................... 45 12.3. Entfernen eines blockierten Objektträgers unter dem Druckkopf .................................. 45 12.4. Reinigen des Druckkopfes ............................................................................................ 46 13. Technische Daten des SlideMate .......................................................................................... 47 14. Störungen und ihre Behebung ............................................................................................... 48 Anhang A Liste der zulässigen Objektträger.............................................................................. 57 Anhang B Liste der Zubehörteile ............................................................................................... 57 Anhang C Liste der Ersatzteile .................................................................................................. 58 Bedienungsanleitung SlideMate, Ausgabe 1.20 Seite iii SlideMate Integrationsoptionen Falls der LabWriter nicht verwendet wird und der SlideMate mit einem PC verbunden ist, muss der entsprechende Druckertreiber installiert sein. Vor Inbetriebnahme des Gerätes • Dieses Handbuch führt Sie durch den Einrichtungsvorgang Ihres neuen SlideMate. • Machen Sie sich mit den Abbildungen und Informationen gründlich vertraut, bevor Sie das Gerät in Betrieb nehmen. Bedienungsanleitung SlideMate, Ausgabe 1.20 Seite 5 SlideMate Integrationsoptionen 1. Grundbedienung 1.1. Falls Sie einen Barcode-Scanner verwenden, schließen Sie ihn wie unten gezeigt an. Anschluss für Barcode-Scanner Abbildung 1 – Anschluss eines Barcode-Scanners 1.2. Verbinden Sie das mitgelieferte Netzteil mit der Einheit. Nehmen Sie die Anschließungen in der folgenden Reihenfolge vor: • Schliessen Sie Ihr USB-Kabel an (optional). • Schliessen Sie Ihr Ethernet /Crossover-Kabel an (optional). • Schliessen Sie das Stromversorgungskabel an eine Steckdose an. • Schliessen Sie die andere Seite des Stromadapters an den unten gezeigten Netzanschluss an. Netzanschluss EthernetUSBAnschluss Anschluss Abbildung 2 – Anschlüsse hinten Bedienungsanleitung SlideMate, Ausgabe 1.20 Seite 5 SlideMate Integrationsoptionen 1.3. Nach dem Einschalten erscheint der folgende Bildschirm; siehe Abbildung 3. LCD Bildschirm Linke Taste Rechte Taste 5-WegeNavigationstaste Abbildung 3 – SlideMate-Bedienschnittstelle 1.4. Drücken Sie mittig auf die 5-Wege- Navigationstaste, um den SlideMate zu initialisieren. Um den ordnungsgemäßen Betrieb des Gerätes sicherzustellen, empfehlen wir Ihnen, nur geeignete Objektträger (OT) zu verwenden und darauf zu achten, dass diese nicht aneinander haften, da SlideMate diese sonst möglicherweise nicht verarbeiten kann. Siehe Abbildung unten als Vorschlag, wie diese Überprüfung durchgeführt wird. Um Verunreinigungen der Objektträger (OT) zu vermeiden, dürfen Sie diese nur mit Handschuhen anfassen! Achten Sie darauf, dass jeder einzelne OT auf der Tischplatte aufliegt. Abbildung 4 – OT-Vorbereitung Die Verwendung anderer als der empfohlenen OT kann zu irreversiblen Schäden am Gerät führen. Die Teilenummern geeigneter OT finden Sie in Anhang A. Bedienungsanleitung SlideMate, Ausgabe 1.20 Seite 6 SlideMate Integrationsoptionen 1.5. Legen Sie das Farbband gemäß der Abbildung unten in den SlideMate ein. Wählen Sie die Funktion LOAD (Laden) durch Drücken der rechten Taste im Setup-Menü, wickeln Sie dann das Farbband manuell auf die Aufnahmespule, um es vorzuspannen (siehe Abbildung 9). Auslassführung Farbbanddrucker Druck -kopf Aufnahmespule für Farbband Niederhalter für Farbbandvorschub Aufnahmeführung für Farbband Farbband Hintere Stützrolle für Farbband Vordere Stützrolle für Farbband Abbildung 5 – Korrektes Einlegen des Farbbandes Beachten Sie bitte die Richtung, in der das Band von der Spule abläuft. Abbildung 5 zeigt die korrekte Ausgaberichtung. Auslassführung Farbbanddrucker Druck -kopf Aufnahmespule für Farbband Niederhalter für Farbbandvorschub Aufnahmeführung für Farbband Farbband Hintere Stützrolle für Farbband Vordere Stützrolle für Farbband Abbildung 6 – Falsch eingelegtes Farbband Die Verwendung eines anderen als des empfohlenen Farbbandes kann zu irreversiblen Schäden am Gerät führen. Die Teilenummern von Verbrauchsmaterialien finden Sie in Anhang B. Bedienungsanleitung SlideMate, Ausgabe 1.20 Seite 7 SlideMate Integrationsoptionen Um das Farbband in der Aufnahmespule zu fixieren, führen Sie es unter einem der beiden Stifte durch (siehe Abbildung 7). Zum Entfernen des aufgewickelten Bandes drücken Sie mit einer Hand einfach den äußeren Bereich der Spule zusammen und ziehen Sie es heraus. FarbbandHaltestifte Vorderansicht Seitenansicht Abbildung 7 - Aufnahmespule, vergrößert 1.6. Legen Sie die OT wie unten dargestellt in die Zuführung ein. Die OT können scharfkantig sein. Seien Sie vorsichtig beim Einlegen Mattierte Seite nach oben Achten Sie darauf, dass die mattierte Seite des OT nach oben weist und dem LCD-Bildschirm am nächsten ist. Abbildung 8 – Einlegen von OT Bedienungsanleitung SlideMate, Ausgabe 1.20 Seite 8 SlideMate Integrationsoptionen 2. SlideMate Setup-Menü 2.1. Wählen Sie mithilfe des Setup-Menüs die zu druckenden Informationen aus (siehe Abbildung 9). Formatieren Sie die Informationen mithilfe der Print Img Settings (Druckbildeinst.). Mehr zur Formatierung von Daten und Text finden Sie in Abschnitt 3. Abbildung 9 - Initialisierung und Optionen im Hauptmenü Wurde im Bildschirm Qtext kein Qtext eingegeben, erscheint hier die Meldung No quick txt, in Abschnitt 3 finden Sie eine Beschreibung der Funktion Qtext . • Der Wert für die Barcode height (Barcode-Höhe) wird in mm angegeben • Time und date (Uhrzeit und Datum) können automatisch gedruckt werden • Wenn beim Senden des Rasterbildes zum Drucken für Auto Print (Autodruck)der Wert OFF eingestellt ist, so muss der Anwender den Druckauftrag durch die Betätigung von Print (Drucken) bestätigen. • Wenn der Wert für Number of Slides (Anzahl OT) 0 beträgt und für Auto Print (Autodruck) der Wert ON oder OFF gewählt wurde, fragt das Gerät nach der gewünschten Anzahl zu druckender OT • Ist die Option Print Errors (Druckfehler)aktiv (ON), so werden Fehler in Bezug auf das Drucken angezeigt • Mit der Option Language (Sprache) wählen Sie die von Ihnen gewünschte Sprache der Bedienschnittstelle • Geben Sie zur Konfigurierung des 2D-Barcodes Datamtx Setup (Datenmtx Setup)ein, siehe Abschnitt 2.2 für Details • Die Werte für Top Offset und Left Offset (Rand oben bzw. Rand links) werden in mm angegeben. Diese Werte gelten für durch die Maschine sowie durch Windows erzeugte Bilder (Raster, ASCII und Data) • Der Wert für Darkness (Schwärzungsgrad) wird in Prozent angegeben. Unterschiedliche OT-Fabrikate benötigen hier unterschiedliche Einstellungen, um ein optimales Druckergebnis zu erzeugen Nach Herunterscrollen Abbildung 10 - Menü Global Settings (Globale Einstellungen) Abbildung 11 - Menü Printer Settings (Druckereinstellungen) Bedienungsanleitung SlideMate, Ausgabe 1.20 Seite 9 SlideMate Integrationsoptionen • Wird Network (Netzwerk) vor dem Einschalten eingestellt (Select Port, Abbildung 12), so beginnt der SlideMate automatisch, nach Netzwerkeinstellungen zu suchen • Wird Network nach dem Einschalten eingestellt, so müssen Sie die Übernahme der Netzwerkeinstellungen veranlassen, indem Sie das Menü „Netzwerkeinstellungen“ aufrufen und wieder verlassen • Select Port (Anschluss auswählen): SlideMate hat drei Eingänge (Abbildungen 1 und 2) • Delimiter (Trennzeichen), ASCII-Zeichen, das die Eingabe in das nächste Datenfeld anzeigt • End of Data (Datenende): ASCII-Zeichen, das dem SlideMate mitteilt, dass die Daten für den aktuellen OT vollständig sind • Data Type (Datentyp): gibt die Art der Datei an, die jetzt empfangen werden kann (Raster oder Data) Abbildung 12 - Menü „Network Settings“ (Netzwerkeinstellungen) Abbildung 13 - Menü „Input Device“ (Eingabegeräte) Tabelle der unterstützten Kombinationen von Port-/Datentypen: ASCII Raster USB Netzwerk Scanner X X *Verfügbar an Ports: 9100 für Netzwerk – Raster 13100 für Netzwerk – Daten • Select portDelimiterEnd of Data (Anschlusswahl) (Trennzeichen) (Datenende)Optionen: Optionen: Optionen: USB Netzwerk Scanner Data Type (Datentyp)Optionen: #3 LF Text Space (Leerz) CR (Zeilenanfang) Raster Asterix (Stern) Dash (Strch) Colon (Dppkt) SemiCl (Semik) Enter (Enter) Tab (Tab) Comma (Komma) Hinweis: Wenn Sie im Textbildschirm die 5-Wege-Navigationstaste drücken, wird ein Bildschirm mit Satzzeichen geöffnet, siehe Abbildung 15. Bewegen Sie den Cursor in die nächsthöhere oder nächsttiefere Zeile, oder drücken Sie die Taste „Nach oben“ bzw. „Nach unten“. In derselben Weise kehren Sie aus dem Satzzeichen-Bildschirm in den Textbildschirm zurück. Bedienungsanleitung SlideMate, Ausgabe 1.20 Seite 10 SlideMate Integrationsoptionen 2.2. Wenn Sie ins Setup-Menü gelangen, scrollen Sie herunter auf Datamatrix Setup (Datenmatrix Setup), der folgende Bildschirm wird angezeigt: • Benutzen Sie die Datamatrix scale (DatenmatrixSkala)-Parameter, um die Pixel-Größe des gedruckten 2D-Barcodes einzustellen. Das Vergrößern der Skala verbessert die Lesbarkeit des Barcodes, es verringert jedoch die Anzahl an Zeichen im Barcode, siehe untenstehende Tabelle. • Auf die Datamatrix pos (Datenmatrix Pos.) wird am linken Rand des OT hingewiesen und die Messeinheit ist in mm angegeben • Die Top quiet zone (obere Ruhezone) gibt die bestimmte Anzahl (Pixel) leerer Reihe über dem gedruckten 2D-Barcode an. Durch das Vergrößern der Ruhezone wird die Lesbarkeit des Barcodes verbessert, der Druckbereich verkleinert sich allerdings. Abbildung 14 – Datamatrix Setup (Datenmatrix Setup) • Die Bottom quiet zone (untere Ruhezone) gibt die bestimmte Anzahl (Pixel) leerer Reihe unter dem gedruckten 2D-Barcode an. Durch das Vergrößern der Ruhezone wird die Lesbarkeit des Barcodes verbessert, der Druckbereich verkleinert sich allerdings. HINWEIS: Es gibt Einschränkungen bezüglich der Kombinationen von Schriftgröße und Datenmatrix Barcode-Größe. Weitere Details finden Sie in der untenstehenden Tabelle. Textlinien-Konfiguration (Schriftgröße und Anzahl der Zeilen) Maximale Anzahl der Zeichen im 2D DataMatrix-Barcode basierend auf dem Datentyp Klein Mittel Groß Numerische Zeichen Alphanumerische Zeichen Alle Zeichen (d.h. '?', '@', usw.) 1 2 0 80 80 80 0 3 0 80 80 80 0 2 1 80 80 80 0 1 2 80 80 80 0 0 3 72 40 34 Bedienungsanleitung SlideMate, Ausgabe 1.20 Seite 11 SlideMate Integrationsoptionen 3. Datenfelder und Textfelder Datenfelder und Textfelder sind Speicherorte für Informationen. Der Unterschied zwischen beiden besteht darin, dass Datenfelder dynamisch sind. Das bedeutet, sie beziehen nur die Informationen für den aktuellen Druckvorgang und werden anschließend gelöscht. Diese Daten kommen von einem externen Eingabegerät wie beispielsweise einem Barcode-Scanner. Textfelder dagegen speichern Informationen, bis diese gelöscht, bearbeitet oder überschrieben werden. Zur Eingabe von Informationen in ein Textfeld wählen Sie Print Img Settings/Text Fields/Textl (Druckbildeinst./Textfelder/Text1) und verwenden die in Abbildung 15 gezeigte Bildschirmtastatur zur Texteingabe. Im Beispiel im folgenden Abschnitt werden Informationen über eine Tastatur eingegeben; ebenso kann aber auch ein Scanner verwendet werden. HINWEIS: Werden Informationen eingegeben oder gescannt, während Sie sich im Bildschirm Print (Drucken) befinden, so werden diese in Datenfeldern gespeichert. Qtext ist eine weitere Möglichkeit, Informationen zum Drucken zu speichern. Es ähnelt Textfeldern, kann aber direkt im Bildschirm Print ausgewählt werden. Häufig verwendete Begriffe können für einen schnellen Zugriff in Qtext gespeichert werden (z.B. die Abschnittsebene oder Färbung). Abbildung 15 - Druckbildeinstellungen mit Druckzeilenformatierung Bedienungsanleitung SlideMate, Ausgabe 1.20 Seite 12 SlideMate Integrationsoptionen 4. Dateneingabe und Beispiel zur Textformatierung Das folgende Beispiel soll Ihnen die Speicherung und Formatierung von Informationen anschaulich machen. Schließen Sie eine PC-Tastatur an den SlideMate an und geben Sie sämtliche zu druckenden Informationen ein. Der SlideMate kann insgesamt fünf Zeilen drucken (Text, Barcode oder beides). S08-11805, Joe Dublin Alter: 63 Jahre, Geschlecht: M Schnittstellenadapter für Tastatur Bedruckte OT Abbildung 16 - Beispiel für Dateneingabe und -ausgabe Die Informationen werden während der Eingabe im Gerät gespeichert. Beachten Sie unten, dass die jeweils vor einem Komma stehenden Informationen (Delimiter- (Trennzeichen)-Einstellungen, siehe Abbildung 13) in einem eigenen Feld Data (Daten) gespeichert werden. Data 1 S08-11805 Data 2 Joe Dublin Data 5 Data 6 Data 3 Alter: 63 Jahre Data 7 Data 4 Geschlecht: M Data 8 Weitere Informationen können wie unten gezeigt in Textfelder eingegeben werden: Abbildung 17 - Eingabe von Informationen in Textfeldern Text 1 SlideMate Text 2 Slide Text 5 Bedienungsanleitung SlideMate, Ausgabe 1.20 Text 3 Text 4 Text 7 Text 8 of Text 6 Seite 13 SlideMate Integrationsoptionen Jede Druckzeile kann bei der Wahl der kleinsten Schriftart bis zu 24 Zeichen, bei Wahl der mittleren Schriftart bis zu 18 Zeichen und bei Wahl der größten Schriftart bis zu 12 Zeichen lang sein. Jede Zeile kann in 3 drei Schriftgrößen formatiert werden: klein (Small), mittel (Medium) und groß (Large). Sie kann ebenso in einen Barcode (Code128) umgewandelt werden. Jedes der Datenfelder kann in jeder beliebigen der fünf Druckzeilen gedruckt werden. Im folgenden Beispiel wird Data 1 oben auf den OT gedruckt. Für die zweite Zeile wird wieder Data 1 festgelegt, diesmal als Ausdruck im Code128-Barcode-Format. In der dritten Zeile wird der Name des Patienten, der nach dem ersten Komma eingegeben wurde, gedruckt. In der vierten Zeile werden das in den Datenfeldern 3 und 4 gespeicherte Alter und Geschlecht des Patienten gedruckt. Diese Zeile ist in der Schriftgröße Medium (mittel) formatiert. Die letzte Zeile wurde mit Textinformationen formatiert (siehe Abbildung 17). Die gesamte Zeile wird in der Schriftgröße Small ausgedruckt. In diesem Fall werden nacheinander drei OT bedruckt, wobei jeder OT mit einer laufenden Nummer versehen wird. Current (Aktuell) bezieht sich auf den aktuellen OT, und Total (Gesamt) nennt die Gesamtzahl der OT einer Serie. Bedienungsanleitung SlideMate, Ausgabe 1.20 Seite 14 SlideMate Integrationsoptionen Schließlich erscheinen auf den OT noch die Einstellungen für Druck, Schriftgröße und Ort: Die 3 senkrechten Linien vor dem Text auf dem Druckbildschirm bedeuten, dass der Text als Code 128 Barcode gedruckt wird. Abbildung 18 – Ausdruck einer Serie von OT 5. Dateneingabe und Navigation über eine Tastatur Zum Anschluss einer Tastatur bietet Thermo Fisher Scientific als Option einen Schnittstellenadapter. Mit diesem Adapter ist der gleichzeitige Anschluss eines Barcode-Scanners und einer Tastatur an den SlideMate möglich. Die Teilenummer finden Sie in Anhang B. Das Anschließen wird im Folgenden beschrieben. 5.1. Schließen Sie das mitgelieferte Kabel gemäß der untenstehenden Abbildung an. Schnittstellenadapter für Tastatur Abbildung 19 – Anschluss des Tastatur-Schnittstellenadapters Bedienungsanleitung SlideMate, Ausgabe 1.20 Seite 15 SlideMate Integrationsoptionen 5.2. Schließen Sie den Barcode-Scanner (falls vorhanden) und die Tastatur wie unten gezeigt an den Tastatur-Schnittstellenadapter an. Sie müssen hierfür eine Tastatur mit einem PS2-Anschluss verwenden. Schnittstellenadapter für Tastatur Barcode-Scanner Tastatur Abbildung 20 - Anschließen von Tastatur und Barcode-Scanner 5.3. Einrichten von SlideMate für Tastatureingaben: Wählen Sie Input Devices (Eingabegeräte) (siehe Abbildung 13) und führen Sie folgende Konfigurationsschritte durch: Select Port - Scanner (Anschluss wählen – Scanner) Data Type – Text (Datentyp – Text) 5.4. Eingabe von Informationen - in verschiedene Datenfelder mithilfe der Tastatur: Verwenden Sie das entsprechende Trennzeichen (Delimiter), um den Beginn eines neuen Datenfeldes zu markieren (siehe hierzu Abbildung 13). Mit löschen Sie Daten. Mit Bedienungsanleitung SlideMate, Ausgabe 1.20 schließen Sie die Dateneingabe ab. Seite 16 SlideMate Integrationsoptionen 5.5. Navigieren im SlideMate-Menü mithilfe der Tastatur - Um ins Menü „Setup“ zu gelangen, drücken Sie auf der Tastatur. Mit den Tasten bzw. wählen Sie ein Menü aus. Mit gelangen Sie auf eine untergeordnete Menüebene oder bestätigen ggf. die Option OK. Je nach Menü werden über die Pfeiltasten und die jeweils links und rechts auf dem Bildschirm angezeigten Funktionen aufgerufen. = Setup Taste Taste = Print (Drucken) Taste = Qtext bzw. Mit Abbildung 21 - Bildschirm "Print" (Drucken) bewegen Sie sich nach links oder nach rechts zu unterschiedlichen Datengruppen, die eingerichtet werden müssen, z. B. zur Konfiguration der vier Gruppen von Zahlen, die im Menü Network Settings (Netzwerkeinst) die IP-Adresse Mit bilden. aktivieren oder deaktivieren Sie den Zahlenblock auf der rechten Seite Ihrer Tastatur. Ist Num Lock ausgeschaltet, so haben die Tasten die nichtnumerischen Funktionen. 5.6. Beispiel zur Navigation im Menü mithilfe der Tastatur. Ändern der Uhrzeit über Global Settings > Set time/date (Globale Einst. > Zeit/Datum einst.), ausgehend vom Bildschirm Print Screen (Druckbildschirm) (siehe Abbildung 9) • Wählen Sie über • Markieren Sie über • Öffnen Sie mit • Markieren Sie mit • Lassen Sie sich mit • Mit oder wechseln Sie zwischen Stunden, Minuten und Sekunden • Mit oder stellen Sie Stunden, Minuten und Sekunden ein Bedienungsanleitung SlideMate, Ausgabe 1.20 den Bildschirm Setup die Zeile Global Settings(Globale Einst.) das Menü Global Settings die Zeile Set time/date(Zeit/Datum einst.) die eingestellte Uhrzeit und das eingestellte Datum anzeigen Seite 17 SlideMate Integrationsoptionen • Schließen Sie Ihre Eingabe mit ab 5.7. Starten eines Druckvorgangs über die Tastatur. Hier wird zwischen zwei Situationen unterschieden: 5.7.1. Auto Print ON (Autodruck aktiv). Nach der Eingabe der Informationen wird der Druckvorgang mittels der Taste (Menü Input Device [Eingabegeräte]-Menü, End of Data [Datenende] steht auf CR) oder mittels der Taste gestartet. 5.7.2. Auto Print OFF (Autodruck deaktiviert). Geben Sie die zu druckenden Informationen ein und betätigen Sie • . Sollen die Informationen gelöscht werden, drücken Sie erneut A (siehe Error 10 [Fehler 10] im Abschnitt Fehler und Wiederherstellen). • Geben Sie die neuen Informationen ein und drücken Sie . Das Ergebnis ist dasselbe wie oben, aber die neu eingegebenen Informationen ersetzen die ursprünglichen und werden gedruckt, wenn der nächste Schritt durchgeführt wird. • Um zu drucken, drücken Sie Hinweis: Wurde für Number of Slides (Anzahl OT) im Menü Global Settings (Globale Einst.) der Wert 0 eingegeben , so fragt der SlideMate mit dem folgenden Bildschirm nach der Anzahl zu druckender OT: Abbildung 22 – Bildschirm zur Eingabe der OT-Anzahl Alternativ kann die gewünschte Anzahl der zu druckenden OT auch in ein Datenfeld eingegeben werden. Das Eingabeformat für diese Angabe verlangt, dass das Vorausbegleitzeichen ^ (Shift + 6) der gewünschten Anzahl der OT (Zahlenwert) vorangestellt wird. Wenn also die Anzahl der zu druckenden OT 4 beträgt, geben Sie ^4 (Maximalwert 99) in eines der Datenfelder ein (siehe Abschnitt 6) und verwenden Sie das richtige Trennzeichen (Delimiter) am Beginn und Ende der Daten. Damit wird die standardmäßig konfigurierte Anzahl der zu druckenden OT für den aktuellen Druckauftrag geändert. Bedienungsanleitung SlideMate, Ausgabe 1.20 Seite 18 SlideMate Integrationsoptionen 6. Verbinden des SlideMate mit einem PC über ein gekreuztes Netzwerkkabel (Crossover-Kabel) Hinweis: Diese Konfiguration ist bei Benutzen der LabWriter-Software erforderlich. Falls Sie einen Netzwerkadapter mit einem Gigabyte pro Sekunde (Gbps) Wichtig! an den SlideMate anschliesen, stellen Sie die Geschwindigkeit für eine zuverlässige Vernetzung auf 10 Mbps Half-Duplex ein! Am besten lassen sich die Kommunikationsmöglichkeiten des SlideMate in einem vorhandenen Netzwerk ausschöpfen. Ist keins verfügbar, so kann der SlideMate über ein Crossover-Kabel mit einem PC verbunden und so ein Netzwerk erstellt werden. So konfigurieren Sie den SlideMate und den PC für die Erstellung eines gemeinsamen Netzwerkes. • • SlideMate einrichten Abbildung 23 - Menü „Network Settings“ Abbildung 24 - Menü „Input Device“ (Netzwerkeinstellungen) (Eingabegeräte) PC einrichten Start > Connect to > Show all Connections (Start > Verbinden mit > Alle Verbindungen anzeigen) Klicken Sie mit der rechten Maustaste auf Local Area Network Wählen Sie Properties (Eigenschaften) • Wählen Sie Internet Protocol (TCP/IP) und klicken Sie auf Properties (Eigenschaften) Abbildung 25 – Eigenschaften des Internet-Protokolls Verbinden Sie mithilfe des Crossover-Kabels den SlideMate mit dem PC. Verwenden Sie LabWriter-Dokumente zum Drucken. Bedienungsanleitung SlideMate, Ausgabe 1.20 Seite 19 SlideMate Integrationsoptionen 7. Verbinden mit einem Crossover-Kabel - Fehlersuchmethode Kabelidentifizierung Zur Eingrenzung jeglicher Netzwerkprobleme bei einem SlideMate wird empfohlen, das Gerät mit einem als gut funktionierend bekannten Crossover-Kabel direkt an einen PC(Desktop oder Notebook) anzuschließen. Durch Benutzen des Ping-Befehls kann die Verbindung vom Betriebssystem eines PC zum Betriebssystem des SlideMate auf zuverlässige Weise überprüft werden. HINWEIS: Denken Sie immer daran, beim Auswechseln der Kabel den Status der Link-LED zu überprüfen, um sicherzustellen, dass das richtige Kabel benutzt wird und der SlideMate an das diesem Kabel entsprechende Gerät angeschlossen ist. Zur Aktivierung der LED müssen keine Einstellungen am SlideMate, PC oder im Netzwerk vorgenommen werden. Die LED ist ein guter Indikator für den korrekten Anschluss von SlideMate an einen PC oder ein Netzwerk. Die LED kann sich unten rechts oder oben links befinden. Abbildung 26 - Link-LED unten rechts Abbildung 27 - Link-LED oben links Leuchtet die Link-LED? Stellen Sie sicher, dass Sie das richtige Kabel verwenden, falls die Link-LED nicht leuchtet. Falls der SlideMate an ein Netzwerk oder einen Netzwerk-Switch (Hub) über ein Netzwerk-Kabel angeschlossen wird, ist ein standardmäßiges Ethernet-Kabel erforderlich. Falls der SlideMate direkt an einen PC angeschlossen wird, ist ein Crossover-Kabel erforderlich. HINWEIS: Empfohlen wird die Benutzung von NETGEAR oder DLINK-Marken-Hubs oder -Switches. Um zu prüfen, ob Ihr Kabel ein Standard- oder ein Crossover-Kabel ist, schauen Sie sich einfach die beiden Stecker an den Kabelenden an. Wenn die beiden Enden dasselbe Farbmuster von links nach rechts haben, handelt es sich um ein Standardnetzwerk-Kabel. Wenn die orangefarbenen und grünen Drähte ihre Position verändern, handelt es sich um ein Crossover-Kabel. Siehe Pinbelegungstabellen zum Vergleich. Bedienungsanleitung SlideMate, Ausgabe 1.20 Seite 20 SlideMate Integrationsoptionen Geradlinige Kabelpinbelegung Pin # 1 2 3 4 5 6 7 8 Links Or-We Orange Gr-We Blau Bl-We Grün Br-We Braun Rechts Or-We Orange Gr-We Blau Bl-We Grün Br-We Braun 12345678 12345678 Rechts Gr-Wte Grün Or-We Blau Bl-We Orange Br-We Braun 12345678 12345678 Crossover-Kabelpinbelegung Pin # 1 2 3 4 5 6 7 8 Links Or-We Orange Gr-We Blau Bl-We Grün Br-We Braun Pings an den Drucker senden - zur Fehlersuche Ein Ping ist eine Anfrage, die von einer Maschine zu einer anderen via Netzwerk-Hardware gesendet wird; sie bestätigt, dass die elektrischen Pfade zum Empfangen und Übertragen von Daten sowie die Funktionsregelgeräte auf beiden Seiten des Pings funktionieren. Der Ping-Befehl wird am besten über das Command Prompt (Eingabeaufforderungs-)Fenster gegeben. Zum Öffnen des Command Prompt (Eingabeaufforderungs-)Fensters in Windows 7 / XP, klicken Sie auf die Start-Taste und dann auf RUN (Ausführen). Geben Sie CMD ein und klicken Sie auf OK. Alternativ kann sich das Command Prompt (Eingabeaufforderungs-)Fenster in All Programs > Accessories (alle Programme > Zubehör) befinden. • Der SlideMate hat folgende IP-Adresse: 192.168.1.7 HINWEIS: um die Verbindung sicherzustellen, begeben Sie sich in das Setup-Menü des SlideMate. Geben Sie 'Network Settings' (Netzwerkeinst.) ein. Nach Überprüfung der IP-Adresse verlassen Sie 'Network Settings' (Netzwerkeinst.). Das führt zur Aktualisierung der Verbindung des Computers. • Der PC hat folgende IP-Adresse: 192.168.1.8 Bedienungsanleitung SlideMate, Ausgabe 1.20 Seite 21 SlideMate Integrationsoptionen >ping 192.168.1.7 HINWEIS: Nach dem Wort Ping steht ein Leerzeichen Mit dem Ping-Befehl wird der Versuch unternommen, vier Datenpakete zum Bestimmungsort zu bringen. Der folgende Bildschirmabdruck zeigt Empfangsbestätigungen für jedes einzelne der Datenpakete. Abbildung 28 – Erfolgreiche SlideMate-Pingversuche Beachten Sie, dass bei einer der Anfragen in der folgenden Abbildung 29 das Zeitlimit überschritten ist. Es deutet auf eine fehlerhafte Verbindung oder ein defektes Kabel hin, wenn der Drucker während des Ausführens des Ping-Befehls nicht druckte. Abbildung 29 – Fehlgeschlagener SlideMate-Pingversuch Für weiteres Pingen geben Sie in das Eingabeaufforderungsfenster folgendes ein: >ping -t 192.168.1.7 HINWEIS: Nach dem Wort ping steht ein Leerzeichen Zum Löschen des Pings drücken Sie die Ctrl (Strg)- und die C (Entf)-Taste gleichzeitig. Bedienungsanleitung SlideMate, Ausgabe 1.20 Seite 22 SlideMate Integrationsoptionen 8. Installation des Druckertreibers Vor Inbetriebnahme des Gerätes • Diese Anleitung bezieht sich auf die Installation des SlideMate-Druckertreibers unter Windows 2000, XP, Vista und Win 7. Beachten Sie bitte, dass in Abbildung 42 zwei Bildschirme angezeigt werden, die während der Treiberinstallation in Win 7 vielleicht nicht erscheinen. 1. Klicken Sie auf Start und wählen Sie Printer und Faxes (Drucker und Faxgeräte), wie unten dargestellt Abbildung 30 - Menü -Printers and Faxes- (Drucker und Faxgeräte) 2. Das Fenster Printer and Faxes (Drucker und Faxgeräte) wird geöffnet. Wählen Sie Add Printer (Drucker hinzufügen). Abbildung 31 - Bildschirm Add Printer (Drucker hinzufügen) Bedienungsanleitung SlideMate, Ausgabe 1.20 Seite 23 SlideMate Integrationsoptionen 3. Das Fenster Add Printer Wizard (Druckerinstallationsassistent) wird geöffnet. Wählen Sie Next (Weiter) Abbildung 32 - Bildschirm Add Printer Wizard (Druckerinstallationsassistent) 4. Wählen Sie den Local printer (lokalen Drucker), der an den Computer angeschlossen ist und klicken Sie auf Next (Weiter) Abbildung 33 - Option Local Printer (Lokaler Drucker) Bedienungsanleitung SlideMate, Ausgabe 1.20 Seite 24 SlideMate Integrationsoptionen 5. Wählen Sie unter Create a new port (neuen Anschluss erstellen) den Eintrag Standard TCP/IP Port (Standard TCP/IP-Anschluss) Abbildung 34 - Menü Select Port (Anschluss auswählen) 6. Im neu geöffneten Fenster erhalten Sie Unterstützung bei der Konfiguration des Druckeranschlusses. Geben Sie wie unten dargestellt die IP -Adresse des SlideMate ein. Diese IP Adresse finden Sie in der Netzwerk-Konfiguration im Menü Network Settings (Netzwerkeinst.). Geben Sie einen für Sie einprägsamen, beliebigen Portnamen ein. Wählen Sie Next (Weiter) Abbildung 35 - Add Port-Fenster (Fenster zum Hinzufügen eines neuen Druckeranschlusses) Bedienungsanleitung SlideMate, Ausgabe 1.20 Seite 25 SlideMate Integrationsoptionen 7. Um die Konfiguration des Druckeranschlusses abzuschließen, wählen Sie im folgenden Bildschirm Next (Weiter) und Finish (Fertigstellen) Abbildung 36 – Option für Anschlussinformationen 8. Wählen Sie Have Disk (Speichermedium vorhanden) und ein weiteres Fenster wird geöffnet. Wählen Sie Browse (Durchsuchen). Abbildung 37 - Fenster zum Installieren der Druckersoftware Bedienungsanleitung SlideMate, Ausgabe 1.20 Seite 26 SlideMate Integrationsoptionen 9. Suchen Sie in der mitgelieferten Bedienungsanleitung (CD) den Ordner Driver (Treiber) und wählen Sie die Datei SlideMate.INF aus, indem Sie auf Open (Öffnen) klicken. Klicken Sie im Fenster Install from Disk (Installieren von Speichermedium) auf OK Abbildung 38 - Fenster zur Auswahl des Druckertreibers 10. Wählen Sie Next (Weiter) Abbildung 39 - Druckertreiber Bedienungsanleitung SlideMate, Ausgabe 1.20 Seite 27 SlideMate Integrationsoptionen 11. Wählen Sie Default Printer (Standarddrucker) und klicken Sie auf Next (Weiter) Abbildung 40 - Fenster Name Printer (Drucker benennen) 12. Wählen Sie Do not share this printer (diesen Drucker nicht gemeinsam benutzen) und klicken Sie auf Next (Weiter). Wählen Sie im folgenden Bildschirm No (Nein) und klicken Sie auf Next (Weiter). Klicken Sie auf Finish (Fertigstellen). Abbildung 41 - Fenster Printer Sharing (Drucker gemeinsam nutzen) Bedienungsanleitung SlideMate, Ausgabe 1.20 Seite 28 SlideMate Integrationsoptionen 13. Wenn das nächste Fenster geöffnet wird, klicken Sie auf Continue Anyway (Trotzdem fortfahren). Die Treiberinstallation beginnt, und wenn Sie nach der Datei unires.dll, gefragt werden, suchen Sie danach in dem betreffenden Ordner. Wählen Sie im Fenster File needed (benötigte Datei) die Datei aus, klicken Sie auf Open (Öffnen) und anschließend auf Ok. Abbildung 42 – Fenster Continue Anyway (Trotzdem fortfahren) Abbildung 43 - Fertigstellen der Druckertreiberinstallation 14. Um den Druckertreiber zu löschen, befolgen Sie die Schritte 1 und 2, wählen Sie Printer (Drucker) und löschen Sie ihn. Bedienungsanleitung SlideMate, Ausgabe 1.20 Seite 29 SlideMate Integrationsoptionen 9. Installation des USB-Treibers HINWEIS: Barcodes können bei einer USB-Verbindung nicht gedruckt werden. 9.1. Gehen Sie im SlideMate-Menü auf Input Devices (Eingabegeräte) und ändern Sie Select Port (Anschluss wählen) für das anzuschließende Kabel, d. h., wenn ein USB -Kabel angeschlossen ist, wählen Sie USB. 9.2. Beim Anschluss über USB erkennt der PC die SlideMate-Verbindung und beginnt mit der Treiberinstallation. Markieren Sie die unten dargestellte Option, um den PC im Internet nach Treibern suchen zu lassen. Klicken Sie auf Next (Weiter). Abbildung 44 - Neue Hardware für Serial Converter (seriellen Umwandler) gefunden 9.3. Nachdem die notwendigen Dateien heruntergeladen wurden, erscheint das folgende Fenster. Markieren Sie die dargestellte Option und klicken Sie auf Next (weiter). Abbildung 45 - Der Assistent sucht nach den FT232R-USB-UART-Treibern Bedienungsanleitung SlideMate, Ausgabe 1.20 Seite 30 SlideMate Integrationsoptionen 9.4. Das nächste Fenster meldet Ihnen, dass die Suche durchgeführt wird. Abbildung 46 - Installieren der FT232R-USB-UART-Treiber 9.5. Dieses Fenster meldet Ihnen, dass die Treiber für den USB Serial Converter (seriellen USB Umwandler) installiert wurden, klicken Sie auf FINISH (Fertigstellen). Abbildung 47 - Installation des USB Serial Converter (seriellen USB-Umwandlers) abschließen Bedienungsanleitung SlideMate, Ausgabe 1.20 Seite 31 SlideMate Integrationsoptionen 9.6. Treffen Sie die unten dargestellte Auswahl und klicken Sie auf Next (Weiter). Abbildung 48 - Neue Hardware am seriellen USB-Anschluss gefunden 9.7. Nachdem die notwendigen Dateien heruntergeladen wurden, erscheint das folgende Fenster. Markieren Sie die dargestellte Option und klicken Sie auf Next (weiter). Abbildung 49 - Der Assistent sucht nach den Treibern für den seriellen USB-Anschluss Bedienungsanleitung SlideMate, Ausgabe 1.20 Seite 32 SlideMate Integrationsoptionen 9.8. Das nächste Fenster meldet Ihnen, dass die Suche durchgeführt wird. Abbildung 50 - Installieren der Treiber für den seriellen USB-Anschluss 9.9. Dieses Fenster meldet Ihnen, dass die Treiber für den USB Serial Port (seriellen USB-Anschluss) installiert wurden, klicken Sie auf FINISH (Fertigstellen). Abbildung 51 - Installation des seriellen USB-Anschlusses abschließen Bedienungsanleitung SlideMate, Ausgabe 1.20 Seite 33 SlideMate Integrationsoptionen 10. Konfigurieren der Kommunikation über HyperTerminal Im Folgenden lernen Sie, wie Sie mehrere Zeilen mit Informationen oder mehrere Serien von OT drucken, die alle durch die Art und Weise erzeugt werden, wie Informationen in einer einfachen Textdatei formatiert werden. Führen Sie bitte die folgenden Schritte durch, um die Kommunikation zwischen dem SlideMate und einem PC über den USB- oder den Ethernet-Anschluss einzurichten. Ein bereits im Betriebssystem Windows XP enthaltenes Hilfsprogramm namens HyperTerminal, dient hier zum Senden der Textdatei. 10.1. Schließen Sie das mitgelieferte Netzteil an die Einheit an. Schliessen Sie das Stromversorgungskabel an eine Steckdose an. Je nachdem, welche Verbindung Sie bevorzugen, • stecken Sie das Ethernet-Kabel in den Ethernet-Anschluss (siehe Abbildung 2) oder • stecken Sie das USB-Kabel in den USB-Anschluss (siehe Abbildung 2). Schließen Sie das andere Ende des Kabels an Ihren Computer an. 10.2. So starten Sie das Programm HyperTerminal: Start > All Programs > Accessories > Communications > HyperTerminal (Start > Programme > Zubehör > Kommunikation > HyperTerminal) 10.3. HyperTerminal über Ethernet 10.3.1. Im Folgenden sehen Sie einen Screenshot der Anwendung HyperTerminal direkt nach dem Öffnen. Abbildung 52 - Das Programm HyperTerminal Bedienungsanleitung SlideMate, Ausgabe 1.20 Seite 34 SlideMate Integrationsoptionen 10.3.2. Benennen Sie Ihre Verbindung wie im Bildschirm unten gezeigt und betätigen Sie die Schaltfläche OK. Abbildung 53 – Neue HyperTerminal-Verbindung 10.3.3. Im nächsten Fenster erhalten Sie Unterstützung bei der Konfiguration der Kommunikationsanschlüsse. • Geben Sie im Feld Host Address die IP-Adresse für SlideMate ein; diese finden Sie im Menü Network Settings (Netzwerkeinst.), siehe Abbildung 12. • Geben Sie im Feld Port number (Anschlussnummer) 13100 ein. • In der Drop-down-Liste Connect using (benutzte Verbindung) wählen Sie TCP/IP. • Betätigen Sie die Schaltfläche OK. Abbildung 54 - HyperTerminal-Fenster zur Verbindungskonfiguration 10.3.4. Um diese Konfiguration für eine spätere Verwendung in HyperTerminal zu speichern, wählen Sie das Menü File (Datei). Wählen Sie dann Save (Speichern). Die Verbindung wird als SlideMate Ethernet gespeichert. Schließen Sie das HyperTerminal -Fenster. Bedienungsanleitung SlideMate, Ausgabe 1.20 Seite 35 SlideMate Integrationsoptionen 10.4. HyperTerminal über USB In Abschnitt 9 – 9 USB Driver Installation – wird erläutert, wie Sie die Kommunikation zwischen dem SlideMate und einem PC über ein USB-Kabel herstellen. Falls keine Internet-Verbindung zur Verfügung steht, finden Sie alle notwendigen Treiber auch auf der mit dem SlideMate gelieferten CD. 10.4.1. Im Folgenden sehen Sie einen Screenshot der Anwendung HyperTerminal direkt nach dem Öffnen. Abbildung 55 - Das Programm HyperTerminal 10.4.2. Benennen Sie Ihre Verbindung wie im Bildschirm unten gezeigt und betätigen Sie die Schaltfläche OK. Abbildung 56 - Verbindungsbeschreibung in HyperTerminal Bedienungsanleitung SlideMate, Ausgabe 1.20 Seite 36 SlideMate Integrationsoptionen 10.4.3. Im nächsten Fenster erhalten Sie Unterstützung bei der Auswahl des Kommunikationsanschlusses für die neu installierte Hardware. Wählen Sie in der Drop-downListe Connect using (benutzte Verbindung) die höchste angezeigte COM -Nummer, im vorliegenden Beispiel COM2. Wenn Sie fertig sind, betätigen Sie die Schaltfläche OK. Abbildung 57 - HyperTerminal-Fenster zur Verbindungskonfiguration 10.4.4. Der ausgewählte COM Port muss vor der Verwendung noch konfiguriert werden. Ändern Sie sämtliche Felder so, dass sie denen in der Abbildung unten entsprechen. Wenn Sie fertig sind, betätigen Sie die Schaltfläche OK. Sie haben dann einen ungehinderten Blick auf das HyperTerminal -Fenster. Abbildung 58 - Konfigurieren des COM4-Ports 10.4.5. Um diese Konfiguration für eine spätere Verwendung in HyperTerminal zu speichern, wählen Sie das Menü File (Datei). Wählen Sie dann Save (Speichern). Die Verbindung wird als SlideMate USB gespeichert. Schließen Sie das HyperTerminal -Fenster. Bedienungsanleitung SlideMate, Ausgabe 1.20 Seite 37 SlideMate Integrationsoptionen 11. Senden eines Druckauftrages aus HyperTerminal Öffnen Sie HyperTerminal. Betätigen Sie Cancel (Abbrechen) im Fenster New Connection (Neue Verbindung). Um die gespeicherte Verbindung zu aktivieren, wählen Sie File > Open (Datei > Öffnen). Wählen Sie SlideMate USB.th oder SlideMate Ethernet.th. Betätigen Sie OPEN (Öffnen). Bevor eine Textdatei gesendet werden kann, muss sie erstellt werden. Erstellen Sie eine einfache Textdatei mit dem Programm Notepad. Start > All Programs > Accessories > NotePad (Start > Alle Programme > Zubehör > NotePad) 11.1. Geben Sie die zu druckenden Informationen wie unten gezeigt ein. Beachten Sie das Zeichen '^' am Zeilenanfang. Die Zahl, die auf das Zeichen folgt, legt die Anzahl der OT fest, die SlideMate mit dieser Zeile bedrucken soll, unabhängig von dem im Menü Global Settings (Globale Einst.) festgelegten Wert für Number of slides (Anzahl OT). Wird '^' mehrfach in derselben Zeile verwendet, so wird nur der letzte Wert berücksichtigt. Denken Sie daran, am Zeilenende Enter zu drücken (Einstellung für End of Data [Datenende] im Menü Input Device [Eingabegeräte]), damit der Cursor an den Beginn der zweiten Zeile springt. Abbildung 59 - Beispiel der Datenkonfiguration für eine Textdatei Wichtig! Die Abbildung oben zeigt eine Textdatei mit nur einer einzigen Zeile. Diese Datei kann über HyperTerminal via USB oder Ethernet zum Ausdrucken an den SlideMate gesendet werden. Die Abbildung unten zeigt eine Textdatei mit mehreren Zeilen, die über HyperTerminal nur via Ethernet zum Ausdrucken an den SlideMate gesendet werden kann. Beachten Sie (beim Senden via Ethernet), dass beim Senden mehrerer Dateien die nächste erst dann gesendet werden sollte, wenn die aktuelle bereits gedruckt worden ist. Abbildung 60 - Beispiel der Datenkonfiguration für eine Textdatei mit mehreren Zeilen Bedienungsanleitung SlideMate, Ausgabe 1.20 Seite 38 SlideMate Integrationsoptionen 11.2. Wenn Sie fertig sind, legen Sie die Datei in einem Ordner Ihrer Wahl ab. 11.3. Um die Datei an den SlideMate zu senden, verwenden Sie die Option Send Text File (Textdatei senden) im Menü Transfer. Abbildung 61 - Transfer einer Textdatei 11.4. Es wird ein neues Fenster geöffnet, das Ihnen bei der Suche nach der Datei auf Ihrem Computer hilft. Rufen Sie die Datei vom Speicherort auf. Klicken Sie auf OPEN (Öffnen). Abbildung 62 - Auswählen der gespeicherten Datei Bedienungsanleitung SlideMate, Ausgabe 1.20 Seite 39 SlideMate Integrationsoptionen 11.5. Beachten Sie in der Tabelle, dass die vor einem Komma (Delimiter- (Trennzeichen-)Einstellungen siehe Abbildung 13) eingegebenen Informationen jeweils in einem eigenen Feld Data (Daten) gespeichert werden. Data 1 S08-11805 Data 2 Joe Dublin Data 5 Data 3 Alter: 63 Jahre Data 6 Data 4 Geschlecht: M Data 7 Data 8 Es stehen acht Datenfelder zur Verfügung; die Zeile kann nur vier durch Delimiter (Trennzeichen) getrennte Informationseinheiten enthalten. Text 1 SlideMate Text 5 Text 2 OT Text 3 Text 4 Text 7 Text 8 von Text 6 Es gibt acht verfügbare Textfelder; in diesem Beispiel werden nur drei davon verwendet. Am Zeilenende wird in der Textdatei ein Carriage Return (Springen zum Zeilenanfang) hinzugefügt. Dies ist für den SlideMate das Signal, dass das Zeilenende erreicht ist. Jede Print Line (Druckzeile) kann bei der Wahl der kleinsten Schriftart bis zu 24 Zeichen lang sein. Jede Zeile kann in 3 drei Schriftgrößen formatiert werden: klein (Small), mittel (Medium) und groß (Large). Sie kann ebenso in einen Barcode (Code128) umgewandelt werden. Jedes der Datenfelder kann in jeder beliebigen der fünf Druckzeilen gedruckt werden. Im folgenden Beispiel wird Data 1 oben auf den OT gedruckt. Für die zweite Zeile wird wieder Data 1 festgelegt, diesmal als Ausdruck im Code128-Barcode-Format. In der dritten Zeile wird der Name des Patienten, der nach dem ersten Komma eingegeben wurde, gedruckt. Bedienungsanleitung SlideMate, Ausgabe 1.20 Seite 40 SlideMate Integrationsoptionen In der vierten Zeile werden das in den Datenfeldern 3 und 4 gespeicherte Alter und Geschlecht des Patienten gedruckt. Diese Zeile ist in der Schriftgröße Medium (Mittel) formatiert. Die letzte Zeile wurde mit Textinformationen formatiert (siehe Abbildung 62). Die gesamte Zeile wird in der Schriftgröße Small (klein) ausgedruckt. In diesem Fall werden nacheinander drei OT bedruckt, wobei jeder OT mit einer laufenden Nummer versehen wird. Current (Aktuell) bezieht sich auf den aktuell bedruckten OT, und Total (Gesamt) nennt die Gesamtzahl der OT einer Serie. Schließlich erscheinen auf den OT noch die Einstellungen für Druck, Schriftgröße und Ort: Die 3 senkrechten Linien vor dem Text auf dem Druckbildschirm bedeuten, dass der Text als Code 128 gedruckt wird. Abbildung 63 – Ausdruck einer Serie von OT Obwohl oben nur der erste von drei OT dargestellt ist, werden vier weitere Sätze gedruckt. Ein Satz von einem OT, ein Satz von fünf OT, ein Satz von zwei OT und ein weiterer von zehn OT. Bedienungsanleitung SlideMate, Ausgabe 1.20 Seite 41 SlideMate Integrationsoptionen 12. Wartung des SlideMate Ihr SlideMate muss regelmäßig gründlich gereinigt werden. Linke Haltebacke Ausgaberampe Rechte Haltebacke Abbildung 64 -- Wartungspunkte 12.1. Anweisungen zur Reinigung des SlideMate Durch den unmerklichen, aber ständig anfallenden Abrieb der verarbeiteten Glas-OT lagert sich Glasstaub im Gerät ab. Daher wird empfohlen, das Gerät jeweils nach dem Drucken von 100 OT zu reinigen. Bereiche, in denen sich Staub ablagert und die eine Reinigung benötigen, sind die Ausgaberampe und die Haltebacken (linke und rechte Haltebacke), die den OT während des Druckvorganges halten (siehe Abbildung 64). Benutzen Sie eine Bürste (ähnlich einer Zahnbürste) oder Küchenpapier zusammen mit IPA (Isopropylalkohol) zum Reinigen dieser Flächen. Entsorgen Sie das Küchenpapier nach jedem Gebrauch. Die Bürste kann wiederverwendet werden. Druckluft kann ebenfalls dazu benutzt werden, den Staub teilweise wegzublasen, aber dafür müssen Sicherheitsmaßnahmen ergriffen werden. Finden Sie einen Ort, an dem sich weder Geräte, Möbel noch Personal befinden. Richten Sie den Luftstrom von sich weg und auf den Punkt im SlideMate, an welchem sich Staub befindet. Wattestäbchen können zur Reinigung von schwer zugänglichen Stellen benutzt werden. Tauchen Sie das Wattestäbchen in IPA und reinigen Sie damit die staubbedeckte Stelle. Entsorgen Sie das Wattestäbchen nach jedem Gebrauch. Die beiden horizontalen Stäbchen können auch saubergewischt werden, allerdings NUR mit einem sauberen Lappen oder Küchenpapier! Benutzen Sie keine Reinigungsmittel, da dadurch die Schmierung entfernt wird. Bedienungsanleitung SlideMate, Ausgabe 1.20 Seite 42 SlideMate Integrationsoptionen 12.2. Vorsichtsmaßnahmen bei der Bedienung • Die Heizleitung ist der niedrigste Punkt am Druckkopf (der Punkt, der sich direkt oben auf dem OT befindet, wenn der Druckkopf herunterkommt). Sie besteht aus einer Keramikglasur, die zerspringen kann. Vermeiden Sie es, die Spitze des Druckkopfes auf gesprungene OT oder andere Gegenstände zu schlagen oder über solche zu schleifen. • Ablagerungen auf der Heizleitung sollten mit Ethanol oder IPA zur Korrosionsvermeidung entfernt werden. • Berühren Sie die Oberfläche der Heizleitung zur Korrosionsvermeidung nicht mit der bloßen Hand. • Benutzen Sie OT, die frei sind von Na+, K+ und CI--Ionen sowie auf Korrosionsbeständigkeit geprüft wurden. • Auf der Heizoberfläche sollte zur Korrosionsvermeidung kein Kondenswasser sein. Bei Kondensation schalten Sie den Drucker ab, bis das Kondenswasser verdampft ist. • Seien Sie äußerst vorsichtig beim Entfernen von blockierten OT und Farbbändern, und achten Sie auf versteckte Scherben. • Das Anwenden von übertriebener Gewalt beim Entfernen eines blockierten OT kann zu dessen Zerbrechen führen, Scherben könnten in Ihre Augen gelangen. • Das Berühren der Heizleitung des Druckkopfes während des Druckvorgangs kann zu schweren Verbrennungen führen. 12.3. Entfernen eines blockierten OT unter dem Druckkopf 1. Schalten Sie den SlideMate AUS. Entfernen Sie das Farbband und die OT aus dem OT-Halter. 2. Der Druckkopf bewegt sich etwa 10 mm auf- und abwärts. Falls der Druckkopf nicht in der Aufwärtsposition ist, bewegen Sie ihn, indem Sie auf die Auslassführung des Farbbanddruckers drücken (siehe Abbildung 5). 3. Schauen Sie nach dem blockierten Gegenstand und versuchen Sie, ihn der Länge nach herauszuschieben, indem Sie ihn an den flachen Seiten anfassen. 4. Wenn sich der OT leicht bewegt, aber nicht genügend Freiraum hat, um frei zu kommen, drücken Sie die Teile, die den OT normalerweise halten (OT-Haltemechanismus), nach links oder rechts. 5. Um ihn nach links zu bewegen, drücken Sie das schwarze Plastikteil (Abbildung 64) nach links. 6. Um ihn nach rechts zu bewegen, drücken Sie die Rolle (Abbildung 65) nach rechts. Abbildung 65 - Drücken Sie die Stahlhaltebacke nach Abschalten des Geräts nach links Bedienungsanleitung SlideMate, Ausgabe 1.20 Seite 43 SlideMate Integrationsoptionen Abbildung 66 - Drücken Sie die Stahlrolle nach Abschalten des Geräts nach rechts 12.4. Schliessen Sie nach Behebung der Blockierung die Klappe des Druckers, drehen Sie den Drucker auf den Kopf, schütteln Sie ihn leicht und hören Sie auf rasselnde Geräusche, die darauf schließen lässen, dass sich Fremdkörper (z.B. Glasscherben) noch im Innern des Druckers befinden. Stellen Sie den Drucker wieder ab. Öffnen Sie die Klappe und überprüfen Sie den Innenraum erneut auf OT-Bruchstücke. Sollten keine weiteren Fremdkörper vorhanden sein, laden Sie das Farbband neu; setzen Sie die OT ein und schalten Sie das Gerät ein. Setzen Sie die OT nach Initialisieren des SlideMate erneut ein und führen Sie einen Testdruck zur Überprüfung der Druckqualität durch. Reinigen des Druckkopfes Der Druckkopf sollte in folgenden Fällen gereinigt werden: • Der Druck weist von oben bis unten zufällig verteilte Schmutzflecke auf. • Das Farbband brennt durch oder ist umgekehrt eingelegt worden. • Die Qualität ist nicht dieselbe wie zuvor. Abbildung 67 - Position der Heizleitung auf dem Druckkopf 1. Entfernen Sie das Farbband und die OT aus dem Drucker. 2. Verwenden Sie ein Wischtuch mit Isopropylalkohol oder einen fusselfreien mit Ethanol oder IPA befeuchteten Lappen; reiben Sie mehrmals fest über den unteren Teil des Druckkopfes (Heizleitung) und entlang der Ecken, bis keine Ablagerungen auf dem Tuch mehr sichtbar sind (siehe Abbildung 65). 3. Lassen Sie den Druckkopf zwei Minuten lang trocknen, bevor Sie das Farbband laden. Berühren Sie die Oberfläche des Druckkopfes nicht mit der bloßen Haut. Bedienungsanleitung SlideMate, Ausgabe 1.20 Seite 44 SlideMate Integrationsoptionen 13. Technische Daten des SlideMate Abmessungen (B/H/T) 152 mm x 226 mm x 238mm Gewicht 4,3 kg Eingangsspannung 24 V Gs (Universalnetzteil für 110 – 240 V Ws) Stromaufnahme 2,5 A Druckauflösung 300 dpi Geschwindigkeit Typischerweise 5 – 8 Sek. (vollständiges Bedrucken eines OT) (Small) Klein: 4-Punkt Schriftgrößen gemäß PostScript-Punktskala (Medium) Mittel: 6-Punkt (Large) Groß: 8-Punkt (B/H/T) 76,2mm x 25,55mm x 1,00mm Max. zulässige OT-Größe (USA) HINWEIS: OT mit voller Kante, geschrägter Kante und gestutzten Ecken (45°) sind für SlideMate geeignet. OT mit geschrägt er Kante müssen eine flache Oberfläche von mindestens 0,5 mm an den Rändern des OT beibehalten. (B/H/T) 76,0mm x 26,00mm x 1,00mm Max. zulässige OT-Größe (außerhalb USA) HINWEIS: OT mit voller Kante, geschrägter Kante und gestutzten Ecken (45°) sind für SlideMate geeignet. OT mit geschrägt er Kante müssen eine flache Oberfläche von mindestens 0,5 mm an den Rändern des OT beibehalten. Für den Betrieb erforderliche +5°C bis +40°C Umgebungstemperatur Für den Betrieb +15°C bis +30°C empfohlene Bei Temperaturen außerhalb dieses Bereichs kann die Leistung des Umgebungstemperatur Gerätes abnehmen Lagertemperatur Relative Luftfeuchtigkeit -25°C bis +55°C; kurzzeitig bis +70°C Gilt nur für Lagerung in Innenräumen Max. 80 % bis 31 °C; lineare Abnahme auf 50 % bei 4 0 °C Gilt nur für Lagerung in Innenräumen Aufstellhöhe Nicht relevant Emissionsgrad 2 Überspannungskategorie II Bedienungsanleitung SlideMate, Ausgabe 1.20 Seite 45 SlideMate Integrationsoptionen 14. Störungen und ihre Behebung Gehen Sie beim Beseitigen eines OT-Staus im SlideMate stets vorsichtig zu Werke, da abgesplitterte Glaspartikel zu ernsten Verletzungen führen können. HINWEIS: Die unten aufgeführten Punkte 1 bis 14 beziehen sich auf die Fehlernachrichten, die ggf. auf dem SlideMate-Bildschirm erscheinen. 1. "PRINT TOO LONG, PRINT ANYWAY?"(„DRUCK ZU LANG, TROTZDEM DRUCKEN?“) Mögliche Ursache: Die maximale Druckhöhe wurde durch die Verwendung großer Schriften und/oder Barcodes in mehreren Zeilen überschritten. Abhilfe: Reduzieren Sie die Größe der Barcodes und/oder Schriften. 2. "BARCODE EXCEEDS PRINTABLE AREA" („BARCODE ÜBERSCHREITET DRUCKBAREN BEREICH“) Mögliche Ursache: Eine Zeile wurde für den Ausdruck von Barcode konfiguriert. Der für diese Zeile gescannte oder eingegebene Text umfasst mehr als neun Zeichen. Abhilfe: Drücken Sie Abort (abbrechen). SlideMate kehrt in den Druckbildschirm zurück. Reduzieren Sie die Anzahl der Zeichen in der Zeile, in der der Barcode ausgedruckt werden soll. 3. "DOOR OPEN" („KLAPPE OFFEN“) Mögliche Ursache: Die Klappe ist offen. Abhilfe: Schließen Sie die Klappe und drücken Sie OK. Der Druckvorgang wird fortgesetzt. 4. "NO SLIDE" („KEIN OT“) Mögliche Ursache: Es befindet sich kein OT im Eingabefach. Abhilfe: Legen Sie OT ein. Drücken Sie OK. Der Druckvorgang wird fortgesetzt. Mögliche Ursache: Ein OT hat sich im Stapelfach verklemmt. Abhilfe: Entfernen Sie sämtliche OT. Drücken Sie OK. Error # 5 wird angezeigt. Siehe error # 5. 5. "PRINTER JAM - REMOVE ALL SLIDES AND PRESS OK" („STAU, ALLE OT ENTFERNEN UND OK DRÜCKEN“) Mögliche Ursache: Hintere Begrenzungslinie nicht erreicht. Abhilfe: Beheben Sie den Stau und entfernen Sie sämtliche OT. Drücken Sie OK. Der SlideMate druckt den letzten OT erneut. 6. "OUTPUT JAM - REMOVE ALL SLIDES AND PRESS OK" („AUSGABESTAU, ALLE OT ENTFERNEN UND OK DRÜCKEN“) Mögliche Ursache: Vorwärtssensor nicht erreicht, wenn der OT normalerweise aus dem Gerät ausgegeben werden müsste. Abhilfe: Beheben Sie den Stau und entfernen Sie sämtliche OT. Drücken Sie OK. Der SlideMate druckt den nächsten OT. Bedienungsanleitung SlideMate, Ausgabe 1.20 Seite 46 SlideMate Integrationsoptionen 7. "HEAD NOT UP - CHECK FOR ANY JAM" („DRUCKKOPF NICHT ANGEHOBEN, DRUCKERSTAU?“) Mögliche Ursache: Der Druckkopf ist nach dem Druckvorgang nicht in seine Ausgangsposition zurückgekehrt. Abhilfe: Beheben Sie den Stau. Drücken Sie OK. Der SlideMate gibt den aktuellen OT aus und wiederholt den Druckvorgang auf dem nächsten OT. Mögliche Ursache: Der Druckkopf ist nach der Prüfung auf vorhandene OT (vor Beginn des Druckvorganges) nicht in seine Ausgangsposition zurückgekehrt). Abhilfe: Beheben Sie den Stau. Drücken Sie OK. Der SlideMate gibt den aktuellen OT aus und wiederholt den Druckvorgang auf dem nächsten OT. 8. "HEAD NOT DOWN - CHECK FOR ANY JAM" („DRUCKKOPF NICHT ABGESENKT, DRUCKERSTAU?“) Mögliche Ursache: Der Druckkopf kann nicht auf dem OT aufsetzen. Abhilfe: Beheben Sie den Stau. Drücken Sie OK. Der SlideMate bedruckt einen OT, um den Druckzyklus abzuschließen. Ein zweiter OT wird mit demselben Druckauftrag gedruckt. 9. "FAILED TO HOME" („RUHEPOSITION NICHT ERREICHT“) a) b) c) d) Mögliche Ursache: Hintere Begrenzungslinie während des Initialisierens nicht erkannt. Abhilfe: Entfernen Sie alle OT, einschließlich des OTs in Bearbeitung bzw. des OTs auf der Ausgaberampe. Schalten Sie den SlideMate AUS. Schalten Sie den SlideMate AN. Drücken Sie auf Initialisieren. Mögliche Ursache: Hintere Begrenzungslinie während des normalen Betriebs nicht erkannt. Abhilfe: Prüfen Sie, ob es im Innern des Gerätes keinen Stau gibt. Schauen Sie insbesondere nach Glasbruchstücken, die die Bewegung der Führungen in den hinteren Teil des SlideMate behindern können. Mögliche Ursache: Verlängerte Federn aufgrund von unsachgemäßem Beseitigen von OT während eines Staus. Abhilfe: Tritt der Stau während der Beförderung auf, so dass der OT unter dem Druckkopf stecken bleibt, ENTFERNEN SIE DEN OT NICHT während des Vorgangs. Siehe Abschnitt 12.3. Entfernen eines blockierten OT unter dem Druckkopf. Mögliche Ursache: Keine vorbeugende regelmäßige Wartung Abhilfe: Glaspartikel, die langsam von den sich in Bearbeitung befindlichen OT abbrechen, häufen sich auf den Führungen an und fallen letztendlich auf die Stäbchen. Jede weitere Reibung verhindert die gleitende Bewegung, was zu diversen Fehlern führt. 10. "PREVIOUS DATA NOT PRINTED. („VORHERIGE DATEN NICHT GEDRUCKT. LÖSCHEN?") Mögliche Ursache: Autodruck ist deaktiviert (Auto Print OFF) und die ENTER-Taste wurde zweimal hintereinander gedrückt. Abhilfe: Wenn Auto Print (Autodruck) auf OFF (AUS) steht und Informationen über eine Tastatur eingegeben werden, dient die ENTER-Taste dazu, das Datenende (End of Data) festzulegen. Der SlideMate ist zum Drucken bereit, sobald er den Befehl Print Scrn (Bildschirm drucken) erhält. Erhält er stattdessen erneut die Eingabe ENTER, so warnt er den Anwender, dass die eingegebenen Informationen nicht gedruckt werden und somit verloren gehen. 11. "DATA BUFFER OVERFLOW"(„DATENPUFFER-ÜBERLAUF“) Mögliche Ursache: Im Textmodus wurden (über eine Tastatur, ein Netzwerk oder USB) mehr als 300 Zeichen eingegeben. Abhilfe: Drücken Sie Cancel (Löschen). Bedienungsanleitung SlideMate, Ausgabe 1.20 Seite 47 SlideMate Integrationsoptionen 12. "PRINT TOO WIDE, PRINT ANYWAY?"(„DRUCK ZU BREIT, TROTZDEM DRUCKEN?“) Mögliche Ursache: Eine Druckzeile kann nur dann 24 Zeichen enthalten, wenn die kleine Schriftart (Small) verwendet wird. Bei der mittleren (Medium) bzw. der großen Schriftart (Large) verringert sich die Anzahl der Zeichen entsprechend. Abhilfe: Ändern Sie die Schriftgröße in der Zeile mit den meisten Zeichen. 13. "UNRENDERABLE CHARACTER FOUND IN BARCODE" („NICHT DARSTELLBARE ZEICHEN IN BARCODE GEFUNDEN“) Mögliche Ursache: Zeichen, die über eine Alt -Tastenkombination eingegeben werden, können in Barcode-Schreibweise nicht angezeigt werden (z.B. C, %%,®, ™ ...). Eine vollständige Liste finden Sie in einer ASCII-Zeichen-Tabelle. Abhilfe: Löschen Sie sämtliche Zeichen, die nicht direkt über die Tastatur eingegeben werden können (einschließlich Tabstopps). 14. "CORRUPTED DATA" („DATEN BESCHÄDIGT“) Mögliche Ursache: Beim Senden eines Rasterbildes zum Drucken fehlt das Zeichen für Page Start (Seitenanfang) bzw. Page End (Seitenende). Abhilfe: Brechen Sie den Druckauftrag ab und drücken Sie OK. 15. Der Cognex-Scanner funktioniert nicht a) Mögliche Ursache: Keine Verbindung. Abhilfe: Stellen Sie sicher, dass Sie das richtige Kabel benutzen. Prüfen Sie, ob der richtige Anschluss benutzt wird (die RJ45-Verbindung an der Vorderseite des Gerätes. Überprüfen Sie, ob das Kabel sachgemäß eingesteckt ist, es könnte bei der Verbindung 'herausspringen'. Stellen Sie sicher, dass das Kabel bei einer direkten Verbindung mit dem SlideMate in der richtigen Richtung verbunden ist? b) Mögliche Ursache: Kabel nicht richtig angeschlossen. Abhilfe: Trennen Sie das Kabel und stecken Sie es erneut ein. c) Mögliche Ursache: Der SlideMate ist nicht richtig konfiguriert Abhilfe: Stellen Sie sicher, dass der SlideMate für einen Scanner als Eingabegerät konfiguriert ist. Der Datentyp muss auf Text eingestellt sein. Falls Sie eine Tastatur in Kombination mit einem Scanner verwenden, stellen Sie sicher, dass der Scanner an der richtigen Seite des Adapters angeschlossen ist (der Seite mit zwei Buchsen). d) Mögliche Ursache: Barcodes werden nicht gelesen. Abhilfe: Ist der Raum dunkel, sorgen Sie für mehr Licht. Bedienungsanleitung SlideMate, Ausgabe 1.20 Seite 48 SlideMate Integrationsoptionen 16. Drucken über die Netzwerkverbindung funktioniert nicht a) Mögliche Ursache: Es wird der falsche Anschluss verwendet. Abhilfe: Prüfen Sie, ob der richtige RJ45-Port an der Seite des Gerätes verwendet wird. b) Mögliche Ursache: Es wird das falsche Kabel verwendet. Abhilfe: Für die direkte Verbindung zum PC wird ein gekreuztes Netzwerkkabel (Crossover-Kabel) benötigt. Für die Verbindung mit einem Netzwerk bzw. einem Router benötigen Sie ein standardmäßiges Ethernet-Kabel. c) Mögliche Ursache: Der SlideMate wurde nicht richtig eingerichtet. Abhilfe: Der ausgewählte Port muss auf Network eingestellt sein. Stellen Sie sicher, dass der SlideMate mit dem Netzwerk verbunden ist. Der Datentyp muss auf Raster eingestellt sein. 17. Keine Netzwerkverbindung gefunden a) Mögliche Ursache: Falsche IP-Adresse. Abhilfe: Stellen Sie sicher, dass Sie die korrekte IP-Adresse verwenden. b) Mögliche Ursache: Defekte Netzwerkkarte. Abhilfe: Überprüfen Sie, ob die Leuchtdioden neben dem RJ45-Port an der Seite des Gerätes an sind. c) Mögliche Ursache: Falsche Kommunikationsgeschwindigkeit. Abhilfe: Bei Verwenden eines Gbps-Netzwerkadapters muss die Kommunikationsgeschwindigkeit auf 10 Mbps V Duplex eingestellt werden. d) Mögliche Ursache: Die Verbindung muss wiederhergestellt werden Abhilfe: Wählen Sie die Netzwerkeinstellungen und gehen Sie dann zum Hauptbenutzerbildschirm 18. Schlechte Druckqualität a) Mögliche Ursache: Überprüfen Sie den eingestellten Schwärzungsgrad. Abhilfe: Erhöhen Sie den Parameter für den Schwärzungsgrad. b) Mögliche Ursache: Schmutziger Druckkopf. Abhilfe: Reinigen Sie den Druckkopf sachgemäß. Siehe Abschnitt 12.4. c) Mögliche Ursache: Inkompatibler OT-Typ. Abhilfe: Gehen Sie zu Anhang A zur Liste der empfohlenen OT-Typen. Bedienungsanleitung SlideMate, Ausgabe 1.20 Seite 49 SlideMate Integrationsoptionen 19. Es wird nichts gedruckt. Mögliche Ursache: Falsch herum eingelegtes Farbband. Abhilfe: Legen Sie das Farbband richtig herum ein. Der Druckkopf muss vor Wiederaufnahme des Betriebs gereinigt werden. Siehe Abschnitt 10.3. für Anweisungen. Mögliche Ursache: Gerissenes Farbband. Abhilfe: Legen Sie ein neues Farbband ein. Mögliche Ursache: Falscher OT-Typ. Abhilfe: Verwenden Sie den in dieser Bedienungsanleitung empfohlenen OT-Typ. Mögliche Ursache: Keine zu druckenden Daten. Abhilfe: Stellen Sie sicher, dass die Daten geladen werden (Meldung oder Grafik auf dem Bildschirm). Mögliche Ursache: Falsch eingelegtes Farbband. Abhilfe: Prüfen Sie die Aufnahmespule, um sicherzustellen, dass das Band richtig eingehakt ist. 20. Datamatrix-(Datenmatrix)-Druck außerhalb der Abgrenzungen Mögliche Ursache: Falsche Wahl der Datamatrix (Datenmatrix)-Skala. Abhilfe: Ändern Sie die Datamatrix-(Datenmatrix) Skala, siehe Abschnitt 2.2 für mehr Details. 21. Zu viele Daten für Datamatrix (Datenmatrix) Mögliche Ursache: Mehr als 80 Zeichen werden zur Generierung des 2D-Barcodes benutzt Abhilfe: Benutzen Sie höchstens 80 Zeichen zur Generierung des 2D-Barcodes Bedienungsanleitung SlideMate, Ausgabe 1.20 Seite 50 SlideMate Integrationsoptionen Integration des SlideMate Barcode-Scanner Gewebekassette 1. Der Barcode-Scanner liest Informationen aus Barcodes aus: - Gewebekassetten - Aufnahmeberichte - Patientenblätter - Probenbehälter Das System kann für das Einlesen mehrerer Barcodes für einen OT konfiguriert werden. Aufnahmebericht BarcodeScanner SlideMate 2. Der SlideMate gibt dem Benutzer die Möglichkeit, die gescannten Informationen zu formatieren oder zu ergänzen. 3. Die Informationen werden auf den oder die OT gedruckt Bedienungsanleitung SlideMate, Ausgabe 1.20 Seite 51 SlideMate Integrationsoptionen Integration des SlideMate Tastatur 1. Daten könnenüber eine Tastatur eingegeben werden. Tastatur Hinweis: Für den Anschluss an den SlideMate ist eine Tastaturschnittstelle erforderlich. TastaturSchnittstelle SlideMate 2. Der SlideMate zeigt die Tastatureingaben an und ordnet die eingegebenen Daten zur Druckformatierung den einzelnen Datenfeldern zu. 3. Die Informationen werden auf den oder die OT gedruckt Bedienungsanleitung SlideMate, Ausgabe 1.20 Seite 52 SlideMate Integrationsoptionen Integration des SlideMate Tastatur & Barcode-Scanner 1. Der Barcode-Scanner liest Informationen aus Barcodes aus: - Gewebekassetten - Aufnahmeberichte - Probenbehälter Gewebekassette Aufnahmebericht Barcode-Scanner Tastatur Hinweis: Für den Anschluss an den SlideMate ist eine Tastaturschnittstelle erforderlich. TastaturSchnittstelle Eingelesene Informationen werden an den SlideMate gesendet SlideMate 2. Über den Tastaturschnittstellen-Kit sind gleichzeitige Eingaben über Tastatur und Barcode-Scanner möglich. 3. Die Informationen werden auf den oder die OT gedruckt Bedienungsanleitung SlideMate, Ausgabe 1.20 Seite 53 SlideMate Integrationsoptionen Integration des SlideMate LIS oder PC mit oder ohne Barcode-Scanner 1. Der Barcode-Scanner liest Informationen aus Barcodes aus: - Gewebekassetten - Aufnahmeberichte - Probenbehälter Gewebekassette Aufnahmebericht BarcodeScanner Die eingelesenen Informationen werden an einen PC gesendet 2. Der PC prüft die Daten, um die zu druckenden Informationen sowie die Anzahl der OT zu ermitteln. Alternativ kann der Anwender diese Informationen von Hand eingeben oder darauf zugreifen. 3. Der SlideMate empfängt formatierte Bilder, die über das Ethernet auf OT gedruckt werden. SlideMate 4. Die Informationen werden auf den oder die OT gedruckt Bedienungsanleitung SlideMate, Ausgabe 1.20 Seite 54 SlideMate Integrationsoptionen Anhang A Liste der zulässigen Objektträger Liste der zulässigen Objektträger (OT) Thermo Scientific Colorfrost OT Thermo Scientific Colorfrost Plus OT Thermo Scientific Colormark OT Thermo Scientific Colormark Plus OT Thermo Scientific Polysine OT Thermo Scientific Double Frost OT 45° Thermo Scientific Cyto-OT Thermo Scientific Cyto-OT, coated (beschichtet) Thermo Scientific Superfrost® OT Thermo Scientific Superfrost® Plus OT Thermo Scientific Polysine OT Thermo Scientific ColorMark® OT Thermo Scientific ColorMark® Plus OT Thermo Scientific Single Cyto-OT Thermo Scientific Double Cyto-OT Thermo Scientific Thermo Scientific Cyto-OT, coated (beschichtet) HINWEIS: OT mit voller Kante, geschrägter Kante und gestutzten Ecken (45°) sind für SlideMate geeignet. OT mit geschrägter Kante müssen eine flache Oberfläche von mindestens 0,5 mm an den Rändern des OT beibehalten. Anhang B Liste der Zubehörteile Teilenummern Beschreibung B81320041 Teil, Medien, Thermotransfer B81320042 Teil, Kabelsatz, Barcode B81320040 B81320043 B81320060 B81320061 Teil, Kit, Stromversorgung 100-240 Teil, Tastatur-Schnittstelle Teil, Netzkabel (EU) Teil, Netzkabel (GB) Bedienungsanleitung SlideMate, Ausgabe 1.20 Seite 55 SlideMate Integrationsoptionen Anhang C Liste der Ersatzteile Teilenummern Beschreibung B81310005 B81320001 B81320002 B81320003 B81320004 B81320005 B81320006 B81320007 B81320008 B81320009 B81320010 B81320011 B81320012 (verwendet in B81300004, US) B81320044 (verwendet in B81300006, nicht-US) B81320013 B81320014 B81320015 B81320016 B81320017 B81320018 B81320019 B81320020 B81320021 B81320022 B81320023 (verwendet in B81300004, US) B81320045 (verwendet in B81300006, nicht-US) B81320024 B81320025 B81320026 B81320027 B81320028 B81320029 B81320030 B81320031 B81320032 B81320033 B81320034 B81320035 B81320036 B81320037 B81320038 B81320039 Gekreuztes Ethernet-Kabel, 2 m (SlideMate an PC) Teil, Kabelsatz, SlideMate Power Teil, Friktionsaufnahme für Farbband Teil, Motorbaugruppe, SlideMate Print Teil, Haltebacken, hinten, OT-Greifer Teil, Positionierarm, Kunststoff Teil, Abstandshalter, 0,090 * 0,250 * 0,125ST Teil, Drehgelenk Positionierarm, kundenspezifisch Teil, Schrittmotorbaugruppe mit Stecker Teil, PCB-Baugruppe, Schnittstelle SlideMate Teil, Rolle, Farbbanddrucker Teil, Rollenaufnahme, Farbband Bedienungsanleitung SlideMate, Ausgabe 1.20 Teil, Ausgaberampe Teil, Feder, Verlängerung0,177x 2,165 Teil, Feder, Comp 0,156 x 0,500 Teil, Feder, Comp 0,156 x 1,00 Teil, Feder, Verl. 0,180 x 1,50 Teil, Teiler/Umgrenzung, oben Teil, OT-Abdeckung Teil, Klappe Teil, Bügel, Klappenanschlag Druck, PCB-Bausatz, Cont Board, Core Teil, Bügel, Klappenaufnahme Teil, OT-Schieber Teil, Befestigung für OT-Rampe Teil, OT-Schieberarm Teil, CPU-Modul, programmiert Print, Wegbegrenzer für Zugfeder Print, Kabelsatz, Ethernet Patch Print, Feder, Verl.,0,180dia x 0,75 Print, Kugellager, 4 mm Durchmesser Print, Feder, Verl., 0,157dia Teil, Aufnahmespule, Hub Segment Teil, Thermo-Druckkopf Teil, Flat Flex Jumper 12 Teil, Nadellager 8 mm ID Teil, Halteplatte für Lager Teil, Montageplatte für Lage Teil, Kugellager,3 mm Durchmesser Teil, Kugellager, 8 mm Durchmesser Seite 56 SlideMate Integrationsoptionen INDEX A Adapter, 14, 17, 21 Anschluss, 5 ASCII, 10 Aufnahmespule, 7, 8 Autodruck, 9, 19 B Barcode, 11, 12, 14, 15, 33, 44, 45 Barcode-Höhe, 9 Barcode-Scanner 5, 13, 17, 57, 59, 60 C COM-Nummer, 41 Crossover, 5, 21 D Daten, 9, 10, 11, 12, 13, 14, 15, 17, 18, 19,20, 24, 25, 42, 43, 44, 45 Datenfelder, 7, 10,13, 15, 18, 20, 44, 45, 58 Datenmatrix 11, 13 Datum, 9, 19 Delimiter (Trennzeichen), 10, 14, 18, 20, 44 Drucken, 9,13, 18, 42, 47 Druckzeile, 15, 44, 45 E Eingabegeräte, 10,13, 18, 19, 21, 33, 42, 54 Ethernet, 5, 23, 28, 38, 39, 42 F Farbband, 7, 8, 48, 49, 50 G Geschrägte Kanten, 51, 61 Gestutzte Ecken, 51, 61 Global, 9,k 19, 20, 42 H Heizleitung, 48, 50 HyperTerminal, 38, 39, 40, 41, 42 Haltebacken, 47 I Information, ii, iv, 13, 14, 15, 18, 19, 38, 42, 44, 45, 59, 60 Initialisieren, 6, 49 Internet, 21, 22, 33, 40 IP-Adresse, 18, 24, 39 L Linker Rand, 10, 11 Bedienungsanleitung SlideMate, Ausgabe 1.20 M Menü, 7, 9, 10, 11, 18, 19, 20, 21, 24, 26, 28, 33, 39, 41, 42, 43 N Navigation, 6, 11, 19, 24 Netzwerk, 10, 21? 23, 28 Netzwerkeinstellungen, 10, 18, 21, 24, 28 Notepad, 42 O Oberer Rand, 10 OT, 8, 9, 10, 14, 20, 38, 42, 44, 45, 46, 47, 48, 49, 50, 51 P PC, iv, 21, 23, 24, 33, 38, 40 Ping, 23, 24, 25 Port (Anschluss), 10, 18, 28, 33, 38, 39, 41 Stromversorgung, 5, 38 Q Qtext, 9, 13? 18 R Raster, 9, 10 S Schriftgröße, 11, 12, 15, 16, 44, 45, 51 Schwärzungsgrad, 10 Serie, 38, 45, 46 Serieller Anschluss, 37, 38 Stromversorgung, 5, 38 T Tastatur, 13, 14, 17, 18, 19, 58, 59 TCP/ IP-Port, 21, 28, 39 Textfelder, 13, 14, 44 Textdatei, 38, 42, 43, 44 Treiber, 26, 30, 32, 33, 34, 35, 36, 37, 40 Typ, 10, 12, 18 U USB, 5, 10, 33, 34, 35, 36, 37, 38, 40, 41, 42 V Volle Kante, 51, 61 Z Zeichen, 11, 12, 15, 20, 44 Zuführung, 8 Seite 57



























































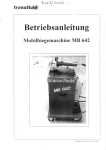

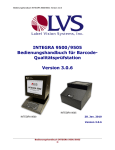
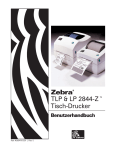
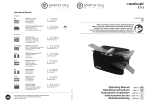
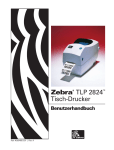

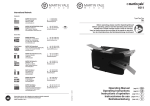
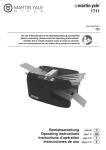
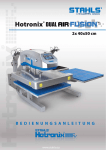
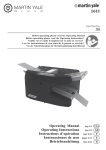
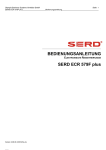
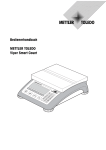
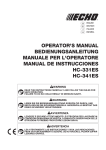
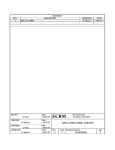

![SlideMate Operator Manual - B813310009 [IT]](http://vs1.manualzilla.com/store/data/006107205_1-cbdc879b6a944a26918875d1a5e2b03b-150x150.png)
![SlideMate Operator Manual - B813310009 [ES]](http://vs1.manualzilla.com/store/data/006201202_1-4c24951630242c4d07b4de9d501f537a-150x150.png)
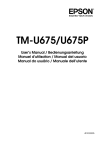
![SlideMate Operator Manual - B813310009 [JA]](http://vs1.manualzilla.com/store/data/006669101_2-5109ab587234f330bc63cfd20973c2ad-150x150.png)

