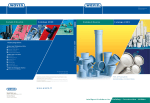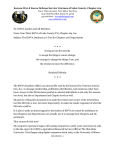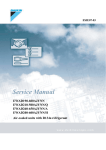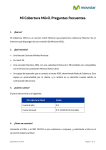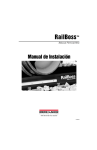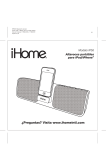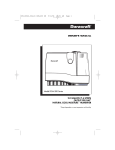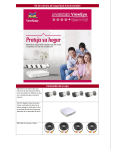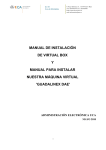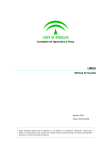Download Manual de instalación y configuración Java POO
Transcript
Manual de instalación y configuración de entorno de programación Java POO Alumna: Raquel Rubí Sánchez Villegas Numero de lista : 46 Grupo 3 “A”MPRG Cd. Obregon, Sonora a 20 de Septiembre de 2014. Índice ¿Cómo puedo descargar e instalar Java en un equipo con Windows? ¿Como instalar Java Development Kit (kit de desarrollo de java) =JDK? ¿Comó instalar IDE NetBeans 7.4? ¿Cómo puedo descargar e instalar Java en un equipo con Windows? Todos los derechos a sus respectivos autores. ¿Cómo puedo descargar e instalar Java en un equipo con Windows de forma manual? Este artículo se aplica a: Plataformas: Windows 8, Windows 7, Vista, Windows XP, Windows 2000, Windows 2003, Windows 2008 Server Versiones de Java: 6.0, 7.0 El procedimiento de instalación de Java consiste, a grandes rasgos, en: 1. Descargar e instalar 2. Probar la instalación » Requisitos del sistema Windows Nota: la instalación de Java necesita que pueda acceder a Windows como administrador en su computadora. Descarga e instalación Se recomienda, antes de proceder con la instalación en línea, desactivar el cortafuegos de Internet. En algunos casos, la configuración del cortafuegos predeterminado se establece para rechazar todas las instalaciones automáticas o en línea, como la instalación en línea de Java. Si el cortafuegos no se configura correctamente, podría impedir la operación de descarga/instalación de Java en determinadas circunstancias. Consulte las instrucciones del manual específico del cortafuegos de Internet para desactivarlo. Vaya a la página de descarga del manual. Haga clic en Windows en línea. Aparecerá el cuadro de diálogo Descarga de archivos y le pedirá que ejecute o guarde el archivo descargado Para ejecutar el instalador, haga clic en Ejecutar. Para guardar el archivo y ejecutarlo más tarde, haga clic en Guardar. Seleccione la ubicación de la carpeta y guarde el archivo en el sistema local. Sugerencia: guarde el archivo en una ubicación conocida de su equipo; por ejemplo, en el escritorio. Haga doble clic en el archivo guardado para iniciar el proceso de instalación. Se iniciará el proceso de instalación. Haga clic en el botón Instalar para aceptar los términos de la licencia y continuar con la instalación. Oracle colabora con empresas que ofrecen distintos productos. Es posible que el instalador le ofrezca la opción de instalar estos programas como parte de la instalación de Java. Una vez seleccionados los programas que desee, haga clic en el botón Siguiente para proseguir con el proceso de instalación. Se abrirán varios cuadros de diálogo con información para completar las últimas etapas del proceso de instalación; haga clic en Cerrar en el último cuadro de diálogo. Con esta acción se completará el proceso de instalación de Java. Detectar versiones anteriores (8u20 y versiones posteriores). A partir de Java 8 Update 20 (8u20), en los sistemas Windows, la herramienta de desinstalación de Java está integrada con el installer para contar con una opción para eliminar las versiones anteriores de Java del sistema. El cambio se aplica a plataformas Windows de 32 bits y 64 bits. Notificaciones sobre Java desactivado y restauración de peticiones de datos Installer le notifica si el contenido de Java está desactivado en los exploradores web y proporciona instrucciones para activarlo. Si había elegido ocultar algunas peticiones de datos de seguridad para applets y aplicaciones de Java Web Start, Installer ofrece una opción para restaurar las peticiones de datos. Puede que el instalador le pida reiniciar la computadora si, cuando se le solicitó, optó por no reiniciar el explorador de Internet. Probar la instalación Para comprobar que Java se ha instalado y funciona correctamente en el equipo, ejecute este applet de prueba. NOTA: quizá deba reiniciar (cerrar y abrir) su navegador para habilitar la instalación de Java en su navegador. Puede que también le interese: Instalación de Java sin ofertas de patrocinador Este es el enlace donde uno puede entrar y descargar, o simplemente ver el manual de Java: http://www.java.com/es/download/help/windows_man ual_download.xml Enlace de un video en Youtube de cómo descargar y instalar el java http://www.youtube.com/watch?v=QASTH-abDpM Pasos a Seguir para una instalacion de Java Paso 1: Verificar el tipo de Software que tenga su computadora: Paso2: Descargar el archivo devido a su sistema operativo computadora Aquí es donde el programa esta siendo descargado Aquí es donde la descarga ya fue completada Paso 3: Esta Pantalla saldra en su monitor una ves ejecutado el programa Paso 4:una vez descargado, saldra esto en su pantalla donde pordras ver los terminos del programa , su licensia , si decea cambiar su carpeta de donde esta , o canselas , si no decea ver nada de esto simplemente de Instalar al programa . Paso 5: Dar a ejecutar el programa , una vez que salga esta pantalla Nota : Si el siestema operatvio no es la correcta , esto saldra en su pantalla ¿Como instalar Java Development Kit (kit de desarrollo de java) =JDK? Instalación de JDK para Microsoft Windows Ver JDK y JRE 7 7 Guía de instalación para obtener información general sobre la instalación de JDK y JRE 7 7. Los temas siguientes: Requisitos del sistema Instrucciones de instalación de notación Instrucciones de instalación o Descarga del instalador o Ejecución del JDK del instalador Instalación del JDK Silenciosamente o Actualización de la Variable de entorno PATH (Opcional) o Empezar a utilizar el JDK Desinstalar el JDK Instalado Árbol de directorios Solución de problemas de instalación o Sistema de archivos no adecuado para correr MS-DOS y Microsoft Windows Aplicaciones o Archivo de gabinete Corrupt o Error del sistema durante la descompresión o El programa no se puede ejecutar en modo DOS o Privado Versus JRE Pública o Crear fuentes en el Bloc de notas o Personajes que no son parte de la página de códigos de sistema Requisitos del sistema Ver Oracle JRE 7 y JDK 7 Certificados Configuraciones para obtener información acerca de las plataformas, sistemas operativos y navegadores. Ver Requisitos del sistema Windows para JDK y JRE para el procesador mínimo, espacio en disco, y los requisitos de memoria. Nota : El JDK y JRE tienen una cadena de versión que permite determinar el número de versión. Ver Java Platform Standard Edition 7, Nombres y Versiones número de versión para obtener información sobre Java SE 7 números de versión. El JDK tiene la opción de instalar el JRE público. Para obtener más información sobre la instalación de JRE, consulte Instalación de JRE para Microsoft Windows . Si tiene alguna dificultad, consulte la solución de problemas sección al final de este documento o enviar un informe de error para su problema de instalación. Instrucciones de instalación de notación En todos los textos en este documento que contiene la siguiente anotación, debe sustituir el número de versión de actualización apropiada: <Versión> Por ejemplo, si estuviera descargando el instalador JDK para sistemas de 32 bits para la actualización 1.7.0_01, el nombre del archivo: jdk-7 <versión> -Windows-i586.exe se convertiría jdk-7u1windows-i586.exe . Del mismo modo, si usted estaba descargando el instalador JDK para sistemas de 64 bits para la actualización 1.7.0_01, el nombre del archivo jdk-7 <versión> -Windows-x64.exese convertiría jdk-7u1-windows-x64.exe . Instrucciones de instalación En este procedimiento, tendrá que ejecutar el archivo ejecutable autoinstalable para desempacar e instalar el JDK. Como parte del JDK, esta instalación incluye una opción para incluir al público en Java Runtime Environment. (El JDK contiene también un JRE privado para uso exclusivo de sus herramientas; ver Privado Versus JRE público para obtener más información.) Instale el JDK haciendo lo siguiente: Descarga del instalador Ejecución del JDK del instalador o Instalación del JDK Silenciosamente La actualización de la variable PATH (Opcional) Empezar a utilizar el JDK Descarga del instalador Si guarda el archivo ejecutable de instalación en el disco sin ejecutarlo desde la página de descarga en el sitio web, tenga en cuenta que su tamaño en bytes indicado en la página de descarga. Después de la descarga se haya completado, compruebe que ha descargado el, archivo de software incorrupto completo. Ejecución del JDK del instalador Debe tener permisos de administrador para instalar el JDK en Microsoft Windows. El archivo jdk-7 <versión> -Windows-i586-i.exe es el instalador JDK para sistemas de 32 bits. El archivo jdk-7 <versión> -Windows-x64.exe es el instalador JDK para sistemas de 64 bits. Si ha descargado cualquiera de los archivos en lugar de ejecutarlo directamente desde el sitio web, haga doble clic en el icono del instalador. A continuación, siga las instrucciones del instalador proporciona. El programa de instalación le puede pedir que reinicie el equipo. Cuando haya terminado con la instalación, puede eliminar el archivo descargado para recuperar espacio en disco. Nota : Los instaladores para JDK 7u6 y luego instalar el SDK de JavaFX e integrarlo en el directorio de instalación de JDK. Instaladores de JDK 7u2 7u5 a instalar el JDK, luego comienzan el instalador JavaFX SDK, que instala JavaFX SDK en el directorio por defecto C: \ Archivos de programa \ Oracle \ JavaFX SDK 2.0 o C: \ Archivos de programa (x86) \ Oracle \ JavaFX 2.0 SDK en sistemas operativos de 64 bits. Si desea instalar el SDK de JavaFX (versión 2.0.2) con JDK 7u1 o anterior, consulte Instalación de JavaFX para más información. Instalación del JDK Silenciosamente Puede realizar una instalación silenciosa, no interactivo, JDK utilizando los argumentos de línea de comandos. En la siguiente tabla se muestran ejemplos de escenarios de instalación y los comandos necesarios para llevarlas a cabo: Escenario de instalación Comando Instale el JRE público en modo silencioso jdk.exe / s Instalar las herramientas de desarrollo y el código fuente en el modo silencioso, pero no el JRE público jdk.exe / s ADDLOCAL = "ToolsFeature, SourceFeature" Instalar las herramientas de desarrollo, código fuente, y el JRE público en modo silencioso jdk.exe / s ADDLOCAL = "ToolsFeature, SourceFeature, PublicjreFeature" Instale el JRE público en el directorio especificado C: \ test \ en modo silencioso jdk.exe / s / INSTALLDIRPUBJRE = C: \ test \ Actualización de la Variable de entorno PATH (Opcional) Puede ejecutar el JDK sin ajustar el CAMINO variable de entorno, o tiene la opción de configurarlo para que pueda ejecutar convenientemente los archivos ejecutables de JDK (javac.exe , java.exe , javadoc.exe , etcétera) de cualquier directorio sin tener que escribir la ruta completa del comando. Si no se establece la TRAYECTORIA variable, se debe especificar la ruta completa al archivo ejecutable cada vez que se ejecuta, como por ejemplo: C: \> MyClass.java: "\ Archivos de programa \ Java \ jdk1.7.0 \ bin \ javac C" Es útil para establecer la TRAYECTORIA variable de forma permanente por lo que persistirá después de reiniciar. Para establecer el CAMINO variable de forma permanente, agregue la ruta completa del jdk1.7.0 \ bin directorio a la TRAYECTORIA variable. Normalmente, esta ruta completa se ve algo como C: \ Archivos de programa \ Java \ jdk1.7.0 \ bin . Establezca la RUTA variable como sigue en Microsoft Windows: 1. Haga clic en Inicio , luego en Panel de control , luego Sistema . 2. Haga clic en Avanzadas , luego en Variables de entorno . 3. Añadir la ubicación de la papelera de carpeta de la instalación de JDK para la TRAYECTORIA variable en Variables del sistema . El siguiente es un valor típico para el CAMINOvariables: C: \ WINDOWS \ system32; C: \ WINDOWS; C: \ Archivos de programa \ Java \ jdk1.7.0 \ bin Nota : El CAMINO variable de entorno es una serie de directorios separados por punto y coma ( ; ) y no distingue entre mayúsculas y minúsculas. Microsoft Windows busca programas en las PATH directorios en orden, de izquierda a derecha. Sólo debe tener uno bin directorio de un JDK en el camino a la vez. Aquellos que siguen el primer caso son ignorados. Si no está seguro de donde añadir la ruta, añadirlo a la derecha del valor de la TRAYECTORIA variable. El nuevo camino entra en vigor en cada nueva ventana de comandos se abre después de ajustar el CAMINO variable. Empezar a utilizar el JDK Si usted es nuevo en el desarrollo y ejecución de programas en el lenguaje de programación Java, consulte el Tutorial Java en línea para una cierta dirección. Nota especial los senderos de tutoría bajo el título Trails cubre los aspectos básicos . También puede descargar la documentación del JDK de Java SE Descargas página. Desinstalar el JDK Si alguna vez desea desinstalar el JDK, utilizar la utilidad "Agregar / quitar programas" del Panel de control de Microsoft Windows. Instalado Árbol de directorios Ver JDK y JRE Estructura de archivos para una descripción de la estructura del directorio del JDK. (Tenga en cuenta que la estructura de archivos del JRE es idéntica a la de la JDKjre directorio.) Solución de problemas de instalación A continuación se presentan algunos consejos para trabajar en torno a los problemas que a veces se ven durante o después de una instalación. Para obtener más información de solución de problemas, consulte Solución de problemas de Java SE : Archivo de gabinete Corrupt Error del sistema durante la descompresión El programa no se puede ejecutar en modo DOS Privado Versus JRE Pública Crear fuentes en el Bloc de notas Personajes que no son parte de la página de códigos de sistema Corrupt Cabinet File Si ve el mensaje de error "archivo contenedor corruptos", entonces el archivo que ha descargado está dañado. Compruebe el tamaño del archivo con el tamaño de archivo esperada figuran en estas instrucciones. Si los tamaños no coinciden, pruebe a descargar el paquete de nuevo. (Un archivo contenedor contiene aplicación comprimido, datos, recursos y archivos DLL.) Error del sistema durante la descompresión Si ve el mensaje de error "error del sistema durante la descompresión," entonces es posible que no tenga suficiente espacio en el disco que contiene su TEMP directorio. El programa no se puede ejecutar en modo DOS Si ve el mensaje de error "Este programa no se puede ejecutar en modo DOS," luego haga lo siguiente: 1. 2. 3. 4. 5. 6. Abra el shell de MS-DOS o ventana de comandos. Haga clic derecho en la barra de título. Seleccione Propiedades . Elija el programa de tabulación. Haga clic en el Avanzada botón. Asegúrese de que el elemento de "programas basados en MS-DOS Prevenir detectar Windows" no está seleccionada. 7. Seleccione Aceptar . 8. Seleccione Aceptar de nuevo. 9. Salga del shell de MS-DOS. 10. Reinicie el equipo. Privado Versus JRE Pública Instalación del JDK también instala un JRE privado y opcionalmente una copia pública. El JRE privado es necesario para ejecutar las herramientas que se incluyen con el JDK. No tiene la configuración del Registro y se encuentra exclusivamente en un jre directorio (normalmente en C: \ Archivos de programa \ jdk1.7.0 \ jre ) cuya ubicación sólo es conocido por el JDK. Por otro lado, el JRE público puede ser utilizado por otras aplicaciones Java, figura fuera del JDK (por lo general en C: \ Archivos de programa \ Java \ jre1.7.0 ), está inscrita en el registro de Windows (en HKEY_LOCAL_MACHINE \ SOFTWARE \ JavaSoft ), se puede quitar mediante Agregar / Quitar programas, podrían estar registrados en los navegadores, y podría tener el java.exe archivo copiado en el directorio de sistema de Windows (que lo convertiría en el sistema de plataforma de Java por defecto). Archivos de origen en el Bloc de notas En Microsoft Windows, al crear un nuevo archivo en Microsoft Bloc de notas y luego guardarlo por primera vez, el Bloc de notas generalmente agrega el txt extensión al nombre de archivo. Por lo tanto, un archivo que nombra Test.java se guarda como Test.java.txt . Es importante tener en cuenta que no se puede ver el txt extensión a menos que encienda la visualización de las extensiones de archivo (en Microsoft Windows Explorer, anule la selección "Ocultar las extensiones de archivo para tipos de archivo conocidos" en Opciones de carpeta). Para evitar que el txt extensión, escriba el nombre de archivo entre comillas, como "Test.java" , al escribir en el cuadro de diálogo. Por otro lado, Microsoft WordPad no agrega el txt extensión si especifica otra extensión. Sin embargo, debe guardar el archivo como "Documento de texto". http://www.oracle.com/technetwork/java/javase/downloads/index.html Este es el enlace de donde se saco la informacion http://docs.oracle.com/javase/7/docs/webnotes/install/windows/jdk-installation-windows.html Enlace de video de configurar JDK de Java en Windows 7 http://www.youtube.com/watch?v=jNeg-WLKjvc Enlace de vide de cómo descargar , instalar y configurar JDK http://www.youtube.com/watch?v=cotplNqcxc8 Buscando la descarga podras encotrar distintos lugares , como este ejemplo Una vez encontrado el programa buscado , buscaras el programa que quede bien con tu computadora Si no sabea que windows tienes solo presiona ventana + pause o Break para que muestre la ventan de propiedades del sistema. Una vez verificado tu version de windows prosigue a descargar el instalador de Java JDK Despues da ejecutar para que la instalacion sigua En el momento que le des ejecutar ala instalacion aparecera lo siguiente Una vez cargado le daras siguiente Despues de que le des siguiente , encontraras esto donde lo deceas guardar Se cargara el programa Una vez cargado puedes cambiar el lugar de donde se encuentra el programa Y al finalizar a parecera lo siguiente ¿Comó instalar IDE NetBeans 7.4? Microsoft® Visual C++ es un entorno de desarrollo que sólo está disponible para el sistema operativo Windows. Un entorno de desarrollo alternativo a Visual C++ es NetBeans, que se puede instalar tanto en sistemas Linux, como en Mac OS o incluso Windows. NetBeans está patrocinado por la compañía ORACLE ®. A diferencia de Visual C++, que incorpora su propio compilador, NetBeans necesita que ya se haya instalado algún compilador de C++. Mientras que en Linux g++ viene de serie, en Windows es necesario instalarlo adicionalmente. Pero afortunadamente el compilador que se instala con MinGW sirve para NB. Como ya lo has debido instalar, ya tienes algo de trabajo hecho. Aparte del compilador g++, NB necesita que esté instalada la utilidad make (que utiliza para generar los ejecutables) y el depuradorgdb (que utiliza para permitir la depuración de los programas). Debes instalar ambas utilidades antes de proceder con la instalación de NB. Tienes unas instrucciones muy completas sobre la configuración del entorno para programas en C++ en: Pulsa aquí para ir a la página de configuración de NetBeans para programas en C++ De forma resumida, lo que tienes que hacer es: Instalar MSYS, que incluye la utilidad make. Pulsa aquí para iniciar la descarga del instalador. Se descargará el archivoMSYS1.0.10.exe (puede que el número de versión sea distinto). Recuerda dónde lo descargas y luego ve a la carpeta y ejecuta el archivo. Acepta todas las opciones por defecto. Es importante que tu usuario de Windows tenga permisos de administrador cuando instales MSYS. Añadir gdb a MinGW. Esto lo haces copiando unos archivos a la carpeta de MinGW. Pulsa aquí para iniciar la descarga del archivo comprimido. Se descargará el archivo gdb-6.8-mingw-3.tar.bz2 (el número de versión puede ser distinto). Guárdalo (recuerda dónde) o ábrelo con un descompresor. Necesitarás disponer de un descompresor para descomprimir los archivos (por ejemplo, gzip, 7-zip, winrar o winzip). Extrae los archivos en la carpeta de MinGW (C:\MinGW habitualmente). Una vez que ya tengas g++, make y gdb adecuadamente instalados en tu equipo, procede con la instalación de NetBeans: Pulsa aquí para ir a la página de descarga de NetBeans Selecciona el idioma y el sistema operativo. Luego, pulsa el botón Download de la versión para C/C++: En otros sistemas operativos la instalación se realiza de forma similar a como veremos aquí. En el cuadro que surge pulsa el botón Guardar archivo para guardar el archivo ejecutable. Acuérdate de la carpeta en la que lo guardas. Una vez terminada la descarga, ve a la carpeta donde lo has descargado y ejecuta el archivo pulsando dos veces (o una) sobre su nombre (netbeans-6.9-ml-cppwindows.exe; puede que el número de versión 6.9 sea distinto). Si te pide confirmación para ejecutar el archivo, dásela, que es de un sitio de confianza ;-). Se mostrará el asistente de instalación de NetBeans: Pulsa el botón Siguiente. Lee los términos de licencia y pulsa el botón de radio Acepto los términos del acuerdo botón Siguiente. Llegarás al siguiente cuadro: de licencia. Luego, pulsa el Acepta las carpetas de instalación que propone y pulsa el botón Siguiente. En el cuadro que aparece tan sólo tienes que pulsar el botón Instalar. Comenzará la instalación de NetBeans: El último cuadro con el que termina la instalación es este: Al pulsar el botón Terminar se cerrará y ya tendrás instalado NetBeans en tu equipo. Lo encontrarás en Inicio >>> Programas >>> NetBeans. Para saber cómo usar NetBeans, lee el documento NetBeans Uso de la página anterior. Enlace de cómo instalar Manual escrito https://www.fdi.ucm.es/profesor/luis/fp/devtools/NetBeans.html Enlace de un video 7.1 http://www.youtube.com/watch?v=natfw701jdk Enlace de un video de netbeans 7.4 http://www.youtube.com/watch?v=59VVcCiTIsI