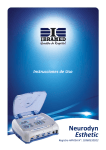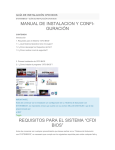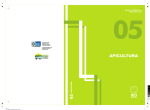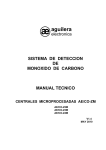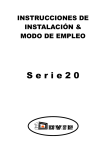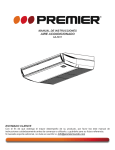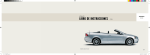Download MANUAL DE FUNCIONAMIENTO
Transcript
EM04A057 MANUAL DE FUNCIONAMIENTO Software de Web de intelligent Touch Controller MODELO DCS004A51 Gracias por adquirir intelligent Touch Controller. Este manual de funcionamiento contiene notas para el utilizar el producto con seguridad. Para un correcto uso, asegúrese de leer detenidamente este manual antes de la utilización. Guarde este manual a mano para consultarlo cuando sea necesario. Software de Web de intelligent Touch Controller ÍNDICE 1. CONSIDERACIONES DE SEGURIDAD....................................................1 2. ANTES DE EMPEZAR...............................................................................3 3. ACERCA DE LA INTERFAZ DE WEB .......................................................3 3-1. Interfaz de Web del intelligent Touch Controller ................................3 4. Descripción general ...................................................................................4 4-1. Sistema Web del intelligent Touch Controller ....................................4 4-2. Función restringida para cada nombre de inicio de sesión ................5 4-3. Dos modos de visualización de la interfaz de Web............................5 4-4. Inicio de sesión en la interfaz de Web................................................5 4-5. Selección del idioma de pantalla........................................................6 5. MODO BÁSICO .........................................................................................7 5-1. Pantalla principal ................................................................................7 5-2. Iconos de la pantalla ..........................................................................8 5-3. Información ofrecida por los iconos de unidad interior.......................9 5-4. Información ofrecida por los iconos de HRV ....................................10 5-5. Información ofrecida por el dispositivo de iluminación, dispositivo universal e iconos de zona .............................................11 5-6. Información ofrecida por las áreas de ajuste ...................................12 5-7. Marcha y paro de todos los dispositivos de un grupo específico .....17 5-8. Marcha y paro de todos los dispositivos de una zona específica ....17 5-9. Cambio del modo de funcionamiento...............................................18 5-10.Cambio del ajuste de temperatura...................................................19 5-11.Cambio de la dirección del flujo de aire y del volumen de aire........19 5-12.Cambio de la cantidad de ventilación y función de purificación...................................................................20 5-13.Notas sobre el modo básico ............................................................20 5-14.Supervisión del funcionamiento de todos los dispositivos de una zona o grupo específicos .....................................................21 6. MODO AVANZADO .................................................................................22 6-1. Pantalla principal ..............................................................................22 6-2. Marcha y paro de todos los dispositivos de un grupo específico .....23 6-3. Marcha y paro de todos los dispositivos de una zona específica ....23 6-4. Marcha y paro de todos los sistemas de climatización a la vez.......24 6-5. Cambio del modo de funcionamiento...............................................24 6-6. Cambio del ajuste de temperatura ...................................................25 6-7. Restablecimiento de señales de filtro/elemento...............................26 6-8. Cambio de la dirección del flujo de aire y del volumen de aire ........27 6-9. Cambio del ajuste de HRV ...............................................................27 6-10.Permiso y prohibición de las funciones del mando a distancia........28 6-11.Supervisión del funcionamiento de todos los dispositivos de una zona o grupo específicos .....................................................29 6-12.Supervisión de información detallada ..............................................31 6-13.Supervisión del estado de funcionamiento detallado.......................32 6-14.Supervisión del estado de funcionamiento de HRV.........................33 7. ACERCA DEL MENÚ DE CONFIGURACIÓN DEL SISTEMA ................34 7-1. Descripción general..........................................................................34 7-2. Configuración del sistema ................................................................37 8. CREACIÓN DE PROGRAMACIONES ....................................................40 8-1. Pantalla de programación principal ..................................................40 8-2. Cuadro de diálogo Configurar calendario.........................................41 8-3. Uso del menú de programación .......................................................41 8-4. Creación de patrones de calendario normales.................................42 8-5. Creación de patrones exteriores de calendario................................44 8-6. Copiar o eliminar programas de calendario .....................................45 8-7. Copiar o eliminar eventos de calendario ..........................................46 8-8. Nombrar un programa de calendario ...............................................47 9. ANTES DE PONERSE EN CONTACTO CON NOSOTROS: DETECCIÓN DE AVERÍAS .....................................................................48 10. Servicio de posventa................................................................................50 Inglés Manual de funcionamiento 1. CONSIDERACIONES DE SEGURIDAD Lea atentamente estas "CONSIDERACIONES DE SEGURIDAD" antes de instalar el equipo del sistema de climatización y asegúrese de instalarlo correctamente. Una vez finalizada la instalación, asegúrese de que la unidad funciona correctamente durante la puesta en marcha. Informe al cliente de cómo manejar la unidad y realizar el mantenimiento. Infórmele también de que debe conservar este manual de instalación junto con el manual de funcionamiento para poder consultarlo en el futuro. Este sistema de climatización se enmarca dentro de los llamados "electrodomésticos no accesibles al público general". Significado de los símbolos de advertencia, precaución y nota. ADVERTENCIA . Indica una situación potencialmente peligrosa que, si no se evita, podría producir daños graves o la muerte. PRECAUCIÓN ... Indica una situación potencialmente peligrosa que, si no se evita, podría producir daños leves o moderados. También puede utilizarse para alertar sobre prácticas inseguras. NOTA ................. Indica una situación que podría provocar accidentes de daños en el equipo o sólo en propiedades. Tenga siempre a mano estas hojas de advertencia para poder consultarlas en caso necesario. Además, si el equipo se transfiere a un nuevo usuario, asegúrese de entregarle también este manual de operación. ADVERTENCIA Para evitar descargas eléctricas, incendios o daños personales, así como si detecta alguna anomalía (como un olor extraño o fuego) desconecte la alimentación y póngase en contacto con su distribuidor. Encargue la instalación del sistema de climatización a su distribuidor. Si intenta instalar el sistema usted solo, pueden producirse fugas de agua, descargas eléctricas o incendios. Encargue cualquier mejora, reparación o trabajo de mantenimiento a su distribuidor. Si intenta realizar mejoras, reparaciones o trabajos de mantenimiento usted solo, pueden producirse fugas de agua, descargas eléctricas o incendios. Una instalación o conexión inadecuadas de los aparatos o accesorios puede provocar descargas eléctricas, cortocircuitos, fugas, incendios u otros daños en el equipo. Asegúrese de utilizar únicamente accesorios Daikin especialmente diseñados para su uso con el equipo y de que los instale un profesional. Encargue el traslado o reinstalación del sistema de climatización o el mando a distancia a su distribuidor. Una instalación incorrecta puede provocar fugas de agua, descargas eléctricas o incendios. Nunca deje que la unidad interior o el mando a distancia se mojen. Podría provocar una descarga eléctrica o un incendio. Nunca utilice aerosoles inflamables, como lacas para el pelo, pinturas o barnices cerca de la unidad. Podría provocar un incendio. Si un fusible se funde, nunca lo sustituya por otro de amperaje inadecuado o con otros cables. Si utiliza otros cables o cables de cobre, la unidad podría sufrir daños o provocar un incendio. 1 No inspeccione ni intente reparar la unidad sin la supervisión de un técnico. Solicite a un operario técnico cualificado que realice estas tareas. Corte todas las ondas eléctricas antes de realizar trabajos de mantenimiento. No lave el sistema de climatización o el mando a distancia con una gran cantidad de agua. Pueden producirse descargas eléctricas. No instale el sistema de climatización o el mando a distancia en lugares en los que se puedan producir escapes de gases inflamables. Si se produce una fuga y el gas permanece cerca del sistema de climatización, puede provocar un incendio. No toque el conmutador con las manos húmedas. Si toca el conmutador con las manos mojadas podría recibir una descarga eléctrica. Advertencia CISPR 22 Clase A: Este producto es de clase A. En un entorno doméstico puede ocasionar interferencias en cuyo caso el usuario deberá tomar las medidas oportunas para solucionar el problema. NOTA Nunca pulse el botón del mando a distancia con un objeto rígido y en punta. El mando a distancia podría sufrir daños. No doble ni tire nunca del cable eléctrico del mando a distancia. Puede hacer que la unidad no funcione correctamente. No deje el mando a distancia expuesto en la luz solar directa. La pantalla LCD podría decolorarse, por lo que dejaría de mostrar los datos correctamente. No limpie el panel de operaciones del mando con bencina, disolvente, paños tratados químicamente, etc. El panel podría decolorarse y el revestimiento podría desprenderse. Si está muy sucio, moje un paño en agua con un poco de detergente neutro diluido, escúrralo bien y limpie el panel con él. Séquelo con otro paño seco. El desmantelamiento de la unidad y el tratamiento del refrigerante, aceite u otros componentes debe realizarse de acuerdo con las regulaciones locales y nacionales pertinentes. PRECAUCIÓN Tras un largo período de uso, compruebe si se han producido daños en el soporte y los accesorios de la unidad. Si no se reparan los posibles problemas, la unidad puede llegar a caerse y provocar daños. No permita que los niños se suban a la unidad y evite colocar objetos encima de ella. Una caída podría provocar lesiones. No deje que los niños jueguen sobre o alrededor de la unidad. Si tocan la unidad accidentalmente, podrían sufrir daños. No coloque floreros ni recipientes que contengan agua. El agua podría penetrar en la unidad y provocar descargas eléctricas o incendios. En ningún caso toque las piezas internas del mando. No desmonte el panel frontal. Ciertas piezas internas son peligrosas en caso de contacto y pueden provocar daños en la máquina. Para comprobar y ajustar las piezas internas, póngase en contacto con su distribuidor. No coloque el mando en un lugar en el que haya salpicaduras de agua. Si penetra en el interior puede provocar fugas eléctricas o dañar las piezas eléctricas internas. No maneje el sistema de climatización si está fumigando la sala, por ejemplo, con insecticidas. Si lo hace, las sustancias químicas podrían depositarse en la unidad, lo que a su vez pondría en peligro la salud de aquellas personas sensibles a estas sustancias químicas. Deshágase del material de embalaje de forma segura. El material de embalaje como por ejemplo, los clavos y otras piezas de metal o de madera pueden provocar pinchazos u otros daños. Destruya y elimine las bolsas de plástico para que los niños no puedan jugar con ellas. Si los niños juegan con una bolsa de plástico no desechada, se exponen a riesgo de asfixia. No desconecte la alimentación inmediatamente después de detener el funcionamiento. Espera siempre cinco minutos como mínimo antes de desconectar la alimentación. En caso contrario, se podrían producir fugas de agua. El aparato no está destinado al uso de niños pequeños o personas enfermas sin supervisión. El mando a distancia debe instalarse de forma que los niños no puedan jugar con él. 2 Inglés 2. ANTES DE EMPEZAR Para utilizar la interfaz de Web del intelligent Touch Controller, el ordenador de destino debe cumplir los requisitos siguientes. Compruébelos antes de empezar. Requisitos de los ordenadores CPU CPU Pentium III 800 MHz o superior (o equivalente) Sistema operativo Windows 2000 con Service Pack 4 o posterior Windows XP con Service Pack 1 o posterior Memoria 256 MB o más Espacio en disco libre 100 MB o más (necesarios para instalar el plugin de Java) Velocidad de red 10 Base-T o superior Pantalla Resolución: 1024 × 768 (XGA) o más, máxima profundidad de color simultáneamente 65535 colores o más Navegador Internet Explorer 6.0SP1 o más 1 Plugin de Java J2SE (Java2 Platform Standard Edition) V1.42 2 1: Si no tiene instalado IE6.0SP1 o una versión posterior, obténgalo en el sitio Web de Microsoft. Se puede descargar gratuitamente. Es posible que otros navegadores como, por ejemplo, Netscape no funcionen correctamente. Asegúrese de utilizar IE6.0SP1 o una versión posterior. 2: Asegúrese de utilizar J2SE (Java2 Platform Standard Edition) V 1.4.2_04. Otras versiones no son adecuadas. Descárguelo del sitio Web de SUN (gratuitamente) o póngase en contacto con el distribuidor donde adquirió este producto. Inglés 3. ACERCA DE LA INTERFAZ DE WEB 3-1 Interfaz de Web del intelligent Touch Controller • Permisos: Privilegios otorgados a cada nombre de inicio de sesión Hay dos categorías de inicio de sesión de usuario: Usuario general que realiza las operaciones básicas a través de la interfaz de Web y administrador que puede configurar el sistema y cambiar los ajustes del mismo. Vea página [5] • Dos modos de visualización Puede seleccionar el modo de visualización entre dos modos durante el proceso de inicio de sesión: el modo básico que ofrece una interfaz simple y fácil de usar y el modo avanzado que permite utilizar opciones de configuración avanzadas. Modo básico Vea página [7] Modo avanzado Vea página [22] • Inicio/paro de funcionamiento Puede iniciar o parar todos los dispositivos de un grupo, una zona o varias zonas a la vez. Modo básico Vea página [17] Modo avanzado Vea página [23] • Configuración avanzada para sistemas de climatización Puede ajustar la temperatura, los modos de funcionamiento, la dirección del flujo de aire, el volumen de aire y el modo de mando a distancia de todos los dispositivos de un grupo, una zona o varias zonas. Modo básico Vea página [18] Modo avanzado Vea página [24] • Diversos modos de funcionamiento Puede controlar los dispositivos desde una interfaz Web, la consola de intelligent Touch Controller o un mando a distancia local. Además el administrador puede permitir o prohibir funciones del mando a distancia en dispositivos de un grupo o zona específicos mediante la interfaz Web. Modo avanzado Vea página [28] • Administración de usuarios El administrador puede registrar o eliminar usuarios generales, que pueden manejar sistemas de climatización mediante la interfaz de Web y establecer o cambiar su propia contraseña y la de los usuarios generales. Vea página [37] • Función de programación El administrador puede programar operaciones de forma precisa para un grupo o zona específicos de dispositivos. Se puede crear un calendario semanal y 10 calendarios adicionales. Vea página [40] 3 4. Resumen 4-1 Sistema de Web del intelligent Touch Controller El administrador puede asignar (limitar) uno o más sistemas de climatización a cada usuario general. En la figura 1 siguiente, Usuario 01, Usuario 02 y Usuario 03 pueden manejar y supervisar sólo sus sistemas de climatización locales. Sin embargo, el Usuario 64 puede manejar y supervisar sistemas de climatización que también pueden manejar y supervisar otros usuarios generales. Figura 1: Ejemplo de ajustes de usuario 1-00 1-01 1-02 Usuario 1 Usuario 1 1-03 1-04 1-05 Usuario 2 Usuario 2·64 1-06 1-07 1-08 Usuario 3 Usuario 64 Usuario 3 Administrador LAN Número máximo de usuarios registrados Administrador = 1 Usuarios generales = 64 Total = 65 4 Usuario 1: 1-00 1-01 1-02 Asignación de usuario general Comunicación entre dispositivos Usuario 2: 1-03 1-04 1-05 Usuario 3: 1-06 1-07 1-08 Usuario 64: 1-01 1-04 1-07 Inglés 4-2 Función restringida para cada nombre de inicio de sesión Hay dos categorías de inicio de sesión de usuario: Usuario general que realiza las operaciones básicas a través de la interfaz de Web y administrador que puede configurar el sistema y cambiar los ajustes del mismo. La lista siguiente muestra las operaciones de Web para cada categoría. ■ El administrador puede: • Manejar sistemas de climatización. • Supervisar sistemas de climatización. ■ Crear calendarios. ■ Establecer su propia contraseña. ■ Establecer o cambiar las contraseñas de usuarios generales. ■ Registrar o eliminar los usuarios generales (hasta 64 usuarios). ■ Asignar dispositivos a cada usuario general. ■ Un usuario general puede: • Manejar sistemas de climatización. • Supervisar sistemas de climatización. • Cambiar su propia contraseña. 4-4 Inicio de sesión en la interfaz de Web 1. Inicie Internet Explorer y escriba la dirección IP del intelligent Touch Controller en el campo de dirección. http: // dirección del intelligent Touch Controller En la figura siguiente, la dirección IP es 150.35.20.63. 2. Aparece la pantalla de la figura. Nombre de usuario: Introduzca el nombre de usuario que le ha asignado el administrador. Contraseña: Escriba la contraseña asociada al nombre de usuario. Modo GUI: Seleccione uno de los botones de opción: Básico o Avanzado. Modo Básico (Vea página 7) Modo Avanzado (Vea página 22) Idioma: Haga clic en este botón para mostrar el cuadro de diálogo Configuración de idioma. (Vea página 6) ■ Privilegios exclusivos del administrador • El administrador puede asignar zonas a cada usuario general. • Cada usuario general sólo puede manejar o supervisar los dispositivos especificados por el administrador. 4-3 Dos modos de visualización de la interfaz de Web En el proceso de inicio de sesión de la interfaz de Web de intelligent Touch Controller, los usuarios pueden seleccionar uno de los dos modos siguientes. • Modo básico • Modo avanzado Esta sección ofrece la descripción de la diferencia entre estos dos modos. ■ Modo básico [Los usuarios generales pueden:] • Supervisar sistemas de climatización. • Manejar sistemas de climatización. [El administrador puede:] • Manejar sistemas de climatización. • Supervisar sistemas de climatización. ■ Modo avanzado: [Los usuarios generales pueden:] • Supervisar sistemas de climatización. • Manejar sistemas de climatización. • Permitir y prohibir funciones del mando a distancia local. • Cambiar su propia contraseña. [El administrador puede:] • Manejar sistemas de climatización. • Supervisar sistemas de climatización. • Permitir y prohibir funciones del mando a distancia local. ■ Crear calendarios. ■ Establecer su propia contraseña (contraseña del administrador). ■ Establecer o cambiar las contraseñas de usuarios generales. ■ Registrar o eliminar los usuarios generales (hasta 64 usuarios). ■ Asignar una o más zonas a cada usuario general. Al finalizar, haga clic en el botón Aceptar e inicie sesión en el programa. Si no está autenticado, aparece el mensaje de error ((1) en la figura). Compruebe el nombre de usuario y la contraseña. figura (1) ■ Privilegios exclusivos del administrador Inglés 5 Si el administrador intenta iniciar sesión en la interfaz de Web sin cerrar el menú del sistema en la consola de intelligent Touch Controller, aparece el mensaje de error ((2) en la figura). En este caso cierre el menú del sistema y vuelva a iniciar sesión. Pantalla 1: Pantalla de autenticación figura (2) Si el administrador, que está iniciando sesión en la interfaz de Web, intenta iniciar sesión en la interfaz Web mediante otro PC, aparece el mensaje de error ((3) en la figura). El administrador no puede iniciar sesión en la interfaz Web mediante varios PC a la vez. (1) figura (3) Pantalla 2: Pantalla de configuración de idioma 4-5 Selección del idioma de pantalla Para seleccionar un idioma de pantalla para la interfaz de Web: 1. Haga clic en el botón “ ” (1) para mostrar la pantalla de Configuración de idioma (Pantalla 2). 2. Haga clic en el botón “ ”o“ ” para seleccionar un idioma a utilizar en esta pantalla. 3. Seleccione un idioma a utilizar en la interfaz de Web haciendo clic en un botón de opción (2). 4. Para mostrar la selección, haga clic en “ Para cancelar la selección, haga clic en “ ”. ”. (2) 6 Inglés 5. MODO BÁSICO 5-1 Pantalla principal Verá la pantalla siguiente cuando inicie sesión en la interfaz Web en el modo básico. Esta sección describe la pantalla principal mostrada en la figura. Consulte la página siguiente para obtener más información sobre cada elemento de esta pantalla. (4) (2) (1) (3) La figura anterior muestra la pantalla principal en el modo de visualización de icono. (4) ← La figura de la izquierda muestra la pantalla principal en el modo de visualización de lista. (2) (1) (3) Inglés 7 ■ Áreas de visualización de la pantalla principal (1) ¢Área de árbol de zona² Cuando se selecciona una zona de este área, los dispositivos incluidos en la zona aparecen en el área de visualización principal (2). Iconos del área de ajuste Iconos del área de visualización principal Figura 1: Icono de unidad interior (2) ¢Área de visualización principal² Muestra los dispositivos de la zona seleccionada en el área de árbol de zona (1). (3) ¢Área de ajustes² Este área ofrece información de estado para cada dispositivo. También puede cambiar los ajustes. El contenido de este área varía dependiendo del tipo de dispositivos seleccionados en el área de visualización principal. • Área de ajuste de grupo (Sistema de climatización) (Vea página 12.) • Área de ajuste de grupo (HRV) (Vea página 13.) • Área de ajuste de grupo (Dispositivo de iluminación) (Vea página 14.) • Área de ajuste de grupo (Dispositivo universal) (Vea página 15.) • Área de ajustes de zona (Vea página 16.) [Dispositivos HRV] Un dispositivo registrado como “dispositivo HRV” aparece como un icono de dispositivo HRV (vea Figura 2). Iconos del área de ajuste Iconos del área de visualización principal Figura 2: Icono HRV Para más información, consulte la página apropiada. (4) ¢Barra de nombre de zona² Muestra el nombre de la zona seleccionada en el área de árbol de zona (1). En caso contrario muestra el informe de estado, “Supervisión (Lista de zona)”. ■ Botones y otros recuadros de información ¢Pantalla de nombre de inicio de sesión² Muestra el nombre de inicio de sesión del usuario conectado actualmente a la interfaz de Web. Cambia el área de visualización principal al modo de visualización de iconos. [Unidades Di o Dio] Cuando un dispositivo está registrado como unidad Di o Dio y tiene asignado un icono de dispositivo de iluminación mediante la función de ajuste de grupo de la consola de intelligent Touch Controller, aparece como icono de dispositivo de iluminación (Figura 3). Cuando un dispositivo está registrado como unidad Di o Dio y tiene asignado un icono distinto al de dispositivo de iluminación mediante la función de ajuste de grupo de la consola de intelligent Touch Controller, aparece como icono de dispositivo universal (Figura 4). Iconos del área de ajuste Iconos del área de visualización principal Figura 3: Icono de dispositivo de iluminación Cambia el área de visualización principal al modo de visualización de lista. Actualiza la información de estado de zona o grupo en el área de visualización principal con los datos más recientes del intelligent Touch Controller. Figure 4: Universal device icon Permite que un usuario cierre sesión en la interfaz y vuelva a la pantalla de autenticación. ¢Botón Aumentar/reducir² Aumenta o reduce el área de visualización de estado. Muestra el área de visualización de estado. Aumentar: o Reducir: o Oculta el área de visualización de estado. ¢Botón Aumentar² ¢Botón Reducir² 5-2 Iconos de la pantalla Cada icono representa una de las categorías mostradas en las figuras de la derecha. Los dispositivos están agrupados de antemano en estas categorías mediante la consola de intelligent Touch Controller. El icono asignado a cada dispositivo no se puede cambiar a través de la interfaz de Web. Esta sección muestra las funciones de cada icono. [Unidades interiores] Un dispositivo registrado como “unidad interior” aparece como un icono de unidad interior (vea Figura 1). En el modo de visualización de iconos, un valor de temperatura junto a cada icono del área de visualización principal representa el ajuste de temperatura del dispositivo. 8 [Zona] Cada zona aparece como icono de zona (Figura 5). En el modo de visualización de iconos, un valor de temperatura junto a cada icono del área de visualización principal representa el ajuste de temperatura de la unidad representativa. Consulte la página 21 para obtener más información acerca de la unidad representativa. Iconos del área de ajuste Iconos del área de visualización principal Figura 5: Icono de zona No aparece ningún icono de zona en el área de ajustes. Inglés 5-3 Información ofrecida por los iconos de unidad interior [MODO DE FUNCIONAMIENTO] Uno de los iconos de modo a la izquierda FRÍO CALOR AUTO [Estado de Marcha/paro] VENTILADOR PUNTO DE CONSIGNA [Error] OFF ON Error comunicación Error de dispositivo [Dirección del flujo de aire] 0 1 2 3 4 En el modo de oscilación, la dirección cambia en el orden siguiente y este patrón se repite permanentemente: 0 → 1 → 2 → 3 → 4 → 3 → 2 → 1 [Volumen de aire] Alta Inglés Baja 9 5-4 Información ofrecida por los iconos de HRV [Modo de ventilación] Ventilación de todo intercambiador de calor Ventilación automática Ventilación normal [Cantidad de ventilación] Baja Alta Baja (Purificación) Alta (Purificación) [Estado de Marcha/paro] OFF 10 AUTO AUTOMÁTICO (Purificación) [Error] ON Error comunicación Error de dispositivo Inglés 5-5 Información proporcionada por los iconos de dispositivo de iluminación, dispositivo universal y zona [Dispositivo universal: Estado de Marcha/paro] OFF Marcha *1 [Dispositivo de iluminación: Estado de Marcha/paro] Apagando Encendiendo [Zona: Estado de Marcha/paro] [Dispositivo universal: Error] Error comunicación [Dispositivo de iluminación: Error] Error comunicación Error de dispositivo [Zona: Error] Error comunicación OFF Error de dispositivo Error de dispositivo Marcha *1 1El color del icono de un dispositivo operativo depende del ajuste en la consola de intelligent Touch Controller. Inglés 11 5-6 Información ofrecida por las áreas de ajuste ■ Grupos de sistema de climatización: (3) Marcha/paro (1) Nombre del grupo (4) Área de visualización de estado del sistema (5) Modo de funcionamiento (2) Icono de estado (7) Temperatura ambiente (6) Área de visualización de señales (8) Establecer temperatura (1) Nombre de grupo Muestra el nombre exacto del grupo seleccionado. (2) Icono de estado Muestra el estado actual. (Vea página 9) (3) Marcha/paro Muestra el estado de Marcha/paro de los sistemas de climatización. Si es necesario, puede poner en marcha o parar los sistemas de climatización. (Vea página 17.) (4) Área de visualización del estado del sistema Muestra el estado del sistema. Puede aparecer uno de los cinco iconos siguientes. (9) Aleta de flujo de aire (10) Velocidad del ventilador (5) Modo de funcionamiento Muestra el modo de funcionamiento de los sistemas de climatización. Puede seleccionar un modo deseado, si es necesario. (Vea página 18) (6) Área de visualización de señales Ofrece información sobre programas de calendario y señales de filtro. Indica que el grupo seleccionado está asociado a uno o más programas de programación. Indica que el grupo seleccionado tiene una o más señales de filtro iluminado/elemento. :Apagado forzado :Con control centralizado :Sistema anómalo :Error de comunicación de dispositivo central :Indica que la transmisión a intelligent Touch Controller está en curso. (7) Temperatura ambiente Muestra la temperatura ambiente actual. Dado que se utiliza la temperatura de succión de los sistemas de climatización, es posible que no corresponda a la temperatura ambiente real. (8) Temperatura programada Muestra el ajuste de temperatura de los sistemas de climatización. Si es necesario puede cambiar este valor. (Vea página 19) (9) Aleta de flujo de aire Muestra la dirección del flujo de aire de los sistemas de climatización. Si es necesario puede cambiar este ajuste. (Vea página 19) (10) Velocidad del ventilador Muestra el volumen de aire de los sistemas de climatización. Si es necesario puede cambiar este ajuste. (Vea página 19) 12 Inglés ■ Grupo HRV: (1) Nombre del grupo (3) Marcha/paro (4) Área de visualización de estado del sistema (5) Modo de ventilación (2) Icono de estado (7) Ajuste de cantidad de ventilación (6) Área de visualización de señales (1) Nombre de grupo Muestra el nombre exacto del grupo seleccionado. (2) Icono de estado Muestra el estado actual. (Vea página 10) (3) Marcha/paro Muestra el estado de Marcha/paro de los HRV. Si es necesario, puede poner en marcha o parar los HRV. (Vea página 17) (4) Área de visualización del estado del sistema Muestra el estado del sistema. Puede aparecer uno de los cinco iconos siguientes. (8) Ajuste de función de purificación (5) Modo de ventilación Muestra el modo de ventilación de HRV. Puede seleccionar un modo deseado, si es necesario. (Vea página 18) (6) Área de visualización de señales Ofrece información sobre programas de calendario y señales de filtro. Indica que el grupo seleccionado está asociado a uno o más programas de programación. Indica que el grupo seleccionado tiene una o más señales de filtro iluminado/elemento. :Apagado forzado :Con control centralizado :Sistema anómalo :Error de comunicación de dispositivo central :Indica que la transmisión a intelligent Touch Controller está en curso. Inglés (7) Ajuste de cantidad de ventilación Muestra el ajuste de cantidad de ventilación. Si es necesario puede cambiar este ajuste. (Vea página 20) (8) Ajuste de función de purificación Muestra el estado de marcha/paro de la función de purificación. Puede activar o desactivar la función, si es necesario. (Vea página 20) PRECAUCIÓN Para algunos modelos HRV, es posible que no se configuren (5), (7) y/u (8). En este caso, los botones no disponibles aparecen atenuados. 13 ■ Grupo de dispositivo de iluminación: (1) Nombre del grupo (3) Marcha/paro Nota: (2) Icono de estado PRECAUCIÓN (5) Área de visualización de estado del sistema (4) Área de visualización de señales (1) Nombre de grupo Muestra el nombre exacto del grupo seleccionado. (2) Icono de estado Muestra el estado actual. (Vea página 11) (5) Área de visualización del estado del sistema Muestra el estado del sistema. Puede aparecer uno de los cinco iconos siguientes. :Apagado forzado (3) Marcha/paro Muestra el estado de Marcha/paro de los dispositivos. Si es necesario, puede poner en marcha o parar los dispositivos. (Vea página 17) :Con control centralizado (4) Área de visualización de señales Ofrece información acerca de los programas de calendario. :Sistema anómalo :Error de comunicación de dispositivo central Indica que el grupo seleccionado está asociado a uno o más programas de programación. :Indica que la transmisión a intelligent Touch Controller está en curso. PRECAUCIÓN Cuando los dispositivos de iluminación se conecta a través de unidades Dio: Se pueden utilizar los botones Marcha/paro (3). Cuando los dispositivos de iluminación se conecta a través de unidades Di: Los botones Marcha/paro (3) no se visualizan. 14 Inglés ■ Grupo de dispositivo universal: (1) Nombre del grupo (3) Marcha/paro Nota: (2) Icono de estado PRECAUCIÓN (5) Área de visualización de estado del sistema (4) Área de visualización de señales (1) Nombre de grupo Muestra el nombre exacto del grupo seleccionado. (2) Icono de estado Muestra el estado actual. (Vea página 11) (5) Área de visualización del estado del sistema Muestra el estado del sistema. Puede aparecer uno de los cinco iconos siguientes. :Apagado forzado (3) Marcha/paro Muestra el estado de Marcha/paro de los dispositivos. Si es necesario, puede poner en marcha o parar los dispositivos. (Vea página 17) :Con control centralizado (4) Área de visualización de señales Ofrece información acerca de los programas de calendario. :Sistema anómalo :Error de comunicación de dispositivo central Indica que el grupo seleccionado está asociado a uno o más programas de programación. :Indica que la transmisión a intelligent Touch Controller está en curso. PRECAUCIÓN Cuando los dispositivos de iluminación se conecta a través de unidades Dio: Se pueden utilizar los botones Marcha/paro (3). Cuando los dispositivos de iluminación se conecta a través de unidades Di: Los botones Marcha/paro (3) no se visualizan. Inglés 15 ■ Zona: Zona de aire acondicionado: (1) (2) Zona HRV: (1) (2) (1) Al hacer clic en esta ficha se ofrece información de zona del sistema de climatización. (2) Al hacer clic en esta ficha se ofrece información de zona del HRV. Zona Di/Dio: (consultar Nota) Nota: Cuando se conecta a través de unidades Di, los botones the “ y“ ” se atenúan. ” Notas sobre visualización de zona: • Si uno o más grupos de la zona seleccionada están operativos, el estado de Marcha/paro de la zona es “On” (encendido). Si uno o más grupos de la zona seleccionada tienen un estado de error, el estado de funcionamiento de la zona es “Error”. Si hay uno o más grupos en la zona seleccionada con una señal de filtro/elemento encendida “ ”, también se enciende la señal de filtro/elemento de la zona. • Una señal encendida de control automático “ ” indica que la zona seleccionada está asociada a uno o más programas de calendario. • En el área de la zona de sistemas de climatización, se ofrece información sobre la temperatura ambiente, el ajuste de temperatura, el modo de funcionamiento, el volumen de aire y la dirección del flujo de aire. En el área de zona de HRV, se ofrece información sobre el modo de ventilación, la cantidad de ventilación y el ajuste de purificación. Se muestran datos de la unidad representativa, en lugar de los de toda la zona. Unidad representativa: En un proceso de supervisión de zona, se selecciona el grupo siguiente como unidad representativa. • En el modo de visualización de iconos: el grupo se muestra en la esquina superior izquierda • En el modo de visualización de listas: el grupo de la parte superior de la lista. 16 Inglés 5-7 Marcha y paro de todos los dispositivos de un grupo específico 5-8 Marcha y paro de todos los dispositivos de una zona específica ■ Procedimiento para poner en marcha/parar todos los dispositivos de un grupo específico ■ Procedimiento para poner en marcha/parar todos los dispositivos de una zona específica Puesta en marcha o paro de todos los sistemas de climatización incluidos en un grupo específico. Puesta en marcha o paro de todos los dispositivos incluidos en una zona específica. Este procedimiento se puede utilizar cuando los dispositivos del grupo seleccionado están registrados como “unidad interior”, “HRV” o “Unidad Dio”. Este procedimiento es compatible tanto con los modos de visualización de icono como de visualización de lista. En la figura (Pantalla 1) los dispositivos se muestran en el modo de visualización de icono. Este procedimiento es compatible tanto con los modos de visualización de icono como de visualización de lista. En la figura (Pantalla 1) los dispositivos se muestran en el modo de visualización de icono. Pantalla 1: Pantalla principal Pantalla 1: Pantalla principal (2) (1) (2) (3) (1) (3) [Procedimiento] 1. En la pantalla principal (Pantalla 1), seleccione el elemento “Supervisión (Lista de zona)” del área de árbol de zona (1). 2. La lista de zona aparece en el área de visualización principal (2). Seleccione una zona deseada en este área. [Procedimiento] 1. En la pantalla principal (Pantalla 1) seleccione la zona que incluye un grupo deseado desde el área de árbol de zona (1). 3. El área de ajuste (3) cambia al área de ajuste de zona (Pantalla 2). Pantalla 2: Área de ajustes de zona 2. En el área de visualización principal (2) aparecen los grupos que pertenecen a dicha zona. Seleccione el grupo en este área. 3. Los ajustes del grupo seleccionado aparecen en el área de ajustes (3). Los elementos mostrados varían dependiendo de la categoría del grupo. Para obtener más información, consulte las páginas 12 a 15. (4) En la figura (Pantalla 2), hay seleccionado un grupo de sistemas de climatización. Haga clic en el botón “ ”o“ ”. • En este momento, se selecciona la ficha “ Pantalla 2: Área de ajuste de grupo (sistemas de climatización) ” si la zona seleccionada incluye sistemas de climatización. • Se selecciona la ficha “ ” si la zona seleccionada incluye HRV, (Cuando no se incluyen ambos tipos de dispositivos, no se muestra ninguna ficha). 4. Haga clic en el botón “ ”o“ ”. PRECAUCIÓN PRECAUCIÓN En el modo básico, al hacer clic en un botón como, por ejemplo “ ”y“ ”, inmediatamente se envía la solicitud a los sistemas de climatización y no se puede deshacer la operación. Por tanto, asegúrese de hacer clic sólo en el botón adecuado, especialmente cuando la meta es una zona. Inglés Al hacer clic en el botón seleccionado no se envía la solicitud. Si desea enviar la solicitud de puesta en marcha, haga clic en Parar y, a continuación, en Inicio. 17 5-9 Cambio del modo de funcionamiento Haga clic en uno de los botones siguientes según sus necesidades. ■ Procedimiento para cambiar el modo de funcionamiento Cambia el modo de funcionamiento a Frío. Cambie el modo de funcionamiento del sistema de climatización. Cambia el modo de funcionamiento a Calor. En la pantalla Supervisión, el funcionamiento está permitido con Icono o Lista como tipo de visualización. En la figura (Pantalla 1) los dispositivos se muestran en el modo de visualización de icono. Cambia el modo de funcionamiento a Ventilador. Cambia el modo de funcionamiento a Punto de ajuste. Pantalla 1: Pantalla principal Cambia el modo de funcionamiento a automático. [Dispositivos HRV] Haga clic en la ficha “ ” del área de ajuste de zona (Pantalla 4) para cambiar el ajuste de todos los dispositivos de una zona. Pantalla 4: Ajuste de zona (2) (1) (3) El modo de funcionamiento se puede cambiar por zona o por grupo. [Procedimiento] 1. Para cambiar el ajuste para todos los dispositivos de una zona, seleccione el elemento “Supervisión (lista de zona)” en el área de árbol de zona (1) y seleccione la zona en el área de visualización principal (2). Para cambiar el ajuste para todos los dispositivos de un grupo, seleccione la zona que incluye el grupo en el área de árbol de zona (1) y seleccione el grupo en el área de visualización principal (2). 2. Cambio del modo de funcionamiento en el área de ajuste (3). Los pasos requeridos para unidades interiores son distintos de los necesarios para HRV. Consulte la sección adecuada. Utilice el área de ajuste de grupo (Pantalla 5) para cambiar los ajustes de todos los dispositivos de un grupo. Pantalla 5: Ajuste de grupo (HRV) Haga clic en uno de los botones siguientes según sus necesidades. Cambia el modo de funcionamiento a [Unidades interiores] Haga clic en la ficha “ ventilación automática. ” del área de ajuste de zona (Pantalla 2) para cambiar el ajuste de todos los dispositivos de una zona. Cambia el modo de funcionamiento a ventilación de todos los intercambiadores de calor. Pantalla 2: Ajuste de zona Cambia el modo de funcionamiento a ventilación normal. PRECAUCIÓN 1 Algunas de las opciones de ajuste anteriores es posible que no se utilicen, dependiendo del modelo de los HRV. En este caso, los botones no disponibles aparecen atenuados. Utilice el área de ajuste de grupo (Pantalla 3) para cambiar los ajustes de todos los dispositivos de un grupo. Pantalla 3: Ajuste de grupo (sistemas de climatización) PRECAUCIÓN 2 Los botones de ajuste de modo que no se pueden utilizar para la zona o grupo seleccionado se atenúan. Ej.: 18 Inglés 5-10 Cambio del ajuste de temperatura ■ Procedimiento para cambiar el ajuste de temperatura Cambie el ajuste de temperatura de los sistemas de climatización. En la pantalla Supervisión, el funcionamiento está permitido con Icono o Lista como tipo de visualización. En la figura (Pantalla 1) los dispositivos se muestran en el modo de visualización de icono. Si el ajuste de temperatura es 30 ºC, el ajuste de temperatura real para los sistemas de climatización es como se muestra en la Figura 2: Figura 2: Nombre de zona Nombre de grupo Ajuste de la temperatura 1 P Norte 30°C 1 P Oeste 25°C Comedor Pantalla 1: Pantalla principal NOTA El rango de ajustes de temperatura disponible es el especificado de acuerdo con lo siguiente. • Rango de ajustes de temperatura inherente a la unidad principal del sistema de climatización. • Rango de temperatura como resultado de la restricción del límite de ajuste de temperatura definido en la consola de intelligent Touch Controller. (2) (3) (1) Para más información, consulte el manual de software del intelligent Touch Controller. 5-11 Cambio de la dirección del flujo de aire y del volumen de aire ■ Procedimiento para cambiar la dirección del flujo/volumen de aire Cambie la dirección o la velocidad del ventilador de los sistemas de climatización. (4) El ajuste de temperatura se puede cambiar por zona o por grupo. Si todos los sistemas de climatización del grupo seleccionado están en funcionamiento Ventilador, el ajuste de temperatura no se puede cambiar. [Procedimiento] 1. En la pantalla 1 Supervisión, seleccione una zona o un grupo en el menú desplegable (1). Seleccione una zona o un grupo en el que desea cambiar el ajuste de temperatura (2). Para cambiar el ajuste para todos los dispositivos de un grupo, seleccione la zona que incluye el grupo en el área de árbol de zona (1) y seleccione el grupo en el área de visualización principal (2). 2. Haga clic en el botón “ o En la pantalla Supervisión, el funcionamiento está permitido con Icono o Lista como tipo de visualización. En la figura (Pantalla 1) los dispositivos se muestran en el modo de visualización de icono. La dirección o la velocidad del ventilador se pueden cambiar por zona o por grupo. Pantalla 1: Pantalla principal ” (4) para cambiar el ajuste de (2) temperatura. Ej.: Para el ajuste de zona de la Figura 1, los ajustes de temperatura disponibles están entre 20 °C y 30 °C inclusive. (3) (1) Figura 1: Nombre de zona Comedor Nombre de grupo Rango de ajustes de temperatura disponible (consulte la NOTA) 1 P Norte 25 -30°C 1 P Oeste 20 -25°C (4) (5) [Procedimiento] 1. En la pantalla 1 Supervisión, seleccione una zona o un grupo en el menú desplegable (1). Seleccione una zona o un grupo en el que desee cambiar la dirección o la velocidad del ventilador (2). Para cambiar el ajuste para todos los dispositivos de un grupo, seleccione la zona que incluye el grupo en el área de árbol de zona (1) y seleccione el grupo en el área de visualización principal (2). 2. Haga clic en el botón “ o ” (4) para cambiar la dirección del flujo de aire. Haga clic en el botón “ o ” (5) para cambiar el volumen de aire. Inglés 19 Utilice el área de ajuste de grupo (Pantalla 3) para cambiar los ajustes de los HRV de un grupo. Utilice los botones siguientes en cada pantalla. PRECAUCIÓN Para algunos modelos de aire acondicionado, la dirección del flujo de aire y el volumen de aire no se pueden cambiar. En este caso dichos botones ((4) y (5)) aparecen atenuados. Pantalla 3: Área de ajuste de grupo (HRV) 5-12 Cambio de la cantidad de ventilación y función de purificación ■ Procedimiento para cambiar los ajustes de HRV Cambio de los ajustes de cantidad de ventilación y función de purificación para HRV. Enciende la función de purificación. En la pantalla Supervisión, el funcionamiento está permitido con Icono o Lista como tipo de visualización. En la figura (Pantalla 1) los dispositivos se muestran en el modo de visualización de icono. Apaga la función de purificación. Ajusta la cantidad de ventilación. Pantalla 1: Pantalla principal Indica el ajuste de cantidad de ventilación automática. Indica el ajuste de cantidad de ventilación Alto. Indica el ajuste de cantidad de ventilación Bajo. PRECAUCIÓN (2) (3) (1) En algunos modelos de HRV, los ajustes de cantidad de ventilación y purificación no se pueden cambiar. En este caso, los botones no disponibles aparecen atenuados. 5-13 Notas sobre el modo básico PRECAUCIÓN En el modo básico, no se ofrecen los botones para funcionamiento general, como por ejemplo “ Los ajustes de cantidad de ventilación y purificación de todos los HRV de una zona o grupo específicos pueden cambiarse a la vez. [Procedimiento] 1. En la pantalla 1 Supervisión, seleccione una zona o un grupo en el menú desplegable (1). Seleccione una zona o un grupo en el que desee cambiar la dirección o la velocidad del ventilador (2). Para cambiar el ajuste para todos los dispositivos de un grupo, seleccione la zona que incluye el grupo en el área de árbol de zona (1) y seleccione el grupo en el área de visualización principal (2). ”y“ ” para el modo avanzado. Por tanto, un usuario general, que no dispone de privilegios para manejar “Todas” las zonas, no puede realizar las operaciones de marcha/paro generales. Si un usuario general desea poner en marcha o parar todos los sistemas de climatización, debe hacer clic manualmente en el botón “ ”o“ ”, para todas las zonas para los que dispone de privilegios. PRECAUCIÓN En el modo básico, al hacer clic en un botón como, por ejemplo 2. Haga clic en la ficha “ ” en el área de ajustes de zona (Pantalla 2) para cambiar los ajustes de HRV de una zona. Pantalla 2: Área de ajustes de zona “ ”, “ ”o“ ”, inmediatamente se envía la solicitud a los sistemas de climatización y no se puede deshacer la operación. Por tanto, asegúrese de hacer clic sólo en el botón adecuado, especialmente cuando la meta es una zona. PRECAUCIÓN Al hacer clic en el botón seleccionado (vea la figura anterior) no se envía la solicitud. Si desea enviar la solicitud de puesta en marcha, haga clic en Parar y, a continuación, en Inicio. 20 Inglés 5-14 Supervisión de las operaciones de todos los dispositivos de una zona o grupo específicos ■ Procedimientos para supervisar las operaciones de zona o grupo Supervisión de las operaciones en modo de visualización de icono y de lista Haga clic en el botón “ ”o“ ” para cambiar el modo de visualización. [En el modo de visualización de lista] En el área de visualización principal (2) se ofrece información sobre el estado de Marcha/paro, existencia/ausencia de errores, ajuste de control automático y señales de filtro/elemento, ajuste de temperatura, modo de funcionamiento y temperatura ambiente para dicha zona o grupo. Cuando se selecciona una zona, el área de ajuste (3) (Pantalla 1) muestra los ajustes de la unidad representativa. Pantalla 2: Pantalla principal (Modo de visualización de lista) Pantalla 1: Pantalla principal (Modo de visualización de iconos) (2) (2) (1) (1) (3) (3) Las operaciones se pueden supervisar por zona o por grupo. Para supervisar las operaciones de los dispositivos de una zona, seleccione el elemento “Supervisión (Lista de zona)” del área de árbol de zona (1). El estado de funcionamiento aparece en el área de visualización principal (2). Para supervisar el funcionamiento de los dispositivos de un grupo, seleccione la zona que incluye al grupo en el área de árbol de zona (1). Aparecen los estados de funcionamiento de todos los grupos incluidos en la zona seleccionada. [En el modo de visualización de iconos] En el área de visualización principal (2), se ofrece información sobre el estado de marcha/paro, el ajuste de temperatura y el estado de error para la zona o el grupo seleccionados. Acerca de la zona: • Si uno o más grupos de la zona seleccionada están operativos, el estado de Marcha/paro de la zona es “On” (encendido). Si uno o más grupos de la zona seleccionada tienen un estado de error, el estado de funcionamiento de la zona es “Error”. Si hay uno o más grupos en la zona seleccionada con una señal de filtro/elemento encendida , también se enciende la señal de filtro/elemento de la zona. • Una señal encendida de control automático indica que la zona seleccionada está asociada a uno o más programas de calendario. • En el área de la zona de sistemas de climatización, se ofrece información sobre la temperatura ambiente, el ajuste de temperatura, el modo de funcionamiento, el volumen de aire y la dirección del flujo de aire. En el área de zona de HRV, se ofrece información sobre el modo de ventilación, la cantidad de ventilación y la función de purificación. Se muestran datos de la unidad representativa, en lugar de los de toda la zona. Inglés PRECAUCIÓN ¢Unidad representativa de zona² En un proceso de supervisión de zona, se selecciona el grupo siguiente como unidad representativa. • En el modo de visualización de iconos: el grupo se muestra en la esquina superior izquierda • En el modo de visualización de listas: el grupo de la parte superior de la lista. ¢Para zonas que incluyen HRV² Para las zonas que incluyen tanto grupos de sistemas de climatización como HRV: Al hacer clic en la ficha “ ” se muestran los datos de estado de HRV. Para el propósito de la indicación de estado en el área de ajuste de zona, se muestran los datos de la unidad representativa en lugar de los de toda la zona. Como unidad representativa se toma el grupo de HRV mostrado en una posición superior a los demás grupos de HRV. 21 6. MODO AVANZADO 6-1 Pantalla principal Esta sección ofrece la descripción de la pantalla principal para el modo avanzado. Cuando se inicia sesión en la aplicación en modo Avanzado, se ve la pantalla siguiente. (4) (3) (2) (1) (5) La figura anterior muestra la pantalla principal en el modo de visualización de icono. (4) (3) ← La figura de la izquierda muestra la pantalla principal en el modo de visualización de lista. En el modo de visualización de lista no se ofrece el área (5). (1) 22 (2) Inglés ■ Áreas de visualización de la pantalla principal (1) ¢Área de árbol de zona² Cuando se selecciona una zona de este área, los dispositivos incluidos en la zona aparecen en el área de visualización principal (2). Cuando se inicia sesión en la interfaz de Web como Usuario general, el elemento “Calendario” no aparece. (2) ¢Área de visualización principal² Muestra dispositivos de la zona seleccionada en el área de árbol de zona (1). También se ofrecen las funciones de ajuste relacionadas con la zona. En el modo de visualización de iconos, se utilizan los iconos establecidos en la consola de intelligent Touch Controller. 6-2 Marcha y paro de todos los dispositivos de un grupo específico ■ Procedimiento para poner en marcha/parar todos los dispositivos de una grupo específico Puesta en marcha o paro de todos los sistemas de climatización incluidos en un grupo específico. [Procedimiento] 1. En la pantalla principal (Pantalla 1) seleccione la zona que incluye un grupo deseado desde el área de árbol de zona (1). Pantalla 1: Pantalla principal (3) ¢Área de visualización del estado del sistema² Muestra el estado del sistema como, por ejemplo, “en modo de parada obligatoria”. (4) ¢Pantalla de nombre de inicio de sesión² Muestra el nombre de inicio de sesión del usuario conectado actualmente a la interfaz de Web. (5) ¢Área de visualización de estado en el modo de visualización de iconos. Ofrece la información de estado de dispositivos. Esta barra sólo se muestra en el modo de visualización de iconos. (2) ■ Botones de acción Cambia el área de visualización principal al modo de visualización de iconos. (1) Cambia el área de visualización principal al modo de visualización de lista. Pone en marcha todos los sistemas de climatización para los que el usuario conectado tiene privilegios. (Vea página 24.) Para todos los sistemas de climatización para los que el usuario conectado tiene privilegios. (Vea página 24.) Pone en marcha todos los dispositivos incluidos en la zona o grupo seleccionados. (Vea página 23 a 24) Para todos los dispositivos incluidos en la zona o grupo seleccionados. (Vea página 23 a 24) Inicia un cuadro de diálogo que muestra información detallada sobre la zona o grupo seleccionados. (Vea página 31.) Inicia un cuadro de diálogo donde se puede configurar la zona o grupo seleccionados. (Vea página 24.) 2. Los grupos asignados a la zona seleccionada aparecen en el área de visualización principal (2). Seleccione el grupo en este área. 3. Haga clic en el botón “ ”o“ ”. 6-3 Marcha y paro de todos los dispositivos de una zona específica ■ Procedimiento para poner en marcha/parar todos los dispositivos de una zona específica Pone en marcha o para todos los dispositivos de los grupos de sistemas de climatización asignados a una zona. [Procedimiento] 1. Seleccione el elemento “Supervisión (Lista de zona)” del área de árbol de zona (1) de la pantalla principal (Pantalla 1). Pantalla 1: Pantalla principal Inicia un cuadro de diálogo con información detallada sobre los elementos mostrados en los modos de visualización de icono y de lista. (Vea página 30) Vuelve a la pantalla especificada por el ajuste de árbol de zona anterior. Puede volver a la pantalla hasta 20 generaciones (máximo). Deshace la operación de vuelta. Actualiza la información de estado de zona o grupo en el área de visualización principal con los datos más recientes del intelligent Touch Controller. (2) (1) Permite a los usuarios desconectarse y volver a la pantalla de autenticación de inicio de sesión. Inglés 23 2. Una lista de zona aparece en el área de visualización principal (2). Seleccione una zona deseada en este área. 3. Haga clic en el botón “ ”o“ Pantalla 1: Pantalla principal ”. 6-4 Marcha y paro de todos los sistemas de climatización a la vez ■ Procedimiento para poner en marcha/parar todos los sistemas de climatización a la vez Pone en marcha o para todos los sistemas de climatización registrados de forma conjunta. Este procedimiento es compatible tanto con los modos de visualización de icono como de visualización de lista. En la figura (Pantalla 1) los dispositivos se muestran en el modo de visualización de icono. Pantalla 1: Pantalla principal (2) (1) El modo de funcionamiento se puede cambiar por zona o por grupo. [Procedimiento] 1. Para cambiar el ajuste para todos los dispositivos de una zona, seleccione el elemento “Supervisión (lista de zona)” en el área de árbol de zona (1) y seleccione la zona en el área de visualización principal (2). Para cambiar el ajuste para todos los dispositivos de un grupo, seleccione la zona que incluye el grupo en el área de árbol de zona (1) y seleccione el grupo en el área de visualización principal (2). 2. Pulse . Aparece la pantalla 2 Funcionamiento. Pantalla 2: Pantalla de configuración [Procedimiento] 1. Haga clic en el botón “ ”o“ ”. PRECAUCIÓN En el manejo de marcha/paro general, sólo se ponen en marcha o se paran los dispositivos para los que el usuario que ha iniciado la sesión dispone de privilegios. No obstante, si el usuario es el administrador, se ponen en marcha o se paran todos los dispositivos. Vea la página 5 para obtener más información acerca de los permisos de la interfaz de Web. (3) (4) 6-5 Cambio del modo de funcionamiento ■ Procedimiento para cambiar el modo de funcionamiento Cambie el modo de funcionamiento del sistema de climatización. En la pantalla Supervisión, el funcionamiento está permitido con Icono o Lista como tipo de visualización. En la figura (Pantalla 1) los dispositivos se muestran en el modo de visualización de icono. 3. Seleccione la casilla de verificación Ajustar en el marco Modo de funcionamiento (3). Marque uno de los botones de opción (4) para seleccionar el modo de funcionamiento deseado. En el menú, los modos de funcionamiento disponibles para los sistemas de climatización de la zona se muestran si el cambio se va a realizar por zona. Vea los ejemplos en la página siguiente. 24 Inglés 4. Pulse . 2. Pulse Para cancelar el ajuste, pulse “ ”. . Aparece la pantalla 2 Funcionamiento. Pantalla 2: Pantalla de configuración Ej.: Para la zona de la figura 1 puede establecer el modo de funcionamiento en “Ventilador”, “Frío”, “Calor”, “Punto de ajuste” o “Automático”. Cuando uno o más sistemas de climatización de la zona no disponen de la opción Frío/Calor, sólo puede seleccionar los modos de ventilador o “punto de ajuste”. Figura 1 Comedor 1P Norte 1P Oeste [Punto de ajuste][Ventilador] [Frío][Calor] [Automático][Ventilador] 6-6 Cambio del ajuste de temperatura (3) (4) ■ Procedimiento para cambiar el ajuste de temperatura Cambie el ajuste de temperatura de los sistemas de climatización. En la pantalla Supervisión, el funcionamiento está permitido con Icono o Lista como tipo de visualización. En la figura (Pantalla 1) los dispositivos se muestran en el modo de visualización de icono. Pantalla 1: Pantalla principal 3. Seleccione la casilla de verificación Ajustar (3) en el marco Ajustar temperatura y defina las partes entera y decimal mediante los menús desplegables (4). En un ajuste de zona, los menús desplegables están rellenados con los valores de temperatura permitidos para los sistemas de climatización de la zona. Vea el ejemplo siguiente. 4. Pulse . Para cancelar el ajuste, pulse “ (2) ”. Ej.: Para el ajuste de zona de la figura 1, los ajustes de temperatura disponibles están entre 20°C y 30°C inclusive. Figura 1 (1) Nombre de zona Comedor El ajuste de temperatura se puede cambiar por zona o por grupo. Cuando todos los sistemas de ventilación del grupo o zona seleccionados están en modo ventilador, el ajuste de temperatura no se puede cambiar. Inglés 1P Norte 1P Oeste 25 -30°C 20 -25°C Si el ajuste de temperatura es 30 ºC, el ajuste de temperatura real para los sistemas de climatización es como se muestra en la Figura 2: Figura 2 Nombre de zona [Procedimiento] 1. En la pantalla 1 Supervisión, seleccione una zona o un grupo en el menú desplegable (1). Seleccione una zona o un grupo en el que desea cambiar el ajuste de temperatura (2). Para cambiar el ajuste para todos los dispositivos de un grupo, seleccione la zona que incluye el grupo en el área de árbol de zona (1) y seleccione el grupo en el área de visualización principal (2). Nombre de grupo Rango de ajustes de temperatura disponible (consulte la NOTA) Comedor Nombre de grupo Rango de ajustes de temperatura disponible (consulte la NOTA) 1P Norte 1P Oeste 30°C 25°C NOTA El rango de ajustes de temperatura disponible es el especificado de acuerdo con lo siguiente. • Rango de ajustes de temperatura inherente a la unidad principal del sistema de climatización. • Rango de temperatura como resultado de la restricción del límite de ajuste de temperatura definido en la consola de intelligent Touch Controller. Para más información, consulte el manual del intelligent Touch Controller. 25 6-7 Restablecimiento de señales de filtro/elemento ■ Procedimientos para restablecer las señales de filtro Cuando uno o más sistemas de climatización ofrezcan señales de filtro/elemento, limpie los filtros o elementos especificados y, a continuación, restablezca la señal de filtro/elemento. 2. Pulse . Aparece la pantalla 2 Funcionamiento. Pantalla 2: Pantalla de configuración Este procedimiento es compatible tanto con los modos de visualización de icono como de visualización de lista. En la figura (Pantalla 1) los dispositivos se muestran en el modo de visualización de icono. Pantalla 1: Pantalla principal (3) (1) (2) 3. Seleccione la casilla de verificación Restablecer en el marco Señal de filtro. 4. Pulse . Para cancelar el ajuste, pulse “ Puede restablecer todas las señales mostradas en sistemas de climatización de un grupo o zona conjuntamente. [Procedimiento] 1. En la pantalla 1 Supervisión, seleccione una zona o un grupo en el menú desplegable (1). Seleccione una zona o un grupo en el que desea cambiar el ajuste de temperatura (2). Para cambiar el ajuste para todos los dispositivos de un grupo, seleccione la zona que incluye el grupo en el área de árbol de zona (1) y seleccione el grupo en el área de visualización principal (2). 26 ”. PRECAUCIÓN En un ajuste de zona, si hay uno o más dispositivos de la zona que no ofrezcan la señal de filtro/elemento, la casilla de verificación Restablecer aparece atenuada. Inglés 6-8 Cambio de la dirección del flujo y del volumen de aire ■ Procedimiento para cambiar la dirección del flujo/volumen de aire Cambie la dirección o la velocidad del ventilador de los sistemas de climatización. En la pantalla Supervisión, el funcionamiento está permitido con Icono o Lista como tipo de visualización. En la figura (Pantalla 1) los dispositivos se muestran en el modo de visualización de icono. Pantalla 1: Pantalla principal 3. Cuando ajuste el volumen de aire, seleccione la casilla de verificación Ajustar del marco Volumen de aire (3) y marque uno de los botones de opción, Bajo o Alto, para seleccionar el volumen de aire deseado. Cuando ajuste la dirección del flujo de aire, seleccione la casilla de verificación Ajustar en el marco Dirección del flujo de aire (4) y seleccione el valor deseado mediante el menú desplegable. Se puede seleccionar cualquier valor entero de 0 a 7. 4. Pulse . Para cancelar el ajuste, pulse “ ”. Directrices para determinar la dirección del flujo de aire y volumen de aire Cuando se selecciona un número más alto se obtiene una dirección más vertical. El valor “7” indica el modo de orientación automática. Sin embargo es posible que algunos modelos no admitan este ajuste. Compruebe la dirección del flujo de aire mostrado en la pantalla del mando a distancia local después de realizar el ajuste. Unidad interior 0 (2) (1) 4 5 6 7: Modo de orientación automática 6-9 Cambio de los ajuste de HRV ■ Procedimiento para cambiar los ajustes de HRV La dirección o la velocidad del ventilador se pueden cambiar por zona o por grupo. [Procedimiento] 1. En la pantalla 1 Supervisión, seleccione una zona o un grupo en el menú desplegable (1). Seleccione una zona o un grupo en el que desee cambiar la dirección o la velocidad del ventilador (2). Para cambiar el ajuste para todos los dispositivos de un grupo, seleccione la zona que incluye el grupo en el área de árbol de zona (1) y seleccione el grupo en el área de visualización principal (2). 2. Pulse Cambiar los ajustes de HRV. En la pantalla Supervisión, el funcionamiento está permitido con Icono o Lista como tipo de visualización. En la figura (Pantalla 1) los dispositivos se muestran en el modo de visualización de icono. Pantalla 1: Pantalla principal . Aparece la pantalla 2 Funcionamiento. Pantalla 2: Pantalla de configuración (1) (3) (2) (4) Puede cambiar los ajustes de todos los HRV incluidos en una zona o grupo a la vez. Inglés 27 [Procedimiento] 1. En la pantalla 1 Supervisión, seleccione una zona o un grupo en el menú desplegable (1). Seleccione una zona o un grupo en el que desee cambiar la dirección o la velocidad del ventilador (2). Para cambiar el ajuste para todos los dispositivos de un grupo, seleccione la zona que incluye el grupo en el área de árbol de zona (1) y seleccione el grupo en el área de visualización principal (2). 2. Pulse . Aparece la pantalla 2 Funcionamiento. [Al seleccionar un grupo de HRV] Cuando se selecciona un grupo de HRV, aparece la pantalla Configuración de grupo (Pantalla 4). El cuadro de diálogo ofrece los elementos siguientes. Pantalla 4: Pantalla de configuración de grupo (7) Pantalla 2: Pantalla de configuración de zona (8) (9) (10) (11) (12) (3) [Al seleccionar una zona que incluye HRV] Cuando se selecciona una zona que incluye HRV, aparece la pantalla Configuración de zona (Pantalla 2). (3) Haga clic en el botón “ ” (1) para mostrar la pantalla de ajuste de HRV (Pantalla 3). Puede configurar los dos elementos siguientes. Pantalla 3: Pantalla de ajuste de HRV (4) (7) Condición actual Muestra el estado actual de HRV. Se ofrecen los cuatro artículos de datos siguientes. • Estado de Marcha/paro • Modo ventilación • Cantidad de ventilación • Señal de filtro (8) Marcha/paro En este marco puede poner en marcha o parar los dispositivos. Seleccione la casilla de verificación Ajustar y marque el botón de opción deseado. (9) Modo de ventilación En este marco puede seleccionar un modo de ventilación. Seleccione la casilla de verificación Ajustar y marque el botón de opción deseado. (10) Cantidad de ventilación En este marco puede seleccionar un ajuste de cantidad de ventilación. Seleccione la casilla de verificación Ajustar y marque el botón de opción deseado. (11) Señal del filtro Cuando el indicador Restablecer no está atenuado, se iluminan una o más señales de filtro. En la Pantalla 2, el indicador muestra que ninguna señal se ilumina. Para restablecer las señales de filtro, seleccione la casilla de verificación Restablecer. (12) Modo del mando a distancia (marcha/paro) En este marco, puede permitir o prohibir la operación de marcha/ paro a través de mandos a distancia. Seleccione la casilla de verificación Ajustar y marque el botón de opción deseado. Al finalizar, haga clic en el botón “ (5) ” en cada pantalla y vuelva a la pantalla principal. (6) (4) Modo de ventilación En este marco se puede cambiar el modo de ventilación. Seleccione la casilla de verificación Ajustar y marque el botón de opción deseado. (5) Cantidad de ventilación En este marco se puede cambiar el ajuste de cantidad de ventilación. Seleccione la casilla de verificación Ajustar y marque el botón de opción deseado. Al finalizar, haga clic en el botón “ principal. 28 ” (6) y vuelva a la pantalla PRECAUCIÓN Es posible que algunos modelos de HRV no sean compatibles con las opciones de ajuste de cantidad de ventilación y/o purificación. En este caso, los botones no disponibles aparecen atenuados. 6-10 Permitir/prohibir operaciones con el mando a distancia ■ Procedimiento para permitir/prohibir operaciones con el mando a distancia Permitir o prohibir operaciones a través de mandos a distancia. En la pantalla Supervisión, el funcionamiento está permitido con Icono o Lista como tipo de visualización. Como puede ver en la página siguiente en la figura (Pantalla 1) los dispositivos se muestran en el modo de visualización de icono. Inglés 3. El área que hay bajo el encabezado Modo de mando a distancia (3) incluye tres marcos para permitir/prohibir operaciones a través de los mandos a distancia. Seleccione la casilla de verificación Ajustar de cada marco para ajustarlo. • Marcha/paro “Permitido” “Sólo paro” “Prohibido” • Modo de funcionamiento “Permitido” o “Prohibido” • Est temperatura “Permitido” o “Prohibido” Pantalla 1: Pantalla principal 4. Una vez completado, haga clic en el botón “ Para cancelar los ajustes, haga clic en el botón “ (2) (1) ”. ”. 6-11 Supervisión de las operaciones de todos los dispositivos de una zona o grupo específicos ■ Procedimientos para supervisar las operaciones de zona o grupo Supervisión de las operaciones en modo de visualización de icono y de lista Seleccione un modo de visualización mediante el botón “ Puede cambiar los ajustes de todos los dispositivos incluidos en un grupo o zona. [Procedimiento] 1. En la pantalla 1 Supervisión, seleccione una zona o un grupo en el menú desplegable (1). Seleccione una zona a cambiar desde el área de visualización principal. Para cambiar el ajuste para todos los dispositivos de un grupo, seleccione la zona que incluye el grupo en el área de árbol de zona (1) y seleccione el grupo en el área de visualización principal (2). 2. Pulse “ ”o ”. Las operaciones se pueden supervisar por zona o por grupo. Pantalla 1: Pantalla principal (Modo de visualización de iconos) . Aparece la pantalla 2 Funcionamiento. Pantalla 2: Pantalla de configuración (2) (1) (3) (3) (4) (5) (4) Para supervisar las operaciones de los dispositivos de una zona, seleccione el elemento “Supervisión (Lista de zona)” del área de árbol de zona (1). El estado de funcionamiento aparece en el área de visualización principal (2). Para supervisar el funcionamiento de los dispositivos de un grupo, seleccione la zona que incluye al grupo en el área de árbol de zona (1). Aparecen los estados de funcionamiento de todos los grupos incluidos en la zona seleccionada. Para un ajuste de grupo de HRV, consulte la página anterior. Inglés 29 [Elementos mostrados en el modo de visualización de iconos] Puede supervisar el estado de marcha/paro y la presencia o ausencia de error, ajuste de control automático y señal de filtro/elemento para cada grupo o zona del área de visualización principal (2). Los marcos ((4) en la Pantalla 1 y 2) de la esquina inferior derecha muestran las leyendas. Pantalla 2: Pantalla principal (Modo de visualización de iconos) En el modo de visualización de iconos, la barra inferior ((3) en la Pantalla 1) muestra información sobre la zona o grupo seleccionados. Se ofrece la información siguiente. ¢Cuando todos los dispositivos funcionan normalmente² • Ajuste de la temperatura Para una zona, se muestra el modo de funcionamiento de la unidad representativa. • Modo de funcionamiento Para una zona, se muestra el ajuste de temperatura de la unidad representativa. • Nombre de grupo Para una zona, se muestra el nombre de la misma. (1) (2) ¢Cuando alguno de los dispositivos falla² • Código de error Para una zona, se muestra el código de error que explica el estado del dispositivo que ha fallado. • Nombre de grupo Para una zona, se muestra el nombre de la misma. Para obtener información sobre la unidad representativa, vea la figura de la derecha. (4) Para ver la información de leyenda detallada mostrada en la Pantalla 3, [Elementos mostrados en el modo de visualización de lista] En el área de visualización principal (2) se muestra la siguiente información de zona o de grupo. haga clic en el botón “ ”. Pantalla 3: Pantalla de leyenda • Estado de Marcha/paro Para una zona, consulte la sección siguiente. • Presencia/ausencia de error Para una zona, consulte la sección siguiente. • Presencia/ausencia de ajuste de control automático Para una zona, consulte la sección siguiente. • Presencia/ausencia de señales de filtro/elemento Para una zona, consulte la sección siguiente. • Ajuste de la temperatura Para una zona, se muestra el ajuste de temperatura de la unidad representativa. • Modo de funcionamiento Para una zona, se muestra el modo de funcionamiento de la unidad representativa. • Temperatura ambiente Para una zona, se muestra la temperatura ambiente de la unidad representativa. • Código de error Para una zona, se muestra el código de error que explica el estado del dispositivo que ha fallado. 30 Para volver a la pantalla Principal, haga clic en el botón “ ”. PRECAUCIÓN 1 Unidad representativa: En un proceso de supervisión de zona, se selecciona el grupo siguiente como unidad representativa. • En el modo de visualización de iconos: el grupo se muestra en la esquina superior izquierda • En el modo de visualización de listas: el grupo de la parte superior de la lista. Inglés [Notas sobre visualización de zona] 2. Haga clic en el botón “ • Si uno o más grupos de la zona seleccionada están operativos, el estado de Marcha/paro de la zona está “On” (encendido). Si uno o más grupos de la zona seleccionada tienen un estado de error, el estado de funcionamiento de la zona es “Error”. ”. Aparece la pantalla de información (Pantalla 2) que ofrece los artículos de datos siguientes. Pantalla 2: Pantalla de información Si uno o más grupos de la zona seleccionada tienen una señal de filtro/elemento encendida, también se enciende la señal de filtro/elemento “ ” de la zona. • Una señal encendida de control automático “ ” indica que la zona seleccionada está asociada a uno o más programas de calendario. • En el área de la zona de sistemas de climatización, se ofrece información sobre la temperatura ambiente, el ajuste de temperatura, el modo de funcionamiento, el volumen de aire y la dirección del flujo de aire. En el área de zona de HRV, se ofrece información sobre el modo de ventilación, la cantidad de ventilación y el ajuste de purificación. Se muestran los datos de la unidad representativa ( (3) PRECAUCIÓN 1 ) en lugar de los de toda la zona. 6-12 Supervisión de la información detallada ■ Procedimientos para monitorizar información detallada El estado de funcionamiento detallado se puede supervisar por zona o por grupo. Pantalla 1: Pantalla principal [Para un grupo de sistemas de climatización] 1) Nombre : Nombre de grupo 2) Descripción : Descripción del grupo 3) Tipo : Sistema de climatización o dispositivo 4) Dirección D3 : Dirección entre 1-00 y 4-15 5) Calendario : Activado/desactivado 6) Optimización calefac : Activado / Desactivado 7) Límite de temperatura : Activ/Desactiv 8) Cambio : Activ/Desactiv 9) R/C Esc : Mst/Esc: 10) Opción frío/calor : Con/Sin 11) Dir Unid ext : Dirección de la unidad exterior 12) Cód err : Código de error 13) Nº unid err : Número de unidad con error NOTA Con funcionamiento normal no aparecen ni Cód err ni Nº unid err. (2) (1) [Para una zona] 14) Nombre 15) Descripción 16) Inic1en1 17) Intervalo 18) Nº grupo registr 19) Calendario [Procedimiento] 1. Para consultar información sobre una zona, seleccione el elemento “Supervisión (Lista de zona)” del área de árbol de zona (1). Para consultar información sobre un grupo, seleccione la zona que incluye al grupo desde el área de árbol de zona. A continuación, seleccione la zona o grupo meta en el área de visualización principal (2). Inglés : Nombre de zona : Descripción de zona : Activado / Desactivado : Intervalo cuando se establece Activad para lo anterior : Números de grupos registrados : Activado / Desactivado Para volver a la pantalla Principal, haga clic en el botón “ ”. En la pantalla Información para los grupos HRV, se muestran los elementos 1), 2), 3), 4), 5) y 9) (además de 12) y 13) con estado de error). Para los grupos Dio, se muestran los elementos 1), 2), 3), 4) y 9) (además de 12) y 13) con estado de error). Para los grupos Dio, se muestran los elementos 1), 2), 3) y 4) (además de 12) y 13) con estado de error). 31 3. Haga clic en el botón “ ” ((3) en la página anterior) para mostrar la pantalla de historial de anomalías (Pantalla 3). En esta pantalla puede comprobar errores que han encontrado los dispositivos seleccionados. Si no se ha producido ningún error, aparece la Pantalla 4. Pantalla 3: Pantalla de historial de anomalías Pantalla 4: Pantalla de historial de anomalías 2. Haga clic en el botón “ ” para mostrar la pantalla de ajuste (Pantalla 2). Esta pantalla ofrece la información siguiente. Pantalla 2: Pantalla de configuración (1) (2) (4) (3) (5) Para volver a la pantalla Información, haga clic en el botón (6) “ (7) ”. La información de eventos de error, incluida la hora, el código de error y los números de unidades con error se registran y ordenan según la hora en que ocurrió. Se pueden registrar hasta 10 eventos de error de historial. Cuando se produce un evento de error con el mismo código de error que uno ya registrado en un grupo específico, sólo se actualiza la hora. Para un grupo específico no se registran dos o más eventos con el mismo código de error. 6-13 Supervisión del estado de funcionamiento detallado ■ Procedimiento para supervisar el estado de funcionamiento detallado El estado de funcionamiento detallado se puede supervisar por zona o por grupo. Pantalla 1: Pantalla principal (8) (1) Nombre (Descripción) Muestra el nombre y la descripción de una zona o grupo. (2) Condición actual • Estado de marcha/paro • Temperatura ambiente • Modo de funcionamiento • Presencia o ausencia de señales de filtro (3) Volumen de aire Muestra el volumen de aire actual. (4) Dirección del flujo de aire Muestra la dirección actual del flujo de aire. El área que hay bajo el encabezado de modo de mando a distancia incluye tres marcos para mostrar el ajuste para el permiso/prohibición de funcionamiento mediante el mando a distancia. En cada marco aparece resaltada una de las opciones siguientes. (5) Marcha/paro “Permitido” “Sólo paro” “Prohibido” (6) Modo de funcionamiento “Permitido” o “Prohibido” (7) Est temperatura “Permitido” o “Prohibido” (1) (2) 3. Al finalizar, haga clic en el botón “ ” (8) y vuelva a la pantalla principal. PRECAUCIÓN Esta pantalla se puede utilizar para ajustes y para supervisión. Cuando la utilice sólo para supervisión, asegúrese de hacer clic en el botón “ [Procedimiento] 1. Para consultar información sobre una zona, seleccione el elemento “Supervisión (Lista de zona)” del área de árbol de zona (1). Para consultar información sobre un grupo, seleccione la zona que incluye al grupo desde el área de árbol de zona. A continuación, seleccione la zona o grupo meta en el área de visualización principal (2). 32 ”, en lugar de “ ” para cerrarla. Ello evita que cambie los ajustes existentes sin darse cuenta. Inglés 6-14 Supervisión del estado de funcionamiento de HRV [Al supervisar una zona que incluye HRV] ■ Procedimiento para supervisar el funcionamiento de HRV Cuando se selecciona una zona que incluye HRV, aparece la pantalla Configuración de zona (Pantalla 2). El funcionamiento de todos los HRV se puede supervisar por zona o por grupo. Pantalla 1: Pantalla principal (3) Haga clic en el botón “ ” (1) para mostrar la pantalla de ajuste de HRV (Pantalla 3). Pantalla 3: Pantalla de ajuste de HRV (4) (5) (6) Puede ver los dos elementos siguientes. (1) (2) (4) Modo de ventilación Muestra el modo de ventilación actual. (5) Cantidad de ventilación Muestra la cantidad de ventilación actual. Al finalizar, haga clic en el botón “ pantalla principal. ” (6) y vuelva a la [Al supervisar un grupo que incluye HRV] [Procedimiento] 1. Para consultar información sobre una zona, seleccione el elemento “Supervisión (Lista de zona)” del área de árbol de zona (1). Para consultar información sobre un grupo, seleccione la zona que incluye al grupo desde el área de árbol de zona. A continuación, seleccione la zona o grupo meta en el área de visualización principal (2). 2. Pulse el botón “ ”. Aparece la pantalla 2 Cuando se selecciona un grupo de HRV, aparece la pantalla Configuración de grupo (Pantalla 4). Puede ver los elementos siguientes en esta pantalla. Pantalla 4: Pantalla de configuración de grupo (7) Funcionamiento. Pantalla 2: Pantalla de configuración de zona (8) (7) Condición actual • Estado de Marcha/paro • Cantidad de ventilación • Modo ventilación • Señal de filtro (8) Modo del mando a distancia (marcha/paro) Muestra el ajuste para permitir/prohibir las operaciones de marcha/paro a través de los mandos a distancia. Al finalizar, haga clic en el botón “ volver a la pantalla principal. ” en cada pantalla para PRECAUCIÓN Esta pantalla se puede utilizar para ajustes y para supervisión. Cuando la utilice sólo para supervisión, asegúrese de hacer clic (3) Inglés en el botón “ ”, en lugar de “ ” para cerrarla. Ello evita que cambie los ajustes existentes sin darse cuenta. 33 7. ACERCA DEL MENÚ DE CONFIGURACIÓN DEL SISTEMA 7-1 Resumen El menú de configuración del sistema se proporciona en el área de árbol de zona mostrada en el modo avanzado. Este menú ofrece los siguientes elementos de menú. Privilegios de configuración del sistema (Elemento del menú) Permisos Administrador Usuario general Ajuste de contraseña Configuración del sistema Registro de usuarios generales Eliminación de usuarios generales Asignación de zonas a usuarios generales Creación de calendarios : Concedido : Denegado La tabla siguiente explica estos privilegios (elementos del menú de configuración del sistema). Ajuste del sistema Nombre del menú Descripción Referencia Cada usuario general puede cambiar su propia contraseña de inicio de sesión. Ajuste de contraseña El administrador puede cambiar su propia contraseña de inicio de sesión y además las contraseñas de inicio de sesión de los usuarios generales registrados. Vea página [37] Registro de usuarios generales El administrador puede registrar usuarios generales mediante este elemento de menú. Los usuarios generales registrados pueden manejar sistemas de climatización y otros dispositivos a través de la interfaz de Web. Se pueden registrar hasta 64 usuarios generales. Vea página [38] Eliminación de usuarios generales El administrador puede eliminar a cualquiera de los usuarios generales registrados. Vea página [39] Asignación de zonas a usuarios generales El administrador puede asignar una o más zonas a cada usuario general. El usuario general puede manejar los dispositivos incluidos en estas zonas. Las zonas se crean de antemano mediante la consola de intelligent Touch Controller. Es imposible crear una zona a través de la interfaz de Web. Vea página [39] El elemento de menú Calendario le permite crear calendarios de funcionamiento y vincularlos a uno o más grupos o zonas. Puede poner en marcha o detener los sistemas de climatización automáticamente en cualquier momento. El valor de tiempo (año, mes, día, día de la semana, hora, minuto) se establece de antemano en intelligent Touch Controller de acuerdo al uso de los sistemas de climatización. Las opciones ofrecidas para crear los eventos del programación son: • Marcha/paro • Permitir/prohibir el funcionamiento del mando a distancia local • Modo de funcionamiento • Ajuste de temperatura • Modo de ventilación () • Cantidad de ventilación () () Sólo para HRV Resumen: Procedimiento de creación de calendario A continuación se describen los pasos requeridos para hacer un plan para crear patrones de calendario. • Existen dos tipos de patrones de calendario: 7 patrones de calendario normal (de Dom a Sáb) y 10 patrones de calendario adicionales (Ex1 a Ex10). Para comenzar, realice un plan para crear estos 17 patrones de calendario en la “tabla de ajuste de calendario.” Escriba el plan en la “tabla de ajuste de calendario.” Vea página [40] • Realice la configuración de “ajuste de calendario”: “ajuste semanal”, “patrones de calendario extra”. Ej.: Los patrones de calendario normales son para los días laborables normales y los patrones de calendario extra son para períodos especiales como, por ejemplo, las vacaciones de verano. Puede crear programas de calendario para los próximos 13 meses. • Finalmente, asigne eventos a los 17 patrones de calendario anteriores (patrones de calendario normales: Dom a Sáb; patrones de calendario extra: Ex1 a Ex10). Ej.: Poner en marcha los dispositivos de la zona 1 a las 9:00 y pararlos a las 17:00 Se pueden configurar hasta 16 operaciones para cada día. Se pueden establecer hasta 8 programas de calendario, tratando los calendarios anteriores como uno. 34 Inglés La sección siguiente muestra un ejemplo de ajuste. Ajuste de la zona Calendario Ajuste de calendario 1. [Uso de planta] 1P: Mostrador de recepciónDenomine a esta zona “1P.” 2P: Oficina Denomine a esta zona “2P.” 3P: Comedor Denomine a esta zona “2P.” 2. [La información requerida para crear el calendario para cada zona se registra en la “tabla de ajuste de calendario”. Cada columna corresponde a una zona y cada fila corresponde a un patrón de calendario (para cada día de la semana y días de calendario extra.)] Nombre de zona Día de la semana DOM Zona 1P Zona 2P Festivo Festivo LUN 9:30-18:00 Horas de funcionamiento 8:30-17:00 Horas de funcionamiento 12:00-13:00 Comida 17:00-22:00 Horas extra 22:00 Cierre de oficina 9:00-14:30 Horas de funcionamiento MAR ídem ídem ídem MIE 9:30-17:00 Horas de funcionamiento ídem ídem JUE igual que Lun ídem ídem – VIE igual que Lun ídem ídem SÁB Festivo Festivo Festivo Tratado como día laborable Tratado como día laborable Tratado como día laborable Festivo Festivo Ex1 tercer Sáb de cada mes Ex2 1 agosto a 20 agosto 29 diciembre a Festivo 4 enero Ex3 28 diciembre Ex4 Zona 3P Festivo 9:00-12:00 9:00-12:00 Horas de servicio Horas de servicio 9:00-12:00 5 enero 10:00-15:00 Horas de servicio Horas de servicio 12:00-13:00 Comida Inglés – Festivo 9:00-14:30 Horas de funcionamiento 35 Ajuste del sistema Ejemplo: Programación Nombre del menú Determinación de 3. [En este paso determinará los eventos de calendario de la zona “2P.”] Nota: Estos eventos se dan sólo para referencia. Cree calendarios personalizados basados en eventos de calendario las necesidades reales. Ejemplo: ajuste de eventos de Lun a Vie Modo de fun- Ajuste Hora Zona meta Marcha/paro Código de mando a distancia cionamiento temperatura 8:30 Zona 2P ON Nulo Nulo Sustituir 12:00 Zona 2P OFF Nulo Nulo Nulo 13:00 Zona 2P ON Nulo Nulo Sustituir 17:00 Zona 2P Nulo Nulo Nulo Permite sólo el paro Prohíbe las funciones del mando a 22:00 Zona 2P OFF Nulo Nulo distancia Referencia Vea página [42] Ejemplo: ajuste de eventos para Sáb y Dom Modo de fun- Ajuste Hora Zona meta Marcha/paro Código de mando a distancia cionamiento temperatura 9:00 Zona 2P Nulo Nulo Nulo Sustituir Prohíbe las funciones del mando a 17:00 Zona 2P OFF Nulo Nulo distancia Ejemplo: ajuste de eventos para Ex1 (tercer Sáb de cada mes) Modo de fun- Ajuste Hora Zona meta Marcha/paro Código de mando a distancia cionamiento temperatura 8:30 Zona 2P ON Nulo Nulo Sustituir 12:00 Zona 2P OFF Nulo Nulo Nulo 13:00 Zona 2P ON Nulo Nulo Sustituir 17:00 Zona 2P Nulo Nulo Nulo Permite sólo el paro Prohíbe las funciones del mando a 22:00 Zona 2P OFF Nulo Nulo distancia Ejemplo: ajuste de eventos para Ex2 (por ejemplo, vacaciones de verano) Modo de fun- Ajuste Código de mando a distancia Hora Zona meta Marcha/paro cionamiento temperatura 9:00 Zona 2P Nulo Nulo Nulo Sustituir Prohíbe las funciones del mando a 17:00 Zona 2P OFF Nulo Nulo distancia Ejemplo: ajuste de eventos para Ex3 (M. 12 D. 28) Modo de fun- Ajuste Hora Zona meta Marcha/paro Código de mando a distancia cionamiento temperatura Sustituir Prohíbe el ajuste de temperatura 9:00 Zona 2P ON CALOR 25°C Prohíbe el ajuste de modo de funcionamiento Prohíbe las funciones del mando a 12:00 Zona 2P OFF Nulo Nulo distancia Vea página [44] Ejemplo: ajuste de eventos para Ex4 (M. 1 D. 5) Modo de fun- Ajuste Hora Zona meta Marcha/paro Código de mando a distancia cionamiento temperatura Sustituir Prohíbe el ajuste de temperatura 10:00 Zona 2P ON CALOR 25°C Prohíbe el ajuste de modo de funcionamiento 12:00 Zona 2P OFF Nulo Nulo Nulo Sustituir Prohíbe el ajuste de temperatura 13:00 Zona 2P ON Nulo 25°C Prohíbe el ajuste de modo de funcionamiento Prohíbe las funciones del mando a 15:00 Zona 2P OFF Nulo Nulo distancia “Nulo” indica que se mantiene el estado anterior en el marco temporal. Copia o eliminación de Puede copiar o eliminar los programas de calendario existentes. programas de calendario Copia o eliminación de Puede copiar o eliminar los eventos de calendario existentes. eventos de calendario Nombrar un calendario Puede cambiar el nombre de calendario predeterminado por uno más descriptivo. 36 Vea página [45] Vea página [46] Vea página [47] Inglés 7-2 Configuración del sistema PRECAUCIÓN Este elemento de menú ofrece las funciones siguientes • Cambio de contraseñas (Esta página y la siguiente) • Registro/eliminación de usuarios generales (Vea página 38 a 39) • Asignar una o más zonas a cada usuario general. (Vea página 39.) Contraseñas del administrador para interfaz de Web y consola [Para cambiar su propia contraseña] 1. Inicie sesión en la interfaz como administrador o usuario general 2. Seleccione el nodo Configuración del sistema en el área de árbol de zona (1) para mostrar la pantalla principal de configuración del sistema (Pantalla 1). Pantalla 1: Pantalla principal de configuración del sistema En esta pantalla también se utiliza un nuevo ajuste de contraseña de administrador para el menú de consola del sistema y no podrá utilizar dicho menú sin introducir la nueva contraseña. Por otro lado, al establecer una contraseña de administrador en la consola del sistema no sólo consigue que ésta no esté disponible sin introducir la contraseña, sino que también sustituye la contraseña del administrador existente para la interfaz de Web con la contraseña establecida en la consola. [Cómo cambiar la contraseña de usuario general (siendo administrador)] 1. Inicie sesión en la interfaz como administrador y seleccione el nodo Configuración del sistema (1) en el área de árbol de zona para mostrar la pantalla principal de configuración del sistema (Pantalla 1). Pantalla 1: Pantalla principal de configuración del sistema (2) (2) (1) 3. Haga doble clic en el icono Cambiar contraseña (2) para mostrar la pantalla de modificación de contraseña. Pantalla 2: Pantalla Modificar contraseña (1) (3) 2. Haga doble clic en el icono Ajustes de usuario (2) para mostrar el cuadro de diálogo de ajustes de usuario (Pantalla 2). Pantalla 2: Cuadro de diálogo Ajustes de usuario (4) (5) 4. Escriba la contraseña existente en el campo Contraseña actual (3). Si no tiene ninguna contraseña, salte este campo. 5. Introduzca una contraseña nueva en el campo Nueva contraseña (4). A continuación, vuelva a introducir la contraseña en el campo Comprobación de nueva contraseña (5) para confirmarla. Estos dos campos aceptan hasta 15 caracteres. 6. Una vez completado, haga clic en el botón “ ”. (3) (4) 3. Seleccione un nombre de usuario en la lista de nombres de usuario (3) y haga clic en el botón “ ”. Tenga en cuenta que el elemento “admin” de la lista representa al administrador. Inglés 37 Aparece el cuadro de diálogo Modificar contraseña (Pantalla 3). Pantalla 3: Pantalla Modificar contraseña 2. Haga doble clic en el icono Ajustes de usuario (2) para mostrar el cuadro de diálogo de ajustes de usuario (Pantalla 2). Pantalla 2: Cuadro de diálogo Ajustes de usuario (5) (6) 4. Introduzca una nueva contraseña en el campo Contraseña (5) y vuelva a introducir la misma contraseña en el campo Comprobación de contraseña (6) para confirmarla. 5. Una vez completado, haga clic en el botón “ (3) 3. Haga clic en el botón “ ”. ” (3) para mostrar el cuadro de diálogo Agregar usuario (Pantalla 3). Para cancelar la entrada, haga clic en el botón “ ”. Pantalla 3: Cuadro de diálogo Agregar usuario NOTA También puede cambiar la contraseña del administrador en el cuadro de diálogo Ajustes de usuario (Pantalla 2). En este caso, seleccione “admin” en lugar de un nombre de usuario en el paso 3. Haga clic en el botón “ (4) (5) ” (4). A continuación, repita los pasos 4 y 5. (6) [Para registrar un usuario general] 1. Inicie sesión en la interfaz como administrador y seleccione el nodo Configuración del sistema (1) en el área de árbol de zona para mostrar la pantalla principal de configuración del sistema (Pantalla 1). Pantalla 1: Pantalla principal de configuración del sistema 4. Escriba el nombre de usuario a registrar en el campo Nombre de usuario (4). 5. Introduzca una nueva contraseña de usuario en el campo Contraseña (5) y vuelva a introducir la misma contraseña en el campo Comprobación de contraseña (6) para confirmarla. 6. Una vez completado, haga clic en el botón “ Para cancelar la entrada, haga clic en el botón “ ”. ”. (2) (1) 38 Inglés [Para eliminar un usuario general] [Asignación de zonas a usuarios generales] 1. Inicie sesión en la interfaz como administrador y seleccione el nodo Configuración del sistema (1) en el área de árbol de zona para mostrar la pantalla principal de configuración del sistema (Pantalla 1). 1. Inicie sesión en la interfaz como administrador y seleccione el nodo Configuración del sistema (1) en el área de árbol de zona para mostrar la pantalla principal de configuración del sistema (Pantalla 1). Pantalla 1: Pantalla principal de configuración del sistema Pantalla 1: Pantalla principal de configuración del sistema (2) (2) (1) (1) 2. Haga doble clic en el icono Ajustes de usuario (2) para mostrar el cuadro de diálogo de ajustes de usuario (Pantalla 2). 2. Haga doble clic en el icono Ajustes de usuario (2) para mostrar el cuadro de diálogo de ajustes de usuario (Pantalla 2). Pantalla 2: Cuadro de diálogo Ajustes de usuario Pantalla 2: Cuadro de diálogo Ajustes de usuario (3) (3) (4) 3. Seleccione el nombre del usuario a eliminar de la lista de nombres de usuario (3) y haga clic en el botón “ ” para mostrar el cuadro de diálogo Confirmación de eliminación de usuario. (Pantalla 3). Haga clic en el botón Sí para confirmar la selección. Pantalla 3: Eliminación de confirmación de usuario Inglés 39 3. Seleccione la zona que desea asignar o eliminar y haga clic en el botón “ ” (3). Aparece el cuadro de diálogo Edición de zona (Pantalla 3). CREACIÓN DE CALENDARIOS 8-1 Pantalla de calendario principal Esta sección describe los componentes de la pantalla de calendario principal. Cuando seleccione el nodo “Calendario” (1) en el área de árbol de zona, verá la pantalla siguiente (la “pantalla de calendario principal”). Pantalla 3: Cuadro de diálogo Edición de zona (8) 8. (6) (3) (9) (7) (4) (5) (1) (2) 4. Seleccione una zona a asignar al usuario seleccionado en la lista de la derecha (5) y haga clic en el botón “ ” (6). La zona se desplaza a la lista de la izquierda (4). Para quitar una zona asignada, seleccione la zona en la lista de la izquierda (4) y haga clic en el botón “ ” (7). La zona se elimina de la lista. 5. Para cambiar el orden de los elementos en la lista de la izquierda (4), utilice los botones “ ” (8) y “ 6. Una vez completado, haga clic en el botón “ Para cancelar la entrada, haga clic en el botón “ ”(9). ”. ”. (1) Nodo calendario en el área de árbol de zona Al seleccionar este nodo se muestra la pantalla de calendario principal. (2) Lista de programa de calendario Enumera el nombre y el estado (activado/desactivado) de cada programa de calendario. (3) Botones de opción Activar/desactivar Muestra el estado del programa seleccionado en la lista. Puede activarlo o desactivarlo mediante estos botones. Muestra la pantalla Configurar calendario. Para más información sobre el diseño de la pantalla Configurar calendario, vea la página siguiente. Muestra la pantalla Editar calendario. Para obtener una descripción sobre cómo utilizar este botón, vea la página 45. 40 Inglés 8-2 Cuadro de diálogo Configurar calendario (5) (6) (1) (2) (7) (4) (3) (1) Botones de opción de patrones y barra de patrones Una barra de patrones muestra diversas operaciones a realizar para cada día. Los botones de opción de patrones se utilizan para seleccionar el patrón de calendario a editar. (Vea página 43) (2) Cambia los patrones de calendario. (Vea página 42) (3) Copia o elimina los patrones de calendario. (Vea página 46) (8) (5) Cambia el nombre de los programas de calendario mostrados en la pantalla de programación principal. (Vea página 47) (6) Área de programación de calendario Cambia el nombre de los programas de calendario mostrados en la pantalla de programación principal. (Vea página 45) (7) Área de leyendas Describe los símbolos que representan cada patrón de calendario. (8) (4) Cambia el nombre de patrones de calendario extra. (Vea página 47) Inglés Se utiliza para asignar una o más fechas a un calendario extra. (Vea página 45.) 41 8-3 Uso del menú de programación 8-4 Creación de patrones de calendario normales ■ Para editar un programa de calendario ■ Cómo crear patrones de calendario normales [Procedimiento] 1. Seleccione el nodo Calendario (1) en el área de árbol de zona. Pantalla1: Pantalla de programación principal 1. Para crear patrones de calendario normales (Dom a Sáb), seleccione un día de la semana meta haciendo clic en un botón de opción de patrones adecuado (1). (1) Pantalla1: Pantalla Configurar calendario (3) (2) (1) (2) 2. Haga clic en el botón “ 2. Aparece la lista de programa de calendario (2). Puede crear hasta 8 programas de calendario. Seleccione el programa de calendario que desea configurar o cambiar y haga clic en el botón “ ” (2) para mostrar el cuadro de diálogo Cambio de patrón (Pantalla 2). Pantalla 2: Cuadro de diálogo Cambio de patrón (3) (4) (5) ” (3). 3. Aparece el cuadro de diálogo Config. calendario (Pantalla 2) donde puede configurar o cambiar el programa de calendario. (6) Pantalla 2: Cuadro de diálogo Configurar calendario (7) Pantalla 3: Cuadro de diálogo de meta Para recibir instrucciones, consulte las páginas siguientes. • Patrón de calendario normal: (Esta página) • Patrón de calendario extra: (Vea página 44) 42 Inglés 3. Para agregar un nuevo evento de calendario, haga clic en el botón “ 5. Al finalizar, haga clic en el botón “ ” (3). ” del cuadro de diálogo Cambio de patrones (Pantalla 2). Aparece un nuevo elemento de evento en la fila superior de la lista de eventos de calendario (6). En esta lista puede configurar o cambiar un elemento de evento nuevo o existente. Pantalla 2: Cuadro de diálogo Cambio de patrón (3) (4) (5) 4. Seleccione el nuevo evento agregado en el paso 3 o un evento existente y establezca o cambie diversas variables del evento mediante las opciones del área de configuración de eventos de calendario (7). Para configurar o cambiar estas variables, seleccione la casilla de verificación Ajustar en cada marco y haga clic en el botón de opción deseado. En cada marco puede: (6) • Tiempo de ejecución: Establece un valor de tiempo que indica cuándo debe ocurrir el evento mediante los menús desplegables. (7) • Meta: Establece/cambia una zona o grupo meta. Haga clic en el botón “ • ” para mostrar el cuadro de diálogo Meta (Pantalla 3), donde puede seleccionar un grupo o zona meta. Para cancelar la selección, haga clic en el botón “ Marcha/paro: Seleccione una acción (marcha o paro) que activa el evento mediante los botones de opción. Vuelva a la pantalla Configurar calendario (Pantalla 1 de la página anterior). Confirmará los ajustes en esta pantalla. ”. • Est temperatura: Establece el valor de ajuste de temperatura para la zona o grupo seleccionados mediante los botones de opción. [Otros botones] • Modo de funcionamiento: Establece el modo de funcionamiento para la zona o grupo seleccionados mediante los botones de opción. Elimina el elemento de evento seleccionado en la lista de eventos de calendario (6). • Modo R/C: Permite o prohíbe el funcionamiento de mando a distancia mediante los botones de opción. En cada uno de los tres marcos siguientes, puede: • Marcha/paro: Permitir o prohibir operaciones de puesta en marcha/paro a través de mandos a distancia. • Modo de funcionamiento: Permitir o prohibir la modificación del modo de funcionamiento a través de mandos a distancia. • Est temperatura: Permitir o prohibir la modificación del ajuste de temperatura a través de mandos a distancia. (5) (4) Duplica un elemento de evento seleccionado en la lista de eventos de calendario (6). 6. En la pantalla Configurar calendario aparece la barra de patrones de calendario de la figura (Pantalla 4). Cada marca representa: Pantalla 4: Barra patrón Pantalla 5: Ejemplo de barras patrón • Modo de ventilación: Establece el modo de ventilación de HRV mediante los botones de opción. • Cantidad de ventilación: Establece la cantidad de ventilación de HRV. 9 : 00 12 : 00 15 : 00 Comienza Cambia el ajuste de temperatura Se para 9 : 00 9 : 15 12 : 00 15 : 00 Comienza Cambia el ajuste de temperatura Cambia el ajuste de temperatura Se para 9 : 00 9 : 30 12 : 00 15 : 00 Comienza Cambia el modo de funcionamiento Cambia el ajuste de temperatura Se para PRECAUCIÓN Cuando los dispositivos del grupo o zona meta no son HRV o son HRV no compatibles con estos ajustes, la selección será ignorada incluso aunque la casilla de verificación Ajustar esté seleccionada. Inglés 43 (Rojo): Iniciar evento (Verde): Parar evento (Negro): Otro evento distinto a los de marcha/paro 8-5 Creación de patrones de calendario extra ■ Cómo crear patrones de calendario extra 1. También puede crear 10 patrones de calendario extra (Ex1 a 10) en la pantalla Configurar calendario (Pantalla 1). Haga clic en el botón de opción adecuado (1) para seleccionar el patrón de calendario extra a configurar o cambiar. Las marcas de la barra indican el marco temporal (en unidades de media hora, por ejemplo: 0:00 a 0:29, 0:30 a 0:59) en el que se deben producir los eventos. (Vea ejemplos en la Pantalla 5). Si la configuración es satisfactoria, haga clic en el botón “ Pantalla 1: Pantalla Configurar calendario ”. Volver a la pantalla de configuración principal (Pantalla 6). (1) Pantalla 6: Pantalla de programación principal (1) 2. Haga clic en el botón “ ” para mostrar el cuadro de diálogo Cambio de patrón (Pantalla 2). Pantalla 2: Cuadro de diálogo Cambio de patrón (3) (4) (5) (6) 7. En esta pantalla, puede activar el programa de calendario recién creado. De forma predeterminada está desactivado. Haga clic en el botón de opción Activar (1) para habilitarlo. PRECAUCIÓN Los programas de calendario desactivados no funcionan. (7) Ahora se crean los patrones de calendario normal. 3. Para agregar un nuevo evento de calendario, haga clic en el botón “ ” (3). Aparece un nuevo elemento de evento en la fila superior de la lista de eventos de calendario (6). En esta lista puede configurar o cambiar un evento nuevo o existente. 4. Seleccione el nuevo evento agregado en el paso 3 o un evento existente y establezca o cambie diversas variables del evento mediante las opciones del área de configuración de eventos de calendario (7). Para configurar o cambiar estas variables, seleccione la casilla de verificación Ajustar en cada marco y haga clic en el botón de opción deseado. Para obtener la descripción de las opciones de configuración, consulte la sección “Creación de patrones de calendario normales”. 44 Inglés 5. Al finalizar, haga clic en el botón “ ” del cuadro de diálogo Cambio de patrones (Pantalla 2). Para cancelar la entrada, haga clic en el botón “ 9. Aparece la pantalla Cambio de calendario (Pantalla 2). Haga clic en la casilla de verificación Ajustas (2). Pantalla 2: Pantalla de cambio de calendario ”. Vuelva a la pantalla Configurar calendario (Pantalla 1). 6. Repita los pasos 1 a 5 de este procedimiento si se deben configurar otros patrones de calendario extra. 7. En la pantalla Configurar calendario aparece la barra de patrones de calendario de la figura (Pantalla 3). Para obtener la descripción de cada marca, consulte la sección “Creación de patrones de calendario normales”. (2) Pantalla 3: Barra patrón Si el ajuste es satisfactorio, asocie cada patrón de calendario extra a una fecha específica. Consulte lo siguiente (Pantalla 1). 8. A continuación, marque las fechas en el calendario para indicar cuándo se deben producir los eventos de calendario extra. Tal como se muestra en la figura, no hay ningún calendario extra asociado por defecto (1). (Los patrones de calendario normales se aplican a todas las fechas.) Pantalla 1: Pantalla Configurar calendario (1) (3) 10. Haga clic en el botón de opción adecuado para seleccionar el patrón de calendario extra que ajustar. 11. Con el botón de opción del patrón de calendario extra seleccionado, haga clic en una fecha del calendario para asignar dicha fecha al patrón de calendario extra. Para anular la selección de la fecha asignada al patrón de calendario extra, seleccione el botón de opción Semana y, a continuación, haga clic en la fecha. 12. Al finalizar, haga clic en el botón “ ” para volver a la pantalla de programación principal. En esta pantalla, puede activar el programa de calendario recién creado. De forma predeterminada está desactivado. Haga clic en el botón de opción Activar para habilitarlo. PRECAUCIÓN Los programas de calendario desactivados no funcionan. Ahora se crean los patrones de calendario extra. 8-6 Copiar o eliminar programas de calendario ■ Para copiar o eliminar un programa de calendario 1. Haga clic en el botón “ de programación principal (Pantalla 1). Haga clic en el botón “ ”. ” (1) en la pantalla Pantalla 1: Pantalla de programación principal (1) Inglés 45 8-7 Copia o eliminación de eventos de calendario 2. Aparece la pantalla Editar calendario (Pantalla 2). ■ Para copiar o eliminar eventos de calendario Pantalla 2: Pantalla Editar calendario (4) 1. Haga clic en el botón “ Configurar calendario (Pantalla 1). (5) ” (1) en la pantalla Pantalla 1: Pantalla Configurar calendario (2) (3) [Procedimiento de copia] Seleccione un programa de calendario origen en la lista de la izquierda (2) y un programa de calendario meta en la de la derecha (3). En el ejemplo (Pantalla 2), los elementos del Calendario 1 se copian en el Calendario 2. A continuación, seleccione una opción de copia en el menú desplegable (4). Se ofrecen las opciones siguientes • Se sobrescriben todos los ajustes. • Sólo se sobrescriben los ajustes de calendario. (1) 2. Aparece la pantalla Editar calendario (Pantalla 2). Pantalla 2: Pantalla Editar calendario (2) Haga clic en el botón “ (3) ” (5). A continuación, haga clic en el botón “ ” para completar el proceso de copia. [Procedimiento de eliminación] Seleccione el programa de calendario a eliminar en la lista de la derecha (3) y, a continuación, seleccione una opción de eliminación en el menú desplegable (4). Se ofrecen las opciones siguientes. (4) (5) • Se eliminan todos los ajustes. • Sólo se eliminan los ajustes de calendario. Haga clic en el botón “ ” (5). A continuación, haga clic en el botón “ ” para completar el proceso de copia. [Procedimiento de copia] Seleccione una fecha de origen en el menú desplegable de la izquierda (2) y una fecha meta en el menú desplegable de la derecha (3). Se ofrecen las dos opciones de copia siguientes. 1) Para sobrescribir todos los eventos de la fecha meta (3) con los de la fecha origen (2), haga clic en el botón “ ”. 2) Para insertar un evento seleccionado en la lista de la izquierda (4) en la lista de la derecha (5), seleccione los eventos apropiados y haga clic en el botón “ 46 ”. Inglés [Procedimiento de eliminación] Seleccione la fecha incluido el evento a eliminar en el menú desplegable de la derecha (3). A continuación elija el evento meta de la lista de eventos de la derecha (5) y haga clic en el botón “ 3. Aparece el cuadro de diálogo Cambio de nombre (Pantalla 3). Escriba un nombre en el campo de este cuadro. Se pueden escribir hasta 16 caracteres. Pantalla 3: Pantalla 4: ”. 3. A continuación, haga clic en el botón “ ” para completar el proceso de copia. 8-8 Nombrar un programa de calendario ■ Para nombrar un programa de calendario 1. Seleccione el programa de calendario a nombrar en la lista (1) en la pantalla de programación principal (Pantalla 1) y haga clic en el botón “ 4. Haga clic en el botón “ ” para completar este proceso. 5. Para ponerle nombre a un patrón de calendario extra, seleccione el patrón de calendario extra de la lista (3) en la pantalla Configurar calendario (Pantalla 2) y haga clic en el botón ”. Pantalla1: Pantalla de programación principal “ ” (4). 6. Aparece el cuadro de diálogo Cambio de nombre (Pantalla 4). Escriba un nombre en el campo de este cuadro. Se pueden escribir hasta 16 caracteres. 7. Haga clic en el botón “ ” para completar este proceso. (1) 2. Aparece la pantalla Editar calendario (Pantalla 2). Pantalla 2: Pantalla Configurar calendario (2) (3) (4) Haga clic en el botón “ Inglés ” (2). 47 9. ANTES DE PONERSE EN CONTACTO CON NOSOTROS: DETECCIÓN DE AVERÍAS Problemas Los sistemas de climatización no funcionan, aunque no he pulsado el botón de paro en la interfaz de Web. Posibles motivos y soluciones Las causas más probables son: 1. Los sistemas de climatización se pararon utilizando mandos a distancia locales. 2. Los sistemas de climatización se pararon desde la consola deintelligent Touch Controller o algún controlador centralizado. 3. Se ha producido un fallo eléctrico. 4. Un programa de calendario establecido a través de la interfaz de Web paró los sistemas de climatización. 5. La función de optimización de calefacción del intelligent Touch Controller paró los sistemas de climatización. En el modo de funcionamiento CALOR la temperatura ambiente podría aumentar si los termostatos no funcionan. La función evita este problema parando automáticamente los sistemas de climatización. Para más información, consulte el manual de funcionamiento del intelligent Touch Controller. Los sistemas de climatización funcionan, aunque no he pulsado el Las causas más probables son: botón de puesta en marcha en la interfaz de Web. 1. Los sistemas de climatización se pusieron en marcha mediante mandos a distancia locales. 2. Los sistemas de climatización se pusieron en marcha desde la consola de intelligent Touch Controller o algún controlador centralizado. 3. Un programa de calendario establecido a través de la interfaz de Web puso en marcha los sistemas de climatización. 4. La función de límite de temperatura del intelligent Touch Controller puso en marcha los sistemas de climatización. Esta función evita que la temperatura ambiente suba o baje en exceso poniendo en marcha automáticamente los sistemas de climatización cuando se excede de un umbral de temperaturas especificado. Para más información, consulte el manual de funcionamiento del intelligent Touch Controller. El ajuste de temperaturas y el modo de funcionamiento del sistema de climatización han cambiado, aunque no he tocado los ajustes en la interfaz de Web. Las causas más probables son: 1. Los ajustes se han cambiado utilizando mandos a distancia locales. 2. Los ajustes se cambiaron desde la consola de intelligent Touch Controller o algún controlador centralizado. 3. Un programa de calendario establecido a través de la interfaz de Web cambió los ajustes. 4. La función de conmutación del intelligent Touch Controller cambió los ajustes. Esta función mantiene la temperatura ambiente óptima cambiando automáticamente el modo de funcionamiento y el ajuste de temperatura según cambian las condiciones del entorno. Para más información, consulte el manual de funcionamiento del intelligent Touch Controller. 48 Inglés Problemas Aparece el cuadro de diálogo siguiente que indica que se ha producido un error de comunicaciones y no puedo manejar los sistemas de climatización desde mi PC. Pantalla 2: Posibles motivos y soluciones Las causas más probables son: 1. El PC no está cableado correctamente a intelligent Touch Controller. 2.El intelligent Touch Controller está apagado. Al hacer clic en el botón Aceptar del cuadro de diálogo (Pantalla 1) muestra la Pantalla 2. Cierre el software del navegador y a continuación, reinícielo. Pantalla 1: No puedo acceder a la interfaz Web de intelligent Touch Controller. • El PC no está conectado correctamente a la red. • La dirección de intelligent Touch Controller introducida en el navegador no es correcta. • El intelligent Touch Controller está apagado. • La red está congestionada por algún motivo. En este caso espere un momento y vuelva a acceder de nuevo. Al acceder a la interfaz de Web de intelligent Touch Controller aparece la pantalla siguiente. • Este mensaje le informa de que el plugin de Java no está instalado o que la versión del plugin de Java instalado no es compatible. Instale la versión correcta del plugin de Java. Consulte “ANTES DE EMPEZAR” para obtener más información. (Vea página 3) Al acceder a la interfaz de Web de intelligent Touch Controller aparece la pantalla siguiente. • Este mensaje le informa de que el navegador no es compatible con la función de marcos. Compruebe las especificaciones de su navegador. Consulte “ANTES DE EMPEZAR” para obtener más información. (Vea página 3) Inglés 49 Problemas Posibles motivos y soluciones Puedo acceder a la interfaz de Web. Pero tarda demasiado tiempo • La red puede estar congestionada por algún motivo. En este caso en actualizar la pantalla. espere un momento y vuelva a acceder de nuevo. El valor de la temperatura ambiente de la interfaz de Web de intelligent Touch Controller no coincide con el valor medido real. El plugin de Java no funciona correctamente. • Dado que se utiliza la temperatura de succión de los sistemas de climatización, es posible que no refleje el valor medido real, especialmente si los ventiladores de la unidad interior están parados. Este valor de temperatura debe considerarse como un indicador aproximado. • El plugin de Java no está instalado correctamente. • La versión del plugin de Java instalado no es compatible. Es posible que la última versión no sea compatible. Consulte “ANTES DE EMPEZAR” para obtener más información. (Vea página 3) 10. Servicio de posventa • Para reparar el producto, prepare la información siguiente • Modelo • Fecha de instalación • Circunstancias, con todos los detalles posibles • Dirección, nombre y número de teléfono 50 • Transferencia La transferencia requiere técnicas profesionales. Asegúrese de ponerse en contacto con el distribuidor donde adquirió el producto o con el taller de servicio. Los gastos derivados del trabajo de transferencia correrán a cargo del cliente. • Preguntas Para servicio de postventa, póngase en contacto con el distribuidor donde adquirió el producto o con el taller de servicio más cercano. Inglés