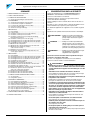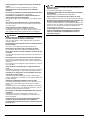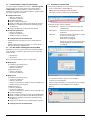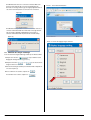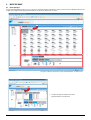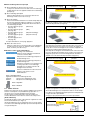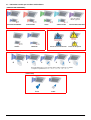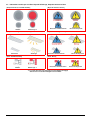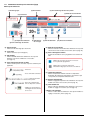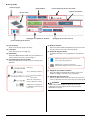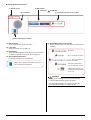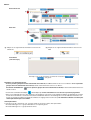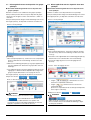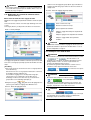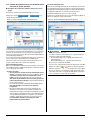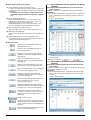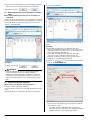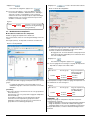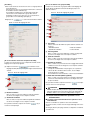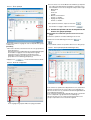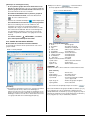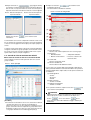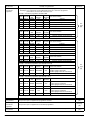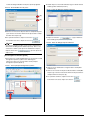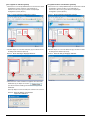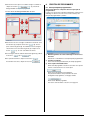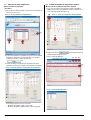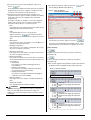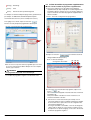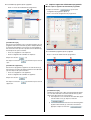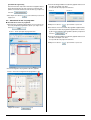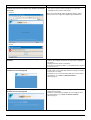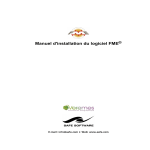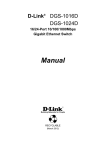Download MANUEL D`UTILISATION
Transcript
EM04A057 MANUEL D'UTILISATION Logiciel Web de l’intelligent Touch Controller MODÈLE DCS004A51 Nous vous remercions pour avoir choisi l’intelligent Touch Controller. Ce manuel d’utilisation comprend des conseils d’utilisation du produit en toute sécurité. Pour utiliser correctement le produit, assurez-vous de lire attentivement ce manuel avant utilisation. Rangez ce manuel à portée de main pour pouvoir le consulter si nécessaire. Logiciel Web de l’intelligent Touch Controller SOMMAIRE 1. CONSIDERATIONS SUR LA SECURITE..................................................1 2. AVANT LA MISE EN SERVICE .................................................................3 3. A PROPOS DE L’INTERFACE WEB .........................................................3 3-1. Interface Web de l’intelligent Touch Controller...................................3 4. VUE D’ENSEMBLE....................................................................................4 4-1. Système Web de l’intelligent Touch Controller...................................4 4-2. Fonction limitée à chaque nom d’utilisateur .......................................5 4-3. Les deux modes d’affichage de l’interface Web.................................5 4-4. Connexion à l’interface Web ..............................................................5 4-5. Sélection de la langue d’affichage......................................................6 5. MODE DE BASE........................................................................................7 5-1. Ecran principal....................................................................................7 5-2. Icônes à l’écran ..................................................................................8 5-3. Informations fournies par les icônes Unité intérieure .........................9 5-4. Informations fournies par les icônes HRV ........................................10 5-5. Informations fournies par les icônes Dispositif d’éclairage, Dispositif universel et Zone ..............................................................11 5-6. Informations fournies par les zones de réglage ...............................12 5-7. Démarrage/Arrêt de tous les dispositifs d’un groupe spécifique ......17 5-8. Démarrage/Arrêt de tous les dispositifs d’une zone spécifique........17 5-9. Commutation de mode opératoire....................................................18 5-10.Modification de la température.........................................................19 5-11.Modification de la direction du débit d’air et du volume d’air ...........19 5-12.Modification de la quantité de ventilation et de la fonction Fresh up.................................................................20 5-13.Remarques sur le mode de base.....................................................20 5-14.Contrôle des opérations de tous les dispositifs d’une zone ou d’un groupe spécifique ................................................................21 6. MODE AVANCE.......................................................................................22 6-1. Ecran principal..................................................................................22 6-2. Démarrage/Arrêt de tous les dispositifs d’un groupe spécifique ......23 6-3. Démarrage/Arrêt de tous les dispositifs d’une zone spécifique........23 6-4. Démarrage/Arrêt de tous les climatiseurs en même temps .............24 6-5. Commutation de mode opératoire....................................................24 6-6. Modification de la température .........................................................25 6-7. Réinitialisation des témoins de filtre/élément ...................................26 6-8. Modification de la direction du débit d’air et du volume d’air............27 6-9. Modification des réglages des HRV .................................................27 6-10.Autorisation/Interdiction des opérations via les télécommandes .....28 6-11.Contrôle des opérations de tous les dispositifs d’une zone ou d’un groupe spécifique..............................................29 6-12.Contrôle des informations détaillées................................................31 6-13.Contrôle de l’état de fonctionnement détaillé...................................32 6-14.Contrôle de l’état de fonctionnement des HRV................................33 7. A PROPOS DU MENU CONFIGURATION SYSTEME ...........................34 7-1. Vue d'ensemble................................................................................34 7-2. Configuration système......................................................................37 8. CREATION DE PROGRAMMES .............................................................40 8-1. Ecran principal de programmation ...................................................40 8-2. Boîte de dialogue Configuration de programmes.............................41 8-3. Utilisation du menu Programmes .....................................................41 8-4. Création de modèles de programmes réguliers ...............................42 8-5. Création de modèles de programmes supplémentaires...................44 8-6. Copie ou suppression d’un programme ...........................................45 8-7. Copie ou suppression d’événements programmés ..........................46 8-8. Affectation d’un nom à un programme .............................................47 9. AVANT DE NOUS CONTACTER : DEPANNAGE...................................48 10. SERVICE APRES-VENTE .......................................................................50 Français Manuel d’utilisation 1. CONSIDERATIONS SUR LA SECURITE Veuillez lire attentivement ces «CONSIDERATIONS SUR LA SECURITE» avant d’installer le matériel de climatisation et assurez-vous de l’installer correctement. L’installation terminée, assurez-vous que l’unité fonctionne correctement durant le démarrage. Veuillez expliquer au client comment utiliser l’unité et effectuer son entretien. Informez en outre le client de ranger ce manuel d’installation avec le manuel d’utilisation pour pouvoir s’y référer par la suite. Ce climatiseur appartient aux «appareils non accessibles au grand public». Signification des symboles Avertissement, Prudence et Remarque AVERTISSEMENT ....Indique une situation potentiellement dangereuse qui, si elle n’est pas évitée, peut provoquer des blessures graves, voire la mort. PRUDENCE ..............Indique une situation potentiellement dangereuse qui, si elle n’est pas évitée, peut provoquer des blessures légères ou modérées. Ce symbole sert aussi à vous prémunir contre des pratiques périlleuses. REMARQUE .............Indique une situation qui peut provoquer des dommages ou de simples dégradations de l’équipement. Conservez ces fiches d’avertissement à portée de main pour pouvoir les consulter si nécessaire. En outre, si cet équipement est transféré à un autre utilisateur, assurez-vous de lui remettre ce manuel d’utilisation. AVERTISSEMENT Afin d’éviter une électrocution, un incendie ou des blessures, ou si vous détectez une anomalie comme une odeur de fumée, coupez l’alimentation et appelez votre revendeur, qui vous dira quoi faire. Demandez à votre revendeur d’installer le climatiseur. Une installation incomplète, faite par vous-même, peut provoquer une fuite d’eau, une électrocution ou un incendie. Demandez à votre revendeur de se charger de l’amélioration, de la réparation et de l’entretien. L’amélioration, la réparation et l’entretien incomplets peuvent provoquer une fuite d’eau, une électrocution ou un incendie. L’installation ou la fixation inappropriée de l’équipement ou des accessoires peut provoquer une électrocution, un court-circuit, des fuites, un incendie ou d’autres dommages à l’équipement. Assurez-vous d’utiliser uniquement des accessoires Daikin expressément conçus pour être utilisés avec cet équipement et faites-les installer par un professionnel. Demandez à votre revendeur de déplacer et de réinstaller le climatiseur ou la télécommande. Une installation incomplète peut provoquer une fuite d’eau, une électrocution ou un incendie. Ne mouillez jamais l’unité intérieure ou la télécommande. Vous risqueriez une électrocution ou un incendie. N’utilisez jamais de produits en bombe comme des laques ou des peintures près de l’unité. Vous risqueriez un incendie. Ne remplacez jamais un fusible grillé par un fusible ayant un autre ampérage ou d’autres fils. L’utilisation du cuivre ou de fils en cuivre peut provoquer une panne de l’unité ou un incendie. 1 N’effectuez jamais vous-même l’inspection ou l'entretien de l’unité. Adressez-vous à une personne qualifiée pour ces travaux. Eliminez toutes les ondes électriques avant d’effectuer l’entretien. Ne lavez pas le climatiseur ou la télécommande avec trop d’eau. Vous risqueriez une électrocution ou un incendie. N’installez pas le climatiseur ou la télécommande dans un endroit sujet à fuite de gaz inflammable. Si le gaz fuit et stagne autour du climatiseur, un incendie pourrait se déclarer. Ne touchez pas les interrupteurs avec les mains mouillées. Toucher un interrupteur avec les mains mouillées peut provoquer une électrocution. Avertissement concernant le CISPR 22, classe A Il s'agit d'un produit de classe A. Dans un environnement domestique, il se peut que ce produit provoque des interférences radio, l'utilisateur devant alors prendre des mesures adéquates. NOTE N’appuyez jamais sur les boutons de la télécommande avec un objet dur et pointu. Vous pourriez endommager la télécommande. Ne tirez et ne tordez jamais le câble électrique de la minuterie programmable. Cela peut entraîner le dysfonctionnement de l’unité. N'exposez pas la commande aux rayons directs du soleil. L’afficheur LCD pourrait se décolorer et ne plus afficher les données. Ne frottez pas le panneau de commande avec du benzène, du diluant, un chiffon imbibé d’un produit chimique, etc. Le panneau pourrait se décolorer ou le revêtement se détacher. Si le panneau est très sale, imbibez un chiffon de détergent neutre dilué dans l’eau, essorez-le bien et nettoyez bien le panneau. Puis nettoyez-le avec un chiffon sec. Le démantèlement de l'unité, le traitement du réfrigérant, de l'huile et éventuellement d'autres éléments, doivent être effectués conformément aux réglementations locales et nationales en vigueur. PRUDENCE Après une utilisation prolongée, assurez-vous que le support et la fixation de l'unité ne soient pas endommagés. S’ils ne sont pas réparés, l’unité risque de tomber et quelqu’un pourrait se blesser. Ne permettez pas aux enfants de monter sur l’unité et évitez d’y poser des objets. Une chute ou une culbute peut provoquer des blessures. Ne laissez pas les enfants jouer sur et autour de l’unité. Ils pourraient se blesser s’ils touchaient imprudemment l’unité. Ne posez pas de vases ou autres récipients contenant de l’eau sur l’unité. L’eau pourrait s’infiltrer dans l’unité et provoquer une électrocution ou un incendie. Ne touchez jamais les composants internes de la commande. Ne retirez pas le panneau frontal. Toucher certains composants internes est dangereux et peut provoquer un dysfonctionnement du climatiseur. Pour la vérification et le réglage des composants internes, contactez votre revendeur. Evitez de placer la commande dans un endroit éclaboussé d’eau. Une infiltration d’eau dans le climatiseur peut provoquer une fuite de courant ou endommager les composants électroniques internes. N’utilisez pas le climatiseur en cas de fumigation de la pièce – comme celle d’un insecticide. Autrement, les produits chimiques pourraient se déposer dans l’unité et compromettre la santé des personnes hypersensibles aux produits chimiques. Eliminez les matériaux d’emballage en toute sécurité. Les matériaux d’emballage comme les clous et autres pièces en métal ou en bois peuvent provoquer des lacérations ou autres blessures. Déchirez et jetez les sacs d’emballage en plastique de sorte que les enfants ne jouent pas avec. Les enfants qui jouent avec un sac en plastique non déchiré risquent de suffoquer. Ne coupez pas l’alimentation immédiatement après l’arrêt du climatiseur. Attendez toujours au moins cinq minutes avant de couper l’alimentation. Autrement, vous risqueriez une fuite d’eau et un dysfonctionnement. Cet appareil n’est pas prévu pour être utilisé par de jeunes enfants ou des personnes infirmes sans surveillance. Installez la télécommande de sorte que les enfants ne puissent pas jouer avec. 2 Français 2. AVANT LA MISE EN SERVICE Pour utiliser l’interface Web de l’intelligent Touch Controller, le PC de destination doit remplir les conditions suivantes. Vérifiez-les avant la mise en service. Conditions requises pour les PC UC Pentium III 800 MHz ou plus, ou équivalent Système d’exploitation Windows 2000 Service Pack 4 ou version ultérieure Windows XP Service Pack 1 ou version ultérieure Mémoire 256MB ou plus Espace disponible sur le disque 100MB ou plus (nécessaires pour installer le module d’extension Java) Vitesse réseau 10 Base-T ou plus Affichage Résolution: 1024 × 768 (XGA) ou plus, développement maximal de couleurs 65 535 couleurs ou plus simultanément Navigateur Internet Explorer 6.0SP1 ou version ultérieure 1 Module d’extension Java J2SE (Java2 Platform Standard Edition) V1.42 2 1: Si IE6.0SP1 ou version ultérieure n’est pas installé, téléchargez-le sur le site Web de Microsoft. Le téléchargement est gratuit. D’autres navigateurs comme Netscape pourraient ne pas fonctionner correctement. Assurez-vous d’utiliser IE6.0SP1 ou version ultérieure. 2: Assurez-vous d’utiliser J2SE (Java2 Platform Standard Edition) V 1.4.2_04. Les autres versions ne sont pas garanties. Téléchargez-le (gratuitement) sur le site Web de SUN ou contactez votre revendeur. 3. A PROPOS DE L’INTERFACE WEB 3-1 Interface Web de l’intelligent Touch Controller • Autorisations : Privilèges accordés à chaque nom d’utilisateur Il y a deux catégories d’utilisateurs connectés : l’utilisateur général, qui peut effectuer les opérations de base via l’interface Web, et l’administrateur, qui peut configurer le système et modifier les paramètres du système. Voir page [5] • Les deux modes d’affichage Vous disposez de deux modes d’affichage durant la connexion : le mode de base, qui offre une interface simple et facile d’emploi, et le mode avancé, qui vous permet d’utiliser des options avancées de configuration. Mode de base Voir page [7] Mode avancé Voir page [22] • Marche/Arrêt Vous pouvez démarrer ou arrêter tous les dispositifs d’un groupe, d’une zone ou de plusieurs zones en même temps. Mode de base Voir page [17] Mode avancé Voir page [23] • Réglages avancés pour les Climatiseurs Vous pouvez régler la température, les modes de fonctionnement, la direction du débit d’air, le volume d’air et le mode Télécommande de tous les dispositifs d’un groupe, d’une zone ou de plusieurs zones. Mode de base Voir page [18] Mode avancé Voir page [24] • Plusieurs Modes de fonctionnement Vous pouvez utiliser les dispositifs via une interface Web, la console de l’intelligent Touch Controller ou une télécommande locale. L’administrateur peut lui aussi autoriser ou interdire les opérations télécommandées des dispositifs d’un groupe ou d’une zone spécifique via l’interface Web. Mode avancé Voir page [28] • Administration des utilisateurs L’administrateur peut enregistrer ou supprimer des utilisateurs généraux, qui peuvent utiliser les climatiseurs via l’interface Web ainsi que définir/ modifier leur propre mot de passe et le mot de passe des utilisateurs généraux. Voir page [37] • Fonction de programmation L’administrateur peut programmer avec précision des opérations pour un groupe ou une zone spécifique de dispositifs. Il est possible de créer un programme hebdomadaire et 10 programmes supplémentaires. Français Voir page [40] 3 4. VUE D’ENSEMBLE 4-1 Système Web de l’intelligent Touch Controller L’administrateur peut assigner (limiter) un ou plusieurs climatiseurs à chaque utilisateur général. Sur la figure 1 suivante, les utilisateurs 01, 02 et 03 ne peuvent utiliser et contrôler que leurs climatiseurs locaux. Cependant, l’utilisateur 04 peut utiliser/contrôler les climatiseurs que d’autres utilisateurs généraux peuvent aussi utiliser/contrôler. Figure 1: Exemple de réglage utilisateur 1-00 1-01 1-02 Utilisateur 1 Utilisateur 1 1-03 1-04 1-05 Utilisateur 2 Utilisateur 2·64 1-06 1-07 1-08 Utilisateur 3 Utilisateur 64 Utilisateur 3 Administrateur Communication entre dispositifs Nombre maximum d’utilisateurs enregistrés Administrateur = 1 Utilisateurs généraux = 64 Total = 65 4 Assignation utilisateurs généraux Réseau local Utilisateur 1 : 1-00 1-01 1-02 Utilisateur 2 : 1-03 1-04 1-05 Utilisateur 3 : 1-06 1-07 1-08 Utilisateur 64 : 1-01 1-04 1-07 Français 4-2 Fonction limitée à chaque nom d’utilisateur Il y a deux catégories d'utilisateurs connectés : l’utilisateur général, qui peut effectuer les opérations de base via l’interface Web, et l’administrateur, qui peut configurer le système et modifier les paramètres du système. La liste suivante indique les opérations Web que chaque catégorie peut effectuer. ■ L’administrateur peut : • Utiliser les climatiseurs. • Contrôler les climatiseurs. ■ Créer des programmes. ■ Définir son propre mot de passe. ■ Définir ou modifier le mot de passe des utilisateurs généraux. ■ Enregistrer ou supprimer des utilisateurs généraux (jusqu’à 64 utilisateurs). ■ Assigner des dispositifs à chaque utilisateur général. ■ Un utilisateur général peut : • Utiliser les climatiseurs. • Contrôler les climatiseurs. • Modifier son propre mot de passe. 4-4 Connexion à l’interface Web 1. Lancez Internet Explorer et saisissez l’adresse IP de l’intelligent Touch Controller dans le champ d’adresse. http: // adresse de l’intelligent Touch Controller Sur la figure ci-dessous, l’adresse IP est 150.35.20.63. 2. L’écran de la figure ci-dessous apparaît. Nom d’utilisateur : Saisissez le nom d’utilisateur assigné par l’administrateur. Mot de passe : Saisissez le mot de passe associé au nom d’utilisateur. Mode GUI : Sélectionnez une des cases d’option : le mode de base ou le mode avancé. Mode de base (voir page 7) Mode avancé (voir page 22) Langue : Cliquez sur ce bouton pour afficher la boîte de dialogue Réglage de la langue d’affichage (voir page 6). ■ Privilèges exclusifs de l’administrateur • L’administrateur peut assigner des zones à chaque utilisateur général. • Chaque utilisateur général ne peut utiliser ou contrôler que les dispositifs spécifiés par l’administrateur. 4-3 Les deux modes d’affichage de l’interface Web Durant le processus de connexion de l’interface Web de l’intelligent Touch Controller, les utilisateurs peuvent sélectionner un des deux modes suivants. • Mode de base • Mode avancé Cette section décrit la différence entre ces deux modes. ■ Mode de base [Les utilisateurs généraux peuvent :] • Contrôler les climatiseurs. • Utiliser les climatiseurs. [L’administrateur peut :] • Utiliser les climatiseurs. • Contrôler les climatiseurs. ■ Mode avancé [Les utilisateurs généraux peuvent :] • Contrôler les climatiseurs. • Utiliser les climatiseurs. • Autoriser et/ou interdire les opérations via télécommande locale. • Modifier leur propre mot de passe. [L’administrateur peut :] • Utiliser les climatiseurs. • Contrôler les climatiseurs. • Autoriser et/ou interdire les opérations via télécommande locale. ■ Créer des programmes. ■ Définir son propre mot de passe (mot de passe administrateur). ■ Définir ou modifier le mot de passe des utilisateurs généraux. ■ Enregistrer ou supprimer des utilisateurs généraux (jusqu’à 64 utilisateurs). ■ Assigner une ou plusieurs zones à chaque utilisateur général. Ces opérations terminées, cliquez sur le bouton OK et connectez-vous au programme. Si vous n’êtes pas authentifié, le message d’erreur ((1) sur la figure) apparaît. Vérifiez vos nom d’utilisateur et mot de passe. figure (1) ■ Privilèges exclusifs de l’administrateur Français 5 Si l’administrateur tente de se connecter à l’interface Web sans fermer le menu Système de la console de l’intelligent Touch Controller, le message d’erreur ((2) sur la figure) apparaît. Dans ce cas, fermez le menu Système et connectez-vous à nouveau. Ecran 1 : Ecran d’authentification figure (2) Si l’administrateur, qui est connecté à l’interface Web, tente de se connecter à l’interface Web via un autre PC, le message d’erreur ((3) sur la figure) apparaît. L’administrateur ne peut pas se connecter à l’interface Web via plusieurs PC en même temps. (1) figure (3) Ecran 2 : Ecran de réglage langue affichée 4-5 Sélection de la langue d’affichage Pour sélectionner la langue d’affichage à utiliser pour l’interface Web : 1. Cliquez sur le bouton “ ” (1) pour afficher l’écran Réglage de la langue d’affichage (Ecran 2). 2. Cliquez sur le bouton “ ” ou “ ” pour sélectionner la langue à utiliser sur cet écran. 3. Sélectionnez la langue à utiliser pour l’interface Web en cliquant sur une case d’option (2). 4. Pour confirmer votre sélection, cliquez sur “ Pour annuler votre sélection, cliquez sur “ ”. ”. (2) 6 Français 5. MODE DE BASE 5-1 Écran principal L’écran suivant apparaîtra lorsque vous vous connecterez à l’interface Web en mode de base. Cette section décrit l’écran principal représenté sur la figure. Voir la page suivante pour plus d’informations sur chacun des éléments de cet écran. (4) (2) (1) (3) La figure ci-dessus représente l’écran principal affiché en mode Icône. (4) ← La figure de gauche représente l’écran principal affiché en mode Liste. (2) (1) (3) Français 7 ■ Zones d’affichage de l’écran principal (1) ¢Zone d’affichage en arborescence des zones² Lorsque vous sélectionnez une zone dans cette zone d’affichage, les dispositifs de cette zone apparaissent dans la zone d’affichage principale (2). Icônes de la zone de réglage Icônes de la zone d’affichage principale Figure 1: Icône Unité intérieure (2) ¢Zone d’affichage principale² Affiche les dispositifs de la zone sélectionnée dans la zone d’affichage en arborescence des zones (1). (3) ¢Zone de réglage² Cette zone fournit des informations sur l’état de chaque dispositif. Vous pouvez également modifier les réglages. Le contenu de cette zone dépend du type de dispositifs sélectionnés dans la zone d’affichage principale. • Zone de réglage de groupe (Climatiseur) (Voir page 12) • Zone de réglage de groupe (HRV) (Voir page 13) • Zone de réglage de groupe (Dispositif d’éclairage) (Voir page 14) • Zone de réglage de groupe (Dispositif universel) (Voir page 15) • Zone de réglage de zone (Voir page 16) [Dispositifs HRV] Un dispositif enregistré comme «dispositif HRV» apparaît sous forme d’icône de dispositif HRV (voir Figure 2). Icônes de la zone de réglage Icônes de la zone d’affichage principale Figure 2: Icône HRV Pour plus d’informations, voir la page appropriée. (4) ¢Barre de nom de zone² Affiche le nom de la zone sélectionnée dans la zone d’affichage en arborescence des zones (1). Autrement, affiche la rapport d’état, «Contrôle (Liste des zones)». ■ Boutons et autres zones d’informations ¢Affichage nom d’utilisateur² Affiche le nom de l’utilisateur actuellement connecté à l’interface Web. Fait passer la zone d’affichage principale au mode d’affichage Icône. Fait passer la zone d’affichage principale au mode d’affichage Liste. [Unités Di ou Dio] Si un dispositif est enregistré comme unité Di ou Dio et une icône de dispositif d’éclairage lui est assignée via la fonction de réglage de groupe de la console de l’intelligent Touch Controller, il apparaît sous forme d’icône de dispositif d’éclairage (Figure 3). Si un dispositif est enregistré comme unité Di ou Dio et une icône autre que l’icône de dispositif d’éclairage lui est assignée via la fonction de réglage de groupe de la console de l’intelligent Touch Controller, il apparaît sous forme d’icône de dispositif universel (Figure 4). Icônes de la zone de réglage Icônes de la zone d’affichage principale Figure 3: Icône Dispositif d’éclairage Actualise les informations sur l’état d’une zone ou d’un groupe dans la zone d’affichage principale avec les dernières données de l’intelligent Touch Controller. Permet à un utilisateur de se déconnecter de l’interface et de revenir à l’écran d’authentification. ¢Bouton Agrandir/Réduire² Agrandit ou réduit la zone d’affichage de l’état. Agrandir : o Affiche la zone d’affichage de l’état. Réduire : o Masque la zone d’affichage de l’état. Figure 4: Icône Dispositif universel ¢Bouton Agrandir² ¢Bouton Réduire² 5-2 Icônes à l’écran Chaque icône représente une des catégories indiquées sur les figures de droite. Les dispositifs sont préalablement groupés dans ces catégories via la console de l’intelligent Touch Controller. L’icône assignée à chaque dispositif ne peut être modifiée via l’interface Web. Cette section décrit les fonctions de chaque icône. [Unités intérieures] Un dispositif enregistré comme «unité intérieure» apparaît sous forme d’icône d’unité intérieure (voir Figure 1). En mode d’affichage Icône, la température située à côté de chaque icône dans la zone d’affichage principale représente la température de consigne du dispositif. 8 [Zone] Chaque zone apparaît sous forme d’icône de zone (Figure 5). En mode d’affichage Icône, la température située à côté de chaque icône dans la zone d’affichage principale représente la température de consigne de l’unité représentative. Voir page 21 pour plus d’informations sur l’unité représentative. Icônes de la zone de réglage Icônes de la zone d’affichage principale Figure 5: Icône Zone Aucune icône de zone n’apparaît dans la zone de réglage. Français 5-3 Informations fournies par les icônes Unité intérieure [MODE DE FONCTIONNEMENT] Une des icônes Mode à gauche RAFRAICHISSEMENT CHAUFFAGE AUTO [Etat Marche/Arrêt] VENTILATION VALEUR DE CONSIGNE [Erreur] ARRÊT MARCHE Erreur de communication Erreur de dispositif [Direction du débit d’air] 0 1 2 3 4 En mode Balayage, le sens change dans l’ordre suivant et ce modèle se répète en permanence : 0 → 1 → 2 → 3 → 4 → 3 → 2 → 1 [Volume d’air] Élevé Français Faible 9 5-4 Informations fournies par les icônes HRV [Mode de ventilation] Ventilation automatique Ventilation tous échangeurs de chaleur Ventilation normale [Quantité de ventilation] Faible Élevé Faible (Fresh up) Elevé (Fresh up) [Etat Marche/Arrêt] ARRÊT 10 AUTO AUTO (Fresh up) [Erreur] MARCHE Erreur de communication Erreur de dispositif Français 5-5 Informations fournies par les icônes Dispositif d’éclairage, Dispositif universel et Zone [Dispositif universel : Etat Marche/Arrêt] ARRÊT [Dispositif universel : Erreur] Démarrage *1 [Dispositif d’éclairage : Etat Marche/Arrêt] Extinction Allumage [Zone : Etat Marche/Arrêt] ARRÊT Erreur de communication Erreur de dispositif [Dispositif d’éclairage : Erreur] Erreur de communication Erreur de dispositif [Zone : Erreur] Démarrage *1 Erreur de communication Erreur de dispositif 1 La couleur de l’icône d’un dispositif en marche dépend du réglage effectué via la console de l’intelligent Touch Controller. Français 11 5-6 Informations fournies par les zones de réglage ■ Groupe de climatiseurs (3) Marche/Arrêt (1) Nom de groupe (4) Zone d’affichage de l’état du système (5) Mode de fonctionnement (2) Icône d’état (7) Température ambiante (6) Zone d’affichage des témoins (8) Température de consigne (1) Nom de groupe Affiche le nom exact du groupe sélectionné. (2) Icône d’état Affiche l’état actuel. (Voir à la page 9) (3) Marche/Arrêt Affiche l’état Marche/Arrêt des climatiseurs. Vous pouvez démarrer ou arrêter les climatiseurs si nécessaire. (Voir page 17) (4) Zone d'affichage de l'état du système Affiche l’état du système. L’une des cinq icônes suivantes peut apparaître. (9) Volet de débit d'air (10) Vitesse de ventilation (5) Mode de fonctionnement Affiche le mode de fonctionnement des climatiseurs. Vous pouvez sélectionner le mode souhaité si nécessaire. (Voir à la page 18) (6) Zone d’affichage des témoins Fournit des informations sur les programmes et les témoins de filtre. Indique que le groupe sélectionné est associé à un ou plusieurs programmes. Indique qu’un ou plusieurs témoins de filtre/élément du groupe sélectionné sont allumés. : Arrêt forcé : Sous commande centralisée : Dysfonctionnement du système : Erreur de communication entre les dispositifs centraux : Indique que la transmission à l’intelligent Touch Controller est en cours. 12 (7) Température ambiante Affiche la température ambiante actuelle. La température d’aspiration des climatiseurs étant utilisée, elle pourrait ne pas correspondre à la température ambiante réelle. (8) Réglage de température Affiche le réglage de température des climatiseurs. Vous pouvez modifier cette valeur si nécessaire. (Voir à la page 19) (9) Volet de débit d'air Affiche la direction du débit d’air des climatiseurs. Vous pouvez modifier ce réglage si nécessaire. (Voir à la page 19) (10) Vitesse de ventilation Affiche le volume d’air des climatiseurs. Vous pouvez modifier ce réglage si nécessaire. (Voir à la page 19) Français ■ Groupe de HRV (1) Nom de groupe (3) Marche/Arrêt (4) Zone d’affichage de l’état du système (5) Mode de ventilation (2) Icône d’état (7) Réglage de la quantité de ventilation (6) Zone d’affichage des témoins (1) Nom de groupe Affiche le nom exact du groupe sélectionné. (2) Icône d’état Affiche l’état actuel. (Voir à la page 10) (3) Marche/Arrêt Affiche l’état Marche/Arrêt des HRV. Vous pouvez démarrer ou arrêter les HRV si nécessaire. (Voir à la page 17) (4) Zone d'affichage de l'état du système Affiche l’état du système. L’une des cinq icônes suivantes peut apparaître. (8) Réglage de la fonction Fresh up (5) Mode de ventilation Affiche le mode de ventilation des HRV. Vous pouvez sélectionner le mode souhaité si nécessaire. (Voir à la page 18) (6) Zone d’affichage des témoins Fournit des informations sur les programmes et les témoins de filtre. Indique que le groupe sélectionné est associé à un ou plusieurs programmes. Indique qu’un ou plusieurs témoins de filtre/élément du groupe sélectionné sont allumés. : Arrêt forcé : Sous commande centralisée : Dysfonctionnement du système : Erreur de communication entre les dispositifs centraux (7) Réglage de la quantité de ventilation Affiche de réglage de la quantité de ventilation. Vous pouvez modifier ce réglage si nécessaire. (Voir à la page 20) (8) Réglage de la fonction Fresh up Affiche l’état Marche/Arrêt de la fonction Fresh up. Vous pouvez activer ou désactiver la fonction si nécessaire. (Voir à la page 20) PRUDENCE : Indique que la transmission à l’intelligent Touch Controller est en cours. Français Pour certains modèles de HRV, les points (5), (7) et/ou (8) pourraient ne pas être configurés. Dans ce cas, les boutons indisponibles sont grisés. 13 ■ Groupe de dispositifs d’éclairage (1) Nom de groupe (3) Marche/Arrêt Remarque : (2) Icône d’état ATTENTION (5) Zone d’affichage de l’état du système (4) Zone d’affichage des témoins (1) Nom de groupe Affiche le nom exact du groupe sélectionné. (2) Icône d’état Affiche l’état actuel. (Voir à la page 11) (5) Zone d'affichage de l'état du système Affiche l’état du système. L’une des cinq icônes suivantes peut apparaître. : Arrêt forcé (3) Marche/Arrêt Affiche l’état Marche/Arrêt des dispositifs Vous pouvez démarrer ou arrêter les dispositifs si nécessaire. (Voir à la page 17) : Sous commande centralisée (4) Zone d’affichage des témoins Fournit des informations sur les programmes. : Dysfonctionnement du système Indique que le groupe sélectionné est associé à un ou plusieurs programmes. : Erreur de communication entre les dispositifs centraux : Indique que la transmission à l’intelligent Touch Controller est en cours. PRUDENCE Si les dispositifs d’éclairage sont connectés via unités Dio : Les boutons Marche/Arrêt (3) peuvent être utilisés. Si les dispositifs d’éclairage sont connectés via unités Di : Les boutons Marche/Arrêt (3) ne sont pas affichés. 14 Français ■ Groupe de dispositifs universels (1) Nom de groupe (3) Marche/Arrêt Remarque : (2) Icône d’état ATTENTION (5) Zone d’affichage de l’état du système (4) Zone d’affichage des témoins (1) Nom de groupe Affiche le nom exact du groupe sélectionné. (2) Icône d’état Affiche l’état actuel. (Voir à la page 11) (5) Zone d'affichage de l'état du système Affiche l’état du système. L’une des cinq icônes suivantes peut apparaître. : Arrêt forcé (3) Marche/Arrêt Affiche l’état Marche/Arrêt des dispositifs Vous pouvez démarrer ou arrêter les dispositifs si nécessaire. (Voir à la page 17) : Sous commande centralisée (4) Zone d’affichage des témoins Fournit des informations sur les programmes. : Dysfonctionnement du système Indique que le groupe sélectionné est associé à un ou plusieurs programmes. : Erreur de communication entre les dispositifs centraux : Indique que la transmission à l’intelligent Touch Controller est en cours. PRUDENCE Si les dispositifs d’éclairage sont connectés via unités Dio : Les boutons Marche/Arrêt (3) peuvent être utilisés. Si les dispositifs d’éclairage sont connectés via unités Di : Les boutons Marche/Arrêt (3) ne sont pas affichés. Français 15 ■ Zone Zone Climatiseur (1) (2) (1) (2) Zone HRV (1) Cliquer sur cet onglet fournit des informations sur la zone des climatiseurs. (2) Cliquer sur cet onglet fournit des informations sur la zone des HRV. Zone Di/Dio (voir Remarque) Remarque : En cas de connexion via unités Di, les boutons “ “ ” sont grisés. ” et Remarques sur l’affichage de la zone • Si un ou plusieurs groupes de la zone sélectionnée sont en marche, l’état Marche/Arrêt de cette zone est «Marche». Si un ou plusieurs groupes de la zone sélectionnée sont en erreur, l’état de fonctionnement de cette zone est «Erreur». Si le témoin de filtre/élément “ ” d’un ou plusieurs groupes de la zone sélectionnée est allumé, le témoin de filtre/élément de la zone s’allume lui aussi. • Un témoin de commande automatique “ ” allumé indique que la zone sélectionnée est associée à un ou plusieurs programmes. • Dans la zone d’affichage de la zone des climatiseurs, des informations sont fournies sur la température ambiante, la température de consigne, le mode de fonctionnement, le volume d’air et la direction du débit d’air. Dans la zone d’affichage de la zone des HRV, des informations sont fournies sur le mode de ventilation, la quantité de ventilation et le réglage de la fonction Fresh up. Les informations affichées concernent plus l’unité représentative que la zone entière. Unité représentative Lors du processus de contrôle d’une zone, le groupe suivant est sélectionné comme unité représentative. • En mode d’affichage Icône : le groupe affiché dans le coin supérieur gauche. • En mode d’affichage Liste : le groupe du haut de la liste. 16 Français 5-7 Démarrage/Arrêt de tous les dispositifs d’un groupe spécifique 5-8 Démarrage/Arrêt de tous les dispositifs d’une zone spécifique ■ Procédure de démarrage/arrêt de tous les dispositifs d’un groupe spécifique ■ Procédure de démarrage/arrêt de tous les dispositifs d’une zone spécifique Démarrer ou arrêter tous les climatiseurs d’un groupe spécifique. Démarrer ou arrêter tous les dispositifs d’une zone spécifique. Cette procédure peut être utilisée lorsque les dispositifs du groupe sélectionné sont enregistrés comme «unité intérieure», «HRV» ou «unité Dio». Cette procédure prend en charge les modes d’affichage Icône et Liste. Sur la figure (Ecran 1), les dispositifs sont affichés en mode Icône. Cette procédure prend en charge les modes d’affichage Icône et Liste. Sur la figure (Ecran 1), les dispositifs sont affichés en mode Icône. Ecran 1 : Écran principal Ecran 1 : Écran principal (2) (1) (2) (3) (1) (3) [Procédure] 1. Sur l’écran principal (Ecran 1), sélectionnez l’élément «Contrôle (liste des zones)» dans la zone d’affichage en arborescence des zones (1). [Procédure] 1. Sur l’écran principal (Ecran 1), sélectionnez la zone comprenant le groupe souhaité dans la zone d’affichage en arborescence des zones (1). 2. Dans la zone d’affichage principale (2), les groupes appartenant à cette zone apparaissent. Sélectionnez le groupe dans cette zone d’affichage. 2. La liste des zones apparaît dans la zone d’affichage principale (2). Sélectionnez la zone souhaitée dans cette zone d’affichage. 3. La zone de réglage (3) passe à la zone de réglage de zone (Ecran 2). Ecran 2 : Zone de réglage de zone 3. Les réglages du groupe sélectionné apparaissent dans la zone de réglage (3). Les éléments affichés dépendent de la catégorie du groupe. Pour plus d’informations, voir les pages de 12 à 15. (4) Sur la figure (Ecran 2), un groupe de climatiseurs est sélectionné. Cliquez sur le bouton “ ” ou “ ”. Ecran 2 : Zone de réglage de groupe (climatiseurs) • L’onglet “ ” s’affichera alors si la zone sélectionnée comprend des climatiseurs. • L’onglet “ ” s’affichera si la zone sélectionnée comprend des HRV. (Si la zone ne comprend aucun de ces deux types de dispositifs, aucun onglet ne s’affichera.) 4. Cliquez sur le bouton “ PRUDENCE En mode de base, cliquer sur un bouton comme “ et “ ” ”. PRUDENCE ” envoie immédiatement votre demande aux climatiseurs sans possibilité d’annuler votre opération. Par conséquent, assurez-vous de cliquer uniquement sur un bouton approprié, en particulier si votre cible est une zone. Français ” ou “ Cliquer sur un de ces boutons n’envoie pas votre demande. Si vous souhaitez envoyer une demande de démarrage, cliquez sur Arrêt puis sur Marche. 17 Cliquez sur un des boutons suivants selon vos besoins. 5-9 Commutation de mode opératoire ■ Procédure de commutation de mode opératoire Faites passer le mode de fonctionnement à Rafraîchissement. Changer le mode opératoire du climatiseur. Faites passer le mode de fonctionnement à Chauffage. Sur l'écran Contrôle, il existe un choix de type d'affichage entre Icône et Liste. Sur la figure (Ecran 1), les dispositifs sont affichés en mode Icône. Faites passer le mode de fonctionnement à Ventilation. Ecran 1 : Écran principal Faites passer le mode de fonctionnement à Valeur de consigne. Faites passer le mode de fonctionnement à Automatique. [Dispositifs HRV] Cliquez sur l’onglet “ ” dans la zone de réglage de zone (Ecran 4) pour modifier le réglage de tous les dispositifs d’une zone. (2) Ecran 4 : Réglage de zone (1) (3) Il est possible de changer le mode opératoire d'une zone ou d'un groupe. [Procédure] 1. Pour modifier le réglage de tous les dispositifs d’une zone, sélectionnez l’élément «Contrôle (liste des zones)» dans la zone d’affichage en arborescence des zones (1) et sélectionnez la zone dans la zone d’affichage principale (2). Pour modifier le réglage de tous les dispositifs d’un groupe, sélectionnez la zone comprenant le groupe dans la zone d’affichage en arborescence des zones (1) et sélectionnez le groupe dans la zone d’affichage principale (2). 2. Changez le mode opératoire dans la zone de réglage (3). Les étapes requises pour les unités intérieures sont différentes de celles qui concernent les HRV. Voir la section appropriée. Utilisez la zone de réglage de groupe (Ecran 5) pour modifier le réglage de tous les dispositifs d’un groupe. Ecran 5 : Réglage de groupe (HRV) Cliquez sur un des boutons suivants selon vos besoins. Faites passer le mode de fonctionnement à Ventilation automatique. [Unités intérieures] Cliquez sur l’onglet “ Faites passer le mode de fonctionnement à Ventilation tous échangeurs de chaleur. ” dans la zone de réglage de zone (Ecran 2) pour modifier le réglage de tous les dispositifs d’une zone. Faites passer le mode de fonctionnement à Ventilation normale. Ecran 2 : Réglage de zone PRUDENCE 1 Certaines des options de réglage ci-dessus pourraient ne pas être disponibles sur tous les modèles de HRV. Dans ce cas, les boutons indisponibles sont grisés. PRUDENCE 2 Utilisez la zone de réglage de groupe (Ecran 3) pour modifier le réglage de tous les dispositifs d’un groupe. Les boutons de réglage de mode qui ne peuvent pas être utilisés pour la zone ou le groupe sélectionné sont grisés. Ex. : Ecran 3 : Réglage de groupe (climatiseurs) 18 Français 5-10 Modification de la température ■ Procédure de modification de la température Modifier le réglage de température des climatiseurs. Sur l'écran Contrôle, il existe un choix de type d'affichage entre Icône et Liste. Sur la figure (Ecran 1), les dispositifs sont affichés en mode Icône. Si la température est réglée sur 30 °C, le réglage de température réel des climatiseurs est celui de la figure 2. Figure 2: Nom de zone Nom de groupe Réglage de la température Cantine Ecran 1 : Écran principal 1 F Nord 30°C 1 F Ouest 25°C REMARQUE La plage de températures disponible est spécifiée conformément à ce qui suit. • Plage de températures inhérente à l'unité principale des climatiseurs. • Plage de températures résultant de la limitation du réglage de température définie via la console de l’intelligent Touch Controller. (2) (3) (1) Pour plus d’informations, consultez le manuel du logiciel de l’intelligent Touch Controller. 5-11 Modification de la direction du débit d’air et du volume d’air ■ Procédure de modification de la direction du débit d’air/du volume d’air Modifier la direction ou la vitesse de ventilation des climatiseurs. (4) Il est possible de modifier le réglage de température d'une zone ou d'un groupe. Si tous les climatiseurs du groupe sélectionné sont en mode Ventilation, la température ne peut être modifiée. [Procédure] Sur l'écran Contrôle, il existe un choix de type d'affichage entre Icône et Liste. Sur la figure (Ecran 1), les dispositifs sont affichés en mode Icône. La direction ou la vitesse de ventilation peuvent être modifiées par zone ou par groupe. Ecran 1 : Écran principal 1. Sur l'écran 1 Contrôle, sélectionnez une zone ou un groupe dans le menu déroulant (1). Sélectionnez la zone ou le groupe dont le réglage de température doit être modifié (2). Pour modifier le réglage de tous les dispositifs d’un groupe, sélectionnez la zone comprenant le groupe dans la zone d’affichage en arborescence des zones (1) et sélectionnez le groupe dans la zone d’affichage principale (2). 2. Cliquez sur le bouton “ ou ” (4) pour modifier le réglage de (2) température. (3) Ex. : Pour le réglage de zone de la figure 1, la plage de températures disponible est comprise entre 20 °C et 30 °C. (1) Figure 1: Nom de zone Cantine Nom de groupe Plage de températures réglables disponibles (voir REMARQUE) 1 F Nord 25 -30°C 1 F Ouest 20 -25°C (4) [Procédure] 1. Sur l'écran 1 Contrôle, sélectionnez une zone ou un groupe dans le menu déroulant (1). Sélectionnez une zone ou un groupe dont la direction ou la vitesse de ventilation doit être réinitialisée (2). Pour modifier le réglage de tous les dispositifs d’un groupe, sélectionnez la zone comprenant le groupe dans la zone d’affichage en arborescence des zones (1) et sélectionnez le groupe dans la zone d’affichage principale (2). 2. Cliquez sur le bouton “ du débit d’air. Cliquez sur le bouton “ d’air. Français (5) ou ” (4) pour modifier la direction ou ” (5) pour modifier le volume 19 Utilisez la zone de réglage de groupe (Ecran 3) pour modifier les réglages des HRV d’un groupe. Utilisez les boutons suivants sur chaque écran. PRUDENCE Pour certains modèles de climatiseurs, la direction du débit d’air et/ ou le volume d’air ne peuvent pas être modifiés. Dans ce cas, ces boutons ((4) et (5)) sont grisés. Ecran 3 : Zone de réglage de groupe (HRV) 5-12 Modification de la quantité de ventilation et de la fonction Fresh up ■ Procédure de modification des réglages des HRV Modification des réglages de quantité de ventilation et de Fresh up des HRV. Active la fonction Fresh up. Sur l'écran Contrôle, il existe un choix de type d'affichage entre Icône et Liste. Sur la figure (Ecran 1), les dispositifs sont affichés en mode Icône. Désactive la fonction Fresh up. Ajuste la quantité de ventilation. Ecran 1 : Écran principal Indique le réglage Automatique de la quantité de ventilation. Indique le réglage Fort de la quantité de ventilation. Indique le réglage Faible de la quantité de ventilation. PRUDENCE (2) (3) (1) Pour certains modèles de HRV, les réglages de Fresh up et/ou de quantité de ventilation ne peuvent être modifiés. Dans ce cas, les boutons indisponibles sont grisés. 5-13 Remarques sur le mode de base PRUDENCE En mode de base, les boutons de fonctionnement en masse, comme “ Les réglages de quantité de ventilation et de Fresh up de tous les HRV d’une zone ou d’un groupe spécifique peuvent être modifiés en même temps. [Procédure] ” et “ ” du mode avancé, sont inexistants. Par conséquent, un utilisateur général qui n’a pas le privilège d’utiliser «toutes» les zones ne peut effectuer les opérations de démarrage/arrêt en masse. Si un utilisateur général souhaite démarrer ou arrêter tous les climatiseurs, il doit cliquer manuellement sur le bouton 1. Sur l'écran 1 Contrôle, sélectionnez une zone ou un groupe dans le menu déroulant (1). Sélectionnez une zone ou un groupe dont la direction ou la vitesse de ventilation doit être réinitialisée (2). Pour modifier le réglage de tous les dispositifs d’un groupe, sélectionnez la zone comprenant le groupe dans la zone d’affichage en arborescence des zones (1) et sélectionnez le groupe dans la zone d’affichage principale (2). “ 2. Cliquez sur l’onglet “ aux climatiseurs sans possibilité d’annuler votre opération. Par conséquent, assurez-vous de cliquer uniquement sur un bouton approprié, en particulier si votre cible est une zone. ” dans la zone de réglage de zone (Ecran 2) pour modifier les réglages des HRV d’une zone. ” ou “ ” pour toutes les zones qu’il a le privilège d’utiliser. PRUDENCE En mode de base, cliquer sur un bouton comme “ “ ” ou “ ”, ” envoie immédiatement votre demande Ecran 2 : Zone de réglage de zone PRUDENCE Cliquer sur un de ces boutons (voir la figure ci-dessus) n’envoie pas votre demande. Si vous souhaitez envoyer une demande de démarrage, cliquez sur Arrêt puis sur Marche. 20 Français 5-14 Contrôle des opérations de tous les dispositifs d’une zone ou d’un groupe spécifique ■ Procédures de contrôle des opérations d’une zone ou d’un groupe Contrôler les opérations en modes d’affichage Icône et Liste Cliquez sur le bouton “ ” ou “ ” pour changer de mode d’affichage. Ecran 1 : Ecran principal (mode d’affichage Icône) [En mode d’affichage Liste] Dans la zone d’affichage principale (2), des informations sont fournies sur l’état Marche/Arrêt, la présence/absence de dysfonctionnements, le réglage de la commande automatique et le témoin de filtre/élément, le réglage de température, le mode de fonctionnement et la température ambiante de cette zone ou de ce groupe. Lorsque vous sélectionnez une zone, la zone de réglage (3) (Ecran 1) affiche les réglages de l’unité représentative. Ecran 2 : Ecran principal (mode d’affichage Liste) (2) (1) (2) (1) (3) (3) Il est possible de contrôler les opérations d'une zone ou d'un groupe. Pour contrôler les opérations des dispositifs d’une zone, sélectionnez l’élément «Contrôle (liste des zones)» dans la zone d’affichage en arborescence des zones (1). L’état de fonctionnement apparaît dans la zone d’affichage principale (2). Pour contrôler les opérations des dispositifs d’un groupe, sélectionnez la zone comprenant ce groupe dans la zone d’affichage en arborescence des zones (1). L’état de fonctionnement de tous les groupes compris dans la zone sélectionnée apparaît. [En mode d’affichage Icône] Dans la zone d’affichage principale (2), des informations sont fournies sur l’état Marche/Arrêt, le réglage de température et l’état d’erreur de la zone ou du groupe sélectionné. A propos de la zone • Si un ou plusieurs groupes de la zone sélectionnée sont en marche, l’état Marche/Arrêt de cette zone est “Marche”. Si un ou plusieurs groupes de la zone sélectionnée sont en erreur, l’état de fonctionnement de cette zone est «Erreur». Si le témoin de filtre/élément d’un ou plusieurs groupes de la zone sélectionnée est allumé, le témoin de filtre/élément de la zone s’allume lui aussi. • Un témoin de commande automatique allumé indique que la zone sélectionnée est associée à un ou plusieurs programmes. • Dans la zone d’affichage de la zone des climatiseurs, des informations sont fournies sur la température ambiante, la température de consigne, le mode de fonctionnement, le volume d’air et la direction du débit d’air. Dans la zone d’affichage de la zone des HRV, des informations sont fournies sur le mode de ventilation, la quantité de ventilation et la fonction Fresh up. Les informations affichées concernent plus l’unité représentative que la zone entière. Français PRUDENCE ¢Unité représentative de zone² Lors du processus de contrôle d’une zone, le groupe suivant est sélectionné comme unité représentative. • En mode d’affichage Icône : le groupe affiché dans le coin supérieur gauche. • En mode d’affichage Liste : le groupe du haut de la liste. ¢Pour les zones comprenant des HRV² Pour les zones comprenant des groupes de climatiseurs et de HRV Cliquer sur l’onglet “ ” affiche les données d’état des HRV. Pour les besoins d’affichage de l’état dans la zone de réglage de zone, les données concernent plus l’unité représentative que celles de la zone entière. Le groupe de HRV affiché en haut de la liste est sélectionné comme unité représentative. 21 6. MODE AVANCE 6-1 Écran principal Cette section décrit l’écran principal du mode avancé. Lorsque vous vous connectez à l’application en mode avancé, l’écran suivant apparaît. (4) (3) (2) (1) (5) La figure ci-dessus représente l’écran principal affiché en mode Icône. (4) (3) ← La figure de gauche représente l’écran principal affiché en mode Liste. En mode d’affichage Liste, la zone (5) est inexistante. (1) 22 (2) Français ■ Zones d’affichage de l’écran principal (1) ¢Zone d’affichage en arborescence des zones² Lorsque vous sélectionnez une zone dans cette zone d’affichage, les dispositifs de cette zone apparaissent dans la zone d’affichage principale (2). Lorsque vous vous connectez à l’interface Web en tant qu’utilisateur général, l’élément «Programme» n’apparaît pas. (2) ¢Zone d’affichage principale² Affiche les dispositifs de la zone sélectionnée dans la zone d’affichage en arborescence des zones (1). Les fonctions de réglage liées à la zone s’affichent elles aussi. En mode d’affichage Icône, ce sont les icônes définies via la console de l’intelligent Touch Controller qui sont utilisées. 6-2 Démarrage/Arrêt de tous les dispositifs d’un groupe spécifique ■ Procédure de démarrage/arrêt de tous les dispositifs d’un groupe spécifique Démarrer ou arrêter tous les climatiseurs d’un groupe spécifique. [Procédure] 1. Sur l’écran principal (Ecran 1), sélectionnez la zone comprenant le groupe souhaité dans la zone d’affichage en arborescence des zones (1). Ecran 1 : Écran principal (3) ¢Zone d'affichage de l'état du système² Affiche l’état du système comme «dans le mode Arrêt forcé». (4) ¢Affichage nom d’utilisateur² Affiche le nom de l’utilisateur actuellement connecté à l’interface Web. (5) ¢Zone d’affichage de l’état en mode d’affichage Icône² Fournit des informations sur l’état des dispositifs. Cette barre ne s’affiche qu’en mode d’affichage Icône. (2) ■ Boutons d'action Fait passer la zone d’affichage principale au mode d’affichage Icône. (1) Fait passer la zone d’affichage principale au mode d’affichage Liste. Démarre tous les climatiseurs pour lesquels l’utilisateur connecté a un privilège d’utilisation. (Voir page 24) Arrête tous les climatiseurs pour lesquels l’utilisateur connecté a un privilège d’utilisation. (Voir page 24) Démarre tous les dispositifs de la zone ou du groupe sélectionné. (Voir les pages 23 et 24) Arrête tous les dispositifs de la zone ou du groupe sélectionné. (Voir les pages 23 et 24) Ouvre une boîte de dialogue affichant des informations détaillées sur la zone ou le groupe sélectionné. (Voir page 31) 2. Les groupes assignés à la zone sélectionnée apparaissent dans la zone d’affichage principale (2). Sélectionnez le groupe dans cette zone d’affichage. 3. Cliquez sur le bouton “ ” ou “ ”. 6-3 Démarrage/Arrêt de tous les dispositifs d’une zone spécifique ■ Procédure de démarrage/arrêt de tous les dispositifs d’une zone spécifique Démarrer ou arrêter en même temps tous les dispositifs des groupes de climatiseurs assignés à une zone. [Procédure] 1. Sur l’écran principal (Ecran 1), sélectionnez l’élément «Contrôle (liste des zones)» dans la zone d’affichage en arborescence des zones (1). Ecran 1 : Écran principal Ouvre une boîte de dialogue dans laquelle vous pouvez configurer la zone ou le groupe sélectionné. (Voir page 24) Ouvre une boîte de dialogue fournissant des informations détaillées sur les éléments affichés en modes Icône et Liste. (Voir à la page 30) Revient à l’écran spécifié par la précédente configuration en arborescence des zones. Vous pouvez revenir à l’écran sur 20 générations (maximum). Annule le retour à l’écran. (2) Actualise les informations sur l’état d’une zone ou d’un groupe dans la zone d’affichage principale avec les dernières données de l’intelligent Touch Controller. (1) Permet aux utilisateurs de se déconnecter et de revenir à l’écran d’authentification. Français 23 2. La liste des zones apparaît dans la zone d’affichage principale (2). Sélectionnez la zone souhaitée dans cette zone d’affichage. 3. Cliquez sur le bouton “ ” ou “ Ecran 1 : Écran principal ”. 6-4 Démarrage/Arrêt de tous les climatiseurs en même temps ■ Procédure de démarrage/arrêt de tous les climatiseurs en même temps Démarrer ou arrêter en même temps tous les climatiseurs enregistrés. Cette procédure prend en charge les modes d’affichage Icône et Liste. Sur la figure (Ecran 1), les dispositifs sont affichés en mode Icône. Ecran 1 : Écran principal (2) (1) Il est possible de commuter le mode opératoire d'une zone ou d'un groupe. [Procédure] 1. Pour modifier le réglage de tous les dispositifs d’une zone, sélectionnez l’élément «Contrôle (liste des zones)» dans la zone d’affichage en arborescence des zones (1) et sélectionnez la zone dans la zone d’affichage principale (2). Pour modifier le réglage de tous les dispositifs d’un groupe, sélectionnez la zone comprenant le groupe dans la zone d’affichage en arborescence des zones (1) et sélectionnez le groupe dans la zone d’affichage principale (2). 2. Appuyez sur Ecran 2 : Ecran de configuration [Procédure] 1. Cliquez sur le bouton “ . L'écran 2 Fonctionnement s'affiche. ” ou “ ”. PRUDENCE Dans le démarrage/arrêt en masse, seuls les dispositifs pour lesquels l’utilisateur connecté a un privilège d’utilisation démarrent ou s’arrêtent. Cependant, si l’utilisateur connecté est l’administrateur, tous les dispositifs démarrent ou s’arrêtent. Voir page 5 pour plus d’informations sur les autorisations de l’interface Web. 6-5 Commutation de mode opératoire (3) (4) ■ Procédure de commutation de mode opératoire Commuter le mode opératoire du climatiseur. Sur l'écran Contrôle, il existe un choix de type d'affichage entre Icône et Liste. Sur la figure (Ecran 1), les dispositifs sont affichés en mode Icône. 3. Cochez la case Régler dans le cadre Mode de fonctionnement (3). Cochez une des cases d’option (4) pour sélectionner le mode de fonctionnement souhaité. Les modes opératoires disponibles dans le menu pour les climatiseurs de la zone sont affichés si le changement de mode s'applique à une zone. Voir l’exemple page suivante. 24 Français 4. Appuyez sur . 2. Appuyez sur Pour annuler la configuration, appuyez sur “ ”. . L'écran 2 Fonctionnement s'affiche. Ecran 2 : Ecran de configuration Ex. :Pour la zone de la figure 1, vous pouvez définir le mode de fonctionnement “Ventilation”, “Rafraîchissement”, “Chauffage”, “Valeur de consigne” ou “Automatique”. Si un ou plusieurs climatiseurs de la zone ne disposent pas de l’option Chauffage/ Rafraîchissement, vous ne pouvez sélectionner que le mode Ventilation ou Valeur de consigne. Figure 1 Cantine 1F Nord 1F Ouest [Valeur de consigne] [Ventilation] [Rafraîchissement] [Chauffage] [Auto] [Ventilation] (3) (4) 6-6 Modification de la température ■ Procédure de modification de la température Modifier le réglage de température des climatiseurs. Sur l'écran Contrôle, il existe un choix de type d'affichage entre Icône et Liste. Sur la figure (Ecran 1), les dispositifs sont affichés en mode Icône. Ecran 1 : Écran principal 3. Cochez la case Régler (3) dans le cadre Température de consigne et définissez la valeur de température, entière et avec chiffres décimaux, à l’aide des menus déroulants (4). En réglage de zone, les menus déroulants sont déjà pourvus de valeurs de température admissibles pour les climatiseurs de la zone. Voir l’exemple suivant. 4. Appuyez sur . Pour annuler la configuration, appuyez sur “ (2) ”. Ex. : Pour le réglage de zone de la figure 1, la plage de températures disponible est comprise entre 20°C et 30°C. Figure 1 (1) Nom de zone Cantine Il est possible de modifier le réglage de température d'une zone ou d'un groupe. Le réglage de température ne peut être modifié si tous les climatiseurs du groupe ou de la zone sélectionné sont en mode Ventilation. Nom de groupe 1F Nord 1F Ouest Français 25 -30°C 20 -25°C Si la température est réglée sur 30°C, le réglage de température réel des climatiseurs est celui de la figure 2. Figure 2 Nom de zone Nom de groupe [Procédure] 1. Sur l'écran 1 Contrôle, sélectionnez une zone ou un groupe dans le menu déroulant (1). Sélectionnez la zone ou le groupe dont le réglage de température doit être modifié (2). Pour modifier le réglage de tous les dispositifs d’un groupe, sélectionnez la zone comprenant le groupe dans la zone d’affichage en arborescence des zones (1) et sélectionnez le groupe dans la zone d’affichage principale (2). Plage de températures réglables disponibles (voir REMARQUE) Cantine 1F Nord 1F Ouest Plage de températures réglables disponibles (voir REMARQUE) 30°C 25°C REMARQUE La plage de réglage des températures disponible est spécifiée conformément à ce qui suit. • Plage de températures inhérente à l'unité principale du climatiseur. • Plage de températures résultant de la limitation du réglage de température définie via la console de l’intelligent Touch Controller. Pour plus d’informations, consultez le manuel de l’intelligent Touch Controller. 25 6-7 Réinitialisation des témoins de filtre/élément ■ Procédures de réinitialisation des témoins de filtre Si un ou plusieurs climatiseurs affichent des témoins de filtre/élément, nettoyez les filtres ou les éléments spécifiés, puis réinitialisez les témoins de filtre/élément. 2. Appuyez sur . L'écran 2 Fonctionnement s'affiche. Ecran 2 : Ecran de configuration Cette procédure prend en charge les modes d’affichage Icône et Liste. Sur la figure (Ecran 1), les dispositifs sont affichés en mode Icône. Ecran 1 : Écran principal (3) (1) (2) 3. Cochez la case Réinitialiser dans le cadre Témoin de filtre. 4. Appuyez sur Vous pouvez réinitialiser en même temps tous les témoins affichés sur les climatiseurs d’un groupe ou d’une zone. [Procédure] 1. Sur l'écran 1 Contrôle, sélectionnez une zone ou un groupe dans le menu déroulant (1). Sélectionnez la zone ou le groupe dont le réglage de température doit être modifié (2). Pour modifier le réglage de tous les dispositifs d’un groupe, sélectionnez la zone comprenant le groupe dans la zone d’affichage en arborescence des zones (1) et sélectionnez le groupe dans la zone d’affichage principale (2). 26 . Pour annuler la configuration, appuyez sur “ ”. PRUDENCE Dans un réglage de zone, si un ou plusieurs dispositifs de la zone n’affichent pas le témoin de filtre/élément, la case Réinitialiser est grisée. Français 6-8 Modification de la direction du débit d’air et du volume d’air ■ Procédure de modification de la direction du débit d’air/du volume d’air Modifier la direction ou la vitesse de ventilation des climatiseurs. Sur l'écran Contrôle, il existe un choix de type d'affichage entre Icône et Liste. Sur la figure (Ecran 1), les dispositifs sont affichés en mode Icône. 3. Lorsque vous réglez le volume d’air, cochez la case Régler dans le cadre Volume d’air (3) et une des cases d’option Faible ou Fort pour sélectionner le volume d’air souhaité. Lorsque vous réglez la direction du débit d’air, cochez la case Régler dans le cadre Débit d’air (4) et sélectionnez la valeur souhaitée à l’aide du menu déroulant. Vous pouvez sélectionner une valeur entière comprise entre 0 et 7. 4. Appuyez sur . Ecran 1 : Écran principal Pour annuler la configuration, appuyez sur “ ”. Indications pour déterminer la direction du débit d’air et le volume d'air Plus une valeur élevée est sélectionnée, plus le balayage est vertical. La valeur « 7 » indique le mode Balayage automatique. Certains modèles ne prennent cependant pas ce réglage en charge. Vérifiez le sens du débit d’air qui s’affiche à l’écran de la télécommande locale après le réglage. Unité intérieure 0 (2) (1) 4 5 6 7: Mode Balayage automatique 6-9 Modification des réglages des HRV ■ Procédure de modification des réglages des HRV La direction ou la vitesse de ventilation peuvent être modifiées par zone ou par groupe. [Procédure] 1. Sur l'écran 1 Contrôle, sélectionnez une zone ou un groupe dans le menu déroulant (1). Sélectionnez une zone ou un groupe dont la direction ou la vitesse de ventilation doit être réinitialisée (2). Pour modifier le réglage de tous les dispositifs d’un groupe, sélectionnez la zone comprenant le groupe dans la zone d’affichage en arborescence des zones (1) et sélectionnez le groupe dans la zone d’affichage principale (2). 2. Appuyez sur Modifiez les réglages des HRV. Sur l'écran Contrôle, il existe un choix de type d'affichage entre Icône et Liste. Sur la figure (Ecran 1), les dispositifs sont affichés en mode Icône. Ecran 1 : Écran principal . L'écran 2 Fonctionnement s'affiche. Ecran 2 : Ecran de configuration (1) (3) (2) (4) Vous pouvez modifier les réglages de tous les HRV d’une zone ou d’un groupe en même temps. Français 27 [Procédure] [En cas de sélection d’un groupe de HRV] 1. Sur l'écran 1 Contrôle, sélectionnez une zone ou un groupe dans le menu déroulant (1). Sélectionnez une zone ou un groupe dont la direction ou la vitesse de ventilation doit être réinitialisée (2). Pour modifier le réglage de tous les dispositifs d’un groupe, sélectionnez la zone comprenant le groupe dans la zone d’affichage en arborescence des zones (1) et sélectionnez le groupe dans la zone d’affichage principale (2). 2. Appuyez sur . L'écran 2 Fonctionnement s'affiche. Ecran 2 : Ecran de réglage de zone Lorsque vous sélectionnez un groupe de HRV, l’écran Réglage de groupe (Ecran 4) apparaît. Cette boîte de dialogue propose les éléments suivants. Ecran 4 : Ecran de réglage de groupe (7) (8) (9) (10) (11) (12) (7) Etat actuel Affiche l’état actuel des HRV. Les quatre éléments suivants sont proposés. • Etat Marche/Arrêt • Mode de ventilation • Quantité de ventilation • Témoin de filtre (8) Démarrage/Arrêt Dans ce cadre, vous pouvez démarrer ou arrêter les dispositifs. Cochez la case Régler et la case d’option souhaitée. (3) [En cas de sélection d’une zone comprenant des HRV] (9) Mode de ventilation Dans ce cadre, vous pouvez sélectionner un mode de ventilation. Cochez la case Régler et la case d’option souhaitée. Lorsque vous sélectionnez une zone comprenant des HRV, l’écran Réglage de zone (Ecran 2) apparaît. (10) Quantité de ventilation Dans ce cadre, vous pouvez sélectionner le réglage d’un mode de ventilation. Cochez la case Régler et la case d’option souhaitée. (3) Cliquez sur le bouton “ (11) Témoin de filtre Lorsque la case Réinitialiser n’est pas grisée, un ou plusieurs témoins de filtre s’allument. Dans l’écran 2, la case indique qu’aucun témoin ne s’allume. Pour réinitialiser les témoins de filtre, cochez la case Réinitialiser. ” pour afficher l’écran Réglage des HRV (Ecran 3). Vous pouvez régler les deux éléments suivants. Ecran 3 : Ecran de réglage HRV (12) Mode Télécommande (Démarrage/Arrêt) Dans ce cadre, vous pouvez autoriser ou interdire le démarrage/ arrêt via les télécommandes. Cochez la case Régler et la case d’option souhaitée. (4) Ces opérations terminées, cliquez sur le bouton “ ” de chaque écran et revenez à l’écran principal. (5) PRUDENCE (6) (4) Mode de ventilation Dans ce cadre, vous pouvez modifier le mode de ventilation. Cochez la case Régler et la case d’option souhaitée. (5) Quantité de ventilation Dans ce cadre, vous pouvez modifier la quantité de ventilation. Cochez la case Régler et la case d’option souhaitée. Ces opérations terminées, cliquez sur le bouton “ revenez à l’écran principal. 28 ” (6) et Certains modèles de HRV pourraient ne pas prendre en charge les options de réglage de la fonction Fresh up et/ou de la quantité de ventilation. Dans ce cas, les boutons indisponibles sont grisés. 6-10 Autorisation/Interdiction des opérations via les télécommandes ■ Procédure d’autorisation/interdiction des opérations via les télécommandes Autoriser ou interdire les opérations via les télécommandes. Sur l'écran Contrôle, il existe un choix de type d'affichage entre Icône et Liste. Sur la figure (Ecran 1) de la page suivante, les dispositifs sont affichés en mode Icône. Français 3. La zone située sous l’en-tête Mode Télécommande (3) comprend trois cadres permettant d’autoriser/interdire les opérations via les télécommandes. Cochez la case Régler de chaque cadre à régler. • Marche/Arrêt “Permis” “Arrêt seul” “Interdit” • Mode de fonctionnement “Permis” ou “Interdit” • Réglage de température “Permis” ou “Interdit” Ecran 1 : Écran principal 4. Ces opérations terminées, cliquez sur le bouton “ ”. Pour annuler vos réglages, cliquez sur le bouton “ (2) (1) ”. 6-11 Contrôle des opérations de tous les dispositifs d’une zone ou d’un groupe spécifique ■ Procédures de contrôle des opérations d’une zone ou d’un groupe Contrôler les opérations en modes d’affichage Icône et Liste. Sélectionnez un mode d’affichage via le bouton “ “ Vous pouvez modifier les réglages de tous les dispositifs d’un groupe ou d’une zone. [Procédure] 1. Sur l'écran 1 Contrôle, sélectionnez une zone ou un groupe dans le menu déroulant (1). Sélectionnez la zone à modifier dans la zone d’affichage principale. Pour modifier le réglage de tous les dispositifs d’un groupe, sélectionnez la zone comprenant le groupe dans la zone d’affichage en arborescence des zones (1) et sélectionnez le groupe dans la zone d’affichage principale (2). 2. Appuyez sur ” ou ”. Il est possible de contrôler les opérations d'une zone ou d'un groupe. Ecran 1 : Ecran principal (mode d’affichage Icône) . L'écran 2 Fonctionnement s'affiche. Ecran 2 : Ecran de configuration (2) (1) (3) (3) (4) Pour contrôler les opérations des dispositifs d’une zone, sélectionnez l’élément «Contrôle (liste des zones)» dans la zone d’affichage en arborescence des zones (1). L’état de fonctionnement apparaît dans la zone d’affichage principale (2). Pour contrôler les opérations des dispositifs d’un groupe, sélectionnez la zone comprenant ce groupe dans la zone d’affichage en arborescence des zones (1). L’état de fonctionnement de tous les groupes compris dans la zone sélectionnée apparaît. (4) (5) Pour le réglage d’un groupe de HRV, voir la page précédente. Français 29 [Eléments affichés en mode Icône] Vous pouvez contrôler l’état Marche/Arrêt et la présence ou l’absence d’erreurs, le réglage de commande automatique et le témoin de filtre/ élément pour chaque groupe ou zone de la zone d’affichage principale (2). Les cadres ((4), Ecran 1 et Ecran 2) situés dans le coin inférieur droit renferment les légendes. Ecran 2 : Ecran principal (mode d’affichage Icône) En mode d’affichage Icône, la barre inférieure ((3), Ecran 1) affiche des informations sur la zone ou le groupe sélectionné. Les informations suivantes sont fournies. ¢Lorsque tous les dispositifs fonctionnent normalement² • Réglage de la température Pour une zone, le mode opératoire de l'unité représentative est indiqué. • Mode de fonctionnement Pour une zone, le réglage de température de l'unité représentative est indiqué. • Nom de groupe Pour une zone, le nom de zone est indiqué. (1) (2) ¢Lorsqu’un dispositif est défectueux² • Code d'erreur Pour une zone, le code d’erreur qui décrit l’état du dispositif défectueux est indiqué. • Nom de groupe Pour une zone, le nom de zone est indiqué. (4) Pour plus d’informations sur l’unité représentative, voir la figure de droite. Pour afficher des informations détaillées sur les légendes de l’écran 3, [Eléments affichés en mode Liste] cliquez sur le bouton “ Dans la zone d’affichage principale (2), les informations suivantes sur la zone ou le groupe s’affichent. ”. Ecran 3 : Ecran des légendes • Etat Marche/Arrêt Pour une zone, voir la section suivante. • Présence/Absence d’erreurs Pour une zone, voir la section suivante. • Présence/Absence de réglage de commande automatique Pour une zone, voir la section suivante. • Présence/Absence de témoins de filtre/élément Pour une zone, voir la section suivante. • Réglage de température Pour une zone, le réglage de température de l'unité représentative est indiqué. • Mode de fonctionnement Pour une zone, le mode opératoire de l'unité représentative est indiqué. • Température ambiante Pour une zone, la température ambiante de l'unité représentative est indiquée. • Code d'erreur Pour une zone, le code d’erreur qui décrit l’état du dispositif défectueux est indiqué. 30 Pour revenir à l’écran principal, cliquez sur le bouton “ ”. PRUDENCE 1 Unité représentative Lors du processus de contrôle d’une zone, le groupe suivant est sélectionné comme unité représentative. • En mode d’affichage Icône : le groupe affiché dans le coin supérieur gauche. • En mode d’affichage Liste : le groupe du haut de la liste. Français [Remarques sur l’affichage de la zone] 2. Cliquez sur le bouton “ • Si un ou plusieurs groupes de la zone sélectionnée sont en marche, l’état Marche/Arrêt de cette zone est “Marche”. Si un ou plusieurs groupes de la zone sélectionnée sont en erreur, l’état de fonctionnement de cette zone est «Erreur». ”. L’écran Informations (Ecran 2) apparaît et fournit les informations suivantes. Ecran 2 : Ecran d’informations Si le témoin de filtre/élément d’un ou plusieurs groupes de la zone sélectionnée est allumé, le témoin de filtre/élément “ ” de la zone s’allume lui aussi. • Un témoin de commande automatique “ ” allumé indique que la zone sélectionnée est associée à un ou plusieurs programmes. • Dans la zone d’affichage de la zone des climatiseurs, des informations sont fournies sur la température ambiante, la température de consigne, le mode de fonctionnement, le volume d’air et la direction du débit d’air. Dans la zone d’affichage de la zone des HRV, des informations sont fournies sur le mode de ventilation, la quantité de ventilation et le réglage de la fonction Fresh up. (3) Les données affichées ( PRÉCAUTION 1 ) concernent plus l’unité représentative que la zone entière. 6-12 Contrôle des informations détaillées ■ Procédures de contrôle des informations détaillées Il est possible de contrôler le mode opératoire d'une zone ou d'un groupe en détail. Ecran 1 : Écran principal [Pour un groupe de climatiseurs] 1) Nom : Nom de groupe 2) Description : Description de groupe 3) Type : Climatiseur ou dispositif 4) Adresse D3 : Adresse entre 1-00 et 4-15 5) Programme : Activé/Désactivé 6) Optimisation chauffage : Activée / Désactivée 7) Limites de Temp. : Activer/désactiver 8) Commutation : Activer/désactiver 9) Téléc. dép. : Princ./Dép. 10) Sélecteur Froid / Chaud : Avec/Sans 11) Adr. unit/ex : Adresse de l’unité extérieure 12) Code err. : Code d'erreur 13) Err. n° unit : Numéro d’unité erroné REMARQUE Ni Code err. ni Err. n° unit ne s’affichent en fonctionnement normal. [Pour une zone] (2) (1) 14) Nom 15) Description 16) Démarrage 1 par 1 17) Intervalle 18) N° de gr. enr. 19) Programme [Procédure] 1. Pour afficher les informations sur une zone, sélectionnez l’élément «Contrôle (liste des zones)» dans la zone d’affichage en arborescence des zones (1). Pour afficher les informations sur un groupe, sélectionnez la zone comprenant ce groupe dans la zone d’affichage en arborescence des zones. Puis sélectionnez la zone ou le groupe cible dans la zone d’affichage principale (2). Français : Nom de zone : Description de zone : Activé / Désactivé : Avec Activé, l'intervalle est défini pour ce qui précède : Nombre de groupes enregistrés : Activé / Désactivé Pour revenir à l’écran principal, cliquez sur le bouton “ ”. Sur l’écran Informations des groupes de HRV, les éléments 1), 2), 3), 4), 5) et 9) (plus 12) et 13) en état d’erreur) s’affichent. Pour les groupes d’unités Dio, les éléments 1), 2), 3), 4) et 9) (plus 12) et 13) en état d’erreur) s’affichent. Pour les groupes d’unités Di, les éléments 1), 2), 3) et 4) (plus 12) et 13) en état d’erreur) s’affichent. 31 3. Cliquez sur le bouton “ ” ((3), page précédente) pour afficher l’écran Historique des dysfonctionnements (Ecran 3). Sur cet écran, vous pouvez vérifier les erreurs rencontrées par les dispositifs sélectionnés. En l’absence d’erreurs, l’écran 4 apparaît. Ecran 3 : Ecran de l’historique des dysfonctionnements 2. Cliquez sur le bouton “ ” pour afficher l'écran Configuration (Ecran 2). Cet écran fournit les informations suivantes. Ecran 2 : Ecran de configuration Ecran 4 : Ecran de l’historique des dysfonctionnements (1) (2) (4) (3) (5) Cliquez sur le bouton “ Informations. ” pour revenir à l’écran Les informations sur les erreurs comprenant le moment où elles ont eu lieu, le code d’erreur et le numéro de l’unité en erreur sont enregistrées et classées chronologiquement. L’historique peut compter jusqu’à 10 erreurs. (6) (7) (8) Lorsqu’une erreur ayant le même code qu’une erreur précédemment enregistrée a lieu dans un groupe spécifique, seul le moment où elle a lieu est mis à jour. Pour un groupe spécifique, deux erreurs ou plus ayant le même code ne sont pas enregistrées. 6-13 Contrôle de l’état de fonctionnement détaillé ■ Procédure de contrôle de l’état de fonctionnement détaillé Il est possible de contrôler le mode opératoire d'une zone ou d'un groupe en détail. Ecran 1 : Écran principal (1) Nom (Description) Affiche le nom et la description d’une zone ou d’un groupe. (2) Etat actuel • Etat Marche/Arrêt • Température ambiante • Mode de fonctionnement • Présence ou absence de témoins de filtre (3) Volume d'air Affiche le volume d’air actuel. (4) Direction du débit d’air Affiche la direction du débit d’air actuelle. La zone située sous l’en-tête Mode Télécommande comprend trois cadres permettant d’afficher l’autorisation/interdiction des opérations via télécommande. Dans chaque cadre, une des options suivantes est en surbrillance. (5) Démarrage/Arrêt “Permis” “Arrêt seul” “Interdit” (6) Mode opératoire “Permis” ou “Interdit” (7) Réglage de température “Permis” ou “Interdit” (1) (2) 3. Ces opérations terminées, cliquez sur le bouton “ ” (8) pour revenir à l’écran principal. PRUDENCE Cet écran peut être utilisé pour le réglage et le contrôle. Si vous ne l’utilisez que pour le contrôle, assurez-vous de cliquer sur le bouton “ [Procédure] 1. Pour afficher les informations sur une zone, sélectionnez l’élément «Contrôle (liste des zones)» dans la zone d’affichage en arborescence des zones (1). Pour afficher les informations sur un groupe, sélectionnez la zone comprenant ce groupe dans la zone d’affichage en arborescence des zones. Puis sélectionnez la zone ou le groupe cible dans la zone d’affichage principale (2). 32 ” et non sur le bouton “ ” pour le fermer. Cela vous évitera de modifier des réglages existants par inadvertance. Français 6-14 Contrôle de l’état de fonctionnement des HRV [En cas de contrôle d’une zone de HRV] ■ Procédure de contrôle du fonctionnement des HRV Lorsque vous sélectionnez une zone comprenant des HRV, l’écran Réglage de zone (Ecran 2) apparaît. Le fonctionnement de tous les HRV peut être contrôlé par zone ou par groupe. Ecran 1 : Écran principal (3) Cliquez sur le bouton “ réglage des HRV (Ecran 3). ” pour afficher l’écran de Ecran 3 : Ecran de réglage HRV (4) (5) (6) Vous pouvez afficher les deux éléments suivants. (1) (2) (4) Mode de ventilation Affiche le mode de ventilation actuel. (5) Quantité de ventilation Affiche la quantité de ventilation actuelle. Ces opérations terminées, cliquez sur le bouton “ revenir à l’écran principal. ” (6) pour [En cas de contrôle d’un groupe de HRV] [Procédure] 1. Pour afficher les informations sur une zone, sélectionnez l’élément «Contrôle (liste des zones)» dans la zone d’affichage en arborescence des zones (1). Pour afficher les informations sur un groupe, sélectionnez la zone comprenant ce groupe dans la zone d’affichage en arborescence des zones. Puis sélectionnez la zone ou le groupe cible dans la zone d’affichage principale (2). 2. Appuyez sur le bouton “ ” . L'écran 2 Lorsque vous sélectionnez un groupe de HRV, l’écran Réglage de groupe (Ecran 4) apparaît. Vous pouvez afficher les éléments suivants sur cet écran. Ecran 4 : Ecran de réglage de groupe (7) Fonctionnement s'affiche. Ecran 2 : Ecran de réglage de zone (8) (7) Etat actuel • Etat Marche/Arrêt • Quantité de ventilation • Mode de ventilation • Témoin de filtre (8) Mode Télécommande (Démarrage/Arrêt) Affiche le réglage d’autorisation/interdiction de démarrage/arrêt via les télécommandes. Ces opérations terminées, cliquez sur le bouton “ chaque écran pour revenir à l’écran principal. ” de PRUDENCE Cet écran peut être utilisé pour le réglage et le contrôle. Si vous ne l’utilisez que pour le contrôle, assurez-vous de cliquer sur le (3) Français bouton “ ” et non sur le bouton “ ” pour le fermer. Cela vous évitera de modifier des réglages existants par inadvertance. 33 7. A PROPOS DU MENU CONFIGURATION SYSTEME 7-1 Vue d'ensemble Le menu Configuration système se trouve dans la zone d’affichage en arborescence des zones (mode avancé). Ce menu propose les options de menu suivantes. Privilèges de Configuration système (Option de menu) Autorisations Administrateur Utilisateur général Définition de mots de passe Enregistrement d’utilisateurs généraux Config. système Suppression d’utilisateurs généraux Assignation de zones aux utilisateurs généraux Création de programmes : Accordé : Refusé Le tableau suivant décrit ces privilèges (options de menu Configuration système). Paramètres du système Nom de menu Définition de mots de passe Enregistrement d’utilisateurs généraux Suppression d’utilisateurs généraux Assignation de zones aux utilisateurs généraux Description Référence Chaque utilisateur général peut modifier son propre mot de passe. L’administrateur peut modifier non seulement son propre mot de passe mais aussi celui des utilisateurs généraux enregistrés. L’administrateur peut enregistrer des utilisateurs généraux via cette option de menu. Les utilisateurs généraux enregistrés peuvent utiliser les climatiseurs et d’autres dispositifs via l’interface Web. Il est possible d’enregistrer jusqu’à 64 utilisateurs généraux. Voir page [37] L’administrateur peut supprimer n’importe quel utilisateur général enregistré. Voir page [39] L’administrateur peut assigner une ou plusieurs zones à chaque utilisateur général. L’utilisateur général peut utiliser les dispositifs compris dans ces zones. Les zones sont créées à l’avance via la console de l’intelligent Touch Controller. Il est impossible de créer une zone via l’interface Web. L’option de menu Programmes vous permet de créer des programmes de fonctionnement et de les relier à un ou plusieurs zones ou groupes. Voir page [38] Voir page [39] Vous pouvez démarrer/arrêter automatiquement les climatiseurs à un certain moment. La valeur temporelle (année, mois, jour, jour de semaine, heure, minute) est définie à l’avance via l’intelligent Touch Controller en fonction de l’usage des climatiseurs. Les options proposées pour créer des programmes sont : • Démarrage/Arrêt • Autorisation/Interdiction des opérations via télécommande locale • Mode de fonctionnement • Réglage de température • Quantité de ventilation () • Mode de ventilation () () Uniquement pour les HRV Vue d'ensemble : Procédure de création de programmes Ce qui suit décrit les étapes nécessaires à établir un plan de création de modèles de programmes. • Deux types de modèles de programmes sont possibles : 7 modèles de programmes réguliers (appliqués du dimanche au samedi) et 10 modèles de programmes supplémentaires (de Sup1 à Sup10). Pour commencer, établissez un plan de création de ces 17 modèles de programmes dans le “tableau de configuration du calendrier.” Ecrivez votre plan dans le «tableau de configuration du calendrier». Voir page [40] • Définissez la «configuration du calendrier» : «configuration hebdomadaire», «modèles de programmes supplémentaires». Ex. : Les modèles de programmes réguliers sont destinés aux jours ouvrables ordinaires et les modèles de programmes supplémentaires aux périodes particulières comme les congés d’été. Vous pouvez créer des programmes pour les 13 mois à venir. • Enfin, assignez des événements aux 17 modèles de programmes ci-dessus (modèles de programmes réguliers : du dimanche au samedi ; modèles de programmes supplémentaires : de Sup1 à Sup10). Ex. : Démarre les dispositifs de la zone 1 à 9 h et les arrête à 17 h Il est possible de programmer jusqu’à 16 opérations par jour. Il est possible de définir jusqu'à 8 programmes en considérant les programmes ci-dessus comme un seul. 34 Français La section suivante offre un exemple de réglage. Configuration de zone Configuration de calendrier 1. [Usage au sol 1F : Réception Nomme cette zone “1F”. 2F : Bureau Nomme cette zone “2F”. 3F : Cantine Nomme cette zone “3F”. 2. [Les informations nécessaires à créer des programmes par zone sont enregistrées dans le “tableau de configuration de calendrier”. Chaque colonne correspond à une zone et chaque ligne correspond à un modèle de programme (pour chaque jour de la semaine et les jours supplémentaires).] Nom de zone Zone 1F Jour de semaine DIM Zone 2F Zone 3F Congés Congés Congés LUN 9:30-18:00 Heures de service 8:30-17:00 Heures de service 12:00-13:00 Pause déjeuner 17:00-22:00 Heures supplémentaires 22:00 Fermeture du bureau 9:00-14:30 Heures de service MAR idem idem idem MER 9:30-17:00 Heures de service idem idem JEU comme LUN idem idem VEN comme LUN idem idem SAM Congés Congés Congés Considéré comme un jour ouvrable Considéré comme un jour ouvrable Considéré comme un jour ouvrable Congés Congés Sup1 3ème SAM de chaque mois Sup2 Du 1er août au 20 août Congés Du 29 déc. au 4 janv. Sup3 28 déc. 9:00-12:00 9:00-12:00 Heures de service Heures de service – – Congés 9:00-12:00 Sup4 5 janv. 10:00-15:00 Heures de service 9:00-14:30 Heures de service 12:00-13:00 Heures de service Pause déjeuner Français 35 Paramètres du système Nom de menu Détermination d’événements programmés Exemple : Programmation Référence 3. [Cette étape vous permettra de déterminer des événements programmés pour la zone “2F”.] Remarque : Ces événements servent uniquement de référence. Créez des programmes personnalisés en fonction de vos besoins réels. Exemple : événements programmés de LUN à VEN Heure Zone cible 8:30 12:00 13:00 17:00 22:00 Zone 2F Zone 2F Zone 2F Zone 2F Zone 2F Marche/ Mode de fonc- Réglage de Code de télécommande Arrêt tionnement température MARCHE Nul Nul Supplanté ARRÊT Nul Nul Nul MARCHE Nul Nul Supplanté Nul Nul Nul Autorise uniquement l’arrêt ARRÊT Nul Nul Interdit les opérations via télécommande Voir page [42] Exemple : événements programmés de SAM à DIM Heure Zone cible 9:00 17:00 Zone 2F Zone 2F Marche/ Arrêt Nul ARRÊT Mode de fonc- Réglage de Code de télécommande tionnement température Nul Nul Supplanté Nul Nul Interdit les opérations via télécommande Exemple : événements programmés pour Sup1 (3ème SAM de chaque mois) Heure Zone cible 8:30 12:00 13:00 17:00 22:00 Zone 2F Zone 2F Zone 2F Zone 2F Zone 2F Marche/ Mode de fonc- Réglage de Code de télécommande Arrêt tionnement température MARCHE Nul Nul Supplanté ARRÊT Nul Nul Nul MARCHE Nul Nul Supplanté Nul Nul Nul Autorise uniquement l’arrêt ARRÊT Nul Nul Interdit les opérations via télécommande Exemple : événements programmés pour Sup2 (par exemple, congés d’été) Heure Zone cible 9:00 17:00 Zone 2F Zone 2F Marche/ Mode de fonc- Réglage de Code de télécommande Arrêt tionnement température Nul Nul Nul Supplanté ARRÊT Nul Nul Interdit les opérations via télécommande Exemple : événements programmés pour Sup3 (M. 12 D. 28) Heure Zone cible 9:00 Zone 2F 12:00 Zone 2F Marche/ Arrêt Mode de fonc- Réglage de Code de télécommande tionnement température Supplanté MARCHE CHAUFFAGE 25°C Interdit le réglage de température Interdit le réglage du mode de fonctionnement ARRÊT Nul Nul Interdit les opérations via télécommande Voir page [44] Exemple : événements programmés pour Sup4 (M. 1 D. 5) Heure Zone cible 10:00 Zone 2F 12:00 Zone 2F 13:00 Zone 2F 15:00 Zone 2F Marche/ Arrêt Mode de fonc- Réglage de Code de télécommande tionnement température Supplanté MARCHE CHAUFFAGE 25°C Interdit le réglage de température Interdit le réglage du mode de fonctionnement ARRÊT Nul Nul Nul Supplanté MARCHE Nul 25°C Interdit le réglage de température Interdit le réglage du mode de fonctionnement ARRÊT Nul Nul Interdit les opérations via télécommande “Nul” indique que l’état précédent est maintenu dans la plage horaire. Copie ou suppression de programmes Vous pouvez copier ou supprimer des programmes existants. Voir page [45] Copie ou suppression d’événements programmés Vous pouvez copier ou supprimer des événements programmés. Voir page [46] Affectation d’un nom à un programme Vous pouvez modifier un nom de programme par défaut en lui affectant un nom descriptif. Voir page [47] 36 Français 7-2 Config. système PRUDENCE Cette option de menu propose les fonctions suivantes. • Modification de mots de passe (Cette page et la suivante) • Enregistrement/Suppression d utilisateurs généraux (Voir les pages 38 et 39) • Assignation d’une ou de plusieurs zones à chaque utilisateur général (Voir page 39) Mots de passe administrateur pour l’interface Web et la console Le nouveau mot de passe administrateur défini dans cet écran est également utilisé pour le menu de la console du système et vous ne pourrez pas utiliser le menu de la console du système sans entrer votre nouveau mot de passe. D’autre part, définir un mot de passe administrateur via la console du système, non seulement rend la console indisponible si vous ne saisissez pas le mot de passe, mais remplace également le mot de passe administrateur existant pour l’interface Web si vous définissez le mot de passe via la console. [Pour modifier votre mot de passe] 1. Connectez-vous à l’interface en tant qu’administrateur ou utilisateur général. 2. Sélectionnez le nœud Configuration système dans la zone d’affichage en arborescence des zones (1) pour afficher l’écran principal Configuration système (Ecran 1). Ecran 1 : Ecran principal Configuration système [Pour modifier un mot de passe utilisateur général (si vous êtes l’administrateur)] 1. Connectez-vous en tant qu’administrateur et sélectionnez le nœud Configuration système (1) dans la zone d’affichage en arborescence des zones (1) pour afficher l’écran principal Configuration système (Ecran 1). Ecran 1 : Ecran principal Configuration système (2) (2) (1) 3. Double-cliquez sur l’icône Mod. mot de passe (2) pour afficher l’écran Modifier mot de passe. (1) 2. Double-cliquez sur l’icône Déf. Utilisateur (2) pour afficher la boîte de dialogue Déf. Utilisateur (Ecran 2). Ecran 2 : Ecran Modifier mot de passe Ecran 2 : Boîte de dialogue Réglage utilisateur (3) (4) (5) 4. Saisissez le mot de passe existant dans le champ Mot de passe existant (3). Si vous n’avez pas de mot de passe, passez au champ suivant. 5. Saisissez un nouveau mot de passe dans le champ Nouveau mot de passe (4). Puis saisissez à nouveau le mot de passe dans le champ Confirmer nouveau mot de passe (5). Ces deux champs acceptent jusqu’à 15 caractères. 6. Ces opérations terminées, cliquez sur le bouton “ Français ”. (3) (4) 3. Sélectionnez un nom d’utilisateur sur la liste Noms d’utilisateurs (3) et cliquez sur le bouton “ ” (4). Notez que l’élément «admin.» de la liste représente l’administrateur. 37 La boîte de dialogue Modifier mot de passe (Ecran 3) apparaît. 2. Double-cliquez sur l’icône Déf. Utilisateur (2) pour afficher la boîte de dialogue Déf. Utilisateur (Ecran 2). Ecran 3 : Ecran Modifier mot de passe Ecran 2 : Boîte de dialogue Réglage utilisateur (5) (6) 4. Saisissez un nouveau mot de passe dans le champ Mot de passe (5) et saisissez à nouveau le même mot de passe dans le champ Confirmer mot de passe (6). 5. Ces opérations terminées, cliquez sur le bouton “ Pour annuler votre saisie, cliquez sur le bouton “ 3. Cliquez sur le bouton “ ”. ”. NOTE Vous pouvez également modifier le mot de passe administrateur dans la boîte de dialogue Déf. Utilisateur (Ecran 2). Dans ce cas, sélectionnez «admin.» plutôt qu’un nom d’utilisateur à l’étape 3. Cliquez sur le bouton “ (3) ” (3) pour afficher la boîte de dialogue Ajouter utilisateur (Ecran 3). Ecran 3 : Boîte de dialogue Ajouter utilisateur (4) ” (4). Puis répétez les (5) étapes 4 et 5. (6) [Pour enregistrer un utilisateur général] 1. Connectez-vous en tant qu’administrateur et sélectionnez le nœud Configuration système (1) dans la zone d’affichage en arborescence des zones (1) pour afficher l’écran principal Configuration système (Ecran 1). Ecran 1 : Ecran principal Configuration système 4. Saisissez le nom d’utilisateur à enregistrer dans le champ Nom d’utilisateur (4). 5. Saisissez un nouveau mot de passe utilisateur dans le champ Mot de passe (5) et saisissez à nouveau le même mot de passe dans le champ Confirmer mot de passe (6). 6. Ces opérations terminées, cliquez sur le bouton “ Pour annuler votre saisie, cliquez sur le bouton “ ”. ”. (2) (1) 38 Français [Pour supprimer un utilisateur général] [Assignation de zones aux utilisateurs généraux] 1. Connectez-vous en tant qu’administrateur et sélectionnez le nœud Configuration système (1) dans la zone d’affichage en arborescence des zones (1) pour afficher l’écran principal Configuration système (Ecran 1). 1. Connectez-vous en tant qu’administrateur et sélectionnez le nœud Configuration système (1) dans la zone d’affichage en arborescence des zones (1) pour afficher l’écran principal Configuration système (Ecran 1). Ecran 1 : Ecran principal Configuration système Ecran 1 : Ecran principal Configuration système (2) (2) (1) (1) 2. Double-cliquez sur l’icône Déf. Utilisateur (2) pour afficher la boîte de dialogue Déf. Utilisateur (Ecran 2). 2. Double-cliquez sur l’icône Déf. Utilisateur (2) pour afficher la boîte de dialogue Déf. Utilisateur (Ecran 2). Ecran 2 : Boîte de dialogue Réglage utilisateur Ecran 2 : Boîte de dialogue Réglage utilisateur (3) (3) (4) 3. Sélectionnez le nom de l’utilisateur à supprimer de la liste Noms d’utilisateurs (3) et cliquez sur le bouton “ ” pour afficher la boîte de dialogue Confirmation de suppression d’utilisateur (Ecran 3). Cliquez sur le bouton Oui pour confirmer votre sélection. Ecran 3 : Boîte de dialogue Confirmation suppression utilisateur Français 39 3. Sélectionnez la zone que vous souhaitez assigner ou éliminer et cliquez sur le bouton “ ” (3). La boîte de CREATION DE PROGRAMMES 8-1 Ecran principal de programmation dialogue Modifier zone (Ecran 3) apparaît. Cette section décrit les composants de l’écran principal de programmation. Lorsque vous sélectionnez le nœud “Programmation” (1) dans la zone d’affichage en arborescence des zones, l’écran suivant (“écran principal de programmation”) s’affiche. Ecran 3 : Boîte de dialogue Modification de zone (8) 8. (6) (3) (9) (7) (4) (5) 4. Sélectionnez une zone à assigner à l’utilisateur sélectionné sur la liste de droite (5) et cliquez sur le bouton “ (1) (2) ” (6). La zone passe à la liste de gauche (6). Pour éliminer une zone assignée, sélectionnez la zone sur la liste de gauche (4) et cliquez sur le bouton “ ” (7). La zone sera éliminée de la liste. 5. Pour changer l’ordre des éléments de la liste de gauche (4), utilisez les boutons “ ” (8) et “ (1) Nœud Programmes de la zone d’affichage en arborescence des zones Sélectionner ce nœud affiche l’écran principal de programmation. ” (9). 6. Ces opérations terminées, cliquez sur le bouton “ Pour annuler votre saisie, cliquez sur le bouton “ ”. ”. (2) Liste des programmes Liste le nom et l’état (activé/désactivé) de chaque programme. (3) Cases d’option Activer/Désactiver Affiche l’état du programme sélectionné sur la liste. Vous pouvez l’activer ou le désactiver via ces case d’option. Affiche l’écran Configuration de programmes. Pour plus d’informations sur la présentation de l’écran Configuration de programmes, voir la page suivante. Affiche l’écran Modifier programme. Pour savoir comment utiliser ce bouton, voir la page 45. 40 Français 8-2 Boîte de dialogue Configuration de programmes (5) (6) (1) (2) (7) (4) (3) (1) Cases d’option de modèle et barre de modèle La barre de modèle affiche les différentes opérations à effectuer chaque jour. Les cases d’option de modèle servent à sélectionner le modèle de programme à modifier. (Voir à la page 43) (2) Modifie les modèles de programmes. (Voir à la page 42) (3) Copie ou supprime les modèles de programmes. (Voir à la page 46) (4) Affecte un nouveau nom aux modèles de programmes supplémentaires. (Voir à la page 47) Français (8) (5) Affecte un nouveau nom aux programmes affichés à l’écran principal de programmation. (Voir à la page 47) (6) Zone Calendrier de programmation Affecte un nouveau nom aux programmes affichés à l’écran principal de programmation. (Voir à la page 45) (7) Zone Légendes Décrit les symboles représentant chaque modèle de programme. (8) Sert à assigner une ou plusieurs dates à un programme supplémentaire. (Voir page 45) 41 8-3 Utilisation du menu Programmes 8-4 Création de modèles de programmes réguliers ■ Pour modifier un programme ■ Pour créer des modèles de programmes réguliers 1. Pour créer des modèles de programmes réguliers (du DIM au SAM), sélectionnez un jour cible de la semaine en cliquant sur la case d’option de modèle appropriée (1). [Procédure] 1. Sélectionnez le nœud Programmes (1) dans la zone d’affichage en arborescence des zones. (1) Ecran 1 : Ecran principal de programmation Ecran 1 : Ecran de configuration de programmes (3) (2) (1) (2) 2. Cliquez sur le bouton “ ” (2) pour afficher la boîte de dialogue Modifier modèle (Ecran 2). 2. La liste des programmes (2) apparaît. Vous pouvez créer jusqu’à 8 programmes. Sélectionnez le programme que vous souhaitez configurer ou modifier et cliquez sur le bouton “ Ecran 2 : Boîte de dialogue Changement de modèle (3) (4) (5) ” (3). 3. La boîte de dialogue Configuration de programmes (Ecran 2) apparaît et vous permet de configurer ou de modifier le programme. (6) Ecran 2 : Boîte de dialogue Configuration de programmes (7) Ecran 3 : Boîte de dialogue Cible Voir les pages suivantes pour les instructions. • Modèle de programme régulier : (Cette page) • Modèle de programme supplémentaire : (Voir à la page 44) 42 Français 3. Pour ajouter un nouvel événement programmé, cliquez sur le bouton “ 5. Ces opérations terminées, cliquez sur le bouton “ ” (3). ” de la boîte de dialogue Modifier modèle (Ecran 2). Un nouvel événement apparaît en haut de la liste des événements programmés (6). Vous pouvez configurer ou modifier un nouvel événement ou un événement existant de cette liste. Ecran 2 : Boîte de dialogue Changement de modèle (3) (4) (5) 4. Sélectionnez le nouvel événement ajouté à l’étape 3 ou un événement existant, et réglez ou modifiez ses différentes variables via les options de la zone de configuration des événements programmés (7). Pour régler ou modifier ces variables, cochez la case Régler de chaque cadre et cliquez sur la case d’option souhaitée. Dans chacun des cadres ci-dessous, vous pouvez agir sur : (6) • Exéc. : Pour définir, via les menus déroulants,une valeur temporelle qui indique quand l’événement devra avoir lieu. (7) • Cible : Pour définir/modifier une zone ou un groupe cible. Cliquez sur le bouton “ ” pour afficher la boîte de dialogue Cible (Ecran 3) et sélectionner un groupe ou une zone cible. Pour annuler votre sélection, cliquez sur le bouton “ • Marche/Arrêt : Pour sélectionner, via les cases d’option, une action (Marche ou Arrêt) que l’événement déclenchera. • Réglage de température : Pour régler, via les cases d’option, la température de consigne de la zone ou du groupe sélectionné. • Mode de fonctionnement : Pour régler, via les cases d’option, le mode de fonctionnement de la zone ou du groupe sélectionné. • Mode Télécommande : Pour autoriser ou interdire, via les cases d’option, les opérations via télécommande. Dans chacun des trois cadres suivants, vous pouvez agir sur : • Marche/Arrêt : Pour autoriser ou interdire le démarrage/arrêt via les télécommandes. • Mode de fonctionnement : Pour autoriser ou interdire la modification du mode de fonctionnement via les télécommandes. • Réglage de température : Pour autoriser ou interdire la modification du réglage de température via les télécommandes. ”. Revenez à l’écran Configuration de programmes (Ecran 1 de la page précédente). Vous confirmerez cos réglages sur cet écran. [Autres boutons] (4) Supprime l’événement sélectionné sur la liste des événements programmés (6). (5) Copie un événement sélectionné sur la liste des événements programmés (6). 6. Sur l’écran Configuration de programmes, la barre de modèles de programmes (Ecran 4) apparaît. Chaque marque représente : Ecran 4 : Barre de modèle Ecran 5 : Exemple de barres de modèle • Mode de ventilation : Pour régler, via les cases d’option, le mode de ventilation des HRV. • Quantité de ventilation : Pour régler la quantité de ventilation des HRV. 9 : 00 12 : 00 15 : 00 Démarrage Changement de réglage de température Arrêt 9 : 00 9 : 15 12 : 00 15 : 00 Démarrage Changement de réglage de température Changement de réglage de température Arrêt 9 : 00 9 : 30 12 : 00 15 : 00 Démarrage Changement de mode de fonctionnement Changement de réglage de température Arrêt PRUDENCE Si les dispositifs du groupe ou de la zone cible ne sont pas des HRV ou sont des HRV qui ne prennent pas en charge ces réglages, votre sélection sera ignorée même si vous avez coché la case Régler. Français 43 8-5 (Rouge) : Démarrage (Verte) : Arrêt (Noire) : Evénement autre que démarrage/arrêt Les marques sur la barre indiquent la plage horaire (par demi-heure, par exemple : de 0:00 à 0:29, de 0:30 à 0:59) dans laquelle l’événement devra avoir lieu. (Voir les exemples de l’écran 5.) Si le réglage vous convient, cliquez sur le bouton “ Création de modèles de programmes supplémentaires ■ Pour créer des modèles de programmes supplémentaires 1. Vous pouvez également créer 10 modèles de programmes supplémentaires (de Sup1 à Sup10) sur l’écran Configuration de programmes (Ecran 1). Cliquez sur une case d’option appropriée (1) pour sélectionner le modèle de programme supplémentaire à définir ou modifier. Ecran 1 : Ecran de configuration de programmes ”. Revenez à l’écran principal de programmation (Ecran 6). Ecran 6 : Ecran principal de programmation (1) (1) 2. Cliquez sur le bouton “ ” pour afficher la boîte de dialogue Modifier modèle (Ecran 2). Ecran 2 : Boîte de dialogue Changement de modèle 7. Sur cet écran, vous pouvez activer le programme que vous venez de créer. Il est désactivé par défaut. Cliquez sur la case d’option Activer (1) pour l’activer. (3) (4) (5) (6) PRUDENCE Les programmes désactivés ne fonctionnent pas. Les modèles de programmes réguliers sont désormais créés. (7) 3. Pour ajouter un nouveau modèle de programme, cliquez sur le bouton “ ” (3). Un nouvel événement apparaît en haut de la liste des événements programmés (6). Vous pouvez définir ou modifier un nouvel événement ou un événement existant de cette liste. 4. Sélectionnez le nouvel événement ajouté à l’étape 3 ou un événement existant et réglez ou modifiez les différentes variables de l’événement via les options de la zone de configuration des événements programmés (7). Pour régler ou modifier ces variables, cochez la case Régler de chaque cadre et cliquez sur la case d’option souhaitée. Pour la description de ces options de réglage, voir la section «Création de modèles de programmes réguliers». 44 Français 5. Ces opérations terminées, cliquez sur le bouton “ ” de la boîte de dialogue Modifier modèle (Ecran 2). Pour annuler votre saisie, cliquez sur le bouton “ 9. L'écran Modifier calendrier (Ecran 2) apparaît. Cochez la case Régler (2). Ecran 2 : Ecran de changement de calendrier ”. Revenez à l’écran Configuration de programmes (Ecran 1). 6. Répétez les étapes de 1 à 5 de cette procédure pour configurer d’autres modèles de programmes supplémentaires. 7. Sur l’écran Configuration de programmes, la barre de modèles de programmes de la figure (Ecran 3) apparaît. Pour la description de chaque marque, voir la section «Création de modèles de programmes réguliers». (2) Ecran 3 : Barre de modèle Si le réglage vous convient, associez chaque modèle de programme supplémentaire à une date spécifique. Voir ce qui suit (Ecran 1). 8. Puis marquez les dates sur le calendrier pour indiquer quand les événements programmés supplémentaires devront avoir lieu. Comme indiqué sur la figure, par défaut, aucun programme supplémentaire n’est associé à une date (1). (Les modèles de programmes réguliers sont appliqués à toutes les dates.) Ecran 1 : Ecran de configuration de programmes (1) (3) 10. Cliquez sur la case d’option appropriée pour sélectionner le modèle de programme supplémentaire à définir. 11. La case d’option de modèle de programme supplémentaire sélectionnée, cliquez sur une date du calendrier pour assigner cette date au modèle de programme supplémentaire. Pour désélectionner la date assignée au modèle de programme supplémentaire, sélectionnez la case d’option Semaine puis cliquez sur la date. 12. Ces opérations terminées, cliquez sur le bouton “ ” pour revenir à l’écran principal de programmation. Sur cet écran, vous pouvez activer le programme que vous venez de créer. Il est désactivé par défaut. Cliquez sur la case d’option Activer pour l’activer. PRUDENCE Les programmes désactivés ne fonctionnent pas. Les modèles de programmes supplémentaires sont désormais créés. 8-6 Copie ou suppression de programmes ■ Pour copier ou supprimer un programme 1. Cliquez sur le bouton “ principal de programmation (Ecran 1). ” (1) de l’écran Ecran 1 : Ecran principal de programmation Cliquez sur le bouton “ ”. (1) Français 45 8-7 Copie ou suppression d’événements programmés 2. L’écran Modifier programme (Ecran 2) apparaît. ■ Pour copier ou supprimer des événements programmés Ecran 2 : Ecran de modification de programmes (4) 1. Cliquez sur le bouton “ ” (1) de l’écran Configuration de programmes (Ecran 1). (5) Ecran 1 : Ecran de configuration de programmes (2) (3) [Procédure de copie] Sélectionnez un programme source sur la liste de gauche (2) et un programme cible sur la liste de droite (3). Dans l’exemple (Ecran 2), les éléments du Programme 2 sont copiés vers le Programme 2. Puis sélectionnez une option de copie dans le menu déroulant (4). Vous disposez des options suivantes. • Toutes les configurations sont remplacées. • Seule la configuration du calendrier est remplacée. Cliquez sur le bouton “ Puis cliquez sur le bouton “ (1) 2. L’écran Modifier programme (Ecran 2) apparaît. Ecran 2 : Ecran de modification de programmes (2) ” (5). (3) ” pour terminer le processus de copie. [Procédure de suppression] Sélectionnez le programme à supprimer sur la liste de droite (3), puis choisissez une option de suppression dans le menu déroulant (4). Vous disposez des options suivantes. (4) (5) • Toutes les configurations sont supprimées. • Seule la configuration du calendrier est supprimée. Cliquez sur le bouton “ Puis cliquez sur le bouton “ ” (5). ” pour terminer le processus de suppression. [Procédure de copie] Sélectionnez une date source dans le menu déroulant de gauche (2) et une date cible dans le menu déroulant de droite (3). Vous disposez des deux options de copie suivantes. 1) Pour remplacer tous les événements de la date cible (3) par ceux de la date source (2), cliquez sur le bouton “ ”. 2) Pour insérer un événement sélectionné sur la liste de gauche (4) dans la liste de droite (5), sélectionnez l’événement approprié et cliquez sur le bouton “ 46 ”. Français [Procédure de suppression] Sélectionnez la date comprenant l’événement à supprimer dans le menu déroulant de droite (3). Puis choisissez l’événement cible parmi les événements affichés sur la liste de droite (5) et cliquez sur le bouton “ 3. La boîte de dialogue Modifier nom (Ecran 3) apparaît. Saisissez un nom dans le champ de cette boîte. Il est possible de saisir jusqu'à 16 caractères. Ecran 3 : Ecran 4 : ”. 3. Puis cliquez sur le bouton “ ” pour terminer le processus de suppression. 8-8 Affectation d’un nom à un programme ■ Pour affecter un nom à un programme 1. Sélectionnez le programme auquel affecter un nom sur la liste (1) de l’écran principal de programmation (Ecran 1) et cliquez sur le bouton “ ”. Ecran 1 : Ecran principal de programmation 4. Cliquez sur le bouton “ ” pour terminer ce processus. 5. Pour affecter un nom à un modèle de programme supplémentaire, sélectionnez le modèle de programme supplémentaire sur la liste (3) de l’écran Configuration de programmes (Ecran 2) et cliquez sur le bouton “ ” (4). 6. La boîte de dialogue Modifier nom (Ecran 4) apparaît. Saisissez un nom dans le champ de cette boîte. Il est possible de saisir jusqu'à 16 caractères. 7. Cliquez sur le bouton “ ” pour terminer ce processus. (1) 2. L’écran Configuration de programmes (Ecran 2) apparaît. Ecran 2 : Ecran de configuration de programmes (2) (3) (4) Cliquez sur le bouton “ Français ” (2). 47 9. AVANT DE NOUS CONTACTER : DEPANNAGE Problèmes Causes possibles et solutions Les climatiseurs ne fonctionnent pas, bien que je n’aie pas cliqué sur le bouton Arrêt de l'interface Web. Causes les plus probables 1. Les climatiseurs ont été arrêtés via les télécommandes locales. 2. Les climatiseurs ont été arrêtés via la console de l’intelligent Touch Controller ou d’une autre commande centralisée. 3. Une panne de courant s’est produite. 4. Un programme configuré via l’interface Web a arrêté les climatiseurs. 5. La fonction Optimisation chauffage de l’intelligent Touch Controller a arrêté les climatiseurs. En mode CHAUFFAGE, la température ambiante pourrait augmenter si les thermostats ne fonctionnent pas. La fonction évite ce problème en arrêtant automatiquement les climatiseurs. Pour plus d’informations, consultez le manuel d’utilisation de l’intelligent Touch Controller. Les climatiseurs fonctionnent, bien que je n’aie pas cliqué sur le bouton Marche de l'interface Web. Causes les plus probables 1. Les climatiseurs ont été mis en marche via les télécommandes locales. 2. Les climatiseurs ont été mis en marche via la console de l’intelligent Touch Controller ou d’une autre commande centralisée. 3. Un programme configuré via l’interface Web a mis les climatiseurs en marche. 4. La fonction Limites de température de l’intelligent Touch Controller a mis les climatiseurs en marche. Cette fonction évite que la température ambiante ne devienne trop élevée ou trop basse en mettant automatiquement les climatiseurs en marche si une limite de température est dépassée. Pour plus d’informations, consultez le manuel d’utilisation de l’intelligent Touch Controller. Le réglage de température et/ou le mode de fonctionnement du climatiseur ont changé, bien que je ne les aie pas modifié via l'interface Web. Causes les plus probables 1. Les réglages ont été modifiés via les télécommandes locales. 2. Les réglages ont été modifiés via la console de l’intelligent Touch Controller ou d’une autre commande centralisée. 3. Un programme configuré via l’interface Web a modifié les réglages. 4. La fonction Commutation de l’intelligent Touch Controller a modifié les réglages. Cette fonction maintient optimale la température ambiante en modifiant automatiquement le mode de fonctionnement et/ou le réglage de température en fonction des conditions environnementales. Pour plus d’informations, consultez le manuel d’utilisation de l’intelligent Touch Controller. 48 Français Problèmes Causes possibles et solutions La boîte de dialogue suivante apparaît affirmant qu’une erreur de Causes les plus probables communication a eu lieu et je ne peux pas utiliser les climatiseurs 1. Votre PC n’est pas bien câblé à l’intelligent Touch Controller. via mon PC. 2. L’intelligent Touch Controller est désactivé. Ecran 2 : Cliquer sur le bouton OK de la boîte de dialogue (Ecran 1) affiche l’écran 2. Fermez votre logiciel de navigation, puis redémarrez-le. Ecran 1 : Je ne peux pas accéder à l’interface Web de l’intelligent Touch Controller. • Votre PC n’est pas bien connecté au réseau. • L’adresse de l’intelligent Touch Controller saisie dans le navigateur est erronée. • L’intelligent Touch Controller est désactivé. • Le réseau est congestionné. Dans ce cas, attendez un peu et tentez à nouveau l’accès. Lorsque j’accède à l’interface Web de l’intelligent Touch Controller, l’écran suivant apparaît. • Ce message vous informe que le module d’extension Java n’est pas installé ou que la version du module d’extension Java qui est installée n’est pas prise en charge. Installez la version correcte du module d’extension Java. Pour plus d’informations, voir «AVANT LA MISE EN SERVICE». (Voir à la page 3) Lorsque j’accède à l’interface Web de l’intelligent Touch Controller, l’écran suivant apparaît. • Ce message vous informe que votre navigateur ne prend pas en charge la fonction Trame. Vérifiez les caractéristiques techniques de votre navigateur. Pour plus d’informations, voir «AVANT LA MISE EN SERVICE». (Voir à la page 3) Français 49 Problèmes Causes possibles et solutions J’accède à l’interface Web. Cependant, le temps d’actualisation des écrans est trop long. • Le réseau pourrait être congestionné. Dans ce cas, attendez un peu et tentez à nouveau l’accès. La valeur de température ambiante de l’interface Web de l’intelligent Touch Controller ne correspond pas à la valeur de mesure réelle. • La température d’aspiration des climatiseurs étant utilisée, celle-ci pourrait ne pas correspondre à la valeur de mesure réelle, en particulier si les ventilateurs de l’unité intérieure sont à l’arrêt. Cette valeur de température doit être considérée comme une indication approximative. Le module d’extension Java ne fonctionne pas bien. • Le module d’extension Java n’est pas bien installé. • La version du module d’extension Java installé n’est pas prise en charge. La dernière version pourrait ne pas être prise en charge. Pour plus d’informations, voir «AVANT LA MISE EN SERVICE». (voir page 3). 10. SERVICE APRES-VENTE • Pour faire réparer le produit, préparez les informations suivantes. • Modèle • Date d’installation • Circonstances – les plus détaillées possible • Adresse, nom, numéro de téléphone 50 • Transfert Le transfert requiert des compétences professionnelles. Assurez-vous de contacter votre revendeur ou le centre d’assistance. Le client devra payer les frais de transfert. • Questions Pour le service après-vente, contactez votre revendeur ou le centre d’assistance le plus proche. Français