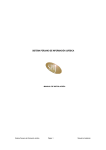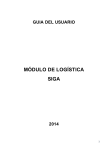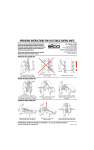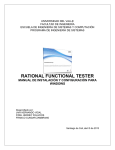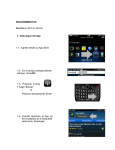Download MANUAL DE INSTALACION DEL SISTEMA COMERCIAL
Transcript
Manual de Instalación SICO MANUAL DE INSTALACION SICO - SOFTWARE DE GESTION BASE DE DATOS SQL SERVER PASOS PARA INSTALACION 1. SOBRE LA BASE DE DATOS 1.1 Creación del la base de datos El programa de instalación crea una carpeta con los Script para la generación de la base de datos en SQL Server y compatible con cualquier versión de SQL SERVER 2000 o Superior. - En el asistente de instalación (BASE DE DATOS), nos sugiere una ruta y el nombre de una carpeta, por defecto estos valores son: “C:\SOINFO”. se sugiere que se mantenga ese nombre y ruta predeterminada. 1.2 Ejecución de los scripts en el SERVIDOR SQL En la carpeta “C:\SOINFO\SERVIDOR\GENERA BASE DATOS SICO” existen los scripts para la creación de la base de datos, el orden de ejecución es la siguiente: Al ingresar el CD de instalación nos muestra un menú y seleccionamos la opción INSTALACION, luego nos presenta una ventana con las siguientes opciones: - Base de datos: Esta opción instala una carpeta con los scripts de creación de la base de datos para SQL Server. - Instaladores: Instala los archivos necesarios (drivers, dll’s y librerías) que el SICO requiere para su funcionamiento. - Genera Estructura Base Datos.sql - Genera Registros Predeterminados.sql La creación de la base de datos se realiza una sola vez, y está encargada por el personal técnico de SOINFO, en casos posteriores a la creación de la base de datos, se recomienda realizar un BACKUP (copia de seguridad) y luego un RESTORE de la base de datos con la que han trabajado anteriormente. - Ejecutables: Instala el ejecutable del sistema SICO. Soluciones en Informática S.A. – Copyright © 1998 – 2010 Versión 2.0 1 Manual de Instalación SICO 2. SOBRE LOS ARCHIVOS DE LA APLICACION 2.1 Instaladores.En este paso, el asistente de instalación registrara los archivos, drivers y dll´s para el funcionamiento del SICO. Este paso se realiza en cada una de las computadoras o terminales que tendrán acceso al SICO. El asistente creara una carpeta “C:\SICOEXE”, Se sugiere que se mantenga ese nombre y ruta predeterminado. 2.2 Ejecutables.Luego se instalan los ejecutables del SICO. Todos estos archivos se guardaran también en la carpeta “C:\SICOEXE”. 3. SOBRE LA CONEXIÓN DEL SISTEMA CON EL SERVIDOR SQL SERVER Hacemos doble click en el archivo SETUPSICO.EXE, nos mostrará la siguiente pantalla: Para realizar este proceso existen 2 formas de realizarla: 3.1 Conexión por CADENA (Recomendado). - Primero debe estar instalado la base de datos del sistema en el servidor SQL Server y haber realizado los pasos anteriores. - El sistema en la instalación genera una carpeta denominada SICOEXE, dentro de dicha carpeta encontraremos un programa denominado SETUPSICO.EXE como lo observaremos a continuación. Soluciones en Informática S.A. – Copyright © 1998 – 2010 Versión 2.0 2 Manual de Instalación SICO USUARIO.- Colocamos el nombre de usuario registrado en la base de datos SQL SERVER De no haber creado o configurado algún usuario, por defecto se debe ingresar el usuario “sa”. CLAVE.- Colocaremos la clave de acceso del usuario que hemos registrado anteriormente. SERVIDOR.- Aquí colocaremos el nombre de la PC o dirección IP que este asignado al SERVIDOR. NOTA: En cada campo registrado no debe haber espacios en blanco al inicio o final del texto. 3.2 De la pantalla anterior seleccionaremos la empresa que se conectará a la Base de Datos SQL SERVER. En este ejemplo hemos seleccionado la empresa SOLUCIONES EN INFORMATICA. Luego debemos seleccionar el tipo de conexión CADENA, que nos solicitará los siguientes datos: Conexión por ODBC. - Primero debe estar instalado la base de datos SQL SERVER en el servidor y haber realizado los pasos anteriores - Segundo desde Windows ir al Inicio, click en Panel de control / Herramientas administrativas / Orígenes de datos ODBC. Se ejecuta un aplicativo y nos muestra la siguiente pantalla: BASE DATOS.- Nombre de la Base de datos que generamos en el SQL SERVER (Paso 1.1 “Creación de la Base de Datos”), en el ejemplo la base de datos se llama “Sico” DRIVER.- Se indica el nombre del driver para conectarse a la base de datos. En este caso SQL SERVER. Soluciones en Informática S.A. – Copyright © 1998 – 2010 Versión 2.0 3 Manual de Instalación SICO De esta pantalla seleccionamos la pestaña “DNS de sistema”, luego hacemos click en el botón AGREGAR, nos solicitara un nombre de controlador en este caso seleccionar SQL SERVER, luego hacemos click en FINALIZAR. Nos muestra la siguiente pantalla: Soluciones en Informática S.A. – Copyright © 1998 – 2010 A continuación ingresamos un nombre para nuestra conexión ODBC en este ejemplo lo denominaremos SOINFO y luego le damos el nombre o la dirección IP de nuestro servidor. Click en siguiente. Versión 2.0 4 Manual de Instalación SICO Luego seleccionamos la opción “Con la autentificación de SQL Server” e ingresamos el nombre de usuario y contraseña de nuestro servidor SQL SERVER. Y luego hacemos clic en Siguiente hasta el botón finalizar. NOTA.- Se puede hacer un test o prueba de la conexión que hemos realizado. Luego configuramos el ODBC en el SICO, ejecutando el archivo SICOSETUP.EXE, que se ubica en la carpeta SICOEXE. Mostrando la pantalla siguiente: Soluciones en Informática S.A. – Copyright © 1998 – 2010 Versión 2.0 5 Manual de Instalación SICO NOTA: En cada campo registrado no debe haber espacios en blanco al inicio o final del texto. Finalmente hacemos click en el botón GRABAR. 4. SOBRE APLICACIONES COMPLEMENTARIAS.4.1 Fuentes de letras.Las fuentes nos sirven para dar formato al tipo de letra y presentación de interfaz del SICO. Para ello debemos: Seleccionaremos la empresa que se conectará a la Base de Datos SQL SERVER. En este ejemplo hemos seleccionado la empresa SOLUCIONES EN INFORMATICA. Luego seleccionamos en la pantalla la opción Conexión ODBC, luego completar los siguientes campos: SQL DSN .- Nombre del ODBC creado anteriormente. En este caso lo hemos denominado “Soinfo” BASE DATOS .- Nombre de la Base de datos que generamos en el SQL SERVER (Paso 1.1 “Creación de la Base de Datos”), en el ejemplo la base de datos se llama “Sico” USUARIO .- Colocar el nombre del usuario que tiene acceso a la Base de Datos SQL SERVER. - En el CD de instalación, ubicar la carpeta “Fonts” Y copiar los 2 archivos de fuentes de letra. - Ir a Menú inicio / Configuración / Panel de control / fuentes y pegar los 2 archivos copiados. 4.2 Ifox. El aplicativo Ifox nos permite poder enviar correos electrónicos. Para poder acceder a su instalación debemos de buscar en el CD de instalación la carpeta IFOX y ejecutar el archivo Ifox.exe. Luego seguir las instrucciones del asistente. 4.3 Archivos complementarios.El SICO necesita aplicativos adicionales para el funcionamiento de sus reportes, estos archivos se encuentran en la carpeta C:\SOINFO\COMUN. Esta carpeta se deberá copiar en C:\SICOEXE\ de cada PC o Computador donde se instaló el SICO. CLAVE .- Colocar la clave de acceso del USUARIO a la Base de Datos SQL SERVER. Soluciones en Informática S.A. – Copyright © 1998 – 2010 Versión 2.0 6 Manual de Instalación SICO 5. SOBRE LA CONEXIÓN DE LOS USUARIOS.5.1 COMPARTIENDO ARCHIVOS.Para que los usuarios puedan trabajar con el sistema se necesita compartir la carpeta C:\SICOEXE. 6. SOBRE APLICACIONES COMPLEMENTARIAS.6.1 Fuentes de letras.Las fuentes nos sirven para dar formato al tipo de letra y presentación de interfaz del sistema integral SICO. Para ello debemos: 5.2 INSTALACION DEL SISTEMA EN UNA PC USUARIO .Ingresar el CD de instalación, nos muestra un menú, a continuación escogemos la opción INSTALACION a continuación nos presenta una ventana con diferentes opciones seleccionamos: - Instaladores: Instala los archivos necesarios (drivers, dll’s y librerías) que el SICO requiere para su funcionamiento. Luego crearemos una UNIDAD DE RED haciendo lo sgte. - Ingresamos a MIS SITIOS DE RED, buscamos y seleccionamos el SERVIDOR, donde se instalo la BASE DE DATOS del sistema. - Ubicamos la carpeta que compartimos anteriormente (C:\SICOEXE en el Servidor) y le hacemos click derecho y seleccionamos la opción CONECTAR A UNIDAD DE RED, seleccionamos la letra “T” y marcamos la opción de CONECTAR DE NUEVO AL INICIAR SESION. - Después ir a la unidad de red creada “T:\” y crear en el escritorio de la PC un acceso directo al programa SICO.EXE. Soluciones en Informática S.A. – Copyright © 1998 – 2010 - En el CD de instalación, ubicar la carpeta “Fonts” Y copiar los 2 archivos de fuentes de letra. - Ir a Menú inicio / Configuración / Panel de control / fuentes y pegar los 2 archivos copiados. 6.2 Ifox. El aplicativo Ifox nos permite poder enviar correos electrónicos. Para poder acceder a su instalación debemos de buscar en el CD de instalación la carpeta IFOX y ejecutar el archivo Ifox.exe. Luego seguir las instrucciones del asistente. Versión 2.0 7