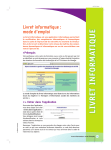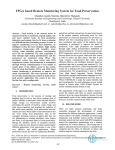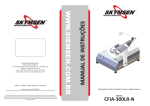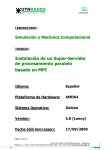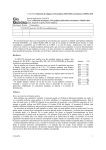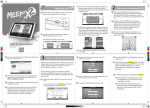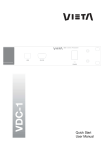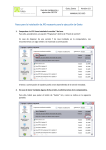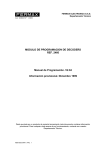Download Manual de instalación y buenas prácticas
Transcript
004
Doxygen
Manual de instalación y buenas prácticas
Autor: Juan Carlos Serrano Vázquez.
Usuarios:
-
Mazin Morabet.
Chandni Bakhru.
Anita Bakhru.
Juan Carlos Serrano Vázquez
Grupo 20
004
DOXYGEN
CONTENIDO
Introducción ................................................................................................................................................. 3
Obtener Doxygen ......................................................................................................................................... 4
Instalación .................................................................................................................................................... 5
Descarga del paquete de instalación ....................................................................................................... 5
Otros componentes de instalación ........................................................................................................ 10
Primeros pasos ........................................................................................................................................... 11
Modos de uso de doxygen ..................................................................................................................... 11
Uso de doxygen bajo línea de comandos ................................................................................... 11
Generación del fichero de configuración ............................................................................... 12
Configuración del proyecto de documentación ..................................................................... 14
Ejecución de Doxygen con nuestro fichero de configuración ................................................ 15
Uso de doxygen mediante interfaz gráfica ................................................................................. 15
Barra de menú principal ......................................................................................................... 16
Área de pestañas del asistente ............................................................................................... 16
Un ejemplo de proyecto de documentación .............................................................................................. 19
Adaptar los comentarios de nuestro código a Doxygen............................................................................. 25
2
004
DOXYGEN
INTRODUCCIÓN
Doxygen es un sistema de generación de documentación para código fuente de varios lenguajes de
programación, entre los que cabe destacar: Java, PHP, C, C++, C#, etc.…
Doxygen es capaz de generar tanto documentación online en HTML para usarse a través de navegadores
web, tanto documentación offline en Latex, también soporta la generación de archivos .RTF, .ps, .pdf e
incluso páginas de manual de Unix/Linux.
Podremos configurar doxygen para extraer la estructura de código de ficheros fuentes sin documentar.
Doxygen se licencia bajo los términos de licenciamiento de GNU, para más información visite la
web http://www.gnu.org/licenses/old-licenses/gpl-2.0.html
3
004
DOXYGEN
OBTENER DOXYGEN
La última versión de Doxygen es la 1.7.5.1 la cual podemos obtenerla tanto en código fuentes cómo en
binarios ejecutables para distintas plataformas.
Código fuente (C++)
doxygen-1.7.5.1.src.tar.gz
FTP
HTTP
Binarios
Linux x86_64 (compilado para
Ubuntu 10.10 con kernel 2.6.35
y gcc-4.4.5)
FTP
HTTP
Windows XP/Vista/7 (32 Bits)
FTP
HTTP
Mac OSX 10.6 (Snow Leopard)
FTP
HTTP
Mac OSX 10.4 (Tiger)
FTP
HTTP
No dispone de interfaz gráfica
4
004
DOXYGEN
INSTALACIÓN
Para éste manual he optado por explicar el proceso de instalación bajo plataforma Windows 1 ya que de
éste modo obtenemos directamente la interfaz gráfica y una mayor facilidad de uso.
DESCARGA DEL PAQUETE DE INSTALACIÓN
Obtenemos nuestro paquete de instalación de la URL: http://ftp.stack.nl/pub/users/dimitri/doxygen1.7.5.1-setup.exe
Una vez descargado en nuestro equipo, ejecutamos el instalador
Si el usuario que instala el paquete no dispone de privilegios de Administrador, debemos ejecutar dicho
paquete haciendo clic con el botón derecho del ratón y pulsando la opción “Ejecutar como
administrador”.
A continuación aparecerá un asistente de instalación.
1
Las capturas de imágenes realizadas se han hecho con Windows 7, de modo que usuarios de otras
plataformas de Windows soportadas podrán apreciar ciertas diferencias de aspecto.
5
004
DOXYGEN
Para continuar debemos hacer clic en “Next”.
Seguidamente aparecerá una ventana donde constan los términos de licencia.
Para continuar debemos aceptar dichos términos y hacer clic en “Next”.
En esta ventana seleccionaremos la ubicación dónde queremos instalar Doxygen, una vez seleccionada
hacemos clic en “Next”.
En la próxima ventana seleccionamos las opciones de instalación, Doxygen ofrece tres tipos:
-
Full (completa): opción que aparece por defecto, instala los componentes básicos, la interfaz
gráfica, manual en HTML y HTML comprimido y ejemplos de uso.
6
004
DOXYGEN
-
Minimum (mínima): sólo instala los componentes básicos.
Custom (personalizada): ofrece la opción de seleccionar los componentes que deseamos
instalar, excepto los componentes básicos que ya están preseleccionados.
En nuestro caso se ha seleccionado la instalación completa, pulsamos “Next” para continuar.
En esta ventana, se nos pregunta que indiquemos el nombre de la carpeta dónde queremos guardar los
componentes instalados, que se mostrara en el menú “Programas” de Windows, si no deseamos crear
7
004
DOXYGEN
una carpeta de menú de inicio, marcaremos la casilla “Don’t create a Start Menu folder”, pulsamos
“Next” para continuar.
Previo a instalar aparecerá una ventana con las opciones de instalación que hemos seleccionado en los
pasos anteriores. Para instalar debemos pulsar el botón “Install”.
Procederá a instalar la aplicación con las opciones seleccionadas.
Una vez finalizada la instalación se mostrará una ventana como en la figura anterior, en ella aparece
información acerca de los enlaces de descarga e información sobre Doxygen, listas de correo para los
desarrolladores y usuarios de Doxygen e información para el reporte de errores. Para continuar
pulsamos “Next”.
A continuación aparece una ventana como la siguiente indicando que la instalación se ha realizado con
éxito.
8
004
DOXYGEN
Pulsamos “Finish” para cerrar la ventana.
Tras todos estos pasos hemos instalado Doxygen en nuestro equipo. Para acceder al menú de
instalación hemos de acceder al menú de programas de Windows.
Con las opciones que se seleccionaron anteriormente, el instalador ha generado lo siguiente:
-
Documentación en formato HTML, ubicada en el sistema de ficheros del equipo del usuario,
modo offline.
Doxywizard: interfaz gráfica de doxygen, puede funcionar tanto en modo avanzado (usuarios
expertos) como en modo asistente.
Ejemplos.
Paquete de desinstalación: para eliminar Doxygen de nuestro equipo.
-
9
004
DOXYGEN
OTROS COMPONENTES DE INSTALACIÓN
Doxygen con la finalidad de mejorar el aspecto de los gráficos y aumentar las posibilidades de
generación de ficheros de salida, se recomienda la instalación de:
-
-
-
-
GraphViz
2.20
o
superior.
Podemos
descargarlo
desde
la
URL
http://www.graphviz.org/pub/graphviz/stable/windows/graphviz-2.28.0.msi
dicho
paquete posee la herramienta “dot” la cual generará gráficos más atractivos.
Microsoft HTML Help Workshop (sólo bajo Windows) para la generación de ficheros de salida
en
formato
HTML
compilado.
Podemos
descargarlo
desde
la
URL http://www.microsoft.com/download/en/details.aspx?displaylang=en&id=21138
Qt SDK para generar ficheros de ayuda comprimidos en formato Qt. Desde la
URL http://qt.nokia.com/downloads/ tendremos acceso a todos los componentes de la suite de
desarrollo Qt.
MikTex y GhostScript para generar ficheros en formato PDF o el uso de fórmulas científicas
mediante LaTex.
o MikText: en la URL http://www.miktex.org/2.9/setup encontraremos una gran
variedad de mirrors de descarga tanto para plataformas de 32 como de 64 bits.
o GhostScript para Win32: http://downloads.ghostscript.com/public/gs904w32.exe
Una vez instalado MikTex y GhostScript en nuestro equipo hemos de asegurarnos que la variable de
entorno PATH accede a los directorios donde se encuentran los ejecutables latex.exe, pdflatex.exe, y
gswin32c.exe.
Para comprobarlo simplemente ejecutaremos una ventana de intérprete de comandos “cmd” y
escribiremos la orden echo %path%, ha de mostrar algo similar a C:\Program
Files\gs\gs9.04\bin;C:\Program Files\MikTex 2.9\MikTex\bin; en caso
contrario han de añadirse las rutas hacia los binarios de GhostScript y MikTex a la variable de entorno
PATH.
Para este manual se han instalado todos los componentes para plataforma Windows, excepto la suite Qt
SDK, con el fin de mostrar las posibilidades de Doxygen.
10
004
DOXYGEN
PRIMEROS PASOS
Antes de darle uso a Doxygen hemos de tener claro si soporta el lenguaje de programación de nuestro
proyecto. Actualmente Doxygen soporta los siguientes lenguajes:
-
C, C++, C#, Objective-C, IDL, Java, VHDL, PHP, Python, FORTRAN y D.
Aun así es posible configurar Doxygen para que soporte más lenguajes de programación, estableciendo
como interpretación la de cualquiera de los anteriormente citados.
MODOS DE USO DE DOXYGEN
Doxygen para Windows ofrece dos modos de uso:
-
Bajo línea de comandos, para usuarios más avanzados.
Con interfaz gráfica en modo de asistente.
USO DE DOXYGEN BAJO LÍNEA DE COMANDOS
En el proceso de instalación Doxygen ha modificado la variable de entorno PATH, de modo que desde
cualquier directorio podemos ejecutar la orden doxygen.
Para arrancarlo basta con abrir una ventana de intérprete de órdenes: Inicio -> Ejecutar-> cmd
Si ejecutamos doxygen sin ningún parámetro éste mostrará por pantalla la sintaxis de uso.
11
004
DOXYGEN
Pasos básicos para un uso correcto de Doxygen mediante línea de comandos:
1.
2.
3.
Generar un fichero de configuración del proyecto.
Configuración del proyecto de documentación.
Ejecución de Doxygen con nuestro fichero de configuración.
GENERACIÓN DEL FICHERO DE CONFIGURACIÓN
Antes de ejecutar Doxygen hemos de generar un fichero de configuración, éste contendrá todas las
opciones que deseemos establecer para nuestro entorno de trabajo y/o proyecto. Para crear dicho
fichero ejecutaremos:
Doxygen –s –g <fichero de configuración> donde “fichero de configuración” será el nombre del fichero
que generará doxygen para configurar el entorno de trabajo y el conjunto de opciones que deseemos.
Nota: el parámetro –s, es opcional, añadiéndolo hacemos que doxygen genere un fichero de
configuración en formato corto, sin las definiciones de los parámetros.
Ejemplos:
a)
Creación de fichero de configuración en formato corto:
Doxygen –s –g config.doxy
Resultado:
# Doxyfile 1.7.5.1
#-------------------------------------------------------------------------# Project related configuration options
#-------------------------------------------------------------------------DOXYFILE_ENCODING
= UTF-8
PROJECT_NAME
=
PROJECT_NUMBER
=
12
004
DOXYGEN
....
b) Creación de fichero de configuración en formato extendido:
Doxygen –g config.doxy
Resultado:
# Doxyfile 1.7.5.1
# This file describes the settings to be used by the documentation
system
# doxygen (www.doxygen.org) for a project.
#
# All text after a hash (#) is considered a comment and will be ignored.
# The format is:
#
TAG = value [value, ...]
# For lists items can also be appended using:
#
TAG += value [value, ...]
# Values that contain spaces should be placed between quotes (" ").
#-------------------------------------------------------------------------# Project related configuration options
#-------------------------------------------------------------------------# This tag specifies the encoding used for all characters in the config
file
# that follow. The default is UTF-8 which is also the encoding used for
all
# text before the first occurrence of this tag. Doxygen uses libiconv
(or the
# iconv built into libc) for the transcoding. See
#
http://www.gnu.org/software/libiconv
for
the
list
of
possible
encodings.
DOXYFILE_ENCODING
= UTF-8
# The PROJECT_NAME tag is a single word (or sequence of words) that
should
# identify the project. Note that if you do not use Doxywizard you need
# to put quotes around the project name if it contains spaces.
PROJECT_NAME
=
# The PROJECT_NUMBER tag can be used to enter a project or revision
number.
# This could be handy for archiving the generated documentation or
# if some version control system is used.
PROJECT_NUMBER
...
=
Nótese que las líneas precedidas por el símbolo # quedan como comentarios y no establecen
cambio alguno al fichero de configuración.
13
004
DOXYGEN
CONFIGURACIÓN DEL PROYECTO DE DOCUMENTACIÓN
Una vez creado el fichero con cualquiera de los formatos hemos de editarlo para establecer las
opciones de nuestro proyecto de documentación. Para ello abriremos el archivo con cualquier
editor de texto, por ejemplo Notepad. A continuación se mencionará los parámetros básicos de
configuración para generar un proyecto de documentación.
PROJECT_NAME
= <Nombre del proyecto de documentación>
PROJECT_NUMBER
= <Número del proyecto de documentación>
PROJECT_BRIEF
= <Descripción breve del proyecto documentación>
PROJECT_LOGO
= <Logotipo para el proyecto>
OUTPUT_DIRECTORY
= <Directorio donde se guardará la documentación
generada>
OUTPUT_LANGUAGE
= English <Lenguaje en que se nos mostrará el
proyecto>
OPTIMIZE_OUTPUT_JAVA
= YES <Indica si deseas optimizar la
documentación del proyecto de documentación para código fuente Java>
#--------------------------------------------------------------# configuration options related to the input files
#--------------------------------------------------------------INPUT
= <Ruta donde se encuentra el código fuente>
FILE_PATTERNS
= <Patrón de los ficheros, ej. Java>
RECURSIVE
= NO <Indicamos si busca ficheros en la ruta de
forma recursive, si nuestro proyecto tiene más de un directorio se
recomienda establecer YES>
EXCLUDE
= <Indicamos los ficheros o directorios que se
excluyen para la documentación>
#--------------------------------------------------------------# configuration options related to the HTML output
#--------------------------------------------------------------GENERATE_HTML
= YES <Indicamos si deseamos generar
documentación en format HTML>
#--------------------------------------------------------------# configuration options related to the LaTeX output
#--------------------------------------------------------------GENERATE_LATEX
= YES <Indicamos si deseamos generar
documentación en format LaTex>
#--------------------------------------------------------------Configuration options related to the dot tool
#--------------------------------------------------------------CLASS_DIAGRAMS
= YES <Indicamos si deseamos que nos genere los
diagramas de clases>
HAVE_DOT 2
= NO <Indicamos si disponemos de la herramienta
de generación de gráficos>
Para un conocimiento más a fondo de los distintos parámetros de configuración, se recomienda visitar la
web del manual del autor de Doxygen en la URL: http://www.stack.nl/~dimitri/doxygen/manual.html
2
Si hemos instalado la Suite de generación de gráficos GraphViz y deseamos generar el diagrama de
clases de forma visual, estableceremos el valor del parámetro a YES.
14
004
DOXYGEN
EJECUCIÓN DE DOXYGEN CON NUESTRO FICHERO DE CONFIGURACIÓN
Una vez realizado todos los pasos anteriores estamos en disposición de generar nuestro primer proyecto
de documentación de código fuente con Doxygen, es muy sencillo, basta con ejecutar desde el
intérprete de comandos:
Doxygen <fichero de configuración>
De este modo se generará la documentación con nuestros parámetros de configuración que figuran en
dicho fichero.
USO DE DOXYGEN MEDIANTE INTERFAZ GRÁFICA
Es probable que pueda parecer un poco tedioso el modo de trabajo anteriormente descrito, Doxygen
ofrece para plataformas Windows y Mac OSx, una interfaz gráfica, en modo de asistente, con la cual
prácticamente sin muchos conocimientos profundos de la aplicación podremos generar proyectos de
documentación bastante útiles y atractivos.
Para arrancar dicha interfaz ejecutaremos: Inicio->Programas->Doxygen->DoxyWizard
Nos mostrará una ventana como la que figura a continuación.
De este modo disponemos de una interfaz gráfica muy amigable con la que podemos no sólo generar
proyectos de documentación, además nos ofrece la posibilidad de guardar las configuraciones de los
proyectos generados en ficheros. A continuación se detalla cada una de las partes de la interfaz.
15
004
DOXYGEN
BARRA DE MENÚ PRINCIPAL
La barra de menú nos ofrece las siguientes opciones:
•
File
o
o
•
•
Open: permite abrir un fichero de configuración guardado.
Open recent: muestra una lista con los ficheros de configuración que se guardaron
recientemente.
Save: guarda la configuración en el fichero actual.
Save as…: permite guardar la configuración actual de la interfaz en un fichero.
Quit: cierra Doxygen.
o
o
o
Settings
o Reset to factory defaults: carga los valores de configuración por defecto.
o Use settings at startup: establece los valores de configuración establecidos por el
usuario al arrancar Doxygen.
o Clear recent list: elimina el listado de configuraciones recientemente guardadas.
Help: Ayuda online de Doxygen.
ÁREA DE PESTAÑAS DEL ASISTENTE
El área de pestañas se divide en tres grandes bloque, que a continuación se detallan, cada bloque a su
vez cada bloque se subdivide en varios bloques, la navegación entre los bloques la realizamos con los
botones “Previous” y “Next” :
1.
16
Wizard: (véase la figura anterior) es el modo más sencillo de generar un proyecto de
documentación, simplemente rellenando y/o marcando las opciones que más nos interesen
seremos capaces de generar nuestro proyecto. La pestaña Wizard se subdivide en 4 bloques de
opciones:
004
DOXYGEN
a.
b.
c.
d.
2.
Project: en este bloque establecemos los parámetros básicos para un proyecto de
documentación, como: nombre del proyecto, directorio de los fuentes, directorio
dónde se generará la salida del proyecto, etc.
Mode: básicamente establecemos las opciones del modo en que se extrae la
información desde los ficheros fuentes y para qué tipo de lenguaje optimizamos la
salida.
Output: formatos en los que deseamos generar la documentación.
Diagrams: opciones referentes a la generación de gráficas de los diagramas de clases.
Expert: para usuarios más avanzados este bloque muestra muchas más opciones de
configuración que el modo Wizard, podemos realizar ajustes más finos para nuestro proyecto
de documentación. Al igual que en el modo anterior, se ha subdividido en varios bloques, de
modo que se agrupan las distintas opciones de configuración en función del tipo de
configuración a establecer. Concretamente son 16 subdivisiones en esta versión de
DoxyWizard y cada una de éstas varios parámetros de configuración.
Debido al gran número de parámetros de configuración, DoxyWizard proporciona las
definiciones de cada uno de éstos bajo el combo izquierdo. Para visualizar la definición de algún
parámetro de configuración, simplemente hemos de colocar el puntero del ratón sobre éste.
3.
17
Run: en esta pestaña podremos ejecutar la generación del proyecto de documentación con los
parámetros establecidos en cualquiera de los modos anteriores, Wizard o Expert. En esta
pestaña figuran los siguientes botones de comandos:
a. Run doxygen: genera la documentación en los formatos establecidos y la guarda
dónde hubiéramos indicado en los parámetros de salida.
b. Show configuration: muestra los parámetros de configuración que se han establecido
para el proyecto que se está generando.
c. Save log: permite guardar en un fichero lo que aparezca en el cuadro de salida
principal de ésta pestaña, es decir, si hemos pulsado “show configuration”, guardará
004
DOXYGEN
d.
dicha salida; si tras haber ejecutado “run doxygen”, pulsamos “save log” guardará los
mensajes que se generan en la compilación del proyecto.
Show HTML Output: visualiza en el navegador web por defecto, la documentación en
formato HTML.
La siguiente figura muestra un ejemplo de salida de un proyecto de documentación en formato HTML.
18
004
DOXYGEN
UN EJEMPLO DE PROYECTO DE DOCUMENTACIÓN
Para el siguiente ejemplo vamos a generar la documentación del proyecto Trivial (visto en clase de
prácticas) y generaremos la salida tanto en formato HTML y LaTex.
Opciones establecidas en la figura anterior:
PROJECT_NAME = 004
PROJECT_NUMBER = 1
PROJECT_BRIEF = "Portfolio 004"
OUTPUT_DIRECTORY = Desktop/004
INPUT = "Trivial 1.0"
19
004
DOXYGEN
Opciones establecidas en la pantalla anterior:
OPTIMIZE_OUTPUT_JAVA = YES
EXTRACT_ALL
= YES
SOURCE_BROWSER
= YES
20
004
DOXYGEN
Opciones establecidas en la pantalla anterior:
GENERATE_HTML
= YES
GENERATE_TREEVIEW
= NO
GENERATE_LATEX
= YES
PDF_HYPERLINKS
= YES
USE_PDFLATEX
= YES
Opciones establecidas en la pantalla anterior:
CLASS_DIAGRAMS
= YES
HAVE_DOT
= YES
CLASS_GRAPH
= YES
COLLABORATION_GRAPH
= YES
INCLUDE_GRAPH
= YES
INCLUDED_BY_GRAPH
= YES
CALL_GRAPH
= YES
CALLER_GRAPH
= YES
GRAPHICAL_HIERARCHY
= YES
21
004
DOXYGEN
Opciones establecidas en la pantalla anterior:
OUTPUT_LANGUAGE
= Spanish
Ejemplos de pantallas del resultado obtenido en formato HTML:
22
004
DOXYGEN
Ejemplos de pantallas del resultado obtenido en formato LaTex 3:
3
Las pantallas que se muestran son el resultado de haber compilado previamente el archivo refman.tex
que se encuentra en la subcarpeta <Directorio de salida doxygen>/latex.
23
004
DOXYGEN
24
004
DOXYGEN
ADAPTAR LOS COMENTARIOS DE NUESTRO CÓDIGO A DOXYGEN
Doxygen lee las líneas y bloques de comentarios de nuestro código fuente y las añade al proyecto de
documentación, haciendo un buen uso añadiremos descripciones tanto breves 4como detalladas a
nuestras clases, métodos, funciones y otras partes del código.
Centrándonos en la documentación para proyectos de código Java, usaremos la sintaxis de comentarios
de bloques de código especificada en JavaDoc:
/**
* Bloque de comentario
*/
Existen dos formas para añadir descripciones breves a nuestro código:
1.
2.
Añadiendo el comando \brief, todo texto que vaya a continuación hasta el final de párrafo
será la definición breve. La descripción detallada sigue tras una línea en blanco:
/*! \brief Descripción breve de mi clase.
* Continúo con la descripción breve de mi clase.
*
*Comienza la descripción detallada de mi clase……
*/
Si establecemos el parámetro de configuración JAVADOC_AUTOBRIEF = YES, usaremos el estilo
de comentarios de JavaDoc:
/** Descripción breve finaliza en punto. Aquí comienza la descripción detallada
*y continúa …
*/
Para añadir comentarios referentes a declaración de variables, el mejor modo es estableciendo el
parámetro JAVADOC_AUTOBRIEF = YES, y colocar el comentario así:
Integer TVal3 /**< Variable entera TVal3. Descripción detallada para TVal3. */
Esto son simples ejemplos de lo que puede hacer Doxygen para generar un proyecto de documentación
de código fuente, evidentemente existen muchas más opciones y comandos que aportan una gran
riqueza a nuestros proyectos, para un conocimiento más a fondo de estos comandos se recomienda
visitar la URL de ayuda, del autor de Doxygen: http://www.stack.nl/~dimitri/doxygen/manual.html
4
Para proyectos en formato HTML Las descripciones breves, son usadas para generar Tooltips.
25