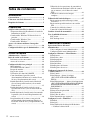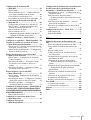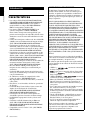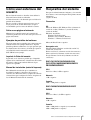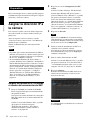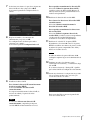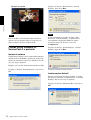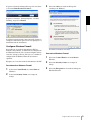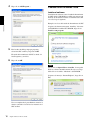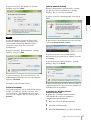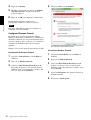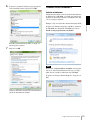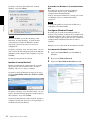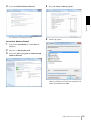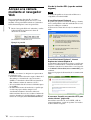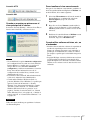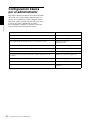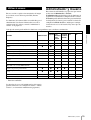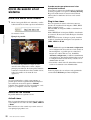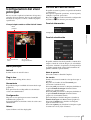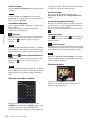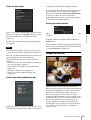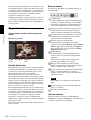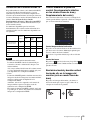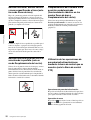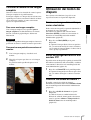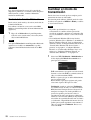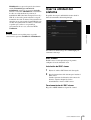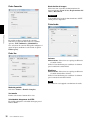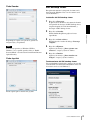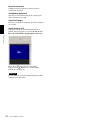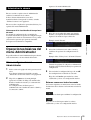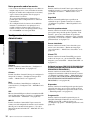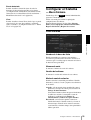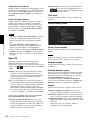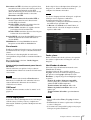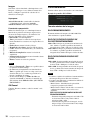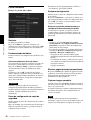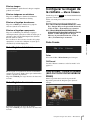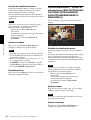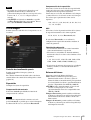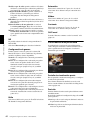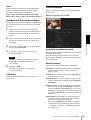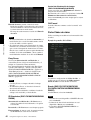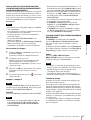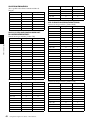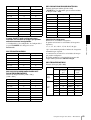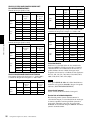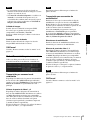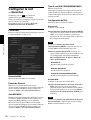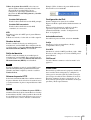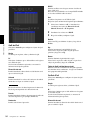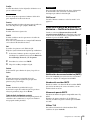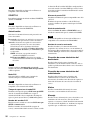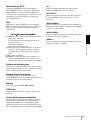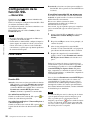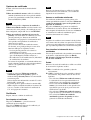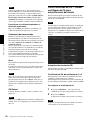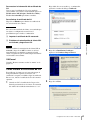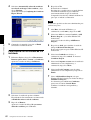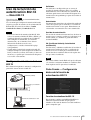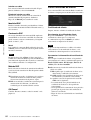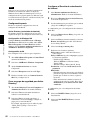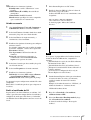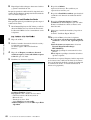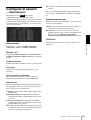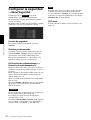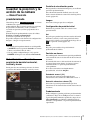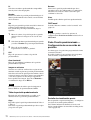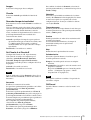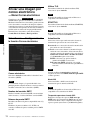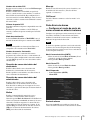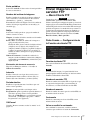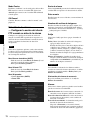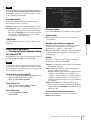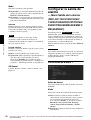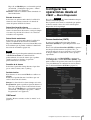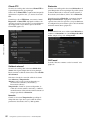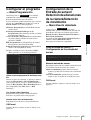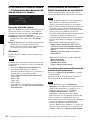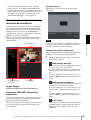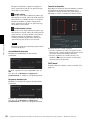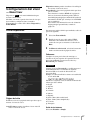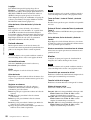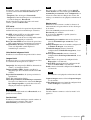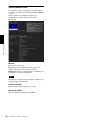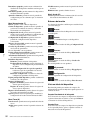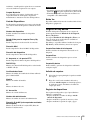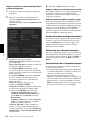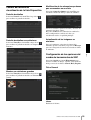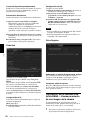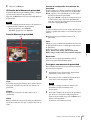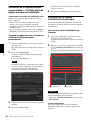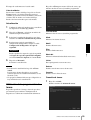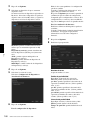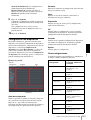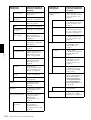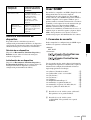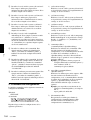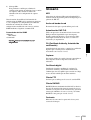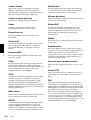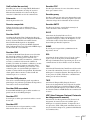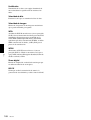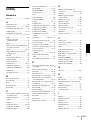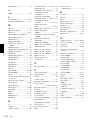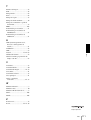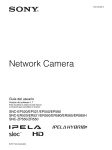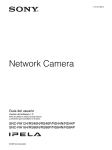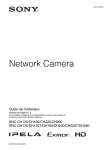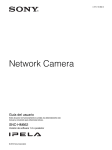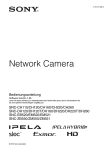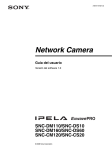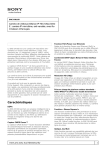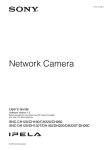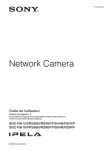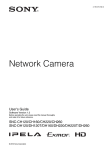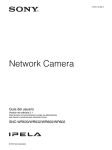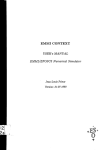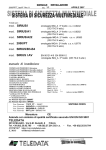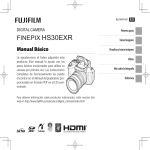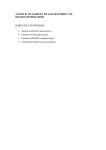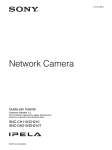Download Descargar
Transcript
4-199-270-37 (1) Network Camera Guía del usuario Versión del software 1.7 Antes de utilizar la unidad, lea este manual y consérvelo para consultarlo en el futuro. SNC-CH115/CH120/CH160/CH220/CH260 SNC-DH120/DH120T/DH160/DH220/DH220T/DH260 SNC-EB520/EM520/EM521 SNC-ZB550/ZM550/ZM551 © 2010 Sony Corporation Tabla de contenido Introducción Características ....................................................... 4 Cómo usar esta Guía del usuario ......................... 5 Requisitos del sistema ........................................... 5 Preparativos Asignar la dirección IP a la cámara .................... 6 Asignar una dirección IP utilizando el cuadro de herramientas de SNC ....................................... 6 Cuando utilice Windows XP Service Pack 2 o posterior ........................................................... 8 Cuando utilice Windows Vista ......................... 10 Cuando utilice Windows 7 ............................... 13 Acceso a la cámara mediante el navegador Web ....................................................................... 16 Configuración básica por el administrador ...... 18 Utilizar la cámara Administrador y Usuario .................................... 19 Inicio de sesión en el sistema .............................. 20 Iniciar una sesión como usuario ....................... 20 Acerca de los visores ........................................ 20 Configuración del visor principal ...................... 21 Menú principal ................................................. 21 Sección del Panel de control ............................ 21 Imagen de monitor ........................................... 23 Plug-in free viewer ........................................... 24 Utilización de la función SolidPTZ ................. 25 Control mediante el panel de control (funcionamiento idéntico en los modos Zoom de área y Desplazamiento del vector) ............ 25 Barrido horizontal y barrido vertical haciendo clic en la imagen del monitor (solo en modo Zoom de área) ................................................ 25 Barrido horizontal, barrido vertical y zoom especificando el área (solo en modo Zoom de área) ................................................................ 26 Barrido horizontal y barrido vertical arrastrando la pantalla (solo en modo Desplazamiento del vector) ............................................................ 26 Desplazamiento de la cámara a una posición predeterminada (funcionamiento idéntico en los modos Zoom de área y Desplazamiento del vector) ............................................................ 26 2 Tabla de contenido Utilización de las operaciones de panorámica/ inclinación/zoom mediante la barra de control que se muestra (solo la Barra de control PTZ) ................................................................26 Controlar la cámara en una imagen completa ..........................................................27 Utilización del botón de disparo .........................27 Enviar una imagen del monitor por correo electrónico ......................................................27 Enviar una imagen del monitor a un servidor FTP .................................................................27 Controlar las salidas de alarma 1 ......................27 Control de la función Día/noche .......................28 Cambiar el modo de transmisión .......................28 Usar la utilidad del sistema .................................29 SNC viewer .......................................................29 SNC desktop viewer .........................................31 Administrar la cámara Operaciones básicas del menú Administrador ......................................................33 Cómo configurar el menú Administrador .........33 Configuración del menú Administrador ...........34 Configurar el Sistema — Menú Sistema ............35 Ficha Sistema ....................................................35 Ficha Fecha y hora ............................................36 Ficha Superponer ..............................................37 Ficha Instalación ...............................................38 Ficha Inicializar ................................................40 Ficha Registro del sistema ................................41 Ficha Registro de accesos .................................41 Configurar la imagen de la cámara — Menú Cámara .................................................41 Ficha Común .....................................................41 Ficha Enfoque - Ajustar el enfoque (SNC-CH115/CH120/CH220/EB520/ ZB550) ............................................................41 Ficha Enfoque/zoom — Ajustar el enfoque/zoom (SNC-CH160/CH260/DH120/DH120T/DH160/ DH220/DH220T/DH260/EM520/EM521/ ZM550/ZM551) ..............................................42 Ficha Imagen ....................................................43 Ficha máscara de privacidad .............................44 Ficha Día/noche ................................................45 Ficha Códec de vídeo .......................................46 Ficha Transmisión por secuencias ....................51 Configurar la red — Menú Red .........................52 Ficha Red ..........................................................52 Ficha QoS .........................................................53 Ficha Notificación de dirección IP dinámica — Notificar la dirección IP ............................55 Configuración de la función SSL — Menú SSL ........................................................ 58 Ficha Común .................................................... 58 Ficha Certificado de CA — Añadir certificado de CA para autentificación del cliente ........... 60 Cómo instalar el certificado de CA .................. 61 Para eliminar un certificado de CA instalado ... 62 Uso de la función de autenticación 802.1X — Menú 802.1X ................................................... 63 Configuración del sistema de la red 802.1X .... 63 Ficha Común — Configuración básica de la función de autenticación 802.1X .................... 63 Ficha Certificado de cliente .............................. 64 Ficha Certificado de CA ................................... 65 Configurar la función de autenticación 802.1X – Ejemplo de Windows Server 2003 .............. 65 Configurar el usuario — Menú Usuario ........... 69 Configurar la seguridad — Menú Seguridad ... 70 Guardar la posición y la acción de la cámara — Menú Posición predeterminada .................... 71 Ficha Posición — Guardar la posición de barrido horizontal, vertical y zoom ............................. 71 Ficha Circuito predeterminado — Configuración de un recorrido de posición ............................ 72 Enviar una imagen por correo electrónico — Menú Correo electrónico ............................... 74 Ficha Común — Configuración de la función Correo electrónico .......................................... 74 Ficha Envío de alarma — Configurar el modo de envío de correo cuando se detecta la alarma ............................................................. 75 Ficha Envío periódico — Configurar el modo de envío de correo periódico .......................... 76 Enviar imágenes a un servidor FTP — Menú Cliente FTP .......................................... 77 Ficha Común — Configuración de la Función de cliente FTP ................................................ 77 Ficha Envío de alarma — Configurar la acción del cliente FTP cuando se detecta la alarma ........ 78 Ficha Envío periódico — Configurar la actividad periódica del cliente FTP ................ 79 Configurar la salida de alarma — Menú Salida de la alarma (SNC-CH115/CH120/CH160/CH220/ CH260/DH120T/DH160/DH220T/DH260/EB520/ EM521/ZB550/ZM551) ....................................... 80 Ficha Salida de alarma 1 .................................. 80 Configurar las operaciones desde el visor — Menú Disparador ........................................... 81 Configurar el programa — Menú Programación ....................................... 83 Configuración de la Entrada de sensor/Detección de alteraciones de la cámara/Detección de movimiento — Menú Evento detectado .............83 Ficha Entrada de sensor — Configuración de la entrada del sensor ...........................................83 Ficha Detección alteración cámara — Configuración de la detección de alteraciones en la cámara ....................................................84 Ficha Detección de movimiento — Ajuste la detección de movimiento ................................84 Elementos de configuración de la detección de movimiento .....................................................85 Configuración del visor — Menú Visor .............87 Ficha Disposición .............................................87 Ficha Salida HTML ..........................................90 Otros Utilización del cuadro de herramientas de SNC ........................................................................91 Inicio del cuadro de herramientas de SNC .......91 Cómo utilizar el cuadro de herramientas de SNC .................................................................91 Registro en My device ......................................93 Cambio del método de visualización de la lista Dispositivo ..............................................95 Configuración de las opciones del cuadro de herramientas de SNC ......................................95 Utilización de la máscara de privacidad — Enmascaramiento de una imagen de la cámara .............................................................96 Utilización de la Página principal personalizada — Configuración de página principal personalizada ..................................................98 Utilización de la función Actualización de firmware ..........................................................98 Utilización de la programación de tareas ..........99 Configuración del dispositivo .........................101 Reinicio e inicialización del dispositivo .........103 Usar SNMP .........................................................103 1. Comandos de consulta ................................103 2. Comandos de configuración .......................104 Glosario ...............................................................105 Índice ...................................................................109 Tabla de contenido 3 Introducción Introducción Características • Los códigos SNC-CH115/CH120/CH160/CH220/ CH260/DH120/DH120T/DH160/DH220/DH220T/ DH260/ZB550/ZM550/ZM551 corresponden a modelos HD. Los códigos SNC-EB520/EM520/ EM521 corresponden a modelos SD. • Las cámaras SNC-ZB550/ZM550/ZM551 son cámaras compatibles con IPELA HYBRID. Estas cámaras incorporan tecnología SLOC, que permite enviar imágenes de vídeo HD y SD de forma simultánea a través de una red IP utilizando un cable coaxial. • Control de las imágenes en directo de alta calidad HD (1080P) a una velocidad máxima de imagen de 30 fps. (SNC-CH220/CH260/DH220/DH220T/DH260) • Las imágenes en directo de alta calidad con alta definición (720P) de la cámara se pueden monitorizar a una velocidad máxima de imagen de 30 fps. (SNCCH115/CH120/CH160/DH120/DH120T/DH160) • Las imágenes en directo se pueden transmitir en alta calidad con un tamaño de imagen máximo en modo SXGA (1280 × 1024). (SNC-CH115/CH120/CH160/ CH220/CH260/DH120/DH120T/DH160/DH220/ DH220T/DH260/ZB550/ZM550/ZM551) • Transmisión de imágenes en directo de alta calidad, de un tamaño máximo de imagen de 1920 × 1440. (SNC-CH220/CH260/DH220/DH220T/DH260) • El sensor Exmor CMOS permite disponer de imágenes de alta calidad para su transmisión por secuencias. • La función NR permite obtener unas imágenes más claras para la transmisión por secuencias en entornos con poca iluminación. • Se admiten tres modos de compresión de vídeo (códecs de vídeo): JPEG/MPEG4/H.264. • Hay disponibles el modo de códec único y el modo de códec doble. • Easy Focus, si está instalado, facilita las operaciones de enfoque. • La función Easy Zoom facilita el ajuste remoto del ángulo de visión después de la instalación. (SNC-CH160/CH260/DH120/DH120T/DH160/ DH220/DH220T/DH260/EM520/EM521) • Las imágenes de una misma cámara pueden ser visualizadas por hasta 5 usuarios al mismo tiempo. • Posibilidad de superponer la fecha y la hora en la imagen. • Conforme con PoE (alimentación por Ethernet). (SNC-CH115/CH120/CH160/CH220/CH260/ DH120/DH120T/DH160/DH220/DH220T/DH260/ EB520/EM520/EM521) • Compatible con 24 V CA/12 V CC. (SNC-ZB550/ ZM550/ZM551) 4 Características AVISO PARA LOS USUARIOS © 2010 Sony Corporation. Reservados todos los derechos. Este manual, así como el software que se describe, no pueden ser reproducidos, traducidos ni reducidos a ningún formato legible por máquinas, en todo ni en parte, sin el permiso previo por escrito de Sony Corporation. SONY CORPORATION NO OFRECE NINGUNA GARANTÍA RELACIONADA CON ESTE MANUAL, CON EL SOFTWARE NI CON NINGUNA OTRA INFORMACIÓN QUE AQUÍ SE CONTENGA, Y POR LO TANTO RENUNCIA EXPRESAMENTE A CUALQUIER GARANTÍA DE COMERCIALIZACIÓN NI IDONEIDAD PARA CUALQUIER PROPÓSITO EN PARTICULAR RELACIONADA CON ESTE MANUAL, EL SOFTWARE NI CUALQUIER OTRO TIPO DE INFORMACIÓN. SONY CORPORATION NO SERÁ RESPONSABLE EN NINGÚN CASO POR NINGÚN DAÑO FORTUITO, RESULTANTE NI ESPECIAL, YA SEA SOBRE LA BASE DE UN AGRAVIO, DEL CONTRATO O CUALQUIER OTRA, QUE SE PRODUZCA COMO CONSECUENCIA O EN RELACIÓN CON ESTE MANUAL, CON EL SOFTWARE O CUALQUIER OTRA INFORMACIÓN AQUÍ CONTENIDA, O DEL USO QUE SE HAGA DE ELLOS. Sony Corporation se reserva el derecho de modificar como desee este manual o la información que contiene, en cualquier momento y sin previo aviso. El software aquí descrito puede estar regido también por los términos de un contrato de licencia de usuario independiente. • “IPELA” y son marcas comerciales de Sony Corporation. • es una marca comercial de Sony Corporation. • “Exmor” y son marcas comerciales de Sony Corporation. • “IPELA HYBRID” y son marcas comerciales de Sony Corporation. • Microsoft, Windows, Internet Explorer y Microsoft DirectX son marcas comerciales registradas de Microsoft Corporation en los Estados Unidos y en otros países. • Java es una marca comercial de Sun Microsystems, Inc. en Estados Unidos y en otros países. • Intel y Pentium son marcas comerciales registradas de Intel Corporation o sus filiales en Estados Unidos y en otros países. • Adobe, Adobe Reader y Adobe Flash son marcas comerciales de Adobe Systems Incorporated en Estados Unidos y/o en otros países. • sloc™ es una marca comercial propiedad de la familia de empresas Intersil Corporation. Todos los demás nombres de compañías y productos son marcas comerciales o marcas comerciales registradas de sus respectivas compañías o sus respectivos propietarios de la marca. Cómo usar esta Guía del usuario Saltar a una página relacionada Mientras lee la guía del usuario en la pantalla del ordenador, puede hacer clic en una frase para saltar a la página relacionada. Para que el ordenador muestre imágenes y los controles de la cámara, es necesario disponer del siguiente entorno informático. (Agosto de 2012) Introducción En esta Guía del usuario se describe cómo utilizar la Network Camera desde un ordenador. La Guía del usuario se ha diseñado para ser leída en la pantalla del ordenador. En esta sección se ofrecen sugerencias para sacar el mayor provecho de la Guía del usuario, así que es recomendable que la lea antes de utilizar la cámara. Requisitos del sistema Generales SO Microsoft Windows XP, Windows Vista (solamente la versión de 32 bits), Windows 7 (versión de 32 bits, versión de 64 bits) Ediciones autorizadas: Windows XP: Professional Windows Vista: Ultimate, Business Windows 7: Ultimate, Professional Ejemplos de pantallas del software Tenga en cuenta que las pantallas que se muestran en la Guía del usuario son ejemplos ilustrativos. Algunas pantallas podrían ser diferentes a las que aparecen aquí. Las ilustraciones de la cámara y el menú que aparecen en la Guía del usuario muestran los modelos SNC-CH120 como ejemplo. Imprimir la Guía del usuario Según cuál sea el sistema es posible que, al imprimir algunas de las visualizaciones o ilustraciones de la Guía del usuario, obtenga un resultado diferente al que aparece en la pantalla. Microsoft DirectX 9.0c o superior Navegador web Windows Internet Explorer versión 6.0, versión 7.0, versión 8.0, versión 9.0 Firefox versión 3.5 (solamente versión sin conectores) Safari versión 4.0 (solamente versión sin conectores) Google Chrome versión 4.0 (solamente versión sin conectores) SNC-CH115/CH120/CH160/DH120/ DH120T/DH160/EB520/EM520/EM521/ ZB550/ZM550/ZM551 Manual de instalación (material impreso) En el Manual de instalación que se suministra se describen los nombres y funciones de las partes y controles de la Network Camera, ejemplos de conexión e instrucciones para configurar la cámara. Asegúrese de leer el Manual de instalación de antemano. CPU Intel Core 2 Duo, 2 GHz o superior Memoria 1 GB o superior Pantalla 1600 × 1200 píxeles o superior SNC-CH220/CH260/DH220/DH220T/ DH260 CPU Intel Core 2 Duo, 2,33 GHz o superior Memoria 2 GB o superior Pantalla 1600 × 1200 píxeles o superior (se recomienda 2560 × 1600 píxeles o superior) Cómo usar esta Guía del usuario / Requisitos del sistema 5 Preparativos 2 Cuando utilice Windows XP Service Pack 2 o posterior, Windows Vista o Windows 7, es posible que aparezca un mensaje relativo al contenido activo. Para obtener más información, consulte “Instalar el software” en “Cuando utilice Windows XP Service Pack 2 o posterior” en la página 8, “Instalar el software” en “Cuando utilice Windows Vista” en la página 10 o “Instalar el software” en “Cuando utilice Windows 7” en la página 13. En la sección Preparativos se explica qué debe preparar el administrador para monitorizar las imágenes, después de instalar y conectar la cámara. Preparativos Asignar la dirección IP a la cámara Para conectar la cámara a una red, deberá asignar una nueva dirección IP a la cámara cuando la instale por primera vez. Antes de empezar, conecte la cámara y consulte “Conectar la cámara a una red local” en el Manual de instalación que se suministra. Solicite al administrador de la red la dirección IP asignada. 3 Haga clic en Abr.arch.. Nota Si hace clic en Guardar en el cuadro de diálogo “File Download”, no podrá realizar correctamente la instalación. Elimine el archivo descargado y haga clic de nuevo en el icono Configuración. 4 Instale el cuadro de herramientas de SNC en el ordenador con la ayuda del asistente. Si se muestra el contrato de licencia de software, léalo detenidamente y haga clic en Aceptar para continuar la instalación. 5 Inicie el cuadro de herramientas de SNC. Notas • Es posible que el cuadro de herramientas de SNC no funcione correctamente si se utiliza software personal de servidor de seguridad o antivirus en el ordenador. En ese caso, deshabilite el software. • Si está utilizando Windows XP Service Pack 2 o posterior, Windows Vista o Windows 7, deshabilite la función Windows Firewall. De lo contrario, el cuadro de herramientas de SNC no funcionará correctamente. Para la configuración, consulte “Configurar Windows Firewall” en “Cuando utilice Windows XP Service Pack 2 o posterior” en la página 9, “Configurar Windows Firewall” en “Cuando utilice Windows Vista” en la página 12 o “Configurar Windows Firewall” en “Cuando utilice Windows 7” en la página 14. Haga clic en el icono Configuración del SNC toolbox. Se abrirá el cuadro de diálogo “File Download”. Cuando se esté usando Windows Vista, es posible que aparezca el mensaje “User Account Control – An unidentified program wants access to your computer”. En este caso, haga clic en “Permitir”. 6 Haga clic en Buscar. El cuadro de herramientas de SNC detectará las cámaras de red conectadas a la red local y las mostrará en una lista. Asignar una dirección IP utilizando el cuadro de herramientas de SNC 1 Inserte el CD-ROM en la unidad de CD-ROM. En su navegador Web aparecerá automáticamente una pantalla de inicio. Si no aparece de forma automática en el navegador Web, haga doble clic en el archivo index.htm del CD-ROM. Sugerencia Cuando se esté usando Windows Vista, es posible que aparezca el elemento emergente “Reproducción automática”. Para obtener información detallada, consulte “Instalar el software” en la página 10. 6 Asignar la dirección IP a la cámara La configuración de red de fábrica de la cámara es el modo DHCP. 7 Seleccione una cámara a la que desee asignar una dirección IP en la lista y haga clic en Red. Se mostrará la pantalla de configuración de la cuenta. Para especificar manualmente la dirección IP: Seleccione Utilizar la siguiente dirección IP y escriba los valores de Dirección IP, Máscara de subred y Puerta de enlace predeterminada en los cuadros correspondientes. 10 Establezca la dirección del servidor DNS. 8 Registre el nombre y la contraseña del administrador y haga clic en OK. Las configuraciones de fábrica para ambos elementos son “admin”. Se mostrará la pantalla Configuración de red. Preparativos Para obtener las direcciones del servidor DNS automáticamente: Seleccione Obtener automáticamente la dirección del servidor DNS. Para especificar manualmente las direcciones del servidor DNS: Seleccione Utilizar la siguiente dirección de servidor DNS y escriba los valores correspondientes a la dirección del servidor DNS principal y secundario en los cuadros correspondientes. 11 Establezca el valor del N.º de puerto HTTP. Normalmente, seleccione 80 como N.º de puerto HTTP. Para utilizar otro número de puerto, escriba un número de puerto comprendido entre 1024 y 65535 en el cuadro de texto. Nota Si utiliza un número de puerto diferente de 80, verifíquelo en primer lugar con el administrador de la red. 12 Confirme que todos los elementos estén establecidos correctamente y, a continuación, haga clic en OK. Si se muestra el mensaje “Setting OK”, significa que la dirección IP está configurada correctamente. 13 Cuando haya finalizado la configuración, haga doble clic en el nombre del dispositivo en la lista para acceder directamente a la cámara. 9 Establezca la dirección IP. Para obtener la dirección IP automáticamente desde un servidor DHCP: Seleccione Obtener una dirección IP automáticamente. Se asignará automáticamente la dirección IP, la máscara de subred y la puerta de enlace predeterminada. En el navegador Web se muestra la pantalla del visor de la cámara de red. Nota Si selecciona Obtener una dirección IP automáticamente, compruebe que haya un servidor DHCP en funcionamiento en la red. Asignar la dirección IP a la cámara 7 Ejemplo de pantalla Si aparece el mensaje “File Download – Security Warning”, haga clic en Run. Program name Preparativos Nota Nota Si no se establece correctamente la dirección IP, no aparecerá el visor después del paso 13. En este caso, intente establecer de nuevo la dirección IP. Si selecciona Save en el cuadro de diálogo “File Download – Security Warning”, no podrá realizar correctamente la instalación. Elimine el archivo descargado y haga clic de nuevo en el icono Configuración. Cuando utilice Windows XP Service Pack 2 o posterior Si aparece el mensaje “Internet Explorer – Security Warning”, haga clic en Run. Instalar el software Cuando instale software como el cuadro de herramientas de SNC desde el CD-ROM, es posible que aparezca un mensaje de advertencia relativo al contenido activo. En este caso, haga lo siguiente: Program name Ejemplo: en el caso del cuadro de herramientas de SNC Si aparece el mensaje “Internet Explorer”, haga clic en Yes. Se iniciará la instalación del software. Instalar control ActiveX Durante la instalación de ActiveX Control, es posible que aparezca el mensaje “Information Bar” o “Security Warning”. En este caso, haga lo siguiente: Si aparece el mensaje “Information Bar”, haga clic en OK. 8 Asignar la dirección IP a la cámara Si aparece la barra de información, haga clic en la barra y seleccione Install ActiveX Control…. 3 Seleccione Off en el cuadro de diálogo del cortafuegos de Windows. Si aparece el mensaje “Internet Explorer – Security Warning”, haga clic en Install. Preparativos Program name Se iniciará la instalación de control ActiveX. Cuando se complete la instalación, aparecerá el visor principal o el menú Detección de movimiento. Configurar Windows Firewall Es posible que el cuadro de herramientas SNC no funcione correctamente, en función de la configuración de Windows Firewall. (No se mostrará ninguna cámara en la lista, aunque se detecte.) En este caso, confirme la configuración de Windows Firewall de la manera siguiente: Ejemplo: en el caso del cuadro de herramientas de SNC La cámara se mostrará en la lista. Para activar Windows Firewall 1 Seleccione Control Panel en el menú Start de Windows. 2 Seleccione Security Center en el campo de trabajo. 3 Seleccione Exceptions en el cuadro de diálogo de Windows Firewall. Para desactivar Windows Firewall 1 Seleccione Control Panel en el menú Inicio de Windows. 2 Seleccione Security Center en el campo de trabajo. Asignar la dirección IP a la cámara 9 4 Haga clic en Add Program…. Cuando utilice Windows Vista Instalar el software Cuando instale software como el cuadro de herramientas de SNC desde el CD-ROM, es posible que aparezca un mensaje de advertencia relativo al contenido activo. En este caso, haga lo siguiente: Ejemplo: en el caso del cuadro de herramientas de SNC Preparativos Si aparece el elemento emergente “AutoPlay” al insertar un CD-ROM en la unidad de CD-ROM, haga clic en Install or run program. 5 Program name En el cuadro de diálogo Agregar programa, seleccione SNC toolbox y haga clic en OK. El cuadro de herramientas de SNC se añade a la lista Programas y servicios. 6 Haga clic en OK. Nota Si hace clic en Open folder to view files, el navegador Web no se abrirá automáticamente. En este caso, haga doble clic en el archivo “index.htm” del CD-ROM. Si aparece el mensaje “Internet Explorer”, haga clic en Yes. Una vez completado el procedimiento anterior, la cámara conectada a la red local se mostrará en el SNC toolbox. 10 Asignar la dirección IP a la cámara Si aparece el mensaje “File Download – Security Warning”, haga clic en Run. Program name Instalar control ActiveX Durante la instalación de control ActiveX, es posible que aparezca la barra de información o “Security Warning”. En este caso, haga lo siguiente: Si aparece el mensaje “Information Bar”, haga clic en Close. Preparativos Nota Si selecciona Save en el cuadro de diálogo “File Download – Security Warning”, no podrá realizar correctamente la instalación. Elimine el archivo descargado y haga clic de nuevo en el icono Configuración. Si aparece la barra de información, haga clic en la barra y seleccione Install ActiveX Control…. Si aparece el mensaje “Internet Explorer – Security Warning”, haga clic en Run. Si aparece el mensaje “User Account Control – Windows needs your permission to continue”, haga clic en Continue. Program name Si aparece el mensaje “Internet Explorer – Security Warning”, haga clic en Install. Program name Si aparece el mensaje “User Account Control – An unidentified program wants access to your computer”, haga clic en Permitir. Se iniciará la instalación del software. Iniciar el software Cuando inicie software como el cuadro de herramientas de SNC, es posible que aparezca el mensaje “User Account Control – An unidentified program wants access to your computer”. En este caso, haga clic en Permitir. Se iniciará la instalación de control ActiveX. Cuando se complete la instalación, aparecerá el visor principal o el menú Detección de movimiento. Al acceder con Windows Vista en comunicaciones SSL Es posible que el control ActiveX no funcione correctamente. En estos casos, modifique la configuración de Internet Explorer. 1 Haga clic en Tool(T), Internet Option(O). 2 Seleccione la ficha Security. 3 Seleccione Trusted sites en los ajustes de Security. Asignar la dirección IP a la cámara 11 4 Haga clic en Sites(S). 5 Introduzca la dirección de la cámara en Add this Web site to the zone. Asegúrese de añadir el protocolo (https://). 6 Haga clic en OK para completar la configuración. 4 Seleccione Off en la ficha General. Reinicie Internet Explorer después de los procedimientos anteriores y acceda a la cámara. Preparativos Nota El modelo disponible en el mercado en China no es compatible con la función SSL. Configurar Windows Firewall Es posible que el cuadro de herramientas SNC no funcione correctamente, en función de la configuración de Windows Firewall. (No se mostrará ninguna cámara en la lista, aunque se detecte.) En este caso, confirme la configuración de Windows Firewall de la manera siguiente: Las cámaras se mostrarán en la lista. Ejemplo: en el caso del cuadro de herramientas de SNC Para activar Windows Firewall Para desactivar Windows Firewall 12 1 Seleccione Control Panel en el menú Inicio de Windows. 2 Haga clic en Windows Firewall. 3 Seleccione Turn Windows Firewall on or off. Es posible que aparezca “User Account Control – Windows needs your permission to continue”. En este caso, haga clic en Continuar. Asignar la dirección IP a la cámara 1 Seleccione Control Panel en el menú Start de Windows. 2 Haga clic en Windows Firewall. 3 Seleccione Turn Windows Firewall on or off. Si aparece el mensaje “User Account Control Windows needs your permission to continue”, haga clic en Proceed. 4 Seleccione Exceptions en el cuadro de diálogo de Windows Firewall. 5 Haga clic en Add Program…. 6 Si aparece el cuadro de diálogo Agregar programa, seleccione SNC toolbox y haga clic en OK. Cuando utilice Windows 7 Instalar el software Cuando instale software como el cuadro de herramientas de SNC desde el CD-ROM, es posible que aparezca un mensaje de advertencia relativo al contenido activo. En este caso, haga lo siguiente: Ejemplo: en el caso del cuadro de herramientas de SNC Preparativos Si aparece el elemento emergente “AutoPlay” al insertar un CD-ROM en la unidad de CD-ROM, haga clic en Install or run program from your media. El cuadro de herramientas de SNC se añade a la lista Programa o puerto. 7 Haga clic en OK. Nota Si hace clic en Open folder to view files, el navegador web no se abrirá automáticamente. En este caso, haga doble clic en el archivo “index.htm” del CD-ROM. Si aparece el mensaje “Internet Explorer”, haga clic en Yes. Una vez completado el procedimiento anterior, las cámaras conectadas a la red local se mostrarán en el cuadro de herramientas de SNC. Asignar la dirección IP a la cámara 13 Si aparece el mensaje “File Download - Security Warning”, haga clic en Run. Al acceder con Windows 7 en comunicaciones SSL Es posible que el control ActiveX no funcione correctamente. En estos casos, modifique la configuración de Internet Explorer. Si desea obtener más información, consulte “Al acceder con Windows Vista en comunicaciones SSL” (página 11). Nota Preparativos El modelo disponible en el mercado en China no es compatible con la función SSL. Configurar Windows Firewall Nota Si selecciona Save en el cuadro de diálogo “File Download - Security Warning”, no podrá realizar correctamente la instalación. Elimine el archivo descargado y haga clic de nuevo en el icono de configuración. Si aparece el mensaje “User Account Control - Do you want to allow the following program from an unknown publisher to make changes to this computer?” haga clic en Allow. Se iniciará la instalación del software. Instalar el control ActiveX Durante la instalación de control ActiveX, es posible que aparezca la barra de información o “Security Warning”. En este caso, haga lo siguiente: Si aparece la barra de información, haga clic en ella y seleccione Install This Add-on for All Users on This Computer.... Si aparece el mensaje “User Account Control - Do you want to allow the following program to make changes to this computer?”, haga clic en Allow. Se iniciará la instalación de control ActiveX. Cuando se complete la instalación, aparecerá el visor principal o el menú Detección de movimiento. 14 Asignar la dirección IP a la cámara Es posible que el cuadro de herramientas SNC no funcione correctamente, en función de la configuración de Windows Firewall. (No se mostrará ninguna cámara en la lista, aunque se detecte.) En este caso, confirme la configuración de Windows Firewall de la manera siguiente: Ejemplo: en el caso del cuadro de herramientas de SNC Para desactivar Windows Firewall 1 Seleccione Control Panel en el menú Start de Windows. 2 Haga clic en Windows Firewall. 3 Seleccione Turn Windows Firewall on or off. 4 Seleccione Disable Windows Firewall. Seleccione Allow another program.... 5 Añada el programa. Preparativos 4 Las cámaras se mostrarán en la lista. Para activar Windows Firewall 1 Seleccione Control Panel en el menú Start de Windows. 2 Haga clic en Windows Firewall. 3 Seleccione Allow a program or feature through Windows Firewall. Una vez completado el procedimiento anterior, las cámaras conectadas a la red local se mostrarán en el cuadro de herramientas de SNC. Asignar la dirección IP a la cámara 15 Acceso a la cámara mediante el navegador Web Preparativos Una vez asignada una dirección IP a la cámara, compruebe que realmente puede tener acceso a ella mediante el navegador Web instalado en el ordenador. Utilice Internet Explorer como navegador Web. 1 Inicie el navegador Web en el ordenador y escriba la dirección IP de la cámara en la barra de direcciones de la URL. Uso de la función SSL (capa de sockets seguros) Nota El modelo disponible en el mercado en China no es compatible con la función SSL. Si se utiliza Internet Explorer 6 Es posible que aparezca el cuadro de diálogo “Security Alert” en función del estado del certificado. En ese caso, haga clic en Yes para continuar. Se mostrará la ventana del visor (de la comunicación SSL). Se mostrará la ventana del visor. Ejemplo de pantalla Nota Al acceder a la cámara, las imágenes no aparecerán en los siguientes casos. • Si el número máximo de usuarios supera el límite de 5 Sin embargo, si la función de correo electrónico (SMTP) o la función de cliente FTP está ajustada en On, el número máximo de usuarios será de 3. • Si la velocidad de bits de las nuevas solicitudes supera los 16 Mbps • En función del entorno de instalación, es posible que el vídeo tenga poca nitidez, aunque lo esté visualizando un número de usuarios inferior al número máximo. En estos casos, reduzca el número de usuarios, disminuya la velocidad de bits o reduzca el tamaño de la imagen (SNC-ZB550/ZM550/ZM551). 16 Acceso a la cámara mediante el navegador Web Si se utiliza Internet Explorer 7, Internet Explorer 8 o Internet Explorer 9 Al introducir la dirección IP de la cámara, es posible que aparezca “Certificate Error” en función del estado del certificado ajustado en la cámara. En ese caso, haga clic en Continue to this website (not recommended). para continuar. Aparecerá la página de bienvenida (de la comunicación SSL). Si se marca “Permitir una conexión HTTP para ciertos clientes” (página 58) Para utilizar conexiones de acceso HTTP y SSL de forma independiente, escriba lo siguiente en el cuadro de dirección del navegador. Conexión HTTP Para visualizar el visor correctamente Para que el visor funcione correctamente, establezca el nivel de seguridad de Internet Explorer en Medium o en un nivel inferior, de la manera siguiente: Conexión SSL Seleccione Herramientas en la barra de menús de Internet Explorer; a continuación, seleccione Internet Options y haga clic en la ficha Seguridad. 2 Haga clic en el icono Internet (cuando utilice la cámara a través de Internet) o en el icono Local intranet (cuando utilice la cámara a través de una red local). 3 Establezca el control deslizante en Medium o en un nivel inferior. (Si no se muestra el control deslizante, haga clic en Default Level.) Se muestra “Security Warning”. Al hacer clic en Yes, se instala control ActiveX y se muestra el visor. Preparativos Cuando se muestra por primera vez el visor principal de la cámara 1 Cuando utilice software antivirus, etc., en el ordenador Notas • Si está habilitada la opción Automatic configuration en la configuración de la red de área local (LAN) de Internet Explorer, es posible que no se muestre la imagen. En este caso, deshabilite Automatic configuration y establezca manualmente el servidor Proxy. Para obtener información acerca de la configuración del servidor Proxy, consulte con el administrador de la red. • Para instalar control ActiveX, deberá haber iniciado sesión en el ordenador como Administrador. • Cuando utilice Windows XP Service Pack 2 o posterior, Windows Vista o Windows 7, es posible que aparezca la barra de información o “Security Warning”. Para obtener más información, consulte “Instalar el control ActiveX” en “Cuando utilice Windows XP Service Pack 2 o posterior” en la página 8, “Instalar el control ActiveX” en “Cuando utilice Windows Vista” en la página 11 o “Instalar el control ActiveX” en “Cuando utilice Windows 7” en la página 14. • Si utiliza software antivirus, software de seguridad, un servidor de seguridad personal o un sistema de bloqueo de ventanas emergentes en el ordenador, es posible que el rendimiento de la cámara se reduzca; por ejemplo, es posible que la velocidad de imagen sea menor. • La página Web que se muestra al iniciar una sesión en la cámara utiliza JavaScript. La presentación de la página Web puede verse afectada si se utiliza software antivirus u otro software como el antes descrito en el ordenador. Sugerencia Utilice una fuente mediana para optimizar el software con Internet Explorer. Acceso a la cámara mediante el navegador Web 17 Configuración básica por el administrador Preparativos Es posible monitorizar la imagen de la cámara iniciando una sesión con el estado inicial establecido para esta cámara de red. También es posible configurar diversas funciones, según la posición de instalación de la cámara, el estado de la red o la finalidad de la cámara. Es recomendable configurar los siguientes elementos antes de monitorizar la imagen de la cámara. 18 Configuración de contenidos Menú de configuración Establecer el formato de las imágenes que se envían desde la cámara. Ficha Códec de vídeo (página 46) Seleccionar el modo Balance de blancos según la ubicación de instalación. Balance del blanco (página 43) Seleccionar el brillo de las imágenes que se envían desde la cámara. Exposición (página 43) Brillo (página 44) Seleccionar la calidad de las imágenes que se envían desde la cámara. Ficha Códec de vídeo (página 46) Seleccionar el tamaño de vista de la imagen. Ver tamaño (página 21) Sincronizar la fecha y la hora de la cámara con las del ordenador. Ficha Fecha y hora (página 36) Configurar el envío de la imagen del monitor adjunta a un mensaje de correo electrónico. Menú Correo electrónico (página 74) Establecer los derechos de acceso del usuario de la cámara. Menú Usuario (página 69) Establecer previamente un punto de vigilancia. Menú Posición predeterminada (página 71) Preparar una imagen panorámica. Para crear una imagen completa (página 27) Configuración básica por el administrador Utilizar la cámara Administrador y Usuario Esta cámara de red identifica a las personas que inician sesión como Administrador o Usuario. El Administrador puede utilizar todas las funciones de la cámara de red, incluida la configuración de la cámara. El Usuario puede utilizar las funciones para monitorizar las imágenes de la cámara y para controlar la cámara. La configuración Modo de visor se utiliza para restringir los derechos de acceso del usuario. Hay cinco tipos de usuarios. En esta sección se explica cómo monitorizar la imagen de la cámara a través del navegador Web (Internet Explorer). Las funciones de la cámara deben ser establecidas por el administrador. Para obtener información acerca de la configuración de la cámara, consulte “Administrar la cámara” en la página 33. Cada tipo de usuario puede utilizar las funciones correspondientes que se indican a continuación. Usuario Ver Monitorizar una imagen en directo z z z z z z Ver la fecha y la hora z z z z z z Controlar la velocidad de imagen (sólo en el modo JPEG) z z – – – – Controlar el tamaño de presentación de la imagen z z z z z – Guardar imágenes fijas y películas en el ordenador z z z z z – Enviar archivos de imagen al servidor FTP z z – – – – Enviar imágenes adjuntas al correo electrónico z z – – – – Controlar la salida de alarma del puerto de E/S de la cámara z z – – – – Cambiar el modo de la función Día/noche z z – – – – Cambiar el modo de transmisión TCP/UDP (disponible sólo en modo MPEG4/H.264) z z – – – – Llamar a la posición predeterminada z z z z – – Realizar operaciones de barrido horizontal/vertical/ zoom z z z – – – Seleccionar el modo de códec z z z z z – Controlar el menú de configuración z – – – – – Utilizar la cámara Función Completa PanPosición Luz Administrador orámica/ predeterincliminada nación z Función utilizable – Función no utilizable Los derechos de acceso del administrador y del usuario pueden establecerse en “Configurar el usuario — Menú Usuario”, en el menú del Administrador (página 69). Administrador y Usuario 19 Inicio de sesión en el sistema Iniciar una sesión como usuario 1 Inicie el navegador Web en el ordenador y escriba la dirección IP de la cámara que desea monitorizar. Se mostrará el visor. Utilizar la cámara Ejemplo de pantalla: Cuando muestre por primera vez el visor principal de la cámara Al acceder a la cámara de red utilizando el visualizador ActiveX por primera vez, aparece la Security Warning. Haga clic en Sí e instale el control ActiveX. Puede utilizar todas las funciones del visor con el control ActiveX. Plug-in free viewer Este visor permite al usuario seleccionar entre tres métodos de visualización de imágenes: JPEG, JPEG/ Flash o ActiveX viewer. Método JPEG: las imágenes JPEG se visualizarán en secuencia. Modo JPEG/Flash: las imágenes JPEG se visualizarán en secuencia. Es necesario Adobe Flash para visualizar la imagen. Modo ActiveX viewer: la imagen se puede visualizar cuando la visualización de imágenes está ajustada en JPEG, MPEG4 o H.264. Notas Se encuentran disponibles tres tipos de visor: ActiveX viewer, Plug-in free viewer y Página principal personalizada. De forma predeterminada, se muestra el ActiveX viewer. Para cambiar el visor, realice los cambios en el menú del visor (página 87). Nota Si el visor principal no se inicia correctamente, es posible que el nivel de seguridad de Internet Explorer esté establecido en un nivel superior a Medium. Consulte “Para visualizar el visor correctamente” en la página 17 y compruebe el nivel de seguridad. Acerca de los visores Es posible utilizar los siguientes visores. ActiveX viewer Este visor puede monitorizar las imágenes de la cámara con cualquiera de los códecs de vídeo, JPEG, MPEG4 y H.264. Debe instalar este visor cuando vaya a tener acceso al visor principal por primera vez. 20 Inicio de sesión en el sistema • Si está habilitada la opción Automatic configuration en la Configuración de la red de área local (LAN) de Internet Explorer, es posible que no se muestre la imagen de la cámara. En este caso, deshabilite Automatic configuration y establezca manualmente el servidor Proxy. Para obtener información acerca de la configuración del servidor Proxy, consulte con el administrador de la red. • Para instalar control ActiveX, deberá haber iniciado sesión en el ordenador como Administrador. Sugerencia Todas las páginas de este software están optimizadas con una fuente Mediana para Internet Explorer. Configuración del visor principal En esta sección se explican las funciones de las partes y controles del visor principal. Para ver una explicación detallada de cada parte o control, consulte las páginas especificadas. Visor principal cuando se utiliza ActiveX viewer Sección del Panel de control Es posible arrastrar los paneles a la pantalla del monitor y configurarlos. Para regresar al panel de operaciones, arrastre el panel y configure el panel de operaciones. Haga clic en para ocultar el menú de configuración detallado o haga clic de nuevo para mostrarlo. Panel de información Menú principal Compruebe aquí la fecha y la hora. Utilizar la cámara Panel de visualización Sección del Panel de control Sección de la imagen del monitor Menú principal Es posible cambiar el modo de pantalla, el tamaño de la imagen, el modo de códec de imagen y la velocidad de fotogramas. Asimismo, las películas y las imágenes fijas se pueden guardar desde aquí (el almacenamiento de películas también se puede detener). ActiveX Permite mostrar el ActiveX viewer. Modo de pantalla Seleccione Ventana o Pantalla Completa. Plug-in free Ver tamaño Permite seleccionar el tamaño de vista que desea que se visualice. Haga clic en el cuadro de lista Ver tamaño para seleccionar el tamaño de vista. Seleccione x1/4 para mostrar las imágenes definidas en la opción Tamaño de imagen del menú Cámara (página 32) a 1/4 del tamaño. Seleccione x1/2 para mostrar las imágenes definidas en la opción Tamaño de imagen del menú Cámara (página 32) a la mitad del tamaño. Seleccione x1 para visualizar imágenes ajustadas en Tamaño de imagen en el Menú Cámara (página 47). Seleccione Completa para visualizar las imágenes según el tamaño de la vista. Seleccione Ajustar para visualizar las imágenes según el tamaño de la vista y fijar el formato. Permite mostrar el Plug-in free viewer. Herramienta Es posible descargar la utilidad del sistema desde aquí. (página 29) Esta operación sólo está disponible si se ha iniciado sesión como administrador. Configuración Haga clic en esta opción para mostrar el menú del Administrador. (página 33) Sólo podrá utilizar esta función si inicia la sesión como administrador. Idioma Ajuste el idioma en la lista desplegable. Configuración del visor principal 21 Códec de imagen Seleccione Imagen 1 o Imagen 2 para el modo de códec de imagen. Nota Cuando el Códec de la Imagen 2 está en posición Desactivado en el menú Cámara, en la ficha Códec de vídeo, seleccione Imagen 2. Velocidad de fotogramas (Sólo se muestra cuando la imagen de la cámara es de formato JPEG.) Permite seleccionar la velocidad de imagen de transferencia de las imágenes. Utilizar la cámara (Capturar) Haga clic en este botón para capturar una imagen fija tomada por la cámara y almacenarla en el ordenador. Haga clic en para abrir la carpeta en la que se guardará. Nota En el caso de Windows VISTA o Windows 7, si “Enable Protected Mode” está activado en Control Panel-Internet Option-Security, no es posible capturar imágenes fijas. Asimismo, es posible obtener autorización para utilizar la cámara en el modo de control exclusivo. Acción de imagen Seleccione el modo de funcionamiento entre Desactivado, Zoom de área y Desplazamiento del vector. Control de panorámica/inclinación Haga clic en el botón de flecha en la dirección hacia la que desee mover la cámara. Manténgalo pulsado para mover la cámara de forma continua. Para volver a la posición inicial, haga clic en el botón . Control del zooml Pulse para alejar el zoom y para acercarlo. El movimiento del zoom continúa mientras se mantiene pulsado el botón. Control exclusivo Haga clic en este botón para visualizar el tiempo restante de la autoridad de uso. Sin embargo, si no se ha obtenido la autoridad de uso, se mostrará el tiempo de espera. Nota (Iniciar)/ (Detener almacenamiento de vídeo) Permite iniciar y detener el almacenamiento de vídeo. Haga clic en para abrir la carpeta en la que se guardará. Establezca el Modo de control exclusivo, en la Ficha Sistema del Menú Sistema, en Activado para ejecutar el control exclusivo (página 35). Panel panorámico Nota En el caso de Windows VISTA o Windows 7, si “Enable Protected Mode” está activado en Control Panel-Internet Option-Security, no es posible guardar contenidos de vídeo. Panel de control de la cámara Aparece cuando SolidPTZ está activado. Si hace clic en el panel Panorama, aparecerá en el monitor la imagen del lugar. El panel de control de la cámara aparece cuando SolidPTZ está configurado en Activado. En este panel, es posible controlar la posición inicial/barrido horizontal/vertical de la cámara y el zoom (página 25). 22 Configuración del visor principal Panel del disparador Se muestra la posición predeterminada registrada. Si se selecciona una miniatura al registrar una posición predeterminada, ésta se mostrará con la miniatura. Seleccione el nombre de la Posición predeterminada en la lista. La cámara se moverá a la posición predeterminada que almacenó en la memoria mediante el menú de Posición predeterminada. Panel para otros formatos Las funciones configuradas se muestran como botones en este panel. Nota Cuando el modo de control exclusivo está activado, no es posible usar la función configurada sin autorización. (El panel Otros aparece en el caso de imágenes MPEG4 o H.264.) Utilizar la cámara Aparece solo cuando el Modo de visor (página 69) de la cámara está establecido en Completo y hay uno o varios disparadores habilitados en el menú Disparador (página 81). Es posible cambiar entre TCP y UDP (Unidifusión/ Multidifusión). Cada clic permite cambiar el modo de transmisión de los datos de vídeo entre el modo TCP, el modo Unidifusión y el modo Multidifusión (página 28). Imagen de monitor Haga clic en el botón de función que desea utilizar en el panel del disparador. Se activará la función seleccionada. Se pueden seleccionar las funciones siguientes: • enviar archivos de imagen fija adjuntos a un mensaje de correo electrónico (página 27) • enviar archivos de imagen fija a un servidor FTP (página 27) • controlar la salida de alarma (página 27) • activar o desactivar la función de Día/noche (página 28) Panel de posición predeterminada El panel anterior solo se muestra cuando hay una o más posiciones preestablecidas almacenadas en la memoria. Aquí se muestra la imagen captada por la cámara. Existen dos modos de operaciones de barrido horizontal/ vertical/zoom disponibles si se utiliza el ratón: modo Zoom de área y modo Desplazamiento del vector. En el modo Zoom de área, si hace clic la cámara efectuará un barrido horizontal o vertical hacia el centro de la imagen. El zoom de área moverá la cámara en la dirección que muestra el área seleccionada por el usuario y ampliará la imagen al mismo tiempo. El usuario puede escoger la parte de la imagen que desea ver y realizar zoom si rodea el área con un marco y arrastra el ratón. Configuración del visor principal 23 En el modo Desplazamiento del vector, la cámara realiza un barrido horizontal o vertical en la dirección en la que se efectúa el arrastre. El tiempo que esté arrastrando el ratón determinará la velocidad. Si se suelta el botón del ratón después de arrastrarlo, se detendrá el barrido horizontal o vertical de la cámara. También puede utilizar la barra del panel de control de la cámara para realizar un barrido horizontal o vertical. El uso del zoom con la rueda del ratón está disponible en todos los modos. Plug-in free viewer Utilizar la cámara Visor principal cuando se utiliza Plug-in free viewer Ejemplo de pantalla: Lista de cámaras Barra de control Pantalla del monitor Pantalla del monitor Existen dos modos de operaciones de barrido horizontal/ vertical/zoom disponibles si se utiliza el ratón: modo Zoom de área y modo Desplazamiento del vector. Se muestra una barra de control en la pantalla. En el modo Zoom de área, si hace clic la cámara efectuará un barrido horizontal o vertical hacia el centro de la imagen y la cámara se moverá en la dirección que muestra el área seleccionada por el usuario y ampliará la imagen al mismo tiempo. El usuario puede escoger la parte de la imagen que desea ver y realizar zoom si rodea el área con un marco y arrastra el ratón. En el modo Desplazamiento del vector, la cámara realiza un barrido horizontal o vertical en la dirección en la que se efectúa el arrastre. El tiempo que esté arrastrando el ratón determinará la velocidad. Si se suelta el botón del ratón después de arrastrarlo, se detendrá el barrido horizontal o vertical de la cámara. También puede utilizar la barra de herramientas para efectuar el barrido horizontal o vertical. El uso del zoom con la rueda del ratón está disponible en todos los modos. 24 Configuración del visor principal Barra de control Se encuentran disponibles los siguientes botones de funcionamiento. Configuración Permite configurar el método de transmisión por secuencias, el tamaño de imagen, la velocidad de fotogramas, el modo de funcionamiento PTZ, la selección del disparador y el códec de imagen. Botón para iniciar la transmisión por secuencias Permite iniciar la transmisión por secuencias. (Aparece cuando se interrumpe la transmisión.) Botón para detener la transmisión por secuencias Permite detener la transmisión por secuencias. (Aparece durante la transmisión.) Botón de ejecución del disparador Permite ejecutar el disparador seleccionado. (Aparece solo cuando el Modo de visor del Menú usuario (página 69) está ajustado en Completo y si hay un disparador o más activado en el Menú Disparador (página 81).) Predeterminado Seleccione una posición predeterminada para mover la cámara a la posición predeterminada registrada. (Sólo se muestra cuando se ha registrado una posición predeterminada de la cámara.) Botón de almacenamiento de imágenes fijas Permite capturar imágenes fijas tomadas desde la cámara y guardarlas en el ordenador. Control deslizante del volumen de salida del audio Utilice el control deslizante para ajustar el volumen. Si hace clic en este botón se detendrá la emisión de sonido. Nota Esta unidad no está equipada con funciones de audio. Control exclusivo para el control del tiempo de espera y del tiempo Botón de control exclusivo Lista de cámaras La lista de cámaras se muestra cuando Lista de cámaras está ajustada en Activado en el menú del visor y al menos una cámara está registrada. Utilización de la función SolidPTZ Es posible utilizar la cámara con la función SolidPTZ, que ofrece barrido horizontal/vertical y el zoom, ajustando la posición y la relación de ampliación en relación con el tamaño máximo de la imagen, sin mover la cámara. Existen tres modos de funcionamiento de la cámara: el modo Zoom de área, el modo Desplazamiento del vector y Barra de control PTZ. Es posible controlar el barrido horizontal/vertical y el zoom en ambos modos. Las funciones disponibles para los modos de funcionamiento de la cámara varían en función de la visualización del visor. Las funciones disponibles son las siguientes: Control mediante el panel de control (funcionamiento idéntico en los modos Zoom de área y Desplazamiento del vector) Para controlar la dirección, el zoom y el enfoque de la cámara, puede utilizar el panel de control en la imagen que se está mostrando en el monitor. Utilizar la cámara Plug-in free viewer ActiveX viewer JPEG JPEG/ Flash ActiveX Operaciones desde el panel de control a × × × Zoom de área a a a a Desplazamiento del vector a a a a Barra de control PTZ × a a × Notas • Limitaciones del barrido horizontal/vertical La función SolidPTZ controla la transmisión por secuencias cortando o reduciendo la imagen a un tamaño máximo. Así, a mayor reducción del zoom de la cámara, menor es el área del barrido horizontal o vertical, que ya no está disponible en la configuración WIDE. • Zoom La función SolidPTZ permite visualizar una zona de la imagen recortada de la imagen en su tamaño máximo, cuando se aplica zoom de ampliación en la configuración TELE. Asimismo, toda el área capturada en el tamaño de imagen máximo aparecerá al aplicar zoom de reducción en la configuración WIDE. El zoom de la función SolidPTZ es digital, por lo que es posible que se observe una merma en la calidad de imagen en la configuración TELE. Control de panorámica/inclinación Haga clic en el botón de flecha en la dirección hacia la que desee mover la cámara. Manténgalo pulsado para mover la cámara de forma continua. Para volver a la posición inicial, haga clic en el botón . Control del zoom Haga clic en para alejar el zoom, y haga clic en para acercarlo. El zoom continúa mientras se mantenga pulsado el botón. Barrido horizontal y barrido vertical haciendo clic en la imagen del monitor (solo en modo Zoom de área) Haga clic en la imagen del monitor y la cámara se moverá de modo que la parte en que se hizo clic se coloque en el centro de la pantalla. Configuración del visor principal 25 Barrido horizontal, barrido vertical y zoom especificando el área (solo en modo Zoom de área) Haga clic y mantenga pulsado el botón izquierdo del ratón en la imagen del monitor y arrastre el ratón en diagonal para dibujar un marco rojo alrededor de la parte que desee ampliar. La cámara se moverá de modo que la parte enmarcada quede posicionada en el centro de la pantalla y se amplíe con el zoom. Desplazamiento de la cámara a una posición predeterminada (funcionamiento idéntico en los modos Zoom de área y Desplazamiento del vector) Seleccione una posición predeterminada en el panel Posición predeterminada. La cámara se moverá a la posición predeterminada que almacenó en la memoria mediante el menú de Posición predeterminada (página 71). Utilizar la cámara Nota Cuando se amplíe el área especificada, es posible que el centro se desplace o que parte de la imagen aparezca fuera de la sección de imagen del monitor. En este caso, haga clic en el punto que desee mover al centro o haga clic en el botón de flecha del panel de control de la cámara. Barrido horizontal y barrido vertical arrastrando la pantalla (solo en modo Desplazamiento del vector) Si hace clic en el punto de inicio de la imagen y arrastra hasta el punto final, la cámara hará un barrido horizontal/vertical en la dirección de la flecha desde el punto de inicio hasta el punto final. La velocidad de dicha operación está determinada por la longitud de la flecha. Si suelta el botón del ratón, se detendrá el barrido horizontal o vertical de la cámara. Utilización de las operaciones de panorámica/inclinación/zoom mediante la barra de control que se muestra (solo la Barra de control PTZ) Operaciones de panorámica/inclinación Haga clic en la flecha de la dirección hacia la que desea mover la cámara. Continúe haciendo clic sobre la flecha para seguir moviendo la dirección de la cámara. Operación de zoom Haga clic en para alejar el zoom, o bien, haga clic en para acercarlo. La operación de zoom continuará mientras mantenga pulsado el botón. 26 Configuración del visor principal Controlar la cámara en una imagen completa Cuando la cámara está en situación de control, aparece la imagen completa en el panel Panorama. La imagen completa es la imagen fija de toda una zona capturada por la cámara a un tamaño reducido. Al hacer clic en la imagen completa, el punto seleccionado aparece en el panel Panorama. Para crear una imagen completa Sugerencia Asegúrese de reproducir la imagen completa al mover la posición de la cámara o cambiar el entorno que la rodea. Para ejecutar varias funciones, haga clic en sus respectivos botones en el panel del disparador. Enviar una imagen del monitor por correo electrónico Puede enviar una imagen fija capturada adjuntándola a un mensaje de correo electrónico. Para utilizar esta función, debe activar Correo electrónico (SMTP) y establecer correctamente la dirección en el menú Disparador del menú del Administrador (página 81). 1 Para mostrar una posición concreta en el monitor. 1 Cree la imagen completa y visualícela en el monitor. 2 Haga clic en la parte que desee ver en la imagen completa. La posición actual especificada aparece en el monitor. Utilizar la cámara Cree la imagen completa con la opción Capturar imagen completa de la ficha Inicializar, en el menú Sistema. Consulte la página 40 para obtener más información. Utilización del botón de disparo Haga clic en e-Mail (SMTP) en el panel Disparador. Se capturará la imagen fija de la hora en que hizo clic y se enviará un mensaje de correo electrónico con el archivo de imagen adjunto a la dirección de correo que haya especificado. Enviar una imagen del monitor a un servidor FTP Es posible enviar una imagen fija capturada al servidor FTP. Para utilizar esta función, debe activar FTP y establecer correctamente la dirección en el menú Disparador del menú Administrador (página 82). 1 Haga clic en Cliente FTP en el panel Disparador. Se capturará la imagen fija en la hora en que se hace clic y el archivo de imagen se enviará al servidor FTP. Controlar las salidas de alarma 1 Es posible controlar las salidas de alarma 1. Para utilizar esta función, debe activar Salida de alarma 1 en el menú Disparador del menú del Administrador (página 82). 1 Haga clic en Salida de alarma 1 en el panel Disparador. La salida de alarma se cambia haciendo clic. El modo de salida de alarma puede seleccionarse entre las opciones Alternar o Temporizador de Salida de alarma 1 en el menú Disparador (página 82). Utilización del botón de disparo 27 Sugerencia Para obtener información acerca de la conexión de dispositivos periféricos a la salida de alarma del puerto de E/S (entrada y salida), consulte el Manual de instalación suministrado. Control de la función Día/noche Puede activar (modo noche) y desactivar (modo día) de la función Día/Noche. Para utilizar esta función, es necesario activar Día/ noche en el menú Disparador del menú Administrador (página 82). 1 Utilizar la cámara Haga clic en Día/noche en el panel Disparador. Cada clic activa (modo noche) o desactiva (modo día) la función Día/Noche. Nota Si la opción Día/noche del menú Disparador-Día/noche (página 82) se establece en Automático, no podrá controlar la función Día/noche haciendo clic en Día/ noche. Cambiar el modo de transmisión Puede seleccionar el modo que desee emplear para la transmisión de datos de vídeo/audio. Esta función puede utilizarse si Modo (modo de códec de vídeo) está ajustado en MPEG4 o H.264 y se utiliza el visor ActiveX viewer. Notas • Es posible que la función no se comporte correctamente si se utiliza software personal de servidor de seguridad o antivirus en el ordenador. En ese caso, deshabilite el software o seleccione el modo TCP. • Si está utilizando Windows XP Service Pack 2 o posterior, Windows Vista o Windows 7, deshabilite la función “Windows Firewall”. Para ver información detallada, consulte “Configurar Windows Firewall” en “Cuando utilice Windows XP Service Pack 2 o posterior” en la página 9, “Configurar Windows Firewall” en “Cuando utilice Windows Vista” en la página 12 o “Configurar Windows Firewall” en “Cuando utilice Windows 7” en la página 14. 1 Seleccione TCP, Unidifusión o Multidifusión en la lista desplegable Método de conexión en el panel para otros formatos. TCP: normalmente, esta opción está seleccionada. Cuando se selecciona TCP, las comunicaciones de vídeo se realizan mediante HTTP. HTTP es el protocolo que se utiliza habitualmente para leer páginas Web. En un entorno capaz de leer páginas web, puede seleccionar el puerto TCP para ver vídeo. Unidifusión: cuando se selecciona Unidifusión, las comunicaciones de vídeo se realizan mediante RTP (Real-time Transport Protocol, Protocolo de transporte en tiempo real). Dado que RTP es el protocolo específico para datos de vídeo, la reproducción de vídeo será de mayor calidad que cuando se selecciona TCP (HTTP). Si hay instalado un servidor de seguridad (firewall) entre la cámara y el ordenador, o dependiendo del entorno de red, es posible que no pueda reproducir correctamente el vídeo si se selecciona Unidifusión. En ese caso, seleccione TCP. 28 Cambiar el modo de transmisión Multidifusión: este protocolo puede seleccionarse cuando Transmisión por secuencias de multidifusión (página 51) se encuentra Activado. Cuando se selecciona Multidifusión, la transmisión de vídeo se realiza mediante las técnicas de multidifusión RTP (Real-time Transport Protocol) y UDP. Si se selecciona, puede reducirse la carga de transmisión de red de la cámara. Si hay instalado un enrutador que no corresponda a la multidifusión o un servidor de seguridad entre la cámara y el ordenador, es posible que el vídeo no se reproduzcan correctamente. En ese caso, seleccione TCP o Unidifusión. Usar la utilidad del sistema Es posible descargar la utilidad del sistema desde la ficha de herramientas del menú principal. Nota Utilizar la cámara Si está conectado a un servidor proxy, no podrá seleccionar las opciones Unidifusión o Multidifusión. Para utilizar la utilidad, haga clic en Descargar para comenzar la descarga. SNC viewer El SNC viewer es una aplicación que le permite configurar el estado inicial del visor. Instalación del SNC viewer 1 Ejecute el archivo SNCViewer.msi descargado. 2 Siga las instrucciones del asistente para instalar el SNC viewer. Cuando aparezcan las directrices del contrato de licencia, acéptelas después de leerlas detenidamente e instale el SNC viewer. Funcionamiento del SNC viewer Haga clic en SNC viewer en el panel de control. Usar la utilidad del sistema 29 Ficha Conexión Modo Acción de imagen Seleccione entre los modos de funcionamiento de imagen siguientes: Zoom de área, Desplazamiento del vector y Desactivado. Sugerencia Se ha modificado el modo de funcionamiento de PTZ sólido para este dispositivo. Ficha Audio Utilizar la cámara Es posible establecer el método de conexión. Seleccione la conexión inicial entre las siguientes opciones: TCP, Unidifusión y Multidifusión. Si se selecciona la conexión TCP, podrá configurar el ajuste del proxy mediante la selección de la opción Utilizar proxy. Ficha Ver Volumen Silenciamiento: Seleccione esta opción para Silenciar el sonido al inicio. Utilice la barra deslizante para establecer el volumen para la emisión de sonido inicial. Micrófono Silenciamiento: Seleccione esta opción para Silenciar el sonido del micrófono al inicio. Utilice la barra deslizante para establecer el volumen para la entrada de micrófono inicial. Nota Esta unidad no está equipada con funciones de audio. Modo de pantalla Seleccione Ventana o Pantalla Completa. Ver tamaño Permite seleccionar el tamaño de la vista. Velocidad de fotogramas de JPEG Es posible configurar la velocidad de imagen para el formato JPEG. 30 Usar la utilidad del sistema Ficha Guardar SNC desktop viewer Esta aplicación muestra la imagen de la cámara en la barra lateral de Windows Vista o en el escritorio en el caso de Windows 7. Instalación del SNC desktop viewer Nota Si el sistema operativo es Windows VISTA o Windows 7, no es posible guardar vídeos si “Enable Protected Mode” está activado en Control Panel-Internet Option-Security. Ficha Joystick Haga clic en Descargar. Si aparezcan las directrices del contrato de licencia en la pantalla de descarga del SNC desktop viewer, acéptelas después de leerlas detenidamente y descargue el SNC desktop viewer. 2 Haga clic en Guardar. Guarde SncDesktopViewer.gadjet en la ruta especificada. 3 Haga clic en Abrir archivos. Ejecútelo desde el cuadro de diálogo “Descarga completa”. 4 Haga clic en Ejecutar. Aparecerá el mensaje “¿Desea ejecutar este software?”. Acepte y ejecute el archivo. 5 Haga clic en Instalar. Aparecerá el mensaje “¿Desea instalar este Gadget?”. Acepte y ejecute el archivo. Utilizar la cámara Especifique la carpeta en la que desea guardar las imágenes fijas y las películas. 1 Funcionamiento del SNC desktop viewer Una vez finalizada la instalación, aparecerá el visor del escritorio SNC en la barra lateral de Windows Vista o en el escritorio en el caso de Windows 7. Puede asignar aquí los botones del joystick. Usar la utilidad del sistema 31 Dirección de cámara Configure la dirección IP de la cámara que desea visualizar en el gadget. Velocidad de fotogramas Seleccione la velocidad de imagen de la imagen que desea visualizar en el gadget. Tamaño de imagen Seleccione el tamaño de la imagen que desea visualizar en el gadget. Cómo controlar PTZ Seleccione el modo de funcionamiento PTZ de la pantalla del gadget desde las opciones Zoom de área, Barra de control PTZ e Desplazamiento del vector. Utilizar la cámara Haga clic en (Salir) para salir del Gadget. Si hace clic en (Establecer), verá la siguiente pantalla de configuración. Sugerencia Se ha modificado el modo de funcionamiento de PTZ sólido para este dispositivo. 32 Usar la utilidad del sistema Aparecerá el menú Administrador. Administrar la cámara En esta sección se explica cómo el Administrador establece las funciones de la cámara. Si desea obtener información acerca de la monitorización de la imagen de la cámara, consulte “Utilizar la cámara” en la página 19. En esta sección se explican las operaciones básicas y las opciones del menú Administrador. Nota acerca de la visualización de las opciones de menú Los menús de configuración de esta unidad sólo mostrarán claramente las opciones de configuración que se puedan seleccionar en cada momento. No es posible seleccionar las opciones que aparecen atenuadas. Solo aparecen las funciones compatibles. Ejemplo: menú “Sistema” 4 Es posible utilizar el menú Administrador para adecuar todas las funciones a las necesidades del usuario. 2 Inicie sesión en la página de inicio para mostrar el visor. Para obtener información detallada, consulte “Iniciar una sesión como usuario” en la página 20. Haga clic en Ajustes en el menú principal. Aparecerá el cuadro de diálogo de autenticación. Escriba el nombre de usuario y la contraseña del Administrador. Las configuraciones de fábrica para el Administrador son el nombre de usuario “admin” y la contraseña “admin”. Seleccione la ficha necesaria sobre el menú, y establezca las opciones de configuración de la ficha. Ejemplo: ficha “Fecha y hora” del menú “Sistema” Cómo configurar el menú Administrador 1 Haga clic en el nombre del menú (por ejemplo: Sistema) a la izquierda del menú Administrador. Aparecerá el menú en el que se hizo clic. Administrar la cámara Operaciones básicas del menú Administrador 3 Consulte las páginas 35 a 90 para ver información detallada sobre las fichas de menú y las opciones de configuración. 5 Una vez hecha la configuración, haga clic en OK. Las configuraciones realizadas se activarán. Haga clic en Cancelar para anular los valores establecidos y volver a la configuración anterior. Botones comunes a todos los menús Los botones siguientes se muestran en todos los menús. Las funciones de los botones son las mismas en todos los menús. Haga clic en este botón para confirmar la configuración. Haga clic en este botón para anular los valores establecidos y volver a la configuración anterior. Operaciones básicas del menú Administrador 33 Notas generales sobre los menús • Los caracteres katakana de un byte no son válidos en ningún campo de texto, como el Nombre de usuario. • Después de cambiar una configuración en un menú, espere al menos 30 segundos antes de apagar la alimentación de la cámara. Si se apaga inmediatamente la alimentación, es posible que la nueva configuración no se almacene correctamente. • Si la configuración de la cámara se ha modificado mientras se visualizaba el visor principal, no es posible restablecer algunos ajustes. Para que el cambio se refleje en el visor principal abierto, haga clic en Actualiser en el navegador Web. Configuración del menú Administrador Usuario Permite visualizar el menú Usuario para configurar el nombre de usuario y la contraseña de inicio de sesión. (“Configurar el usuario — Menú Usuario” en la página 69) Seguridad Muestra el menú Seguridad para especificar un ordenador al que se permite conectarse a la cámara. (“Configurar la seguridad — Menú Seguridad” en la página 70) Posición predeterminada Permite visualizar el menú Posición predeterminada para registrar una posición que desea guardar. “Tour function”, que recorre cíclicamente las posiciones registradas, también debe configurarse aquí. (“Guardar la posición y la acción de la cámara — Menú Posición predeterminada” en la página 71) Administrar la cámara Correo electrónico Permite visualizar el menú Correo electrónico para enviar correo electrónico. (“Enviar una imagen por correo electrónico — Menú Correo electrónico” en la página 74) Cliente FTP Permite visualizar el menú Cliente FTP para enviar archivos de imagen, etc. a un servidor FTP. (“Enviar imágenes a un servidor FTP — Menú Cliente FTP” en la página 77) Sistema Permite visualizar el menú Sistema. (“Configurar el Sistema — Menú Sistema” en la página 35). Cámara Permite visualizar el menú Cámara para configurar la imagen de la cámara. (“Configurar la imagen de la cámara — Menú Cámara” en la página 41). Red Permite visualizar el menú Red para configurar la conexión de red. (“Configurar la red — Menú Red” en la página 52). SSL Muestra el menú SSL para realizar la comunicación SSL entre el dispositivo cliente y la cámara. (“Configuración de la función SSL — Menú SSL” en la página 58) 802.1X Permite visualizar el menú 802.1X para conectar la cámara a una red configurada de acuerdo con el estándar 802.1X para la autenticación de puertos. (“Uso de la función de autenticación 802.1X — Menú 802.1X” en la página 63) 34 Operaciones básicas del menú Administrador Salida de la alarma (SNC-CH115/CH120/CH160/ CH220/CH260/DH120T/DH160/DH220T/DH260/ EB520/EM521/ZB550/ZM551) Permite visualizar el menú Salida de alarma para configurar el terminal de salida de alarma de la cámara. (“Configurar la salida de alarma — Menú Salida de la alarma (SNC-CH115/CH120/CH160/CH220/CH260/ DH120T/DH160/DH220T/DH260/EB520/EM521/ ZB550/ZM551)” en la página 80) Disparador Permite visualizar el menú Disparador para designar la operación que desea que se realice cuando ejecute un disparador. (“Configurar las operaciones desde el visor — Menú Disparador” en la página 81) Programación Permite visualizar el menú Programación para la función de Día/noche, Funciones de correo electrónico (SMTP), cliente FTP y salida de alarma, etc. (“Configurar el programa — Menú Programación” en la página 83) Evento detectado Permite visualizar el menú de ajuste de todas las funciones de detección incorporadas en la cámara. (“Configuración de la Entrada de sensor/Detección de alteraciones de la cámara/Detección de movimiento — Menú Evento detectado” en la página 83) Visor Permite visualizar el menú Visor desde el que se puede seleccionar el visor que desea utilizar y configurar ajustes avanzados. (“Configuración del visor — Menú Visor” en la página 87) Configurar el Sistema — Menú Sistema Cuando haga clic en Sistema el menú Administrador, aparecerá el menú Sistema. Utilice este menú para realizar las principales configuraciones del software. El menú Sistema dispone de siete fichas: Sistema, Fecha y hora, Superponer, Instalación, Inicializar, Registro del sistema y Registro de accessos. Ficha Sistema Administrar la cámara Nombre de la barra de título Escriba un nombre que contenga como máximo 48 caracteres para mostrarlo en la barra de título. Los caracteres que se escriben aquí se muestran en la barra de título del navegador Web. Número de serie Se muestra el número de serie de la cámara. Versión del software Se muestra la versión del software de esta cámara. Modo de control exclusivo Permite controlar la autoridad para utilizar el barrido horizontal y vertical, el zoom y algunas otras funciones de la cámara. Activado: sólo un usuario tiene autoridad de control. Establezca el tiempo de control para un usuario en Tiempo de funcionamiento. Si un usuario intenta realizar una operación mientras la utiliza otro usuario, la autoridad se controla mediante la configuración de Tiempo de funcionamiento y Número de espera máximo. Desactivado: varios usuarios pueden controlar el barrido horizontal, el barrido vertical y el zoom al mismo tiempo. Cuando varios usuarios controlan estas funciones al mismo tiempo, tiene prioridad la última operación. Configurar el Sistema — Menú Sistema 35 Tiempo de funcionamiento Permite establecer el periodo de tiempo durante el cual un usuario tiene autoridad sobre el control. El intervalo de selección va de 10 a 600 segundos. Esto tiene efecto cuando Modo de control exclusivo está ajustado en Activado. Número de espera máximo Permite establecer el número de usuarios a los que se permite esperar turno para obtener la autoridad de control durante el manejo por parte de un usuario. Se puede establecer un número comprendido entre 0 y 5. Esto tiene efecto cuando Modo de control exclusivo está ajustado en Activado. Nivel de zoom: seleccione el nivel de transición de la cámara entre las opciones 1 y 10 haciendo clic en / del zoom. Al seleccionar 10 se obtiene el nivel de transición máximo. OK/Cancel Consulte “Botones comunes a todos los menús” en la página 33. Ficha Fecha y hora Notas Administrar la cámara • Para utilizar el Modo de control exclusivo, la fecha y la hora de esta unidad y del ordenador conectado deben estar establecidas correctamente en primer lugar. • Para utilizar Modo de control exclusivo, no deshabilite las cookies en el navegador Web. Este modo no se puede utilizar si está deshabilitado. • Cuando cambie la configuración de Modo de control exclusivo, haga clic en Actualiser en el navegador Web para que refleje el cambio en la página del visor principal. Modo PTZ Seleccione el modo de control de panorámica/ inclinación utilizando los botones de flecha de 8 direcciones (página 22) y el modo de control de zoom con el botón / (página 22). Seleccione Normal o Paso. Normal: si hace clic en el botón del ratón, la cámara comenzará a realizar un barrido horizontal, uno vertical o zoom, y la operación continuará mientras lo mantenga pulsado. Para detener la operación, suelte el botón del ratón. Paso: cada vez que haga clic en el botón del ratón, la cámara realizará un movimiento (barrido horizontal, vertical o zoom). Si se mantiene pulsado el botón del ratón durante más de 1 segundo, el modo de funcionamiento cambiará temporalmente a Normal. Si se suelta el botón del ratón, el funcionamiento de la cámara se detendrá, y se restaurará el modo Paso. Cuando seleccione Paso, podrá seleccionar Nivel de panorámica/inclinación y Nivel de zoom. Nivel de panorámica/inclinación: haga clic en los botones de flecha de 8 direcciones para seleccionar el nivel de transición de la cámara de 1 a 10 para el barrido horizontal o vertical. Al seleccionar 10 se obtiene el nivel de transición máximo. 36 Configurar el Sistema — Menú Sistema Fecha y hora actuales Permite visualizar la fecha y la hora establecidas en esta unidad. Nota Después de adquirir la cámara, no olvide comprobar la fecha y la hora de esta y ajustarlas si es necesario. Reloj del equipo Permite visualizar la fecha y la hora establecidas en el ordenador. Formato de fecha y hora Seleccione en la lista desplegable el formato de fecha y hora que desea que se visualice en el visor principal. Es posible seleccionar el formato entre las opciones aaaa-mm-dd hh:mm:ss (año-mes-día hora:minutos:segundos), mm-dd-aaaa hh:mm:ss (mes-día-año hora:minutos:segundos) y dd-mm-aaaa hh:mm:ss (día-mes-año hora:minutos:segundos). Ajustar Permite seleccionar cómo establecer el día y la hora. Mantener configuración actual: seleccione esta opción si no necesita establecer la fecha y la hora. Sincronizar con PC: seleccione si desea sincronizar la fecha y la hora de la cámara con las del ordenador. Configuración manual: seleccione esta opción si desea sincronizar la fecha y la hora de la cámara con las del ordenador. Seleccione el año, mes, día, hora, minutos y segundos en cada lista desplegable. Sincronizar con NTP: seleccione esta opción si desea sincronizar la fecha y la hora de la cámara con las del servidor de hora denominado servidor NTP (Network Time Protocol, Protocolo de hora de red). Ajuste el servidor NTP cuando se seleccione Sincronizar con NTP. Utilice la siguiente dirección de servidor NTP: se efectúa la sincronización con la dirección del servidor NTP seleccionado. Servidor NTP 1: introduzca la primera elección para la dirección del servidor NTP. Servidor NTP 2: introduzca la segunda elección para la dirección del servidor NTP. Servidor NTP 3: introduzca la tercera elección para la dirección del servidor NTP. Puede elegir si desea sobreimpresionar la Imagen 1 y la Imagen 2 o no, definir el tamaño de la fuente y configurar los elementos mostrados. Nota Los ajustes desuperposición de la Imagen 1 se aplican a la Imagen 2 en las siguientes condiciones. La información del códec no aparece. • La Imagen 1 y la Imagen 2 son del mismo tamaño y de un tamaño mayor que 640 × 480. • Si Recorte está Activado en el menú Cámara, el tamaño vertical o lateral de la imagen recortada es superior a 640 × 480. Administrar la cámara Servidor DHCP: seleccione Servidor DHCP si necesita obtener información del servidor NTP desde el servidor DHCP. Multidifusión: seleccione Multidifusión cuando busque un servidor NTP con Multidifusión. Zona horaria Establezca la diferencia horaria respecto a la hora media de Greenwich del área en que se encuentra instalada la cámara. Seleccione en la lista desplegable la zona horaria correspondiente al lugar donde se encuentra instalada la cámara. En el caso de Japón, seleccione “Osaka, Sapporo, Tokyo(GMT+9:00)” Ajustar el reloj automáticamente para el horario de verano Cuando selecciona esta opción, el reloj se ajustará automáticamente al horario de verano de la zona horaria seleccionada. Nota Si la zona horaria seleccionada en Zona horaria es diferente de la establecida en el ordenador, la hora se ajustará utilizando la diferencia de zona horaria establecida en la cámara. OK/Cancel Consulte “Botones comunes a todos los menús” en la página 33. Ficha Superponer Seleccione si desea sobreimpresionar o no en la imagen el ID de cámara, la fecha y la hora y cualquier otra información. También es posible sobreimpresionar una imagen fija. Fecha y hora Defina el formato de la fecha y la hora y el separador. Los ajustes se aplican tanto a la Imagen 1 como a la Imagen 2. Identificador de cámara Seleccione el tipo de información mostrado como Identificador de cámara. Configure la línea de Texto que debe aparecer. Logotipo: seleccione el archivo de imagen que desea que aparezca como logotipo utilizando el botón Examinar... y, después, haga clic en Cargar para cargar el archivo. Formato de archivo de imagen compatible: formato gif89a (No se admiten los formatos de animación GIF ni GIF transparente.) Tamaño máximo de la imagen: 640 × 120 Número de píxeles horizontales: debe ser un número par. Tamaño máximo del archivo: aproximadamente 50 KB Notas • No es posible utilizar Texto y Logotipo al mismo tiempo. • El Identificador de camara se aplica tanto a la Imagen 1 como a la Imagen 2. • Si el tamaño de la imagen del logotipo es mayor que la imagen, no podrá visualizarse. Configurar el Sistema — Menú Sistema 37 Imagen Seleccione si desea introducir sobreimpresiones en la Imagen 1 y la Imagen 2 o no, defina el tamaño de la fuente y configure la posición de cada uno de los elementos en la imagen. Ficha Instalación Permite realizar ajustes relacionados con la instalación. Ejemplo de pantalla: SNC-CH220 Superponer Activado/desactivado: cuando utilice la función Sobreimpresionar, seleccione Activado. Tamaño de fuente: defina el tamaño de fuente. Tamaño máximo de la imagen Administrar la cámara Formato de superposición Defina los elementos que va a sobreimpresionar en función de su posición en la imagen. Aparecen los caracteres de un byte ingleses y los símbolos. Las opciones disponibles son las siguientes: • Desactivado: sin sobreimpresión. • Texto: para mostrar la cadena de texto que desee. Puede introducir los caracteres en el espacio libre a la derecha. • Fecha y hora: mostrar la fecha y la hora. • Identificador de cámara: mostrar el ID de cámara. • Códec: mostrar la velocidad de bits y la velocidad de fotogramas. • Relación de ampliación: mostrar la relación de ampliación. • Orientación de la cámara: mostrar el nombre de una posición predeterminada. • Evento: mostrar un evento de grabación. Notas • Salvo por Desactivado y Texto, no es posible ajustar las opciones al mismo tiempo. • En función de la longitud del texto introducido en Texto, es posible que el texto se solape con el otro elemento. En este caso, cambie su posición en la imagen o modifique la cadena. • Si está activado Image 2 y Salida de vídeo está ajustado en Activado, se muestra el contenido que debe emitirse desde Salida de vídeo. (SNC-ZB550/ ZM550/ZM551) OK/Cancel Consulte “Botones comunes a todos los menús” en la página 33. 38 Configurar el Sistema — Menú Sistema SNC-EB520/EM520/EM521 El tamaño máximo de imagen es de 800 × 600. Este valor máximo no se puede modificar. SNC-CH115/CH120/CH160/DH120/ DH120T/ZB550/ZM550/ZM551 1280 × 720: la imagen se presentará en un formato de 16:9, además, es posible especificar un tamaño de imagen de hasta 1280 × 720 para el códec de vídeo. 1280 × 1024: la imagen se presentará en un formato de 5:4; además, es posible especificar un tamaño de imagen de hasta 1280 × 1024 para el códec de vídeo. SNC-CH220/CH260/DH220/DH220T/ DH260 1920 × 1080: La imagen tendrá una relación de aspecto de 16:9 y podrán seleccionarse tamaños de imagen de hasta 1920 × 1080 para el códec de vídeo. 1920 × 1440: La imagen tendrá una relación de aspecto de 4:3 y podrán seleccionarse tamaños de imagen de hasta 1920 × 1440 para el códec de vídeo. Notas • La cámara se reinicia al restablecer el tamaño máximo de la imagen. El proceso dura unos 2 minutos. • Los ajustes que indicamos a continuación cambian al modificar el tamaño máximo. – Menú Cámara - ficha Máscara de privacidad: recupera los parámetros de fábrica. – Menú Cámara - Ficha Códec de vídeo: se restaura la configuración de fábrica, salvo en los casos siguientes. SNC-CH115/CH120/CH160/DH120/DH120T/ ZB550/ZM550/ZM551 – Tamaño de imagen de la imagen1: será 1280 × 720 si selecciona 1280 × 720 y 1280 × 1024 si selecciona 1280 × 1024. – Velocidad de fotogramas de la imagen1: será de 30 fps o 25 fps* si selecciona 1280 × 720, o 20 fps si selecciona 1280 × 1024. Modo Manejo de la cámara (SNC-CH115/ CH120/CH160/CH220/CH260/DH120/ DH120T/DH160/DH220/DH220T/DH260/ ZB550/ZM550/ZM551) Puede cambiar los modos de funcionamiento de la cámara. Seleccione 25 fps o 30 fps. Los ajustes del modo de funcionamiento de la cámara tienen relación con la velocidad de fotogramas seleccionada en la pestaña Códec de vídeo. Al cambiar el modo de funcionamiento, aparece el mensaje: “Se reiniciará este sistema. ¿Está seguro?”. Haga clic en OK para reiniciar la cámara y terminar la configuración. Salida monitor (SNC-CH115/CH120/ CH160/CH220/CH260/DH120/DH120T/ DH160/DH220/DH220T/DH260/EB520/ EM520/EM521) Puede configurar los ajustes de salida del terminal de salida del monitor de esta unidad. Seleccione Activado para emitir una señal NTSC o PAL. Notas • Salida monitor se utiliza al instalar esta unidad para ajustar el ángulo de visión, entre otros elementos. Asegúrese de seleccionar Desactivado y de desconectar el cable de AV si no utiliza esta función. • El rendimiento del sistema puede disminuir si la salida del monitor está activada. • El formato de la señal de salida se determina de acuerdo con la configuración del interruptor NTSC/ PAL de la cámara. • La función de detección de movimiento no está disponible cuando la salida del monitor está en Activado. Administrar la cámara SNC-CH220/CH260/DH220/DH220T/DH260 – Tamaño de imagen de la imagen1: 1920 × 1080 (si se ha configurado como 1920 × 1080) o 1920 × 1440 (si se ha configurado como 1920 × 1440). – Velocidad de fotogramas de la imagen1: 30 fps o 25 fps* (si selecciona 1920 × 1080), o 20 fps (si selecciona 1920 × 1440). * Depende de la configuración del modo de funcionamiento de la cámara. – Menú Posición predeterminada: recupera la configuración de fábrica. – Menú Búfer de alarma: se restaura la configuración de fábrica. – Menú Evento detectado - Ficha Detección de movimiento: se restaura la configuración de fábrica, salvo en los casos siguientes. SNC-CH115/CH120/CH160/DH120/DH120T/ ZB550/ZM550/ZM551 Tamaño de detección máximo de movimiento: el ancho será de 1280 y la altura de 720 si selecciona 1280 × 720, y el ancho será de 1280 y la altura de 1024 si selecciona 1280 × 1024. SNC-CH220/CH260/DH220/DH220T/DH260 Tamaño de detección máximo de la detección de movimiento: anchura 1920, altura 1080 (si se ha configurado como 1920 × 1080) o 1920 y 1440 (si se ha configurado como 1920 × 1440). • Una vez modificado el tamaño de imagen máximo, la imagen panorámica completa no aparecerá en la relación de aspecto óptima. Para recuperar la relación de aspecto óptima, debe capturar de nuevo la imagen completa en la Ficha Inicializar - Capturar imagen completa. Salida de vídeo (SNC-ZB550/ZM550/ ZM551) Cuando el interruptor de cambio de red está ajustado en LAN, puede configurar los ajustes de salida del terminal de salida de monitor de esta unidad. Seleccione Activado para emitir una señal NTSC o PAL. Notas • El formato de la señal de vídeo se determina de acuerdo con la configuración del “NTSC/PAL Change Switch” de la cámara. • Si Salida de vídeo está ajustado en Activado, la función de detección de movimiento no está disponible. OK/Cancel Consulte “Botones comunes a todos los menús” en la página 33. Configurar el Sistema — Menú Sistema 39 Ficha Inicializar Ejemplo de pantalla: SNC-CH120 El nombre de archivo predeterminado de fábrica es “snc-ch120.cfg” para la SNC-CH120. Restaurar configuración Permite cargar los datos de configuración almacenados en la cámara. Haga clic en Examinar... y seleccione el archivo en el que están almacenados los datos de configuración. Haga clic en OK, y la cámara se ajustará según los datos cargados y se reiniciará. Restaurar la posición predeterminada y la configuración de máscara de privacidad Si selecciona esta opción, se cargan los datos de configuración de la cámara guardados, los datos de posición predeterminada y los datos de Máscara de privacidad. Reiniciar Administrar la cámara Se utiliza para reiniciar la cámara. Haga clic en Reboot y aparecerá el mensaje “Se reiniciará este sistema ¿Está seguro?”. Haga clic en OK para reiniciar la cámara. Tardará unos dos minutos en reiniciarse. Predeterminado de fábrica Permite restablecer las configuraciones de fábrica de la cámara. Conservar parámetros de la red actual Si se selecciona este elemento, solamente los ajustes de red actuales se mantendrán tras efectuar el reinicio. Haga clic en Factory default, y aparecerá el mensaje “Se inicializarán los datos de configuración. ¿Está seguro?”. Cuando haga clic en OK, el indicador de red de la cámara empezará a parpadear. Una vez finalizados los ajustes de la configuración predeterminada, la cámara se reinicia automáticamente. No apague la cámara hasta que se haya reiniciado. Sugerencia También es posible restablecer en la cámara la configuración predeterminada de fábrica pulsando el botón de reinicio de la cámara. Para obtener información detallada, consulte el Manual de instalación suministrado. Datos de configuración de copia de seguridad Permite guardar los datos de configuración de la cámara en un archivo. Haga clic en Save, siga las instrucciones del navegador Web para especificar la carpeta y guarde los datos de configuración de la cámara. 40 Configurar el Sistema — Menú Sistema Notas • Cuando se selecciona Restaurar la posición predeterminada y la configuración de máscara de privacidad, la carga de los datos de configuración puede tardar un cierto tiempo. • Los elementos siguientes no se pueden almacenar ni restaurar con Datos de configuración de copia de seguridad o Restaurar configuración. – una página de inicio creada mediante Página principal personalizada del cuadro de herramientas de SNC – un certificado de cliente y certificado de CA que se vaya a utilizar en la función de autenticación 802.1X – logotipo de cabecera – logotipo sobreimpreso Eliminar página principal personalizada Haga clic en Delete para eliminar las páginas de inicio grabadas en la memoria flash de la cámara mediante Página principal personalizada del cuadro de herramientas de SNC (página 98). Capturar imagen completa Cuando se hace clic en Capture, una imagen completa que abarca todo el alcance de grabación de la cámara, se toma y se guarda en ella. Se captura una imagen completa, independientemente del tamaño de imagen y de la configuración de los recortes de imagen. Nota Es posible que la imagen del visor principal se interrumpa, o que no se creen correctamente archivos de imagen o de sonido durante la captura de la imagen. Eliminar imagen Pulsando Delete se puede borrar la imagen completa grabada en la cámara. Eliminar imágenes en miniatura Haga clic en Delete para eliminar las miniaturas establecidas desde el menú Preset Setting. Eliminar el logotipo de cabecera Haga clic en Delete para eliminar el logotipo de cabecera ajustado en el menú Visor. Eliminar el logotipo superpuesto Cuando haga clic en Cámara en el menú Administrador, aparecerá el menú Cámara. Utilice este menú para establecer las funciones de la cámara. El menú Cámara consta de las siguientes fichas. SNC-CH115/CH120/CH220/EB520/ZB550: Común, Foco, Imagen, Máscara de privacidad, Día/noche, Códec de vídeo y Transmisión por secuencias. SNC-CH160/CH260/DH120/DH120T/DH160/ DH220/DH220T/DH260/EM520/EM521/ZM550/ ZM551: Común, Enfoque/Zoom, Imagen, Máscara de privacidad, Día/noche, Códec de vídeo y Transmisión por secuencias. Ficha Común Administrar la cámara Haga clic en Eliminar para eliminar el logotipo sobreimpresionado, ajustado en el ID de cámara que se encuentra sobre la ficha Sobreimpresionar del menú Sistema, desde la cámara. Para establecer si desea mostrar u ocultar el logotipo superpuesto, es necesario configurar el ajuste que se encuentra bajo la ficha Superponer. Configurar la imagen de la cámara — Menú Cámara Ficha Registro del sistema Color Seleccione Color o Monochrome para la imagen. OK/Cancel Consulte “Botones comunes a todos los menús” en la página 33. En este registro se registran los datos de actividad del software de la cámara. Incluye datos que resultan útiles cuando se produce un problema. Haga clic en Reload para cargar de nuevo los datos más recientes. Ficha Registro de accesos Ficha Enfoque - Ajustar el enfoque (SNC-CH115/CH120/CH220/EB520/ ZB550) Mueva la posición hacia atrás de la pestaña del dispositivo generador de imágenes para ajustar el enfoque. Se muestra el registro de acceso de la cámara. Haga clic en Reload para cargar de nuevo los datos más recientes. Configurar la imagen de la cámara — Menú Cámara 41 Pantalla de visualización previa Permite previsualizar la imagen y ajustar el enfoque. La posición de enfoque de la imagen seleccionada aparece superpuesta al ajustar el enfoque. Para obtener información detallada sobre cada botón, consulte la barra de control del visor Plug-in free viewer (página 24). Nota Ficha Enfoque/zoom — Ajustar el enfoque/zoom (SNC-CH160/CH260/ DH120/DH120T/DH160/DH220/ DH220T/DH260/EM520/EM521/ ZM550/ZM551) Ajuste el enfoque y la posición del zoom mirando la imagen. Si hace clic en los botones de esta ficha para poder ajustar el enfoque más fácilmente, cambiarán temporalmente los siguientes ajustes: – Máscara de privacidad y Recorte están desactivados. – La posición de enfoque de la imagen seleccionada aparece superpuesta. – Se desactivará la alarma de Detección de movimiento. Ajustar el enfoque Administrar la cámara Haga clic en el botón Start en Easy Focus para configurar el enfoque en la posición óptima. Notas • Es posible que la posición de enfoque más adecuada no esté disponible en función de las condiciones de generación de imágenes. En este caso, haga clic en los botones -20, -5, -1, +1, +5 o +20 para ajustar el enfoque. • Si SolidPTZ está ajustado en Activado, es posible que Easy Focus no funcione correctamente. En este caso, ajuste SolidPTZ en Desactivado. Restablecer Foco Haga clic en el botón Reset para volver a la posición de distancia focal predeterminada. Pantalla de visualización previa Permite previsualizar la imagen y ajustar el enfoque/ zoom. La posición de enfoque/zoom de la imagen seleccionada aparece superpuesta al ajustar el enfoque/zoom. Para obtener información detallada sobre cada botón, consulte la barra de control del visor Plug-in free viewer (página 24). Nota Si hace clic en los botones de esta ficha para poder ajustar el enfoque/zoom más fácilmente, cambiarán temporalmente los siguientes ajustes: – Máscara de privacidad y Recorte están desactivados. – La posición de enfoque/zoom de la imagen seleccionada aparece superpuesta. – Se desactivará la alarma de Detección de movimiento. Ajustar el zoom Haga clic en los botones -500, -100, -10, +10, +100 o +500 para ajustar la posición del enfoque. Nota El enfoque se habrá movido ligeramente tras el ajuste, por lo que deberá ajustarlo. Ajustar el enfoque Haga clic en el botón Start en Easy Focus para configurar el enfoque en la posición óptima. 42 Configurar la imagen de la cámara — Menú Cámara Notas • Es posible que el enfoque más adecuado no esté disponible en función de las condiciones de generación de imágenes. En este caso, haga clic en los botones -20, -5, -1, +1, +5 o +20 para ajustar el enfoque. • Si SolidPTZ está ajustado en Activado, es posible que Easy Focus no funcione correctamente. En este caso, ajuste SolidPTZ en Desactivado. Ficha Imagen Permite ajustar el estado del color, la exposición, etc. de la cámara. Compensación de la exposición Seleccione el valor de corrección de la exposición del cuadro de la lista para ajustar el brillo de destino en la configuración de la exposición automática. Cuanto mayor sea el valor, más brillante será la imagen, y cuanto menor sea el valor más oscura será la imagen. Los valores que se pueden seleccionar son los siguientes: +2.0, +1.6, +1.3, +1.0, +0.6, +0.3, 0, -0.3, -0.6, -1.0, -1.3, -1.6, -2.0 (EV) AGC Seleccione el valor de ganancia máximo de los ajustes de exposición automática de la forma siguiente. 42, 36, 30, 24, 18, 12, 6, Desactivado (db) Si selecciona Desactivado, no se realizará la configuración de exposición automática mediante el control de ganancias. Administrar la cámara Velocidad de obturación • La velocidad de obturador con control automático ajusta automáticamente la exposición. • Seleccione las velocidades de obturador mínima y máxima de la lista. Los valores seleccionables son los siguientes: 1, 1/2, 1/4, 1/8, 1/15, 1/30, 1/50, 1/60, 1/100, 1/250, 1/500, 1/1000, 1/2000, 1/4000, 1/10000 (seg.) Pantalla de visualización previa Permite previsualizar la imagen y ajustar su configuración. Para obtener información detallada sobre cada botón, consulte la barra de control del visor Plug-in free viewer (página 24). Exposición Configure los ajustes de exposición. Compensación de contraste Seleccione Activado para habilitar la función de compensación de contraste. Nota Si la función compensación de contraste está en la posición Activado, es posible que se active la búsqueda de obturación. En ese caso, seleccione Desactivado. • Si selecciona los mismos valores para las velocidades mínima y máxima, la velocidad del obturador no cambiará. Balance del blanco Seleccione el modo de Balance del blanco. ATW: elimine las influencias provocadas por la iluminación del entorno o las luces y ajuste el balance de blancos automáticamente para reproducir el color original de los objetos. (aproximadamente en un valor comprendido entre 2000 K y 10000 K) ATW-PRO: ajusta automáticamente el color al más cercano a la imagen que se está viendo. (aproximadamente en un valor comprendido entre 3000 K y 5800 K) Lámpara fluorescente: permite establecer el balance de blancos y adecuarlo para realizar fotografías bajo una luz fluorescente de tres bandas con un color blanco neutro. Lámpara de mercurio: permite establecer el balance de blancos y adecuarlo para realizar fotografías bajo una lámpara de mercurio. Configurar la imagen de la cámara — Menú Cámara 43 Nivel de vapor de sodio: permite establecer el balance de blancos y adecuarlo para realizar fotografías bajo una lámpara de vapor de sodio de alta presión. Lámpara de baluro metálico: permite establecer el balance de blancos y adecuarlo para realizar fotografías bajo una lámpara de halogenuros metálicos. LED blanco: permite establecer el balance de blancos y adecuarlo para realizar fotografías bajo la luz de los LED blancos. Balance de blancos de una pulsación: se activa el botón One push trigger. Haga clic en este botón para ajustar el balance del blanco instantáneamente. Manual: cuando se selecciona esta opción, se activan Ganancia R y Ganancia B. Los valores de ganancia que se pueden seleccionar están comprendidos entre 0 y 4095. Saturación Seleccione la saturación en 7 pasos, de -3 a +3. Al seleccionar +3 se obtiene la mayor saturación de la imagen. Nitidez Seleccione la nitidez en 7 pasos, de -3 a +3. Al seleccionar +3 se obtiene la imagen más nítida. Contraste Seleccione el contraste en 7 pasos, de -3 a +3. Al seleccionar +3 se obtiene el mayor contraste. OK/Cancel Consulte “Botones comunes a todos los menús” en la página 33. NR Administrar la cámara Es posible reducir el ruido de la imagen mediante la función NR. Seleccione Desactivado para desactivar la función. Configuración de gamma Permite ajustar la curva de gama de la cámara. En función del sujeto o de las condiciones de grabación, tendrá los siguientes ajustes disponibles: Normal: esta configuración es adecuada para muchas escenas. Escena 1: esta configuración es adecuada para grabar zonas oscuras sin perder detalles de las zonas iluminadas cuando el sujeto tiene un contraste elevado, como por ejemplo si hay sol y también sombra. Escena 2: esta configuración es adecuada para obtener un efecto más potente que Escena 1. Escena 3: esta configuración es adecuada para grabar zonas oscuras cuando el sujeto tiene un contraste elevado, como por ejemplo si hay sol y también sombra. Escena 4: esta configuración no introduce ninguna corrección en la gama. Es adecuada para procesar una imagen capturada por el usuario. Escena 5: esta configuración es adecuada para evitar la sobreexposición en los sujetos iluminados. Escena 6: esta configuración es adecuada para usar un sistema de visualización con una característica de gama de 1,8. Ficha máscara de privacidad La utilización de la máscara de privacidad permite ocultar imágenes mediante el enmascaramiento de las partes especificadas de las imágenes al realizar la transmisión por secuencias. Pantalla de visualización previa En esta pantalla se monitorizan imágenes y se configura la máscara de privacidad. Para obtener información detallada acerca de cada botón, consulte la Barra de control del visor Plug-in free viewer (página 24). Posición Brillo Permite eliminar las máscaras de privacidad una a una o simultáneamente. Después de completar la configuración, haga clic en OK para registrarla. Seleccione el brillo en 11 pasos, de -5 a +5. Si selecciona +5 obtendrá la imagen más brillante. Clear: haga clic en este botón para eliminar la máscara de privacidad establecida. All clear: haga clic en este botón para eliminar todas las máscaras de privacidad. 44 Configurar la imagen de la cámara — Menú Cámara Color Indique el color de las máscaras de privacidad. Este ajuste es común para cada máscara de privacidad. Los colores utilizados son los siguientes: Negro, Gris1, Gris2, Gris3, Gris4, Gris5, Gris6, Blanco, Rojo, Verde, Azul, Cian, Amarillo, Magenta Ficha Día/noche Utilice esta ficha para establecer la función Día/noche de la cámara. Ejemplo de pantalla: SNC-CH160 Configurar una máscara de privacidad Lleve a cabo el procedimiento indicado a continuación para ajustar una máscara de privacidad en la posición que desee: Oriente la cámara en la posición donde desee establecer una máscara de privacidad mediante el botón de control de la pantalla de visualización previa. 2 Arrastre el ratón sobre la pantalla de visualización previa para especificar el área de la máscara de privacidad. 3 Seleccione el número que desea registrar desde la lista desplegable Posición. 4 Seleccione el color de la máscara en la lista desplegable Color. Pantalla de visualización previa Nota El color es común para todas las máscaras de privacidad. Se aplicará el último color seleccionado. 5 Administrar la cámara 1 Haga clic en OK. La máscara se mostrará en la pantalla de visualización previa. OK/Cancel Consulte “Botones comunes a todos los menús” en la página 33. En esta pantalla se supervisan imágenes y se configuran los ajustes de día/noche. Para obtener información detallada acerca de cada botón, consulte la Barra de control del visor Plug-in free viewer (página 24). Modo Día/noche Seleccione uno de los cuatro modos de día/noche. Automático: normalmente funciona en el modo diurno; cambia automáticamente al modo nocturno en lugares oscuros. Umbral: ajuste el brillo en una posición Alta o Baja al pasar al modo de noche. Tiempo de espera: ajuste el tiempo de reacción de los cambios introducidos en el brillo entre 2 segundos y 30 segundos. Manual: permite cambiar manualmente el modo Día/ noche. Cuando se selecciona Manual, se activan las opciones Activado y Desactivado. Si se selecciona Activado, la cámara funcionará en modo Noche. Si se selecciona Desactivado, la cámara funcionará en modo día. Temporizador: normalmente, la cámara funciona en modo día. Cambia al modo noche en el momento establecido en el menú Programación. Haga clic en Schedule para visualizar el menú de configuración correspondiente al período efectivo. (“Configurar el programa — Menú Programación” en la página 83) Configurar la imagen de la cámara — Menú Cámara 45 Control de difuminación de imagen (SNC-CH160/CH260/DH160/DH260) Ajuste para evitar que el IR Illuminator difumine la imagen en el modo nocturno. Esta función solo se activa si se selecciona el enlace IR Illuminator Sincronización con Día/noche. Seleccione Activado para evitar siempre que los sujetos se difuminen. Entrada de sensor: permite controlar el modo Día/noche mediante la sincronización con la entrada del sensor. Mientras se detecta una entrada de sensor, la cámara funciona en modo noche. El campo de estado muestra el estado de la Entrada de sensor. Notas Administrar la cámara • Si el modo Día/noche está ajustado en Automático, el modo Noche solo se activa automáticamente cuando el valor de AGC es 24 db o superior. • Si se dirige una luz de gran potencia hacia la cámara mientras esta se encuentra en modo noche, es posible que se active la búsqueda de obturación en la cámara. En tales casos, cambie los ajustes según la iluminación mediante el uso del modo Sensor, o bien, cambie el modo Día/noche mediante el uso del modo Manual. OK/Cancel Consulte “Botones comunes a todos los menús” en la página 33. Ficha Códec de vídeo Utilice esta ficha para establecer los elementos del códec de vídeo. Ejemplo de pantalla: SNC-CH120 Easy Focus Si selecciona Sincronización con Día/noche, se activará Easy Focus al elegir el modo Día/noche y el enfoque se reajustará de forma automática. Para obtener información detallada sobre Easy Focus, consulte “Ficha Enfoque - Ajustar el enfoque (SNCCH115/CH120/CH220/EB520/ZB550)” (página 41) y “Ficha Enfoque/zoom — Ajustar el enfoque/zoom (SNC-CH160/CH260/DH120/DH120T/DH160/ DH220/DH220T/DH260/EM520/EM521/ZM550/ ZM551)” (página 42). Notas • Con Easy Focus, no siempre obtendrá el enfoque deseado. • Al utilizar Easy Focus, se desactiva la alarma de detección de movimiento. • Si utiliza el enlace Día/noche, confirme el estado de enfoque en el modo Día y el modo Noche. IR Illuminator (SNC-CH160/CH260/DH160/ DH260) Sincronización con Día/noche: el IR Illuminator se activará al cambiar al modo día/noche, si la opción está marcada. Desactivado: el IR Illuminator estará siempre apagado. Fuerza máxima: de menos a más, la potencia máxima del IR Illuminator va del nivel 1 al nivel 6. 46 Configurar la imagen de la cámara — Menú Cámara Nota Si cambia la configuración del Códec de vídeo, es posible que vea las imágenes de Salida monitor o Salida de vídeo borrosas durante un instante. Buzón (SNC-CH115/CH120/CH160/ DH120/DH120T/DH160/ZB550/ZM550/ ZM551) Si utiliza Buzón, seleccione Activado. Notas • Esta función no está disponible si SolidPTZ o Recorte está en Activado. • La función de detección de movimiento no está disponible si Buzón está en Activado. • Los modelos SNC-EB520/EM520/EM521 no admiten esta función. Recorte (SNC-CH115/CH120/CH160/CH220/ CH260/DH120/DH120T/DH160/DH220/DH220T/ DH260/ZB550/ZM550/ZM551) Es posible recortar una parte de la imagen y visualizar la imagen recortada en el ordenador. El recorte reduce el tamaño de los datos de transmisión y, con ello, la carga de la red; así se obtiene una velocidad de imagen mayor. Seleccione Activado para recortar la imagen o Desactivado. Notas Para recortar una imagen 1 2 Establezca Recorte en Activado y haga clic en el botón Area setting. Aparecerá la ventana de configuración de área. Configurar la parte de recorte Mantenga pulsado el botón izquierdo del ratón sobre la imagen fija y arrastre el puntero en diagonal. El área comprendida en el marco rojo es la parte de recorte. 3 Haga clic en OK en la parte inferior de la ventana. La imagen recortada se muestra en el visor principal. 4 Para cerrar la imagen, haga clic en superior derecha. en la esquina Imagen 1 e Imagen 2 Nota Si la opción Salida de vídeo de la ficha Installation se encuentra en la posición Activado, Imagen 2 no puede utilizarse (SNC-ZB550/ZM550/ZM551). SolidPTZ Seleccione Activado para habilitar la función SolidPTZ. Notas • Esta función no está disponible si Buzón o Recorte está en Activado (SNC-CH115/CH120/CH160/ CH220/CH260/DH120/DH120T/DH160/DH220/ DH220T/DH260). Prioridad SolidPTZ (SNC-CH220/CH260/DH220/ DH220T/DH260) Si SolidPTZ está configurado como Activado, seleccione Resolución o Velocidad de fotogramas. Este ajuste se aplica tanto a la Imagen 1 como a la Imagen 2. Al utilizar la función SolidPTZ, seleccione Resolución para ampliar la imagen con nitidez, o bien Velocidad de fotogramas para grabar a sujetos a alta velocidad. Administrar la cámara • Esta función no está disponible si Buzón o SolidPTZ está en Activado. • Si esta función está activada, la función de detección de movimiento no estará disponible. • La imagen de Vídeo 2 se recorta con los mismos ajustes que Vídeo 1. • Los modelos SNC-EB520/EM520/EM521 no admiten esta función. • Si recorta las imágenes de Salida monitor o Salida de vídeo, la relación de aspecto de las imágenes visualizadas y las imágenes cortadas será diferente. • Esta función no está disponible si Buzón, Recorte o la ficha Instalación de la opción Salida de vídeo están en la posición Activado (SNC-ZB550/ZM550/ZM551). • Esta función no está disponible si el tamaño máximo de imagen es de 1920 × 1080 en la ficha Instalación del menú Sistema (SNC-CH220/CH260/DH220/ DH220T/DH260). • Si esta función está activada, la función de detección de movimiento no estará disponible. • Si SolidPTZ, en Imagen 1, está en la posición Activado, la opción SolidPTZ de Imagen 2 puede configurarse como Activado. • Si SolidPTZ está ajustado en Activado, es posible que Easy Focus no funcione correctamente. En este caso, ajuste SolidPTZ en Desactivado. Códec Seleccione JPEG, MPEG4, H.264 o DESACTIVADO. Tenga en cuenta que no es posible establecer la Imagen 1 en Desactivado. Notas • El tamaño y la velocidad que pueden elegirse en la Imagen 2 están a veces limitados, una restricción que depende del tipo de códec, del tamaño y de la velocidad de imagen de la Imagen 1. • La función de detección de movimiento no está disponible cuando Imagen 2 no está en Desactivado. Tamaño de imagen Es posible seleccionar el tamaño de las imágenes que desea enviar desde la cámara. Los tamaños entre los que puede elegir dependen del tamaño de imagen máximo configurado. Para obtener información detallada sobre la selección del tamaño de imagen máximo, consulte “Ficha Instalación” en “Menú Sistema”, en la página 38. Si decide seleccionar tamaños de imagen diferentes para la Imagen 1 y la Imagen 2, las combinaciones que tiene a su alcance son: a: Configuración posible ×: Configuración imposible f: Configuración posible si la resolución es la misma que en la imagen 1 Configurar la imagen de la cámara — Menú Cámara 47 SNC-EB520/EM520/EM521 (No es posible seleccionar el tamaño máximo de imagen). Imagen 1 Imagen 2 800 × 600 a f 720 × 576 a f 720 × 480 a f 704 × 576 a f 640 × 480 a a 352 × 288 a a 320 × 240 a a SNC-CH115/CH120/CH160/DH120/DH120T/ DH160/ZB550/ZM550/ZM551 Tamaño de imagen máximo [1280 × 720] 1280 × 1024 Imagen 1 Imagen 2 × × Administrar la cámara 1280 × 960 × × 1280 × 800 × × 1280 × 720 a f 1024 × 768 × × Imagen 2 a a 640 × 368 a a 384 × 288 a a 320 × 240 a a 320 × 192 a a SNC-CH220/CH260/DH220/DH220T/DH260 Tamaño de imagen máximo [1920 × 1080] 1920 × 1440 Imagen 1 Imagen 2 × × 1600 × 1200 × × 1680 × 1056 a × 1920 × 1080 a × 1440 × 912 a × 1376 × 768 a × 1280 × 1024 × × 1280 × 960 × × 1280 × 800 a × 1280 × 720 a f × × 1024 × 576 a f 1024 × 768 800 × 600 a f 1024 × 576 a f 800 × 480 a f 800 × 600 × × 768 × 576 a f 800 × 480 a f × × 720 × 576 a f 768 × 576 704 × 576 a f 720 × 576 × × 720 × 480 a f 704 × 576 × × 640 × 480 a a 720 × 480 × × × a 640 × 368 a a 640 × 480 384 × 288 a a 640 × 368 a a 320 × 240 a a 384 × 288 × a 320 × 192 a a 320 × 240 × a 320 × 192 a a Tamaño de imagen máximo [1280 × 1024] 48 Imagen 1 640 × 480 Imagen 1 Imagen 2 1280 × 1024 a f 1280 × 960 a f Tamaño de imagen máximo [1920 × 1440] Imagen 1 Imagen 2 1920 × 1440 a × a × 1280 × 800 a f 1600 × 1200 1280 × 720 a f 1680 × 1056 × × 1024 × 768 a f 1920 × 1080 × × 1024 × 576 a f 1440 × 912 × × × × 800 × 600 a f 1376 × 768 800 × 480 a f 1280 × 1024 a × 768 × 576 a f 1280 × 960 a × 720 × 576 a f 1280 × 800 × × × × a f 704 × 576 a f 1280 × 720 720 × 480 a f 1024 × 768 Configurar la imagen de la cámara — Menú Cámara Imagen 1 Imagen 2 1024 × 576 × × 800 × 600 a × 800 × 480 × × 768 × 576 a f 720 × 576 a f 704 × 576 a f 720 × 480 a f 640 × 480 a a 640 × 368 × a 384 × 288 a a 320 × 240 a a 320 × 192 × a SNC-EB520/EM520/EM521 Imagen 1 Imagen 2 720 × 576 a × 720 × 480 a × 704 × 576 a × 640 × 480 a a 352 × 288 a a 320 × 240 a a SNC-CH115/CH120/CH160/DH120/DH120T/ DH160/ZB550/ZM550/ZM551 Tamaño de imagen máximo [1280 × 720] y [1280 × 1024] Imagen 1 Imagen 2 768 × 576 a × 720 × 576 a × 704 × 576 a × 720 × 480 a × 640 × 480 a a 640 × 368 × f 384 × 288 a a 320 × 240 a a 320 × 192 × f Velocidad de fotogramas Establezca la velocidad de fotogramas. Se pueden seleccionar las velocidades de fotogramas siguientes: 1, 2, 3, 4, 5, 6, 8, 10, 12, 15, 16, 20, 25, 30 (fps) Administrar la cámara Cuando SolidPTZ está configurado como Activado, los tamaños de imagen que pueden seleccionarse son los siguientes. a: Configurable. ×: No configurable. f: Configurable si la opción SolidPTZ de la Imagen 2 está en Desactivado. SNC-CH220/CH260/DH220/DH220T/DH260 Tamaño de imagen máximo [1920 × 1440] * SolidPTZ no está disponible para el tamaño máximo de imagen 1920 × 1080. “fps” es una unidad que indica el número de fotogramas transmitidos por segundo. A continuación, encontrará las velocidades de imagen que pueden configurarse: Es posible modificar la velocidad de fotogramas del imagen JPEG ajustando Calidad de imagen. SNC-EB520/EM520/EM521 Tamaño de imagen [800 × 600] Imagen 1 Códec simple Imagen 2 Códec Velocidad de imagen (fps) Códec H.264 30 - MPEG4 30 - Velocidad de imagen (fps) Imagen 1 Imagen 2 JPEG 30 - 768 × 576 a × H.264 30 H.264 720 × 576 a × H.264 30 JPEG 25 720 × 480 a × H.264 30 MPEG4 30 704 × 576 a × MPEG4 30 MPEG4 30 640 × 480 a a MPEG4 30 JPEG 25 640 × 368 a a JPEG 30 JPEG 25 352 × 288 a a 320 × 240 a a 320 × 192 a a Códec doble 25 Configurar la imagen de la cámara — Menú Cámara 49 SNC-CH115/CH120/CH160/DH120/DH120T/ DH160/ZB550/ZM550/ZM551 Tamaño de imagen [1280 × 720] Imagen 1 Códec Códec simple Códec doble Códec Velocidad de imagen (fps) H.264 30 - MPEG4 30 - JPEG 30 - H.264 25 H.264 5 H.264 25 JPEG 10 H.264 25 MPEG4 6 MPEG4 30 MPEG4 10 MPEG4 30 JPEG 16 JPEG 30 JPEG 30 Tamaño de imagen [1280 × 1024] Administrar la cámara Imagen 1 Códec simple Códec doble Velocidad de imagen (fps) Códec H.264 20 - MPEG4 25 - JPEG 30 - H.264 15 H.264 6 H.264 15 JPEG 12 H.264 15 MPEG4 8 MPEG4 20 MPEG4 8 MPEG4 25 JPEG 6 JPEG 30 JPEG 12 Códec simple Velocidad de imagen (fps) H.264 25 H.264 20 H.264 25 JPEG 30 Códec doble Imagen 2 Velocidad de imagen (fps) Códec H.264 30 - MPEG4 20 - JPEG 16 - Velocidad de imagen (fps) H.264 25 MPEG4 25 MPEG4 20 MPEG4 30 MPEG4 20 JPEG 30 JPEG 16 JPEG 30 Imagen 1 Velocidad de imagen (fps) SNC-CH220/CH260/DH220/DH220T/DH260 Si el tamaño de imagen de la imagen 1 es “1920 × 1080”; el tamaño de imagen de la imagen 2 es “640 × 480” Códec Códec Si el tamaño de imagen de la imagen 1 es “1920 × 1440”; el tamaño de imagen de la imagen 2 es “640 × 480” Códec simple Imagen 2 Imagen 1 Códec doble Imagen 2 Velocidad de imagen (fps) Imagen 2 Velocidad de imagen (fps) Códec Imagen 1 Códec Imagen 2 Códec Velocidad de imagen (fps) Códec Velocidad de imagen (fps) H.264 20 - MPEG4 16 - JPEG 12 - H.264 20 H.264 12 H.264 20 JPEG 30 H.264 20 MPEG4 16 MPEG4 15 MPEG4 30 MPEG4 15 JPEG 30 JPEG 12 JPEG 30 Velocidad de bits Establezca la velocidad de bits de la transmisión de imágenes MPEG4 o H.264 para una línea. Cuando la velocidad de bits está establecida en un nivel alto, es posible disfrutar de una calidad de imagen mejor. Se pueden seleccionar las velocidades de bits siguientes: 64, 128, 256, 384, 512, 768, 1024, 1536, 2048, 3072, 4096, 5120, 6144, 7168, 8192 (kbps) Nota Si la opción Salida de vídeo de la ficha Installation se encuentra en la posición Activado, Imagen 2 no puede utilizarse (SNC-ZB550/ZM550/ZM551). Intervalo de imagen I Ajuste el intervalo de inserción de la imagen I. Control de velocidad adaptativo Esta función permite ajustar automáticamente la velocidad de imagen y la velocidad de bits de modo que la cámara reproduzca una imagen fluida ajustada al entorno del ordenador conectado. Si se selecciona Activado, la velocidad de imágenes MPEG4 o H.264 se ajustará automáticamente. 50 Configurar la imagen de la cámara — Menú Cámara Notas • La velocidad de imagen y de bits real puede ser diferente en función del tamaño de imagen, la escena captada o el estado de la red. • Si Control de velocidad adaptativo se establece en Activado, la velocidad de fotogramas real y la velocidad de bits cambian dentro de un rango que no sobrepasa los valores establecidos en Velocidad de imagen y Velocidad de bits. Calidad de imagen Permite ajustar la calidad de las imágenes JPEG. Los valores que se pueden seleccionar están comprendidos entre Level 1 y Level 10. La mejor calidad de imagen se obtiene al seleccionar Level 10. OK/Cancel Consulte “Botones comunes a todos los menús” en la página 33. Ficha Transmisión por secuencias Utilice esta ficha para establecer los elementos de transmisión mediante monodifusión o multidifusión. Especifique números diferentes para el número de puerto de vídeo. Transmisión por secuencias de multidifusión Establezca si desea que la cámara utilice el flujo de multidifusión o no para los datos de vídeo MPEG4/ H.264. Reduce la carga de transmisión de la cámara haciendo que un ordenador del mismo segmento de red reciba los mismos datos de transmisión. Seleccione Activado para permitir el envío por multidifusión, o Desactivado para no permitirlo. Si se selecciona Activado, establezca correctamente Direcciones de multidifusión, Número de puerto de vídeo 1 y Número de puerto de vídeo 2. Direcciones de multidifusión Escriba la dirección de multidifusión utilizada en la transmisión por secuencias de multidifusión. Administrar la cámara Control de ancho de banda Limita el ancho de banda de red para los datos de imagen JPEG emitidos desde la cámara. Nota Número de puerto de vídeo 1, 2 Especifique el número del puerto de transmisión de vídeo MPEG4/H.264 utilizado en la transmisión por secuencias de multidifusión. Inicialmente se establece en 60000. Especifique un número par comprendido entre 1024 y 65534. Para la comunicación y el control de datos de vídeo se utilizan dos números de puerto (el número aquí especificado y un número impar más 1 añadido al número especificado). El ajuste de Imagen 1 e Imagen 2 se aplicará al número de puerto de vídeo 1 y 2, respectivamente. Nota Transmisión por secuencias de unidifusión Especifique los números de los puertos de transmisión de los datos de vídeo MPEG4/H.264 para utilizarlos cuando se selecciona Unidifusión en la lista desplegable Método de conexión en el panel Otros del visor principal. Especifique números diferentes para el número de puerto de vídeo. OK/Cancel Consulte “Botones comunes a todos los menús” en la página 33. Número de puerto de vídeo 1 y 2 Especifique el número del puerto de transmisión de datos de vídeo MPEG4/H.264. Inicialmente se establece en 50000. Especifique un número par comprendido entre 1024 y 65534. Para la comunicación y el control de datos de audio se utilizan dos números de puerto (el número aquí especificado y un número impar más 1 añadido al número especificado). El ajuste de Imagen 1 e Imagen 2 se aplicará al número de puerto de vídeo 1 y 2, respectivamente. Configurar la imagen de la cámara — Menú Cámara 51 Configurar la red — Menú Red Cuando haga clic en Red en el menú del Administrador, aparecerá el menú Red. Utilice este menú para configurar la red para la conexión entre la cámara y el ordenador. El menú Red consta de tres fichas: Red, QoS y Notificación de dirección IP dinámica. Ficha Red En esta sección se proporcionan los menús para conectar la cámara mediante el cable de red. Tipo de red (SNC-ZB550/ZM550/ZM551) Muestra el tipo de red. SLOC aparece cuando el interruptor de selección de cambio de red está ajustado en SLOC y LAN aparece cuando el interruptor de selección de cambio de red está ajustado en LAN. Configuración de IPv4 Permite establecer el ajuste de red IPv4. Dirección IP Configure la dirección IP. Obtener una dirección IP automáticamente (DHCP): seleccione esta opción cuando se instale un servidor DHCP en la red para permitir la asignación de direcciones IP. Con esta configuración, la dirección IP se asigna automáticamente. Nota Administrar la cámara Si selecciona Obtener una dirección IP automáticamente (DHCP), compruebe que haya un servidor DHCP en funcionamiento en la red. Utilizar la siguiente dirección IP: seleccione esta opción cuando establezca una dirección IP fija. Con esta configuración, especifique manualmente Dirección IP, Máscara de subred y Puerta de enlace predeterminada. Dirección IP Escriba la dirección IP de la cámara. Máscara de subred Escriba la máscara de subred. Dirección MAC Muestra la dirección MAC de esta unidad. Estado de Ethernet Muestra la velocidad de transmisión actual. Aparece cuando el interruptor de selección de cambio de red está ajustado en LAN. No aparece cuando está ajustado en SLOC. (SNC-ZB550/ZM550/ZM551) Auto MDI/MDIX En función del puerto del dispositivo Ethernet conectado a la unidad, cambia automáticamente el puerto de la unidad entre MDI y MDI-X para la transmisión. Muestra el modo del puerto Ethernet de la unidad. Aparece cuando el interruptor de selección de cambio de red está ajustado en LAN. No aparece cuando está ajustado en SLOC. (SNC-ZB550/ZM550/ZM551) 52 Configurar la red — Menú Red Puerta de enlace predeterminada Escriba la puerta de enlace predeterminada. Servidor DNS Configure la dirección del servidor DNS. Obtener automáticamente la dirección del servidor DNS: seleccione esta opción para obtener automáticamente la dirección IP del servidor DNS. Sólo se puede establecer si se selecciona Obtener una dirección IP automáticamente (DHCP) en la ficha Red. Nota Si selecciona Obtener automáticamente la dirección del servidor DNS, compruebe que haya un servidor DHCP en funcionamiento en la red. Utilizar la siguiente dirección IP: seleccione esta opción cuando establezca una dirección fija como dirección IP del servidor DNS. Con esta configuración, especifique manualmente las direcciones de Servidor DNS primario y Servidor DNS secundario. Servidor DNS primario Escriba la dirección IP del servidor DNS principal. Servidor DNS secundario Escriba la dirección IP del servidor DNS secundario, si es necesario. MTU Introduzca el valor de la MTU para el puerto Ethernet. (1000 - 1500) Si IPv6 está activado, el valor debe ser 1280 o superior. Nombre de host Sufijo del dominio Escriba el sufijo de dominio de esta unidad para la transmisión al servidor DHCP. Esta configuración sólo es válida cuando se selecciona Obtener una dirección IP automáticamente (DHCP) en la ficha Red. Configuración de IPv6 Permite configurar los ajustes de la red IPv6. El protocolo IPv6 se puede utilizar simultáneamente con el IPv4. En esta sección solamente se explican los detalles específicos del protocolo IPv6. Para obtener información detallada, consulte “Configuración de IPv4” en la página 52. Activado/Desactivado Para utilizar el protocolo IPv6, seleccione Activado. Prefijo Introduzca el valor correspondiente a Prefijo (comprendido entre 0 y 128) Administrar la cámara Escriba el nombre de host de esta unidad para la transmisión al servidor DHCP. Esta configuración sólo es válida cuando se selecciona Obtener una dirección IP automáticamente (DHCP) en la ficha Red. Ejemplo: Utilice el número de puerto 8000 cuando la dirección IP sea 192.168.0.100 IPv6 MTU Introduzca el valor de la MTU para IPv6. (1280 - 1500) El valor no debe sobrepasar el valor de la MTU para el puerto Ethernet. OK/Cancel Consulte “Botones comunes a todos los menús” en la página 33. Nota El sufijo de dominio se envía al servidor DHCP como información FQDN (Fully Qualified Domain Name (Nombre de dominio completo)) cuando se establece Nombre de host. Número de puerto HTTP Seleccione normalmente 80. Si desea utilizar un número de puerto diferente de 80, seleccione el cuadro de texto y escriba un número de puerto comprendido entre 1024 y 65535. Ficha QoS En esta ficha es posible marcar los paquetes de tráfico de datos enviados desde el dispositivo y configurar los ajustes para el control de QoS. Es posible crear reglas para los tipos de tráfico de datos mediante el uso de la dirección, el número de puerto, el protocolo, etc., de IPv4 o IPv6. Se puede registrar un máximo de 10 reglas para IPv4 y IPv6, respectivamente. Nota Cuando haya establecido Número de puerto HTTP en un número diferente de 80 en el menú Red o en el cuadro de herramientas de SNC, deberá escribir la dirección IP de esta unidad en el navegador Web para tener acceso a la cámara de nuevo, como se muestra a continuación: Configurar la red — Menú Red 53 DSCP Permite establecer un valor para marcar el tráfico de datos (de 0 a 63). Este valor está establecido en el campo DSCP incluido en la cabecera IP del tráfico de datos. Set Se utiliza al registrarse en la Tabla de QoS. El QoS se ajusta en función del siguiente procedimiento: Administrar la cámara QoS de IPv4 Seleccione Activado para configurar el ajuste de QoS para IPv4. Regla Se utiliza para registrar, editar y eliminar el QoS. N.° Seleccione el número que se debe utilizar en el registro en la Tabla de QoS. Si selecciona un número registrado, se mostrará la información del QoS registrada. Dirección de red Permite introducir la dirección de red del destino en el que se realizará el QoS. 1 Seleccione el número en N.º e introduzca las condiciones necesarias de Dirección de red, Subred, Protocolo o N.º de puerto. 2 Introduzca los valores en el DSCP. 3 Haga clic en Set y configure el QoS. Delete Seleccione N.º para eliminar el ajuste y haga clic en Delete. Up Permite incrementar la prioridad de la regla. Seleccione la regla de la tabla de QoS que desee priorizar y haga clic en Up. Down Permite disminuir la prioridad de la regla. Seleccione la regla de la tabla de QoS a la que desee rebajar la prioridad y haga clic en Down. Tabla de QoS (calidad de servicio) Muestra la lista de la información del QoS registrado. Si coinciden varias condiciones, la regla con el número más pequeño tendrá prioridad. QoS de IPv6 Subred Permite introducir los valores de la máscara de subred del destino en el que se realizará el QoS. Sugerencia El valor de máscara de subred representa el número de bits de la parte izquierda de la dirección de red. Puerto Permite introducir el número de puerto para el tráfico de datos del dispositivo (por ejemplo, HTTP: 80). Protocolo Permite seleccionar el protocolo. 54 Configurar la red — Menú Red Seleccione Activado para configurar el ajuste de QoS para IPv6. Regla Se utiliza para registrar, editar y eliminar el QoS. N.° Seleccione el número que se debe utilizar en el registro en la Tabla de QoS. Si selecciona un número registrado, se mostrará la información del QoS registrada. Dirección de red Permite introducir la dirección de red del destino en el que se realizará el QoS. Prefijo Permite introducir el valor del prefijo del destino en el que se realizará el QoS. Sugerencia El valor del prefijo representa el número de bits de la parte izquierda de la dirección de red. Puerto Permite introducir el número de puerto para el tráfico de datos del dispositivo (por ejemplo, HTTP: 80). Protocolo Permite seleccionar el protocolo. DSCP Permite establecer un valor para marcar el tráfico de datos (de 0 a 63). Este valor está establecido en el campo DSCP incluido en la cabecera IP del tráfico de datos. Sugerencia Para conseguir el QoS del tráfico de datos, el dispositivo de destino debe estar conectado a un enrutador o interruptor que admita la función QoS. OK/Cancel Consulte “Botones comunes a todos los menús” en la página 33. Ficha Notificación de dirección IP dinámica — Notificar la dirección IP Cuando se seleccione Obtener una dirección IP automáticamente (DHCP) en la ficha Red, podrá enviar notificaciones de finalización de la configuración de red mediante el protocolo SMTP o HTTP. Administrar la cámara Set Se utiliza al registrarse en la Tabla de QoS. El QoS se ajusta en función del siguiente procedimiento: 1 Seleccione el número que desee registrar en N.º e introduzca las condiciones necesarias de Dirección de red, Prefijo, Protocolo y N.º de puerto. 2 Introduzca los valores en el DSCP. 3 Haga clic en Set y configure el QoS. Delete Seleccione N.º para eliminar el ajuste y haga clic en Delete. Notificación de correo electrónico (SMTP) Up Permite incrementar la prioridad de la regla. Seleccione la regla de la tabla de QoS que desee priorizar y haga clic en Up. Down Permite disminuir la prioridad de la regla. Seleccione la regla de la tabla de QoS a la que desee rebajar la prioridad y haga clic en Down. Tabla de QoS (calidad de servicio) Muestra la lista de la información del QoS registrado. Si coinciden varias condiciones, la regla con el número más pequeño tendrá prioridad. Seleccione Activado para enviar un correo electrónico cuando se complete la configuración de DHCP. Nombre del servidor SMTP Escriba el nombre o la dirección IP del servidor SMTP para enviar un mensaje de correo electrónico, con un máximo de 64 caracteres. Número de puerto SMTP Introduzca un número de puerto comprendido entre 25 y 65535. El número de puerto estándar es 25. Si TLS está activado, el número de puerto estándar para los SMTP será 465. Utilizar TLS Para utilizar la función de cifrado mediante TLS, establezca el ajuste Activado. Configurar la red — Menú Red 55 Nota El modelo disponible en el mercado en China no es compatible con la función TLS. STARTTLS Para utilizar la función de cifrado mediante STARTTLS, ajústela en Activado. Nota El modelo disponible en el mercado en China no es compatible con la función STARTTLS. Autenticación Seleccione la autenticación necesaria para enviar un correo electrónico. Administrar la cámara Desactivado: seleccione esta opción si no es necesaria la autenticación para enviar el correo electrónico. Activado: seleccione esta opción si es necesaria la autenticación para enviar el correo electrónico. Seleccione uno de los siguientes métodos de autenticación y especifique el Nombre del servidor POP, el Nombre de usuario y la Contraseña según sea necesario. SMTP: seleccione esta opción cuando la autenticación SMTP sea necesaria. POP antes que SMTP: seleccione esta opción cuando la autenticación POP antes que SMTP sea necesaria. Nota Cuando establezca Autenticación en Activado, asegúrese de seleccionar SMTP, POP antes que SMTP o ambas opciones. Modo POP Seleccione POP3 o APOP como el método de autenticación para la autenticación POP. Nota El modelo disponible en el mercado en China no es compatible con la autenticación APOP. Tiempo de espera tras el modo POP Establezca el tiempo de espera en POP antes que SMTP antes de la autenticación SMTP una vez que la autenticación POP se haya completado. El tiempo de espera se puede ajustar entre 0 y 10.000 milisegundos. Nombre del servidor POP Resulta necesario cuando se selecciona POP antes que SMTP en Autenticación. Escriba el nombre del servidor POP (receptor de correo), con un máximo de 64 caracteres. O bien, escriba 56 Configurar la red — Menú Red la dirección IP del servidor POP. Esta configuración es necesaria cuando el servidor SMTP que envía el correo electrónico realiza la autenticación utilizando la cuenta del usuario POP. Número de puerto POP Introduzca un número de puerto comprendido entre 110 y 65.535. El número de puerto estándar es 110. Si TLS está activado, el número de puerto estándar para los POP3 será 995. Modo de autenticación Seleccione Inicio de sesión o CRAM-MD5 como el método de autenticación para la autenticación SMTP. Nota El modelo disponible en el mercado en China no es compatible con la autenticación CRAM-MD5. Nombre de usuario, contraseña Escriba el nombre y la contraseña del usuario propietario de la cuenta de correo, con un máximo de 64 caracteres. Esta configuración es necesaria cuando el servidor SMTP que envía el correo electrónico realiza autenticación. Dirección de correo electrónico del destinatario Escriba la dirección de correo electrónico del destinatario, con un máximo de 64 caracteres. Sólo es posible especificar una dirección de correo electrónico del destinatario. Dirección de correo electrónico del administrador Escriba la dirección de correo electrónico del administrador de la cámara con un máximo de 64 caracteres. Se utiliza como dirección de respuesta o dirección del sistema de correo desde el servidor de correo. Motivo Escriba el asunto/título del mensaje de correo electrónico, con un máximo de 64 caracteres. Mensaje Escriba el texto del mensaje de correo electrónico, con un máximo de 384 caracteres. (Un salto de línea equivale a 2 caracteres.) Puede describir la información de la dirección IP adquirida, etc. mediante las etiquetas especiales que se mencionan a continuación. Notificación de HTTP Seleccione Activado para enviar un comando al servidor HTTP cuando se complete la configuración DHCP. Mediante esta función, puede configurar un sistema útil, por ejemplo, para ver el registro de acceso almacenado en el servidor HTTP o para iniciar un programa CGI externo. URL Especifique la dirección URL para enviar comandos HTTP, con un máximo de 256 caracteres. La dirección URL se escribe normalmente del modo indicado a continuación: <HTTPPORT> Utilice esta etiqueta para incrustar el número de puerto de servidor HTTP especificado en el texto o en los parámetros. <MACADDRESS> Utilice esta etiqueta para incrustar la dirección MAC de la interfaz cuya dirección IP se adquirió mediante DHCP en el texto o en el parámetro. <MODELNAME> Utilice esta etiqueta para incrustar el nombre de modelo de la cámara en el texto o parámetro. <SERIAL> Utilice esta etiqueta para incrustar el número de serie de la cámara en el texto o parámetro. Administrar la cámara ip_address: escriba la dirección IP o el nombre del host al que desea conectarse. Para introducir una dirección IPv6 (protocolo de Internet versión 6): http:// [dirección IPv6] http:// [dirección IPv6]: puerto [:port]: especifique el número del puerto al que desea conectarse. Si desea utilizar el número de puerto establecido 80, no será necesario que escriba un valor. path: escriba el comando. parameter: escriba el parámetro del comando, si es necesario. Puede utilizar para los parámetros las etiquetas especiales que se mencionan más adelante. <IP> Utilice esta etiqueta para incrustar la dirección IP adquirida por DHCP en el texto o parámetro. Nombre del servidor proxy Cuando envíe comandos HTTP a través de un servidor proxy, escriba el nombre o la dirección IP del servidor proxy, con un máximo de 64 caracteres. Número de puerto de proxy Especifique el número de puerto cuando envíe comandos HTTP a través del servidor proxy. Establezca el número de puerto entre 1024 y 65535. Método Seleccione el método HTTP GET o POST. OK/Cancel Consulte “Botones comunes a todos los menús” en la página 33. Acerca de las etiquetas especiales Puede utilizar las siguientes cinco etiquetas especiales para permitir la notificación de las configuraciones adquiridas por DHCP, tales como una dirección IP. Escriba las etiquetas en la sección de parámetros de la dirección URL descrita en el campo Mensaje del HTTP. Configurar la red — Menú Red 57 Desactivado: seleccione este ajuste para no utilizar la función SSL. Solo se permite la conexión HTTP con la cámara. Configuración de la función SSL — Menú SSL Cuando haga clic en SSL en el menú Administrador, aparecerá el menú SSL. Utilice este menú para configurar la función SSL o TLS (en adelante denominada “SSL”). La configuración permite a la cámara comunicarse con el PC cliente mediante SSL. El menú SSL consta de la ficha Común y la ficha Certificado de CA. Si se utiliza la conexión SSL por primera vez Si se utiliza la conexión SSL solo con la función SSL Activado, no podrá acceder a la cámara si la función SSL no funciona correctamente. En este caso, deberá restaurar los ajustes predeterminados de fábrica de la cámara (se inicializarán todos los ajustes). Para evitarlo, siga los siguientes pasos para comprobar que la conexión SSL (capa de sockets seguros) sea posible. 1 Ajuste la función SSL en Activado, y seleccione Permitir una conexión HTTP para ciertos clientes. 2 Haga clic en OK para cerrar el visor principal y la ventana de ajustes. 3 Abra el visor principal de la conexión SSL. Consulte “Uso de la función SSL” en la página 16 para obtener más información sobre la conexión. 4 Después de comprobar si la conexión SSL es posible, cancele el ajuste Permitir una conexión HTTP para ciertos clientes seleccionado en el paso 1. Notas Administrar la cámara • El modelo disponible en el mercado en China no es compatible con la función SSL. • Cuando utilice la función SSL, configure siempre los ajustes después de establecer la fecha y la hora de la cámara. Si la fecha y la hora no están establecidas correctamente, es posible que se produzcan problemas de conexión del navegador. Ficha Común Incluso si la ventana de ajustes o el explorador está cerrado debido a que la conexión SSL no es posible, la conexión http será posible si se selecciona Permitir conexión HTTP para algunos clientes. En primer lugar, compruebe los contenidos de ajuste de la ficha SSL de la conexión http y, a continuación, compruebe la conexión SSL de nuevo. Función SSL Activado: seleccione este ajuste para utilizar la función SSL. Cuando se selecciona Permitir una conexión HTTP para ciertos clientes, se permiten tanto las conexiones HTTP como las SSL. Si no se selecciona Permitir una conexión HTTP para ciertos clientes, solamente se permitirá la conexión SSL. Si se utiliza Internet Explorer 6 Cuando se establece una sesión de SSL, aparece la barra de estado del navegador Web. en Si se utiliza Internet Explorer 7, Internet Explorer 8 o Internet Explorer 9 Cuando se establece una sesión de SSL, aparece en la parte derecha de la barra de dirección del navegador Web. 58 Configuración de la función SSL — Menú SSL Si no se selecciona Permitir una conexión HTTP para ciertos clientes, no podrá acceder a la cámara si la conexión SSL no es posible. En este caso, active la alimentación de la unidad principal mientras pulsa el interruptor de reinicio de la cámara para inicializarla. Para obtener información detallada, consulte el Manual de instalación que se suministra. Nota La conexión SSL provocará la sobrecarga de la cámara y que no pueda descargar todas las imágenes; por lo tanto, es posible que no se descarguen todas las imágenes y que la marca aparezca cuando la cámara acceda a la ventana de ajustes desde el navegador. En este caso, vuelva a cargar la ventana. Pulse la tecla F5 del teclado para volver a cargarlas. Opciones de certificado Permite seleccionar un modo de instalación del certificado. Utilizar un certificado externo: utiliza el certificado incluida la información de la clave privada emitida por una CA (autoridad de certificación). Admite los formatos PKCS#12 y PEM. Nota SSL no está disponible si Opciones de certificado > Utilizar un certificado externo está seleccionado o si la contraseña de la clave privada y de certificado no está bien configurada, aunque SSL esté en “ACTIVADO”. Notas • Cuando se selecciona Utilizar un certificado autofirmado (para uso de prueba), aparece el cuadro de diálogo Security Alert en la conexión SSL con un navegador. Si desea obtener más información, consulte “Uso de la función SSL” (página 16). • Es posible que no se pueda realizar la conexión SSL debido al tipo de certificado instalado en la cámara. En este caso, consulte “Cómo instalar el certificado de CA” en la página 61 e instálelo. Certificado Importe, muestre o elimine el certificado. Para importar el certificado Haga clic en Examinar… para seleccionar el certificado que desea importar. Haga clic en Submit para importar el certificado y el archivo seleccionado a la cámara. El proceso de importación no es válido si el archivo seleccionado no es un certificado, o si el certificado importado no está autorizado. Generar un certificado autofirmado Un certificado autofirmado se puede generar en la cámara para utilizarlo cuando se selecciona Utilizar un certificado autofirmado (para uso de prueba) desde Opciones de certificado. Haga clic en Generar para generar un certificado autofirmado en la cámara. Si hace clic en Generar de nuevo después de haber hecho clic una vez en Generar se actualizará el certificado autofirmado que se encuentra almacenado en la cámara. Nota Asegúrese de establecer correctamente la fecha y la hora en la cámara antes de realizar esta operación. Si la fecha y la hora no están establecidas correctamente, es posible que se produzcan problemas de conexión del navegador. Administrar la cámara Utilizar un certificado autofirmado (para uso de prueba): este modo utiliza el certificado y la clave privada generada por “Generar un certificado autofirmado” en la página 59. La información de la clave privada correspondiente al certificado se almacena en la cámara. No es necesario instalar un certificado externo. No obstante, no se puede probar que es una de las funciones SSL por las siguientes razones. – La clave privada generada en la cámara es autofirmada por la cámara. – Se ha ajustado un valor preparado para un nombre que se ha distinguido (nombre común, etc.). – El certificado no lo ha emitido una CA (Autoridad de certificación) de confianza. Por razones de seguridad, se recomienda utilizar este modo solamente cuando no existe ningún problema incluso si la seguridad adecuada no se ha almacenado. Nota Para visualizar la información de los certificados Una vez que el certificado se ha guardado correctamente en la cámara, su información aparece en Estado, DN del emisor, DN del sujeto, Período de validez y Uso de clave extendida. Estado Muestra si el estado del certificado es válido o no válido. Se reconocen los siguientes estados. Válido: el certificado se ha guardado y ajustado correctamente. No válido: el certificado no se ha guardado y ajustado correctamente. Las posibles causas de ello son las siguientes: – Si se selecciona Utilizar un certificado externo y la contraseña de la clave privada incluida en el certificado no se ha especificado correctamente. – Si se ha seleccionado Utilizar un certificado externo y la contraseña de la clave privada se ha especificado a pesar de que el par de claves del certificado no está cifrado. – Si se selecciona Utilizar un certificado externo y el par de claves no se ha incluido en el certificado. – Si se selecciona Utilizar un certificado autofirmado (para uso de prueba) sin haber generado el certificado autofirmado. Configuración de la función SSL — Menú SSL 59 Nota Cuando el certificado que se desea importar tiene formato PKCS#12 y la contraseña de clave privada no se ha ajustado correctamente, se muestra <Put correct private key password> en los cuadros de DN del emisor, DN del sujeto, Período de validez y Uso de clave extendida. Especifique la contraseña de clave privada correcta para confirmar la información del certificado. Ficha Certificado de CA — Añadir certificado de CA para autentificación del cliente Desde esta ficha puede gestionar el certificado de CA que necesita la cámara para utilizar la autenticación del cliente de la función SSL. Nota Para eliminar el certificado importado o el certificado autofirmado Haga clic en Delete para eliminar el certificado o el certificado autofirmado importado a la cámara. Contraseña de clave privada Cuando utilice la autenticación de cliente, el certificado personal debe estar instalado correctamente en el PC para poder utilizarlo. Si no es posible realizar esta preparación, no configure los ajustes en esta ficha. De lo contrario, es posible que no pueda conectarse a la cámara. Administrar la cámara Escriba la contraseña para la información de clave privada incluida en el certificado con un máximo de 50 caracteres. Este cuadro de texto solamente está activo si se ajusta Opciones de certificado en Utilizar un certificado externo. Deje el cuadro de texto en blanco si la información de clave privada incluida en el certificado no está cifrada. Si no hay ninguna contraseña de clave privada establecida en la cámara, se mostrará un campo de texto activo que permitirá introducir una contraseña. Si ya se ha establecido una contraseña de clave privada, se mostrará como un campo de texto inactivo. Reset Para cambiar la contraseña de clave privada, haga clic en este botón. La contraseña actual se borra y el cuadro de texto de la contraseña se activa para permitir que se escriba una nueva contraseña. Nota Puede configurar si desea o no habilitar la autenticación del cliente de la función SSL. Certificado de CA de confianza de 1 a 4 Haga clic en Cancel en la parte inferior del menú si desea cancelar el cambio de la contraseña de clave privada después de hacer clic en Reset. Al hacerlo, se restablecen las configuraciones anteriores de los otros elementos de configuración de la ficha Certificado de cliente. Puede importar en la cámara un certificado de CA de confianza (certificado de ruta o similar). Puede importar en la cámara hasta cuatro certificados de CA de confianza. Solamente se admite el formato PEM. OK/Cancel 1 Haga clic en Examinar… para seleccionar el certificado de CA que desea guardar en la cámara. 2 Haga clic en Submit. Se importará el archivo seleccionado a la cámara. Consulte “Botones comunes a todos los menús” en la página 33. Nota Si hace clic en OK después de cambiar la configuración de SSL, cierre el visor principal y la ventana de ajustes una vez. 60 Autenticación de cliente SSL Configuración de la función SSL — Menú SSL Para importar el certificado de CA Nota El proceso de importación no será válido si el archivo seleccionado no es un certificado de CA. Para mostrar la información del certificado de CA Una vez que el certificado de CA se ha guardado correctamente en la cámara, su información aparece en DN del emisor, DN del sujeto, Período de validez y Uso de clave extendida para futuras consultas. Haga doble clic en este archivo y, a continuación, aparecerá el cuadro de diálogo Certificado. Para eliminar el certificado de CA Haga clic en Eliminar para eliminar el certificado de CA seleccionado de la cámara. Sugerencia Para activar un certificado de cliente, se recomienda que los ajustes se configuren de acuerdo con el procedimiento que se indica a continuación: 1 Importe el certificado de CA necesario. 2 Establezca la autenticación de cliente SSL en Activado y haga clic en OK. Administrar la cámara Nota Cuando establezca la autenticación de cliente SSL en Activado y haga clic en OK, la cámara se activará inmediatamente para habilitar la autenticación del cliente. Asegúrese de que el certificado personal del PC está instalado correctamente. 2 Haga clic en Installation Certificate.... Aparecerá el Certificate Import Wizard. 3 Haga clic en Next. OK/Cancel Consulte “Botones comunes a todos los menús” en la página 33. Cómo instalar el certificado de CA Es posible que la cámara no esté conectada porque el navegador (Internet explorer) no muestra si el certificado se aceptará o no debido al tipo de certificado. En este caso, instale el certificado de CA de la manera siguiente. 1 Guarde en el PC el certificado de CA que se ha firmado para instalarlo en la cámara. La extensión del archivo del certificado normalmente es “.cer”. Configuración de la función SSL — Menú SSL 61 4 Seleccione Automatically selects the certificate store based on the type of the certificate y haga clic en Siguiente. Aparecerá el mensaje Completing the Certificate Import Wizard. 4 Haga clic en Yes. El certificado se eliminará. En algún caso es posible que no se pueda eliminar un certificado mediante los pasos indicados anteriormente debido al tipo de certificado. Compruebe la instalación y elimínelo mediante los pasos que se indican a continuación. Nota Es necesario que inicie sesión como administrador para realizar estos pasos. Administrar la cámara 5 Compruebe el contenido y haga clic en Finish. Se instalará el certificado de CA. Para eliminar un certificado de CA instalado 1 62 En Internet Explorer, haga clic en Herramientas, Internet options, ficha “Content” y Certificates. Aparecerá el cuadro de diálogo Certificates. 2 Seleccione el certificado que desea eliminar. El certificado de CA normalmente está almacenado en Entidades emisoras raíz de confianza. 3 Haga clic en Remove. Aparecerá el cuadro de diálogo Do you want to delete the certificate para confirmarlo. Configuración de la función SSL — Menú SSL 1 Abra Run... del menú de Windows y, a continuación, escriba mmc y haga clic en OK. 2 Seleccione Add en la ventana Console 1 y Add/ Remove Snap-in... (si se utiliza Windows XP Professional) aparecerá el cuadro de diálogo Add/Remove Snap-in.... 3 Haga clic en Añad. para visualizar el cuadro de diálogo Add Stand-alone Snap-in. Es necesario seguir este paso si utiliza Windows XP Professional. 4 Seleccione Certificados en la lista y, a continuación, haga clic en Añad.. Se mostrará Certificate Snap-in. 5 Seleccione Computer account como el certificado administrado en este complemento y, a continuación, haga clic en Next. 6 Seleccione Local Computer como el equipo administrado en este complemento y haga clic en Finish. 7 Cierre Add Standalone Snap-in (solo para Windows XP Professional) y los cuadros de diálogo Add/Remove Snap-in.... Los elementos para administrar Certificates aparecen en la ventana Console Route. Confirme el certificado correspondiente y elimínelo. Uso de la función de autenticación 802.1X — Menú 802.1X Cuando haga clic 802.1X en el menú Administrador, aparecerá el menú 802.1X. Use este menú para configurar la autenticación basada en puerto por cable de acuerdo con el estándar 802.1X. El menú 802.1X consta de tres fichas: Común, Certificado de cliente y Certificado de CA. Notas Autenticador Un autenticador reenvía datos de solicitud de certificado o datos de respuesta que el solicitante o el servidor de autenticación envían a la otra parte. Normalmente, un concentrador o un enrutador sirve como autenticador. Servidor de autenticación Un servidor de autenticación tiene una base de datos de usuarios que se conectan y verifica si el solicitante es un usuario válido o no. También se puede denominar servidor RADIUS. CA (Certificate Authority, Autoridad de certificación) Una CA emite y administra certificados del servidor de autenticación (certificados de CA) y certificados de usuario. La CA es esencial para la autenticación de usuario basada en certificado. Este modo requiere una CA que emita el certificado. Administrar la cámara • Para usar la función de autenticación 802.1X, debe conocer la autenticación 802.1X (WPA y WPA2) y el certificado digital. Para establecer una red 802.1X, debe configurar el autenticador, el servidor de autenticación y otros elementos. Para obtener información detallada acerca de estas configuraciones, consulte el manual del equipo correspondiente. • Cuando utilice la función de autenticación 802.1X, configure siempre los ajustes después de establecer la fecha y la hora de la cámara. Si la fecha y la hora son incorrectas, es posible que la autenticación del puerto no se realice correctamente. Solicitante Un solicitante es un dispositivo que se conecta al servidor de autenticación para unirse a la red. Esta unidad funciona como solicitante en la red 802.1X. El solicitante puede entrar en la red 802.1X después de la autenticación correspondiente por parte del servidor de autenticación. Nota Configuración del sistema de la red 802.1X En la ilustración siguiente se muestra la configuración general del sistema de una red 802.1X. Solicitante (cámara) Esta cámara admite el modo EAP en el que el solicitante y el servidor se autentican mediante el certificado. Este modo requiere una CA que emita el certificado. Ficha Común — Configuración básica de la función de autenticación 802.1X Autenticador (concentrador o enrutador) Función de autenticación 802.1X Servidor de autenticación + CA Este elemento se utiliza para habilitar/inhabilitar la función de autenticación 802.1X para puertos alámbricos. El estado de interfaz con cable también se puede comprobar aquí. Uso de la función de autenticación 802.1X — Menú 802.1X 63 Interfaz con cable Para activar la función de autenticación 802.1X para puertos alámbricos, seleccione Activado. Ficha Certificado de cliente Si se selecciona TLS como método EAP, el certificado de cliente se importa para su autenticación en la cámara. Estado de interfaz con cable Muestra el estado de autenticación de la función de autenticación 802.1X para puertos alámbricos. Haga clic en Refresh para actualizar el estado. Identidad EAP Escriba el nombre de usuario para identificar el cliente en el servidor de autenticación 802.1X usando entre 3 y 253 caracteres. Contraseña EAP Se necesita introducir una contraseña EAP suplicante cuando PEAP se selecciona como EAP. La contraseña puede contener caracteres en minúscula y la longitud puede ser entre 1 y 50. Administrar la cámara Reset Para cambiar la contraseña EAP establecida, haga clic en Reset y borre la contraseña actual. Se puede escribir una nueva contraseña. Nota Después de hacer clic en Reset, si desea cancelar el cambio de la contraseña EAP, haga clic en Cancel en la parte inferior de la pantalla. De este modo se cancelarán otros cambios realizados a la configuración. Método EAP Puede seleccionar el método de autenticación utilizado con el servidor de autenticación. Este dispositivo admite TLS y PEAP. TLS: mediante este modo, el solicitante y el servidor se autentican mediante un certificado. Esto permite efectuar una autenticación de puertos segura. PEAP: en este método, se utiliza una contraseña para la autenticación del solicitante y se utiliza un certificado para la autenticación del servidor. OK/Cancel Consulte “Botones comunes a todos los menús” en la página 33. 64 Uso de la función de autenticación 802.1X — Menú 802.1X Certificado de cliente Importe, muestre o elimine el certificado de cliente. Para importar el certificado de cliente Haga clic en Examinar… para seleccionar el certificado de cliente que se va a importar. A continuación, haga clic en Submit y el archivo seleccionado se importará en la cámara. Nota El proceso de importación no es válido si el archivo seleccionado no es un certificado de cliente, o si el certificado de cliente importado no está autorizado. Para mostrar la información del certificado de cliente Una vez que el certificado de cliente se ha guardado correctamente en la cámara, su información aparece en Estado, DN del emisor, DN del sujeto, Período de validez y Uso de clave extendida. Estado: muestra si el estado del certificado de cliente es válido o no válido. Válido significa que el certificado de cliente se ha almacenado y establecido correctamente. No válido significa que el certificado de cliente no se ha almacenado y establecido correctamente. Las posibles causas de la aparición del estado No válido son las siguientes: – La contraseña de clave privada incluida en el certificado de cliente no se ha especificado correctamente. – Se ha especificado la contraseña de clave privada a pesar de que el par de claves del certificado de cliente no está cifrado. – El par de claves no está incluido en el certificado de cliente. Nota Si el certificado de cliente a importar tiene formato PKCS#12 y la contraseña de clave privada no se ha establecido correctamente, se mostrará “<Put correct private key password>” en los cuadros DN del emisor, DN del sujeto, Período de validez y Uso de clave extendida. Especifique la contraseña de clave privada correcta para confirmar la información del certificado. Ficha Certificado de CA Puede importar en la cámara un certificado de CA de confianza (certificado de servidor o certificado de ruta). Puede importar en la cámara hasta cuatro certificados de CA de confianza. Solamente se admite el formato PEM. Para eliminar el certificado de cliente Haga clic en Delete y el certificado de cliente almacenado en la cámara se eliminará. Contraseña de clave privada Reset Para cambiar la contraseña de clave privada, haga clic en este botón. La contraseña actual se borra y el cuadro de texto de la contraseña se activa para permitir que se escriba una nueva contraseña. Nota Haga clic en Cancel en la parte inferior del menú si desea cancelar el cambio de la contraseña de clave privada después de hacer clic en Reset. Al hacerlo, se restablecen las configuraciones anteriores de los otros elementos de configuración de la ficha Certificado de cliente. Administrar la cámara Escriba la contraseña para la información de clave privada incluida en el certificado de cliente usando, como máximo, 50 caracteres. Deje el cuadro de texto en blanco si la información de clave privada incluida en el certificado de cliente no está cifrada. Si no se ha establecido en la cámara ninguna contraseña de clave privada, el cuadro de texto se activará para permitir que se escriba una contraseña. Si ya se ha establecido una contraseña de clave privada, se mostrará con letras transformadas. Para importar el certificado de CA Haga clic en Examinar… para seleccionar el certificado de CA que se va a importar. A continuación, haga clic en Submit y el archivo seleccionado se importará en la cámara. Nota El proceso de importación no será válido si el archivo seleccionado no es un certificado de CA. Para mostrar la información del certificado de CA Una vez que el certificado de CA se ha guardado correctamente en la cámara, su información aparece en DN del emisor, DN del sujeto, Período de validez y Uso de clave extendida. OK/Cancel Consulte “Botones comunes a todos los menús” en la página 33. Para eliminar el certificado de CA Haga clic en Delete y el certificado de CA almacenado en la cámara se eliminará. Configurar la función de autenticación 802.1X – Ejemplo de Windows Server 2003 Esta sección explica cómo configurar el servidor de autenticación y CA usando Microsoft Windows Server 2003. Uso de la función de autenticación 802.1X — Menú 802.1X 65 Nota Dado que en esta sección se describe la autenticación basándose en la interfaz de usuario en inglés de Windows Server 2003, la terminología de la UI y la configuración de las páginas puede ser diferente según la versión del sistema operativo o del Service Pack, y del estado de actualización de parches. Configuración previa Realice las siguientes configuraciones antes de configurar una red 802.1X. Active Directory (controlador de dominio) El siguiente ejemplo de configuración se basa en la suposición de que se ha configurado Active Directory. Administrar la cámara Configuración de Windows IAS Configure Remote access/VPN server en Manage Your Server en Windows Server 2003. Abra Add or Remove Programs en Control Panel del menú de Windows. Instale Internet Authentication Service en Add/Remove Windows Components. Configuración de CA Para configurar la CA, realice los pasos siguientes: 1 Abra Add or Remove Programs en Control Panel del menú de Windows. 2 Seleccione Add/Remove Windows Components. 3 Añada Certificate Services en el menú Componente. 4 Seleccione Enterprise root CA en CA Type. 5 Escriba el nombre de CA en Common Name for this CA, y configure la CA. Configurar el Servicio de autenticación de Internet 1 Abra Internet Authentication Service en Administrative Tools, en el menú de Windows. 2 Haga clic en Register Server in Active Directory en el menú de operaciones. 3 Lea detenidamente las precauciones que se indican y haga clic en OK para aceptarlas. A continuación, pase a la configuración de la directiva EAP-TLS. 4 Seleccione Remote Access Policy y haga clic con el botón derecho. 5 Seleccione New en el menú contextual y seleccione Remote Access Policy para abrir “New Remote Access Policy Wizard”. 6 Seleccione Set up a custom policy. 7 Establezca los elementos siguientes: Policy name: escriba “Allow 802.1X Access” como ejemplo. Policy conditions: haga clic en Agregar y agregue los elementos siguientes: – NAS Port-Type: Ethernet, Wireless-IEEE802.11, Wireless-Other y Virtual (VPN) – Windows-Groups: Wired_802.1X_Group Permissions: seleccione Grant remote access permission. Edit Profile: – Ficha Restricciones de marcado: especifique el periodo de espera de la sesión durante el cual se permite que el cliente se conecte, según sea necesario. – Ficha Autenticación: elimine las marcas de verificación de todas las casillas. Haga clic en EAP Method y añada Smart Card or other certificates. Crear un grupo de seguridad para Active Directory 66 1 Abra Active Directory Users and Computers en Administrative Tools en el menú de Windows. 2 Seleccione Users en el dominio donde desee realizar la conexión 802.1X. 8 Seleccione RADIUS Clients y haga clic con el botón derecho. 3 Seleccione New en el menú contextual y, a continuación, seleccione Group y configure el grupo para la conexión 802.1X. Por ejemplo, supongamos que se utiliza el grupo “Wired_802.1X_Group” a efectos de la explicación. 9 Seleccione New RADIUS Client en el menú contextual. Uso de la función de autenticación 802.1X — Menú 802.1X A continuación, pase a la configuración del cliente RADIUS. 10 Establezca los elementos siguientes: Friendly name: escriba “authenticator” como ejemplo. Client address (IP or DNS): dirección IP del autenticador Client-Vender: RADIUS Standard Shared secret: especifique el secreto compartido que se establecerá en el autenticador. 1 Inicie Internet Explorer en el PC cliente. 2 Escriba la dirección URL de la CA en la barra de direcciones y haga clic en Ir a. La dirección URL de la CA es normalmente como la siguiente: Se abrirá la página “Microsoft Certificate Services”. Añadir un usuario Abra Active Directory Users and Computers en Administrative Tools en el menú de Windows. 2 Seleccione Users en el dominio donde desee añadir un usuario y haga clic con el botón derecho. 3 Seleccione New en el menú contextual y, a continuación, seleccione Users. 4 Establezca los siguientes elementos para configurar un nuevo usuario: Por ejemplo, supongamos que se utiliza el nombre de usuario “1XClient” a efectos de la explicación. First name: 1XClient User logon name: 1XClient@<nombre de dominio> Password: especifique una contraseña. A continuación, seleccione Password never expires en las opciones de cuenta. 5 Seleccione el usuario que desea añadir y haga clic con el botón derecho. 6 Seleccione Properties en el menú contextual. 7 Establezca los elementos siguientes: Dial-in tab: seleccione Allow access en Remote Access Permission (Dial-in or VPN). Member Of tab: añada “Wired_802.1X_Group”. Administrar la cámara 1 Nota Si no aparece la página Microsoft Certificate Services usando la dirección URL anterior, compruebe lo siguiente: – ¿Está habilitado el servicio de sitio Web en Internet Information Service (IIS)? – ¿Está habilitado Servicios de Certificate Server? – ¿Bloquean la conexión del PC cliente el firewall o el software antivirus? – ¿Son correctas la configuración de la red y de Internet Explorer en el PC cliente? 3 Los preparativos para configurar una red 802.1X se han completado. Emita ahora el certificado que desea que se importe en la cámara. Cuando Internet Explorer solicite que se introduzca el usuario de inicio de sesión y la contraseña, escriba el nombre de usuario de la manera siguiente. Ejemplo: si el nombre de usuario es “1XClient” y el nombre de dominio es “localnetwork.net” [email protected] Emitir el certificado de CA Prepare un PC con cliente Windows (en adelante, “PC cliente”) para almacenar temporalmente el certificado, y configúrelo de modo que el PC cliente y el ordenador con Windows Server 2003 puedan conectarse a través de la red. 4 Haga clic en Download a CA certificate, certificate chain,or CRL. 5 Seleccione Base 64 en Encoding method y haga clic en Download CA certificate. Se abrirá el cuadro de diálogo “Descarga de archivos”. Uso de la función de autenticación 802.1X — Menú 802.1X 67 6 Especifique la ubicación para almacenar el archivo y guarde el certificado de CA. Después de guardar el certificado de CA, impórtelo en la cámara. El procedimiento de importación del certificado de CA se habrá completado. Descargar el certificado de cliente Este apartado explica el procedimiento para descargar el certificado de cliente. 1 Inicie Internet Explorer en el PC cliente y escriba la dirección URL de la CA en la barra de direcciones. La dirección URL de la CA es normalmente como la siguiente: 6 Haga clic en Submit. Aparecerá el mensaje “The certificate you requested was issued to you.”. 7 Haga clic en Install this certificate. para instalar el certificado en el almacén de certificados del PC cliente. 8 Haga clic en Internet Options, Content y Certificados de Internet Explorer, por este orden. El nuevo certificado de cliente se muestra en la ficha Personal. 9 Seleccione el certificado instalado y haga clic en Export.... Se abrirá “Certificate Export Wizard”. 10 Haga clic en Next y seleccione lo siguiente. Administrar la cámara 2 Haga clic en Ir a. 3 Escriba el nombre de usuario de inicio de sesión y la contraseña correctamente. Se abrirá la página “Microsoft Certificate Services”. 4 Haga clic en Request a certificate, advanced certificate request y Create and submit a request to this CA, por este orden. 5 Establezca los elementos siguientes. Certificate Template: Usuario Key Options: Crear conjunto de claves nuevo – CSP: Proveedor de cifrado mejorado de Microsoft v1.0 – Tamaño de la clave: 1024 – Active Mark keys as exportable. Additional Options: seleccione SHA-1 para Hash Algorithm. 68 Uso de la función de autenticación 802.1X — Menú 802.1X Do you want to export the private key with the certificate?: seleccione Yes, export the private key. Select the format you want to use: seleccione Personal Information Exchange – PKCS#12(PFX). Password: especifique la contraseña de la clave privada. File to export: especifique el nombre del archivo que desee exportar. El certificado se exportará. Importe el archivo exportado en la cámara como certificado de cliente de la cámara. Para ver información detallada, consulte “Para importar el certificado de cliente” en la ficha Certificado de cliente en la (página 64). Configurar el usuario — Menú Usuario Cuando haga clic en Usuario en el menú Administrador, aparecerá el menú Usuario. Utilice este menú para establecer los nombres de usuario y contraseñas de Administrador y un máximo de 9 tipos de usuarios (Usuario 1 a Usuario 9), y los derechos de acceso de cada usuario. Ver: el usuario sólo puede monitorizar la imagen de la cámara. Para ver las funciones disponibles para cada modo de visor, consulte “Administrador y Usuario” en la página 19. Autenticación del visor Establezca si desea que se autentique o no el usuario al mostrar el visor principal. Activado: el visor principal se muestra de acuerdo con el modo de visor del usuario autenticado. Desactivado: seleccione el modo de visor del visor principal que desea que se muestre sin autenticación entre las opciones Completo, Panorámica/ inclinación, Posición predeterminada, Luz o Ver. OK/Cancel Consulte “Botones comunes a todos los menús” en la página 33. Administrar la cámara Administrador Especifique los valores de Nombre de usuario, Contraseña y Volver a escribir la contraseña. Usuario 1 a 9 Especifique Nombre de usuario, Contraseña, Volver a escribir la contraseña y Modo de visor para cada ID de usuario. Nombre de usuario Escriba un nombre de usuario de entre 5 y 16 caracteres. Contraseña Escriba una contraseña que contenga entre 5 y 16 caracteres. Volver a escribir la contraseña Para confirmar la contraseña, escriba de nuevo la contraseña que escribió en el cuadro Contraseña. Modo de visor Cuando se autentique el usuario para iniciar sesión en el visor principal, seleccione el modo de visor que desea que se visualice tras la autenticación. Completo: en este modo el usuario puede utilizar todas las funciones. Panorámica/inclinación: además del modo Luz, el usuario puede utilizar el barrido horizontal, vertical y el zoom. Posición predeterminada: además del modo Luz, el usuario puede realizar la configuración de posición predeterminada de la cámara. Luz: además del modo Ver, el usuario puede seleccionar el tamaño de imagen del visor principal, seleccionar un códec y capturar una imagen fija. Configurar el usuario — Menú Usuario 69 Configurar la seguridad — Menú Seguridad Cuando haga clic en Seguridad en el menú Administrador, aparecerá el menú Seguridad. Esto le permitirá controlar qué ordenadores pueden acceder a la cámara. Del mismo modo, si utiliza el protocolo IPv6, es posible configurar los ajustes de seguridad de cada red. Función de seguridad Administrar la cámara Para activar la función de seguridad, seleccione Activado. Directiva predeterminada Seleccione la directiva básica de limitación entre las opciones Permitir o Denegar para los ordenadores especificados en los menús comprendidos entre Dirección de red/submáscara 1 y Dirección de red/ submáscara 10 que aparecen a continuación. De Dirección de red/submáscara 1 a Dirección de red/submáscara 10 Escriba las direcciones de red y los valores de máscara de subred a los que desee permitir o denegar el acceso a la cámara. Puede especificar como máximo 10 direcciones de red y valores de máscara de subred. Para una máscara de subred, escriba de 8 a 32. (En el caso de IPv6, introduzca un valor comprendido entre 8 y 128) Seleccione Permitir o Denegar en la lista desplegable que aparece a la derecha de cada dirección de red/ máscara de subred. Sugerencia El valor de máscara de subred representa el número de bit de la izquierda de la dirección de red. Por ejemplo, el valor de máscara de subred para “255.255.255.0” es 25. Si establece 192.168.0.0/24 y Permitir, puede permitir el acceso desde los ordenadores cuya dirección IP se encuentre entre “192.168.0.0” y “192.168.0.255”. 70 Configurar la seguridad — Menú Seguridad Nota Es posible tener acceso a la cámara, incluso desde un ordenador cuya dirección IP tenga sus derechos de acceso establecidos en Denegar, si se escribe el nombre de usuario y la contraseña establecidos en los cuadros Administrador del menú Usuario. OK/Cancel Consulte “Botones comunes a todos los menús” en la página 33. Guardar la posición y la acción de la cámara — Menú Posición predeterminada Pantalla de visualización previa En esta pantalla se monitorizan imágenes y se establecen posiciones predeterminadas. Para obtener información detallada acerca de cada botón, consulte la Barra de control del visor Plug-in free viewer (página 24). Imagen Cuando haga clic en Posición predeterminada en el menú Administrador, aparecerá el menú Posición predeterminada. Esto le permite guardar las posiciones de panorámica, inclinación y zoom y establecer recorridos de posición (acciones programadas de la cámara). El menú Posición predeterminada consta de 2 fichas: Posición y Circuito predeterminado. Se muestra la pantalla de vista previa. Es posible configurar cada elemento de configuración a Imagen 1 e Imagen 2 respectivamente. Seleccione la imagen que desea configurar. Configuración de posición inicial Establezca la posición actual de la cámara como posición inicial. Set Haga clic para guardar las posiciones actuales de barrido horizontal, vertical y zoom como posición de inicio. Para mover la cámara a la posición inicial, haga clic en en el panel de control (página 22). • El menú Posición predeterminada no está disponible si SolidPTZ está en la posición Activado en el menú Cámara, en la ficha Códec de vídeo. • Solo es posible configurar Imagen 1 si la opción SolidPTZ de Imagen 2 está situada en Desactivado. Ficha Posición — Guardar la posición de barrido horizontal, vertical y zoom Puede guardar como máximo posiciones de cámara (posiciones de barrido horizontal, vertical y zoom). Administrar la cámara Notas Reset Haga clic para restablecer la posición inicial predeterminada de fábrica. Posición en alarma Esta unidad puede sincronizar una posición predefinida con la entrada de sensor o la detección de alteraciones de la cámara. Si la entrada del sensor o la detección de alteraciones de la cámara detectan una alarma, la cámara se mueve automáticamente a la posición predeterminada correspondiente. Si no desea sincronizar con ningún número preestablecido, seleccione ninguno. Entrada de sensor 1 (S1) Seleccione una posición predeterminada para sincronizarla con la alarma de la Entrada de sensor 1. Detección alteracione cámara (TP) Seleccione la posición predeterminada que desea sincronizar con la alarma de detección de alteraciones de la cámara. Predeterminado Puede configurar y guardar posiciones predeterminadas y miniaturas. Haga clic en Call para mover la cámara a la posición predeterminada especificada y haga clic en Clear thumbnail para eliminar la información de la miniatura correspondiente a la posición predeterminada especificada. Guardar la posición y la acción de la cámara — Menú Posición predeterminada 71 N.° Seleccione un número predeterminado comprendido entre 1 y 8 en la lista desplegable. Nombre Escriba un nombre de posición predeterminada para el número predeterminado seleccionado, con un máximo de 32 caracteres. Rename Seleccione la posición predeterminada que desea renombrar y haga clic en Renombrar. A continuación, introduzca los caracteres. Pulse la tecla Intro para confirmar la selección. Clear También puede eliminar posiciones predeterminadas. Administrar la cámara Set Haga clic para guardar la posición actual de la cámara en el número predeterminado seleccionado. Para guardar una posición predeterminada, haga lo siguiente: OK/Cancel 1 Mueva la cámara a la posición que desea guardar, mientras observa la imagen con el visor de vista previa. Es posible guardar o cancelar las opciones de configuración de Posición en alarma haciendo clic en OK/Cancel. 2 Seleccione un número predeterminado para guardar y escriba el Nombre de la posición predeterminada. 3 Haga clic en el botón Set. La posición de la cámara se guardará. Ficha Circuito predeterminado — Configuración de un recorrido de posición Call Haga clic para mover la cámara a la posición predeterminada. Consulte “Botones comunes a todos los menús” en la página 33. Nota La cámara pasa a las posiciones programadas de forma secuencial (Circuito). Es posible establecer como máximo cinco programas como recorridos comprendidos entre A y E. Clear thumbnail Haga clic para eliminar la miniatura de la posición predeterminada específica. Imagen en miniatura Si marca esta casilla de verificación se registrará una miniatura cuando registre una posición predeterminada. Seleccione un botón de opción para determinar si desea registrar la imagen actual de la cámara como miniatura o si la desea registrar con una imagen especificada. Para especificar una imagen, haga clic en Examinar…. A continuación, haga clic en Enviar. Nota El tamaño máximo de archivo para las imágenes en formato JPEG es de aproximadamente 50 KB. Tabla de posición predeterminada Haciendo clic en Predeterminado es posible ver la información de las posiciones predeterminadas. Copy Es posible copiar la posición predeterminada de Vídeo 1 y Vídeo 2. Seleccione la posición predeterminada que desea copiar y haga clic en Copiar. 72 Pantalla de visualización previa En esta pantalla se supervisan imágenes y se configuran los ajustes de recorrido predeterminado. Para obtener información detallada acerca de cada botón, consulte la Barra de control del visor Plug-in free viewer (página 24). Guardar la posición y la acción de la cámara — Menú Posición predeterminada Imagen Para cambiar el orden de la Secuencia, seleccione la posición predeterminada y, a continuación, haga clic en Arriba o Abajo. Seleccione la imagen que desea configurar. Circuito Seleccione Activado para habilitar la función de circuito. Reanudar tiempo de inactividad Este elemento se activa cuando Circuito se establece en Activado. Con este elemento, puede seleccionar si desea reiniciar o detener el recorrido después de detenerlo mediante una operación manual de barrido horizontal, vertical o zoom, o mediante el desplazamiento de la cámara a la posición predeterminada como resultado de la activación de una alarma. Del Circuito A al Circuito E Configure del Circuito A al E, respectivamente. Cada ajuste de recorrido está compuesto por 5 elementos: Activado/Desactivado, Secuencia, Velocidad, Tiempo de espera, Período efectivo. Seleccione el recorrido que desea configurar de la lista desplegable. Activado: el recorrido está activo. Desactivado: el recorrido no está activo. Nota Si no se añade nada a la lista Secuencia y hace clic en OK al seleccionar Activado, la función del circuito no funcionará. Secuencia Establezca la secuencia del recorrido. Las posiciones predeterminadas guardadas con la ficha Posición aparecen en la Lista de posiciones predeterminadas. Seleccione la posición predeterminada en la Lista de posiciones predeterminadas y haga clic en Agregar. La posición predeterminada seleccionada se añade a la lista Secuencia. Repita este procedimiento para especificar la secuencia de posiciones predeterminadas. Para comprobar una posición predeterminada, selecciónela en la Lista de posiciones predeterminadas y haga clic en Llamar. Para eliminar una posición predeterminada de la Secuencia, selecciónela y haga clic en Eliminar. Tiempo de espera Escriba el período de tiempo durante el cual desea que la cámara permanezca en cada posición predeterminada, entre 1 y 3.600 segundos. Preview Permite previsualizar el orden de los movimientos del recorrido seleccionado. La velocidad de funcionamiento y el tiempo de inactividad no influyen en la operación de previsualización. Administrar la cámara Activado: especifique el tiempo de espera que desea que transcurra hasta que se reinicie el recorrido, entre 5 y 3.600 segundos. El recorrido se reiniciará automáticamente una vez que transcurra el tiempo especificado. Desactivado: el recorrido no se reinicia. Velocidad Seleccione la velocidad de movimiento de la cámara entre 1 y 23 o Fastest en la lista desplegable. La cámara se mueve más rápido si se especifica un valor de configuración mayor. La mayor velocidad se obtiene con el ajuste Fastest. Stop Permite detener la previsualización en curso. Período efectivo Seleccione el período durante el cual desea que el recorrido permanezca activado. Siempre: el recorrido puede activarse en cualquier momento. Programación: el recorrido se activa de acuerdo con el programa establecido. Haga clic en Schedule para ver el menú de período efectivo. (“Configurar el programa — Menú Programación” en la página 83.) Nota No es posible establecer recorridos si los periodos de actividad se solapan. OK/Cancel Consulte “Botones comunes a todos los menús” en la página 33. Guardar la posición y la acción de la cámara — Menú Posición predeterminada 73 Enviar una imagen por correo electrónico — Menú Correo electrónico Correo electrónico Cuando haga clic en en el menú del Administrador, aparecerá el menú Correo electrónico. Mediante la función Correo electrónico, puede enviar un correo electrónico con archivos de imágenes adjuntas capturadas en respuesta a la entrada de un sensor externo o a las funciones incorporadas de detección. También es posible enviar un archivo de imagen periódicamente. El menú Correo electrónico consta de tres fichas: Común, Envío de alarma y Envío periódico. Ficha Común — Configuración de la función Correo electrónico Utilizar TLS Para utilizar la función de cifrado mediante TLS, seleccione el ajuste Activado. Nota El modelo disponible en el mercado en China no es compatible con la función TLS. STARTTLS Para utilizar la función de cifrado mediante STARTTLS, seleccione el ajuste Activado. Nota El modelo disponible en el mercado en China no es compatible con la función STARTTLS. Autenticación Seleccione si desea que resulte necesario efectuar la autenticación para enviar un correo electrónico. Administrar la cámara Desactivado: no es necesario efectuar la autenticación para enviar un correo electrónico. Activado: es necesario efectuar la autenticación para enviar un correo electrónico. Seleccione uno de los siguientes métodos de autenticación y especifique el Nombre del servidor POP, el Nombre de usuario y la Contraseña según sea necesario. SMTP: seleccione esta opción cuando la autenticación SMTP sea necesaria. POP antes que SMTP: seleccione esta opción cuando la autenticación POP antes que SMTP sea necesaria. Nota Correo electrónico Seleccione Activado cuando utilice la función Correo electrónico (SMTP). Nota La velocidad de imagen y la operatividad del visor principal pueden reducirse mientras se envía un archivo mediante la función Correo electrónico (SMTP). Nombre del servidor SMTP Escriba el nombre del servidor SMTP, con un máximo de 64 caracteres, o la dirección IP del servidor SMTP. Número de puerto SMTP Introduzca un número de puerto comprendido entre 25 y 65.535. El número de puerto estándar es 25. Si TLS está activado, el número de puerto estándar para los SMTP será 465. 74 Enviar una imagen por correo electrónico — Menú Correo electrónico Cuando establezca Autenticación en Activado, asegúrese de seleccionar SMTP, POP antes que SMTP o ambas opciones. Modo POP Seleccione POP3 o APOP como el método de autenticación para la autenticación POP. Nota El modelo disponible en el mercado en China no es compatible con la autenticación APOP. Tiempo de espera tras el modo POP Establezca el tiempo de espera en POP antes que SMTP antes de la autenticación SMTP una vez que la autenticación POP se haya completado. El tiempo de espera se puede ajustar entre 0 y 10.000 milisegundos. Nombre del servidor POP Resulta necesario cuando se selecciona POP antes que SMTP en Autenticación. Escriba el nombre del servidor POP (recepción de correo), con 64 caracteres como máximo, o escriba la dirección IP del servidor POP. Esta configuración es necesaria cuando el servidor SMTP que envía el correo electrónico realiza la autenticación utilizando la cuenta del usuario POP. Número de puerto POP Introduzca un número de puerto comprendido entre 110 y 65.535. El número de puerto estándar es 110. Si TLS está activado, el número de puerto estándar para los POP3 será 995. Modo de autenticación Seleccione Inicio de sesión o CRAM-MD5 como el método de autenticación para la autenticación SMTP. Mensaje Escriba el texto del mensaje de correo electrónico, con un máximo de 384 caracteres. (Un salto de línea equivale a 2 caracteres.) OK/Cancel Consulte “Botones comunes a todos los menús” en la página 33. Ficha Envío de alarma — Configurar el modo de envío de correo cuando se detecta la alarma Configure esta opción para enviar un mensaje de correo electrónico vinculado a la detección de una alarma mediante la entrada del sensor externo o mediante las funciones incorporadas de detección. Nota El modelo disponible en el mercado en China no es compatible con la autenticación CRAM-MD5. Nombre de usuario, Contraseña Escriba el nombre y la contraseña del usuario propietario de la cuenta de correo, con un máximo de 64 caracteres. Esta configuración es necesaria cuando el servidor SMTP que envía el correo electrónico realiza autenticación. Administrar la cámara Nota Si dos de las siguientes opciones o más están activadas, la cámara solo crea dos imágenes fijas al mismo tiempo. La tercera imagen no podrá crearse si no se envía una de las dos imágenes anteriores. Menú Correo electrónico (SMTP) – Ficha de envío de alarma Envío de alarma (Si está activada la opción de archivo adjunto). – Envío periódico Envío periódico Dirección de correo electrónico del destinatario Menú Cliente FTP – Ficha de envío de alarma Envío de alarma – Envío periódico Envío periódico Escriba la dirección de correo electrónico del destinatario, con un máximo de 64 caracteres. Puede especificar, como máximo, tres direcciones de correo electrónico de destinatarios. Menú Disparador – Correo electrónico (SMTP) – Cliente FTP Dirección de correo electrónico del administrador Escriba la dirección de correo electrónico del Administrador, con un máximo de 64 caracteres. Esta dirección se utiliza para las respuestas al correo electrónico y para enviar mensajes del sistema desde el servidor de correo. Motivo Escriba el asunto/título del mensaje de correo electrónico, con un máximo de 64 caracteres. Cuando la opción Envío de alarma de la ficha Envío de alarma está ajustada en Activado, un mensaje de correo electrónico enviado en respuesta a la detección de la alarma indicará el tipo de alarma en el asunto. Se ha añadido (S1) para la detección de entradas del sensor, (TP) para la detección de interferencias de cámara, (MD) para la detección de movimiento. Envío de alarma Seleccione Activado para establecer el envío de un correo electrónico al activarse la detección de la alarma. Enviar una imagen por correo electrónico — Menú Correo electrónico 75 Archivo adjunto Establezca si se va a adjuntar o no un archivo de imagen (archivo JPEG) al correo electrónico. Cuando se selecciona Activado se adjunta el archivo de imagen creado por las configuraciones siguientes. Si se selecciona Desactivado, sólo se envía el mensaje. Período efectivo Nombre del archivo de imágenes Establezca el período durante el cual desea que la detección de la alarma esté activa. Escriba el nombre de archivo que desea asignar a la imagen que se va a adjuntar al correo electrónico. Puede utilizar como máximo 10 caracteres alfanuméricos, - (guión) y _ (subrayado) para el nombre. Sufijo Administrar la cámara Seleccione el sufijo que desee agregar al nombre de archivo. Ninguno: no se agrega ningún sufijo. El nombre del archivo de imagen se asigna a la imagen que se va a enviar por correo electrónico. Fecha y hora: al nombre de archivo de la imagen se agrega el sufijo de fecha y hora. El sufijo de fecha y hora consta de los dos dígitos inferiores del año (2 dígitos), mes (2 dígitos), día (2 dígitos), hora (2 dígitos), minuto (2 dígitos), segundo (2 dígitos) y número secuencial (2 dígitos); de este modo, al nombre de archivo de imagen se agrega un número de 14 dígitos. Número de secuencia: al nombre de archivo de la imagen se añade un número secuencial de 10 dígitos comprendido entre 0000000001 y 4294967295 y dos dígitos fijos 00. Eliminación del número de secuencia Haga clic en Clear para reiniciar a 1 el sufijo de Número de secuencia. Alarma Seleccione la alarma que desee vincular con la notificación de correo electrónico. Entrada de sensor 1: el sensor externo conectado a la entrada de sensor del puerto de E/S de la cámara. Detección alteración cámara: Se activa una alarma si la cámara detecta alteraciones, como cambios de dirección o rociaduras. Intervalo: introduzca el intervalo con el que desea enviar correo periódicamente tras la detección. Los correos electrónicos se envían cuando ha transcurrido el intervalo indicado hasta que desaparece la alteración de la cámara o se desactiva el ajuste de detección. Puede fijar la hora (H) y los minutos (M) entre 30 minutos y 24 horas (un día). Si está activada la opción de archivo adjunto, el archivo únicamente se adjunta al primer correo, pero no a los que se envían después. 76 Detección de movimento: la alarma detectada por la función de detección de movimiento. Haga clic en Detection y se mostrará el menú Detección de movimiento que le permite establecer la función de detección de movimiento (página 83). Enviar una imagen por correo electrónico — Menú Correo electrónico Siempre: la detección de la alarma siempre está activa. Programación: puede especificar el período durante el que desea que la detección de la alarma esté activa. Haga clic en Schedule y se mostrará el menú correspondiente al período efectivo. (“Configurar el programa — Menú Programación” en la página 83) OK/Cancel Consulte “Botones comunes a todos los menús” en la página 33. Ficha Envío periódico — Configurar el modo de envío de correo periódico Puede establecer que se envíe correo periódicamente. Nota Si dos de las siguientes opciones o más están activadas, la cámara solo crea dos imágenes fijas al mismo tiempo. La tercera imagen no podrá crearse si no se envía una de las dos imágenes anteriores. Menú Correo electrónico (SMTP) – Ficha de envío de alarma Envío de alarma (Si está activada la opción de archivo adjunto). – Envío periódico Envío periódico Menú Cliente FTP – Ficha de envío de alarma Envío de alarma – Envío periódico Envío periódico Menú Disparador – Correo electrónico (SMTP) – Cliente FTP Envío periódico Seleccione Activado si desea activar el envío periódico de correos electrónicos. Nombre del archivo de imágenes Escriba el nombre de archivo de la imagen adjunta al correo electrónico, con un máximo de 10 caracteres alfanuméricos, - (guión) y _ (subrayado). El nombre del archivo de imagen real será el nombre de archivo de la imagen especificado con un sufijo y la extensión .jpg. Sufijo Seleccione el sufijo que desee agregar al nombre de archivo al enviar el correo. Eliminación del número de secuencia Haga clic en Clear para reiniciar a 1 el sufijo de Número de secuencia. Intervalo Escriba el intervalo con el que desea enviar correo periódicamente. Puede establecer la hora (H) y los minutos (M) entre 30 minutos y 24 horas (un día). Período efectivo Establezca el periodo durante el cual desea que esté activo el envío periódico. Siempre: el envío periódico está siempre activo. Programación: puede especificar el período durante el cual desea que tenga efecto el envío periódico. Haga clic en Schedule para ver el menú de período de actividad. (“Configurar el programa — Menú Programación” en la página 83) OK/Cancel Consulte “Botones comunes a todos los menús” en la página 33. — Menú Cliente FTP Cuando haga clic en Cliente FTP en el menú Administrador, aparecerá el menú Cliente FTP. Utilice este menú para configurar la captura y el envío de imágenes fijas a un servidor FTP. Mediante la función de cliente FTP, puede enviar a un servidor FTP una imagen grabada en respuesta a la entrada del sensor externo o a las funciones incorporadas de detección. También es posible enviar un archivo de imagen periódicamente. El menú Cliente FTP consta de tres fichas: Común, Envío de alarma y Envío periódico. Ficha Común — Configuración de la Función de cliente FTP Administrar la cámara Ninguno: el nombre del archivo enviado será el nombre de archivo de la imagen. Fecha y hora: al nombre de archivo de la imagen se agrega el sufijo de fecha y hora. El sufijo de fecha y hora consta de los dígitos del año (2 dígitos), mes (2 dígitos), día (2 dígitos), hora (2 dígitos), minutos (2 dígitos) y segundos (2 dígitos) y número secuencial (2 dígitos); de este modo, al nombre de archivo de imagen se le agrega un número de 14 dígitos. Número de secuencia: al nombre de archivo de la imagen se añade un número secuencial de 10 dígitos comprendido entre 0000000001 y 4294967295 y dos dígitos fijos 00. Enviar imágenes a un servidor FTP Función de cliente FTP Para activar la Función de cliente FTP, seleccione Activado. Nota La velocidad de imagen y la operatividad del visor principal pueden reducirse mientras se envía un archivo mediante la Función de cliente FTP. Nombre de servidor FTP Escriba el nombre del servidor FTP en el que desea que se carguen las imágenes fijas, con un máximo de 64 caracteres, o la dirección IP del servidor FTP. Nombre de usuario Escriba el nombre de usuario para el servidor FTP, con un máximo de 64 caracteres. Contraseña Escriba la contraseña para el servidor FTP, con un máximo de 64 caracteres. Volver a escribir la contraseña Para confirmar la contraseña, escriba los mismos caracteres que escribió en el cuadro de Contraseña. Enviar imágenes a un servidor FTP — Menú Cliente FTP 77 Modo Pasivo Envío de alarma Establezca si utilizará o no el modo pasivo del servidor FTP cuando se conecte al servidor FTP. Seleccione Activado para conectar con el servidor FTP utilizando el modo pasivo. Seleccione Activado para enviar el archivo de imagen al servidor FTP en respuesta a la detección de la alarma. Ruta remota OK/Cancel Escriba la ruta de acceso al destino, con un máximo de 64 caracteres. Consulte “Botones comunes a todos los menús” en la página 33. Nombre del archivo de imágenes Ficha Envío de alarma — Configurar la acción del cliente FTP cuando se detecta la alarma Configure esta opción para reenviar un archivo de imagen al servidor FTP especificado en respuesta a la detección de una alarma mediante la entrada de sensor externo o mediante las funciones de detección incorporadas. Administrar la cámara Nota Si dos de las siguientes opciones o más están activadas, la cámara solo crea dos imágenes fijas al mismo tiempo. La tercera imagen no podrá crearse si no se envía una de las dos imágenes anteriores. Menú Correo electrónico (SMTP) – Ficha de envío de alarma Envío de alarma (Si está activada la opción de archivo adjunto). – Envío periódico Envío periódico Menú Cliente FTP – Ficha de envío de alarma Envío de alarma – Envío periódico Envío periódico Menú Disparador – Correo electrónico (SMTP) – Cliente FTP Escriba el nombre de archivo que desea asignar a las imágenes al enviarlas al servidor FTP. Puede utilizar como máximo 10 caracteres alfanuméricos, - (guión) y _ (subrayado) para el nombre. Sufijo Seleccione el sufijo que desee agregar al nombre de archivo. Fecha y hora: al nombre de archivo de la imagen se agrega el sufijo de fecha y hora. El sufijo de fecha y hora consta de los dígitos del año (2 dígitos), mes (2 dígitos), día (2 dígitos), hora (2 dígitos), minuto (2 dígitos) y segundo (2 dígitos) y número secuencial (2 dígitos); de este modo, al nombre de archivo de imagen se le agrega un número de 14 dígitos. Número de secuencia: al nombre de archivo de la imagen se añade un número secuencial de 10 dígitos comprendido entre 0000000001 y 4294967295 y un número de dos dígitos secuencial. Sugerencia Para identificar cada uno de los distintos archivos creados con eventos de alarma consecutivos, se utiliza un número secuencial añadido a Fecha y hora y un Número de secuencia. Eliminación del número de secuencia Haga clic en Clear para reiniciar a 1 el sufijo de Número de secuencia. Alarma Seleccione la alarma que desea vincular con el archivo que desee reenviar al servidor FTP. Entrada de sensor 1: el sensor externo conectado a la entrada de sensor del puerto de E/S de la cámara. Detección alteración cámara: Se activa una alarma si la cámara detecta alteraciones, como cambios de dirección o rociaduras. Detección de movimiento: la alarma detectada por la función de detección de movimiento. Haga clic en Detection y se mostrará el menú Detección de movimiento que le permite establecer la función de detección de movimiento (página 83). 78 Enviar imágenes a un servidor FTP — Menú Cliente FTP Nota Cuando se configura una posición predeterminada en el menú Posición predeterminada-Posición vinculada a la alarma, la alarma no es válida si la cámara se mueve a una posición predeterminada. Período efectivo Establezca el período durante el cual desea que la detección de la alarma esté activa. Siempre: la detección de la alarma siempre está activa. Programación: puede especificar el período durante el cual desea que tenga efecto la detección de alarma. Haga clic en Schedule para ver el menú de período de actividad. (“Configurar el programa — Menú Programación” en la página 83) Envío periódico Seleccione Activado si desea utilizar el envío periódico. Ruta remota Consulte “Botones comunes a todos los menús” en la página 33. Nombre del archivo de imágenes Ficha Envío periódico — Configurar la actividad periódica del cliente FTP Escriba el nombre de archivo de la imagen enviada al servidor FTP, con un máximo de 10 caracteres alfanuméricos, - (guión) y _ (subrayado). El nombre del archivo de imagen real será el nombre de archivo de la imagen especificado con un sufijo y la extensión .jpg. Puede establecer que se envíen periódicamente archivos de imagen (archivos JPEG) a un servidor FTP. Nota Si dos de las siguientes opciones o más están activadas, la cámara solo crea dos imágenes fijas al mismo tiempo. La tercera imagen no podrá crearse si no se envía una de las dos imágenes anteriores. Menú Correo electrónico (SMTP) – Ficha de envío de alarma Envío de alarma (Si está activada la opción de archivo adjunto). – Envío periódico Envío periódico Menú Cliente FTP – Ficha de envío de alarma Envío de alarma – Envío periódico Envío periódico Menú Disparador – Correo electrónico (SMTP) – Cliente FTP Administrar la cámara OK/Cancel Escriba la ruta de acceso remoto, con 64 caracteres como máximo. Sufijo Seleccione el sufijo que desea agregar al nombre de archivo que se envíe al servidor FTP. Ninguno: el nombre del archivo enviado será el nombre de archivo de la imagen. Fecha y hora: al nombre de archivo de la imagen se agrega el sufijo de fecha y hora. El sufijo de fecha y hora consta de los dígitos del año (2 dígitos), mes (2 dígitos), día (2 dígitos), hora (2 dígitos), minuto (2 dígitos) y segundo (2 dígitos) y número secuencial (2 dígitos); de este modo, al nombre de archivo de imagen se le agrega un número de 14 dígitos. Número de secuencia: al nombre de archivo de la imagen se añade un número secuencial de 10 dígitos comprendido entre 0000000001 y 4294967295 y dos dígitos fijos 00. Eliminación del número de secuencia Haga clic en Clear para reiniciar a 1 el sufijo de Número de secuencia. Enviar imágenes a un servidor FTP — Menú Cliente FTP 79 Modo Seleccione el modo de envío periódico. Modo periódico: se envía periódicamente un archivo de imagen de acuerdo con los valores especificados de Intervalo y Período efectivo. Modo circuito: se envía un archivo de imagen cada vez que la cámara se desplaza durante el recorrido a una posición predeterminada. Intervalo Escriba el intervalo con el que desea realizar el envío periódico de imágenes al servidor FTP. Puede establecer la hora (H), los minutos (M) y los segundos (S) entre 1 segundo y 24 horas (un día). Nota Administrar la cámara El intervalo real puede ser mayor que el valor establecido, según el tamaño de la imagen, la configuración de calidad de la imagen, la velocidad de bits y los entornos de red. Período efectivo Establezca el período durante el que desea que el envío periódico esté activo. Siempre: el envío periódico está siempre activo. Programación: puede especificar el período durante el cual desea que el envío periódico esté activo. Haga clic en Schedule para visualizar el menú correspondiente al período efectivo. (“Configurar el programa — Menú Programación” en la página 83) Configurar la salida de alarma — Menú Salida de la alarma (SNC-CH115/CH120/CH160/ CH220/CH260/DH120T/DH160/ DH220T/DH260/EB520/EM521/ ZB550/ZM551) Cuando haga clic en Salida de alarma en el menú Administrador, aparecerá el menú Salida de alarma. Con la configuración de este menú puede controlar la salida de alarma del puerto de E/S de la parte posterior de la cámara vinculada a la detección de la alarma, al temporizador y a la función Día/noche. El menú Salida de alarma consta de una ficha: Salida de alarma 1. Sugerencia Para obtener más información acerca de la conexión de dispositivos periféricos a la salida de alarma del puerto de E/S (entrada y salida), consulte el Manual de instalación suministrado. Ficha Salida de alarma 1 OK/Cancel Consulte “Botones comunes a todos los menús” en la página 33. Salida de alarma Para activar la función de salida de alarma, seleccione Activado. Modo Seleccione el modo de la función de salida de alarma. Alarma: Controla la salida de alarma mediante la sincronización con una entrada de sensor externo, o con las funciones incorporadas de detección. Si se selecciona Alarma, se activan los elementos Entrada de sensor 1, Detección alteración cámara, Detección de movimiento y Período efectivo. Temporizador: controla la salida de alarma mediante el temporizador. 80 Configurar la salida de alarma — Menú Salida de la alarma (SNC-CH115/CH120/CH160/CH220/CH260/DH120T/DH160/DH220T/DH260/EB520/ EM521/ZB550/ZM551) Haga clic en Schedule para ver el menú de período de actividad. (“Configurar el programa — Menú Programación” en la página 83) Día/noche: controla la salida de alarma vinculada a la función Día/noche. Entrada de sensor 1 Seleccione esta opción cuando vincule la salida de la alarma al sensor externo conectado a la entrada de sensor del puerto de E/S de la cámara. Detección alteración cámara Seleccione esta opción cuando vincule la salida de la alarma a la detección de alteraciones, como por ejemplo si se mueve la posición de la cámara o si se detectan rociaduras en su superficie. Nota Si se especifica la posición predeterminada sincronizada en Posición en alarma en el menú Posición predeterminada, el evento de alarma que se produce cuando la cámara se desplaza a la posición predeterminada no será válido. Duración de la alarma Seleccione el período de tiempo durante el que desea que se emita la alarma, entre 1 y 60 seg. Haga clic en Disparador en el menú Administrador para mostrar el menú Disparador. Esto le permite seleccionar las actividades que pueden realizarse cuando se hace clic en el botón del panel Disparador del visor principal. Correo electrónico (SMTP) Si activa esta casilla podrá seleccionar Correo electrónico (SMTP) en el panel Disparador del visor principal. Si hace clic en Correo electrónico (SMTP) se capturará una imagen fija del momento en que hizo clic, y se enviará un mensaje de correo electrónico con el archivo de imagen adjunto a la dirección de correo que haya especificado. Administrar la cámara Detección de movimiento Seleccione esta opción cuando vincule la salida de la alarma a la función de detección de movimiento. Haga clic en Detection y se mostrará el menú Detección de movimiento que le permite establecer la función de detección de movimiento (página 83). Configurar las operaciones desde el visor — Menú Disparador Cuando haga clic en e-Mail (SMTP), se mostrará el menú Disparador - Correo electrónico (SMTP). Aquí puede establecer las opciones necesarias. Las opciones y los procedimientos de configuración son los mismos que los del menú Correo electrónico (página 74). Período efectivo Este elemento se activa cuando Modo se establece en Alarma. Establezca el período durante el cual desea que esté activa la detección de la alarma. Siempre: la detección de la alarma siempre está activa. Programación: puede especificar el período durante el cual desea que tenga efecto la detección de alarma. Haga clic en Schedule para ver el menú de período de actividad. (“Configurar el programa — Menú Programación” en la página 83) OK/Cancel Consulte “Botones comunes a todos los menús” en la página 33. Configurar las operaciones desde el visor — Menú Disparador 81 Cliente FTP Día/noche Si activa esta casilla podrá seleccionar Cliente FTP en el panel Disparador del visor principal. Si hace clic en Cliente FTP se capturará una imagen fija del momento en que hizo clic, y se enviará al servidor FTP. Si activa esta casilla podrá seleccionar Día/noche en el panel Disparador del visor principal. Es posible ajustar la función Día/noche en Activado (modo nocturno) o Desactivado (modo diurno) si hace clic en Día/noche. Cuando haga clic en FTP client, se mostrará el menú Disparador - Cliente FTP. Aquí puede establecer las opciones necesarias. Las opciones y los procedimientos de configuración son los mismos que los del menú Cliente FTP (página 77). Cuando haga clic en Día/noche, se mostrará el menú Disparador-Día/noche. Aquí puede establecer las opciones necesarias. Las opciones y los procedimientos de configuración son los mismos que los de la ficha Día/ noche del menú Cámara (página 45). Nota La función día/noche no es válida cuando Día/noche se establece en Automático en el menú Disparador-Día/ noche, aunque se haga clic en Disparador. Administrar la cámara OK/Cancel Consulte “Botones comunes a todos los menús” en la página 33. Salida de alarma 1 Si activa esta casilla podrá seleccionar Salida de la alarma 1 en el panel Disparador del visor principal. Puede controlar la salida de alarma si hace clic en Salida de la alarma 1. Seleccione el modo de control de salida de la alarma entre Alternar y Temporizador. Alternar: cada vez que ejecute un disparador, se alternará entre Activado (cortocircuito) y Desactivado (abierto). Temporizador: cuando se ejecuta un disparador, la salida de la alarma cambia a Activado, y cambiará automáticamente a Desactivado cuando transcurra el tiempo especificado en Duración. Duración Cuando se seleccione Temporizador especifique el tiempo durante el que desea que la salida de alarma permanezca desactivada, entre 1 y 300 segundos. 82 Configurar las operaciones desde el visor — Menú Disparador Configurar el programa — Menú Programación Cuando haga clic en Programación en el menú del Administrador, aparecerá el menú Programación. El menú Programación consta de 6 fichas. Se trata del mismo menú Programación que se muestra al hacer clic en Schedule para establecer el valor de Período efectivo en los menús siguientes. Ejemplo: al establecer Correo electrónico (SMTP) (Envío periódico) en el menú Programación — Menú Evento detectado Al hacer clic en Evento detectado en el menú Administrador, aparece el menú Evento detectado. El menú Evento detectado está formado por las fichas Entrada de sensor, Detección alteración cámara y Detección de movimiento. Los modelos SNC-DH120/DH220/EM520/ZM550 no admiten la función Entrada de sensor. Solo aparecen las funciones compatibles. Administrar la cámara Día/noche: Programación en la ficha Día/noche del menú Cámara Posición predeterminada (Imagen 1 o 2): Programación en Recorrido de posición, en el menú Posición predeterminada. Correo electrónico: Programación en las fichas Envío de alarma o Envío periódico del menú Correo electrónico (SMTP) FTP: Programación en las fichas Envío de alarma o Envío periódico del menú Cliente FTP Salida de alarma: Programación en la ficha Salida de alarma 1 del menú Salida de alarma Configuración de la Entrada de sensor/ Detección de alteraciones de la cámara/Detección de movimiento Ficha Entrada de sensor — Configuración de la entrada del sensor Modo de entrada de sensor Utilizar la misma programación de tiempo cada día Cuando se activa este elemento, se aplican los mismos valores de Hora de inicio y Hora de finalización a todos los días. En este caso, no es posible introducir los valores de Hora de inicio y Hora de finalización de los días comprendidos entre Lun (Lunes) a Dom (Domingo). Especifique la dirección de la señal de entrada detectada al terminal de entrada de sensor de la cámara. Abierto normalmente: permite detectar la alarma cuando se produce un cortocircuito en la entrada del sensor. Cerrado normalmente: permite detectar la alarma cuando se abre el circuito de la entrada del sensor. OK/Cancel Consulte “Botones comunes a todos los menús” en la página 33. Lun (Lunes) a Dom (Domingo) El período de tiempo situado a la derecha del día marcado es el período efectivo del programa. Hora de inicio, Hora de finalización Especifique la hora de inicio y la hora finalización. OK/Cancel Consulte “Botones comunes a todos los menús” en la página 33. Configurar el programa — Menú Programación 83 Ficha Detección alteración cámara — Configuración de la detección de alteraciones en la cámara Ficha Detección de movimiento — Ajuste la detección de movimiento La detección de movimiento detecta objetos que se mueven en la imagen de la cámara y emite una alarma. Notas Detección alteración cámara Administrar la cámara Seleccione Activado para activar la función que permite detectar alteraciones en la cámara, como cambios de dirección o rociaduras. Si selecciona Activado, puede seleccionar los valores de Sensibilidad. Sensibilidad: configure la sensibilidad de la detección de alteraciones de la cámara entre Alta, Media o Baja. Estado de detección: muestra el estado de detección de alteraciones en el momento de abrir la ficha Detección alteración cámara. Para eliminar el estado de detección, haga clic en el botón Clear. OK/Cancel Consulte “Botones comunes a todos los menús” en la página 33. Nota Es posible que la activación de la función de detección de alteraciones de la cámara se retrase en las siguientes condiciones. – Si la opción Obturación lenta automática del menú Cámara-ficha Imagen está activada. – Cuando el tamaño de la Imagen 1 es el siguiente en el menú Cámara - ficha Códec de vídeo (SNC-CH220/CH260/DH220/DH220T/DH260) 1920 × 1440 1600 × 1200 1280 × 960 1280 × 1024 – Cuando Recorte está activado en el menú Cámara ficha Códec de vídeo (SNC-CH220/CH260/DH220/ DH220T/DH260) 84 • Antes de utilizarla realmente, realice una prueba de funcionamiento y confirme que la función de detección de movimiento funciona correctamente. • Incluso cuando se utilizan las funciones de máscara de privacidad, la función de detección de movimiento sigue funcionando sobre la base de las imágenes antes de que se procesen las funciones de máscara. • Es posible que el menú de la función de detección de movimiento no aparezca, en función de la configuración de la función. Para mostrar el menú de detección de movimiento, configure los siguientes ajustes. Menú Sistema - ficha Instalación (página 38) – Salida monitor: Desactivado. (SNC-CH115/ CH120/CH160/CH220/CH260/DH120/DH120T/ DH160/DH220/DH220T/DH260/EB520/EM520/ EM521) – Salida de vídeo: Desactivado (SNC-ZB550/ ZM550/ZM551) Menú Cámara - ficha Códec de vídeo (página 46) – Buzón: Desactivado. – Recorte: Desactivado. – SolidPTZ: Desactivado. – Códec de Imagen 2: Desactivado. Cuando se muestra el menú Detección de movimiento por primera vez Si hace clic en Detección de movimiento, se muestra “Security Warning”. Si hace clic en Sí, se instala el control ActiveX y se muestra el menú Detección de movimiento. Notas • Si está habilitada la opción Configuración automática en la configuración de la red de área local (LAN) de Internet Explorer, es posible que no se muestre la imagen. En ese caso, deshabilite Configuración automática y establezca manualmente el servidor proxy. Para obtener información acerca de la configuración del servidor Proxy, consulte con el administrador de la red. • Para instalar control ActiveX, deberá haber iniciado la sesión en el ordenador como Administrador. • Cuando utilice Windows XP Service Pack 2 o posterior, Windows Vista o Windows 7, es posible que aparezca la barra de información o “Advertencia de seguridad” al hacer clic en Detección de movimiento. Configuración de la Entrada de sensor/Detección de alteraciones de la cámara/Detección de movimiento — Menú Evento detectado Para obtener más información, consulte “Instalar control ActiveX” en “Cuando utilice Windows XP Service Pack 2 o posterior” en la página 8, “Instalar el control ActiveX” en “Cuando utilice Windows Vista” en la página 11 o “Instalar el control ActiveX” en “Cuando utilice Windows 7” en la página 14. Área de detección Especifique el alcance efectivo de la detección de movimiento. Elementos de configuración de la detección de movimiento Utilice la ficha de ajustes para establecer las condiciones para la función de detección de movimiento mientras observa las imágenes de la cámara. Se trata del mismo menú que se muestra al hacer clic en Detección, en Transmisión de alarma, en el menú Correo electrónico (SMTP) o en el menú Cliente FTP. Haga clic en las opciones de configuración que desee en la lista de opciones para definir el área de detección correspondiente. Los marcos que aparecen en la pantalla del monitor no se muestran en los archivos de imágenes enviados o grabados con la detección de movimiento. Administrar la cámara Pantalla del monitor Nota Configuración del área de detección El procedimiento indicado a continuación se utiliza para configurar el área de detección de movimiento: 1 Utilice los siguientes botones para especificar las áreas activas e inactivas. Añadir zona de detección Si hace clic en este botón se añadirá una ventana de área activa en el centro de la pantalla. Si coloca el puntero en el área, este pasará a tener forma de cruz, y podrá arrastrarlo para mover el área. Si coloca el puntero en el vértice del área, este cambiará a n, y podrá arrastrarlo para mover el vértice. Lista de opciones de configuración Área de ajuste Imagen Objeto Posición todo PTZ o Posición predeterminada Parámetros VMD (VMD: Detección de movimiento) Ajuste el área de detección, la respuesta de detección, la velocidad de respuesta y el tamaño de detección de la función Detección de movimiento. Haga clic en las opciones de configuración que desee en la lista de opciones para definir el área de detección correspondiente. Añadir zona de no-detección Si hace clic en este botón se añadirá una ventana de área inactiva en el centro de la pantalla. Si coloca el puntero en el área, este pasará a tener forma de cruz, y podrá arrastrarlo para mover el área. Si coloca el puntero en el vértice del área, este cambiará a n, y podrá arrastrarlo para mover el vértice. Eliminar zona Si hace clic en este botón se cambiará el puntero por un botón. Mientras el puntero funciona como un botón, haga clic sobre una parte del área para eliminarla. Configuración de la Entrada de sensor/Detección de alteraciones de la cámara/Detección de movimiento — Menú Evento detectado 85 Después de eliminarla, el puntero recuperará su forma original. Para salir de esta operación, haga clic de nuevo en este botón. Añadir vértice Si hace clic en este botón cambiará el puntero por un botón. En ese estado, si hace clic en una parte del lateral del área, se añadirá un vértice a este punto. Después de añadirlo, el puntero recuperará su forma original. Para salir de esta operación, haga clic de nuevo en este botón. Tamaño de detección Especifique el tamaño de detección mínimo y máximo de la función de detección de movimiento. Para especificar el tamaño de detección, puede optar por introducir los valores o arrastrar los vértices del área. Añadir/eliminar vértice Si hace clic en este botón cambiará el puntero por un botón. En ese estado, si hace clic en una parte del vértice del área, el vértice añadido a este punto se eliminará. Después de eliminarlo, el puntero recuperará su forma original. Para salir de esta operación, haga clic de nuevo en este botón. Administrar la cámara Nota El vértice se puede mover hacia fuera pero no hacia el interior de un área. Sensibilidad de detección Establezca la sensibilidad de la detección de movimiento. El tamaño del área se mide en píxeles. • Si coloca el puntero en el área, este pasará a tener forma de cruz, y podrá arrastrarlo para mover al área de tamaño de detección mínimo y máximo. • Si coloca el puntero en el vértice del área, este cambiará a n. Arrastre y mueva el vértice para ajustar el tamaño de detección. OK/Cancel Consulte “Botones comunes a todos los menús” en la página 33. Se puede especificar un valor comprendido entre 1 y 100. Si se hace clic en Restablecer configuración predeterminada, se cambia al valor predeterminado. Respuesta de detección Establezca la velocidad de respuesta de detección de movimiento. Se puede especificar un valor comprendido entre 1 y 5. Si se hace clic en Restablecer configuración predeterminada, se cambia al valor predeterminado. 86 Configuración de la Entrada de sensor/Detección de alteraciones de la cámara/Detección de movimiento — Menú Evento detectado Configuración del visor — Menú Visor Haga clic en Visor en el menú Administrador para mostrar el menú Visor. Mediante este menú se puede seleccionar el visor que desea utilizar y configurar ajustes avanzados. El menú del visor consta de dos fichas: Disposición y Salida HTML. Ficha Disposición Plug-in free viewer: permite visualizar el visor Plug-in free viewer a la hora de acceso. Personalizado: seleccione la página de inicio que desea que se visualice. Para almacenar el archivo HTML de la página de inicio en la memoria flash incorporada, utilice la función Página principal personalizada del cuadro de herramientas de SNC que se incluye en el CD-ROM que se suministra. Para obtener más información acerca de la función Página principal personalizada, consulte la página 98. Para mostrar su página de inicio personalizada, realice la operación siguiente: Seleccione Personalizado. 2 Escriba la ruta de acceso del archivo HTML, utilizando como máximo 64 caracteres, en el cuadro de texto que se encuentra a la derecha de Ruta. 3 En Memoria seleccionada, seleccione la memoria donde está almacenada la página de inicio. Administrar la cámara 1 Cabecera Configure el ajuste para la barra de menú que se visualiza en la parte superior de la pantalla del visor. Seleccione Activado para mostrar la cabecera y Desactivado para ocultarla. Sugerencia Aunque seleccione Desactivado, es posible mostrar el menú Administrador si se introduce la siguiente dirección URL en el cuadro de direcciones del navegador Web. Ejemplo: si la dirección IP de la cámara está establecida en 192.168.0.100 Página de Inicio Establezca el visor o la página de inicio que desea que se muestre a la hora de acceso. ActiveX viewer: permite visualizar el visor ActiveX viewer a la hora de acceso. Introduzca el siguiente valor en <TAG> en función del idioma que desee utilizar. en: Inglés ja: Japonés fr: Francés de: Alemán it: Italiano es: Español zh_hant: Chino (chino tradicional) zh_hans: Chino (chino simplificado) ko: Coreano pt: Portugués Estilo de los botones Seleccione Estándar o Simple. Configuración del visor — Menú Visor 87 Logotipo Para definir la imagen del logotipo, haga clic en Examinar… y especifique la imagen que desea mostrar. El formato de archivo de imagen que puede utilizarse es GIF, PNG o JPEG. El tamaño máximo del archivo es 50 KB. La imagen cargada aparece en el modo de 150 × 480 píxeles. Haga clic en Eliminar el logotipo de cabecera para eliminar el logotipo definido en la ficha Inicializar del menú Sistema (página 41). Color del texto, Color de fondo1 y Color de fondo2 Especifique los colores de fondo y de las fuentes. Para especificar el color, introduzca “#” seguido de un valor RGB en un número hexadecimal de 6 dígitos. Los 2 primeros dígitos situados después de # representan el rojo, los 2 siguientes el verde, y los 2 últimos el azul. Especifique el brillo de cada color. Se encuentran disponibles 256 niveles de brillo (00-FF). Administrar la cámara Lista de cámaras Puede registrar cámaras en la lista de cámaras. Si selecciona una cámara registrada en la pantalla del visor podrá ver las imágenes desde la cámara registrada. Nota La lista de cámaras solo se puede establecer cuando se selecciona Plug-in free viewer como página de inicio. Activado/Desactivado Seleccione Activado para mostrar la cabecera y Desactivado para ocultarla. Estilo Puede configurar el estilo de la lista de cámaras. Color de fondo Especifique el color de fondo de la lista de cámaras. Los colores se especifican de la misma manera que los de la cabecera. Registrar en cámaras Especifique un número de la lista de cámaras y establezca la dirección IP, el número de puerto y comentarios para cada cámara. Insert: haga clic para registrar una cámara en la lista de cámaras. Modify: haga clic para editar la lista de cámaras seleccionada. Delete: haga clic para eliminar la lista de cámaras seleccionada. Down: haga clic para reducir el número que indica los números de las cámaras registradas. Up: haga clic para incrementar el número que indica los números de las cámaras registradas. 88 Configuración del visor — Menú Visor Texto Nota La lista de cámaras solo se puede establecer cuando se selecciona Plug-in free viewer como página de inicio. Texto de Texto 1, texto de Texto 2 y texto de Texto 3 Escriba el texto que desea que se visualice en la pantalla del visor. Enlace de Texto 1, enlace de Texto 2 y enlace de Texto 3 Especifique la dirección URL del enlace para asignar un enlace al texto. Color del texto, Color de fondo1 y Color de fondo2 Especifique el color de la fuente del texto y los colores de fondo. Los colores se especifican de la misma manera que se especifican para la cabecera. Mostrar comentario si se selecciona la cámara Seleccione esta opción para mostrar comentarios en la pantalla del visor. Monitor Configure el ajuste para la parte de visualización de imágenes de la cámara de Plug-in free viewer. Nota La lista de cámaras solo se puede establecer cuando se selecciona Plug-in free viewer como página de inicio. Transmisión por secuencias inicial Establezca el método de visualización de imágenes de la cámara para la transmisión por secuencias. Tamaño inicial de la imagen Establezca el tamaño inicial de la imagen de la cámara. Códec de imagen inicial Seleccione el modo de códec inicial. Imagen1: Muestra la imagen definida en Imagen 1 del menú Cámara-ficha Códec de vídeo cuando empieza la transmisión por secuencias. Imagen2: Muestra la imagen definida en Imagen 2 del menú Cámara-ficha Códec de vídeo cuando empieza la transmisión por secuencias. Imagen3: Muestra la imagen definida en Imagen 3 del menú Cámara-ficha Códec de vídeo cuando empieza la transmisión por secuencias. Nota La Imagen 1 aparece automáticamente en la pantalla si la cámara seleccionada de Lista de cámaras es la siguiente: – Imagen2: Códec de imagen 2: Desactivado. – Imagen3: La función de Imagen 3 no está instalada o el códec de Imagen 3: Desactivado. Puede comprobar los ajustes del códec en el menú Cámara - pestaña Códec de vídeo. PTZ inicial Establezca los modos de las operaciones de panorámica/ inclinación/zoom para la transmisión por secuencias. Velocidad de imágenes inicial Establezca la velocidad de imagen inicial de la cámara. Imagen inicial Establezca lo que se va a mostrar inicialmente en el área de visualización de imágenes de la cámara. Imagen fija: Las imágenes fijas JPEG se obtienen de la cámara y se visualizan al inicio. Imagen específica (URL): Permite especificar la imagen fija que desee mediante una dirección URL al inicio. Reproducción automática: Se ejecuta para iniciar la reproducción. Vacío: Sin visualización al inicio. Hacer clic para iniciar la transmisión por secuencias: Si se marca esta función se ha seleccionado Imagen fija o Imagen específica, se puede hacer clic en la imagen para iniciar la reproducción. Sugerencia Si la visualización del menú está en Desactivado, no se puede seleccionar Vacío. Este ajuste sólo es válido cuando el visor ActiveX viewer de SNC está seleccionado para el Método de transmisión por secuencias desde Configuración, en la barra de control del visor Plug-in free viewer. Sin embargo, esta unidad no está equipada con funciones de audio. Mostrar menú Establezca si desea mostrar u ocultar los botones de funcionamiento en la parte inferior del área de imagen de la cámara. Seleccione Activado para mostrar el menú o Desactivado para ocultarlo. Si se selecciona Activado, es posible ajustar los siguientes elementos: Transmisión por secuencias: muestra las opciones de ajuste de Transmisión por secuencias, si está marcada. Tamaño de imagen: muestra el menú de configuración de Tamaño de imagen, si está marcado. Velocidad de imagen: muestra el menú de configuración de Velocidad de fotogramas, si está marcado. Posición predeterminada: muestra el menú de configuración de Posición predeterminada, si está marcado. Iniciar: muestra las opciones de configuración de Disparador, si está marcado. Control PTZ: muestra el menú de configuración del modo de Control PTZ, si está marcado. Sonido: muestra el menú de configuración de Sonido, si está marcado. Administrar la cámara Sin PTZ: la función PTZ no está disponible cuando empieza la transmisión por secuencias. Zoom de área: el zoom de área está disponible cuando empieza la transmisión por secuencias. Barra de control PTZ: muestra la barra de operaciones PTZ cuando empieza la transmisión por secuencias. Desplazamiento del vector: el desplazamiento del vector está disponible cuando empieza la transmisión por secuencias. Nota Nota Esta unidad no está equipada con funciones de audio. Capturar imagen: muestra el botón Capturar imagen, si está marcado. Códec de imagen: muestra el menú de configuración de Códec de imagen, si está marcado. OK/Cancel Consulte “Botones comunes a todos los menús” en la página 33. Sonido inicial Establezca el volumen inicial para cuando comience la reproducción por secuencias. Haga clic en Silenciamiento para silenciar el sonido. Configuración del visor — Menú Visor 89 Ficha Salida HTML Si el monitor es para uso personal, es posible utilizar esta ficha para emitir una fuente de prueba para HTML y script. Si desea obtener más información sobre esta configuración, consulte “Monitor” de la ficha Disposición. Administrar la cámara Monitor Muestra una vista previa. Preview: permite visualizar una vista previa en el monitor sobre la base de los ajustes actuales. Default: Restablece la configuración a la definida en el Visualizador, en la ficha Disposición. Nota El tamaño de la imagen seleccionada no se utiliza para la pantalla de previsualización. Script incrustado Muestra la fuente de ejemplo para el script. Muestra de HTML Muestra la fuente de ejemplo para HTML. 90 Configuración del visor — Menú Visor Otros En esta sección se explica cómo usar el software y los comandos de aplicación, incluidos en el CD-ROM que se suministra. Utilización del cuadro de herramientas de SNC Cuando se esté usando Windows Vista, es posible que aparezca el mensaje “User Account Control – An unidentified program wants access to your computer”. En este caso, haga clic en Allow. Cómo utilizar el cuadro de herramientas de SNC Barra de menú Botones de función Explica las funciones salvo las que aparecen en la ficha Network del cuadro de herramientas de SNC. Para obtener información acerca de cómo instalar el cuadro de herramientas de SNC, asignar una dirección IP y configurar la red, consulte “Asignar la dirección IP a la cámara” en la página 6 en “Preparativos”. Notas Inicio del cuadro de herramientas de SNC Seleccione All Programs en el menú Inicio de Windows y, a continuación, seleccione SNC toolbox y SNC toolbox sucesivamente. Se iniciará el cuadro de herramientas de SNC. Aparecerá la pantalla principal. El cuadro de herramientas de SNC detecta las cámaras conectadas a la red local y las muestra en una lista en la ventana de la ficha Network. Lista de Dispositivos Botón Ver Barra de menú Todas las funciones se pueden seleccionar desde aquí. Otros • Es posible que el cuadro de herramientas de SNC no funcione correctamente si se utiliza software personal de servidor de seguridad o antivirus en el ordenador. En ese caso, deshabilite el software. • Si está utilizando Windows XP Service Pack 2 o posterior, Windows Vista o Windows 7, deshabilite la función Windows Firewall. De lo contrario, el cuadro de herramientas de SNC no funcionará correctamente. Para la configuración, consulte “Configurar Windows Firewall” en “Cuando utilice Windows XP Service Pack 2 o posterior” en la página 9, “Configurar Windows Firewall” en “Cuando utilice Windows Vista” en la página 12 o “Configurar Windows Firewall” en “Cuando utilice Windows 7” en la página 14. • El modelo disponible en el mercado en China no es compatible con la función SSL. Visualización en árbol del dispositivo Menú Archivo (F) Importar: permite leer el archivo de la lista de Dispositivos (formato CSV). Exportar: permite exportar la lista de Dispositivos en un archivo en formato CSV. Cerrar: permite cerrar el cuadro de herramientas de SNC. Menú Editar (E) Cortar: permite cortar un dispositivo o carpeta. Copiar: permite copiar un dispositivo o carpeta. Pegar: permite pegar un dispositivo o carpeta. Seleccionar todo: permite seleccionar todos los dispositivos de la lista de Dispositivos. Añadir carpeta: permite crear una carpeta. Añadir entrada de dispositivo: permite registrar manualmente un dispositivo. Modificar entrada de dispositivo: permite editar la información del dispositivo. Quitar: permite extraer un dispositivo de una carpeta. Elimi.: permite eliminar un dispositivo o carpeta. Menú Ver (V) Barra de estado: muestra/oculta el estado en la parte inferior de la pantalla. Normal: permite mostrar información detallada de un dispositivo. Utilización del cuadro de herramientas de SNC 91 Instantánea pequeña: permite mostrar información detallada de un dispositivo mediante una imagen en miniatura. Instantánea grande: permite enumerar los dispositivos mediante miniaturas grandes. Ajuste de columans: permite mostrar la pantalla de configuración para los elementos que se mostrarán en la lista. Otros Menú Herramientas (T) Buscar: permite volver a buscar dispositivos. Cuenta de dispositivo: permite mostrar la pantalla de gestión de los nombres de usuario y contraseñas relacionadas con el dispositivo. Configuración de red: permite mostrar la pantalla desde la cual se puede modificar la configuración de la dirección del dispositivo seleccionado. Configuración de dispositivos: permite mostrar la pantalla de configuración del dispositivo seleccionado. Máscara de privacidad: permite mostrar la pantalla Máscara de privacidad. Creador de panorámico: permite mostrar la pantalla de Creador de panorámico. No está disponible con este producto. Página principal personalizada: permite mostrar la pantalla Página principal personalizada. Actualización de firmware: permite mostrar la pantalla de actualización del firmware. Inicializar dispositivo: Reiniciar: permite reiniciar el dispositivo. Predeterminado de fábrica: permite inicializar el dispositivo con la configuración predeterminada de fábrica. Datos de configuración de copia de seguridad: realiza una copia de seguridad de los datos de configuración en un ordenador. Restaurar configuración: restablece los datos de configuración guardados del dispositivo. Página principal del dispositivo: permite establecer la conexión con el dispositivo. Registro del dispositivo: Registro del sistema: permite obtener el registro del sistema para el dispositivo. Registro de accesos: permite obtener el registro de accesos para el dispositivo. Registro de herramientas: permite obtener el registro del cuadro de herramientas de SNC. Opción: permite mostrar la pantalla para modificar la configuración del cuadro de herramientas de SNC. Menú Tarea (K) Lista de tareas: permite mostrar la pantalla de la lista de tareas. Añadir tarea: permite mostrar la pantalla Asistente de tareas. 92 Utilización del cuadro de herramientas de SNC Modificar tarea: permite mostrar la pantalla de edición de tareas. Eliminar tarea: permite eliminar la tarea. Menú Ayuda (H) Versión: permite mostrar la información de la versión del cuadro de herramientas de SNC. Botones de función Los botones de función se utilizan para actualizar listas y mostrar diálogos. Buscar Permite actualizar la lista de Dispositivos en el resultado de la búsqueda. Cuenta Establece el administrador para cada dispositivo. Red Permite mostrar el cuadro de diálogo Configuración de red. Enmasc. Permite mostrar el cuadro de diálogo Máscara de privacidad. Panorama Permite mostrar el cuadro de diálogo Creador de panorámico. No está disponible con este producto. HP personal. Permite mostrar el cuadro de diálogo Pág.ppal.pers.. Configuración Muestra la pantalla de configuración del dispositivo. Tarea Permite mostrar el cuadro de diálogo Lista de tareas. Vista en árbol del dispositivo Esta función permite personalizar las carpetas. La información de registro de My device puede aparecer en formato de árbol. Carpeta Resultado de la búsqueda Si se selecciona esta carpeta, los dispositivos del mismo segmento detectados en el inicio o con la opción Buscar se muestran en la lista de Dispositivos. Carpeta Error Si se selecciona esta carpeta, los dispositivos registrados en la carpeta My device que no se pueden conectar se muestran en la lista de Dispositivos. Asimismo, si un dispositivo registrado no se encuentra en la red, también se registrará en esta carpeta. Carpeta My device Si se selecciona esta carpeta, los dispositivos de la carpeta Resultado de la búsqueda o registrados manualmente se muestran en la lista de Dispositivos. Sugerencias • La cámara con la que se ha realizado la comunicación SSL tiene en la parte izquierda de la dirección IP. • El modelo disponible en el mercado en China no es compatible con la función SSL. Botón Ver Lista de Dispositivos Los dispositivos registrados en la carpeta seleccionada en la vista en árbol del dispositivo se muestran en una lista. Nombre del dispositivo Permite visualizar los nombres de dispositivo individuales. Estado (Solo para las carpetas Error y My device) Puede comprobar el estado actual de la conexión. Dirección MAC Puede comprobar la dirección MAC del dispositivo. Registro en My device El árbol de dispositivos dispone de tres carpetas de manera predeterminada: Resultado de la búsqueda, Error y My device. Las carpetas Resultado de la búsqueda y Error son fijas, de modo que no podrá editar el contenido ni cambiar el nombre de estas. Sin embargo, es posible cambiar el nombre de la carpeta My device y añadir, eliminar y mover las carpetas. Carpeta Resultado de la búsqueda Permite visualizar los dispositivos detectados en la búsqueda. N.° de puerto, n.° de puerto HTTP Puede comprobar el número de puerto del dispositivo. Carpeta Error Permite visualizar los dispositivos que no se han conectado. DHCP/IP fija Muestra si la dirección IP del dispositivo seleccionado es DHCP o IP fija. Carpeta My device Puede ordenar y gestionar los dispositivos utilizando cualquier carpeta. Certificado de cliente Muestra el nombre del certificado de cliente utilizado para la función SSL. Adición de carpetas Modelo Muestra el nombre del modelo. N.° Muestra el número de serie. N.° de versión Muestra la versión del firmware. Nombre del administrador Muestra el nombre de usuario del administrador. Dirección IP de NIC (solo carpeta de resultados de búsqueda) Muestra la dirección IP de la tarjeta NIC (Network Interface Card) detectada. 1 Seleccione la carpeta principal a la que desea añadir una carpeta. 2 Haga clic con el botón secundario del ratón y seleccione Añadir carpeta en el menú que aparece. Se añade una carpeta. Introduzca el nombre de carpeta que desee. Otros Dirección del dispositivo Puede comprobar la dirección IP del dispositivo. Es posible cambiar el formato de visualización de la lista Dispositivo. (página 95) Registro de dispositivos Para registrar un dispositivo, siga el procedimiento indicado a continuación: • Registro mediante el cuadro de diálogo Añadir entrada de dispositivo • Registro mediante la opción de arrastrar y soltar • Registro mediante la opción de copiar y pegar Utilización del cuadro de herramientas de SNC 93 Registro mediante el cuadro de diálogo Añadir entrada de dispositivo 1 Seleccione la carpeta en la que desea registrar el dispositivo. 2 Haga clic con el botón secundario del ratón y seleccione Añadir entrada de dispositivo en el menú que aparece. Aparecerá el cuadro de diálogo Añadir entrada de dispositivo. 4 Haga clic en OK para finalizar el registro. Registro mediante la opción de arrastrar y soltar Para añadir un dispositivo, seleccione un dispositivo en la lista Dispositivo de la carpeta Resultado de la búsqueda y, a continuación, arrástrelo y suéltelo en la carpeta para registrarlo. Registro mediante la opción de copiar y pegar Seleccione un dispositivo de la lista Dispositivo en la carpeta Resultado de la búsqueda y haga clic en el botón secundario del ratón. Seleccione Copiar en el menú que aparece (o seleccione Copiar en el menú Editar). A continuación, seleccione la carpeta en la que desea registrarlo y haga clic con el botón secundario del ratón. Seleccione Pegar en el menú que aparece. Cambio del nombre del dispositivo/carpeta Seleccione la carpeta o dispositivo al cual desea cambiar el nombre y haga clic con el botón derecho del ratón. Seleccione Renombrar en el menú que aparece. El nombre del dispositivo/carpeta aparece resaltado. Introduzca el nuevo nombre. Eliminación de un dispositivo/carpeta Otros 3 94 Introduzca los elementos siguientes: Nombre del dispositivo: introduzca un nombre para el dispositivo. Dirección del dispositivo: introduzca la dirección del dispositivo que desee registrar. N.º de puerto HTTP: normalmente se debe seleccionar el 80. Si se establece un valor distinto de 80, seleccione el cuadro de texto e introduzca un número de puerto. N.º de puerto HTTPS: seleccione normalmente 443. Si se establece un valor distinto de 443, seleccione el cuadro de texto e introduzca un número de puerto. Protocolo: seleccione el protocolo de comunicación HTTP o HTTPS. Certificado de cliente: configúrelo cuando utilice la autenticación de cliente de la función SSL. Se activa cuando HTTPS está seleccionado. Certificado predeterminado: seleccione Certificado de cliente predeterminado en la pestaña Red, dentro de Opción en el menú Herramientas. Certificado de IE: pulse el botón Certificados de IE... y, después, seleccione el certificado registrado en Internet Explorer. Cuenta de dispositivo: escriba el nombre de usuario y la contraseña del administrador que accederá al dispositivo en los campos Nombre del administrador y Contraseña del administrador respectivamente. Utilización del cuadro de herramientas de SNC Seleccione el dispositivo/carpeta que desee eliminar de la lista Dispositivo o del árbol de dispositivos y haga clic con el botón secundario del ratón. Seleccione Elim. en el menú que aparece (o seleccione Elim. en el menú Editar). Desplazamiento de un dispositivo/carpeta Es posible mover un dispositivo/carpeta mediante uno de los siguientes métodos: • Seleccione un dispositivo/carpeta de la lista Dispositivo o del árbol de dispositivos y arrástrelo y suéltelo en la carpeta a la que desea mover el elemento. • Seleccione un dispositivo/carpeta de la lista Dispositivo o del árbol de dispositivos y haga clic con el botón secundario del ratón. Seleccione Cortar en el menú que aparece (o seleccione Cortar en el menú Editar). A continuación, seleccione la carpeta a la que desea mover el elemento y seleccione Pegar. Cambio del método de visualización de la lista Dispositivo Modificación de los elementos que desea que se muestren en una lista Seleccione Ajuste de columna en el menú Ver para visualizar el cuadro de diálogo “Ajuste de columna”. Pantalla de detalles Seleccione Normal en el menú Ver o haga clic en para establecer la pantalla de detalles. Active los elementos que desea mostrar y desactive los elementos que desea ocultar. Haga clic en OK una vez realizados los cambios. La nueva configuración se refleja en la lista y la visualización vuelve a la pantalla principal. Pantalla de detalles con miniaturas Seleccione Toma(P) en el menú Ver o haga clic en para establecer la pantalla de detalles con imágenes en miniatura. Actualización de las imágenes en miniatura Para ver la miniatura, seleccione la cámara de la miniatura que desea actualizar y haga clic en Recargar para ver la imagen de la cámara seleccionada en forma de miniatura. Otros Configuración de las opciones del cuadro de herramientas de SNC Seleccione Opción en el menú Herramientas para mostrar el cuadro de diálogo “Opción”. Este cuadro de diálogo consta de tres fichas: General, Red y Registro. Ficha General Mostrar con miniaturas grandes Seleccione Toma(G) en el menú Ver o haga clic en para establecer la pantalla de detalles con miniaturas grandes. Idioma Establezca el idioma. Utilización del cuadro de herramientas de SNC 95 Cuenta de dispositivo predeterminada Establezca los valores iniciales del nombre de usuario y la contraseña para que el administrador acceda al dispositivo de cada dispositivo. Actualización de firmware Ajustes relacionados con actualizaciones del firmware. Carpeta de copia de seguridad de la máquina: Especifique la carpeta de copia de seguridad del archivo de configuración al realizar una actualización. Haga clic en Navegar para mostrar el cuadro de diálogo de selección de carpeta y especificar en qué carpeta desea guardar el archivo. Mostrar diálogo de advertencia al cerrar la ventana principal: selecciónelo para visualizar el mensaje de advertencia. Recordarme el riesgo al asignar la IP: selecciónelo para visualizar el mensaje de advertencia. Configuración de SSL Configure el ajuste de SSL. Certificado de cliente predeterminado: introduzca el certificado de cliente que vaya a utilizar. Cómo procesar el error de SSL en la tarea programada o en la ventana principal: seleccione Continuar o Cancelar. Si la función SSL del dispositivo es solamente SSL, permite cambiar del protocolo HTTP al protocolo HTTPS automáticamente: Active esta casilla de verificación en caso necesario. Notas • Si se ha modificado la configuración de SSL, reinicie el cuadro de herramientas de SNC. • El modelo disponible en el mercado en China no es compatible con la función SSL. Ficha Registro Ficha Red Otros Configure el proxy HTTP y FTP. Cuando utilice un proxy HTTP, active Usar proxy HTTP. Cuando utilice un proxy FTP, active Usar proxy FTP. Para detectar automáticamente el servidor proxy, seleccione Activado para la Detección automática. Si no detecta automáticamente el servidor proxy, seleccione Desactivado para la Detección automática, e introduzca la dirección de proxy y el número de puerto de proxy. Configuración de IP Seleccione la dirección IP utilizada para la carpeta de resultados de búsqueda. IPv4: utiliza IPv4. Prioridad de IPv6: utiliza IPv6. Utiliza IPv4 si IPv6 no está seleccionado. Sobrescribir el archivo de registro más antiguo Para configurar el tamaño del archivo de registro, marque la casilla Activar y especifique el espacio mínimo necesario para el archivo de registro. Carpeta de salida de registro Haga clic en Navegar para mostrar el cuadro de diálogo de selección de carpeta. Especifique la carpeta en la que desee guardar el registro. Utilización de la máscara de privacidad — Enmascaramiento de una imagen de la cámara La función Máscara de privacidad del cuadro de herramientas de SNC permite enmascarar partes de la imagen de la cámara que se va a transmitir. 1 96 Utilización del cuadro de herramientas de SNC Seleccione la cámara para establecer una máscara de privacidad en la lista de Dispositivos. 2 Haga clic en Máscara. Utilización de la Máscara de privacidad La pantalla Máscara de privacidad le permite configurar la posición de la máscara de privacidad. Haga clic en Máscara para mostrar la pantalla Máscara de privacidad. Nota Cuando la configuración de la cámara es la siguiente, no es posible definir la Máscara de privacidad. – Recorte (página 47) está Activado. – SolidPTZ (página 47) está Activado. Pantalla Máscara de privacidad Visor Sección de configuración de la máscara de privacidad Permite establecer o eliminar la máscara de privacidad. Puede configurar hasta cuatro máscaras de privacidad. Estab.: registre el área especificada en el visor como una área de máscara de privacidad. Haga clic en Estab. y la parte de la imagen del visor se enmascarará con la máscara de privacidad. El color de la máscara de privacidad es el seleccionado con la lista desplegable Color. Nota Si el área de máscara está cerca de la parte inferior de la imagen, es posible que todavía se vea el fondo de la parte inferior. Borrar: haga clic para eliminar la máscara de privacidad. Otros Color Indique el color o la división de pantalla de las máscaras de privacidad. Este ajuste es común para cada máscara de privacidad. Puede seleccionar los colores siguientes: Negro, Gris1, Gris2, Gris3, Gris4, Gris5, Gris6, Blanco, Rojo, Verde, Azul, Cian, Amarillo, Magenta Borrar todo Haga clic en esta opción para eliminar todas las máscaras de privacidad simultáneamente. Configurar una máscara de privacidad Para configurar una máscara de privacidad en una parte deseada, haga lo siguiente: 1 Especifique el área de la máscara de privacidad arrastrando el ratón sobre el visor. 2 Seleccione el color o la división de pantalla de la máscara en la lista desplegable Color. Visor Se muestra una imagen en directo de la cámara. En esta zona puede especificar la posición de la máscara de privacidad. Número El número de la máscara de ajuste aparece en el visualizador. Marco Muestra el borde de la máscara de ajuste para diferenciar la zona de la máscara en la que se solapa la máscara de ajuste. Nota El color es común para todas las máscaras de privacidad. Se aplicará el último color seleccionado. 3 Seleccione el número de la máscara de privacidad que desee en la sección de configuración de la máscara de privacidad y haga clic en Estab. en el número correspondiente. La máscara se mostrará en el visor. Utilización del cuadro de herramientas de SNC 97 Utilización de la Página principal personalizada — Configuración de página principal personalizada Se iniciará la carga del archivo de la página de inicio en la cámara. 5 Haga clic en Cancelar para salir del programa. +Notas sobre la creación de la página de inicio Cuando cree la página de inicio, tenga en cuenta los puntos siguientes. • Debe escribir un nombre de archivo de, como máximo, 24 caracteres, incluida la extensión. • El tamaño de archivo de la página de inicio debe ser de 2,0 MB o menos. • Para ver la página de inicio creada, ajuste la Página principal en la ficha Disposición del menú de visor. Utilización de la función Actualización de firmware Carga de la página de inicio en la cámara utilizando la Página principal personalizada 1 Seleccione el dispositivo cuyo firmware desea actualizar de la lista Dispositivo. Es posible seleccionar varios dispositivos al mismo tiempo. 2 Haga clic con el botón secundario del ratón. Haga clic en Actualización de firmware en el menú que aparece. Se mostrará la pantalla Actualización de firmware. 1 Otros 2 Seleccione el dispositivo que desee cargar en la lista de dispositivos. Es posible seleccionar varios dispositivos al mismo tiempo. La función Actualización de firmware del cuadro de herramientas de SNC le permite actualizar el firmware del dispositivo. Inicio de la función Actualización de firmware Haga clic en Pág.ppal.pers.. Se abrirá el cuadro de diálogo “Página principal personalizada”. Lea las notas detenidamente. SNC-*** Nota Si no puede establecer comunicación con la cámara con el servidor proxy utilizado, conecte la cámara a la red local y ejecute la Página principal personalizada sin utilizar el servidor proxy. Lista de dispositivos Lista de módulos Sugerencia La pantalla Actualización de firmware también se puede mostrar utilizando el método siguiente: • Seleccione Actualización de firmware en el menú Herramientas. 98 3 Escriba la ruta en la que desea almacenar la página principal. 4 Haga clic en Iniciar carga. Utilización del cuadro de herramientas de SNC Lista de dispositivos Seleccione el dispositivo que desea actualizar. Durante la actualización, se muestra una barra de progreso. El campo de estado muestra el estado actual. Haga clic en Tarea para mostrar la Lista de tareas, que muestra una lista de tareas ejecutables programadas. Lista de módulos Para mostrar el cuadro de diálogo, haga clic en el botón Navegar situado a la derecha del modelo que desee actualizar (se encuentra en la lista de módulos). Seleccione el archivo SVU de destino en el cuadro de diálogo. Puede seleccionar un archivo para cada módulo. Actualización 1 Configure el orden en el que desea que se actualicen los dispositivos mediante Up y Down. 2 Haga clic en Navegar y seleccione un archivo de actualización para cada modelo. Lista de tareas Muestra la lista de tareas ejecutables programadas. 3 Seleccione la cantidad de dispositivos que desea actualizar en Cuota de actualización en paralelo. Añad. Muestra el Asistente de tareas. 4 Para hacer una copia de seguridad de la configuración del dispositivo, marque la casilla Configuración del dispositivo de copia de seguridad. Modif. Permite editar una tarea. Sugerencia Puede especificar la carpeta de copia de seguridad en Carpeta de copia de seguridad de la máquina, en la ficha General de Option, en el menú Tools. Mostr.det. Muestra la información detallada en una tarea. Haga clic en Ini.actual.. Se iniciará la actualización. Iniciar Esta opción permite reservar una tarea. Notas • Para detener la actualización, haga clic en Parar actual.. Para proteger algunos dispositivos, no se puede cancelar el proceso de actualización mientras se está llevando a cabo. • No apague la alimentación hasta que el dispositivo se haya reiniciado tras la actualización. Detener Permite cancelar una reserva de una tarea. Cancelar Permite cerrar la Lista de tareas. Creación de tareas 1 Utilización de la programación de tareas Otros 5 Elim. Permite eliminar una tarea. Haga clic en Añad.. Permite visualizar el Asistente de tareas. Es posible especificar el tiempo o intervalo que desea que transcurra para cambiar la Configuración de dispositivos o realizar una Actualización de firmware. Utilización del cuadro de herramientas de SNC 99 2 Haga clic en Siguiente. 3 Seleccione un dispositivo al que se encuentre asignada la tarea. Se muestra una lista de dispositivos registrados en My device. Seleccione el dispositivo al que desea asignar la tarea en la lista My device, y registre los dispositivos en la lista de dispositivos activos. Edite el valor correspondiente a la configuración que desea cambiar. Consulte “Configuración de dispositivos” en la página 101 para cambiar los valores. Haga clic en Siguiente para mostrar la pantalla de confirmación para el cambio de configuración. Compruebe que la configuración es correcta. Si la configuración no es correcta y desea modificarla, haga clic en Atrás para volver a la pantalla anterior. Para la actualización de firmware: Establezca el firmware del dispositivo que desee actualizar. Consulte “Utilización de la función Actualización de firmware” en la página 98 para obtener información acerca de cómo configurar el firmware. 7 Haga clic en Siguiente. 8 Establezca la programación. Otros My device: permite visualizar una lista de las cámaras que se encuentran registradas en My device. Dispositivo(s) activo(s): permite visualizar una lista de dispositivos ajustados para ejecutar una tarea. Añad.: permite registrar un dispositivo en Dispositivo(s) activo(s). Eliminar: permite eliminar un dispositivo de Dispositivo(s) activo(s). Subir/Bajar: cambia el orden de los dispositivos en Dispositivo(s) activo(s). 4 Haga clic en Siguiente. 5 Seleccione la acción de la tarea. Seleccione Configuración de dispositivos o Actualización de firmware. 6 Haga clic en Siguiente. Para la configuración de dispositivos: 100 Utilización del cuadro de herramientas de SNC Nombre de tarea Asigne un nombre a la tarea. Patrón de periodicidad Especifique el intervalo de la operación. Una vez: permite ejecutar la tarea una vez. por hora: permite especificar la frecuencia de la operación en unidades de hora. (Valores posibles: entre 1 y 99) por día: permite especificar la frecuencia de la operación en unidades de días. (Valores posibles: entre 1 y 99) por semana: permite especificar la frecuencia de la operación en unidades de semana y días de la semana. (Valores posibles: entre 1 y 99) Intervalo de periodicidad Especifique la fecha y la hora de inicio y final. Iniciar: permite ajustar la fecha de inicio. Tiempo de ejecución: permite definir la hora de inicio. Sin fecha de finalización: esta configuración no define ninguna fecha de finalización. Finalizar después de: permite especificar el número de veces que desea ejecutar la operación. Finalizar el: permite ajustar la fecha de finalización. 9 Haga clic en Siguiente. Compruebe la configuración cuando se muestre la pantalla de confirmación final de la configuración de la tarea. Si la configuración no es correcta y desea modificarla, haga clic en Atrás para volver a la pantalla anterior. 10 Haga clic en Terminar. Configuración del dispositivo Ejemplo de pantalla: Árbol de configuración Valor Muestra el valor de un elemento. Selecciónelo o introduzca un valor para cambiarlo. Explicación Muestra un rango de valores para la configuración y explicaciones adicionales. OK Permite aplicar la configuración y cerrar la pantalla Configuración de dispositivos. Se muestra la pantalla principal del cuadro de herramientas de SNC. Cancelar Permite cerrar la pantalla Configuración de dispositivos sin cambiar la configuración. Se muestra la pantalla principal del cuadro de herramientas de SNC. Aplicar Permite aplicar la configuración. Otras configuraciones Consulte las páginas correspondientes en “Administrar la cámara” cuando configure las opciones. Elementos de configuración Páginas de consulta de la sección “Administrar la cámara” Sistema “Configurar el Sistema — Menú Sistema” en la página 35 Valor Elemento Sistema “Ficha Sistema” en la página 35 Fecha “Ficha Fecha y hora” en la página 36 Superponer “Ficha Superponer” en la página 37 Instalación “Ficha Instalación” en la página 38 Inicialización “Ficha Inicializar” en la página 40 Explicación Dispositivo Árbol de configuración Todas las opciones se ordenan en categorías. Haga clic en + para mostrar las subcategorías de una categoría. Haga clic en – para ocultar las subcategorías. Seleccione una subcategoría para mostrar los elementos de configuración de la parte derecha de la pantalla. “Configurar la imagen de la cámara — Menú Cámara” en la página 41 Común “Ficha Común” en la página 41 Imagen “Ficha Imagen” en la página 43 Día/noche “Ficha Día/noche” en la página 45 Utilización del cuadro de herramientas de SNC 101 Otros Es posible configurar las opciones avanzadas de un dispositivo en la pantalla Configuración de dispositivos. Si selecciona un dispositivo o dispositivos en la lista de dispositivos y selecciona Configuración de dispositivos en el menú Herramientas, o si hace clic con el botón secundario del ratón en la pantalla de selección de dispositivos y hace clic en Configuración de dispositivos en el menú que aparece, se mostrará la pantalla Configuración de dispositivos. Elemento Muestra los elementos de configuración. Seleccione una línea para cambiar el valor. Elementos de configuración Páginas de consulta de la sección “Administrar la cámara” Elementos de configuración Páginas de consulta de la sección “Administrar la cámara” Códec de vídeo “Ficha Códec de vídeo” en la página 46 Correo electrónico (SMTP) Transmisión por secuencias “Ficha Transmisión por secuencias” en la página 51 “Enviar una imagen por correo electrónico — Menú Correo electrónico” en la página 74 Red Red “Ficha Red” en la página 52 QoS (calidad de servicio) “Ficha QoS” en la página 53 Notificación de dirección IP “Ficha Notificación de dirección IP dinámica — Notificar la dirección IP” en la página 55 SSL “Configuración de la función SSL — Menú SSL” en la página 58 “Ficha Común” en la página 58 Certificado de CA “Ficha Certificado de CA — Añadir certificado de CA para autentificación del cliente” en la página 60 Otros Configuración 802.1X “Uso de la función de autenticación 802.1X — Menú 802.1X” en la página 63 Común “Ficha Común — Configuración básica de la función de autenticación 802.1X” en la página 63 Certificado de cliente “Ficha Certificado de cliente” en la página 64 Certificado de CA “Ficha Certificado de CA” en la página 65 Usuario “Configurar el usuario — Menú Usuario” en la página 69 Seguridad “Configurar la seguridad — Menú Seguridad” en la página 70 Posición predeterminada Recorrido (posición) 102 Común “Ficha Común — Configuración de la función Correo electrónico” en la página 74 Envío de alarma “Ficha Envío de alarma — Configurar el modo de envío de correo cuando se detecta la alarma” en la página 75 Envío periódico “Ficha Envío periódico — Configurar el modo de envío de correo periódico” en la página 76 “Configurar la red — Menú Red” en la página 52 “Guardar la posición y la acción de la cámara — Menú Posición predeterminada” en la página 71 “Ficha Circuito predeterminado — Configuración de un recorrido de posición” en la página 72 Utilización del cuadro de herramientas de SNC Cliente FTP “Enviar imágenes a un servidor FTP — Menú Cliente FTP” en la página 77 Común “Ficha Común — Configuración de la Función de cliente FTP” en la página 77 Envío de alarma “Ficha Envío de alarma — Configurar la acción del cliente FTP cuando se detecta la alarma” en la página 78 Envío periódico “Ficha Envío periódico — Configurar la actividad periódica del cliente FTP” en la página 79 Salida de alarma Salida de alarma 1 Disparador “Configurar la salida de alarma — Menú Salida de la alarma (SNC-CH115/ CH120/CH160/CH220/ CH260/DH120T/DH160/ DH220T/DH260/EB520/ EM521/ZB550/ZM551)” en la página 80 “Ficha Salida de alarma 1” en la página 80 “Configurar las operaciones desde el visor — Menú Disparador” en la página 81 Elementos de configuración Páginas de consulta de la sección “Administrar la cámara” Detección de evento “Configuración de la Entrada de sensor/Detección de alteraciones de la cámara/Detección de movimiento — Menú Evento detectado” en la página 83 Detección de alteraciones de la cámara “Ficha Detección alteración cámara — Configuración de la detección de alteraciones en la cámara” en la página 84 Reinicio e inicialización del dispositivo Es posible reiniciar e inicializar (restaurar la configuración predeterminada de fábrica) el dispositivo seleccionado. Se pueden seleccionar varios dispositivos simultáneamente para ser reiniciados e inicializados. Reinicio de un dispositivo Usar SNMP Esta unidad es compatible con SNMP (Simple Network Management Protocol, Protocolo simple de administración de redes). Puede leer objetos MIB-2 usando software como SNMP manager. Esta unidad es también compatible con la captura coldStart, que se produce cuando se enciende la alimentación o se reinicia la unidad, y con la captura de error de autenticación, que informa de un acceso ilegal mediante SNMP. Mediante comandos CGI, es posible establecer el nombre de la comunidad y las limitaciones de acceso, el anfitrión al que se envían las capturas y algunos objetos MIB-2. Para poder hacer estos ajustes, necesita la autenticación por parte del administrador de la cámara. 1. Comandos de consulta Puede comprobar las configuraciones de SNMP Agent mediante los siguientes comandos CGI. <Method> GET, POST <Command> (formato de parámetro JavaScript) Inicialización de un dispositivo (formato estándar) Haga clic en Herramientas, Inicializar dispositivo y Predeterminado de fábrica en este orden en la barra de menú para inicializar el dispositivo (restaurar la configuración predeterminada de fábrica). Otros Haga clic en Herramientas, Inicializar dispositivo y Reiniciar en este orden en la barra de menú para reiniciar el dispositivo. Con la consulta anterior, puede obtener la información de configuración siguiente. A continuación se explica la información de configuración utilizando el formato inqjs=snmp (parámetro JavaScript). var sysDescr=“Nombre de modelo” var sysObjectID=“1.3.6.1.4.1.122.8501” var sysLocation=“” var sysContact=“” var sysName=“” var snmpEnableAuthenTraps=“1” var community=“1,r,public,0.0.0.0,v2c” var community=“2,r,private,192.168.0.101,v2c” var trap=“1,public,192.168.0.101,v2c” ...1 ...2 ...3 ...4 ...5 ...6 ...7 ...8 ...9 1 Describe el caso de “mib-2.system. sysDescr.0”. Este parámetro no se puede modificar. 2 Describe el caso de “mib-2.system. sysObjectID.0”. Este parámetro no se puede modificar. Usar SNMP 103 3 Describe el caso de “mib-2.system. sysLocation.0”. Este campo se utiliza para proporcionar información sobre la ubicación de la cámara. No se establece ningún valor en fábrica. 1) sysLocation=<string> Establece el caso de “mib-2.system.sysLocation.0” en la posición de <string>. La longitud máxima de <string> es de 255 caracteres. 4 Describe el caso de “mib-2.system. sysContact.0”. Este campo se utiliza para proporcionar información sobre el administrador de la cámara. No se establece ningún valor en fábrica. 2) sysContact=<string> Establece el caso de “mib-2.system.sysContact.0” en la posición de <string>. La longitud máxima de <string> es de 255 caracteres. 5 Describe el caso de “mib-2.system. sysName.0”. Este campo se utiliza para describir el modo de administración de esta cámara. No se establece ningún valor en fábrica. 3) sysName=<string> Establezca el caso de “mib-2.system.sysName.0” en la posición de <string>. La longitud máxima de <string> es de 255 caracteres. 6 Describe el caso de “mib-2.snmpEnable AuthenTraps.0”. Este ejemplo se muestra cuando está establecido “1” (habilitar). Con esta configuración se produce una captura cuando hay un error de autenticación. Cuando está establecido “2” (deshabilitar), no se produce ninguna captura de error de autenticación. 4) enaAuthTraps=<value> Establezca el valor de caso de “mib-2.snmp.snmp EnableAuthenTraps.0” en la posición de <string>. Escriba “1” (habilitar) o “2” (deshabilitar) en la posición <value>. 5) community=<ID>,r, <communityName>,<IpAddressString> Establezca los atributos de la comunidad. <ID> describe el número de identificación de la configuración (1 a 8) <communityName> describe el nombre de la comunidad a establecer, e <IpAddressString> describe la dirección IP del anfitrión al que se permite el acceso (0.0.0.0 para cualquier anfitrión). Ejemplo: para permitir la lectura por parte de cualquier anfitrión de la comunidad “private” y tener el número de ID “2”. community=2,r,private,0.0.0.0 6) trap=<ID>,<communityName>, <IpAddressString> Establezca los atributos para enviar capturas. <ID> describe el número de identificación de la configuración (1 a 8), <communityName> describe el nombre de la comunidad a la que se envían las capturas, y <IpAddressString> describe la dirección IP del anfitrión al que se envían las capturas. Ejemplo: para especificar como destino de las capturas la comunidad pública y el código de ID “1”. trap=1,public,192.168.0.101 7) delcommunity=<ID> Este parámetro se utiliza para eliminar la configuración de comunidad anterior. <ID> describe el número de identificación de la configuración de comunidad (1 a 8). Otros 7 Describe los atributos de la comunidad. Este ejemplo muestra el número de identificación “ID=1” y el nombre de comunidad “public”, y habilita la lectura desde cualquier dirección IP (0.0.0.0). 8 Describe los atributos de la comunidad, de forma similar a 7. Este ejemplo muestra el número de identificación ID=2 y el nombre de comunidad “private”, y habilita la lectura mediante el paquete de solicitud SNMP procedente del anfitrión “192.168.0.101”. 9 Describe los atributos para enviar una captura. Este ejemplo muestra el número de identificación “ID=1” y el nombre de comunidad “public”, y habilita el envío de capturas al anfitrión que tiene la dirección IP “192.168.0.101”. 2. Comandos de configuración La unidad es compatible con los siguientes comandos de configuración de SNMP. <Method> GET, POST <Command> En primer lugar, realice las configuraciones de los siguientes parámetros. 104 Usar SNMP 8) deltrap=<ID> Este parámetro se utiliza para eliminar la configuración anterior de anfitrión al que se envían las capturas. <ID> describe el número de identificación de la configuración de captura (1 a 8). Cuando termine de modificar la información de configuración de SNMP con los parámetros anteriores 1) a 8), compruebe las configuraciones modificadas mediante un comando de consulta. Si las configuraciones modificadas son correctas, reinicie SNMP mediante el siguiente comando CGI. Glosario AES Abreviatura de Advanced Encryption Standard. Es la norma de cifrado de próxima generación adoptada por el gobierno de EE. UU. Ancho de banda de red Frecuencia de bits que se puede utilizar para la red. Autenticación EAP-TLS Comando de reinicio SNMP <Method> GET, POST <Command> TLS es un protocolo de autenticación de los métodos EAP que utiliza Seguridad de capa de transporte. Usando certificados digitales y otros métodos, EAPTLS impide la falsificación de datos, la escucha no autorizada y la suplantación. CA (Certificate Authority, Autoridad de certificación) Autoridad privada que emite y controla los certificados digitales que se usarán para la autentificación relacionada con el acceso a la red. Otros Capturar Para enviar archivos de sonido e imagen convertidos en datos digitales desde los dispositivos de vídeo al ordenador. Certificado digital Certificado electrónico mediante el cual una CA (Certificate Authority, Autoridad de certificación) confirma que una clave pública para cancelar un código secreto ha sido emitida por un editor auténtico. Cliente FTP Software que se utiliza para el acceso al servidor FTP. Cliente RADIUS RADIUS (Remote Authentication Dial-in User Service, Servicio de autenticación remota de usuario de acceso telefónico) es un protocolo de autenticación y gestión de cuentas que administra el acceso a la red, y un cliente RADIUS es una parte que accede a la red Contraste Diferencia de tono entre las partes más claras y más oscuras de la imagen. Glosario 105 Control ActiveX Multidifusión Objeto de programa de componentes que puede utilizarse con páginas Web u otros programas de aplicación. La tecnología para crear Control ActiveX es parte del software desarrollado por Microsoft. La dirección IP de clase D asignada entre 224.0.0.0 y 239.255.255.255. El uso de esta dirección IP permite transmitir los mismos datos a varios equipos. Máscara de subred Control de ancho de banda Para limitar la cantidad de datos transmitidos. Flujo de 32 bits que se utiliza para distinguir la dirección de subred de la dirección IP. Códec Método EAP Software o hardware para la codificación y descodificación de datos de vídeo y audio. Acrónimo de Extensible Authentication Protocol (Protocolo de autenticación extensible). Protocolo derivado de PPP (Point-to-Point Protocol, Protocolo punto a punto) que dispone de una función de autentificación. Dirección de red Parte que identifica la red local (subred) en una dirección IP. Dirección IP Acrónimo de Internet Protocol Address (Dirección de protocolo de Internet). Básicamente, se asigna una dirección IP individual a cada equipo conectado a Internet. Otros Dirección MAC Dirección de red que identifica de forma única cada tarjeta de red LAN. H.264 Formato de compresión de imagen. Norma redactada por JVT (Joint Video Team), organización para la normalización compuesta por ISO e ITU-T. H.264, que puede transmitir datos de vídeo con una tasa de compresión superior a la de MPEG4. JPEG Acrónimo de Joint Photographic Expert Group (Grupo conjunto de expertos en fotografía). Tecnología o estándares de compresión de imagen fija de la ISO (International Organization for Standardization, Organización internacional de normalización) e ITU-T. Se utiliza popularmente como formato de compresión de imágenes en Internet, etc. Modo Pasivo Modo en el que un cliente FTP permite conexiones TCP para la transmisión de datos al servidor FTP. MPEG4 Acrónimo de Moving Picture Experts Group4 (Grupo de expertos en imagen en movimiento 4). Uno de los estándares MPEG para formatos de compresión de imágenes cuyo propósito es transmitir imágenes con una alta tasa de compresión con menor calidad de imagen. 106 Glosario Nitidez Grado hasta el que se distinguen claramente los límites de dos partes. Nombre común Dirección URL que se debe escribir en el navegador cuando se acceda a un sitio Web que emplee el protocolo SSL (Secure Sockets Layer) con la función de seguridad. El acceso es correcto una vez que se verifica que la dirección URL del sitio Web coincide con el nombre común del servidor. Puerta de enlace predeterminada Dispositivo que se puede utilizar para el acceso a otra red. Puerto HTTP Puerto que se utiliza para las comunicaciones entre el servidor Web y un cliente Web, como un navegador Web. PSK Abreviatura de Pre-Shared Key (Clave previamente compartida). Clave compartida para crear una clave de cifrado, utilizada con TKIP en la norma de cifrado WPA. PSK significa en ocasiones un sistema de autenticación que utiliza una clave previamente compartida. En el servicio de conexión a Internet, un servidor de acceso a la red (Network Access Server, NAS) tal como el que se usa para el acceso telefónico y el servidor de acceso de banda ancha es un cliente RADIUS. En un sistema de red LAN inalámbrica, un punto de acceso de red LAN inalámbrica es un cliente RADIUS. QoS (calidad de servicio) Servidor POP Introduzca un valor en el campo DSCP (Differential Service Code Point, Punto de código de servicios diferenciados) incluido en la cabecera de IP para controlar la calidad del servicio de comunicación. Servidor que almacena el correo electrónico entrante hasta que el usuario lo lee. Servidor proxy Grado de pureza del color. Servidor o software que actúa como intermediario entre una red local e Internet, de modo que puede conectarse a Internet en lugar de un ordenador de una red local. Secreto compartido Servidor SMTP Cadena de caracteres que se utilizará para la autenticación mutua entre el servidor y el cliente RADIUS. Servidor para el envío o repetición de mensajes de correo electrónico entre servidores. Saturación SLOC Servidor DHCP Acrónimo de Dynamic Host Configuration Protocol server (Servidor de protocolo de configuración dinámica de host). La dirección IP de un terminal sin una dirección IP individual puede ser distribuida automáticamente por el protocolo DHCP (Dynamic Host Configuration Protocol). El servidor DHCP asigna las direcciones IP a los terminales. Servidor DNS SNMP Protocolo para la supervisión y administración de dispositivos de red. Otros Acrónimo de Domain Name System server (Servidor del sistema de nombres de dominio). Dado que las direcciones IP necesarias para la conexión a los dispositivos de una red IP son numéricas, y difíciles de recordar, se estableció el Sistema de nombres de dominio. Un nombre de dominio es alfabético y resulta más fácil de recordar. Cuando un ordenador cliente utiliza un nombre de dominio para conectarse a otro ordenador, pide a un servidor DNS que traduzca el nombre a la dirección IP correspondiente. El ordenador cliente puede obtener entonces la dirección IP del ordenador que se va a conectar. Abreviatura de Security Link over Coax. La tecnología SLOC permite enviar imágenes de vídeo compuesto analógico y señales de IP digitales a la vez con un único cable coaxial. Esta tecnología fue desarrollada por Intersil Corporation. SSL Acrónimo de Secure Sockets Layer (Capa de sockets segura). Se trata de un protocolo desarrollado por Netscape Communications Corporation para su uso en comunicaciones de datos cifrados a través de Internet. TCP Acrónimo de Transmission Control Protocol (Protocolo de control de transmisión). Protocolo estándar que se utiliza para la conexión a Internet. En comparación con el otro protocolo (UDP), TCP ofrece comunicaciones fiables pero de menor velocidad. Servidor DNS primario Uno de los servidores DNS que puede responder en primer lugar a las peticiones procedentes de dispositivos conectados u otros servidores DNS. Servidor DNS secundario Servidor DNS subsidiario que se utiliza cuando no se puede usar un servidor DNS principal. Servidor FTP Servidor que se utiliza para transferir archivos a través de una red. Servidor NTP Servidor de hora de red que transmite y recibe información de hora a través de las redes. TKIP Acrónimo de Temporal Key Integrity Protocol (Protocolo de integridad de clave temporal). Se utiliza en el cifrado WPA para red LAN inalámbrica. TKIP ofrece una seguridad superior, ya que cambia las claves de cifrado basándose en PSK durante una comunicación en curso. UDP (User Datagram Protocol, Protocolo de datagramas de usuario) Acrónimo de User Datagram Protocol (Protocolo de datagramas de usuario). Protocolo estándar que se utiliza para la conexión a Internet. Comparado con el otro protocolo (TCP), UDP puede transmitir datos con mayor velocidad, aunque no se garantiza la fiabilidad de las comunicaciones. Glosario 107 Unidifusión Transmisión de los datos a un equipo determinado de una red mediante la especificación de una dirección única. Velocidad de bits Frecuencia con la que se transmiten los bits de datos. Velocidad de imagen Número de fotogramas de una imagen en movimiento que se puede transmitir por segundo. WPA Acrónimo de Wi-Fi Protected Access (Acceso protegido Wi-Fi). Se trata de una norma de cifrado para redes LAN inalámbricas. Proporciona mayor seguridad que la norma WEP (Wired Equivalent Privacy, Privacidad equivalente por cable) convencional. En WPA, se utiliza TKIP como método de cifrado, y PSK y EAP para el protocolo de autenticación. WPA2 Otros Abreviatura de Wi-Fi Protected Access 2 (Acceso protegido Wi-Fi 2). WPA2 es una norma con la que se agrega AES (Advanced Encryption Standard, Norma de cifrado avanzada) a WPA. Zoom digital Función de ampliación o reducción de una imagen que no utiliza una función de zoom óptico. 802.1X Norma que realiza la autenticación de usuario, la generación de clave dinámica y tráfico en una red LAN. 108 Glosario Índice Numerics 802.1X.................................... 63, 108 A B barra de información ........................ 9 barra de título ................................. 35 Borrar ............................................. 72 botón Cancelar ............................... 33 Botón OK ....................................... 33 C CA (Certificate Authority, Autoridad de certificación) ................... 63, 105 Calidad de imagen ......................... 51 Cámara ..................................... 34, 41 Capturar ......................................... 22 Certificado de CA .................... 65, 67 Certificado de cliente ..................... 64 Certificado digital ........................ 105 D Datos de configuración de copia de seguridad...................................... 40 Detección de movimiento ........ 35, 81 Día/noche ................................. 28, 82 diferencia horaria ........................... 37 dirección de correo electrónico ...... 56 Dirección de correo electrónico del administrador ................... 56, 75 Dirección de correo electrónico del destinatario............................. 56, 75 Dirección de red/submáscara ......... 70 Dirección IP ............................... 6, 52 Dirección MAC.............................. 52 Direcciones de multidifusión ......... 51 Directiva predeterminada ............... 70 Disparador...................................... 34 Disposición .................................... 87 Duración de la alarma .................... 81 E Eliminación del número de secuencia.....................76, 77, 78, 79 eliminar .......................................... 40 Eliminar página principal personalizada ............................... 40 Entrada de sensor 1 .................. 71, 81 Envío de alarma........................ 75, 78 envío de imágenes .......................... 27 Envío periódico ........................ 77, 79 envío periódico de correo electrónico.................................... 76 Establecer ................................. 71, 72 etiquetas especiales ........................ 57 F Fecha y hora ................................... 36 Fecha y hora actuales ..................... 36 fecha y la hora ................................ 36 Ficha............................................... 52 Ficha Certificado de CA................. 60 Ficha Instalación ............................ 38 Ficha Máscara de privacidad.......... 44 Ficha QoS....................................... 53 Ficha Salida HTML ....................... 90 Formato de fecha y hora................. 36 Función de cliente FTP .................. 77 Función de seguridad ..................... 70 Otros Active Directory............................. 66 ActiveX viewer ........................ 20, 21 Actualización de firmware ............. 98 Administrador .......................... 19, 69 Advertencia de seguridad ........................................8, 9, 11, 84 AES .............................................. 105 Agrupar posiciones predeterminadas........................... 72 Ajustar............................................ 36 Ajustar el reloj automáticamente para el horario de verano ..................... 37 Alarma ..................................... 76, 78 almacenamiento de los datos de configuración ............................... 40 Alternar .......................................... 82 ancho de banda de red.................... 51 Archivo adjunto.............................. 76 archivo de imagen .......................... 27 Autenticación ........................... 56, 74 Autenticación del visor .................. 69 Autenticación EAP-TLS .............. 105 Autenticador................................... 63 autoridad de control ....................... 35 Circuito predeterminado ................ 73 Cliente FTP .............................. 34, 82 Cliente RADIUS .......................... 105 Códec de vídeo............................... 46 Color .............................................. 41 Comandos CGI............................. 103 Comandos HTTP ........................... 57 Común...................................... 74, 77 Configuración................................. 21 configuración de dispositivos....... 101 configuración de fábrica................. 40 Configuración de IPv4 ................... 52 Configuración de IPv6 ................... 53 Configuración de posición inicial ........................................... 71 Contraseña.....................56, 69, 75, 77 Contraseña de clave privada........... 65 Control ActiveX ....................8, 11, 17 Control de ancho de banda............. 51 Control de velocidad adaptativo..... 50 correo electrónico..................... 55, 74 Correo electrónico (SMTP) .............................34, 74, 81 Cuadro de herramientas de SNC.............................................. 91 Custom Homepage Installer........... 98 G Glosario........................................ 105 H H.264............................................ 106 Herramienta.................................... 21 Herramienta Máscara de privacidad SNC.............................................. 97 Hora de finalización ....................... 83 Hora de inicio................................. 83 horario de verano ........................... 37 I Imagen............................................ 43 Imagen de monitor ......................... 23 Inicializar ....................................... 40 Inicio de sesión............................... 20 Internet Explorer ............................ 16 Intervalo ................................... 77, 80 IP Setup Program ....................... 6, 91 Índice 109 IR Illuminator.................................46 J JPEG...............................................20 L Lista de cámaras....................... 24, 88 Llamada predeterminada................72 M Otros Máscara ..........................................96 Máscara de subred..........................52 Mensaje .................................... 56, 75 Mensaje Barra de información .........8 Menú Administrador ......................33 Menú Cámara .................................41 Menú Cliente FTP ..........................77 Menú Correo electrónico (SMTP) ........................................74 Menú Disparador............................81 Menú Posición predeterminada......71 Menú Programación .......................83 Menú Red .......................................52 Menú Salida de alarma...................80 Menú Seguridad .............................70 Menú Sistema.................................35 Menú SSL.......................................58 Menú Usuario.................................69 Menú Visor.....................................87 Método ...........................................57 Método EAP........................... 64, 106 método HTTP.................................57 Modo ..............................................80 modo de control de barrido horizontal y vertical.......................................36 Modo de control exclusivo .............35 Modo de visor .......................... 19, 69 Modo Día/noche.............................45 Modo Pasivo........................... 78, 106 Modo PTZ ......................................36 Monitor...........................................88 Motivo ...................................... 56, 75 Multidifusión..................................29 My device.......................................93 N N.º...................................................72 Nombre...........................................72 Nombre común.............................106 110 Índice nombre de archivo ........ 76, 77, 78, 79 Nombre de host ..............................53 Nombre de la barra de título...........35 nombre de la posición predefinida ...................................72 Nombre de servidor FTP ................77 Nombre de usuario ....... 56, 69, 75, 77 Nombre del archivo de imágenes........................... 76, 78, 79 Nombre del servidor POP ........................................ 56, 75 Nombre del servidor proxy ............57 Nombre del servidor SMTP ..................................... 55, 74 Notificación de correo electrónico (SMTP).........................................55 Notificación de dirección IP dinámica ..................................55 Notificación de HTTP ....................57 Número de espera máximo.............36 número de puerto............................57 Número de puerto de proxy............57 Número de puerto de vídeo ............51 Número de puerto HTTP................53 Número de serie .............................35 número del puerto de transmisión ...................................51 O Operation Mode..............................22 P página de bienvenida ......................16 Página de Inicio........................ 21, 87 Pan/tilt ............................................22 panel de control ..............................25 Panorámica/inclinación ............ 25, 36 Período efectivo .........................73, 76, 77, 79, 80, 81 Plug-in free viewer .........................24 Posición ..........................................71 Posición de la cámara.....................71 Posición en alarma .........................71 posición inicial ...............................71 posición predeterminada .......... 23, 26 Predeterminado...............................71 Predeterminado de fábrica..............40 Programación ........................... 34, 83 Programación de tareas ..................99 PSK...............................................106 Puerta de enlace predeterminada.............................52 R recorrido .........................................72 Recorte............................................47 Red..................................................34 Registro de accesos ........................41 Registro del sistema........................41 Reiniciar .........................................40 Reloj del equipo..............................36 Restablecer .....................................71 Restaurar configuración..................40 Ruta remota .............................. 78, 79 S Salida de alarma ........... 27, 34, 80, 82 Secreto compartido.......................107 Secuencia........................................73 Seguridad..................................34, 70 Servicio de autenticación de Internet .........................................66 Servidor de autenticación ...............63 Servidor DHCP...............................52 Servidor DNS .................................52 Servidor DNS primario ..................53 Servidor DNS secundario...............53 Servidor FTP ..................................77 servidor HTTP................................57 Servidor POP............................56, 75 servidor proxy.................................57 Servidor SMTP......................... 55, 74 Sistema ..................................... 34, 35 SLOC............................................107 SNC desktop viewer .......................31 SNC viewer ....................................29 SNMP ...........................................103 Sobreimpresionar............................37 solicitante........................................63 solicitud de certificado ...................64 SolidPTZ ........................................25 SSL ...............................................107 Sufijo ............................ 76, 77, 78, 79 Sufijo del dominio ..........................53 T Tamaño de imagen ......................... 47 TCP ................................................ 28 Temporizador ................................. 82 Texto .............................................. 88 Tiempo de espera ........................... 73 Tiempo de funcionamiento ............ 36 Tiempo de reanudación a partir de inactividad.................................... 73 TKIP............................................. 107 Transmisión por secuencias ........... 51 Transmisión por secuencias de multidifusión................................ 51 Transmisión por secuencias de unidifusión ................................... 51 U Otros UDP (User Datagram Protocol, Protocolo de datagramas de usuario) ........................................ 51 Unidifusión .................................... 28 URL ............................................... 57 Usuario................................19, 67, 69 Utilidad del sistema ....................... 29 Utilizar la misma programación de tiempo cada día............................ 83 V Velocidad ....................................... 73 Velocidad de bits ............................ 50 Velocidad de imagen ................ 22, 49 Ver tamaño ..................................... 21 Versión del software....................... 35 Visor principal................................ 21 Vuelva a escribir la contraseña .............................. 69, 77 W Windows Firewall ............................ 9 Windows Vista ............................... 10 Windows XP Service Pack 2............ 8 WPA ............................................. 108 WPA2 ........................................... 108 Z Zona horaria ................................... 37 Zoom ...................................22, 25, 36 Sony Corporation Índice 111