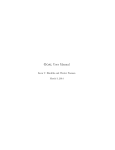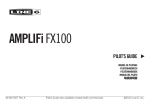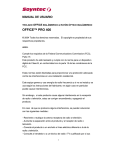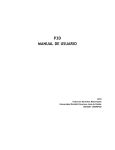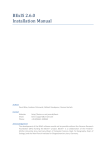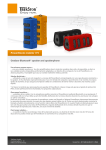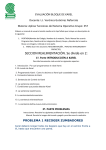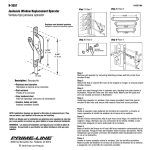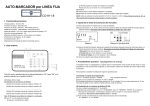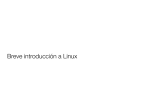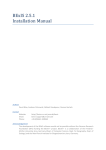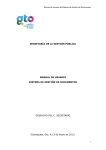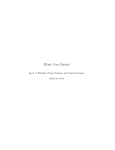Download Manual de instalación de PostgreSQL y PostGIS INDICE 1
Transcript
Sistema de Información Territorial da USC (SIT) Edif. CACTUS, 2º planta, Campus de Lugo Telef: 982 822 833 Manual de instalación de PostgreSQL y PostGIS Este manual pertenece al material docente del Master Universitario en Gestión Sostenible de la Tierra y del Territorio [0] y en el se explica paso a paso: - Cómo instalar en Windows el SGBD PostgreSQL y su extensión geográfica PostGIS - Cómo ejecutar órdenes en línea de comandos. INDICE 1. Notas sobre la instalación de estas aplicaciones........................................................................................... 1 2. Instalación de PostgreSQL ............................................................................................................................. 2 2.1. Descarga de PostgreSQL ................................................................................................................. 2 2.2. Instalación de PostgreSQL .............................................................................................................. 2 3. Instalación de PostGIS ................................................................................................................................... 4 4. Creación de nueva BD PostGIS desde linea de comandos............................................................................. 7 4.1. Crear BD PostgreSQL. ..................................................................................................................... 7 4.2. Abrir pgAdmin III............................................................................................................................. 8 4.3. Crear utilidades PostGIS. ................................................................................................................ 9 5. Bibliografía:.................................................................................................................................................. 10 1. Notas sobre la instalación de estas aplicaciones El manual se ha realizado para las versiones disponibles a fecha de octubre de 2014: PostgreSQL 9.3.5.1 y PostGIS 2.1.3. Para poder instalar PostgreSQL y PostGIS bajo Windows es necesario descargar por separado los archivos ejecutables en las páginas correspondientes en web y aquí se indican los pasos de instalación en un sistema operativo Windows 8 y procesador de 64bits. Para la instalación de dichos productos en otro sistema operativo, se podrá encontrar más información en los sitios web oficiales, http://www.postgresql.org y http://www.postgis.org, respectivamente. Este Manual de instalación de PostgreSQL y PostGIS, elaborado por el SIT, se publica bajo una licencia Creative Commons Reconocimiento-CompartirIgual 4.0 Internacional. Se puede consultar una versión reducida de esta licencia en http://creativecommons.org/licenses/by-sa/4.0/deed.es_ES http://sit.lugo.usc.es -1- [email protected] Sistema de Información Territorial da USC (SIT) Edif. CACTUS, 2º planta, Campus de Lugo Telef: 982 822 833 2. Instalación de PostgreSQL 2.1. Descarga de PostgreSQL Descarga el instalador del programa de la página de EnterpriseDB. http://www.enterprisedb.com/products-services-training/pgdownload En dicha página selecciona la versión de PostgreSQL (actualmente 9.3.5.1), el sistema operativo y procesador que utilizas: En nuestro caso estamos en Windows 8 y 64bits, para ello descargamos Win x8664: el archivo ejecutable: postgresql-9.3.5-1-windows-x64.exe. 2.2. Instalación de PostgreSQL Vamos a instalar ahora la versión de PostgreSQL 9.3.5.1. Para ello ejecuta el archivo descargado, donde seguirás las siguientes ventanas, dejando las opciones por defecto de directorio de instalación y almacenamiento de datos: Esta será el directorio de instalación http://sit.lugo.usc.es y el directorio de almacenamiento de los datos -2- [email protected] Sistema de Información Territorial da USC (SIT) Edif. CACTUS, 2º planta, Campus de Lugo Telef: 982 822 833 A continuación tienes que dedicir y teclear una contraseña propia para el usuario postgres de la base de datos. En nuestro caso vamos a introducir la contraseña postgres, igual que el usuario. Este password es importante porque es el que vamos a usar para poder conectarnos a la BD como usuarios.. A continuación dejas por defecto el puerto de conexión de PostgreSQL (5432) y la configuración regional. Una vez que ya has configurado las opciones de instalación, le das a siguiente y empieza a instalar el programa. http://sit.lugo.usc.es -3- [email protected] Sistema de Información Territorial da USC (SIT) Edif. CACTUS, 2º planta, Campus de Lugo Telef: 982 822 833 3. Instalación de PostGIS Despues de instalar PostgreSQL nos pide añadir Stack Builder, que es el instalador disponible de PostgreSQL-PostGIS para Windows. Lanza la instalación de este programa que lleva incorporado una serie de paquetes de instalación, entre los que se encuentran unos paquetes simples de PostGIS. Debes saber que StackBuilder trae incorporada una versión de PostGIS, que bien podría no ser la última de este módulo, pero este desfase temporal es habitual entre la salida de los binarios y la creación de los isntaladores. En este caso, vamos a obviar este hecho y trabajar con esta versión, sea o no la última e instalar el paquete de PostGIS 2.1 para PostgreSQL 9.3, que hemos incorporado previamente. Para ello vas a activar la casilla de PostGIS 2.1 Bundle for PostgreSQL 9.3 (corresponden con los paquetes básicos de PostGIS). Le indicas la ruta donde va a descargar el archivo correspondiente (Deja por defecto) y descarga el archivo postgis-bundle-pg93x64-setup-2.1.3-1.exe. http://sit.lugo.usc.es -4- [email protected] Sistema de Información Territorial da USC (SIT) Edif. CACTUS, 2º planta, Campus de Lugo Telef: 982 822 833 A continuación procedes a instalar el software PostGIS 2.1.3 y a continuación acepta la licencia En esta ventana haz clic en la opción Create spatial database, para que ya cree en tu SGBD de postgres una BD con referencia espacial (sistema de coordenadas). A continuación le indicas la localización donde tiene que instalar el PostGIS 2.1.3, que si te fijas corresponde con la carpeta de PostgreSQL. Para conectarse al SGBD y crear la BD te pide la contraseña del usuario postgres. Si te acuerdas habíamos puesto también postgres. En el siguien menú se indica el nombre que quieres para tu base de datos (como ejemplo, nosotros hemos puesto mtt) y continuamos la instalación. A continuación aparecen tres pantallas donde pregunta si se quieren registrar una serie de variable. Haz clic en Sí. http://sit.lugo.usc.es -5- [email protected] Sistema de Información Territorial da USC (SIT) Edif. CACTUS, 2º planta, Campus de Lugo Telef: 982 822 833 Unha vez concluida la instalación del software PostGIS 2.1.3, cierra el menú en Close y termina el proceso en Finish. http://sit.lugo.usc.es -6- [email protected] Sistema de Información Territorial da USC (SIT) Edif. CACTUS, 2º planta, Campus de Lugo Telef: 982 822 833 4. Creación de nueva BD PostGIS desde linea de comandos. Cuando ya tenemos instalado PostgreSQL (9.3 en nuestro caso) y PostGIS (2.1 en nuestro caso), tenemos a nuestra disposición una serie de comandos para la creación de base de datos. Como ejemplo, en este apartado se va a crear una base de datos que incorpore la referencia espacial mediante ejecución de comandos empleando la consola CMD de Windows. 4.1. Crear BD PostgreSQL. El primero de los comandos que ejecutaremos será createdb[1]. Este comando sirve para crear una base de datos en postgres directamente. Para ello primeramente observamos donde está situado el ejecutable en Windows para poder lanzarlo desde la consola de MS2 de nuestro equipo. Está situado en C:\Program Files\PostgreSQL\9.3\bin\createdb.exe Copia esta ruta y abre la consola de MS2. Para ello localiza la aplicación CMD con el buscador de aplicaciones (programas) de Windows 8. Debería abrirse una ventana de este tipo, en la que por defecto, estarás trabajando en el directorio de usuario de tu PC, es decir, en C:\Users\Usuario. Debemos entrar en la ruta que antes hemos comentado, y para ello, debes teclear la orden cd, seguida de la ruta que antes has copiado (pégala a continuación de cd) A continuación se mostrará una línea con el directorio en el que se encuentra el comando createdb, C:\Program Files\PostgreSQL\9.3\bin\ y solo resta ejecutar el comando. http://sit.lugo.usc.es -7- [email protected] Sistema de Información Territorial da USC (SIT) Edif. CACTUS, 2º planta, Campus de Lugo Telef: 982 822 833 Para ello necesitarás una sentencia de este tipo, en la que se indican los parámetros o variables de nuestra base de datos. Dicha orden está compuesta por las siguientes partes, en las que en negrita está el nombre de cada parámetro y en cursiva el valor del mismo en nuestro caso: Createdb.exe -U postgres –E UTF8 –T template0 bd_nueva La primera parte es el ejecutable, la segunda (-U) es el usuario de postgres para acceder al SGBD, la tercera (-E) es tipo de codificación de caracteres, la cuarta (-T) es la plantilla base por la cual se va a crear la base de datos, y por último es el nombre de la BD que vamos a crear. Vamos a ejecutarlo en CMD. Tienes que escribir lo mismo, cerciorándote que están bien escritos los operadores con sus espacios: Cuando termines de escribir la sentencia, pulsa Enter para ejecutar la orden. Tendrás que teclear la contraseña de postgres, que hemos indicado en la instalación, y que en nuestro caso es postgres. Verás que no aparece nada cuando tecleas el nombre, pero internamente la reconoce. Al cabo de unos segundos el resultado se mostrará en la pantalla. 4.2. Abrir pgAdmin III Ya tienes creada la BD bd_nueva, pero si quieres comprobarlo tendrás que ir al pgAdmin y comprobarlo. pgAdmin es el programa para la administración de las bases de datos de PostgreSQL, que se añade cuando instalamos el PostgreSQL. Inicio>Programas > PostgreSQL> Ejecuta pgAdmin III. Una vez abierto el pgAdmin III, tienes que hacer clic dos veces en PostgreSQL 9.3 (localhost:5432) ya que el servidor esta desconectado. Te va a pedir la contraseña de postgres, que es la misma de antes (postgres). Al teclear la contraseña se abre inmediatamente, en la parte de abajo, un arból de información entre los que vemos Databases (3). Si haces clic en la cruz a la izquierda, verás las BD creadas: Son tres BD creadas: bd_nueva, que es la que hemos creado ahora, mtt, que se creó al realizar la instalación de PostGIS y postgres que es interna del programa. Observa por un momento las diferencias en la estructura de las BD: bd_nueva y mtt. Para ello, entra en cada una de las BD y comprueba el número de tablas y vistas (en Schemas>Public). Verás que bd_nueva tiene 0 Tables y 0 Views, sin embargo mtt tiene 1 Table (Spatial ref_sys) y 2 Views (geography_columns y geometry_columns). http://sit.lugo.usc.es -8- [email protected] Sistema de Información Territorial da USC (SIT) Edif. CACTUS, 2º planta, Campus de Lugo Telef: 982 822 833 La diferencia es debido a que bd_nueva no lleva incorporada las utilidades de PostGIS para incluir elementos espaciales. 4.3. Crear utilidades PostGIS. Para que la bd_nueva pueda almacenar datos espaciales, debe incorporar las tablas correspondientes de PostGIS en su base de datos. Para ello se tienen que buscar dos archivos sql en la carpeta de PostGIS que se tienen que ejecutar (postgis.sql y spatial_ref_sys.sql). Para poder ejecutar un archivo sql en CMD de Windows se tiene que emplear el ejecutable psql.exe [2]. Así escribe en CMD: psql.exe –U postgres –f “C:\Program Files\PostgresSQL\9.3\share\contrib\postgis-2.1\postgis.sql” –d bd_nueva En este caso, la primera parte es el ejecutable, la segunda (-U) es el usuario de postgres para acceder al SGBD, la tercera (-f) es la localización del archivo sql a ejecutar y la cuarta (-d) es la base de datos donde se tiene que operar. Escribe la orden con cuidado, cerciorándote que están bien escritos los operadores con sus espacios: Al escribir la sentencia te va a pedir la contraseña igualmente. A continuación empieza a ejecutar las instrucciones y finaliza. Repite lo mismo para spatial_ref_sys.sql: psql.exe –U postgres –f “C:\Program Files\PostgresSQL\9.3\share\contrib\postgis-2.1\spatial_ref_sys.sql” – d bd_nueva Al escribir la sentencia te va a pedir la contraseña igualmente. A continuación empieza a ejecutar las instrucciones (insertar los registros) y finaliza. Para comprobar que ahora estás en condiciones de incorporar datos espaciales a la tabla, vuelve al pgAdmin III, refrescar la visualización (boton derecho en bd_nueva > Refresh) y verás que existen mas datos en bd_nueva (1 tabla y 2 vistas). http://sit.lugo.usc.es -9- [email protected] Sistema de Información Territorial da USC (SIT) Edif. CACTUS, 2º planta, Campus de Lugo Telef: 982 822 833 5. Bibliografía: [0] Master en Gestión Sostenible de la Tierra y del Territorio http://masterterra.usc.es/drupal/ [1] createdb 9.3: http://www.postgresql.org/docs/9.3/static/app-createdb.html [2] psql 9.3: http://www.postgresql.org/docs/9.3/static/app-psql.html http://sit.lugo.usc.es - 10 - [email protected]