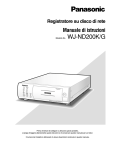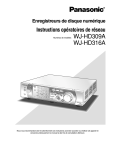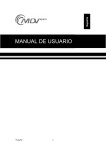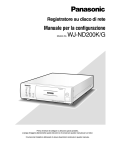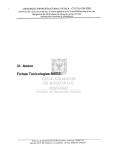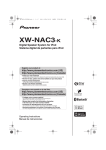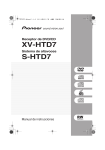Download Manual de instrucciones - psn
Transcript
Grabadora de discos de red
Manual de instrucciones
Modelo N.°
ERROR
TIMER
REC
LINK
/ACT
OPERATE
WJ-ND200K/G
MIRROR
HDD1
HDD2
ALARM
SUSPEND
BUZZER
STOP
ALARM
Network Dis
k Recorde
r WJ-ND20
0
Antes de conectar o de poner en funcionamiento este aparato, lea atentamente estas
instrucciones y guarde este manual para poderlo consultar en el futuro.
En este manual se ha abreviado el número de modelo en algunas descripciones.
ÍNDICE
Prefacio .................................................................... 3
Características ..................................................... 3
Acerca de este manual de instrucciones ............. 4
Requisitos del sistema para un PC ...................... 4
Marcas comerciales y marcas comerciales
registradas ..............................................................5
Abreviaturas ......................................................... 5
Términos utilizados en este manual de
instrucciones ........................................................ 5
Grabación/reproducción/transmisión de imágenes
en directo ................................................................. 7
Grabación ............................................................. 7
Reproducción ....................................................... 7
Transmisión de imágenes en directo ................... 7
Restricciones durante la operación con imágenes
MPEG-4 ................................................................... 8
Modo de operación .................................................. 10
Compruebe el modo de operación actual ............ 10
Cambie el modo de operación del modo
sencillo al modo de espejo ................................... 11
Cambie el modo de operación del modo
de espejo al modo sencillo ................................... 12
Gestión de las unidades de disco duro .................... 13
Monte la unidad de disco duro ............................. 13
Extraiga la unidad de disco duro .......................... 13
Formatee (inicialice) la unidad de disco duro
(en el modo sencillo) ............................................ 14
Recuperación de datos de la unidad de
disco duro (en el modo de espejo) ....................... 15
Grabación ................................................................. 17
Reproducción ........................................................... 19
Inicie la reproducción desde una hora y fecha
designadas ............................................................... 23
Búsqueda y reproducción de eventos grabados ...... 24
Acerca del filtrado ................................................ 24
Acerca de la visualización de la ventana
de la lista de eventos de grabación ...................... 24
Modo de operación .............................................. 25
Para mirar las imágenes en directo ......................... 27
Visualización de las imágenes de las cámaras
en una pantalla dividida en 1 ............................... 27
Visualización de las imágenes de las cámaras
en una pantalla dividida en 4 ............................... 28
Visualice las imágenes con la visualización
secuencial ............................................................ 29
Control de las cámaras ............................................ 30
Operación de panoramización/inclinación ........... 30
Operaciones del zoom/enfoque/brillo ................... 31
Registro de una dirección de cámara en la
posición de preajuste ........................................... 31
2
Mueva una cámara a la posición preajustada ...... 32
Función del modo automático (Auto pan, etc.) .... 32
Acerca de la función de eventos .............................. 33
Acción al ocurrir un evento ................................... 33
Cancele la acción de alarma ................................ 35
Suspenda la acción de alarma ............................. 35
Cancele el estado de error ................................... 36
Borrado manual de las imágenes guardadas
en el disco duro ........................................................ 37
Visualice/edite la información de texto ..................... 38
Transmite imágenes de cámara a un
servidor FTP ............................................................. 39
Transmisión de las imágenes periódicamente
desde las cámaras ............................................... 39
Transmisión de las imágenes desde las cámaras
en caso de ocurrir un evento ................................ 39
Compruebe los registros cronológicos ..................... 40
Comprobación del registro cronológico
de errores ............................................................. 40
Compruebe el registro cronológico de accesos ... 41
Compruebe el registro cronológico de eventos .... 42
Comprobación del registro cronológico
de la red ............................................................... 43
Obtenga las imágenes de una tarjeta
de memoria SD ........................................................ 44
Descargue las imágenes grabadas .......................... 45
Reproduzca las imágenes descargadas .................. 47
Descargue el software del visor ........................... 47
Instale el software del visor .................................. 48
Desinstalación del software del visor ................... 50
Reproduzca las imágenes descargadas .............. 50
Guarde las imágenes descargadas ..................... 52
Imprima la imagen visualizada ............................. 53
Efectúe la detección de alteración ....................... 54
Notificación por correo electrónico ........................... 55
Notificación de correo de alarma ......................... 55
Notificación de correo de aviso ............................ 55
Acerca del registro cronológico de errores .............. 57
Cuando se visualice el registro cronológico
de errores ................................................................. 60
Solución de problemas ............................................. 61
Prefacio
Características
Las grabadora de discos de red WJ-ND200K/G (denominado a partir de aquí WJ-ND200) está diseñada para su
empleo en un sistema de vigilancia, y efectúan grabaciones y reproducciones de las imágenes/audio de las
cámaras de la red del sistema.
La grabadora de discos de red es un dispositivo de grabación que emplea una unidad de disco duro para grabar las
imágenes de cámara en lugar de emplear videocintas, para que las imágenes grabadas puedan sobrescribirse
repetidamente sin deteriorarse en absoluto la calidad de la imagen grabada.
Pueden conectarse hasta 16 cámaras a través de una red y pueden grabarse sus imágenes de cámara. Podrá
efectuar la configuración y la operación de la WJ-ND200 (esta unidad) empleando un explorador de Web instalado
en un PC conectado a una red. Hasta 4 PC (exploradores de Web) podrán acceder concurrentemente a esta unidad
y podrán efectuar la configuración y la operación de esta unidad.
Con esta grabadora no se suministra ningún disco duro. Para la adquisición de un disco duro, póngase en contacto
con su distribuidor.
Funciones de grabación
Grabación múltiple
Pueden efectuarse grabaciones múltiples empleando una sola grabadora de discos de red aunque los entornos de
funcionamiento sean distintos, como, por ejemplo, grabar imágenes de cámaras de lugares distintos a horas
diferentes.
Grabación de programa horario
Es posible efectuar automáticamente la grabación a una hora programada de un día de la semana designado.
También podrá aplicar la grabación a distintas velocidades de grabación, de acuerdo con el margen de tiempo.
Grabación de emergencia
En el caso de una emergencia, las grabaciones de emergencia reciben una prioridad más alta que los otros modos
de grabación mediante la operación de un interruptor externo.
Grabación con temporizador externo
Puede efectuarse automáticamente la grabación empleando un temporizador externo.
Grabación de eventos
Cuando ocurre un evento, como cuando se suministra una señal de alarma, puede cambiarse el modo de grabación
(velocidad de grabación) al de alta velocidad para grabar las imágenes.
Grabación de audio
El audio puede grabarse junto con las imágenes.
Disco duro extraíble de 2,5 pulgadas
Se suministran dos discos duros extraíbles, que pueden extraerse e instalarse con facilidad y rapidez en la parte
frontal de la unidad.
Cuando emplee dos discos duros, podrá reemplazar los discos duros sin interrumpir la grabación.
Descarga/transmisión de imágenes
Podrá descargar (guardar) al disco duro de un PC la imagen actualmente visualizada en la ventana del explorador
de Web. Mediante el establecimiento de un servidor FTP, podrá transmitir periódicamente imágenes al servidor FTP
designado. Cuando ocurra un evento, podrá transmitir las imágenes desde la cámara instalada en el lugar en el que
haya ocurrido la alarma.
Función de notificación de eventos
Cuando ocurre un evento, pueden enviarse por correo electrónico a las direcciones designadas para notificar el
acontecimiento del evento. También puede enviarse por correo electrónico una imagen grabada en el momento de
ocurrir el evento.
3
Función de seguridad y fiabilidad
• La función de autenticación de usuario (registro del nombre de usuario y de la contraseña) permite a los
usuarios acceder a una selección predeterminada de las funciones disponibles. Pueden registrarse hasta 32
usuarios.
• La función de autenticación de usuario restringe los dispositivos para que no puedan operar esta unidad si sus
direcciones IP no están registradas.
• En caso de error de un disco duro, la función de espejo evita la pérdida de las imágenes grabadas mediante la
grabación continua en el otro disco duro. (cuando se emplean 2 discos duros)
Acerca de este manual de instrucciones
Hay 3 ejemplares de manuales de instrucciones para la WJ-ND200 como se indica a continuación.
• Guía de instalación (libro)
• Manual de instrucciones (PDF, este manual de instrucciones)
• Manual de configuración (PDF)
Este "Manual de instrucciones" contiene las descripciones sobre la operación de esta unidad empleando un PC a
través de una red.
Consulte el "Manual de configuración (PDF)" para ver las descripciones para realizar los ajustes necesarios para la
operación de esta unidad empleando un PC y para ver la forma de conexión con otros dispositivos. (Este manual de
configuración es para los instaladores del sistema.)
La configuración de la unidad cambiará dependiendo de la configuración de LAN o del proveedor del servicio de
Internet al que se deba conectar la unidad. Consulte al administrador de cada red para obtener más información
sobre la red respectiva.
Consulte la "Guía de instalación (libro)" para ver las descripciones sobre la operación de esta unidad con los
botones del panel frontal de la unidad, sobre la instalación y sobre las configuraciones del sistema.
Es necesario tener instalado el programa Adobe® Reader® para poder leer estos manuales de instrucciones (PDF)
que están en el CD-ROM suministrado. Si el PC no tiene instalado Adobe® Reader, descargue la última versión de
Adobe® Reader desde el sitio de Adobe en la Web, e instálelo.z
El nombre de "ND200" mostrado en las ilustraciones de este manual de instrucciones indica esta unidad o la WJND200.
Consulte el archivo "readme.txt" (léame) del CD-ROM suministrado para ver las versiones compatibles del software
exclusivo, etc.
Requisitos del sistema para un PC
Le recomendamos que opere esta unidad empleando un PC que satisfaga los siguientes requisitos del sistema. Si
emplea un PC que no satisface los siguientes requisitos del sistema, pueden producirse problemas tales como
lentitud en el proceso de las imágenes o el explorador puede quedar inoperable.
Sistema operativo
CPU
Memoria
Monitor
Audio
Explorador de la Web
Otros
4
Microsoft® Windows Vista® 32-bit
Microsoft® Windows® XP Professional SP2
Microsoft® Windows® XP Home Edition SP2
Pentium® 4, 3,0 GHz o superior
1 GB o más (512 MB o más para Windows XP)
1 024 x 768 píxeles o más, color verdadero de 24 bits o mejor
Tarjeta de sonido (Cuando se emplea la función de audio)Interfaz de red
Debe tenerse instalada una tarjeta de interfaz de red de 10/100 Mbps
Windows® Internet Explorer® 7.0
Microsoft® Internet Explorer® 6.0 SP1, 6.0 SP2
Los otros exploradores de Web no son compatibles con esta unidad.
Unidad CD-ROM: Es necesaria para poder leer los manuales de instrucciones y
para emplear el software del CD-ROM suministrado.
DirectX® 9.0c o posterior
Adobe® Reader®: Es necesario para poder leer los manuales de instrucciones que
están en el CD-ROM suministrado.
Notas:
• Cuando emplee un PC que no satisfaga los requisitos arriba mencionados, la visualización de las imágenes
puede ser lenta o el explorador de la Web puede quedar inoperable.
• Deberá tener instalada una tarjeta de sonido en el PC para poder oír el audio. El audio puede quedar
interrumpido dependiendo del entorno de la red.
• Cuando utilice Microsoft® Windows Vista®, consulte el archivo "Notes on Vista" (PDF) para encontrar más
información sobre los requisitos del sistema para un PC y las precauciones.
Marcas comerciales y marcas comerciales registradas
• Adobe y Reader son marcas comerciales registradas o marcas comerciales de Adobe Systems Incorporated en
los Estados Unidos y/o en otros países.
• Microsoft, Windows, Windows Vista, Internet Explorer, ActiveX y DirectX son marcas comerciales registradas o
marcas comerciales de Microsoft Corporation en los Estados Unidos y/o en otros países.
• Los nombres de otras compañías y productos incluidos en este manual de instrucciones pueden ser marcas
comerciales o marcas comerciales registradas de sus propietarios respectivos.
• Intel y Pentium son marcas comerciales o marcas comerciales registradas de Intel Corporation en los Estados
Unidos y en otros países y se utilizan con licencia.
Abreviaturas
En este manual de instrucciones se emplean las abreviaturas siguientes.
Microsoft® Windows Vista® 32-bit edition se menciona como Windows Vista.
Microsoft® Windows® XP Professional SP2 y Microsoft® Windows® XP Home Edition SP2 se describen como
Windows XP.
Términos utilizados en este manual de instrucciones
Unidad de disco duro
Se refiere a una unidad de disco duro (medio de almacenamiento masivo). La unidad graba las imágenes de
cámara en un disco duro en lugar de hacerlo en una cinta de vídeo.
Velocidad de grabación (ips, I-Frame)
Se refiere a la unidad que determina la uniformidad con la que se reproducen las imágenes grabadas. "ips" se
emplea para expresar el número de fotogramas grabados por segundo. Cuanto más alto sea el número, más
uniforme será el movimiento, pero se dispondrá de menos tiempo para grabación. "I-Frame" se emplea para
expresar el intervalo de actualización de la visualización de imágenes MPEG-4 ajustado en la cámara.
Resolución
La resolución se refiere al grado de fineza y calidad de las imágenes de cámara grabadas por esta unidad. Esta
unidad visualiza la resolución en número de puntos. Por ejemplo, si el número de puntos horizontales es de 640 y el
número de puntos verticales es de 480, la visualización mostrará 640 x 480.
M-JPEG
Es un códec de vídeo que comprime los campos de vídeo procedente de la cámara a imágenes JPEG
independientes de forma secuencial mediante solicitud desde la unidad. La carga de la red se reduce en
comparación con el método que obtiene las imágenes JPEG independientemente de la cámara. Sin embargo, la
velocidad de transmisión fluctuará dependiendo del estado de la cámara. Algunas cámaras denominan este códec
de vídeo sólo como "JPEG".
5
Grabación manual
Función para iniciar y detener manualmente la grabación haciendo clic en el botón de grabación o en el botón de
parada de grabación.
Grabación de programa horario
Función para iniciar y detener automáticamente la grabación a una hora preajustada.
Grabación de eventos
Función para iniciar automáticamente la grabación cuando ocurre un evento. Las grabaciones de eventos se dividen
en pre-grabaciones (imágenes de antes de que ocurriera el evento) y post-grabaciones (imágenes de después de
haber ocurrido el evento).
Grabación de emergencia
Función para efectuar la grabación con prioridad en situaciones de emergencia, etc. mediante un interruptor externo
conectado a la unidad.
Modo de grabación externa
Función para cambiar el horario empleando un interruptor externo conectado a la unidad.
El horario estará en el modo de grabación externa mientras el interruptor externo esté conectado ("ON").
Grabación en la memoria SD/datos de la memoria SD
Función incorporada en algunas cámaras Panasonic que guarda las imágenes de la tarjeta de memoria SD en la
cámara cuando falla la comunicación con la cámara dentro del período establecido para la grabación con programa
horario de esta unidad. Las imágenes guardadas mediante grabación de memoria SD se describen como "datos de
la memoria SD" en este manual de instrucciones. El tiempo de grabación de los datos de la memoria SD se visualiza basándose en el reloj de la cámara.
Evento
Un evento es un fenómeno que activa una operación específica (operación de evento) en la unidad. Los eventos se
dividen en alarma de terminal, alarma de comando, y alarma de sitio.
Secuencia
Secuencia se refiere el cambio automático de la imagen de cámara visualizada en una secuencia preajustada. La
visualización de secuencia puede realizarse mientras la unidad muestra imágenes en directo.
Zoom electrónico
Función para ampliar las imágenes en directo y las de reproducción. Mientras la cámara emplea la función del zoom
de la cámara para ampliar imágenes, la función del zoom electrónico amplia electrónicamente la imagen en la unidad y la visualiza.
Control de cámaras
El control de cámaras se refiere al control de las funciones de las cámaras de combinación conectadas a la unidad.
Estas funciones incluyen las operaciones de panoramización/inclinación, zoom, enfoque, brillo, preajuste (movimiento de la cámara a una posición horizontal/vertical preajustada), y automáticas (por ejemplo, la panoramización
automática).
Administrador del sistema
Se refiere a una persona que tiene la responsabilidad y la autoridad para operar la unidad y para efectuar ajustes.
Interruptor de protección contra escritura
Este interruptor se encuentra en la caja que cubre la unidad de disco duro y debe emplearse para determinar si hay
que proteger o no la unidad de disco duro contra escritura.
6
Grabación/reproducción/transmisión de imágenes en directo
Grabación
Las imágenes se transmiten desde las cámaras a esta unidad y se graban. Pueden grabarse imágenes de hasta 16
cámaras en una misma grabadora de discos de red. Las imágenes grabadas son compatibles con el formato
JPEG/M-JPEG y MPEG-4.
Datos de imágenes
Cámaras de red
PC
HDD
Esta unidad
Reproducción
Las imágenes grabadas en la unidad de disco duro de esta unidad pueden transmitirse a un PC y luego pueden
reproducirse. Una sola grabadora de discos de red puede transmisor imágenes hasta a 4 PC (exploradores de
Web). Para visualizar las imágenes grabadas es necesario emplear un explorador de Web o el software opcional.
Datos de imágenes
Cámaras de red
PC
HDD
Esta unidad
Transmisión de imágenes en directo
Las imágenes en directo procedentes de las cámaras de la red pueden transmitirse a los PC a través de esta unidad. Las imágenes en directo procedentes de hasta 16 cámaras de la red pueden transmitirse hasta a 4 PC al mismo tiempo.
Datos de imágenes
Cámaras de red
PC
HDD
Esta unidad
7
Restricciones durante la operación con imágenes MPEG-4
Existirán las restricciones siguientes cuando se seleccione "MPEG-4" para el método de compresión de imágenes
en el menú de configuración ("Config. cámara - Red" en "Cámara").
Consulte el manual de configuración (PDF) para encontrar más información sobre la edición de los ajustes.
1. Cuando se visualizan las imágenes en directo
q Es posible que aparezca una pantalla negra los primeros segundos (*) cuando se efectúan las operaciones
siguientes mientras se visualizan las imágenes en directo.
• Cuando se visualizan las imágenes en directo MPEG-4 (cambiando el canal de cámara, etc.)
• Cuando se amplían imágenes MPEG-4 (o cuando el tamaño de una imagen MPEG-4 ampliada se cambia al
tamaño original)
w Cuando se visualizan las imágenes en una pantalla dividida en 4, el intervalo de actualización de la imagen
MPEG-4 puede tardar varios segundos (*).
Ejemplo: Cuando se selecciona "3 segundos" para el intervalo de actualización en la cámara, la imagen MPEG4 se actualizará a intervalos de 3 segundos.
2. Cuando las imágenes se visualizan secuencialmente
Cuando se seleccione "MPEG-4" para el método de compresión de imágenes de la cámara seleccionada para un
canal de cámara en el menú de configuración ("Config. Secuencias" en "Cámara"), se saltará el paso de secuencia
respectivo.
3. Cuando se reproducen imágenes grabadas
q El tiempo de reproducción visualizado puede estar adelantado algunos segundos (*) cuando se efectúan las
operaciones siguientes mientras se reproducen las imágenes grabadas.
• Cuando se reproducen las imágenes grabadas MPEG-4 (cambiando el canal de cámara, etc.)
• Cuando se amplían imágenes MPEG-4 (o cuando el tamaño de una imagen MPEG-4 ampliada se cambia al
tamaño original)
(Cuando se acerca o aleja con el zoom una imagen grabada MPEG-4, es posible que se amplíe la imagen de
algunos segundos después de la imagen visualizada.)
• Cuando se vuelve a hacer clic en el botón [Play] durante la reproducción de imágenes MPEG-4
• Cuando se visualiza el primer fotograma haciendo clic en el botón [Imagen Siguiente] durante el estado de
pausa
w Es posible que la reproducción se efectúe a intervalos de varios segundos (*) cuando se efectúan las operaciones siguientes mientras se reproducen imágenes MPEG-4.
• Reproducción en inversión
• Reproducción con avance rápido/reproducción con inversión rápida
• Reproducción por fotogramas en inversión
Ejemplo: Cuando se selecciona "3 segundos" para el intervalo de actualización en la cámara, la imagen MPEG4 se reproducirá a intervalos de 3 segundos.
e Cuando se reproducen secuencialmente dos grabaciones, es posible que los últimos fotogramas de la grabación
anterior y los primeros fotogramas de la grabación siguiente se reproduzcan sobrepuestos.
r Cuando se reproducen imágenes MPEG-4 designando la hora y la fecha, es posible que la reproducción se
inicie desde un punto que esté varios segundos (*) después de la hora y fecha designadas o desde el primer
fotograma de la grabación siguiente.
8
4. Cuando se graban imágenes
q Es posible que la hora y la fecha visualizadas en la lista de eventos de grabación (hora real de inicio de las grabaciones) no indique con exactitud la hora real de activación de la grabación (hora en que ocurrió el evento de la
grabación de programa horario, etc.), y la duración de la grabación también puede acortarse algunos segundos
en lo equivalente a dos veces el intervalo de actualización ajustado en la cámara.
Cuando la duración de la grabación ajustada y el intervalo de actualización ajustado de la cámara son de 10
segundos y de 1 segundo respectivamente 10 – (1 x 2) = 8 (seg). La duración mínima de grabación real es de 8
segundos.
w Cuando se haya efectuando el ajuste para que se realice la grabación pre-evento, es posible que la duración de
la grabación pre-evento sea más larga que la duración ajustada.
Ejemplo: Dependiendo del tamaño de los datos de imagen, la duración de pre-grabación puede ser de unos 10
segundos incluso cuando se ajuste 5 segundos para la duración de grabación pre-evento.
5. Cuando se descargan imágenes grabadas
La descarga de imágenes puede iniciarse desde un punto que está varios segundos (*) antes de la hora de inicio
designada. Ajuste el margen del tiempo para la descarga para que sea más largo que el intervalo de actualización
ajustado en la cámara
6. Cuando se transmiten a un servidor FTP imágenes grabadas cuando ocurre un evento
La duración de las imágenes que deben transmitirse al servidor FTP, que han sido grabadas al ocurrir un evento,
pueden no tener exactamente la misma duración que la duración ajustada para "Duración de Pre" y "Duración de
Post". Ajuste "Duración de Pre" y "Duración de Post" para que sean más largos que el intervalo de actualización
ajustado en la cámara
7. Otros
q Las imágenes MPEG-4 no se adjuntarán a los correos electrónicos de alarma.
w Incluso cuando se tengan que transmitir imágenes periódicamente al servidor FTP, las imágenes MPEG-4 no se
transmitirán.
* El tiempo (segundos) difiere según el intervalo de actualización ajustado en la cámara (1 – 5 segundos). Para
acortar el retardo, ajuste un intervalo de actualización más corto en la cámara. Consulte el manual de instrucciones de la cámara para ver cómo se configura el intervalo de actualización.
9
Modo de operación
Hay dos modos de operación; el modo de espejo y el modo sencillo.
Modo de espejo: Se emplean las dos unidades de disco duro con la función de espejo y las imágenes de la
cámara se graban simultáneamente en tales unidades. Si se avería una de ellas, las imágenes de la cámara se
grabarán en la otra.
Modo sencillo: Las dos unidades de disco duro se utilizan de forma independiente.
Se recomienda emplear esta unidad en el modo de espejo la primera vez que utilice la unidad. (Cuando se cambia
al modo de espejo después de haber estado utilizando la unidad en el modo sencillo, se borrarán las imágenes
grabadas en las unidades de disco duro.)
Compruebe el modo de operación actual
El indicador MIRROR del panel frontal de la unidad indica el modo de operación actual.
Indicador MIRROR
ERROR
MIRROR
TIMER
HDD1
REC
HDD2
LINK
/ACT
ALARM
SUSPEND
OPERATE
ALARM
BUZZER
STOP
Network Disk Recorder WJ-ND200
10
Indicador MIRROR
Estado (modo de operación actual)
Apagado
En el modo sencillo
Encendido en verde
En el modo espejo
Parpadeando en verde
En el proceso de recuperación de datos en el modo de espejo
Encendido en rojo
En el modo de espejo con el estado siguiente
• Uno de los discos duros está averiado
• Only one hard disk drive is mounted
• No hay ningún disco duro montado
Cambie el modo de operación del modo sencillo al modo de
espejo
Para cambiar el modo de operación del modo sencillo al modo de espejo, haga lo siguiente.
Cuando emplee el modo de espejo, los dos discos duros que se empleen deberán ser del mismo tamaño.
z
Abra la cubierta frontal y confirme que los
dos botones USE estén parpadeando en
verde* (indicado que están montados los
dos discos duros).
Ranura del alojamiento del HDD
HDD1
USE
* Incluso cuando los botones USE no estén parpadeando en verde, será posible cambiar el modo de operación desde el modo sencillo al modo de espejo.
Para más información, consulte el aviso importante de
la página 12.
FORMAT
HDD2
USE
FORMAT
<Dentro de la cubierta frontal>
Botón USE (con el indicador)
Notas:
• El botón USE indica el estado de la unidad de disco duro de la forma siguiente.
Encendido en verde: La alimentación del disco duro (HDD) (formateado) está conectada.
Parpadeando en naranja: En el proceso de montaje o desmontaje (apagado) del HDD
Parpadeando en verde: La alimentación del disco duro (HDD) (no formateado) está conectada.
Apagado: Uno de los siguientes
• La alimentación del HDD está desconectada
• No hay ningún HDD conectado o montado en la ranura del alojamiento del HDD
Encendido en naranja: En el proceso de grabación, u obteniendo datos de la memoria SD (imágenes de la
tarjeta de memoria SD)
Parpadeando en rojo: En el estado de aviso de cambio de HDD
Encendido en rojo: En el estado de aviso de la capacidad del HDD (se está acabando el espacio del HDD)
Consulte el manual de configuración (PDF) para encontrar más información sobre el aviso de cambio de HDD y
el aviso de la capacidad del HDD.
• Consulte la página 13 para ver el modo de montar la unidad de disco duro.
x
Mantenga presionados ambos botones
FORMAT durante 5 o más segundos.
→ Se empezará a dar formato a los discos duros
en el modo de espejo. (El zumbador empezará a sonar y los botones FORMAT empezarán a parpadear en verde.)
Cuando se complete el formato, se iniciará
automáticamente la operación en el modo de
espejo. (El parpadeo de los botones FORMAT
se detendrá y los botones USE y el indicador
MIRROR se encenderán en verde.)
Indicador MIRROR
HDD1
ERROR
MIRROR
TIMER
HDD1
REC
HDD2
LINK
/ACT
ALARM
SUSPEND
OPERATE
ALARM
USE
BUZZER
STOP
FORMAT
HDD2
USE
FORMAT
<Dentro de la cubierta frontal>
Botón FORMAT (con el indicador)
Botón USE
(con el indicador)
11
Importante:
• Sólo pueden formatearse los discos duros montados cuando se opera en el modo de espejo. Es imposible formatear un disco duro que no esté montado o un disco duro que esté en el proceso de montaje.
• Cuando el botón USE no esté parpadeando en verde (ni apagado ni parpadeando en naranja), significa que el
disco duro correspondiente ya está formateado. Cuando se formatea el disco duro, se borran todos los datos del
disco.
• Si el disco duro tiene activada la protección contra escritura, no podrá formatearse.
• Cuando se esté efectuando la operación siguiente, será imposible cambiar el modo de operación desde el modo
sencillo al modo de espejo.
• Obtención de los datos de la memoria SD
• Registro automático de la cámara ("Rápido" – "Registro de Cámara Auto")
• Búsqueda de cámara ("Cámara" – "Búsqueda Cámara")
• Cuando formatee los discos duros en el modo de espejo, no estará disponible la conexión con el servidor FTP ni
podrá enviarse correo electrónico.
• Cuando lo emplee en el modo de espejo, el tamaño realmente disponible del disco duro será menor que cuando
se emplee en el modo sencillo.
Cambie el modo de operación del modo de espejo al modo
sencillo
Para cambiar el modo de operación del modo de espejo al modo sencillo, haga lo siguiente.
z
Abra la cubierta frontal y extraiga las unidades de disco duro. Luego, confirme que
los dos botones USE estén apagados (indicando que no hay montado ningún disco
duro).
Ranura del alojamiento del HDD
HDD1
USE
Nota:
Consulte la página 13 para ver el modo de extracción de la unidad de disco duro.
FORMAT
HDD2
USE
FORMAT
<Dentro de la cubierta frontal>
Botón USE (con el indicador)
x
Mantenga presionados ambos botones
FORMAT durante 5 o más segundos.
Comenzará el cambio del modo de operación del
modo de espejo al modo sencillo. (El zumbador
empezará a sonar y los botones FORMAT
empezarán a parpadear en verde.)
Cuando se inicie la operación de la unidad en el
modo sencillo, se apagarán los botones
FORMAT y el indicador MIRROR.
Indicador MIRROR
HDD1
ERROR
MIRROR
TIMER
HDD1
REC
HDD2
LINK
/ACT
ALARM
SUSPEND
OPERATE
ALARM
USE
BUZZER
STOP
FORMAT
HDD2
USE
FORMAT
<Dentro de la cubierta frontal>
Botón FORMAT (con el indicador)
Botón USE
(con el indicador)
12
Gestión de las unidades de disco duro
Las descripciones siguientes son para la forma de montar o formatear el disco duro, y para la forma de recuperar
datos del disco (sólo cuando se emplee en el modo de espejo).
Monte la unidad de disco duro
Monte la unidad de disco duro de la forma siguiente.
z
Inserte la unidad de disco duro en la ranura
del alojamiento del HDD desde el lado del
conector del disco duro.
Ranura del alojamiento del HDD
HDD1
USE
x
Mantenga presionado durante 2 o más
segundos el botón USE correspondiente a la
ranura del alojamiento del HDD en la que
vaya a insertarse el disco duro.
→ Se iniciará el proceso de montaje. (El zumbador empezará a sonar y el botón USE
correspondiente empezará a parpadear en
naranja.)
Cuando se haya completado el proceso de
montaje, el botón USE se encenderá o parpadeará en verde para indicar si el disco duro
está formateado. Cuando se encienda en
verde significa que el disco duro montado está
formateado. Cuando parpadee en verde significa que el disco duro montado no está formateado.
FORMAT
HDD2
USE
FORMAT
<Dentro de la cubierta frontal>
Botón USE (con el indicador)
Extraiga la unidad de disco duro
Extraiga el disco duro de la unidad de la forma siguiente.
z
Abra la cubierta frontal y confirme que los
dos botones USE estén encendidos en
verde* (indicado que están montados los
dos discos duros).
* Aunque no se enciendan en verde los botones USE,
será posible extraer los discos duros. Para más información, consulte el aviso importante de la página 14.
x
HDD1
USE
FORMAT
HDD2
USE
FORMAT
Mantenga presionado durante 2 o más
segundos el botón USE correspondiente a la
ranura del alojamiento del HDD de la que
<Dentro de la cubierta frontal>
vaya a extraerse el disco duro.
→ Se iniciará el proceso de apagado (desmonBotón USE (con el indicador)
taje). (El botón USE correspondiente empezará a parpadear en color naranja.)
Cuando se haya completado el proceso de apagado, se apagará el botón USE.
Extraiga la unidad del disco duro después de haber confirmado que el botón USE no esté encendido ni
parpadeando.
Nota:
Para encontrar más información sobre el estado de la unidad de disco duro indicado con el botón USE, consulte
la página 11.
13
Importante:
• Cuando se presiona durante 2 o más segundos el botón USE del disco duro en el que la grabación se está
efectuando actualmente mientras la unidad opera en el modo sencillo, la grabación se continuará en el otro
disco. En este caso, es posible que algunas imágenes no puedan grabarse durante esta transición (durante
algunos segundos que tarda el cambio del disco para grabar).
Cuando sólo se emplee un disco duro, la grabación se detendrá.
• Cuando se mantiene presionado durante 2 o más segundos el botón USE mientras la unidad opera en el modo
de espejo, el disco duro correspondiente al botón USE presionado se desmontará y el indicador MIRROR se
encenderá en rojo.
• Cuando la unidad opere en el modo de espejo, los dos discos duros que se empleen deberán ser de la misma
capacidad.
• Cuando la unidad está en el proceso de obtención de datos de la memoria SD, es imposible montar y extraer la
unidad de disco duro.
• Cuando se esté efectuando la operación siguiente, será imposible añadir o extraer las unidades de disco duro.
• Registro automático de la cámara ("Rápido" – "Registro de Cámara Auto")
• Búsqueda de cámara ("Cámara" – "Búsqueda Cámara")
• Extraiga la unidad del disco duro después de haber confirmado que el botón USE no esté encendido ni parpadeando. De lo contrario, podrían dañarse los datos del disco.
Formatee (inicialice) la unidad de disco duro (en el modo
sencillo)
Formatee la unidad de disco duro de la forma siguiente cuando emplee la unidad en el modo sencillo.
z
Abra la cubierta frontal y confirme que el
botón USE esté parpadeando en verde*
(indicado que están montado el disco duro).
* Aunque no se enciendan en verde los botones USE,
será posible formatear los discos duros. Para más
información, consulte el aviso importante siguiente.
x
Mantenga presionado durante 5 o más segundos el botón FORMAT correspondiente al
disco duro que deba formatearse.
→ Se empezará a dar formato al disco duro. (El
botón FORMAT correspondiente empezará a
parpadear en verde.)
Cuando se acabe de dar formato, el botón
FORMAT se apagará y el botón USE correspondiente se encenderá en verde.
Indicador MIRROR
HDD1
ERROR
MIRROR
TIMER
HDD1
REC
HDD2
LINK
/ACT
ALARM
SUSPEND
OPERATE
ALARM
USE
BUZZER
STOP
FORMAT
HDD2
USE
FORMAT
<Dentro de la cubierta frontal>
Botón FORMAT (con el indicador)
Botón USE
(con el indicador)
Importante:
• Para ver el modo de formatear los discos duros cuando la unidad opere en el modo de espejo, consulte la página 11.
• Sólo puede formatearse el disco duro montado cuando se opera en el modo sencillo. Es imposible formatear un
disco duro que no esté montado o un disco duro que esté en el proceso de montaje.
• Si el disco duro tiene activada la protección contra escritura, no podrá formatearse.
• Cuando la unidad está en el proceso de obtención de datos de la memoria SD, será imposible cambiar el modo
de operación desde el modo sencillo al modo de espejo.
• Cuando se esté efectuando la operación siguiente, será imposible formatear las unidades de disco duro.
• Registro automático de la cámara ("Rápido" – "Registro de Cámara Auto")
• Búsqueda de cámara ("Cámara" – "Búsqueda Cámara")
• Cuando formatee los discos duros en el modo de espejo, no estará disponible la conexión con el servidor FTP ni
podrá enviarse correo electrónico.
14
Recuperación de datos de la unidad de disco duro (en el modo
de espejo)
Cuando se avería uno de los dos discos duros durante la operación en el modo de espejo, el disco duro averiado
puede reemplazarse sin interrumpir la operación mediante la función de espejo (recuperación de espejo).
Cuando se avería uno de los discos duros, el botón USE correspondiente al disco duro y el botón MIRROR se
encenderán en verde.
Cuando, por ejemplo, se averíe el disco duro HDD2 durante la grabación, el botón HDD1 se encenderá en naranja
(la grabación se está llevando a cabo) y el botón HDD2 se encenderá en verde (no se está llevando a cabo la grabación).
Indicador MIRROR
HDD1
ERROR
MIRROR
TIMER
HDD1
REC
HDD2
LINK
/ACT
ALARM
SUSPEND
OPERATE
ALARM
USE
BUZZER
STOP
FORMAT
HDD2
USE
FORMAT
<Dentro de la cubierta frontal>
Botón FORMAT (con el indicador)
Indicadores de acceso Botón USE
al HDD (HDD1/HDD2) (con el indicador)
z
x
c
Extraiga el disco duro averiado. (☞ página
13)
Monte la unidad de disco duro nueva.
(☞ página 13)
→ Cuando se haya completado el proceso de
montaje, el botón USE empezará a parpadear en verde.
Mantenga presionado durante 5 o más
segundos el botón FORMAT correspondiente al nuevo disco duro montado.
→ Se iniciará la recuperación de espejo. (El
zumbador empezará a sonar y el botón
FORMAT y el indicador MIRROR empezarán
a parpadear en verde.)
Cuando se complete la recuperación de
espejo, el botón FORMAT se apagará y el
indicador MIRROR se encenderá en verde.
Indicador MIRROR
HDD1
ERROR
MIRROR
TIMER
HDD1
REC
HDD2
LINK
/ACT
ALARM
SUSPEND
OPERATE
ALARM
USE
BUZZER
STOP
FORMAT
HDD2
USE
FORMAT
<Dentro de la cubierta frontal>
Botón FORMAT (con el indicador)
Botón USE
(con el indicador)
15
Importante:
• La recuperación de espejo no se iniciará si se mantiene presionado el botón FORMAT correspondiente al disco
normal (el que no se ha reemplazado) hasta después de haber montado el nuevo disco.
• La recuperación de espejo se cancelará cuando se mantenga presionado durante 5 o más segundos el botón
FORMAT correspondiente al nuevo disco duro montado durante el proceso de recuperación de espejo.
• No se realizará nada si se mantiene presionado el botón FORMAT o el botón USE correspondiente al disco
normal (el que no se ha reemplazado) durante el proceso de recuperación de espejo.
• La recuperación de espejo no podrá realizarse cuando se haya activado la protección contra escritura en la
unidad de disco duro.
• Cuando la unidad está en el proceso de obtención de datos de la memoria SD, es imposible llevar a cabo la
recuperación de espejo.
• Cuando se esté efectuando la operación siguiente, será imposible llevar a cabo la recuperación de espejo.
• Registro automático de la cámara ("Rápido" – "Registro de Cámara Auto")
• Búsqueda de cámara ("Cámara" – "Búsqueda Cámara")
• Cuando la capacidad del nuevo disco duro montado es menor que la del disco de origen (el que no se ha
reemplazado), es imposible llevar a cabo la recuperación de espejo.
Precauciones para la gestión de discos
La WJ-ND200 está normalmente en el modo de espera de grabación.
Lea atentamente lo siguiente antes de añadir/extraer/formatear una unidad del disco duro.
Antes de añadir una unidad de disco duro
Si se añada una unidad de disco duro cuando el interruptor de protección contra escritura está en la posición "OFF",
los datos grabados más antiguos pueden resultar dañados. Cuando añada una unidad de disco duro para emplearla
sólo para reproducción, asegúrese de que el interruptor de protección contra escritura esté en la posición "ON"
antes de añadir la unidad de disco duro.
Antes de extraer/formatear la unidad de disco duro
Cuando se extrae/formatea la unidad de disco duro en la que se está efectuando la grabación o en la que la grabación está pausada, se cargará la otra unidad de disco duro para encargarse de la operación de grabación. En este
caso, los datos grabados más antiguos pueden resultar dañados.
16
Grabación
Inicie/pare la grabación manualmente.
Consulte a un administrador del sistema para ver los ajustes necesarios para la grabación manual.
Consulte el manual de configuración (PDF) para ver las descripciones sobre la forma de activar la unidad y de
visualizar la ventana de operación.
Imagen de pantalla 1
Visualice la ficha [HDD].
Paso 1
Haga clic en el botón [D] del cuadro [Grab.].
Nota:
Mantenga presionado el botón [D] hasta que se
visualicen el botón de grabación y el botón de parada de grabación.
Imagen de pantalla 2
El botón de grabación se visualizará en el cuadro
[Grab.].
Paso 2
Inicie la grabación haciendo clic en el botón de grabación
.
• El indicador [Grab.], del área de visualización del
estado, se encenderá en rojo cuando se inicie la
grabación.
• Cuando las imágenes de las cámaras se estén
grabando en ese momento con una prioridad más
lata que la de la grabación manual, la grabación
manual se suspenderá hasta que termine la grabación actual.
Para más información sobre cada modo de grabación, consulte lo siguiente.
Paso 3
Haga clic en el botón de parada de grabación
detener la grabación.
→ Se apagará el indicador [Grab.].
para
Notas:
• Cuando se detenga la grabación manual mientras
se está efectuando otra grabación con un modo de
grabación distinto (por ejemplo, la grabación de
eventos (☞ página siguiente), el indicador [Grab.]
quedará encendido y la otra grabación continuará.
• Es imposible grabar imágenes cuando no se reciben
imágenes procedentes de las cámaras.
17
Acerca del modo de grabación y de la prioridad
Hay 5 modos de grabación. Cada uno de los modos de grabación y de las prioridades es como sigue.
Cuando se inicien simultáneamente dos o más grabaciones con modos de grabación distintos, sólo se iniciará la
grabación con la prioridad más alta.
Modo de grabación
Descripción
Grabación de emergencia Cuando ocurre un evento de emergencia, efectúe la grabación automáticamente empleando un selector externo, etc.
18
Prioridad
La más alta
Grabación post-evento
Efectúe la grabación automáticamente cuando ocurra cualquier evento.
2
Grabación manual
Inicie/pare la grabación manualmente.
3
Grabación de programa
horario
Es posible efectuar automáticamente la grabación a una hora de un día
de la semana designado de un programa horario.
4
Grabación de pre-evento
Efectúe la grabación manualmente cuando ocurra cualquier evento.
5
Reproducción
Podrá reproducirse una imagen grabada. La reproducción puede realizarse durante la grabación.
Imagen de pantalla 1
Visualice la ficha [HDD].
• Para reproducir los datos de la memoria SD, filtre
los datos empleando la búsqueda de eventos de
grabación y seleccione los datos que desee reproducir en la lista de resultados (☞ página 24).
• Algunas veces es posible las imágenes y el audio
no estén sincronizados.
• Cuando se está ejecutando al mismo tiempo un
explorador de Web, el software del visor y el visor
del disco duro, es posible que la reproducción de
audio no se efectúe correctamente.
Para efectuar correctamente la reproducción de
audio, inicie y ejecute sólo uno de los programas
arriba mencionados.
Paso 2
Haga clic en el botón [Stop] para detener la reproducción.
→ La indicación
visualizada en el área de visualización del estado se apagará y se visualizará una
imagen en directo.
Paso 1
Haga clic en el botón [Play].
→ Se iniciará la reproducción de las imágenes grabadas. Se visualizará
en el área de visualización
del estado.
La reproducción se iniciará desde el punto de finalización (hora y fecha) de la última reproducción.
Notas:
• Cuando se reproduzca por primera vez después del
inicio de sesión, se reproducirá la última imagen
grabada. Con el ajuste predeterminado, la reproducción se iniciará 30 segundos antes del momento de
la última imagen grabada. Podrá seleccionar los
siguientes tiempos para el inicio de la reproducción.
5s/10s/30s/1min/5min
Para obtener más información, consulte al administrador del sistema.
• Es posible que se aminore la velocidad de reproducción cuando la carga a procesarse sea grande
(como en el caso en el que hay muchas cámaras
conectadas o cuando las imágenes en directo/grabadas se visualizan en múltiples ventanas).
• Cuando se reproducen las imágenes en una pantalla dividida en 4, las imágenes se reproducirán con
pérdida de fotogramas.
• Cuando se reproduzcan simultáneamente imágenes
grabadas a distintas velocidades de grabación (una
a una velocidad más alta y la otra a una velocidad
más baja) en una pantalla dividida en 4, la diferencia
entre el tiempo visualizado para cada canal será
mayor.
Notas:
• Es posible cambiar los canales de cámara haciendo
clic en el canal de cámara deseado en el cuadro
[Selec. Cam.] durante la reproducción.
• Es posible cambiar la pantalla a una pantalla cuádruple haciendo clic en el botón [Selec. Multipantalla] deseado durante la reproducción.
• Al hacer clic en el título de cámara durante la visualización cuádruple se visualizará la imagen en la que
se haya hecho clic en una pantalla sencilla.
19
Otras funciones para reproducción
Pausa
• La reproducción se detiene al hacer clic en este botón durante la reproducción.
• La reproducción se reanuda al hacer clic en este botón durante el estado de pausa.
Reproducción de cuadro por cuadro/reproducción inversa de
cuadro por cuadro
• La reproducción de cuadro por cuadro/reproducción inversa
de cuadro por cuadro sólo están disponibles durante el
estado de pausa.
• Cuando se hace clic en el botón [Imagen Siguiente], se reproduce el cuadro siguiente y se pausa.
• Cuando se hace clic en el botón [Imagen Previa], se reproduce el cuadro anterior y se pausa.
Nota:
Cuando la imagen que actualmente se está reproduciendo es
del formato MPEG-4, algunos fotogramas de las imágenes
grabadas no se visualizarán. La reproducción de fotograma
en fotograma en inversión se efectuará con el intervalo de
actualización ajustado de la cámara.
Reproducción con
avance rápido/reproducción con inversión
rápida
• La velocidad de reproducción cambiará en el orden siguiente
cada vez que se haga clic en el botón [Avance Rápido]:
Step2 (aprox. 4x) → Step3 (aprox. 8x) → Step4 (aprox. 16x)
→ Step5 (aprox. 32x) → Step6 (aprox. 48x) →
Step7 (aprox. 96x)
• La velocidad de reproducción en inversión cambiará en el
orden siguiente cada vez que se haga clic en el botón
[Retroceso]:
Step2 (aprox. 4x) → Step3 (aprox. 8x) → Step4 (aprox. 16x)
→ Step5 (aprox. 32x) → Step6 (aprox. 48x) →
Step7 (aprox. 96x)
• Cuando se ha ce clic en el botón [Play] o en el botón [Play
Inverso] durante la reproducción con avance rápido/reproducción con inversión rápida, la velocidad de reproducción volverá a la velocidad normal de reproducción.
Nota:
Cuando la imagen que actualmente se está reproduciendo es
del formato MPEG-4, algunos fotogramas de las imágenes
grabadas no se visualizarán.
La reproducción de avance rápido/inversión rápida se efectuará con el intervalo de actualización ajustado de la cámara.
Salto hacia delante/
salto hacia atrás
20
• Cuando se hace clic en el botón [Grabación Siguiente], la
reproducción salta a la imagen grabada del evento siguiente.
• Cuando se hace clic en el botón [Grabación Previa], la reproducción salta a la imagen grabada del evento anterior.
• Cuando no hay ninguna imagen a saltarse, continuará la
reproducción en curso, pero es posible que la reproducción
se inicie desde un punto de aproximadamente un minuto
antes del último punto de reproducción.
Salta a la última imagen
grabada
• Salta al último momento de la imagen que actualmente se
está reproduciendo y lo reproduce. Con el ajuste predeterminado, salta al punto de 30 segundos antes del momento de
la última imagen grabada.
Podrá saltar a los puntos siguientes.
5 s/10 s/30 s/1 min/5 min
Para obtener más información, consulte al administrador del
sistema.
• Cuando se haga clic en el botón [Ir a Último] mientras se
visualizan imágenes en directo, se iniciará la reproducción de
las últimas imágenes grabadas desde el canal de cámara
seleccionado.
Nota:
Cuando se haga clic en el botón [Ir a Último] mientras se graban imágenes a una velocidad de grabación más baja, es
posible que se pause la reproducción de las últimas imágenes
grabadas o que no se visualicen las imágenes.
Reproducción en una
pantalla múltiple
• Se visualizan de las imágenes de reproducción en una pantalla dividida en 4.
• Pueden visualizarse simultáneamente imágenes de 4 cámaras en una pantalla dividida en 4.
Cada vez que se haga clic en este botón, las imágenes que
constan de 4 canales de cámaras (4A - 4D) ajustados de
antemano (ajuste de visualización en el monitor), se cambiarán y se visualizarán secuencialmente en una pantalla
dividida en 4.
Consulte el manual de configuración (PDF) para ver las descripciones sobre la forma de realizar el ajuste de visualización
en el monitor.
• Haga clic en un título de cámara del cuadro [Selec. Cam.] o
en el título de cámara visualizado en la imagen para volver a
la visualización de pantalla sencilla.
Notas:
• Cuando reproduzca imágenes con audio en una pantalla
múltiple, se reproducirá el audio grabado con las imágenes
visualizadas en la parte superior izquierda.
• Cuando visualice las imágenes en una pantalla múltiple,
puede producirse la pérdida de sincronización entre cada
canal. En este caso, haga clic en el botón [Play] después de
hacer clic en el botón [Pausa] para corregir la sincronización
entre cada canal.
• Cuando se efectúe la reproducción de fotograma por fotograma mientras se visualizan las imágenes en una pantalla
múltiple, es posible que las imágenes pausadas visualizadas
de cada canal no pasen simultáneamente al fotograma
siguiente/anterior.
Texto
(☞ página 38)
• Cuando haga clic en este botón durante el estado de pausa,
se visualizará la información del texto adjunto.
Haga clic en el botón [Texto] después de haber pausado la
reproducción.
• La visualización/edición de la información de texto estará
disponible cuando se reproduzca una imagen grabada en una
pantalla sencilla.
21
Zoom electrónico
• Se ampliarán las imágenes de reproducción o las imágenes
en directo visualizadas.
• Haga clic en el botón del cuadro [Zoom Elec.] para acercar la
imagen visualizada.
Botón [x1]: Hace retornar al tamaño de la visualización original (tamaño de zoom de x1).
Botón [x2]: Visualiza las imágenes con tamaño ampliado de
x2.
Botón [x4]: Visualiza las imágenes con tamaño ampliado de
x4.
Al hacer clic en un punto de la imagen ampliada, se desplazará la imagen ampliada de modo que el punto en el que se
ha hecho clic quede en el centro.
Acercamiento con zoom
• Amplía la imagen en directo de la cámara y la imagen de
reproducción. (La imagen puede ampliarse cuando se selecciona "ZOOM IN" desde el menú emergente que aparece al
hacer clic en la imagen.)
• Para que la imagen ampliada vuelva a su tamaño original,
haga clic en el botón derecho del ratón en la imagen y seleccione "BACK" en el menú emergente visualizado.
Nota:
Cuando se hace clic en el botón [Acercar] mientras se reproducen imágenes MPEG-4, es posible que se amplíe la imagen de algunos segundos después de la imagen visualizada.
22
Inicie la reproducción desde una hora y fecha designadas
Inicie la reproducción designando la hora y la fecha deseadas de una imagen grabada para su reproducción. La
reproducción puede realizarse durante la grabación.
Imagen de pantalla 1
Haga clic en el botón [Ir a Fecha] del área de operación
de los puntos de reproducción después de haber seleccionado el canal de cámara deseado para la visualización en la ventana de "Ir a Fecha".
Nota:
Cuando se reproducen imágenes MPEG-4 designando la hora y la fecha, es posible que la reproducción se inicie desde un punto que esté varios
segundos después de la hora y fecha designadas o
desde el primer fotograma de la grabación siguiente.
Imagen de pantalla 2
Se reproducirán las imágenes grabadas.
Paso 1
Haga clic en el botón [i] e introduzca la hora y la
fecha deseadas de una imagen grabada para su reproducción.
Paso 2
Haga clic en el botón [Play].
→ Se iniciará la reproducción de las imágenes grabadas correspondientes a la hora y fecha introducidas.
Se visualizará
en el área de visualización del
estado.
Cuando no haya ninguna imagen para la hora y
fecha introducidas, se llevará a cabo la acción
siguiente.
Cuando haya imágenes grabadas después de la
hora y fecha introducidas, se reproducirá la imagen
grabada más cercana después de la hora y fecha
introducidas.
Cuando haya imágenes grabadas después de la
hora y fecha introducidas, se reproducirá la imagen
grabada más cercana después de la hora y fecha
introducidas.
Paso 3
Haga clic en el botón [Stop] de la ficha [HDD] para
detener la reproducción.
→ La indicación
visualizada en el área de visualización del estado se apagará y se visualizará una
imagen en directo.
23
Búsqueda y reproducción de eventos grabados
Busque un evento de grabación y reprodúzcalo (búsqueda de evento de grabación).
Podrá buscar los eventos de grabación mediante filtrado de la forma siguiente.
Acerca del filtrado
Condiciones para el filtrado
Fecha
Evento
Cámara
TEXT
Cómo efectuar la búsqueda
Designe un período de tiempo y busque las imágenes grabadas en el período
designado para reproducirlas.
Busca sólo las imágenes del modo de grabación seleccionado. Pueden seleccionarse los siguientes modos de grabación.
Manual:
Grabación manual (☞ página 17)
ProgramaciIón:
Grabación de programa horario (☞ Manual de configuración (PDF))
Emergencia:
Grabación de emergencia (☞ Manual de configuración
(PDF))
Alarma de Sitio:
Grabación en caso de ocurrir una alarma del sitio
(☞ página 33)
Alarma de terminal:
Grabación en caso de ocurrir una alarma de terminal
(☞ página 33)
Alarma de Órdenes : Grabación en caso de ocurrir una alarma de comando
(☞ página 33)
Memoria SD:
Datos de la memoria SD (☞ Manual de configuración
(PDF))
Busca las imágenes del canal de cámara seleccionado.
Busca sólo las imágenes grabadas con/sin información de texto.
Acerca de la visualización de la ventana de la lista de eventos de
grabación
Número de datos listados
24
Número de datos listados: Se visualizará el número
total de los datos listados. Cuando el número total
de datos listados es de más de 10 000, se visualizará la indicación de ">10000".
Botón [Lista comp]: Cancela el filtrado y lista todos los
eventos de grabación excepto los de "Memoria SD".
Botón [Actualizar]: Actualiza el contenido visualizado
al más reciente.
Botón [Pág Previa]: Visualiza la página anterior de la
lista.
Botón [Pág Sig.]: Visualiza la página siguiente de la
lista.
Fecha y Hora: Se visualiza la hora de inicio de la grabación.
Canal: Se visualizará un canal de cámara actualmente
empleado para grabación. Se reproducirán en una
pantalla sencilla las imágenes grabadas del canal
de cámara visualizado.
Grab.: Se visualizará el modo de grabación.
MAN: Grabación manual
SCH: Grabación de programa horario
EMR: Grabación de emergencia
TRM: Grabación en caso de ocurrir una alarma de
terminal
COM: Grabación en caso de ocurrir una alarma de
comando
CAM: Alarma del sitio
PRE: Grabación de pre-evento
SD: Datos de la memoria SD
HDD: Número del disco en el que se encuentra la imagen grabada.
INFO: Se visualizará la información adicional.
: Se adjuntará el audio a las imágenes.
: Se adjuntará la información de texto a las
imágenes.
Nota:
El botón [Lista comp] no está disponible durante la
reproducción. Cuando sea necesario hacer clic en el
botón [Lista comp], detenga primero la reproducción.
Modo de operación
Imagen de pantalla 1
Haga clic en el botón del cuadro [Búsqueda] del panel
de operación visualizado al hacer clic en el botón
[Control]. Aparecerá la ventana de "Búsqueda de
Eventos".
Paso 1
Seleccione las condiciones de búsqueda.
"Fecha y Hora"
Filtro mediante la hora y la fecha. Seleccione una hora
de inicio y una hora de finalización haciendo clic en el
botón [i].
"Grab. Eventos"
Filtro mediante eventos de grabación. Haga clic en el
evento de grabación que desee visualizar cuando efectúe el filtrado mediante eventos de grabación.
Nota:
Cuando se seleccione "Memoria SD", se cancelarán
las condiciones seleccionadas que no sean las de
"Memoria SD".
Cuando se seleccione una canción que no sea
"Memoria SD", se cancelará "Memoria SD".
"Cámara"
Filtro mediante el canal de cámara. Marque el botón de
opción del canal de cámara que desee buscar.
"Texto"
Filtro mediante la información de texto adjunto/no
adjunto. Seleccione "Added" o "None" haciendo clic en
el botón [i].
Cuando seleccione "--", la búsqueda se efectuará sin
filtrado mediante la información de texto adjunto/no
adjunto.
Paso 2
Haga clic en el botón [OK].
→ Se visualizará
en el área de visualización
del estado, y luego se visualizará el resultado filtrado.
Nota:
Haga clic en el botón [Lista comp] para cancelar el
filtrado. Se apagará
y se listarán todos los
eventos de grabación (excepto "Memoria SD").
25
Imagen de pantalla 2
Los resultados de la búsqueda (lista de eventos de grabación) se visualizarán en el panel "Control".
Paso 3
Haga clic en la hora del evento de grabación deseado.
→ Reproduzca una imagen grabada del evento de
grabación a partir de la hora seleccionada.
Paso 4
Haga clic en el botón [Stop] para detener la reproducción.
Notas:
• Reproducción de los datos de la memoria SD
Cuando una imagen grabada del evento de grabación no contiene muchos fotogramas para reproducirla sin problemas, es posible que se visualice
una pantalla negra o que se tarde cierto tiempo en
actualizar las imágenes. En este caso, visualice la
imagen con reproducción de fotograma por fotograma/reproducción en inversión de fotograma por
fotograma.
• Reproducción de los datos de la memoria SD en
una pantalla dividida en 4
Cuando se encuentra algún problema para la reproducción de las imágenes en una pantalla dividida en
4, reproduzca las imágenes en una pantalla única.
26
Para mirar las imágenes en directo
Se visualizarán las imágenes en directo en la ventana del explorador de Web.
Podrá mirar las imágenes en directo en una pantalla sencilla o en una pantalla múltiple en la ventana del explorador
de Web.
También podrá visualizar las imágenes en directo de forma secuencial (visualización secuencial).
Visualización de las imágenes de las cámaras en una pantalla
dividida en 1
Imagen de pantalla 1
Visualice el panel "Selec. Cam.".
Paso 1
Haga clic en el título de la cámara deseada desde la
lista visualizada en el cuadro [Selec. Cam.].
Notas:
• Selección de cámara
Cuando se hace clic en el icono de "WJ-ND200",
aparece un título de grupo. Cuando se hace clic en
el título de grupo visualizado, se visualiza una lista
de las cámaras que pertenecen al grupo seleccionado. Haga clic en el título de la cámara visualizada para visualizar las imágenes del canal de la
cámara respectiva.
• Selección de cámara desde el menú emergente que
aparece al hacer clic con el botón derecho
Puede cambiarse el canal de cámara seleccionando
el canal de cámara deseado en el menú emergente
que aparece al hacer clic con el botón derecho en la
imagen actualmente visualizada.
Imagen de pantalla 2
Se visualizarán las imágenes en directo del canal de
cámara seleccionado.
Notas:
• Acerca del zoom eléctrico
Cuando visualice una imagen en una pantalla sencilla, podrá realizar el zoom en la imagen visualizada.
Haga clic en el botón del cuadro [Zoom Elec.] para
acercar la imagen visualizada.
Botón [x1]: Hace retornar al tamaño de la visualización original (tamaño de zoom de x1).
Botón [x2]: Visualiza las imágenes con tamaño
ampliado de x2.
Botón [x4]: Visualiza las imágenes con tamaño
ampliado de x4.
Al hacer clic en un punto de la imagen ampliada, se
desplazará la imagen ampliada de modo que el
punto en el que se ha hecho clic quede en el centro.
• Cuando se haga clic en el botón [Ir a Último]
mientras se visualizan imágenes en directo, se
iniciará la reproducción de las últimas imágenes
grabadas desde el canal de cámara seleccionad
• Cuando se visualicen imágenes en directo, no se
oirá el audio.
27
Visualización de las imágenes de las cámaras en una pantalla
dividida en 4
Las imágenes de las cámaras se visualizarán en una pantalla dividida en 4.
Imagen de pantalla 1
Visualice el panel "Selec. Cam.".
Imagen de pantalla 2
Las imágenes de las cámaras se visualizarán en una
pantalla dividida en 4.
Paso 1
Haga clic en el botón del cuadro [Selec. Multipantalla].
Paso 2
Pueden visualizarse simultáneamente imágenes de 4
cámaras en una pantalla dividida en 4.
Cada vez que se hace clic en el botón, la imagen de la
cámara cambia a una visualización cuádruple de acuerdo con los ajustes realizados en la página "Monitor"
("Sistema" – "Config. Basica" – "Monitor").
Paso 3
Haga clic en un título de cámara del cuadro [Selec.
Cam.] o en el título de cámara visualizado en la imagen
para volver a la visualización de pantalla sencilla.
Notas:
• Visualización de imágenes en una pantalla dividida
en 4 desde el menú emergente que aparece al
hacer clic con el botón derecho
Puede cambiarse la pantalla divida en 4 seleccionando el canal de cámara deseado en el menú
emergente que aparece al hacer clic con el botón
derecho en la imagen actualmente visualizada.
• Cuando se haga clic en el botón [Ir a Último]
mientras se visualizan imágenes en directo, se
iniciará la reproducción de las últimas imágenes
grabadas desde el canal de cámara seleccionado.
28
Visualice las imágenes con la visualización secuencial
Las imágenes visualizadas de las cámaras se cambiarán automáticamente.
Las imágenes de cámara se visualizarán secuencialmente de acuerdo con los ajustes realizados de antemano.
Imagen de pantalla 1
Visualice el panel "Selec. Cam.".
Imagen de pantalla 2
Las imágenes en directo se visualizarán secuencialmente de acuerdo con los ajustes realizados de antemano.
Paso 1
Haga clic en el botón del cuadro [Secuencia].
→ La acción de la secuencia se iniciará y se encenderá la lámpara (verde) del botón durante la operación de la secuencia. La indicación de "SEQ" también se encenderá en el área de visualización del
estado.
Paso 2
Para detener la visualización secuencial, haga clic otra
vez en el botón. La lámpara del botón se apagará cuando se detenga la operación de la secuencia.
Cuando se efectúan operaciones para visualizar imágenes en una pantalla sencilla o en una pantalla dividida en 4 durante la visualización secuencial, se cancelará la visualización secuencial.
Notas:
• El paso de la secuencia que no pueda visualizarse
se saltará. (Tampoco podrán visualizarse las imágenes MPEG-4. Se saltarán automáticamente.)
• Cuando se haga clic en el botón [Ir a Último]
mientras se visualizan imágenes en directo, se
iniciará la reproducción de las últimas imágenes
grabadas desde el canal de cámara seleccionado.
• Inicio de la visualización secuencial desde el menú
emergente que aparece al hacer clic con el botón
derecho
Puede iniciarse la visualización secuencial seleccionando "SEQ" en el menú emergente que aparece
al hacer clic con el botón derecho en la imagen actualmente visualizada. Cuando se seleccione "SEQ"
durante la visualización secuencial, se detendrá la
visualización secuencial.
29
Control de las cámaras
Cuando visualice imágenes en directo, podrá realizar las siguientes operaciones de control de las cámaras.
Panoramización/inclinación:
Mueve una cámara horizontal/verticalmente.
Zoom:
Acerca/aleja las imágenes.
Enfoque:
Ajusta el enfoque.
Brillo:
Ajusta el brillo.
Acción de preajuste:
Mueve una cámara a la posición preajustada que se ha registrado de antemano.
Automático:
Mueve una cámara con una función automática ajustada de antemano.
Notas:
• Dependiendo de los modelos de las cámaras conectadas, puede resultar imposible controlar la cámara o
algunas funciones pueden no estar disponibles.
• El control de las cámaras sólo puede realizarse cuando se visualizan imágenes en directo en una pantalla
sencilla.
Operación de panoramización/inclinación
Mueve una cámara horizontal/verticalmente.
Imagen de pantalla 1
Visualice la ficha [CAM].
30
Paso 1
Mueve una cámara horizontal/verticalmente de las
formas siguientes.
Botones de control: Haga clic para mover la cámara.
Teclado de control: Haga clic para mover la cámara.
La velocidad de panoramización/inclinación será
más rápida si el punto en el que se hace clic está
más alejado del punto central del teclado de control.
Área de visualización de imágenes: Haga clic en el
punto de la imagen visualizada que desee que sea
el centro del ángulo de campo.
La cámara se moverá a la posición del punto en el
que se ha hecho clic tomándolo como el punto central de su imagen.
Operaciones del zoom/enfoque/brillo
Zoom: Acerca/aleja las imágenes. Dependiendo de los modelos de las cámaras conectadas, puede ser distinto el
tamaño de la imagen para la parte de zoom respectiva. Para más información, consulte el manual de instrucciones de la cámara.
Ajuste del enfoque: Ajusta el enfoque. Dispondrá de la función de enfoque automático.
Brillo: Ajusta el brillo. El brillo ajustado puede reponerse al ajuste predeterminado.
Imagen de pantalla 1
Visualice la ficha [CAM].
Paso 1
Zoom
Ajuste el zoom haciendo clic en el botón [@] o en el
botón [!] del cuadro [Zoom].
Cuando se haga clic en el botón [x1.0], se repondrá la
relación de zoom.
Ajuste del enfoque
Ajuste el enfoque haciendo clic en el botón [Cerca] o en
el botón [Lejos] del cuadro [Enfoque].
La función de enfoque automático estará disponible al
hacer clic en el botón [Auto].
Ajuste del brillo
Ajuste el brillo haciendo clic en el botón [–] (oscuro) o
en el botón [+] (claro) del cuadro [Luminosidad].
Haga clic en el botón [Reset] para reponer los ajustes
del brillo.
Nota:
El zoom podrá aplicarse empleando la rueda del
ratón de rueda.
Registro de una dirección de cámara en la posición de preajuste
La dirección de la cámara actual podrá registrarse en la posición de preajuste especificada. Las posiciones de
preajuste especificadas pueden utilizarse con una cámara que sea compatible con la función de posiciones de
preajuste.
Imagen de pantalla 1
Visualice la ficha [CAM].
Paso 1
Efectúe la operación de panoramización/inclinación
para mover la cámara a la posición que desee registrar.
Paso 2
Haga clic en el botón [i] del cuadro [Preposición] para
seleccionar el número de preajuste (1 - 256) que desee
registrar.
HOME no está disponible para el registro.
Paso 3
Haga clic en el botón [Set].
→ El número de preajuste seleccionado se emplea
para el registro.
31
Mueva una cámara a la posición preajustada
Mueve una cámara a la posición preajustada que se ha registrado de antemano. Es necesario haber registrado
posiciones de preajuste para poder efectuar la función de preajustes.
Para ver las descripciones sobre la forma de registrar la posición preajustada, consulte el manual de instrucciones
de la cámara conectada. Es imposible registrar las posiciones de preajuste de las cámaras que emplean esta unidad.
Imagen de pantalla 1
Visualice la ficha [CAM].
Paso 1
Haga clic en el botón [i] del cuadro [Preposición] para
seleccionar el número de preajuste (HOME, 1 - 256)
que desee moverse.
Paso 2
Haga clic en el botón [Go].
→ La cámara se mueve a la posición de preajuste
registrada correspondiente al número de preajuste
seleccionado.
Función del modo automático (Auto pan, etc.)
Mueve una cámara con una función automática ajustada de antemano.
Imagen de pantalla 1
Visualice la ficha [CAM].
Step1
Haga clic en el botón [i] del cuadro [Modo Auto] para
seleccionar el modo (Auto pan, etc.) que deba iniciarse.
Paso 2
La función del modo automático puede efectuarse haciendo clic en el botón [Start] del cuadro [Modo Auto].
Haga clic en el botón [Stop] para detener la función del
modo automática.
Nota:
Consulte el manual de instrucciones de la cámara
conectada para encontrar más información sobre la
función del modo automática de la cámara.
32
Acerca de la función de eventos
La acción de eventos se lleva a cabo cuando ocurren los eventos siguientes.
Alarma de terminal:
Cuando se suministra una señal desde un dispositivo externo, como pueda ser un
sensor de puerta, al terminal ALARM, este acontecimiento se trata como un evento de
alarma de terminal.
Alarma de comando:
Se envía una alarma de comando desde un PC a través de una red.
Alarma del sitio:
Se envía una alarma empleando el protocolo de alarma Panasonic desde una cámara
de la red.
Acción al ocurrir un evento
La acción de evento se lleva a cabo de acuerdo con los ajustes cuando ocurre un evento.
Nota:
Cuando ha ocurrido un evento y el método de compresión de la cámara correspondiente es "MPEG-4", es
posible que la grabación del evento se inicie desde un punto que esté varios segundos después de cuando
ocurrió el evento y que la duración de la grabación se acorte varios segundos.
Inicia la grabación
La grabación se efectuará de acuerdo con los ajustes tales como la duración de la grabación, velocidad de grabación, etc. que se realizaron en el menú de configuración. (Consulte el manual de configuración (PDF) para encontrar
más información al respecto.)
Dependiendo de los ajustes, es posible empezar a grabar imágenes antes de que ocurra el evento (grabación de
pre-eventos).
Visualiza un mensaje de alarma
La ventanilla emergente que avisa que ha ocurrido un evento se visualizará al ocurrir el evento.
Hace parpadear el indicador de alarma
El indicador de alarma del panel frontal de la unidad empezará a parpadear al ocurrir un evento.
Hace sonar el zumbador
El zumbador empezará a sonar durante el tiempo ajustado de acuerdo con los ajustes realizados en el menú de
configuración. (Consulte el manual de configuración (PDF) para encontrar más información al respecto.)
Mueve una cámara a la posición de preajuste
La cámara se moverá a la posición de preajuste, que se haya registrado de antemano, cuando ocurra un evento.
Para ver las descripciones sobre la forma de registrar la posición preajustada, consulte el manual de instrucciones
de la cámara conectada.
Notifica el acontecimiento del evento enviando correo electrónico
Cuando ocurre un evento, esta unidad notifica el acontecimiento del evento con la hora y la fecha del acontecimiento del evento enviando correo electrónico (mensajes de correo de alarma) a las direcciones registradas.
También se puede adjuntar una imagen al correo de alarma. Cuando ha ocurrido una alarma y el método de
compresión de la cámara correspondiente es "MPEG-4", no se adjuntará ninguna imagen al correo de alarma. (Es
imposible adjuntar una imagen MPEG-4 al correo de alarma.)
Pueden registrarse hasta 4 direcciones como recipientes del correo de alarma.
Para enviar el correo de alarma cuando ocurre un evento, es necesario efectuar los ajustes en el menú de configuración de antemano. (Consulte el manual de configuración (PDF) para encontrar más información al respecto.)
33
Suministra una señal desde el conector ALARM o conector ALARM/CONTROL del panel posterior de esta
unidad (salida de señal de alarma)
Es posible emitir señales desde el conector ALARM o conector ALARM/CONTROL del panel posterior de la unidad
y hacer sonar el zumbador cuando ocurra un evento. La duración de salida de alarma podrá configurarse en el
menú de configuración. (Consulte el manual de configuración (PDF) para encontrar más información al respecto.)
Graba el registro cronológico del evento
El tipo de evento y la hora y fecha en que ocurre se grabarán cuando ocurra un evento.
Transmite las imágenes grabadas a un servidor FTP cuando ocurre un evento
Cuando ocurre un evento, las imágenes grabadas continuarán transmitiéndose a un servidor FTP automáticamente
durante la duración ajustada a partir de la hora de inicio de la grabación. Para enviar el correo de alarma cuando
ocurre un evento, es necesario efectuar los ajustes en el menú de configuración de antemano. (Consulte el manual
de configuración (PDF) para encontrar más información al respecto.)
Notifica una ocurrencia de alarma de acuerdo con los ajustes del protocolo de alarma Panasonic
Seleccione "ON" u "OFF" para determinar si se debe o no notificar la ocurrencia de una alarma (o información de
error) a un PC de acuerdo con el protocolo "Protocolo de Alarma Panasonic" del menú de configuración ("Com" –
"Protocolo de Alarma Panasonic").
Para recibir una notificación (o información de error) y visualizar el contenido de la notificación, es necesario el
software opcional.
34
Cancele la acción de alarma
La acción de alarma tendrá lugar cuando se detecte un evento.
Para cancelar manualmente la acción de alarma, efectúe lo siguiente.
Imagen de pantalla 1
Cuando ocurra una alarma, se visualizará [ALM] en el
área de visualización del estado.
Paso 1
Haga clic en el botón [ALM].
→ Se cancelará la acción de alarma.
Nota:
Cuando se seleccione "CONTINUE" para "Duración
Grabac." de "REC de Emergencia", podrá detenerse
la grabación de emergencia que se está actualmente realizando haciendo clic en el botón [ALM].
Cuando se seleccione "Manual" para "Duración
Grabac.", no se detendrá la grabación de emergencia al hacer clic en el botón [ALM].
Suspenda la acción de alarma
Configure los ajustes para que no se efectúe la acción de alarma aunque ocurra un evento. Será útil para suspender la acción de alarma cuando ocurra un evento en casos en los que se realice el mantenimiento de la unidad
durante cierto período.
Aunque se suspenda la acción de alarma, se efectuarán la grabación de las imágenes, la grabación del registro
cronológico de eventos, la acción de preajuste y la visualización del botón [ALM].
Imagen de pantalla 1
Visualice la ventana de operación.
Paso 1
Haga clic en el botón [ALARM SUSPEND].
→ Se suspenderá la acción de alarma.
Se encenderá el indicador "ALARM SUSPEND" en
el panel frontal de la unidad.
Paso 2
Para liberar la suspensión de alarmas, haga clic otra
vez en el botón [ALARM SUSPEND].
→ Se apagará el indicador "ALARM SUSPEND" en el
panel frontal de la unidad.
35
Cancele el estado de error
Cuando haya ocurrido un error, la unidad quedará en el estado de error.
Para que la unidad salga del estado de error, haga lo siguiente.
Imagen de pantalla 1
Cuando ha ocurrido un error, se visualizará el botón
[ERR] en el área de visualización de estado.
Paso 1
Haga clic en el botón [ERR].
→ La unidad saldrá del estado de error.
Nota:
El indicador ERROR del panel frontal de la unidad
no se apagará hasta que se haya efectuado la
reposición del error aunque se haga clic en el botón
[ERR].
36
Borrado manual de las imágenes guardadas en el disco duro
Borre manualmente las imágenes guardadas en el disco duro.
Ajustando una hora y fecha, las imágenes grabadas el día anterior al de la hora y fecha ajustadas serán objeto de
borrado.
Importante:
• Es imposible recuperar las imágenes una vez borradas.
• Podrá borrar automáticamente imágenes grabadas cuando hayan transcurrido los días ajustados a partir del día
en el que se grabó la imagen (borrado automático del HDD). Para obtener más información, consulte al administrador del sistema.
• Cuando haya seleccionado "STOP" para "Modo Final de Disco" de "Manteni", el espacio disponible en el disco
no se incrementará aunque se efectúe el borrado.
Imagen de pantalla 1
Visualice el panel "Setup" haciendo clic en el botón
[Config.], y luego haga clic en el botón [Manteni].
Visualice la página "Config. Disco" haciendo clic en la
ficha [Config. Disco].
Paso 1
Ajuste la hora y la fecha para "Borrado Manual HDD"
haciendo clic en el botón [i].
Se borrarán las imágenes grabadas antes de la hora y
fecha ajustadas.
Paso 2
Haga clic en el botón [Borrar].
Imagen de pantalla 2
Aparecerá la ventana de confirmación.
Paso 3
Haga clic en el botón [Aceptar].
→ Se iniciará el borrado.
37
Visualice/edite la información de texto
Podrá adjuntar información de texto a las imágenes durante la grabación.
Podrá introducir hasta 200 caracteres para la información de texto.
A continuación se describe la forma de visualizar/editar la información de texto adjuntada a las imágenes.
Nota:
Podrá visualizar/editar la información de texto durante el estado de pausa de la reproducción en una pantalla
sencilla.
Imagen de pantalla 1
Inicie la operación después de haber comenzado la
reproducción de las imágenes grabadas en una pantalla
sencilla.
Paso 1
Pause la reproducción haciendo clic en el botón
[Pausa].
Paso 2
Haga clic en el botón [Texto] de la ficha [HDD].
Imagen de pantalla 2
Aparecerá la ventana "Editor de textos".
Paso 3
Se visualizará la información de texto adjuntada a las
imágenes grabadas.
Paso 4
Edite la información de texto. Podrá introducir hasta 200
caracteres (hasta 10 líneas) para la información de
texto.
• Acerca de los caracteres disponibles
Pueden introducirse los caracteres alfanuméricos
siguientes.
ABCDEFGHIJKLMNOPQRSTUVWX
YZabcdefghijklmnopqrstuvwxyz01
2 3 4 5 6 7 8 9 ! @ [ \ ] ^ _ ` | } ~ (espacio)
Paso 5
Haga clic en el botón [Set].
→ Se registrará la información de texto.
Paso 6
Haga clic en el botón [Cerrar].
→ Se cerrará la ventana "Editor de textos".
38
Transmite imágenes de cámara a un servidor FTP
Es posible transmitir imágenes a un servidor FTP.
La transmisión de imágenes puede efectuarse periódicamente a un intervalo designado (Envío FTP Periódico) o al
ocurrir un evento (Enviando Alarma por FTP).
Transmisión de las imágenes periódicamente desde las
cámaras
Es necesario efectuar los ajustes en el menú de configuración antes de transmitir las imágenes de las cámaras
periódicamente a un servidor FTP.
Los ajustes relacionados con "Envío FTP Periódico" tales como el directorio del servidor FTP, intervalo de transmisión, canal de cámara de origen, etc. pueden efectuarse en el menú de configuración ("Com" - "Config. FTP" "Enviando Alarma por FTP").
Seleccione "ON" u "OFF" en el menú de configuración ("Horario" - "Horario" - "Envío FTP Periódico") para
establecer si las imágenes deben transmitirse periódicamente.
Para más detalles sobre la configuración, consulte el manual de configuración (PDF).
Cuando se seleccione "MPEG-4" para el método de compresión de imágenes de la cámara utilizada para el canal
de cámara seleccionado para "Canal a Enviar" (de "Envío de FTP Periódico" en el menú "Config. FTP"), las
imágenes no se transmitirán.
Transmisión de las imágenes desde las cámaras en caso de
ocurrir un evento
Es necesario efectuar los ajustes en el menú de configuración antes de transmitir las imágenes de las cámaras a un
servidor FTP cuando ocurra un evento.
Los ajustes relacionados con "Enviando Alarma por FTP" tales como el nombre del servidor FTP, "Duración de Pre
", "Duración de Post", etc. pueden efectuarse en el menú de configuración ("Com" - "Config. FTP" - "FTP ALARM
SENDING").
Seleccione "ON" u "OFF" en el menú de configuración ("Horario" - "Horario" - "Enviando Alarma por FTP") para
establecer si las imágenes deben transmitirse cuando ocurra un evento.
Para más detalles sobre la configuración, consulte el manual de configuración (PDF).
39
Compruebe los registros cronológicos
Pueden comprobarse los registros cronológicos siguientes.
• Registro cronológico de errores
• Registro cronológico de acceso
• Registro cronológico de eventos (hora y detalles del acontecimiento del evento)
• Registro cronológico de problemas de la red
Comprobación del registro cronológico de errores
El registro cronológico de errores se visualizará en forma de lista.
Imagen de pantalla 1
Visualiza el panel "Control" haciendo clic en el botón
[Control].
Imagen de pantalla 2
El registro cronológico de errores (la ventana de registro cronológico de errores) se visualizará en forma de
lista. Para más información sobre el registro cronológico
de errores, consulte la página 57.
Paso 1
Haga clic en el botón [Reg Errores] del cuadro
[Registros].
Paso 2
Haga clic en el botón [Lista] para cerrar la ventana de
registro cronológico de errores.
Notas:
• Pueden mantenerse hasta 100 registros cronológicos de errores. Cuando se archivan más de 100
registros cronológicos de eventos, los registros cronológicos de eventos más antiguos quedan sobrescritos por los nuevos registros cronológicos de eventos. En este caso, el registro cronológico más
antiguo es el primero que será sobrescrito.
• Cuando ocurra el mismo problema que el último del
registro cronológico, sólo se actualizará la hora y la
fecha del último registro cronológico.
• Las imágenes en directo no se actualizarán correctamente mientras se estén actualizando los registros
cronológicos visualizados.
40
Compruebe el registro cronológico de accesos
Se visualiza la hora de inicio/cierre de sesión para esta unidad, el nombre de usuario, o la dirección IP.
Imagen de pantalla 1
Visualiza el panel "Control" haciendo clic en el botón
[Control].
Imagen de pantalla 2
El registro cronológico de acceso (la ventana de registro cronológico de acceso) se visualizará en forma de
lista.
Paso 1
Haga clic en el botón [Reg Accesos] del cuadro
[Registros].
Indicadores para el registro cronológico de accesos
**IN: El nombre de usuario o la dirección IP visualizados antes de "IN" indican el usuario/anfitrión que ha
iniciado la sesión.
**OUT: El nombre de usuario o la dirección IP visualizados antes de "OUT" indican el usuario/anfitrión
que ha cerrado la sesión.
Se visualiza un nombre de usuario o una dirección IP
en la parte "**".
Paso 2
Haga clic en el botón [Lista] para cerrar la ventana de
registro cronológico de accesos.
Notas:
• Pueden mantenerse hasta 100 registros cronológicos de accesos. Cuando se archivan más de 100
registros cronológicos de eventos, los registros cronológicos de eventos más antiguos quedan sobrescritos por los nuevos registros cronológicos de
eventos. En este caso, el registro cronológico más
antiguo es el primero que será sobrescrito.
• Las imágenes en directo no se actualizarán correctamente mientras se estén actualizando los registros
cronológicos visualizados.
41
Compruebe el registro cronológico de eventos
Se visualizarán los registros cronológicos de los eventos (las horas de acontecimiento de los eventos y sus detalles).
Para más información sobre cada evento, consulte la página 33.
Imagen de pantalla 1
Visualiza el panel "Control" haciendo clic en el botón
[Control].
Imagen de pantalla 2
El registro cronológico de eventos (la ventana de
registro cronológico de eventos ) se visualizará en
forma de lista.
Paso 1
Haga clic en el botón [Reg Eventos] del cuadro
[Registros].
HDDy ON/OFF**: Número de veces que se ha presionado el botón USE del interior de la cubierta
frontal ("y" indica el número de disco, y "**" indica el
número de veces)
SD START: Inicio de la obtención de los datos de la
memoria SD
SD ABORT: Cancelación de la obtención de los datos
de la memoria SD
SD END: Fin de la obtención de los datos de la
memoria SD
Paso 2
Haga clic en el botón [Lista] para cerrar la ventana de
registro cronológico de eventos.
Indicaciones para el registro cronológico de
eventos
COM: Alarma de comando
EMR: Grabación de emergencia
TRM: Alarma de terminal
CAM: Alarma del sitio
SCD: Alarma de cambio de escena
EXT: Grabación externa
42
Notas:
• Pueden mantenerse hasta 750 registros cronológicos de eventos. Cuando se archivan más de 750
registros cronológicos de eventos, los registros cronológicos de eventos más antiguos quedan sobrescritos por los nuevos registros cronológicos de
eventos. En este caso, el registro cronológico más
antiguo es el primero que será sobrescrito.
• Las imágenes en directo no se actualizarán correctamente mientras se estén actualizando los registros
cronológicos visualizados.
Comprobación del registro cronológico de la red
El registro cronológico de la red (eventos de red) se visualizará en forma de lista.
Imagen de pantalla 1
Visualiza el panel "Control" haciendo clic en el botón
[Control].
Imagen de pantalla 2
El registro cronológico de la red (la ventana de registro
cronológico de la red) se visualizará en forma de lista.
Para más información sobre el registro cronológico de
la red, consulte la página 57.
Paso 1
Haga clic en el botón [Reg de Red] del cuadro
[Registros].
Paso 2
Haga clic en el botón [Lista] para cerrar la ventana de
registro cronológico de la red.
Notas:
• Pueden mantenerse hasta 1 000 registros cronológicos de problemas de la red. Cuando se archivan
más de 1 000 registros cronológicos de eventos, los
registros cronológicos de eventos más antiguos
quedan sobrescritos por los nuevos registros cronológicos de eventos. En este caso, el registro cronológico más antiguo es el primero que será sobrescrito.
• Cuando ocurra el mismo problema que el último del
registro cronológico, sólo se actualizará el último
registro cronológico.
• Las imágenes en directo no se actualizarán correctamente mientras se estén actualizando los registros
cronológicos visualizados.
43
Obtenga las imágenes de una tarjeta de memoria SD
Las imágenes grabadas en la tarjeta de memoria SD de la cámara pueden obtenerse de la forma siguiente.
Consulte el manual de configuración (PDF) para encontrar más información sobre la grabación en la tarjeta de
memoria SD y sobre el ajuste de la velocidad de grabación para grabar en la tarjeta de memoria SD.
Imagen de pantalla 1
Cuando se haya ajustado la velocidad de grabación
para "Grab. Mem. SD", se visualizará el botón de
obtención de datos de la memoria SD.
Paso 1
Haga clic en el botón de obtención de datos de la
memoria SD.
→ La unidad comprobará si hay alguna imagen grabada en la tarjeta de memoria SD.
Cuando se encuentra alguna imagen grabada, las
letras "SD" del botón de obtención de datos de la
memoria SD cambiarán a color rojo y se iniciará la
obtención de datos de la memoria SD.
Cuando se complete la obtención, las letras "SD" del
botón de obtención de datos de la memoria SD
cambiarán a color azul.
Importante:
• Sólo los usuarios para los que se haya marcado la
casilla de verificación "Grab. Mem. SD" en la página
"Nivel del Usuario" ("Permisos" – "Nivel del Usuario"
– "Grab. Mem. SD") podrán hacen clic en el botón
de obtención de datos de la memoria SD.
• Los datos de la memoria SD no podrán obtenerse
cuando se esté efectuando la grabación de emergencia.
• Cuando no se haya ajustado la velocidad de grabación para "Grab. Mem. SD", no se visualizará el botón de obtención de la memoria SD.
Nota:
El color de las letras "SD" del botón de obtención de
datos de la memoria SD indica los estados siguientes.
Azul: Indica que no se han encontrado imágenes
grabadas en la tarjeta de memoria SD.
Rojo: Indica que la unidad está obteniendo ahora
las imágenes grabadas en la tarjeta de memoria
SD.
\
44
Descargue las imágenes grabadas
Designe el punto de inicio y el punto de finalización de las imágenes reproducidas y descargue las imágenes a un
PC.
Las imágenes grabadas se descargarán como archivos de datos de imagen (extensión:n3r). Consulte la página 51
para encontrar las descripciones para reproducir las imágenes descargadas.
Importante:
• Cuando efectúe la descarga, el espacio disponible en el disco deberá ser 2 o más veces el tamaño del archivo a
descargarse. Se trata de una característica de Microsoft® Internet Explorer.
• Cuando se cancele la descarga durante el proceso, podría resultar imposible reproducir correctamente el archivo descargado en un PC.
Imagen de pantalla 1
Inicie la operación después de haber comenzado la
reproducción de las imágenes grabadas en una pantalla
sencilla.
Visualice la ficha [HDD].
Paso 1
Introduzca la hora de inicio deseada para la descarga
en el cuadro [Inicio] del área de operación del punto de
reproducción.
También es posible designar la hora de inicio haciendo
clic en el botón [Inicio] en el punto deseado para ajustar
el punto de inicio de la imagen a descargarse.
→ La hora y la fecha del punto de inicio se visualizarán
en el área de visualización de la posición de
reproducción.
Paso 2
Introduzca la hora de finalización deseada para la descarga en el cuadro [Fin] del área de operación del punto
de reproducción.
También es posible designar la hora de finalización
haciendo clic en el botón [Fin] en el punto deseado para
ajustar el punto de finalización de la imagen a descargarse.
→ La hora y la fecha del punto de finalización se visualizarán en el área de visualización de la posición de
reproducción. Es posible designar hasta 20 minutos
de margen de tiempo por descarga.
Paso 3
Haga clic en el botón [Descargar].
Nota:
La descarga puede iniciarse desde un punto que
está varios segundos después de la hora de inicio
designada y puede terminar en un punto que esté
varios segundos después de la hora de finalización
designada cuando se descargan imágenes MPEG4.
45
Imagen de pantalla 2
Aparecerá la ventana emergente "Descargar".
Paso 4
Haga clic en el botón [OK] después de haber seleccionando "Con Audio" o "Sin Audio", y "ON" u OFF" para
"Detección de alteraciones" para determinar si hay que
adjuntar un código de detección de alteración a las
imágenes grabadas que vayan a descargarse.
Nota:
El tiempo de descarga será más largo cuando se
seleccione "ON" para "Detección de alteraciones".
Imagen de pantalla 3
Aparecerá la ventana de descarga.
Paso 5
Haga clic en el botón [Guardar].
Nota:
Cuando se marca el botón de opción "Con Audio" en
el paso 4, la ventana de descarga se volverá a visualizar después de haberse completado la descarga de las imágenes.
Imagen de pantalla 4
Aparecerá la ventana "Guardar como".
46
Paso 6
Cree una carpeta nueva en el directorio deseado y
haga clic en el botón [Guardar].
→ Se descargarán los datos de imágenes (extensión:n3r) y los datos de audio (extensión:n3a).
Reproduzca las imágenes descargadas
Las imágenes grabadas se descargarán como archivos de datos de imagen (extensión:n3r). Es posible reproducir,
guardar e imprimir las imágenes descargadas empleando en el PC el software del visor suministrado.
Descargue el software del visor
Imagen de pantalla 1
Visualice la ficha [HDD].
Imagen de pantalla 2
Aparecerá la ventana de descarga.
Imagen de pantalla 3
Aparecerá la ventana "Guardar como".
Paso 1
Haga clic en el botón [Visor] del cuadro [Descargar (al
PC)].
Paso 2
Haga clic en el botón [Guardar].
Paso 3
Cree una carpeta nueva en el directorio deseado y
haga clic en el botón [Guardar].
→ Se descargará el software del visor.
47
Instale el software del visor
Imagen de pantalla 1
Aparecerá la ventana del asistente de instalación.
Paso 1
Haga doble clic en el archivo descargado
(n3vsetup.exe).
Nota:
Cuando haya instalada una versión más antigua del
software del visor, es posible que la instalación no
finalice con éxito. Desinstale primero la versión más
antigua antes de iniciar la instalación.
Paso 2
Para aceptar el contrato de licencia visualizado, haga
clic en el cuadro de opción de "I accept the terms in the
license agreement" y luego haga clic en [Next].
Imagen de pantalla 2
Aparecerá la pantalla de introducción de la información
de usuario.
Paso 3
Complete los espacios para la información del cliente y
haga clic en el botón [Next].
Nota:
La introducción de la información del cliente no es
necesaria para continuar.
48
Imagen de pantalla 3
Aparecerá la pantalla de selección del tipo de configuración.
Imagen de pantalla 4
El asistente estará preparado para la instalación.
Imagen de pantalla 5
Cuando se haya completado con éxito la instalación,
aparecerá la ventana siguiente.
Paso 4
Seleccione "Complete" y haga clic en el botón [Next].
Paso 5
Haga clic en el botón [Install].
Paso 6
Haga clic en el botón [Finish].
→ Se completará la instalación del software del visor.
49
Desinstalación del software del visor
[Para Windows XP]
1. Abra "Agregar o quitar programas" del "Panel de control".
2. Seleccione "ND_Viewer" (el programa a borrarse) entre los programas actualmente instalados y haga clic en el
botón [Cambiar o quitar].
Se lanzará el programa de desinstalación y se visualizará el asistente.
3. Desinstale el programa siguiendo las instrucciones del monitor.
Reproduzca las imágenes descargadas
Nota:
Dependiendo de la versión del software del visor, es posible que las imágenes no se reproduzcan
correctamente. En este caso, descargue de la grabadora el software del visor e instálelo siguiendo las
instrucciones descritas en la página 48.
Consulte el archivo "readme.txt" (léame) del CD-ROM suministrado para ver la información sobre las versiones
compatibles.
Imagen de pantalla 1
Inicie el software del visor y visualice la ventana
siguiente:
50
Paso 1
Haga clic en el botón [OPEN].
Imagen de pantalla 2
Aparecerá la ventana [Abrir].
Paso 2
Seleccione el archivo de datos de imagen (nombre de
archivo.n3r).
Notas:
• Podrán seleccionarse dos o más archivos (hasta 32
archivos) haciendo clic en los archivos deseados
mientras se mantiene presionada la tecla [Ctrl] o la
tecla [Shift].
• Cuando reproduzca el audio, asegúrese de que los
datos de las imágenes (extensión:n3r) y los datos
de audio (extensión:n3a) estén en la misma carpeta.
Paso 3
Haga clic en el botón [Abrir].
Imagen de pantalla 3
En esta área se reproducirán las imágenes grabadas.
Paso 4
Haga clic en el botón [PLAY].
Notas:
• Cuando se termina la reproducción de imágenes, se
visualiza una pantalla negra y se pausa.
• Cuando se seleccionan dos o más archivos, es
posible saltar al archivo anterior/siguiente para
reproducirlo haciendo clic en los botones
/
.
• Cuando se hace clic en el botón , la imagen
visualizará se amplia al doble de su tamaño.
• Cuando el PC que se utiliza tiene bajo rendimiento,
es posible que las imágenes no puedan reproducirse con uniformidad.
• Podrá activar/desactivar el audio haciendo clic en
los botones
/ .
• Cuando se está ejecutando al mismo tiempo un
explorador de Web, el software del visor y el visor
del disco duro, es posible que la reproducción de
audio no se efectúe correctamente.
Para efectuar correctamente la reproducción de
audio, inicie y ejecute sólo uno de los programas
arriba mencionados.
51
Guarde las imágenes descargadas
Podrá guardarse la imagen pausada como archivo jpeg (extensión: jpg). Sólo podrá guardarse el archivo descargado cuando la imagen esté pausada.
Imagen de pantalla 1
Inicie la operación cuando reproduzca las imágenes
descargadas con el software del visor.
Paso 1
Haga clic en el botón [PAUSE].
Paso 2
Haga clic en el botón [SAVE].
Imagen de pantalla 2
Aparecerá la ventana "Guardar como".
Paso 3
Introduzca el nombre del archivo y seleccione "JPEG
(*.jpg)" para "Tipo".
Paso 4
Designe la carpeta y haga clic en el botón [Guardar].
→ Los datos de la imagen se descargarán y se guardarán.
52
Imprima la imagen visualizada
Podrá imprimir la imagen pausada.
Imagen de pantalla 1
Inicie la operación cuando reproduzca las imágenes
descargadas con el software del visor.
Paso 1
Haga clic en el botón [PAUSE].
Paso 2
Haga clic en el botón [PRINT].
Nota:
La hora y la fecha visualizadas en el visor en el
estado de pausa también se imprimirán.
53
Efectúe la detección de alteración
Es posible detectar la alteración de los datos si se ha adjuntado un código para la detección de alteración a los
datos descargados. Consulte la página 46 para ver las descripciones para adjuntar un código para la detección de
alteración.
Imagen de pantalla 1
Inicie el software del visor y visualice la ventana
siguiente.
Imagen de pantalla 2
Aparecerá la ventana [Abrir].
Paso 1
Haga clic en el botón [OPEN].
Paso 2
Seleccione el archivo de datos de imagen (nombre de
archivo.n3r).
Paso 3
Haga clic en el botón [Abrir].
Imagen de pantalla 3
Se visualiza y se pausará el primer fotograma de la
imagen descargada.
Paso 4
Haga clic en el botón [ALT CHECK].
→ Se iniciará la detección de la alteración.
Se visualización la siguiente ventana emergente
mientras (o después) se efectúa la detección de la
alteración.
OK (Not Altered): No se detectó alteración.
NG (Altered): Se detectó alteración.
Nota:
El botón [ALT CHECK] sólo se visualizará cuando
se abra un archivo de datos de imagen con un
código para detección de alteración.
54
Notificación por correo electrónico
Notificación de correo de alarma
Se enviará el correo siguiente para notificar el acontecimiento de una alarma a una dirección registrada cuando
ocurra una alarma.
Contenido del correo de alarma:
In ND200 (192.168.0.250), alarm was occurred.
Alarm date: xx-xxx-xxxx xx:xx:xx GMT xx:xx (Ejemplo: 01-JAN-2006 GMT+0:00)
Cause of alarm: Visualiza un tipo de evento y un canal de cámara o un número de alarma (Ejemplo: COMMAND ALARM 5CH)
File name of alarm image: El nombre de archivo de la imagen adjunta al correo electrónico.
URL: http://192.168.0.250/
Notificación de correo de aviso
Se enviará el correo siguiente para notificar el acontecimiento de un problema a una dirección registrada cuando
ocurra un problema.
ND200 (192.168.0.250) STATUS REPORT.
Fecha:
1-JAN-2006 12:00:00 GMT+0:00
STATUS: Se visualiza la descripción del problema. (Ej. THERMAL ERROR)
Pantalla
Descripción
Fecha
Se visualizará la hora y la fecha del acontecimiento del problema.
STATUS
Se visualiza la descripción del problema.
Aviso sobre la capacidad del HDD*1:
Aviso de cambio de HDD:
Detección de un apagón:
Se ha recuperado de un apagón de eléctrico:
Detección de error de cámara de la red:
Recuperación de error de cámara de la red:
Detección de error de cámara de la red (audio):
Recuperación de error de cámara de la red (audio):
Aviso inteligente del HDD:
Aviso del contador de horas del HDD:
Extraiga los enlaces automáticos:
Error de recuperación de espejo:
<excepto FULL>
HDD CAPACITY REMAINS **%
** indica el espacio disponible (%) en el disco
<FULL>
HDD FULL
HDDx EXCHANGE WARNING **%
x indica el número de disco
** indica el espacio disponible (%) en el disco
POWER LOSS
POWER RECOVERED
CAM** COMMUNICATION ERROR
** indica el canal de cámara
CAM** COMMUNICATION RECOVERED
** indica el canal de cámara
CAM** COMMUNICATION ERROR (AUDIO)
** indica el canal de cámara
CAM** COMMUNICATION RECOVERED
(AUDIO)
** indica el canal de cámara
HDDx DISK WARNING
x indica el número de disco
HDDx HOUR METER WARNING
x indica el número de disco
HDDx LOGICALLY REMOVED
x indica el número de disco
MIRROR RECOVERY FAILURE x
x indica el número de disco
55
Pantalla
Descripción
Error de formato en el modo sencillo:
HDDx FORMAT ERROR
x indica el número de disco
Error de formato en el modo de espejo:
MIRROR FORMAT ERROR
Alteración detectada:
ALTERED xxCH
xx indica el canal de cámara
Problema en el ventilador:
FAN ERROR x
x indica el número de ventilador
Problema térmico:
THERMAL ERROR
Error de enlace de red:
NETWORK LINK ERROR
Pérdida de la dirección IP de DHCP:
DHCP ERROR
Error de la tarjeta de memoria SD de la cámara:
CAM xx SD ERR
xx indica el canal de cámara
Error de inicio de escritura de la tarjeta de memoria SD de la cámara:
CAM xx SD START ERR
xx indica el canal de cámara
Error de finalización de escritura de la tarjeta de memoria SD de la cámara:
CAM xx SD END ERR
xx indica el canal de cámara
Error de solicitud de la lista de la tarjeta de memoria SD de la cámara:
CAM xx GET LIST ERR
xx indica el canal de cámara
Error de obtención de datos la tarjeta de memoria SD de la cámara:
CAM xx GET IMG ERR
xx indica el canal de cámara
Error de borrado de datos la tarjeta de memoria SD de la cámara:
CAM xx DEL IMG ERR
xx indica el canal de cámara
Aviso del número de veces que se ha presionado el botón USE:
HDD x ON/OFF WARNING ***
x indica el número de disco
*** indica el número de veces que se ha
presionado el botón USE
Error de extracción de HDD (se ha extraído sin presionar el botón USE)
HDD x SWAP WARNING
X indica el número de disco
Detección de pérdida de vídeo:
CAM xx VIDEO LOSS
xx indica el canal de cámara
Recuperación de pérdida de vídeo:
CAM xx VIDEO RECOVERED
xx indica el canal de cámara
*1: Aviso de la capacidad del HDD
Se enviará un correo de aviso con el contenido de <excepto FULL> cuando el espacio disponible en el disco sea
inferior que el valor ajustado para "Aviso de Capacidad de Disco" de "Config. Disco" en el menú "Manteni". Después
de haberse enviado el correo de aviso, se enviará un correo de aviso con el contenido de <excepto FULL> cada vez
que se reduzca en el 1 % el espacio disponible del disco duro, y se enviará un correo de aviso con el contenido de
<FULL> cuando no quede espacio disponible en el disco.
56
Acerca del registro cronológico de errores
A continuación se dan las descripciones sobre el contenido del registro cronológicos de errores y registro
cronológico de errores de la red.
Contenido
Registro cronológico de
errores
Registro cronológico de Salida del conector del
red
panel posterior
Detección de un apagón
PWR LOSS
–
Salida de fin del proceso de
apagón
Se ha recuperado de un apagón de
eléctrico
PWR RECOVER
–
–
Aviso de ventilador
FAN f
–
Salida de error
Aviso de error térmico
THERMAL
–
Salida de error
Detección de alteración
ALTERD **CH
–
Salida de error
Número de veces de presión del botón
USE
HDD d ON/OFF **
–
Salida de error de HDD
Error de escritura del HDD
W-ERR d
–
–
Error de lectura del HDD
R-ERR d
–
–
Aviso de HDD S.M.A.R.T.
SMART d
–
Salida de error de HDD
Aviso del contador de horas del HDD
H.METER d
–
Salida de error de HDD
Aviso de HDD SKIP*1
SKIP HDD d
–
–
Extraiga los enlaces automáticos*2
REMOVE d
–
Salida de error de HDD
Error de recuperación de espejo
M-FAIL d
–
Salida de error de HDD
Error de formato del modo de sencillo
HDD d FORMAT-ERR
–
Salida de error de HDD
Error de formato del modo de espejo
M-FORMAT-ERR
–
Salida de error de HDD
Error de extracción de HDD*3
HDD d SWAP WARNING
–
Salida de error de HDD
Aviso de cambio de HDD
HDD d EXCHANGE **%
–
Salida de aviso de espacio
disponible en el disco
Aviso de la capacidad disponible
HDD-**%
–
Salida de aviso de espacio
disponible en el disco
Aviso de la capacidad disponible (FULL)
HDD-FULL
–
Salida de aviso de espacio
disponible en el disco
Error de enlace de red
–
LINK_ERR
Salida de error de la red
Detección de error de cámara de la red
CAM cc ERR
–
Salida de error de cámara
Recuperación de error de cámara de la red CAM cc RECOVER
–
–
Detección de error de cámara de la red
(audio)
–
Salida de error de cámara
Recuperación de error de cámara de la red CAM cc RECOVER (A)
(audio)
–
–
Detección de pérdida de vídeo*4
CAM xx VIDEO LOSS
–
Salida de error de cámara
Recuperación de pérdida de vídeo*4
CAM cc VIDEO
RECOVERED
–
–
Transmisión de correo electrónico
completada
–
SMTPMAIL_SEND
–
Error de autenticación de correo
electrónico
–
SMTPATTEST_ERR
Salida de error de la red
CAM cc ERR (A)
*1: "HDD SKIP" es una función que continúa la grabación incluso cuando ocurre un error, como pueda ser un error
de escritura de HDD, grabando las imágenes en la siguiente unidad HDD.
*2: "Extraiga los enlaces automáticos" significa que se ha desmontado la unidad de disco duro sin extraer el disco
de la unidad.
*3: El error de extracción de HDD es un error que ocurre cuando se extrae la unidad de disco duro sin presionar el
botón USE respectivo.
*4: "Perd señal" es un error que puede ocurrir entre la WJ-NT304, WJ-NT314 y la cámara conectada a la WJNT304. Para detectar las ocurrencias de pérdida de vídeo empleando la WJ-ND200, es necesario configurar el
ajuste de "Configuración del protocolo de alarma Panasonic" de la WJ-NT304, WJ-NT314 y el ajuste de "Config
Alarma de Sitio" de la WJ-ND200.
57
Contenido
58
Registro cronológico de
errores
Registro cronológico de red
Salida del conector del panel
posterior
Error al resolver la dirección del –
servidor POP3 desde el DNS
SMTPPOP3ADD_ERR
Salida de error de la red
Error en encontrar el servidor
POP3
SMTPPOP3SVR_ERR
Salida de error de la red
Error al resolver la dirección del –
servidor SMTP desde el DNS
SMTPSVRADD_ERR
Salida de error de la red
Error en encontrar el servidor
SMTP
SMTPSVR_ERR
Salida de error de la red
–
–
Error del comando MAIL FROM –
SMTPMAILFROM_ERR
Salida de error de la red
Error del comando RCPT TO
–
SMTPRCPTTO_ERR
Salida de error de la red
Otros errores para SMTP
–
SMTPOTHER
Salida de error de la red
Transmisión de cliente FTP
completa
–
FTPCLIENT_OK
–
Transferencia de servidor FTP
completa
–
FTPSVRFWD_OK
–
Error al resolver la dirección del –
servidor FTP desde el DNS
FTPSVRADD_ERR
Salida de error de la red
Error en encontrar el servidor
FTP
–
FTPSVR_ERR
Salida de error de la red
Error de carga de FTP
–
FTPUPLOAD_ERR
Salida de error de la red
Error del modo pasivo de FTP
–
FTPPASSIVE_ERR
Salida de error de la red
Error de inicio de sesión en FTP –
FTPLOGIN_FAULT
Salida de error de la red
Error de cierre de sesión en
FTP
–
FTPLOGOUT_FAULT
Salida de error de la red
Otro error para FTP
–
FTPOTHER
Salida de error de la red
Actualización de dirección IP de –
DDNS
DDNSIPADDUPDATE_OK
–
No hay respuesta del servidor
DDNS
–
DDNSSVRRES_ERR
Salida de error de la red
Error de la contraseña para el
nombre de usuario de DDNS
–
DDNSUSERPASS_ERR
Salida de error de la red
Error de actualización de
dirección IP de DDNS
–
DNSIPADDUPDATE_ERR
Salida de error de la red
Otro error para DNS
–
DNSOTHER
Salida de error de la red
Sincronización con el servidor
NTP completada
–
NTPGETTIME_OK
–
Error al resolver la dirección del –
servidor NTP desde el DNS
NTPSVRADD_ERR
Salida de error de la red
Error de ajuste de la hora
–
NTPSETTIME_ERR
Salida de error de la red
No hay respuesta del servidor
NTP
–
NTPSVRRES_ERR
Salida de error de la red
La hora del servidor NTP es
inválida
–
NTPTIME_INVALID
Salida de error de la red
Otros errores para NTP
–
NTPOTHER
Salida de error de la red
Transmisión de SNMP
completada
–
SNMPSEND_OK
–
Error de la contraseña para el
nombre de usuario de SNMP
–
SNMPUSERPASS_ERR
Salida de error de la red
Error de solicitud de objeto de
SNMP
–
SNMPOBJ_ERR
Salida de error de la red
Contenido
Registro cronológico de
errores
Registro cronológico de red
Salida del conector del panel
posterior
Otros errores para SNMP
–
SNMPOTHER
Salida de error de la red
Obtención de dirección IP
completada
–
DHCPIPADD_OK
–
Pérdida de DHCP
–
DHCP IPADD_LOST
Salida de error de la red
Error de actualización de
dirección IP de DHCP xx%
–
DHCPIPADDUPDATE_ERR
Salida de error de la red
DHCPIPADDENT_ERR
Salida de error de la red
Error de registro de dirección IP –
de DHCP
Otro error para DHCP
–
DHCPOTHER
Salida de error de la red
Inicio de sesión de HTTP
–
HTTPLOGIN
–
Error de la contraseña para el
nombre de usuario de HTTP
–
HTTPUSERPASS_ERR
Salida de error de la red
Error de descarga de HTTP
–
HTTPDOWNLOAD_ERR
Salida de error de la red
Solicitud de HTTP inválida
–
HTTPDREQUEST_ERR
Salida de error de la red
Otros errores para HTTP
–
HTTPOTHER
Salida de error de la red
CONFIG_LOGIN
–
Mover a CONFIG
Error de la tarjeta de memoria
SD de la cámara
CAM cc SD ERROR
Salida de error de cámara
Rechazo de la solicitud de inicio CAM cc SD START ERR
de escritura en la tarjeta SD de
la cámara
Salida de error de cámara
Rechazo de la solicitud de fin de CAM cc SD END ERR
escritura en la tarjeta SD de la
cámara
Salida de error de cámara
Rechazo de la solicitud de
CAM cc GET LIST ERR
obtención de la lista de datos de
la tarjeta SD de la cámara
Salida de error de cámara
Rechazo de la solicitud de
obtención de datos de la
memoria SD de la cámara
CAM cc GET IMG ERR
Salida de error de cámara
Rechazo de la solicitud de
CAM cc DEL IMG ERR
borrado de datos de la memoria
SD de la cámara
Salida de error de cámara
Para ver los parámetros de las indicaciones, consulte la página siguiente.
59
Cuando se visualice el registro cronológico de errores
Haga lo siguiente cuando se visualice el registro cronológico de errores. Póngase en contacto con el distribuidor
cuando ocurra un error que no esté listado.
Registro cronológico de
errores
Descripción
Solución
W-ERR d
Error de escritura/lectura de datos en la unidad
HDD. Es posible que la unidad HDD funcione
mal.
Si este error ocurre con frecuencia, póngase
en contacto con el distribuidor para que
reemplace la unidad HDD*.
SMART d
Es posible que la unidad HDD funcione mal y
que opere incorrectamente.
Póngase en contacto con el distribuidor para
que le reemplace la unidad HDD*.
H.METER d
Ha pasado el tiempo ajustado para el contador
de horas. Es posible que se esté llegando al
final de la vida útil de servicio de la unidad
HDD.
Póngase en contacto con el distribuidor para
que le reemplace la unidad HDD*.
REMOVE d
La unidad HDD ha sido desmontada automáticamente del sistema.
Póngase en contacto con el distribuidor. Después de haber reemplazado el disco con
error*, se cancelará el estado de error.
HDD-**- o HDD-FULL
La unidad HDD está casi llena o completamente llena.
Formatee o reemplace la unidad HDD*.
CAM cc ERR
Las comunicaciones con la cámara de la red
son inestables, o no hay ninguna cámara de
red conectada.
Compruebe el estado de comunicaciones
entre esta unidad y la cámara de la red.
LINK_ERR
La unidad está desconectada de la red.
Compruebe la conexión de la red.
CAMERA cc SD ERROR
Ha ocurrido un error de la memoria de la tarjeta
SD.
Es posible que no se detecte la tarjeta de
memoria SD, o no hay espacio disponible en la
tarjeta de memoria SD de la cámara.
Compruebe la tarjeta de memoria SD y los
ajustes de la cámara.
CAM cc SD START ERR
Ha ocurrido un error de la memoria de la tarjeta
SD.
Las comunicaciones con la cámara de la red
son inestables, o no hay ninguna cámara de
red conectada.
Compruebe la tarjeta de memoria SD y los
ajustes de la cámara.
Compruebe el estado de comunicaciones
entre esta unidad y la cámara de la red.
Es posible que la unidad HDD funcione mal, o
que no esté correcta y firmemente insertada.
Extraiga la unidad del disco duro y vuélvala a
montar siguiendo las instrucciones de
montaje/extracción de la unidad de disco
duro, y luego formatéela.
Si este error ocurre con frecuencia, póngase
en contacto con el distribuidor para que
reemplace la unidad HDD*.
Error de recuperación de datos empleando la
función de espejo.
Es posible que la unidad HDD funcione mal.
Póngase en contacto con el distribuidor para
que le reemplace la unidad HDD*.
R-ERR d
SKIP d
CAM cc SD END ERR
CAM cc GET LIST ERR
CAM cc GET IMG ERR
CAM cc DEL IMG ERR
HDDd FORMAT-ERR
M-FORMAT ERR
M-FAILd
*: La unidad HDD deberá comprarse/solicitar su reemplazo a personal de servicio cualificado o a los instaladores
del sistema.
Parámetros de los registros cronológicos anteriores
Parámetro
f
d
cc
60
Descripción
Número de FAN
Número de disco
Número de cámara
Detalles
1-2: Número de FAN (FAN1-FAN2)
1-2: Número de disco (HDD1-HDD2) 5: Otros
01-16: Número de cámara
Solución de problemas
Antes de solicitar reparaciones, compruebe los síntomas en la tabla siguiente.
Si no puede resolver el problema después de haber comprobado y de haber intentado la solución, o si el problema
no se describe a continuación, así como cuando se trate de problemas de instalación, póngase en contacto con su
distribuidor.
Síntoma
No puede accederse desde
el explorador.
Los botones del explorador
se visualizan desalineados.
Causa/solución
Páginas de
referenci
• ¿Está el cable de Ethernet bien conectado al puerto
10BASE-T/100BASE-TX?
Confirme que el cable esté firmemente conectado.
–
• ¿Está encendido el indicador de conexión del puerto
10BASE-T/-100BASE-TX? Cuando no esté encendido,
la conexión con la LAN no estará establecida o la red
no estará funcionando correctamente.
Confirme que el indicador de conexión del puerto
10BASE-T/100BASE-TX esté encendido. Si no está
encendido, consulte a un administrador del sistema.
–
• ¿Es válida la dirección IP ajustada?
Para obtener más información, consulte al administrador del sistema.
Consulte el
manual de
configuración
(PDF).
• ¿Trata de acceder a una dirección IP errónea?
Compruebe la conexión de la forma siguiente:
>introduzca "Dirección IP de esta unidad" Si hay respuesta desde esta unidad, significa que la conexión es
normal. De lo contrario, compruebe los ajustes de la
dirección IP y de la máscara de subred.
–
• ¿Se ha asignado la misma dirección IP a otros dispositivos?
Para obtener más información, consulte al administrador del sistema.
Consulte el
manual de
configuración
(PDF).
• ¿Hay contradicciones entre la dirección y la subred de
la red a accederse?
¿Cuando esta unidad y el PC de cliente están en la
misma subred, las direcciones IP de esta unidad y del
PC de cliente están ajustadas en la misma subred?
¿Se ha marcado "Utilizar un servidor proxy" para los
ajustes del explorador? Para acceder a esta unidad en
la misma subred, se recomienda introducir la dirección
de esta unidad en el cuadro de "No usar servidor
proxy para estas direcciones".
Consulte el
manual de
configuración
(PDF).
• Es posible que los botones no se visualicen en orden
si se ha cambiado la fuente de caracteres de Windows
del ajuste predeterminado.
Empléelos con el ajuste predeterminado para la fuente
de caracteres.
–
61
Síntoma
Algunos contenidos no se
visualizan en el explorador.
Causa/solución
Páginas de
referenci
• Vuelva a cargar el contenido presionando la tecla [F5].
–
• Dependiendo del tráfico de la red, pueden encontrarse
dificultades para visualizar las imágenes. Presione la
tecla [F5] del teclado para solicitar imágenes.
–
• Es posible que las imágenes grabadas a baja velocidad de grabación (menos de 1 ips) no se actualicen
algunas veces.
–
No se actualiza la imagen.
No pueden grabarse
imágenes.
• ¿Se ha insertado correcta y firmemente el HDD?
• ¿Se ha formateado correctamente el HDD?
• ¿Está ajustada en "ON" la protección contra escritura
del HDD?
• Compruebe la información actual del HDD. La información del disco puede comprobarse en la página "Información de Disco" ("Manteni" – "Información de
Disco").
• ¿Se ha extraído antes el HDD de la unidad?
Una vez se ha extra+ido el HDD de la unidad, es
necesario volver a formatear el HDD para poder grabar imágenes en él.
Las imágenes en directo/
grabadas en el formato
MPEG-4 no se visualizan
con normalidad.
• Cuando se conecta la alimentación de esta unidad o
cuando se conecta el cable de LAN al puerto de la red
cuando la cámara está activada, es posible que las
imágenes no se visualicen/graben con normalidad
durante un minuto aproximadamente (como máximo)
justo después de haber conectado la alimentación de
esta unidad o de haber conectado el cable de LAN al
puerto de la red.
–
No se graba el audio
El audio no se reproduce
correctamente.
• ¿Se ha seleccionado "Entrada de micrófono" para
"Modo de audio" en el menú de configuración de la
cámara de red?
• ¿Se ha seleccionado "32kbps" para "Velocidad en bits
para audio" en el menú de configuración de la cámara
de red?
Consulte el
manual de
configuración
(PDF).
• Es imposible reproducir los datos de la memoria SD
desde la lista de eventos de grabación o resultado de
la búsqueda por hora y fecha.
Después del filtrado mediante "Memoria SD" en la lista
de eventos de grabación, seleccione un evento para
reproducirlo.
–
• El tiempo de grabación de los datos de la memoria SD
se visualiza basándose en el reloj de la cámara. Compruebe el reloj de la cámara.
–
No se visualizan datos de la
memoria SD en la lista de
eventos de grabación.
62
13
14
Consulte el
manual de
configuración
(PDF).
Síntoma
No pueden reproducirse los
datos de la memoria SD.
Cuando visualice imágenes
MPEG-4 en una pantalla
múltiple o cuando amplíe la
imagen visualiza con la
función de zoom, las imágenes de dos o más cámaras se visualizarán en secuencia en una misma área.
Causa/solución
• Cuando los datos de la memoria SD no contienen
muchos fotogramas, hay veces que la reproducción no
puede efectuarse de la forma habitual.
En este caso, visualice la imagen con reproducción de
fotograma por fotograma/reproducción en inversión de
fotograma por fotograma.
Páginas de
referenci
–
• Esto puede ocurrir debido a la combinación de la
tarjeta del adaptador de pantalla y del controlador.
Cuando así ocurra, actualice primero el controlador
de la tarjeta del adaptador de pantalla a la última
versión. Si la actualización del controlador no resuelve el problema, ajuste la aceleración del hardware de
la forma siguiente.
Las instrucciones siguientes son para Windows XP.
(1) Después de haber cerrado todas las ventanas del
explorador, haga clic con el botón derecho en el
escritorio y seleccione "Propiedades" en el menú
emergente visualizado.
(2) Seleccione "Configuración" desde "Propiedades
de Pantalla", y luego haga clic en el botón [Opciones avanzadas].
(3) Haga clic en la ficha [Solucionador de problemas]
e inhabilite la aceleración de DirectDraw ajustando el nivel de "Aceleración del hardware".
–
d
No se puede cerrar la ventana de autenticación que
aparece cuando se visualiza
la ventana de operación
básica.
• ¿Son correctos el nombre de usuario y la contraseña
introducidos?
Confirme que el nombre de usuario y la contraseña
sean correctos.
Consulte el
manual de
configuración
(PDF).
63
Síntoma
Páginas de
referenci
No puede reproducirse el
audio cuando se emplea el
software del visor.
• ¿Están en la misma carpeta los datos de imágenes
(extensión:n3r) y los datos de audio (extensión:n3a)?
Compruebe el directorio designado como la carpeta de
destino.
–
No puede reproducirse el
archivo de imágenes descargado.
• Cuando se haya cambiado algún ajuste durante la
descarga, se cancelará automáticamente la descarga.
En este caso, el archivo descargado no será un archivo completo y será imposible reproducirlo.
–
El mensaje "Espere, por
favor." permanecerá en la
pantalla.
No se visualizan las imágenes en directo.
64
Causa/solución
• El "ActiveX control" no está instalado en el PC. Instale
el "ActiveX control" consultando la página siguiente.
66
• ¿Se han configurado correctamente las cámaras de
red conectadas?
Compruebe los ajustes del menú de configuración
("Cámara" - "Config. cámara - Red").
Consulte el
manual de
configuración
(PDF).
• ¿Se han configurado correctamente los ajustes del
menú de configuración ("Horario" - "Prog." - "Vídeo en
Directo")?
Compruebe los ajustes.
Consulte el
manual de
configuración
(PDF).
• ¿Se han configurado correctamente los ajustes de la
red de las cámaras y de la unidad?
Compruebe los ajustes de la dirección IP, de la máscara de subred y del acceso de enlace predeterminado para ellos.
Consulte el
manual de
configuración
(PDF).
• Cuando se selecciona MPEG-4 para el método de
compresión de imágenes de la cámara, es posible que
las imágenes en directo no se visualicen en el área de
visualización de imágenes y que se visualice una
pantalla negra durante algunos minutos en los casos
siguientes.
• Cuando se comprueba con frecuencia si se han
ajustado los valores apropiados para los ajustes de
grabación (haciendo clic en el botón [Medida] en la
ventana de "Config. Prog." ("Horario" - "Prog.")).
• Cuando los ajustes de la unidad se guardan repetidamente. Espere unos 10 minutos antes de realizar cualquier operación. La unidad funcionará con
normalidad.
–
• Cuando se intenta visualizar imágenes MPEG-4 a
través de Internet, es posible que no se visualicen las
imágenes.
La visualización de imágenes MPEG-4 a través de
Internet se ve afectada por las configuraciones de la
red tales como las de un enrutador. Para más información, consulte al administrador de la red.
–
Síntoma
Las imágenes en directo/de
grabación no se visualizan.
La actualización de las imágenes en directo es inestable.
A veces se produce la
desconexión del explorador.
El rendimiento de la red es
insatisfactorio.
El archivo de imágenes descargado del servidor FTP
está defectuoso.
No puede operarse la
cámara.
No puede formatearse el
disco duro empleando el
botón FORMAT de dentro
de la cubierta frontal.
Causa/solución
Páginas de
referenci
• Cuando se inicia sesión con la cuenta de usuario
"Limitada" del sistema operativo Windows, las imágenes no se visualizarán porque es posible que el
control Active X no está correctamente instalado. Inicie
sesión con la cuenta de usuario de "Administrador de
equipo".
–
• Cuando el método de compresión de imágenes de
todas las cámaras no sea el mismo, es posible que se
reduzca el rendimiento. (La actualización de las imágenes será inestable.)
–
• Los ajustes configurados para la velocidad de transmisión/velocidad de grabación pueden estar fuera del
rendimiento máximo de la red.
Reduzca el valor/velocidad de los ajustes relacionados
con la red, tales como los de la velocidad de transmisión, velocidad de grabación, etc.
Consulte el
manual de
configuración
(PDF).
• Los ajustes de la velocidad de línea pueden ser distintos entre la unidad y el concentrador, por ejemplo,
100M BASE-TX Dúplex para la unidad y 100M BASETX semidúplex, etc. Algunos concentradores cambian
automáticamente la velocidad de la línea dependiendo
del tráfico de la red y pueden causar errores de configuración. Compruebe los ajustes de la velocidad de
línea de la unidad y del concentrador, y configure los
ajustes de la velocidad de línea para que se correspondan.
–
• ¿Se han configurado correctamente los ajustes de
cámaras de la red?
Compruebe el modelo de la cámara ajustada en el
menú de configuración ("Cámara" - "Config. cámara Red").
Consulte el
manual de
configuración
(PDF).
• ¿Se han ajustado correctamente el ID de usuario y la
contraseña para la cámara de la red?
Compruebe si el ID de usuario y la contraseña se han
ajustado correctamente en el menú de configuración
("Cámara" - "Config. cámara - Red").
Consulte el
manual de
configuración
(PDF).
• ¿Se ha seleccionado "ON" para "Validar Botón
Format" en la página "Configurar"?
Cuando se seleccione "OFF". será imposible formatear el disco duro empleando el botón FORMAT.
Compruebe el ajuste de "Validar Botón Format" en la
página "Configurar".
Consulte el
manual de
configuración
(PDF).
65
Cuando emplee un PC con Windows XP Service Pack2 (SP2) instalado.
Puede ocurrir lo siguiente durante la operación cuando se emplea un PC en el que se ha instalado Windows XP
Service Pack2 (SP2).
Siga las instrucciones de abajo cuando ocurra lo siguiente. Llevando a cabo las soluciones siguientes, las otras
aplicaciones no se verán afectadas.
La barra de "Barra de informaciór" expresada en los síntomas y soluciones siguientes se visualizará justo debajo de
la barra de dirección sólo cuando haya información que deba comunicarse.
Barra de informaciór
Síntoma
Se visualiza el mensaje
siguiente en la barra de
información.
"Elemento emergente bloqueado. Para ver este elemento emergente o consultar opciones adicionales,
haga clic aquí..."
Se visualiza el mensaje
siguiente en la barra de
información.
"Este sitio puede requerir el
siguiente control Active X:
'wvasetup.exe' de
'Panasonic Corporation'.
Haga clic aquí para
instalar..."
66
Soluciones
Páginas de
referencia
• Haga clic en la barra de información y seleccione
"Permitir siempre elementos emergentes de este
sitio...". Se visualizará la ventana de diálogo que dice
"¿Desea permitir elementos emergentes de este
sitio?". Haga clic en el botón [Sí].
–
• Haga clic en la barra de información y seleccione
"Instalar control ActiveX...".
Aparecerá la ventana de "Advertencia de seguridad".
Haga clic en el botón [Instalar] de la ventana de
"Advertencia de seguridad" visualizada.
–
Síntoma
Se visualiza el mensaje
siguiente en la barra de
información.
"Para proteger su seguridad, Internet Explorer ha
bloqueado la descarga de
archivos de este sitio a su
ordenador. Haga clic aquí
para ver las opciones...".
Se visualiza el mensaje
siguiente en la barra de
información cuando trate de
ejecutar un archivo descargado.
"No se puede comprobar el
fabricante. ¿Está seguro de
que desea ejecutar este
software?"
Soluciones
Páginas de
referencia
• Haga clic en la barra de información y seleccione
"Descargar archivo...".
Cuando falle la descarga incluso después de haber
seleccionado "Descargar archivo", efectúe la operación siguiente.
Haga clic en "Opciones de Internet..." del menú Herramienta de Internet Explorer, y luego haga clic en la
pestaña "Seguridad". Entonces, haga clic en el botón
[Nivel personalizado...]. Aparecerá la ventana de
"Configuración de seguridad". En "Descargas",
seleccione "Activar" para "Pedir la intervención del
usuario para descargas de archivo". Haga clic en el
botón [Aceptar].
Aparecerá la ventana de "Advertencia". Haga clic en
el botón [Sí].
–
• Haga clic en el botón [Ejecutar].
–
La barra de estado o barra
de desplazamiento innecesaria aparecerá en la ventana emergente.
• Haga clic en "Opciones de Internet..." del menú
Herramientas de Internet Explorer, y luego en la ficha
[Seguridad]. Entonces, haga clic en el botón [Nivel
personalizado...] para abrir la ventana de "Configuración de seguridad". En "Misceláneo", seleccione
"Activar" para "Permitir ventanas iniciadas por
secuencias de comandos sin restricciones de tamaño
o posición". Haga clic en el botón [Aceptar].
Aparecerá la ventana de "Advertencia".
Haga clic en el botón [Sí].
–
Cuando trate de descargar
archivos de audio
empleando un explorador
de Web, aparecerá una
ventana emergente y no
podrá descargar los
archivos de audio.
• Haga clic en "Opciones de Internet..." del menú
Herramientas de Internet Explorer, y luego en la ficha
[Seguridad]. Entonces, haga clic en el botón [Nivel
personalizado...] para abrir la ventana de "Configuración de seguridad". En "Descargas", seleccione
"Activar" para "Pedir la intervención del usuario para
descargas de archivo". Haga clic en el botón
[Aceptar].
Aparecerá la ventana de "Advertencia".
Haga clic en el botón [Sí].
–
67
Información sobre la eliminación para los usuarios de equipos eléctricos y electrónicos usados (particulares)
La aparición de este símbolo en un producto y/o en la documentación adjunta indica que los productos eléctricos y electrónicos
usados no deben mezclarse con la basura doméstica general.
Para que estos productos se sometan a un proceso adecuado de tratamiento, recuperación y reciclaje, llévelos a los puntos de
recogida designados, donde los admitirán sin coste alguno. En algunos países existe también la posibilidad de devolver los
productos a su minorista local al comprar un producto nuevo equivalente.
Si desecha el producto correctamente, estará contribuyendo a preservar valiosos recursos y a evitar cualquier posible efecto
negativo en la salud de las personas y en el medio ambiente que pudiera producirse debido al tratamiento inadecuado de
desechos. Póngase en contacto con su autoridad local para que le informen detalladamente sobre el punto de recogida designado más
cercano.
De acuerdo con la legislación nacional, podrían aplicarse multas por la eliminación incorrecta de estos desechos.
Para empresas de la Unión Europea
Si desea desechar equipos eléctricos y electrónicos, póngase en contacto con su distribuidor o proveedor para que le informe
detalladamente.
Información sobre la eliminación en otros países no pertenecientes a la Unión Europea
Este símbolo sólo es válido en la Unión Europea.
Si desea desechar este producto, póngase en contacto con las autoridades locales o con su distribuidor para que le informen sobre el
método correcto de eliminación.
http://panasonic.net
Importer's name and address to follow EU rules:
Panasonic Testing Centre
Panasonic Marketing Europe GmbH
Winsbergring 15, 22525 Hamburg F.R.Germany
© Panasonic System Networks Co., Ltd. 2010
N0109-1010
3TR005952CZB
Impreso en China