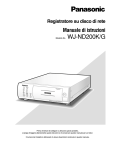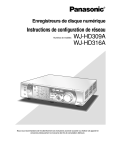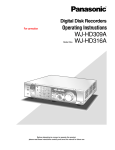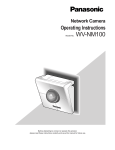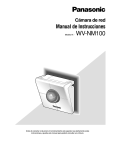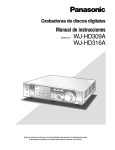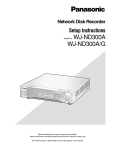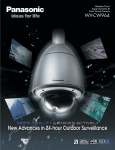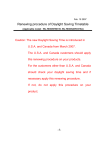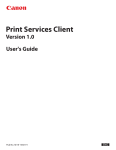Download Panasonic WJ
Transcript
Enregistreurs de disque numérique Instructions opératoires de réseau WJ-HD309A WJ-HD316A Numéros de modèles TIMER ALARM ALARM SUSPEND MONITOR1 MONITOR2 1 ERROR 9 HDD 1 HDD 2 6 COPY PAN/ TILT 7 TEXT 8 MARK 11 14 15 STOP 4 OSD 10/0 EL-ZOOM 13 3 SEQ 5 DISK SELECT OPERATE 2 SHIFT ALARM RESET 12 LOGOUT 16 ZOOM/ FOCUS IRIS PLAY PAUSE REC-- REC STOP GOTO LAST A-B REPEAT PAN/TILT SLOW REV SEARCH PULL FWD SETUP /ESC LISTED – PRESET /AUTO + BUSY SET Digital Disk Recorder WJ-HD 316 A Nous vous recommandons de lire attentivement ces instructions avant de raccorder ou d'utiliser cet appareil et conservez précieusement ce manuel à des fins de consultation ultérieure. 2 TABLE DES MATIÈRES Préface ............................................................................................................................ 4 Caractéristiques dominantes ....................................................................................... 4 Téléchargement/transmission des images .................................................................. 4 Fonction de notification d'événement .......................................................................... 4 Authentification d'hôte ................................................................................................. 4 À propos des instructions opératoires ......................................................................... 4 Conditions système pour un PC .................................................................................. 5 Marques et marques déposées ................................................................................... 5 Abréviations ................................................................................................................ 5 À propos des notations ............................................................................................... 5 Affiche la fenêtre de travail .............................................................................................. 6 Comment afficher la fenêtre de travail ........................................................................ 6 À propos de la fenêtre de travail ................................................................................. 8 Règle l'horloge ................................................................................................................ 13 Enregistrement/lecture .................................................................................................... 14 Enregistrement (enregistrement manuel) .................................................................... 14 Lecture ........................................................................................................................ 16 Lecture après la sélection d'un disque ........................................................................ 19 Lecture commandée à partir d'une heure et d'une date désignées ............................ 22 Recherche et lecture ................................................................................................... 23 Contrôle des images d'observation directe .................................................................... 35 Affiche les images provenant des caméras vidéo sur un écran d'affichage unique ........................................................................................ 35 Affiche les images provenant des caméras vidéo sur un écran à découpage multiple ................................................................................... 36 Affiche les images en affichage séquentiel ................................................................. 37 Contrôle des caméras vidéo ............................................................................................ 38 Commande de balayage panoramique et réglage d'inclinaison .................................. 38 Zooming ...................................................................................................................... 39 Réglage de la mise au point ........................................................................................ 40 Réglage du diaphragme .............................................................................................. 41 Déplace une caméra vidéo jusqu'à la position préréglée ............................................ 42 Fonction automatique (balayage panoramique automatique, etc.) ............................. 43 Utilisation du menu de paramétrage de caméra vidéo ................................................ 44 À propos de la fonction d'événement .............................................................................. 46 Action lors de l'occurrence d'un événement ................................................................ 46 Annulation de l'action d'alarme ................................................................................... 48 Autres fonctions ............................................................................................................... 49 Copie (reproduction) ................................................................................................... 49 Gestion du disque ....................................................................................................... 51 Suppression manuelle des images enregistrées sur le disque dur ............................. 51 Formate (initialise) un disque DVD-RAM .................................................................... 54 Affiche ou édite les informations de texte .................................................................... 58 Vérifier les journaux .................................................................................................... 59 Télécharger les images enregistrées .......................................................................... 66 Lecture des images téléchargées ............................................................................... 69 Sauvegarder les images téléchargées ........................................................................ 70 Imprime l'image affichée ............................................................................................. 71 Exécuter la détection d'altération ................................................................................ 71 Notification par courrier électronique ............................................................................... 73 Notification par courrier électronique d'alarme ............................................................ 73 Notification de courrier électronique d'avertissement ...................................................... 75 À propos d'un courrier d'erreur ........................................................................................ 76 Dépannage ...................................................................................................................... 77 3 Préface Caractéristiques dominantes Il est possible d'exécuter les paramétrages ou de mettre l'appareil en service en utilisant un navigateur Internet installé sur un PC lorsque le WJ-HD316A/WJ-HD309A (cet appareil) est raccordé à un réseau. Les fonctions suivantes sont disponibles lorsqu'un PC est utilisé par l'intermédiaire d'un réseau ainsi que les fonctions qui peuvent être commandées avec les boutons implantés sur la face avant de l'appareil. Pour obtenir de plus amples informations sur les fonctions disponibles, se référer aux instructions opératoires fournies. Téléchargement/transmission des images Il est possible de télécharger (de sauvegarder) l'image qui est actuellement affichée dans la fenêtre du navigateur Internet sur le disque dur d'un PC. En créant un serveur FTP, il est possible de transmettre des images au serveur FTP désigné. Quand un événement se produit, il est possible de transmettre les images à partir de la caméra vidéo installée à l'emplacement où une alarme se déclenche. Fonction de notification d'événement Quand un événement se produit, il est possible d'envoyer des courriers électroniques aux adresses spécifiées afin de notifier l'occurrence d'un événement. Il est également possible d'envoyer un courrier électronique accompagné d'une image enregistrée quand une alarme se déclenche. Authentification d'hôte Il est possible d'imposer à des appareils une restriction de commande de cet appareil si leurs adresses IP ne sont pas enregistrées. À propos des instructions opératoires Il existe 3 ensembles d'instructions opératoires pour les modèles WJ-HD316A/WJ-HD309A qui sont comme suit. • Instructions opératoires (documentation) • Instructions opératoires de réseau (PDF, les présentes instructions opératoires) • Instructions de configuration de réseau (PDF) Ces "Instructions opératoires de réseau (PDF)" renferment les descriptions sur la façon d'utiliser cet appareil avec un PC par l'intermédiaire d'un réseau. Se référer aux instructions fournies et intitulées "Instructions opératoires (documentation)" en ce qui concerne les descriptions sur la façon d'utiliser cet appareil à l'aide des boutons implantés en façade de l'appareil. Se référer aux instructions intitulées "Instructions de configuration de réseau (PDF)" en ce qui concerne les descriptions sur la façon d'exécuter les réglages nécessaires pour utiliser cet appareil en utilisant un PC et sur la façon de le raccorder à d'autres appareils. (Ces instructions opératoires sont destinées à des installateurs de système.) Les paramétrages de cet appareil seront différents selon les paramétrages du réseau local ou du fournisseur de services Internet auxquels l'appareil doit être raccordé. Le programme Adobe® Reader est nécessaire pour pouvoir lire ces instructions opératoires (PDF). Lorsque le programme Adobe® Reader n'est pas installé sur le PC, télécharger la version la plus récente de Adobe® Reader à partir du site Internet Adobe et l'installer. "WJ-HD300A" ou "HD300A" mentionnés dans les illustrations qui sont utilisées dans ces instructions opératoires se rapportent à cet appareil ou aux appareils des séries WJ-HD300A. 4 Conditions système pour un PC Il est recommandé de mettre l'appareil en service en utilisant un PC qui remplit les conditions système suivantes. Si un PC ne remplissant pas les conditions système suivantes est utilisé, des problèmes risquent de se présenter tels que la formation lente d'images ou encore l'impossibilité d'utiliser le navigateur. SYSTÈME D'EXPLOITATION Microsoft® Windows® 2000 Professionnel SP4 Microsoft® Windows® XP Professionnel ou Édition familiale SP1 Ordinateur IBM PC/AT compatible UNITÉ CENTRALE DE TRAITEMENT Pentium® 4 1.4GHz ou plus rapide Mémoire 512 Mo ou supérieure Moniteur vidéo 1024 par 768 pixels de résolution ou supérieure, 16 octets de couleur HIGH ou supérieure Interface réseau Une carte d'interface réseau 10/100 Mo/s doit être installée Navigateur Internet Microsoft® Internet Explorer 5.5SP2, 6.0SP1 Les autres navigateurs Internet ne sont pas compatibles avec cet appareil. Important: Il est nécessaire d'installer le logiciel à module d'extension à l'avance. Le logiciel à module d'extension sera téléchargé est automatiquement installé dès l'accès à l'appareil avec un navigateur. Si toutefois le logiciel à module d'extension n'a pas été téléchargé ou installé correctement, l'installer à partir du CD-ROM fourni. Référez-vous au fichier intitulé "readme.txt" placé sur le CD-ROM pour toutes les descriptions sur la façon de l'installer. Marques et marques déposées • Adobe, les logos d'Adobe et Acrobat sont des marques déposées de la firme Adobe Systems Incorporated aux États-Unis et / ou dans d'autres pays. • Microsoft, Windows, Windows XP sont des marques déposées de Microsoft Corporation aux États-Unis et / ou dans d'autres pays. • Les autres noms de compagnies et de produits contenus dans ce mode d'emploi peuvent être des marques commerciales ou des marques déposées de leurs propriétaires respectifs. Abréviations Les abréviations suivantes sont utilisées dans les présentes instructions opératoires. Microsoft® Windows® 2000 Professionnel Service Pack 4 est décrit comme étant Windows 2000. Microsoft® Windows® XP est décrit comme étant Windows XP. À propos des notations Important: Restrictions ou précautions d'utilisation des fonctions respectives. Remarque: Conseils relatifs à l'utilisation des fonctions respectives. 5 Affiche la fenêtre de travail Comment afficher la fenêtre de travail Démarrer le PC et commander l'appareil en utilisant le navigateur Internet installé. La fenêtre de travail sera affichée en exécutant les procédures suivantes. Vue d'écran 1 Démarre juste après que l'ordinateur personnel ait démarré. Étape 1 Démarrer le navigateur Internet. Vue d'écran 2 Le navigateur Internet démarrera et le site Internet spécifié sera affiché. Étape 2 Saisir l'adresse IP attribuée à cet appareil dans la boîte de saisie d'adresse et presser la touche Enter. Important: • Se référer à l'administrateur de système en ce qui concerne l'adresse IP spécifiée de cet appareil. • Il est impossible d'accéder à cet appareil à partir d'un ordinateur personnel sans une adresse IP enregistrée lorsque l'option "ON" est sélectionnée pour "Authentification d'hôte" de la rubrique " NW Setup 1" du menu "Comm". Se référer à l'administrateur de système pour obtenir de plus amples informations. • Ne pas mettre de "0" devant les nombres au moment de la saisie de l'adresse IP. Exemple Exact: 192.168.0.50 Faux: 192.168.0.050 6 Vue d'écran 3 La fenêtre d'authentification d'utilisateur sera affichée. La fenêtre ne sera pas affichée lorsque l'option "OFF" est sélectionnée pour "User Authentication" dans "NW Setup 1" du menu "Comm". Étape 3 Saisir un nom d'utilisateur et un mot de passe enregistrés dans cet appareil. Important: • Se référer à l'administrateur de système en ce qui concerne le nom d'utilisateur et le mot de passe l'adresse spécifiés. Se référer aux instructions opératoires de réseau (PDF) en ce qui concerne les descriptions sur la façon d'enregistrer des utilisateurs. • Le nom d'utilisateur et le mot de passe de réglage implicite sont les suivants. User Name (Nom de l'utilisateur): ADMIN Password (Mot de passe): 12345 • Afin de renforcer la sécurité, changer le mot de passe d'un administrateur avant la mise en fonction de l'appareil. Se référer aux instructions opératoires de réseau (PDF) en ce qui concerne les descriptions sur la façon de changer le mot de passe. Vue d'écran 4 La première fenêtre apparaîtra. Étape 4 Cliquer les boutons ou les onglets pour effectuer les opérations. 7 À propos de la fenêtre de travail Première page Onglet [Setup] Secteur d'affichage des états Zone d'affichage d'heure actuelle ou de durée enregistrée Onglet [Control] Zone d'affichage d'image Secteur de commande de position de lecture Onglet [Cam] Onglet [HDD] Onglet [Control] (page 9) Les fonctions du commutateur tels que la commutation des canaux de caméra vidéo ou leur affichage séquentiel peuvent être commandées à partir de cette page. Les résultats de la recherche ou les informations de journal seront également affichées sur cette page. Zone d'affichage d'heure actuelle ou de durée enregistrée L'heure actuelle sera affichée pendant le contrôle des images d'observation directe. Pendant la lecture des images enregistrées, la durée d'enregistrement et la date seront affichées. Onglet [Setup] Les opérations de configuration de cet appareil peuvent être exécutées à partir de cet onglet. Pour obtenir de plus amples informations, se référer aux Instructions de configuration de réseau (PDF). Zone d'affichage d'image Les images enregistrées et les images d'observation directe seront affichées. Le menu de configuration sera affiché pendant le paramétrage. Utilisation du menu de configuration (Quick) et du menu de configuration (Advanced). Vérifier tout d'abord les rubriques de paramétrage du menu de configuration (Quick) et exécuter les paramétrages. Pour obtenir de plus amples détails sur les paramétrages, exécuter les paramétrages du menu de configuration (Advanced). Se référer aux instructions opératoires de réseau (PDF) en ce qui concerne les descriptions à propos du menu de configuration (Advanced). Secteur d'affichage des états (page 10) États actuels tels que l'état de lecture ou l'état d'enregistrement seront affichés. 8 Secteur de commande de position de lecture (page 11) Le repérage des positions de lecture ou le dépassement de la dernière image enregistrée sont des opérations possibles. Onglet [HDD] (page 11) Les opérations correspondant aux images enregistrées telles que les images de lecture ou les images téléchargées (sauvegardées) peuvent être exécutées à partir de cette page. Onglet [Cam] (page 12) Le contrôle des caméras vidéo et notamment le zooming, le réglage de mise au point et le balayage panoramique automatique sont des opérations qui peuvent être exécutées à partir de cette page. Onglet [Control] Écran à 16 divisions (uniquement pour le modèle WJ-HD316A): Les images de caméra vidéo provenant des canaux 1 à 16 seront affichées en écran à 16 divisions. Boîte [Sequence] Les images de caméra vidéo à afficher seront commutées en cliquant ce bouton. Les images de caméra vidéo seront affichées séquentiellement en fonction des réglages exécutés au préalable. Boîte [EL-Zoom] Les images de caméra vidéo seront affichées dans la portion du bouton de pourcentage de zoom. : 1x : 2x : 4x Boîte [Search] Bouton [Search]: La fenêtre de menu déroulant "SELECT SEARCH" sera affichée. Se servir de ce bouton pour rechercher les images enregistrées et les lire. (Se référer à la page 25.) Les résultats de la recherche seront affichés sous la forme d'une liste dans le secteur d'affichage de journal. (Se référer à la page 24.) Bouton [Disk Select]: La fenêtre de menu déroulant "DISK SELECT" sera affichée. Se servir de cette touche pour sélectionner le disque à lire ou dans lequel une recherche doit être faite. (Se référer à la page 19.) Secteur d'affichage de logo Boîte [Camera Select] Les images qui proviennent du canal de la caméra vidéo sélectionnée seront affichées dans le secteur d'affichage d'image en cliquant sur l'un de ces boutons. Boîte [Multiscreen Select] Il est possible d'afficher simultanément jusqu'à 16 images de caméra vidéo sur un écran à découpage multiple d'écran. Boutons d'affichage en écran à 4 divisions: il est possible d'afficher 4 images de caméra vidéo sur un écran à 4 divisions dans l'ordre indiqué cidessous à chaque fois que le bouton est cliqué; Pour le modèle WJ-HD316A: 1 - 4 CH → 5 - 8 CH → 9 - 12 CH → 13 - 16 CH → 1 - 4 CH ... Pour le modèle WJ-HD309A: 1 - 4 CH → 5 - 8 CH → 9 CH → 1 - 4 CH ... Bouton d'affichage en écran à 9 divisions: 9 images de caméra vidéo seront affichées sur un écran à 9 divisions dans l'ordre indiqué cidessous à chaque fois que le bouton sera cliqué; Pour le modèle WJ-HD316A: 1 - 9 CH → 10 - 16 CH → 1 - 9 CH... Pour le modèle WJ-HD309A: 1 - 9 CH Boîte [Copy (TO EXT)] La fenêtre de copie sera affichée en cliquant sur ce bouton. Utiliser ceci pour commander manuellement la copie des images enregistrées dans le secteur de copie du disque dur ou dans des périphériques d'enregistrement extérieurs (disque DVD-RAM, disque DVD-R, disque CD-R). Boîte [Log] Bouton [Error Log]: Les journaux d'erreur de cet appareil seront affichés. Les journaux seront affichés sous la forme d'une liste dans le secteur d'affichage de journal. (Se référer à la page 59.) Bouton [Access Log]: L'heure d'entrée/sortie d'accès à cet appareil, le nom d'utilisateur et l'adresse IP seront affichés. Les journaux seront affichés sous la forme d'une liste dans le secteur d'affichage de journal. (Se référer à la page 62.) Bouton [Event Log]: Les journaux d'événement (heures d'occurrence d'événements et leurs détails) seront affichés. Les journaux seront affichés sous la forme d'une liste dans le secteur d'affichage de journal. (Se référer à la page 63.) Bouton [Net Log]: Les journaux d'erreur de réseau seront affichés. Les journaux seront affichés sous la forme d'une liste dans le secteur d'affichage de journal. (Se référer à la page 64.) 9 Secteur d'affichage des états w e r q q L'état des image d'observation directe d'image ou de lecture sera affiché. [LIVE]: Indique qu'une image d'observation directe est affichée. [SEQ]: Indique qu'une image d'observation directe est affichée en mode d'affichage séquentiel. [Playback]: Indique qu'une image de lecture est affichée. [Reverse playback]: Indique qu'une image de lecture inverse est affichée. [Fast playback]: Indique qu'une image de lecture rapide est affichée. [Fast reverse playback]: Indique qu'une image de lecture rapide inverse est affichée. [Pause]: Indique qu'une image en pause est affichée. [HDD]: Indique que la lecture d'une image enregistrée et sauvegardée dans le secteur d'enregistrement normal ou dans le secteur d'enregistrement d'événement du disque dur incorporé de cet appareil est actuellement sélectionnée. [HDD COPY]: Indique que le secteur de copie de disque dur est actuellement sélectionné. [COPY1]: Indique que le périphérique d'enregistrement externe raccordé au port COPY1 est actuellement sélectionné. [COPY2]: Indique que le périphérique d'enregistrement externe raccordé au port COPY2 est actuellement sélectionné. [FILTERING]: Indique que la liste d'événement d'enregistrement ou de vignette est actuellement sélectionnée. Pour obtenir de plus amples informations à propos du filtrage de la liste d'événement d'enregistrement, se référer à la page 22. – [Step1] – [Step7]: Indique la vitesse de lecture. Step1: Vitesse de lecture normale Step2: Approx. Vitesse de lecture 4 fois 10 Step3: Step4: Step5: Step6: Step7: Approx. Vitesse de lecture 8 fois Approx. Vitesse de lecture 16 fois Approx. Vitesse de lecture 32 fois Approx. Vitesse de lecture 48 fois Approx. Vitesse de lecture 96 fois [DL]: Indique que les images de lecture sont actuellement sélectionnées. [END]: Indique que le téléchargement des images de lecture est terminé. w Indicateur REC L'état d'enregistrement sera affiché. Lorsque l'indicateur est allumé en rouge: Indique que l'enregistrement est en cours d'exécution. Lorsqu'il n'est pas allumé: Indique que l'enregistrement n'est pas en cours d'exécution. e Indique les états suivants: [BUSY]: Indique que la caméra vidéo ne peut pas être commandée parce qu'un utilisateur disposant d'une priorité supérieure utilise actuellement cette caméra vidéo. [COPY]: Indique que la copie est en cours d'exécution. [DELETE]: Indique que la suppression d'une image enregistrée est en cours d'exécution. [RECOVER]: Indique que le rétablissement miroir/RAID est actuellement exécuté. r Fournit les informations nécessaires à propos des événements et des erreurs. [ALARM RESET]: Indique l'occurrence d'un événement. L' action d'affichage d'alarme sera annulée en cliquant sur ce bouton. (page 47) [ERROR]: Indique une erreur d'occurrence. Pour obtenir de plus amples informations sur l'action d'erreur, se référer aux instructions opératoires fournies. Secteur de commande de position de lecture q w e q Indique l'heure de début et l'heure de fin de téléchargement. (Se référer à la page 66.) w Bouton [GO TO DATE] Indique l'heure et la date d'une position repérée. Utiliser ce bouton pour désigner l'heure et la date souhaitées d'une image enregistrée à reproduire. (Se référer à la page 22.) e Bouton [GO TO LAST] Opère un dépassement jusqu'à l'heure enregistrée la plus tardive des images enregistrées provenant du canal de la caméra vidéo actuellement sélectionnée et exécute la lecture. Onglet [HDD] Bouton [REW] La lecture inverse rapide sera exécutée. La vitesse de lecture de la lecture inverse rapide changera dans l'ordre suivant à chaque fois que ce bouton est cliqué: Step2 (approx. 4x) → Step3 (approx. 8x) → Step4 (approx. 16x) → Step5 (approx. 32x) → Step6 (approx. 48x) → Step7 (approx. 96x) Bouton [PREV RECORD] Opère un dépassement jusqu'à l'image enregistrée précédente et la lit. Bouton [REV PLAY] La lecture inverse d'une image enregistrée sera exécutée. Bouton [PLAY] La lecture d'une image enregistrée sera exécutée. Bouton [NEXT RECORD] Opère un dépassement jusqu'à l'image enregistrée suivante et la lit. Bouton [FF] La lecture rapide sera exécutée. La vitesse de lecture de la lecture rapide changera dans l'ordre suivant à chaque fois que ce bouton sera cliqué: Step2 (approx. 4x) → Step3 (approx. 8x) → Step4 (approx. 16x) → Step5 (approx. 32x) → Step6 (approx. 48x) → Step7 (approx. 96x) Bouton [PREV IMAGE] L'image précédente sera affichée lorsque ce bouton sera cliqué pendant la pause. Bouton [PAUSE] La lecture sera interrompue lorsque ce bouton sera cliqué pendant la lecture. La lecture sera rétablie lorsque ce bouton sera cliqué pendant la pause. Bouton [STOP] Interrompt la lecture et affiche une image d'observation directe. Bouton [NEXT IMAGE] L'image suivante sera affichée lorsque ce bouton sera cliqué pendant la pause. Bouton [Speed] L'intervalle de rafraîchissement sera écourté ou prolongé en cliquant ces boutons pendant le mode de lecture. 11 Boîte [Download (TO PC)] Télécharge l'image actuellement affichée dans le PC. Paramètre les limites de durée de l'image que l'on souhaite télécharger en cliquant le bouton [Start] et le bouton [End]. L'heure de début de session et l'heure de fin de session pour le téléchargement seront affichées dans le secteur d'affichage de position de lecture. La fenêtre de dialogue pour sauvegarder une image que l'on souhaite télécharger jusqu'à un emplacement désigné apparaîtra en cliquant le bouton [Download]. Boîte [REC] Le bouton d'enregistrement et le bouton d'arrêt d'enregistrement apparaîtront lorsque le bouton sera cliqué. L'affichage du bouton d'enregistrement et du bouton d'arrêt d'enregistrement ne sera pas disponible lorsque le bouton sera cliqué. Bouton [Recording]: Démarre l'enregistrement commandé manuellement. Bouton [Stop recording]: Arrête l'enregistrement commandé manuellement. Bouton [Viewer] Le logiciel visionneur peut être téléchargé en cliquant ce bouton. Remarques: • Il est possible soit de sélectionner une permutation entre tous les canaux ou de sélectionner le canal actuellement affiché dans la fenêtre du navigateur Internet qui doit être choisi pour exécuter l'enregistrement manuel en effectuant les paramétrages. • Pour afficher le bouton [Recording] et le bouton [Stop recording], immobiliser le bouton pressé jusqu'à ce qu'ils apparaissent. Bouton [Mark] Repérer en cliquant ce bouton pendant la lecture. Une fois repéré, la lecture après recherche de la position repérée est disponible. (Se référer aux pages 18 et 31.) Bouton [Text] Les informations du texte d'accompagnement seront affichées en cliquant ce bouton pendant la pause. Il est possible d'éditer les informations de texte affichées. Onglet [Cam] Boîte [Zoom] Le zooming peut être réglé en cliquant le bouton [Wide] ou le bouton [Tele]. Boîte [Focus] La mise au point peut être réglée en cliquant le bouton [Near] ou le bouton [Far]. La fonction de mise au point automatique peut être exécutée en cliquant le bouton [Auto]. Boîte [Autopan] La fonction automatique de la caméra vidéo sera lancée en cliquant le bouton [ON]. La fonction automatique peut être interrompue en cliquant le bouton [OFF]. Boîte [Menu] Le menu des paramétrages de caméra vidéo sera affiché en cliquant le bouton [Set]. 12 Bloc de commande/boutons Le fait de cliquer les boutons qui sont disposés autour du bloc de commande permet de déplacer la caméra vidéo (la tourelle télécommandée à balayage panoramique et réglage d'inclinaison) dans la direction où l'on a cliqué. Bloc de commande Le fait de cliquer dans les limites du bloc de commande permet également de régler le positionnement vertical ou horizontal de l'image affichée (la tourelle télécommandée à balayage panoramique et réglage d'inclinaison). La vitesse de balayage panoramique ou d'inclinaison sera plus rapide si la position cliquée s'éloigne de la position centrale du bloc de commande. Boîte [Iris] Le diaphragme peut être réglé en cliquant le bouton [Close] ou le bouton [Open]. Il est possible de faire une remise à l'état initial du diaphragme paramétré en cliquant le bouton [Reset]. Boîte [Preset] Déplace une caméra vidéo jusqu'à sa position préréglée et enregistrée à l'avance. Cliquer le bouton [Set] après avoir sélectionné un numéro présélectionné en cliquant le bouton . Des positions préréglées et enregistrées sont requises pour que la fonction de présélection puisse être exécutée. Règle l'horloge Règle l'horloge de cet appareil sur l'heure exacte. Vérifie régulièrement l'horloge et la règle si elle indique une heure différente. Remarque: Les descriptions suivantes expliquent comment régler l'horloge le menu de configuration (Quick). Se référer aux instructions opératoires de réseau (PDF) en ce qui concerne les descriptions relatives à la façon de régler l'horloge dans le menu de configuration (Advanced). Vue d'écran 1 Commencer les opérations à partir de la première page. Étape 1 Cliquer l'onglet [Setup]. Vue d'écran 2 Le menu de configuration (Quick) sera affiché. Étape 2 Régler l'heure et la date en cliquant les boutons [i] de "Time & Date". Étape 3 Cliquer le bouton [SET] qui est placé sur le côté droit. → L'heure et la date introduits seront appliquées. 13 Enregistrement/lecture Enregistrement (enregistrement manuel) Lancement/arrêt de l'enregistrement manuel. Se référer à l'administrateur de système en ce qui concerne les paramétrages relatifs à l'enregistrement manuel. Vue d'écran 1 Commencer les opérations à partir de la première page. Étape 1 Cliquer l'onglet [HDD]. Vue d'écran 2 La page [HDD] sera affichée. Étape 2 Cliquer le bouton [D] de la boîte [REC]. Remarque: Immobiliser le bouton [D] en position basse jusqu'à ce que le bouton [Recording] et le bouton [Stop recording] soient affichés. 14 Vue d'écran 3 Le bouton [Recording] sera affiché dans la boîte [REC]. Étape 3 Démarrer l'enregistrement en cliquant le bouton [Recording]. • L'indicateur REC se trouvant dans le secteur d'affichage d'état sera allumé en rouge dès que l'enregistrement aura commencé. • Les images provenant de toutes les caméras vidéo raccordées à cet appareil seront enregistrées avec les paramétrages implicites. • Lorsque les images provenant des caméras vidéo sont couramment enregistrées avec la plus haute priorité que l'enregistrement manuel, l'enregistrement manuel sera interrompu jusqu'à ce que l'enregistrement soit terminé. Pour obtenir de plus amples informations sur chaque mode d'enregistrement, se référer aux descriptions suivantes. Étape 4 Cliquer le bouton [Stop recording] pour arrêter l'enregistrement. → L'indicateur REC s'éteindra. Remarques: • L'indicateur REC restera allumé pendant que l'enregistrement aura lieu dans un autre mode d'enregistrement malgré avoir cliqué le bouton [Stop recording]. • Lorsque l'injection d'un signal d'entrée vidéo cesse pendant un enregistrement manuel, l'enregistrement cessera aussi automatiquement. Lorsque l'injection d'un signal d'entrée vidéo reprend, l'enregistrement reprendra aussi automatiquement. À propos du mode d'enregistrement et de la priorité Il existe 4 modes d'enregistrement. Chaque mode d'enregistrement et chaque priorité sont comme suit. Mode d'enregistrement Description Priorité*1 Enregistrement d'urgence Lorsqu'un événement d'urgence se produit, exécuter un enregistrement manuel en utilisant le commutateur externe, etc. Enregistrement d'événement Exécute un enregistrement par commande manuelle avec l'apparition de l'occurrence d'un événement. 1*2 Enregistrement manuel Lancement / arrêt de l'enregistrement manuel. 2*2 Enregistrement planifié Il est possible d'exécuter un enregistrement automatiquement à une heure planifiée et un jour de la semaine time désigné. 3*2 Le plus haut niveau *1: Les priorités sont les paramétrages par réglage implicite. (L'enregistrement d'urgence a la plus haute priorité.) *2: Il est possible de modifier la priorité d'un enregistrement manuel, d'un enregistrement planifié et d'un enregistrement d'événement. Se référer à l'administrateur de système pour obtenir de plus amples informations. 15 Lecture Lecture des images enregistrées. La lecture est également disponible en cours d'enregistrement. Vue d'écran 1 Commencer les opérations à partir de la première page. Étape 1 Cliquer l'onglet [HDD]. Étape 2 Vue d'écran 2 La page [HDD] sera affichée. Cliquer le bouton [PLAY]. → La lecture d'une image enregistrée sera exécutée. sera affiché dans le secteur d'affichage d'état. Lorsque la lecture est exécutée pour la première fois après l'accès au système: La dernière image enregistrée sera lue. La lecture commencera 5 secondes avant l'heure de la dernière image enregistrée avec le paramétrage par réglage implicite. Les paramètres suivants sont disponibles pour l'heure de début de lecture. 5 s/10 s/30 s/1 min/5 min Se référer à l'administrateur de système pour obtenir de plus amples informations. À l'exception des paramétrages mentionnés cidessus: La lecture commencera à partir de la position de fin de session (heure et date) de la dernière session de lecture. Remarques: • Il est possible de changer de canal de caméra vidéo en cliquant le bouton [Camera Select] souhaité pendant la lecture. • Il est possible de commuter l'affichage sur écran en affichage à découpage multiple d'écran en cliquant le bouton [Multiscreen Select] pendant la lecture. Étape 3 Cliquer le bouton [STOP] pour arrêter la lecture. → affiché dans le secteur d'affichage d'état disparaîtra et sera remplacé par une images d'observation directe. 16 Autres fonctions de lecture Pause • La lecture sera interrompue lorsque ce bouton sera cliqué pendant la lecture. • La lecture sera rétablie lorsque ce bouton sera cliqué pendant la pause. Lecture image par image/ Lecture image par image en sens inverse • Le mode de lecture image par image ou de lecture image par image en sens inverse est uniquement disponible à partir du mode de pause. • Lorsque le bouton [NEXT IMAGE] sera cliqué, l'image suivante sera affichée et gelée. • Lorsque le bouton [PREV IMAGE] sera cliqué, l'image précédente sera affichée et gelée. Lecture rapide/ lecture rapide en sens inverse • La vitesse de lecture du mode de lecture rapide changera dans l'ordre suivant à chaque fois que le bouton [FF] sera cliqué: Step2 (approx. 4x) → Step3 (approx. 8x) → Step4 (approx. 16x) → Step5 (approx. 32x) → Step6 (approx. 48x) → Step7 (approx. 96x) • La vitesse de lecture de la lecture inverse rapide changera dans l'ordre suivant à chaque fois que le bouton [REW] sera cliqué: Step2 (approx. 4x) → Step3 (approx. 8x) → Step4 (approx. 16x) → Step5 (approx. 32x) → Step6 (approx. 48x) → Step7 (approx. 96x) • Lorsque le bouton [PLAY] ou le bouton [REV PLAY] est cliqué à partir du mode de lecture rapide ou du mode de lecture rapide inverse, la vitesse de lecture reviendra en vitesse de lecture normale. Lecture à recherche par saut/Lecture à recherche par saut inverse • Lorsque le bouton [NEXT RECORD] est cliqué, la lecture opère un dépassement jusqu'à l'image enregistrée la plus récente. • Lorsque le bouton [PREV RECORD] est cliqué, la lecture opère un dépassement jusqu'à l'image enregistrée la plus ancienne. • S'il n'y a plus d'image enregistrée récente ou ancienne à dépasser, la lecture en cours se poursuivra, mais la lecture risque de commencer à partir d'une position située à environ une minute avant la dernière position de lecture. Opère un dépassement jusqu'à l'image enregistrée la plus récente. • Opère un dépassement jusqu'à l'heure la lus récente de l'image en cours de lecture et exécute la lecture. Opère un dépassement jusqu'à la position située à 5 secondes avant l'heure de l'image enregistrée la plus récente avec le paramétrage par réglage implicite. Les positions suivantes sont disponibles et peuvent être dépassées. 5 s/10 s/30 s/1 min/5 min Se référer à l'administrateur de système pour obtenir de plus amples informations. Lorsque le bouton [GO TO LAST] est cliqué tout en affichant des images d'observation directe, la lecture des dernières images enregistrées provenant du canal de caméra vidéo sélectionné commencera. 17 18 Lecture sur un écran à découpage multiple • Afficher les images de lecture sur un écran à 4 divisions, un écran à 9 divisions ou un écran à 16 divisions (uniquement avec le modèle WJ-HD316A). • 4 images de caméra vidéo seront affichées sur un écran à 4 divisions dans l'ordre indiqué ci-dessous à chaque fois que le bouton sera cliqué; Pour le modèle WJ-HD316A: 1 - 4 CH → 5 - 8 CH → 9 - 12 CH → 13 - 16 CH → 1 - 4 CH ... Pour le modèle WJ-HD309A: 1 - 4 CH → 5 - 8 CH → 9 CH → 1 - 4 CH ... • 9 images de caméra vidéo seront affichées sur un écran à 9 divisions dans l'ordre indiqué ci-dessous à chaque fois que le bouton sera cliqué; Pour le modèle WJ-HD316A: 1 - 9 CH → 10 - 16 CH → 1 - 9 CH... Pour le modèle WJ-HD309A: 1 - 9 CH • Les images de caméra vidéo provenant des canaux 1 à 16 seront affichées sur un écran à 16 divisions (uniquement pour le modèle WJ-HD316A). • Cliquer un bouton de canal de caméra vidéo dans la boîte [Camera select] pour retourner sur un affichage à écran unique. Repérage (Se référer à la page 31 en ce qui concerne les opérations à effectuer.) • Il est possible de démarrer la lecture à partir d'une position repérée. Cliquer le bouton [Mark] quand la position à repérer est atteinte. • Il est possible d'enregistrer jusqu'à 100 positions. Lorsque plus de 100 positions sont répérées, les positions repérées les plus anciennes subiront une réécriture par les nouvelles positions repérées. En pareil cas, la position la plus ancienne est la première à subir la réécriture. • Lors de la lecture sur un écran d'affichage à découpage multiple d'écran, la position au moment où le bouton [Mark] est cliqué pour toutes les images lues sera enregistrée. (Le nombre de positions pour toutes les images lues sur un écran d'affichage à découpage multiple d'écran sera enregistré simultanément.) Affichage d'information de texte • Les informations du texte d'accompagnement seront affichées en cliquant ce bouton à partir de la pause. Cliquer le bouton [Text] après avoir commandé la pause de lecture. • L'affichage ou l'édition des informations de texte n'est disponible que si l'image enregistrée est lue sur un écran d'affichage unique. Paramétrage d'intervalle de rafraîchissement d'image • Les intervalles de rafraîchissement d'image seront plus courts à chaque fois que le bouton sera cliqué. • Les intervalles de rafraîchissement d'image seront plus longs à chaque fois que le bouton sera cliqué. Remarques: • Les intervalles de rafraîchissement d'image peuvent être ajustés uniquement pendant pendant la lecture des images enregistrées sur un écran d'affichage unique. • Lorsque les images enregistrées sont lues avec un plus faible taux d'enregistrement, la vitesse de lecture risque d'être trop rapide. Dans ce cas, ajuster la vitesse en cliquant le bouton . Lecture après la sélection d'un disque Les images provenant des caméras vidéo seront enregistrées sur le disque dur incorporé ou dans des périphériques d'enregistrement extérieurs (disque DVD-RAM, disque DVD-R, disque CD-R). Choisir un disque et commander la lecture des images de la façon suivante. Les disques suivants peuvent être sélectionnés. • Secteur d'enregistrement normal sur disque dur/secteur d'enregistrement d'événement: Secteur d'enregistrement du disque dur incorporé de cet appareil. Les images enregistrées en mode d'enregistrement manuel (page 14) ou en mode d'enregistrement d'événement seront conservées dans ce secteur. Il existe trois façons de rechercher une image enregistrée et de la lire lorsque "HDD normal area" ou "event recording area" est sélectionné comme secteur d'enregistrement. • Recherche un événement d'enregistrement et le lit (Recording event search) (page 23) • Recherche l'heure et la date quand un mouvement est détecté dans les images enregistrées et les lit (VMD search) (page 27) • Recherche une position repérée et exécute la lecture à partir de cette position (Marking search) (page 31) • Secteur de copie de disque dur: Secteur d'enregistrement du disque dur incorporé de cet appareil. Secteur d'enregistrement pour copier les images enregistrées. Il existe deux façons de rechercher une image enregistrée et de la lire lorsque "HDD copy area" est sélectionné comme secteur d'enregistrement. • Recherche un événement d'enregistrement et le lit (Recording event search) (page 23) • Recherche l'heure et la date quand un mouvement est détecté dans les images enregistrées et les lit (VMD search) (page 27) • COPY1/COPY2: Secteur d'enregistrement dans un périphérique d'enregistrement normal (lecteur de disque DVDRAM, de disque DVD-R et de disque CD-R) raccordés au port de copie COPY1 ou COPY2 de l'appareil. Secteur d'enregistrement pour copier les images enregistrées. Pour rechercher une image enregistrée lorsque "COPY1" ou "COPY2" est sélectionné comme secteur d'enregistrement. • Recherche des données de copie (Copy Data Search) (page 33) Disque dur incorporé (HDD) Secteur d'enregistrement pour enregistrement manuel ou enregistrement normal Secteur d'enregistrement normal Secteur d'enregistrement pour enregistrement d'événement Secteur d'enregistrement d'événement Secteur d'enregistrement pour copier Secteur de copie Remarques: • Le disque dur incorporé ou tout périphérique d'enregistrement externe est décrit ci-après par le terme "disque" dans ces instructions opératoires. • La lecture est également disponible en cours d'enregistrement. • Quand un secteur de pré-enregistrement est créé dans une unité d'extension optionnelle (modèles des séries WJ-HDE300), il est possible de lire les images dans le secteur de pré-enregistrement. • La capacité de chaque secteur d'enregistrement sera différente selon les paramétrages. Se référer à l'administrateur de système pour obtenir de plus amples informations. 19 Vue d'écran 1 Commencer les opérations à partir de la première page. Étape 1 Cliquer le bouton [Disk Select] dans la boîte [Search] de l'onglet [Control]. Vue d'écran 2 La fenêtre [DISK SELECT] sera affichée. Étape 2 Cocher le bouton radio du disque avec lequel on souhaite opérer la lecture. Étape 3 Cliquer le bouton [OK]. Remarque: Il est impossible de sélectionner le secteur de copie du disque dur, COPY1 et COPY2 dans les cas suivants (la fenêtre de menu déroulant sera affichée): • Lorsque le secteur sélectionné a été sélectionné par un autre utilisateur • Lorsque la copie est exécutée manuellement dans le secteur sélectionné • Lorsque le secteur sélectionné est paramétré comme un secteur de copie pour la fonction de copie automatique Étape 4 Cliquer l'onglet [HDD]. 20 Vue d'écran 3 La page [HDD] sera affichée. Étape 5 Cliquer le bouton [PLAY]. → Les images enregistrées du disque dur sélectionné seront lues. sera affiché dans le secteur d'affichage d'état. Remarque: La lecture commencera à partir de la position de fin de session (heure et date) de la dernière session de lecture en cliquant le bouton [PLAY] après avoir interrompu la lecture. Étape 6 Cliquer le bouton [STOP] pour arrêter la lecture. → dans le secteur d'affichage d'état s'éteindra. 21 Lecture commandée à partir d'une heure et d'une date désignées Commander la lecture en désignant l'heure et la date souhaitées d'une image enregistrée qui doit être lue. La lecture est également disponible en cours d'enregistrement. Remarque: Cette caractéristique est uniquement disponible lorsque "HDD normal area", "event recording area" ou "HDD copy area" est sélectionné comme secteur d'enregistrement. Vue d'écran 1 Commencer les opérations à partir de la première page. Étape 1 Cliquer le bouton [GO TO DATE] dans le secteur de commande de position de lecture. Vue d'écran 2 Le menu "GO TO DATE" sera affiché. Étape 2 Cliquer le bouton [i] et saisir l'heure et la date souhaitées d'une image enregistrée à lire. Étape 3 Cliquer le bouton [PLAY]. → Commander la lecture des images enregistrées à l'heure et la date saisies. sera affiché dans le secteur d'affichage d'état. S'il n'existe aucune image pour laquelle l'heure et la date doivent être saisies, l'action suivante se produira. S'il n'existe aucunes images enregistrées après la saisie de l'heure et de la date, les images enregistrées les plus anciennes après l'heure et la date saisies seront lues. S'il n'existe aucune image enregistrée après l'heure et la date saisies, les images enregistrées en dernier précédant l'heure et la date saisies seront lues. Étape 4 Cliquer le bouton [STOP] pour arrêter la lecture. → dans le secteur d'affichage d'état s'éteindra. 22 Recherche et lecture Opère une recherche de l'image enregistrée souhaitée et la lit. Les 4 modes de recherche sont les suivants. • Recherche un événement d'enregistrement et le lit (Recording event search) (page 23) • Recherche l'heure et la date quand un mouvement est détecté dans les images enregistrées et les lit (VMD search) (page 27) • Recherche une position repérée et exécute la lecture à partir de cette position (Marking search) (page 31) • Recherche des données de copie (Copy Data Search) (page 33) Les méthodes de "recherche et lecture" disponibles sont différentes suivant le secteur d'enregistrement sélectionné comme suit. Lorsque "HDD normal area" ou "event recording area" est sélectionné comme secteur d'enregistrement • Recording event search (page 23) • VMD search (page 27) • Marking search (page 31) Lorsque "HDD copy area" est sélectionné comme secteur d'enregistrement • Recording event search (page 23) • VMD search (page 27) Lorsque "COPY1" ou "COPY2" est sélectionné comme secteur d'enregistrement • Copy Data Search (page 33) Remarque: Les images enregistrées sont lues sur écran d'affichage unique sur le moniteur vidéo 2 et le moniteur vidéo VGA. Cliquer le bouton d'écran à 4 divisions, le bouton d'écran à 9 divisions ou le bouton d'écran à 16 divisions pour un affichage sur un écran à découpage multiple. Recherche un événement d'enregistrement et le lit (Recording event search) Affiche une liste ou des vignettes des événements enregistrés et sélectionne l'événement souhaité pour le lire. Cette caractéristique est uniquement disponible lorsque "HDD normal recording area", "event recording area" ou "HDD copy area" est sélectionné comme secteur d'enregistrement. Lorsque "COPY1" ou "COPY2" est sélectionné, cette rubrique n'est pas disponible. Les événements enregistrés peuvent être recherchés par filtrage comme suit. À propos du filtrage Conditions de filtrage Procéder de recherche Heure et date Désigne une période de durée et recherche les images enregistrées dans les limites de la période désignée pour les lire. Caméra vidéo Événement Recherche les images uniquement du canal de caméra vidéo sélectionné. Recherche les images uniquement du mode d'enregistrement sélectionné. Les modes d'enregistrement suivants peuvent être sélectionnés. • Manual: Enregistrement manuel (se référer à la page 14.) • Schedule: Enregistrement planifié (Pour obtenir de plus amples informations, se référer aux instructions opératoires fournies.) • Emergency: Enregistrement d'urgence (Pour obtenir de plus amples informations, se référer aux instructions opératoires fournies.) • Video Loss: Enregistrement exécuté avec des pertes vidéo (se référer à la page 46.) • VMD: Enregistrement exécuté par une fonction de détection de mouvement (se référer à la page 46.) • TRM: Enregistrement déclenché par une alarme de borne (se référer à la page 46.) • COM: Enregistrement déclenché par une alarme d'instruction (se référer à la page 46.) Texte Recherche uniquement les images enregistrées avec des informations de texte. 23 À propos de l'affichage de la liste d'événement d'enregistrement Nombre de données en liste Texte Heure Canaux de caméra vidéo Événement Nombre de données en liste: Fat apparaître le nombre total de données en liste Bouton [Thumb]: Se commute en affichage de vignettes comme représenté ci-dessous. Bouton [All List]: Annule le filtrage et fait apparaître sous forme de liste tous les événements enregistrés. À propos de la fenêtre de vignettes d'événement d'enregistrement Heure Événement Canaux de caméra vidéo 24 Bouton [Refresh]: Commander le rafraîchissement des données affichées par les nouvelles. Bouton [Prev Page]: Affiche la page précédente de la liste. Bouton [Next page]: Affiche la page suivante de la liste. Heure: <Lorsque la liste d'événement d'enregistrement est utilisée> L'heure de début d'enregistrement sera affiché. <Lorsque la recherche VMD est utilisée> L'heure à laquelle un mouvement a été détecté sera affichée. <Lorsque la recherche par repérage est utilisée> L'heure de la position repérée sera affichée. Canaux de caméra vidéo: Le canal de caméra vidéo qui est actuellement utilisé pour l'enregistrement sera affiché. Les images enregistrées du canal de caméra vidéo affiché seront lues sur un écran d'affichage unique. Événement: Le mode d'enregistrement sera affiché. MAN: Enregistrement manuel SCH: Enregistrement planifié EMR: Enregistrement d'urgence LOSS: Enregistrement lors d'une occurrence de perte vidéo VMD: Enregistrement lors de la détection de mouvement TRM: Enregistrement lors d'une occurrence d'alarme à une borne COM: Enregistrement lors d'une occurrence d'alarme d'instruction Texte: Lorsque les informations de texte sont jointes à l'image enregistrée, "Added" sera affiché. Lorsque les informations de texte ne sont pas jointes à l'image enregistrée, "None" sera affiché. Bouton [List]: Se commute en affichage de liste comme représenté ci-dessus. Bouton [All List]: Annule le filtrage et fait apparaître sous la forme d'une liste tous les événements enregistrés. Bouton [Refresh]: Exécute le rafraîchissement des données affichées par les nouvelles données. Bouton [Prev Page]: Affiche la page précédente des vignettes. Bouton [Next page]: Affiche la page suivante des vignettes. Heure: <Lorsque la liste d'événement d'enregistrement est utilisée> L'heure de début d'enregistrement sera affiché. <Lorsque la recherche VMD est utilisée> L'heure à laquelle un mouvement est détecté sera affichée. <Lorsque la recherche par repérage est utilisée> L'heure de la position repérée sera affichée. Canaux de caméra vidéo: Le canal de caméra vidéo qui est actuellement utilisé pour l'enregistrement sera affiché. Les images enregistrées du canal de caméra vidéo affiché seront lues sur un écran d'affichage unique. Événement: Le mode d'enregistrement sera affiché. Vue d'écran 1 Commencer les opérations à partir de la première page. Étape 1 Cliquer le bouton [Search] dans la boîte [Search] de l'onglet [Control]. Vue d'écran 2 La fenêtre [SELECT SEARCH] sera affichée. Étape 2 Cliquer le bouton [REC EVENT SEARCH]. 25 Vue d'écran 3 La fenêtre [REC Event Serrch] sera affichée. Étape 3 Sélectionner les conditions de recherche • Filtrage par heure et date Sélectionner une heure de début de session et une heure de fin de session en cliquant le bouton [i]. • Cliquer pour sélectionner l'événement d'enregistrement souhaité qui doit être affiché lors du filtrage des événements d'enregistrement. • Filtrage par canal de caméra vidéo Cliquer pour sélectionner le canal de caméra vidéo souhaité qui doit être affiché. • Filtrage par informations de texte présentes ou absentes Sélectionner "Added" ou "None" en cliquant le bouton [i]. Lorsque "--" est sélectionné, la recherche sera exécutée sans filtrage par informations de texte présentes ou absentes. Étape 4 Cliquer le bouton [OK]. → sera affiché dans le secteur d'affichage d'état. Les résultats du filtrage seront affichés. Remarque: Cliquer le bouton [All List] pour annuler le filtrage. s'éteindra et tous les événements d'enregistrement apparaîtront sous forme de liste. Vue d'écran 4 Les résultats de la recherche (liste d'événement d'enregistrement) seront affichés dans le secteur d'affichage de journal. Étape 5 Cliquer l'heure de l'événement d'enregistrement souhaité. → Lit une image enregistrée de l'événement d'enregistrement à partir de l'heure sélectionnée. Remarque: Il est possible de commuter la fenêtre de vignette d'enregistrement (page 24) en cliquant le bouton [Thumb]. ⇔ Étape 6 Cliquer le bouton [STOP] pour arrêter la lecture. 26 Recherche une position repérée et exécute la lecture à partir de cette position (VMD search) Recherche l'heure et la date quand un mouvement est détecté dans les images enregistrées dans tous les modes d'enregistrement (page 15) et les affiche dans la liste ou dans la fenêtre de vignettes. Sélectionner l'heure et la date souhaitées parmi la liste des résultats ou les vignettes puis commander la lecture. Il est possible de filtrer l'heure et la date quand un mouvement est détecté par la sensibilité de détection ou le mode de recherche. Remarque: Les images enregistrées seront lues dans un écran d'affichage unique. Cliquer n'importe quel bouton (le bouton d'écran à 4 divisions), (le bouton d'écran à 9 divisions) ou (le bouton d'écran à 16 divisions) pour afficher en écran à découpage multiple. Cette caractéristique est uniquement disponible lorsque "HDD normal recording area", "event recording area" ou "HDD copy area" est sélectionné comme secteur d'enregistrement. Lorsque "COPY1" ou "COPY2" est sélectionné, cette rubrique n'est pas disponible. Vue d'écran 1 Commencer les opérations à partir de la première page. Étape 1 Cliquer le bouton [Search] dans la boîte [Search] de l'onglet [Control]. Vue d'écran 2 La fenêtre [SELECT SEARCH] sera affichée. Étape 2 Cliquer le bouton [VMD SEARCH]. 27 Vue d'écran 3 La fenêtre [VMD SEARCH 1] sera affichée. Étape 3 Cliquer le bouton [i] pour désigner la période de temps et les canaux de caméra vidéo du mode de recherche VMD. Étape 4 Cliquer le bouton [OK]. Étape 5 Vue d'écran 4 La fenêtre [VMD SEARCH 2] sera affichée. Paramétrer les secteurs de détection de mouvement en tirant avec la souris. Il est possible de paramétrer jusqu'à 4 secteurs (A, B, C, D) pour les secteurs de détection. A: Blanc B: Bleu C: Vert D: Rouge Cliquer le bouton [SET ALL AREA] pour paramétrer tous les secteurs sur le moniteur vidéo comme secteur de détection de mouvement. Pour supprimer un secteur de détection, cliquer le bouton [DELETE AREA] après la sélection d'un secteur de détection en cochant la case du secteur que l'on souhaite supprimer. Étape 6 Presser le bouton [i] pour sélectionner la sensibilité du secteur sélectionné parmi les options mentionnées ci-dessous. HIGH: Sensibilité élevée MID: Sensibilité intermédiaire LOW: Faible sensibilité OFF: Ignore tout mouvement dans le secteur sélectionné Étape 7 Exécuter les paramétrages pour le mode de détection. Il est possible de paramétrer la façon dont un mouvement est détecté dans le secteur de détection de mouvement en effectuant les paramétrages de chaque mode de détection de mouvement. Sélectionner le mode de détection souhaité et exécuter indépendamment les paramétrages de chaque mode de détection. Pour obtenir de plus amples informations sur le mode de détection, se référer à la page 30. 28 <ANY AREA> Cliquer le bouton [i] pour sélectionner une durée de masque parmi les options suivantes. 1 s/1 min/1 h/24 h <VECTOR> Cliquer le bouton [i] pour sélectionner une durée d'intervalle d'un sujet se déplaçant entre chaque secteur parmi les options suivantes. --/5 s/10 s/20 s/30 s/40 s/50 s/1 min <DURATION> Cliquer le bouton [i] pour sélectionner une durée de mouvement d'un sujet parmi les options suivantes. 0 s/5 s/10 s/20 s/30 s/40 s/50 s/1 min Étape 8 Cliquer le bouton [OK]. → La recherche commencera. Remarques: • Un certain délai peut être exigé avant que les résultats de la recherche soient affichés. • Le bouton [STOP] sera affiché dans le secteur correspondant pendant la recherche. Il est possible d'interrompre la recherche en pressant le bouton [STOP]. Vue d'écran 5 Les résultats de la recherche (liste d'événement d'enregistrement) seront affichés sous l'onglet [Control]. Étape 9 Cliquer une heure de l'événement d'enregistrement souhaité. → Les images de l'heure de l'événement d'enregistrement sélectionné seront lues. Étape 10 Cliquer le bouton [STOP] pour arrêter la lecture. Remarque: Il est possible de commuter la fenêtre de vignette d'enregistrement (page 24) en cliquant le bouton [Thumb]. ⇔ 29 Mode de détection Les trois modes de détection sont les suivants. Important: Il est impossible d'activer deux ou plus de deux modes de détection simultanément. <Mode ANY AREA> Une action d'événement sera exécutée en fonction des paramétrages lorsque "motion" (un mouvement) est détecté dans n'importe lequel des secteurs de détection de mouvement. A B Tout mouvement sera détecté dans n'importe lequel des secteurs A, B, C, D. C D <Mode VECTOR> Une action d'événement sera exécutée en fonction des paramétrages lorsqu'un sujet se déplace dans les limites de durée programmées jusqu'à d'autres secteurs de détection dans l'ordre programmé. Ce qui suit est un exemple. 10 s A B s 20 C D 10 s Un mouvement est détecté dans le secteur B en moins de 10 secondes après avoir été détecté dans le secteur A. Un mouvement est détecté dans le secteur C en moins de 20 secondes après avoir été détecté dans le secteur B. Un mouvement est détecté dans le secteur D en moins de 10 secondes après avoir été détecté dans le secteur C. Après que les actions mentionnées ci-dessus se soient déroulées, une action d'événement sera exécutée. <Mode DURATION> Une action d'événement sera exécutée en fonction du paramétrage lorsqu'un sujet ne cesse de se déplacer pendant la période programmée dans le secteur de détection. For exemple, dans le cas des paramétrages suivants; 10 sec. pour les secteurs A et B, 20 sec. pour le secteur C et 30 sec. pour le secteur D: 30 A 10 s B 10 s C 20 s D 30 s Une action d'événement sera exécutée lorsqu'un sujet ne cesse de se déplacer pendant plus longtemps que la période programmée dans le secteur de détection spécifié. Important: • Lorsque les images à rechercher sont enregistrées avec un taux d'enregistrement réduit, le mode DURATION risque de ne pas fonctionner correctement. • Un certain délai peut être nécessaire pour effectuer la recherche suivant le contenu des images enregistrées. Recherche une position repérée et exécute la lecture à partir de cette position (Marking search) Affiche l'heure d'enregistrement des images enregistrées avec une position repérée dans la liste ou les vignettes et sélectionne la durée d'enregistrement souhaitée pour les lire. Pour obtenir de plus amples informations sur le repérage, se référer à la page 18. Remarque: Les images enregistrées seront lues sur un écran d'affichage unique. Cliquer n'importe quel bouton (le bouton d'écran à 4 divisions), (le bouton d'écran à 9 divisions) ou (le bouton d'écran à 16 divisions) pour afficher en écran à découpage multiple. Cette caractéristique est uniquement disponible lorsque "HDD normal recording area" ou "event recording area" est sélectionné comme secteur d'enregistrement. Lorsque "HDD copy area", "COPY1" ou "COPY2" est sélectionné, cette rubrique n'est pas disponible. Vue d'écran 1 Commencer les opérations à partir de la première page. Étape 1 Cliquer le bouton [Search] dans la boîte [Search] de l'onglet [Control]. Vue d'écran 2 La fenêtre [SELECT SEARCH] sera affichée. Étape 2 Cliquer le bouton [MARKING SEARCH]. 31 Vue d'écran 3 Les résultats de la recherche (liste d'événement d'enregistrement) seront affichés sous l'onglet [Control]. Étape 3 Affiche l'heure lorsque la position a été repérée pour lire. → Lit une image enregistrée à partir de l'heure repérée et sélectionnée. Remarques: • Il est possible de commuter la fenêtre de vignette (page 24) en cliquant le bouton [Thumb]. • Il est possible de commuter la fenêtre de liste en cliquant le bouton [List] lorsque la fenêtre de vignette est affichée. ⇔ Étape 4 Cliquer le bouton [STOP] pour arrêter la lecture. Remarque: Pour supprimer toutes les positions repérées, cliquer le bouton [All Del]. 32 Recherche des données de copie (Copy Data Search) Affiche une liste ou des vignettes des données de copie. Les données de copie peuvent être recherchées en filtrant comme suit. Remarques: • Cette caractéristique est uniquement disponible lorsque "COPY1" ou "COPY2" est paramétré comme secteur d'enregistrement. Cette rubrique n'est pas disponible, lorsque "HDD normal recording area", "event recording area" ou "HDD copy area" est sélectionné. • Si la conclusion de la copie n'est pas exécutée pour un disque CD-R ou un disque DVD-R, il est impossible de rechercher les images enregistrées copiées qui se trouvent sur le disque CD-R ou le disque DVD-R. Pour obtenir de plus amples informations à propos de la conclusion de la copie, se référer aux instructions opératoires (documentation). À propos du filtrage Conditions de filtrage Procéder de recherche Heure et date Désigne une période de durée et recherche des images enregistrées dans les limites de la période désignée. Caméra vidéo Recherche les images uniquement du canal de caméra vidéo sélectionné. Ce bouton est uniquement disponible pour la recherche de données de copie. Bouton [Thumb]: Le canal de caméra vidéo qui est utilisé pour l'enregistrement des données de copie sera affiché. Bouton [All List]: Annule le filtrage et fait apparaître sous forme de liste tous les événements enregistrés. Bouton [Refresh]: Commander le rafraîchissement des données affichées par les nouvelles. Bouton [Prev Page]: Affiche la page précédente de la liste. Bouton [Next page]: Affiche la page suivante de la liste. Heure et date: L'heure de début d'enregistrement sera affiché. Canaux de caméra vidéo: Le canal de caméra vidéo qui est utilisé pour l'enregistrement des données de copie sera affiché. Heure et date Canaux de caméra vidéo 33 Vue d'écran 1 Commencer les opérations à partir de la première page. Étape 1 Cliquer le bouton [Search] dans la boîte [Search] de l'onglet [Control]. Étape 2 Vue d'écran 2 La fenêtre [COPY DATA SEARCH] sera affichée. Sélectionner les conditions de recherche • Filtrage par heure et date Sélectionner une heure de début de session et une heure de fin de session en cliquant le bouton [i]. • Filtrage par canal de caméra vidéo Cliquer pour sélectionner le canal de caméra vidéo souhaité qui doit être affiché. Étape 3 Cliquer le bouton [OK]. → sera affiché dans le secteur d'affichage d'état. Les résultats du filtrage seront affichés. Remarque: Cliquer le bouton [All List] pour annuler le filtrage. s'éteindra et tous les fichiers de données de copie apparaîtront sous la forme d'une liste. Vue d'écran 3 Les résultats de la recherche (liste des données de copie) seront affichés dans le secteur d'affichage de journal. 34 Contrôle des images d'observation directe Les images d'observation directe seront affichées. Il est possible d'afficher des images d'observation directe sur un seul écran de moniteur vidéo ou en découpage multiple d'écran. Il est également possible d'afficher des images d'observation directe séquentiellement (affichage séquentiel). Affiche les images provenant des caméras vidéo sur un écran d'affichage unique Vue d'écran 1 Commencer les opérations à partir de la première page. Étape 1 Sélectionner le canal de caméra vidéo souhaité pour afficher les images d'observation directe. Cliquer le bouton de canal de caméra vidéo dans la boîte [Camera Select] de l'onglet [Control]. Vue d'écran 2 Les images d'observation directe provenant du canal de caméra vidéo sélectionné seront affichées. À partir du zoom électrique Lorsqu'une image est affichée sur un écran d'affichage unique, le zooming en rapprochement de l'image affichée est possible. Cliquer le bouton placé dans la boîte [EL-Zoom] pour opérer un zooming en rapprochement de l'image affichée. Bouton [x1]: Ramène sur la taille d'origine affichée (taille agrandie x1). Bouton [x2]: Affiche les images en taille agrandie x2. Bouton [x4]: Affiche les images en taille agrandie x4. Le fait de cliquer une partie de l'image agrandie déplace l'image agrandie par positionnement du point cliqué en tant que position centrale. Remarque: Lorsque le bouton [GO TO LAST] est cliqué tout en affichant des images d'observation directe, la lecture des dernières images enregistrées provenant du canal de caméra vidéo sélectionné commencera. 35 Affiche les images provenant des caméras vidéo sur un écran à découpage multiple Affiche les images de lecture sur un écran à 4 divisions, un écran à 9 divisions ou un écran à 16 divisions (uniquement avec le modèle WJ-HD316A). Vue d'écran 1 Commencer les opérations à partir de la première page. Étape 1 Cliquer le bouton d'affichage d'écran à découpage multiple souhaité dans la boîte [Multiscreen Select] de l'onglet [Control]. bouton d'écran à 4 divisions: 4 images de caméra vidéo seront affichées sur un écran à 4 divisions dans l'ordre indiqué ci-dessous à chaque fois que le bouton est cliqué; Pour le modèle WJ-HD316A: 1 - 4 CH → 5 - 8 CH → 9 - 12 CH → 13 - 16 CH → 1 - 4 CH ... Pour le modèle WJ-HD309A: 1 - 4 CH → 5 - 8 CH → 9 CH → 1 - 4 CH ... bouton d'écran à 9 divisions: 9 images de caméra vidéo seront affichées sur un écran à 9 divisions dans l'ordre indiqué ci-dessous à chaque fois que le bouton est cliqué; Pour le modèle WJ-HD316A: 1 - 9 CH → 10 - 16 CH → 1 - 9 CH... Pour le modèle WJ-HD309A: 1 - 9 CH bouton d'écran à 16 divisions (uniquement pour le modèle WJ-HD316A): Affiche les images provenant des canaux de caméra vidéo 1 - 16 sur un écran à 16 divisions. Vue d'écran 2 Les images d'observation directe seront lues sur un écran à découpage multiple. Étape 2 Cliquer un bouton de canal de caméra vidéo dans la boîte [Camera select] pour retourner sur un affichage à écran unique. Remarque: Lorsque le bouton [GO TO LAST] est cliqué tout en affichant des images d'observation directe, la lecture des dernières images enregistrées provenant du canal de caméra vidéo sélectionné commencera. 36 Affiche les images en affichage séquentiel Les images affichées provenant des caméras vidéo seront automatiquement commutées. Les images de caméra vidéo seront affichées séquentiellement en fonction des réglages exécutés au préalable. Vue d'écran 1 Commencer les opérations à partir de la première page. Étape 1 Cliquer un bouton dans la boîte [Sequence] de l'onglet [Control]. Vue d'écran 2 Les images d'observation directe seront affichées séquentiellement en fonction des paramétrages exécutés au préalable. Étape 2 Pour interrompre l'affichage séquentiel, cliquer encore une fois le bouton. Lorsque les opérations d'affichage des images sur un écran d'affichage unique (page 35) ou un écran à découpage multiple (page 36) sont exécutées pendant l'affichage séquentiel, l'affichage séquentiel sera annulé. Remarques: • Les caméras vidéo situées en dehors de la gamme de contrôle qui est déterminée par la fonction de partitionnement de caméra vidéo seront dépassées. Pour obtenir de plus amples informations à propos du partitionnement de caméra vidéo, se référer aux Instructions opératoires de réseau (PDF). • Lorsque le bouton [GO TO LAST] est cliqué tout en affichant des images d'observation directe, la lecture des dernières images enregistrées provenant du canal de caméra vidéo sélectionné commencera. 37 Contrôle des caméras vidéo Lors de l'affichage des images d'observation en direct les commandes de caméra vidéo mentionnées ci-dessous sont possibles. • Balayage panoramique et réglage d'inclinaison: Déplace une caméra vidéo dans le plan horizontal ou le plan vertical. • Zooming: Opère un rapprochement ou un éloignement sur les images. • Mise au point: Ajuste la mise au point. • Diaphragme: Ajuste le diaphragme de l'objectif. • Action de préréglage: Déplace une caméra vidéo jusqu'à sa position préréglée et enregistrée à l'avance. • Fonction automatique: Déplace une caméra vidéo avec la fonction automatique préréglée à l'avance. • Configuration de caméra vidéo: Exécuter les paramétrages de la caméra vidéo. Remarques: • Suivant les modèles de caméras vidéo raccordées, il peut s'avérer impossible de commander la caméra vidéo ou bien certaines fonctions risquent de ne pas être disponibles. • La commande des caméras vidéo n'est possible qu'avec un affichage des images d'observation directe sur un écran d'affichage unique. Commande de balayage panoramique et réglage d'inclinaison Déplace une caméra vidéo dans le plan horizontal ou le plan vertical. Vue d'écran 1 Le balayage panoramique et le réglage d'inclinaison ne sont possibles que lorsque des images d'observation directe sont affichées sur écran d'affichage unique. Étape 1 Cliquer l'onglet [Cam]. Vue d'écran 2 L'onglet [Cam] sera affiché. Étape 2 Déplace une caméra vidéo dans le plan horizontal ou le plan vertical des façons suivantes. • Boutons de commande: Cliquer pour déplacer la caméra vidéo. • Bloc de commande: Cliquer pour déplacer la caméra vidéo. La vitesse de balayage panoramique ou de réglage d'inclinaison sera plus rapide si la position cliquée s'éloigne de la position centrale du bloc de commande. • Secteur d'affichage d'image: Cliquer la position que l'on souhaite avoir au centre l'angle de champ dans image affichée. La caméra vidéo se déplace jusqu'à la position correspondant au point cliqué étant la position centrale de son image. 38 Zooming Opère un rapprochement ou un éloignement des images. Suivant les modèles des caméras vidéo raccordées, la taille de l'image de la section de zooming respective peut être différente. Pour obtenir de plus amples informations, se référer aux instructions opératoires de la caméra vidéo. Vue d'écran 1 Démarrer l'opération lorsqu'une image d'observation directe est affichée sur un écran d'affichage unique. Étape 1 Cliquer l'onglet [Cam]. Vue d'écran 2 L'onglet [Cam] sera affiché. Étape 2 Ajuster le zooming en cliquant le bouton [Wide] ou le bouton [Tele] de la boîte [Zoom]. 39 Réglage de la mise au point Ajuste la mise au point. Le mode de mise au point automatique est disponible. Vue d'écran 1 Démarrer l'opération lorsqu'une image d'observation directe est affichée sur un écran d'affichage unique. Étape 1 Cliquer l'onglet [Cam]. Vue d'écran 2 L'onglet [Cam] sera affiché. Étape 2 Régler la mise au point en cliquant le bouton [Near] ou le bouton [Far] de la boîte [Focus]. La fonction de mise au point automatique est disponible en cliquant le bouton [Auto]. 40 Réglage du diaphragme Ajuste le diaphragme de l'objectif. Vue d'écran 1 Démarrer l'opération lorsqu'une image d'observation directe est affichée sur un écran d'affichage unique. Étape 1 Cliquer l'onglet [Cam]. Vue d'écran 2 L'onglet [Cam] sera affiché. Étape 2 Régler le diaphragme en cliquant le bouton [Open] ou le bouton [Close] de la boîte [Iris]. Cliquer le bouton [Reset] pour remettre le réglage du diaphragme à l'état initial. 41 Déplace une caméra vidéo jusqu'à la position préréglée Déplace une caméra vidéo jusqu'à sa position préréglée et enregistrée à l'avance. Se référer aux Instructions opératoires (documentation) en ce qui concerne les descriptions sur la façon d'enregistrer une position de préréglage. Vue d'écran 1 Démarrer l'opération lorsqu'une image d'observation directe est affichée sur un écran d'affichage unique. Étape 1 Cliquer l'onglet [Cam]. Vue d'écran 2 L'onglet [Cam] sera affiché. Étape 2 Cliquer le bouton [i] dans la boîte [Preset] pour sélectionner un nombre préréglé (HOME, 1 - 256) à enregistrer. Étape 3 Cliquer le bouton [Set]. → La caméra vidéo se déplace jusqu'à la position présélectionnée et enregistrée respective sur le nombre préréglé qui est sélectionné. 42 Fonction automatique (balayage panoramique automatique, etc.) Déplace une caméra vidéo avec la fonction automatique préréglée à l'avance. Vue d'écran 1 Démarrer l'opération lorsqu'une image d'observation directe est affichée sur un écran d'affichage unique. Étape 1 Cliquer l'onglet [Cam]. Vue d'écran 2 L'onglet [Cam] sera affiché. Étape 2 La fonction automatique peut être exécutée en cliquant le bouton [ON] dans la boîte [Autopan]. Cliquer le bouton [OFF] pour arrêter la fonction automatique. Remarque: Pour obtenir de plus amples informations à propos de fonction automatique de la caméra vidéo, se référer aux instructions opératoires de la caméra vidéo raccordée. 43 Utilisation du menu de paramétrage de caméra vidéo Exécute les paramétrages de la caméra vidéo dans le menu des paramétrages de caméra vidéo. Pour qu'une caméra vidéo raccordée à cet appareil puisse être mise en service, il est nécessaire de configurer les fonctions de la caméra vidéo à l'avance. La configuration des fonctions de la caméra vidéo peut être exécutée dans le menu de configuration de la caméra vidéo raccordée. Il est possible d'agir dans le menu de configuration de caméra vidéo en l'appelant à partir de cet appareil. Le contenu du menu de paramétrage de caméra vidéo et les opérations varient en fonction des caméras vidéo raccordées. Pour obtenir de plus amples informations, se référer aux instructions opératoires de la caméra vidéo. Les descriptions suivantes expliquent comment afficher le menu de paramétrage de caméra vidéo. Vue d'écran 1 Démarrer l'opération lorsqu'une image d'observation directe est affichée sur un écran d'affichage unique. Étape 1 Cliquer l'onglet [Cam]. Vue d'écran 2 L'onglet [Cam] sera affiché. Étape 2 Cliquer le bouton [Set] dans la case [Menu]. 44 Vue d'écran 3 L'utilisation de la fenêtre de menu déroulant du menu des paramétrages de caméra vidéo sera affichée et le menu des paramétrages de caméra vidéo sera affiché dans le secteur d'affichage d'image. Étape 3 Utiliser le menu des paramétrages de caméra vidéo en utilisant les boutons de commande de la fenêtre de menu déroulant d'utilisation. Déplacer le curseur ↓↑ Modifier le paramètre ←→ Détermine le paramètre/Se déplacer jusqu'au menu secondaire Cliquer le bouton [SET]. Amener le menu principal Cliquer le bouton [CANCEL]. Affichage du menu SPECIAL Amener le curseur sur "SPECIAL" et appuyer sur le bouton [RESET]. Ramener les paramétrages de la caméra vidéo à l'état initial Amener le curseur sur "CAMERA RESET" et cliquer le bouton [ALL RESET]. Étape 4 Cliquer le bouton [CLOSE] pour fermer le menu de paramétrages de caméra vidéo. Remarques: • Suivant les modèles des caméras vidéo raccordées, la méthode de fonctionnement et les rubriques de menu peuvent être différents. Pour obtenir de plus amples informations, se référer aux instructions opératoires de la caméra vidéo raccordée. • Il peut parfois se produire que pendant la modification des paramétrages de caméra vidéo, la fenêtre "CAMERA SETUP" ne se ferme pas bien que le menu de configuration de caméra vidéo soit fermé. Dans ce cas, cliquer le bouton [×] pour fermer la fenêtre. 45 À propos de la fonction d'événement L'action d'événement sera exécutée lorsque les événements suivants se produiront. • Détection de mouvement: Quand un mouvement est détecté par la fonction de détection de mouvement (voir ci-dessous), ceci est spécifié comme étant un événement de la détection de mouvement. • Perte vidéo: Quand un signal vidéo injecté est interrompu en raison du débranchement d'un câble ou d'une panne de la caméra vidéo, ceci est spécifié comme étant un événement de perte vidéo. • Alarme par borne: Quand un signal est injecté à la borne ALARM à partir d'un périphérique externe tel qu'un capteur de porte, ceci est spécifié comme étant un événement d'alarme de borne. • Alarme d'instruction: Lorsqu'une alarme d'instruction est injectée à partir d'un PC raccordé au connecteur SERIAL de la face arrière de cet appareil, ceci est spécifié comme étant un événement d'alarme d'instruction. À partir de la fonction de détection de mouvement (VMD) Un signal sera injecté dès qu'un mouvement est détecté (variation de la luminance) dans le secteur spécifié. Il est possible de sauvegarder les images enregistrées à l'endroit où le mouvement a été détecté ou bien d'envoyer des courriers électroniques quand un mouvement est détecté. Se référer à l'administrateur de système pour toute information à propos des paramétrages de la fonction de détection de mouvement tels que les paramétrages du secteur de détection. Action lors de l'occurrence d'un événement Une action d'événement sera exécutée en fonction des paramétrages lorsqu'une occurrence d'un événement se produira. Il existe 2 modes d'action d'événement pour le mode d'alarme (ALARM) et le mode d'activité (ACT DET) pour le type d'événement. Une action d'événement sera différente en fonction du mode d'action d'événement paramétré. Lorsqu'un événement en mode d'alarme (ALARM) se produit, cet appareil active l'action d'alarme. À propos du mode d'action d'événement • Mode d'alarme (ALARM) Ce mode notifie l'occurrence d'un événement extérieure. L'action qui a lieu en mode d'alarme se réfère à l'action d'alarme. • Mode de détection d'activité (ACT DET) Ce mode enregistre les images à l'emplacement où un événement se produit sans notification extérieure. • OFF Exécute uniquement l'enregistrement du journal d'événement. Les autres actions d'événement ne seront pas exécutées. Action d'événement Démarre l'enregistrement. Affiche les informations d'événement sur le moniteur vidéo. Fait clignoter l'indicateur d'alarme. Fait retentir la sonnerie. Commute l'image affichée en image provenant de l'emplacement ayant une occurrence d'alarme. Déplace une caméra vidéo jusqu'à la position préréglée. Notifie l'occurrence d'un événement en envoyant des courriers électroniques. Notifie l'occurrence d'un événement par des instructions PS·DATA/RS232C. Applique un signal à partir du connecteur ALARM ou du connecteur ALARM/CONTROL implanté sur la face arrière de cet appareil (Sortie des signaux d'alarme). Enregistre le journal d'événement. Transmet les images à un serveur FTP ✓: Applicable –: Non applicable 46 Mode d'alarme ✓ ✓ ✓ ✓ Mode de détection d'activité OFF ✓ – – – – – – – ✓ – – ✓ ✓ – ✓ – – ✓ – – ✓ – – ✓ ✓ ✓ ✓ – – À propos de l'action d'alarme Voici les descriptions sur la manière d'exécuter les paramétrages et de confirmer l'action d'alarme à partir d'un PC. Pour obtenir de plus amples informations sur l'action d'alarme disponible dans cet appareil, se référer aux instructions opératoires fournies. • Affiche la fenêtre de notification d'alarme. Remarque: La fenêtre de notification d'alarme ne sera pas affichée lorsque "ON" est paramétré pour "Alarm Suspension" ou lorsque "ACT DET" est sélectionné pour "Operation Mode" (mode d'action d'événement). • Affiche le bouton [ALARM RESET] dans le secteur d'affichage d'état. Bouton [ALARM RESET] • Notifie l'occurrence d'un événement en envoyant des courriers électroniques. Quand un événement se produit, cet appareil notifie l'occurrence d'un événement ainsi que l'heure et la date de l'occurrence d'un événement en envoyant des courriers électroniques (courriers d'alarme) aux adresses enregistrées. Il est possible de joindre une image au courrier d'alarme. Lorsqu'un enregistrement d'événement de deux ou plus de deux canal de caméra vidéo est exécuté, l'image enregistrée provenant de la caméra vidéo dont le numéro de canal de caméra vidéo est le plus bas sera joint au courrier. Il est possible d'enregistrer jusqu'à 4 adresses de courrier d'alarme. Pour envoyer un courrier d'alarme lors de l'occurrence d'un événement, il est nécessaire d'exécuter les paramétrages de SETUP MENU à l'avance. Se référer à l'administrateur de système pour obtenir de plus amples informations. Il est possible d'éditer le contenu du courrier d'alarme. Pour obtenir de plus amples informations sur la fonction de courrier d'alarme, se référer à la page 73. • Transmet les images enregistrées à un serveur FTP lors de l'occurrence d'un événement Quand un événement se produit, les images enregistrées continueront à être transmises automatiquement à un serveur FTP pendant la durée programmée à partir de l'heure de début de session d'enregistrement. Pour transmettre automatiquement les images, il est nécessaire d'exécuter les paramétrages de SETUP MENU à l'avance. Se référer à l'administrateur de système pour obtenir de plus amples informations. Remarque: Les images à transmettre automatiquement au serveur FTP sont les images enregistrées pendant la durée programmée, opération commencée à partir de l'heure de début de session de l'enregistrement d'événement (heure d'occurrence d'un événement). Lorsque des événements se produisent séquentiellement, seules les images enregistrées pendant la durée programmée à partir de l'heure de début de session d'enregistrement du premier événement seront transmises. 47 Annulation de l'action d'alarme L'action d'alarme sera exécutée avec la détection d'un événement. Procéder de la façon suivante pour annuler manuellement l'action d'alarme. Vue d'écran 1 [ALARM RESET] sera affiché dans le secteur d'affichage d'état lorsqu'une alarme se produit. Étape 1 Cliquer le bouton [ALARM RESET]. → L'action d'alarme sera annulée. Remarque: Lorsque l'action d'alarme est annulée, l'enregistrement d'événement cessera. 48 Autres fonctions Copie (reproduction) Il est possible d'exécuter manuellement une copie (une reproduction) des images enregistrées sur le secteur disque sélectionné avec la fenêtre [DISK SELECT] (page 20) sur le secteur de copie de disque dur ou sur un périphérique d'enregistrement externe (disque DVD-RAM, disque DVD-R, disque CD-R) raccordé à cet appareil. Cette caractéristique est uniquement disponible lorsque "HDD normal recording area", "event recording area" ou "HDD copy area" est sélectionné comme secteur d'enregistrement. Lorsque "COPY1" ou "COPY2" est sélectionné, cette rubrique n'est pas disponible. Il est recommandé de faire régulièrement des copies de secours pour les cas imprévus comme dans le cas d'une panne de disque dur. La copie manuelle est disponible dans les cas suivants. • Pendant l'affichage des images d'observation directe • Pendant la pause en lecture des images enregistrées Remarques: • La fonction de copie automatique est disponible pour copier les images enregistrées automatiquement. Lorsque la fonction de copie automatique est validée, la copie manuelle des images ne l'est pas. Se référer à l'administrateur de système pour toute information à propos de la fonction de copie automatique. • Pour copier les images enregistrées sur un disque DVD-RAM, le formatage (l'initialisation) du disque DVD-RAM doit être faite au préalable. Se référer à la page 54 en ce qui concerne les descriptions relatives au formatage des disques DVD-RAM. Vue d'écran 1 Commencer les opérations à partir de la première page. Étape 1 Cliquer le bouton placé dans la boîte [Copy (TO EXT)] de l'onglet [Control]. Remarque: Il est impossible de copier manuellement dans les cas suivants (la fenêtre d'affichage rapide sera affichée lorsque le bouton de la boîte [Copy (TO EXT)] est cliqué.): • Lorsque la fonction de copie automatique est en cours d'exécution. • Lorsque la copie est exécutée manuellement • Quand un téléchargement est en cours d'exécution (page 66) 49 Vue d'écran 2 La fenêtre [DATA COPY] sera affichée. Étape 6 Cliquer le bouton [OK]. → sera affiché dans le secteur d'affichage d'état lorsque la copie commence. Lorsque la fenêtre de mise en garde est affichée, la copie sera annulée. Cependant, la copie ne sera pas exécutée dans les cas suivants (la fenêtre d'affichage rapide sera affichée): • Lorsqu'un autre utilisateur a sélectionné le lecteur de copie souhaité • Quand la fonction de copie automatique est validée • Lorsque la copie est exécutée manuellement Important: La copie sera exécutée dans l'ordre suivant: Logiciel de visionneuse → Images → Audio Suivant les limites de durée programmées pour "Period", certaines images et le son risquent de ne pas être copiés. Étape 2 Cliquer pour sélectionner le canal de caméra vidéo souhaité qui doit être copié. Il est possible de sélectionner deux ou plus de deux canaux de caméra vidéo. Étape 3 Sélectionner une heure de début de session et une heure de fin de session pour copier en cliquant le bouton [i]. Il est possible de spécifier jusqu'à 99 minutes et 59 minutes des limites de durée par téléchargement. (La copie cessera automatiquement lorsque le voltmètre des données copiées atteint 4 Go même avant l'heure de fin de session des limites horaires paramétrées.) Étape 4 Sélectionner une destination où le fichier copié doit être sauvegardé parmi les options énumérées ci-dessous en cliquant le bouton [i]. HDD COPY AREA: Disque dur incorporé de cet appareil COPY1: Le périphérique d'enregistrement externe raccordé au port COPY1 de cet appareil COPY2: Le périphérique d'enregistrement externe raccordé au port COPY2 de cet appareil Étape 5 Sélectionner s'il faut ou non joindre un code de détection d'altération en utilisant le logiciel de visionneuse en cliquant le bouton [i]. OFF: Ne pas joindre de code de détection d'altération. ON: Joindre un code de détection d'altération. 50 Gestion du disque Exécuter les paramétrages du disque dur incorporé de l'appareil et du disque DVD-RAM. Voici les descriptions sur la manière de supprimer des images enregistrées du disque dur et la façon de formater un disque DVD-RAM. Se référer à l'administrateur de système pour plus amples informations à propos des autres disques. Suppression manuelle des images enregistrées sur le disque dur Supprimer manuellement les images enregistrées et sauvegardées dans le secteur normal ou le secteur d'événement du disque dur. En paramétrant une heure et une date, les images enregistrées le jour précédent l'heure et la date programmées seront sujet à suppression. Remarques: • Il est impossible de récupérer les images supprimées. • Il est possible de supprimer automatiquement les images enregistrées lorsque les jours programmés ont été dépassés à partir du jour où les images ont été enregistrées (Suppression automatique sur disque dur). Se référer à l'administrateur de système pour obtenir de plus amples informations. • Lorsque "STOP" est sélectionné pour "Disk End Mode", l'espace disque dur disponible n'augmentera pas même si une suppression est exécutée. Vue d'écran 1 Commencer les opérations à partir de la première page. Étape 1 Cliquer l'onglet [Setup]. Vue d'écran 2 Le menu de configuration (Quick) sera affiché. Étape 2 Cliquer "Advanced Setup Menu". 51 Vue d'écran 3 Le menu de configuration (Advanced) sera affiché. Étape 3 Cliquer le bouton [Maintenance]. Vue d'écran 4 Le sous-menu [Maintenance] sera affiché dans l'onglet [Setup]. Étape 4 Cliquer "Data Delete". Sous-menu [Maintenance] Vue d'écran 5 Le menu [Data Delete] sera affiché. Étape 5 Paramétrer l'heure et la date pour "Manual Delete for the normal recording area" ou "Manual Delete for the event recording area". Les images enregistrées avant le paramétrage de l'heure et de la date seront supprimées. Étape 6 cliquer le bouton [DELETE]. 52 Vue d'écran 6 La fenêtre de confirmation sera affichée. Étape 7 Cliquer le bouton [OK]. → Démarre la suppression. 53 Formate (initialise) un disque DVD-RAM Pour copier (reproduire) les images enregistrées sur un disque DVD-RAM, le formatage (l'initialisation) du disque DVD-RAM doit être faite au préalable. Le formatage (l'initialisation) du disque DVD-RAM doit être faite pour supprimer les images enregistrées sur le disque DVD-RAM. Vue d'écran 1 Commencer les opérations à partir de la première page. Étape 1 Cliquer l'onglet [Setup]. Vue d'écran 2 Le menu de configuration (Quick) sera affiché. Étape 2 Cliquer "Advanced Setup Menu". 54 Vue d'écran 3 La page (Advanced) du menu de configuration sera affichée. Étape 3 Cliquer le bouton [Maintenance]. Vue d'écran 4 Le sous-menu [Maintenance] sera affiché dans l'onglet [Setup]. Étape 4 Cliquer "Data Delete". Sous-menu [Maintenance] 55 Vue d'écran 5 Le menu "Data Delete" sera affiché. Étape 5 Cliquer le bouton [FORMAT] de [COPY1] ou de [COPY2] de [Disk format of DVD]. (Cliquer le bouton [FORMAT] pour le port auquel le disque à formater est raccordé.) Vue d'écran 6 La fenêtre de confirmation sera affichée. Étape 6 Cliquer le bouton [OK]. → Le formatage commence. 56 Vue d'écran 7 La fenêtre d'état de formatage sera affichée. Étape 7 Cliquer le bouton [OK]. 57 Affiche ou édite les informations de texte Il est possible de joint des informations de texte aux images pendant l'enregistrement. Il est possible de saisir jusqu'à 200 caractères d'informations de texte. Ces descriptions sont consacrées à la manière d'afficher ou d'éditer des informations de texte jointes à des images. Remarque: L'affichage ou l'édition des informations de texte est possible pendant la pause en lecture sur un écran d'affichage unique. Vue d'écran 1 Démarrer les opérations après avoir lancé la lecture des images enregistrées sur un écran d'affichage unique. Étape 1 Commander la pause en lecture en cliquant le bouton [Pause]. Étape 2 Cliquer le bouton [TEXT] dans l'onglet [HDD]. Vue d'écran 2 La fenêtre [EDIT TEXT] sera affichée. Étape 3 Les informations de texte jointes aux images enregistrées seront affichées. Étape 4 Édition des informations de texte • À propos des caractères disponibles Les caractères alphanumériques suivants peuvent être saisis. ABCDEFGHIJKLMNOPQRSTUVWX YZabcdefghijklmnopqrstuvwxyz01 23456789!"#$%&'()*+,-./:;<=>?@[ \]^_`|}~ Étape 5 Cliquer le bouton [SET]. → Les informations de texte seront enregistrées. Étape 6 Cliquer le bouton [CLOSE]. → La fenêtre [EDIT TEXT] se fermera. 58 Vérifier les journaux Les journaux suivants peuvent être vérifiés. • Journal d'erreur • Journal d'accès • Journal d'événement (heure et détails d'occurrence d'un événement) • Journal de panne de réseau Vérifier le journal d'erreur. Le journal d'erreur sera affiché sous la forme d'une liste. Vue d'écran 1 Commencer les opérations à partir de la première page. Étape 1 Cliquer le bouton [Error Log] dans la boîte [Log] de l'onglet [Control]. Vue d'écran 2 Le journal d'erreur (la fenêtre du journal d'erreur) sera affiché sous la forme d'une liste sous l'onglet [Control]. Étape 2 Cliquer le bouton [×] pour fermer la fenêtre du journal d'erreur. 59 À partir du journal d'erreur Indication Description AL*-YYMMDDhhmmss L'astérisque (*) indique le numéro de canal de caméra vidéo YYDDMMhhmmss indique l'heure à laquelle l'altération a été détectée. Détecte une altération W-ERR X-Y X indique l'unité/le numéro d'unité qui présente une erreur de disque dur Y indique le numéro de disque en unité (numéro d'unité) Échec d'écriture des données sur le disque dur R-ERR X-Y X indique l'unité/le numéro d'unité qui présente une erreur de disque dur Y indique le numéro de disque en unité (numéro d'unité) Échec de lecture des données sur le disque dur REMOVE X-Y X indique l'unité/le numéro d'unité qui possède le disque dur qui a été retiré du sujet pour enregistrement. Y indique le numéro de disque en unité /numéro d'unité Suppression automatique de lien #-FULL # indique le nom de partition/numéro de port de périphérique d'enregistrement externe Aucun espace disque disponible THERMAL -X X indique l'unité/le numéro d'unité dans laquelle l'erreur thermique s'est produite Erreur thermique FAN X-Y X indique l'unité/le numéro d'unité Y indique le numéro de ventilateur de refroidissement (1-4) Y sera laissé de côté si le ventilateur en panne se trouve dans une unité d'extension Le ventilateur est en panne #-nn% # indique le nom de la partition du disque dur/de périphérique d'enregistrement externe nn indique l'espace disque disponible Avertissement rappelant que l'espace disque est sur le point de manquer SMART X-Y X indique l'unité/le numéro d'unité qui présente une erreur de disque dur Y indique l'unité/le numéro d'unité Erreur HDD SMART PWR LOSS 60 Origine Détecte une panne de courant H.METER X-Y X indique l'unité/le numéro d'unité qui présente une erreur de disque dur Y indique l'unité/le numéro d'unité Avertissement de compteur horaire PROTECT -# # indique le numéro de port auquel le périphérique d'enregistrement externe est raccordé Le disque possède une protection en écriture Indication Description Origine NO DISK -# # indique le numéro de port auquel le périphérique d'enregistrement externe est raccordé Aucun disque n'est inséré MEDIUM -# # indique le numéro de port auquel le périphérique d'enregistrement externe est raccordé Disque incompatible UNFORMATTED -# # indique le numéro de port auquel le périphérique d'enregistrement externe est raccordé Disque non formaté W-ERR (MEDIUM-#) # indique le numéro de port auquel le périphérique d'enregistrement externe est raccordé Échec d'écriture des données sur le disque (CD-R, DVD-RAM, DVD-R) PWR RECOVER Rétablissement d'une panne de courant ERREUR HDD Erreur HDD M-FAIL MAIN X X indique le numéro de disque Échec de rétablissement de la fonction miroir R-FAIL X Y indique le numéro d'unité d'extension Échec de récupération RAID NO DATA-# # indique le numéro de port auquel le périphérique d'enregistrement externe est raccordé Erreur de paramétrage de copie manuelle (aucune image dans les limites horaires spécifiées) NO DRIVE-# # indique le numéro de port auquel le périphérique d'enregistrement externe est raccordé Le lecteur de copie n'est pas connecté R-ERR (MEDIUM-#) # indique le numéro de port auquel le périphérique d'enregistrement externe est raccordé Échec de lecture de média du lecteur de copie Remarque: Un nombre maximum de 100 journaux d'erreur peuvent être conservés. Lorsque plus de 100 journaux d'erreur sont mis en fichier, les journaux d'erreur les plus anciens subiront une réécriture par les nouveaux journaux d'erreur. En pareil cas, le plus ancien journal est le premier à subir la réécriture. 61 Vérifier le journal d'accès Les informations relatives à l'accès ou la sortie de journal pour cet appareil tels que l'heure, le nom d'utilisateur et l'adresse IP seront affichés. Vue d'écran 1 Commencer les opérations à partir de la première page. Étape 1 Cliquer le bouton [Access Log] dans la boîte [Log] de l'onglet [Control]. Vue d'écran 2 Le journal d'accès (la fenêtre du journal d'accès) sera affiché sous la forme d'une liste sous l'onglet [Control]. **IN: Le nom d'utilisateur ou l'adresse IP affichés avant IN indiquent l'accès par l'utilisateur/l'hôte. **OUT: Le nom d'utilisateur ou l'adresse IP affichés avant OUT indiquent la sorte de l'utilisateur/l'hôte. **: Un nom d'utilisateur ou une adresse IP seront affichés. Étape 2 Cliquer le bouton [×] pour fermer la fenêtre du journal d'accès. Remarques: • Un nombre maximum de 100 journaux d'accès peuvent être conservés. Lorsque plus de 100 journaux d'accès sont mis en fichier, les journaux d'accès les plus anciens subiront une réécriture par les nouveaux journaux d'accès. En pareil cas, le plus ancien journal est le premier à subir la réécriture. • Les journaux des accès par l'intermédiaire d'un serveur FTP ne seront pas affichés. 62 Vérifier le journal d'événement Le journal d'événement (heures d'occurrence d'événements et leurs détails) seront affichés sous la forme d'une liste. Pour obtenir de plus amples informations sur chaque événement, se référer à la page 46. Vue d'écran 1 Commencer les opérations à partir de la première page. Étape 1 Cliquer le bouton [Event Log] dans la boîte [Log] de l'onglet [Control]. Vue d'écran 2 Le journal d'événement (la fenêtre du journal d'événement) sera affiché sous la forme d'une liste sous l'onglet [Control]. Indications pour le journal d'événement COM: Alarme d'instruction EMR: Enregistrement d'urgence LOSS: Perte vidéo TRM: Alarme par borne VMD: Alarme de détection de mouvement Étape 2 Cliquer le bouton [×] pour fermer la fenêtre du journal d'événement. Remarque: Un nombre maximum de 750 journal d'événement peuvent être conservés. Lorsque plus de 750 journaux d'événement sont mis en fichier, les journaux d'événement les plus anciens subiront une réécriture par les nouveaux journaux d'événement. En pareil cas, le plus ancien journal est le premier à subir la réécriture. 63 Vérifier le journal de panne de réseau Le journal de réseau (événement de réseau) sera affiché sous la forme d'une liste. Vue d'écran 1 Commencer les opérations à partir de la première page. Étape 1 Cliquer le bouton [Net Log] dans la boîte [Log] de l'onglet [Control]. Vue d'écran 2 Le journal de panne de réseau (la fenêtre du journal NW) sera affiché sous la forme d'une liste sous l'onglet [Control]. Étape 2 Cliquer le bouton [×] pour fermer la fenêtre du journal NW. Remarque: Un nombre maximum de 1000 journaux de panne de réseau peuvent être conservés. Lorsque plus de 1000 journaux de panne de réseau sont mis en fichier, les journaux de panne de réseau les plus anciens subiront une réécriture par les nouveaux journaux de panne de réseau. En pareil cas, le plus ancien journal est le premier à subir la réécriture. 64 À propos du journal de panne de réseau Indication SMTPMAIL_SEND SMTPATTEST_ERR SMTPPOP3ADD_ERR SMTPPOP3SVR_ERR SMTPSVRADD_ERR SMTPSVR_ERR SMTPMAILFROM_ERR SMTPRCPTTO_ERR SMTPOTHER FTPCLIENT_OK FTPSVRFWD_OK FTPSVRADD_ERR FTPSVR_ ERR FTPUPLOAD_ERR FTPPASSIVE_ERR FTPLOGOUT_ERR FTPOTHER DDNSIPADDUIPDATE_OK DDNSSVRRES_ERR DDNSUSERPASS_ERR DNSIPADDUPDATE_OK DNSOTHER NTPGETTIME_OK NTPSVRADD_ERR NTPSETTIME_ERR NTPSVRRES_ERR NTPOTHER SNMPSEND_OK SNMPUSERPASS_ERR SNMPOBJ_ERR SNMPOTHER DHCPIPADD_OK DHCPIPADD_LOST DHCPIPADDUPDATE_ERR DHCPIPADDENT_ERR DHCPOTHER HTTPLOGIN HTTPTIMEOUT HTTPUSERPASS_ERR HTTPUSERPASS_ERR HTTPUSERPASS_ERR HTTPUSERPASS_ERR HTTPOTHER Description Envoi de courrier électronique Erreur d'authentification Échec de décision d'adresse de serveur POP3 par le DNS Échec de détection de serveur POP3 Échec de décision d'adresse de serveur SMTP par le DNS Échec de détection de serveur SMTP Erreur de commande MAIL FROM Erreur d'instruction RCPT TO Autre erreur pour SMTP Succès de transmission de client Succès de transmission de serveur Échec de décision d'adresse de serveur FTP par le DNS Échec de détection de serveur FTP Erreur de téléchargement à FTP Erreur de mode passif Échec de sortie Autre erreur pour FTP Mise à jour d'adresse IP Aucune réponse du serveur Mauvais mot de passe de nom d'utilisateur Mise à jour d'adresse IP Autre erreur pour DNS Réussite de synchronisation avec le serveur NTP Échec de décision d'adresse de serveur NTP par le DNS Échec de synchronisation avec le serveur NTP Aucune réponse du serveur Autre erreur pour NTP Succès de la transmission Mauvais mot de passe de nom d'utilisateur Échec d'acquisition d'objet SNMP Autre erreur pour SNMP Obtention d'adresse IP avec succès Perte d'adresse IP Échec de mise à jour d'adresse IP xx% Échec d'enregistrement d'adresse IP Autre erreur pour DHCP Accès au système Délai dépassé Erreur de nom d'utilisateur / de mot de passe Échec de téléchargement Demande invalide Aucune autorité Autre erreur pour HTTP 65 Télécharger les images enregistrées Spécifie l'heure de début de session et l'heure de fin de session des images lues et télécharge les images dans un PC. Les images enregistrées seront téléchargées en qualité de fichiers de données d'image (filename.h3r). Se référer à la page 69 en ce qui concerne les descriptions relatives à la lecture des images téléchargées. Important: • Lorsque le système de fichier FAT32 est utilisé, la taille du fichier à télécharger en une seule tentative doit être inférieure à 4 Go. Utiliser la procédure indiquée ci-dessous comme référence en ce qui concerne le la taille de fichier: La taille du fichier à télécharger sera approximativement de 4 Go lorsque les paramétrages sont faits comme suit: Résolution: FRAME Mode couleur: COLOR FINE Qualité d'image: SFB Taux d'enregistrement: 30 ips Limites de temps (durée d'enregistrement) des images enregistrées à télécharger: approximativement 30 minutes • La taille du fichier à télécharger sera approximativement de 30 Mo lorsque les paramétrages sont faits comme suit: Résolution: FIELD Mode couleur: COLOR STD: Qualité d'image: FQB Taux d'enregistrement: 3 ips Limites de temps (durée d'enregistrement) des images enregistrées à télécharger: approximativement 10 minutes • Au moment du téléchargement, l'espace disque disponible doit être de 2 à plus de deux fois la taille du fichier à télécharger. Il s'agit d'une des caractéristiques de Internet Explorer. • Ne pas interrompre le téléchargement. Sinon, il pourrait s'avérer impossible de lire correctement le fichier téléchargé sur un PC. Vue d'écran 1 Démarrer les opérations après avoir lancé la lecture des images enregistrées sur un écran d'affichage unique. 66 Étape 1 Cliquer l'onglet [HDD]. Vue d'écran 2 La page [HDD] sera affichée. Étape 2 Cliquer le bouton [Start] dans la boîte [Download (TO PC)] quand la position souhaitée de l'image à télécharger est atteinte. → L'heure et la date de la position de début de session seront affichées dans le secteur d'affichage de position de lecture. Étape 3 Cliquer le bouton [End] dans la boîte [Download (TO PC)] quand la position souhaitée de l'image à télécharger est atteinte. → L'heure et la date de la position de fin de session seront affichées dans le secteur d'affichage de position de lecture. Il est possible de spécifier jusqu'à 30 minutes les limites de durée par téléchargement. Vue d'écran 3 La fenêtre de menu déroulant "DOWNLOAD SETUP" sera affichée. Étape 4 Cliquer le bouton [Download]. Étape 5 Cliquer le bouton OK après avoir coché "With Audio" ou "Without Audio" pour télécharger les images enregistrées avec ou sans le son et sélectionner "ON" ou OFF" pour "Alter Detect" pour déterminer s'il faut joindre ou non un code de détection d'altération aux images enregistrées à télécharger. Étape 6 Cliquer le bouton [Save] (Sauvegarde). Vue d'écran 4 Remarque: Lorsque "With Audio" est coché au cours de l'étape 5, la fenêtre de téléchargement sera à nouveau affichée après que le téléchargement des fichiers de données d'image soit terminé. La fenêtre de téléchargement sera affichée. 67 Vue d'écran 5 La fenêtre spécifiée dans un répertoire pour télécharger le fichier sera affichée. 68 Étape 7 Créer un nouveau dossier dans le répertoire souhaité et cliquer le bouton [Save] (Sauvegarde). → Le fichier des données d'image (à extension: h3r) sera téléchargé. Lecture des images téléchargées Les images enregistrées seront téléchargées en qualité de fichiers de données d'image (filename.h3r). Se servir du logiciel de visionneuse fourni sur le CD-ROM fourni pour naviguer dans les données d'images téléchargées. Vue d'écran 1 Double-cliquer sur le logiciel de visionneuse qui se trouve sur le CD-ROM fourni pour le démarrer et afficher la fenêtre suivante. Étape 1 Cliquer le bouton [Open file]. Vue d'écran 2 La fenêtre [Open file] sera affichée. Étape 2 Sélectionner le fichier de données d'image téléchargé (filename.h3r). Étape 3 Cliquer le bouton [Open]. Vue d'écran 3 Une image sera affichée. Remarques: • La marque "*" indique que l'heure d'été ne sera pas affichée avec l'heure et la date dans la visionneuse. • Il arrive parfois que le son ne soit pas audible pendant plusieurs secondes en fin de lecture. Ceci n'est pas une anomalie. • Lorsque les limites de durée de téléchargement d'un fichier de données d'image est trop courte, le son risque de ne pas être perçu au moment de la lecture des images téléchargées. • Le son et les images risquent de ne pas être synchronisés pendant la lecture. • Pendant la lecture d'un fichier portant l'extension "go4" (fichier joint à un courrier d'alarme), le taux de lecture sera fixe sur 2 i/s. 69 Sauvegarder les images téléchargées Lors de la pause est appliquée à la lecture des images téléchargées en utilisant le logiciel de visionneuse, il est possible de sauvegarder l'image à laquelle la pause est appliquée comme fichier bitmap (extension: bmp) ou un fichier jpeg (extension: jpg). Vue d'écran 1 Démarrer les opérations lorsque les images enregistrées sont lues en utilisant le logiciel de visionneuse. Étape 1 Cliquer le bouton [PAUSE]. Étape 2 Cliquer le bouton [SAVE]. Vue d'écran 2 La fenêtre "Save as…" sera affichée. Étape 3 Cliquer le bouton [SAVE] après spécification du nom de fichier, du format de fichier (BMP ou JPG/JPEG) et du répertoire où le fichier doit être enregistré. → Les données d'image seront téléchargées et enregistrées. 70 Imprime l'image affichée Lors de la pause appliquée à la lecture des images téléchargées en utilisant le logiciel de visionneuse, il est possible d'imprimer l'image à laquelle la pause est appliquée. Consulter l'administrateur pour obtenir de plus amples informations sur les paramétrages des imprimantes. Vue d'écran 1 Démarrer les opérations lorsque les images enregistrées sont lues en utilisant le logiciel de visionneuse. Étape 1 Cliquer le bouton [PAUSE]. Étape 2 Cliquer le bouton [PRINT]. → L'image pausée sera imprimée. Remarque: L'heure et la date affichées par la visionneuse au moment de la pause seront également imprimées sur l'image imprimée. Exécuter la détection d'altération Il est possible de détecter l'altération des données si un code de détection d'altération a été joint aux données copiées/téléchargées. Se référer à la page 50 en ce qui concerne les descriptions relatives à la façon de joindre un code de détection d'altération. Vue d'écran 1 Démarrer le logiciel de visionneuse. L'écran représenté ci-dessous sera affiché. Étape 1 Cliquer le bouton [OPEN]. 71 Vue d'écran 2 La fenêtre [Open file] sera affichée. Étape 2 Cliquer le bouton [OPEN] après avoir sélectionné le fichier des données d'image copiées souhaité (avec une extension: h3r). Vue d'écran 3 L'image pour laquelle la pause est appliquée (la première image du fichier de données) sera affichée. Étape 4 Cliquer le bouton [ALT CHK]. → La détection d'altération démarrera. La fenêtre de menu déroulant suivante sera affichée pendant ou après l'exécution de la détection d'altération. OK (Non altéré) Aucune altération n'a été détectée. DÉFAILLANCE (Altéré) Une altération a été détectée. Remarque: Le bouton [ALT CHECK] sera affiché uniquement lors de l'ouverture d'un fichier de données d'image avec un code de détection d'altération. 72 Notification par courrier électronique Notification par courrier électronique d'alarme Le courrier électronique suivant sera envoyé afin de notifier l'occurrence d'alarme à une adresse enregistrée quand une alarme se produit. Dans HD316A (192.168.0.250), un cas d'alarme s'est produit. Date d'alarme: xxx-xx-xxxx xx:xx:xx (Exemple: JAN-1-2004 12:00:00 AM) Origine de l'alarme: Affiche le type d'événement et le canal de caméra vidéo ou un numéro d'alarme (Exemple: VMD 5CH) Nom de fichier d'image d'alarme: Le nom du fichier de l'image jointe à un courrier électronique. URL: http://192.168.0.250/ Il est possible d'éditer le contenu d'un courrier électronique d'alarme notifiant l'occurrence d'un événement avec l'heure et la date de l'occurrence d'un événement. Pour éditer le courrier électronique d'alarme, exécuter ce qui suit. Étape 1 Éditer le contenu en utilisant le logiciel d'édition de texte et sauvegarder en format texte. En fonction de la rubrique (l'heure et la date de l'occurrence d'un événement, l'origine de l'alarme, l'adresse d'hôte, etc.) à afficher, les caractères à saisir seront différents. Se référer à la liste suivante des caractères à remplacer lors de l'édition du contenu du courrier électronique. Sauvegarder le contenu du courrier électronique édité sous le nom de fichier "almmail.tmpl". Étape 2 Démarrer le logiciel FTP et saisir l'adresse IP du périphérique à raccorder à l'appareil. Le nom d'utilisateur et le mot de passe sont les suivants. User Name (Nom de l'utilisateur): ADMIN Password (Mot de passe): Mot de passe saisi pour ADMIN dans SETUP MENU. (Le réglage implicite a été fait sur 12345.) Se référer à l'administrateur de système pour toute information à propos du paramétrage du nom d'utilisateur et du mot de passe. Étape 3 Transférer le fichier édité (almmail.tmpl) en format texte. Le répertoire qui doit être envoyé est comme suit. /user/HD300/HTML_FILES 73 Liste des caractères à remplacer Rubrique à afficher 74 Style d'affichage de caractères saisis Exemple L'heure et la date quand un cas d'alarme se produit %#05100000 Mois, jour, année (4 chiffres), heure, minute, seconde (JAN - 1 - 2004 12:00:00) Année laquelle l'alarme s'est produite (4 chiffres) %#05000000 Affichage à 4 chiffres (2002 - 2099) Mois lequel l'alarme s'est produite (nombre) %#05000100 Affichage à 1 ou 2 chiffres (1 - 12) Mois lequel l'alarme s'est produite (3 lettres) %#05000200 Affiché les 3 premières lettres (Jan, Feb … Dec) Jour lequel l'alarme s'est produite %#05000300 Affichage à 1 ou 2 chiffres (1 - 31) Heure à laquelle l'alarme s'est produite %#05000400 Affichage de 24 heures (15:00:00) Adresse de courrier électronique de l'expéditeur %#05000500 Nom d'hôte de HD316A %#05000600 HD316A Adresse IP de HD316A %#05000700 192.168.0.250 Origine de l'alarme %#05000800 Borne: Borne, VMD: Instruction VMD: Instructions de perte vidéo: Perte vidéo, enregistrement d'urgence: Urgence Numéro d'alarme %#05000900 1 ou 2 chiffres (1 - 16) + CH Nom de fichier d'image d'alarme %#05001000 xx_ALMyyyymmddhhmmss.GO4 L'écran reste noir quand il n'existe aucune image d'alarme. xx: Numéro de canal de caméra vidéo yyyymmdd: Date (année, mois, jour) à laquelle l'alarme s'est produite hhmmss: L'heure (heure, minute, seconde) quand un cas d'alarme se produit URL %#05001100 "Host Name"."Domain Name":"HTTP port number" (terminé par une barre oblique (/)) • Lorsque "Host Name" et "Domain Name" sont paramétrés (Uniquement lorsque "OFF" est sélectionné pour "DDNS") • Lorsque le nom d'hôte et le nom de domaine sont obtenus correctement en utilisant DDNS (Uniquement lorsque "ON" est sélectionné pour "DDNS") "IP Address":"HTTP port number" (terminé par une barre oblique (/)) • Lorsque "Host Name" et "Domain Name" ne sont pas paramétrés (Uniquement lorsque "OFF" est sélectionné pour "DDNS") • Lorsque le nom d'hôte et le nom de domaine n'ont pas pu être obtenus correctement en utilisant DDNS (Uniquement lorsque "ON" est sélectionné pour "DDNS") Remarque: La partie qui suit l'adresse IP (:"HTTP port number") sera omise lorsque "80" est paramétré pour "HTTP Port Number". Notification de courrier électronique d'avertissement Le courrier suivant sera envoyé afin de notifier l'occurrence d'une panne à une adresse enregistrée quand une panne se produit. WJ-HD316A (192.168.0.250) STATUS REPORT. DATE: xxx-xx-xxxx xx:xx:xx JAN-1-2004 12:00:00 AM STATUS: La description de la panne sera affichée. (Exemple: THERMAL ERROR) Affichage DATE STATUS Description L'heure et la date seront affichées quand une panne se produit. La description de la panne sera affichée. Problème thermique: THERMAL ERROR Détection d'une altération: ALTERED Détection d'erreur d'écriture sur le DISK ERROR XX disque dur: XX indique le numéro de disque (numéro de série séquentiel) 1: Disque no.1 de l'appareil 2: Disque no.2 de l'appareil 3: Disque no.1 de l'unité d'extension raccordée (Se poursuit si un plus grand nombre de disques sont connectés/installés) Avertissement intelligent de disque dur: DISK WARNING XX XX indique le numéro de disque (numéro de série séquentiel) 1: Disque no.1 de l'appareil 2: Disque no.2 de l'appareil 3: Disque no.1 de l'unité d'extension raccordée (Se poursuit si un plus grand nombre de disques sont connectés/installés) Avertissement de capacité de disque dur *1: <sauf FULL> HDD-NORMAL CAPACITY REMAINS ** % HDD-EVENT CAPACITY REMAINS ** % ** indique la valeur programmée (%) - 1 <FULL> HDD-NORMAL IS FULL HDD-EVENT IS FULL Avertissement de compteur horaire de disque dur: Détection de panne de courant: Retirer les liens auto: HDD HOUR METER WARNING Panne de ventilateur de refroidissement: Panne de média de copie: FAN ERROR HDD-ERROR: Échec de rétablissement de la fonction miroir MIRROR RECOVERY FAILURE X (X indique le numéro de disque) Échec de rétablissement de la fonction miroir: RAID5 RECOVERY FAILURE X-Y (X indique le numéro d'unité, Y indique le numéro de disque) Autres type de pannes: UNDEFINED ERROR POWER LOSS LOGICALLY REMOVED HDD XX XX indique le numéro de disque (numéro de série séquentiel) 1: Disque no.1 de l'appareil 2: Disque no.2 de l'appareil 3: Disque no.1 de l'unité d'extension raccordée (Se poursuit si un plus grand nombre de disques sont connectés/installés) MEDIUM ERROR * 1: Avertissement de capacité du disque dur Un courrier d'avertissement dont le contenu est <except FULL> sera envoyé lorsque l'espace disponible du disque dur est inférieur à la valeur programmée pour "Capacity warning" dans le menu "Maintenance". Après l'envoi d'un courrier d'avertissement, un courrier d'avertissement dont le contenu est <except FULL> sera envoyé à chaque fois que 1 % de l'espace disponible du disque dur est réduit et un courrier d'avertissement électronique dont le contenu est <FULL> sera lorsque plus aucun espace n'est disponible sur le disque dur. Remarque: Il est impossible d'éditer un courrier d'avertissement. 75 À propos d'un courrier d'erreur Un courrier d'erreur avec le contenu suivant sera envoyé à l'adresse enregistrée lorsque l'espace disponible du disque dur dans le secteur de copie ou du disque d'enregistrement d'un périphérique externe (tels qu'un disque DVD-RAM, un disque DVD-R ou un disque CD-R) est inférieur au niveau spécifié ou lorsque le disque ne dispose plus d'assez de place. WJ-HD316A (192.168.0.250) STATUS REPORT. DATE: STATUS: Affichage xxx-xx-xxxx xx:xx:xx JAN-1-2004 12:00:00 AM La description de l'avertissement de capacité sera affichée. (Exemple: HDD-COPY CAPACITY REMAINS 10 %) Description DATE L'heure et la date seront affichées quand une erreur se produit. STATUS La description de l'avertissement de capacité sera affichée. <sauf FULL> HDD-COPY CAPACITY REMAINS ** % COPY1 CAPACITY REMAINS **% COPY2 CAPACITY REMAINS **% ** indique la valeur programmée (%) - 1 <FULL> HDD-COPY IS FULL COPY1 IS FULL COPY2 IS FULL Avertissement de capacité du disque dur Un courrier d'avertissement dont le contenu est <except FULL> sera envoyé lorsque l'espace disponible du disque dur est inférieur à la valeur programmée pour "Capacity warning" dans le menu "Maintenance". Après l'envoi d'un courrier d'avertissement, un courrier d'avertissement dont le contenu est <except FULL> sera envoyé à chaque fois que 1 % de l'espace disponible du disque dur est réduit et un courrier d'avertissement électronique dont le contenu est <FULL> sera lorsque plus aucun espace n'est disponible sur le disque dur. Remarque: Il est impossible d'éditer un courrier d'erreur. 76 Dépannage Avant de faire une demande de réparation, veuillez vérifier les symptômes mentionnés dans le tableau suivant. Si une panne ne peut pas être corrigée même après avoir vérifié et essayé d'y remédier ou si un problème n'est pas décrit ci-dessous ou en cas de problème d'installation, contacter le distributeur. Symptôme Origine/Solution Référence pages • Le câble Ethernet est-il branché fermement au port 10/100BASE-T ? Confirmer que le câble est branché fermement. – • Le témoin de connexion de port 10/100BASE-T est-il allumé ? S'il n'est pas allumé, la connexion au réseau local n'est pas établie ou bien le réseau ne fonctionne pas correctement. Confirmer que le témoin de connexion de port 10/100BASE-T est allumé. Se référer à l'administrateur de système s'il n'est pas allumé. – • Est-ce qu'une adresse IP valide est paramétrée ? Se référer à l'administrateur de système pour obtenir de plus amples informations. Impossibilité d'accéder avec le navigateur. • Est-ce que vous n'accédez pas à la mauvaise adresse IP ? Confirmer que la connexion est établie comme suit: >ping "IP address of this unit" Si une réponse est fournie par cet appareil, c'est l'indice que la connexion est normale. Dans le cas contraire, vérifier les paramètres d'adresse IP et de masque de sous-réseau. • La même adresse IP est-elle assignée aux autres périphériques ? Se référer à l'administrateur de système pour obtenir de plus amples informations. • Existe-t-il des contradictions entre l'adresse et le sous-réseau de réseau auquel ont doit accéder ? Ou bien "Use Proxy Server" (Adresse IP de cet appareil) des paramétrages du navigateur est-il coché ? Lors de l'accès à l'appareil dans le même sousréseau, la saisie de l'adresse de cet appareil dans la case "Don't Use Proxy For These Addresses" (Ne pas utiliser de proxy pour ces adresses) est recommandée. Se référer aux Instructions opératoires de réseau qui se trouvent sur le CD-ROM fourni. – Se référer aux Instructions opératoires de réseau qui se trouvent sur le CD-ROM fourni. Se référer aux Instructions opératoires de réseau qui se trouvent sur le CD-ROM fourni. 77 78 Symptôme Origine/Solution Référence pages Le rafraîchissement d'image n'a pas lieu. • Suivant le trafic du réseau, il peut y avoir des difficultés d'affichage des images. Presser le bouton [F5] du clavier pour demander les images. – Se référer aux Instructions opératoires de réseau qui se trouvent sur le CD-ROM fourni. Il est impossible de fermer la fenêtre d'authentification affichée lors de l'affichage de la fenêtre d'opération de base. • Le nom d'utilisateur et le mot de passe sont-ils saisis correctement ? Confirmer que le nom d'utilisateur et le mot de passe sont exacts. Fragmentation du son quand le logiciel de visionneuse est utilisé. • La fragmentation du son risque de se produire au moment de la reproduction des images enregistrées à un taux d'enregistrement élevé. – Impossibilité de lire un fichier d'image téléchargé. • Lorsque n'importe quel paramètre de SETUP MENU a été changé pendant le téléchargement, l'opération de téléchargement sera automatiquement annulée. Dans ce cas, le fichier téléchargé n'est pas un fichier complet de sorte qu'il est impossible à lire. – Panasonic Digital Communications & Security Company Unit of Matsushita Electric Corporation of America Security Systems Group www.panasonic.com/cctv Executive Office: One Panasonic Way 3E-7, Secaucus, New Jersey 07094 Zone Office Eastern: One Panasonic Way, Secaucus, NJ 07094 (201) 348-7303 Central: 1707 N.Randal Road, Elgin, IL 60123 (847) 468-5205 Western: 6550 Katella Ave., Cypress, CA 90630 (714) 373-7840 © 2004 Matsushita Electric Industrial Co., Ltd. All Rights Reserved. PANASONIC CANADA INC. 5770 Ambler Drive, Mississauga, Ontario, L4W 2T3 Canada (905)624-5010 PANASONIC SALES COMPANY DIVISION OF MATSUSHITA ELECTRIC OF PUERTO RICO INC. San Gabriel Industrial Park 65th Infantry Ave. KM. 9.5 Carolina, P.R. 00985 (809)750-4300 N1004-0 V8QB6252AN Imprimé au Japon