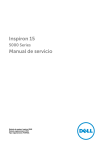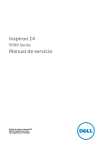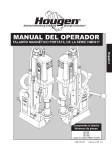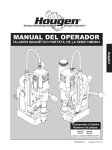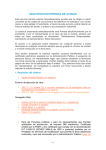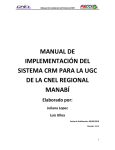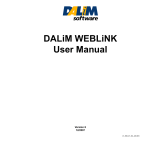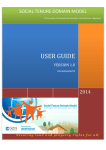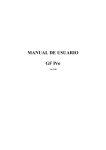Download 2 Haga clic en
Transcript
MODELO
AR-M160
AR-M205
AR-5220
SISTEMA MULTIFUNCIÓNAL
DIGITAL
GUÍA DE INSTALACIÓN DE
SOFTWARE
• INTRODUCCIÓN
• SOFTWARE DE LA
IMPRESORA SHARP
AR-M160/M205/5220
• ANTES DE LA
INSTALACIÓN
• CÓMO INSTALAR EL
SOFTWARE
• CÓMO CONECTARSE
A UN ORDENADOR
• CÓMO CONFIGURAR EL
CONTROLADOR DE LA
IMPRESORA
• CÓMO CONFIGURAR
BUTTON MANAGER
• CÓMO UTILIZAR EL
MANUAL EN LÍNEA
• RESOLUCIÓN DE
PROBLEMAS
Pàgina
1
2
3
4
10
11
12
14
15
INTRODUCCIÓN
En este manual se explica cómo instalar y configurar el software necesario para las funciones de impresión y escaneo de la unidad. También se
explica el procedimiento para ver el Manual en línea.
Nota
• Las imágenes en pantalla de este manual son principalmente de Windows XP. Para otras versiones de Windows,
algunas imágenes de la pantalla pueden ser distintas de las que aparecen en este manual.
• Las explicaciones de este manual están basadas en la versión norteamericana del software. Las versiones para otros
países y regiones varían ligeramente de ésta.
• Cuando aparezca "AR-XXXX" en este Manual, reemplace el nombre del modelo por "XXXX". Para saber el nombre
del modelo, vea "DIFERENCIAS ENTRE MODELOS" en el Manual de Instrucciones.
• Este manual se refiere al CD del "SHARP DIGITAL MULTIFUNCTIONAL SYSTEM AR-M160/M200/5220 Series
Software" simplemente como "CD-ROM".
Reconocimiento de marcas comerciales
• El sistema operativo Microsoft® Windows® es marca comercial o registrada de Microsoft Corporation en Estados
Unidos y en otros países.
• Windows® 95, Windows® 98, Windows® Me, Windows NT® 4.0, Windows® 2000 y Windows® XP son marcas
comerciales o registradas de Microsoft Corporation en Estados Unidos y en otros países.
• Copyright© de Acrobat® Reader 1987- 2002 Adobe Systems Incorporated. Reservados todos los derechos.
Adobe, el logotipo de Adobe, Acrobat y el logotipo de Acrobat son marcas comerciales de Adobe Systems
Incorporated.
• IBM y Mi PC/AT son marcas comerciales de International Business Machines Corporation.
• El resto de marcas comerciales o registradas pertenecen a sus respectivos propietarios.
TABLA DE CONTENIDO
SOFTWARE DE LA IMPRESORA SHARP AR-M160/M205/5220 .................................................. 2
ANTES DE LA INSTALACIÓN ......................................................................................................... 3
● REQUISITOS DE HARDWARE Y SOFTWARE ..................................................................................... 3
● ENTORNO DE LA INSTALACIÓN Y SOFTWARE UTILIZABLE............................................................ 3
● ENTORNO Y PROCEDIMIENTO DE LA INSTALACIÓN....................................................................... 3
CÓMO INSTALAR EL SOFTWARE ................................................................................................. 4
● INSTALACIÓN EN WINDOWS XP (USB/CABLE PARALELO) ............................................................. 4
● INSTALACIÓN EN WINDOWS 98/ME/2000 (CABLE USB) ................................................................... 6
● INSTALACIÓN EN WINDOWS 95/ 98/ME/NT4.0/2000 (CABLE PARALELO) ...................................... 8
CÓMO CONECTARSE A UN ORDENADOR................................................................................. 10
● CÓMO CONECTAR UN CABLE USB .................................................................................................. 10
● CÓMO CONECTAR UN CABLE PARALELO....................................................................................... 11
CÓMO CONFIGURAR EL CONTROLADOR DE LA IMPRESORA .............................................. 11
CÓMO CONFIGURAR BUTTON MANAGER ................................................................................ 12
● Windows XP.......................................................................................................................................... 12
● Windows 98/Me/2000 ........................................................................................................................... 13
CÓMO UTILIZAR EL MANUAL EN LÍNEA .................................................................................... 14
RESOLUCIÓN DE PROBLEMAS................................................................................................... 15
1
SOFTWARE DE LA IMPRESORA
SHARP AR-M160/M205/5220
El CD-ROM que acompaña a la unidad contiene el siguiente software:
Controlador MFP
Controlador de la impresora
El controlador de la impresora le permite utilizar la función de impresora de la unidad.
La unidad dispone de dos tipos de controladores de impresora: un controlador estándar y un controlador de la
impresora* que se emplea cuando la tarjeta de función dual está instalada.
El controlador de la impresora incluye la Ventana de estado de la impresora. Esta es una utilidad que controla la
unidad y le informa sobre el estado de la impresión, el nombre del documento que se está imprimiendo y los
mensajes de error.
* Cuando la tarjeta de función dual está instalada, "(EB)" aparece en el nombre del controlador de la impresora instalada.
Además de las funciones de controlador estándar de la impresora, el controlador de impresora para la tarjeta de función dual
también incluye una función ROPM y una función de giro automático. Es más, el controlador de impresora para la tarjeta de
función dual permite una mayor velocidad de impresión.
Controlador del escáner
El controlador del escáner le permite utilizar la función de escáner de la unidad con aplicaciones compatibles con
los estándares TWAIN y WIA.
Sharpdesk
El Sharpdesk es un entorno de software integrado que facilita la gestión de documentos y de archivos de imágenes,
así como el lanzamiento de aplicaciones.
Button Manager
Button Manager le permite utilizar las teclas ESCÁNER del esquipo para escanear un documento.
Nota
2
La función de escáner sólo puede utilizarse con ordenadores que tengan Windows 98/Me/2000/XP y que se
conecten a la unidad a través de un cable USB. Si trabaja con Windows 95/NT 4.0 o está conectado a través de
un cable paralelo, sólo tendrá disponible la función de impresora.
ANTES DE LA INSTALACIÓN
REQUISITOS DE HARDWARE Y SOFTWARE
Compruebe los siguientes requisitos de hardware y software antes de instalar el software.
Tipo de ordenador
IBM Mi PC/AT o un ordenador compatible equipado con un puerto USB 2.0*1/1.1*2 o una interfaz
paralela bidireccional (IEEE 1284)
Sistema operativo*3
Windows 95, Windows 98, Windows Me,
Windows NT Workstation 4.0 (Service Pack 5 o posterior)*4,
Windows 2000 Professional*4, Windows XP Professional*4,
Windows XP Home Edition*4
Pantalla
Pantalla SVGA de 800 x 600 puntos con 256 colores (como mínimo)
Espacio libre en el disco duro
150 MB como mínimo
Otros requisitos de hardware
Un entorno en el que cualquiera de los sistemas operativos mencionados anteriormente puedan
funcionar sin problemas
*1 El puerto USB 2.0 del equipo transmitirá los datos a la velocidad especificada por el USB 2.0 (Alta velocidad) sólo si el
controlador USB 2.0 de Microsoft se ha instalado previamente en el ordenador o si está instalado el controlador USB 2.0 para
Windows 2000 Professional/XP que Microsoft proporciona en su página de "Windows Update".
*2 Compatible con modelos estándar Windows 98, Windows Me, Windows 2000 Professional, Windows XP Professional o
Windows XP Home Edition preinstalados equipados con una interfaz USB.
*3 La impresión no está disponible en el modo MS-DOS.
*4 Se necesitan derechos de administrador para instalar el software mediante el instalador.
ENTORNO DE LA INSTALACIÓN Y SOFTWARE UTILIZABLE
El software que se puede instalar varía dependiendo del sistema operativo y del tipo de conexión a la unidad.
Controlador MFP
Controlador
de la
impresora
Windows 98/Me/2000/XP
Conexión USB 1.1
Windows 98/Me/2000/XP
Conexión USB 2.0 *1, 2
Button
Manager
Sharpdesk
Disponible
Disponible
Disponible
No disponible
No disponible
Disponible*5
Controlador
del escáner
Disponible*3, 4
Windows 95/98/Me/NT 4.0/2000/XP
Conexión paralela
*1 La conexión USB 2.0 sólo puede utilizarse cuando está instalada la tarjeta de función dual.
*2 Windows 98/Me no son compatibles con USB 2.0. La conexión USB 2.0 puede utilizarse con Windows 98/Me, pero
funcionará como una conexión USB 1.1. La velocidad de impresión basada en las especificaciones de USB 2.0 se pueden
lograr únicamente si el ordenador ejecuta Windows 2000/XP y si tiene un cable compatible con USB 2.0 (USB 1.1 o
certificado para USB 2.0) conectado al puerto USB 2.0 del ordenador. Si la conexión se hace a través de un concentrador,
éste debe aceptar la conexión USB 2.0.
*3 Cuando la unidad esté conectada a través de un cable paralelo, la Ventana de estado de la impresora sólo podrá utilizarse
cuando el puerto paralelo se ajuste al modo ECP. Para ajustar el modo puerto paralelo, consulte el manual del ordenador o
pregunte al fabricante del mismo.
*4 El controlador de la impresora que está instalada variará dependiendo del tipo de conexión entre la unidad y el ordenador.
*5 El Sharpdesk puede instalarse cuando utilice un cable paralelo, sin embargo, la función de escáner no puede usarse.
ENTORNO Y PROCEDIMIENTO DE LA INSTALACIÓN
Siga el proceso de instalación que sea apropiado para el sistema operativo y el tipo de cable, como se indica a continuación.
Sistema operativo
Windows XP
Cable
USB/Paralelo
Procedimiento a seguir
INSTALACIÓN EN WINDOWS XP (USB/CABLE PARALELO) (p. 4)
Windows 98/Me/2000
USB
INSTALACIÓN EN WINDOWS 98/ME/2000 (CABLE USB) (p. 6)
Windows 98/Me/2000
Paralelo
INSTALACIÓN EN WINDOWS 95/ 98/ME/NT4.0/2000 (CABLE PARALELO) (p. 8)
Windows 95/NT 4.0
Paralelo
INSTALACIÓN EN WINDOWS 95/ 98/ME/NT4.0/2000 (CABLE PARALELO) (p. 8)
3
CÓMO INSTALAR EL SOFTWARE
Nota
• En las explicaciones siguientes se da por sentado que el ratón está configurado para ser manejado con la mano
derecha.
• La función de escáner sólo se activa cuando se emplea un cable USB.
• Si aparece un mensaje de error, siga las instrucciones que aparecen en la pantalla para solucionar el problema. Una
vez resuelto el problema, el proceso de instalación continuará. Dependiendo del tipo de problema, podrá hacer clic en
el botón "Cancelar" para salir del instalador. En ese caso, vuelva a instalar el software desde el principio tras
solucionar el problema.
• Cuando instale Sharpdesk, se instala en el ordenador Internet Explorer 5.01 si no había instalada la versión 4.01 o
una posterior.
INSTALACIÓN EN WINDOWS XP (USB/CABLE PARALELO)
1
El USB o el cable paralelo no deben estar
conectados a la unidad. Antes de empezar,
asegúrese de que el cable no está conectado.
Nota
Si el cable está conectado, aparecerá la pantalla Plug and
Play. Si esto sucede, haga clic en el botón "Cancelar"
para cerrar la ventana y desconectar el cable.
Nota
El cable se conectará en el paso 11.
2
Inserte el CD-ROM en su lector de CD-ROM.
3
Haga clic en el botón "Inicio", en "Mi PC" (
continuación, en el icono CD-ROM ( ).
4
5
) y, a
Haga doble clic en el icono "Configuración" (
Nota
6
).
Si al hacer doble clic sobre el icono
"Configuración" aparece la pantalla de
Selección de idioma, seleccione el idioma en
el que desea trabajar y haga clic en el botón
"Siguiente". (Normalmente el idioma correcto
se selecciona de forma automática.)
Seleccione el paquete de software que desea
instalar y a continuación haga clic en el botón
"Siguiente".
Los paquetes de software seleccionados con una marca
( ) en la lista que aparece en la pantalla quedarán
instalados.
Haga clic en el botón "Mostrar LÉAME" para ver
información sobre los paquetes que se han seleccionado.
4
• Si está utilizando un cable paralelo, no
seleccione la casilla Button Manager (esta
característica no está disponible cuando se
utiliza un cable paralelo).
• Si aparece la pantalla siguiente, haga clic en
el botón "Aceptar". Para obtener más
información sobre el software que se puede
instalar, consulte el apartado "ENTORNO DE
LA INSTALACIÓN Y SOFTWARE
UTILIZABLE" (p. 3).
Compruebe los paquetes que aparecen en la
pantalla y, a continuación, haga clic en el botón
"Inicio".
Los paquetes de software que vaya a instalar aparecerán
en la pantalla. Si detecta un paquete incorrecto, haga clic
en el botón "Anterior" y seleccione el paquete correcto.
CÓMO INSTALAR EL SOFTWARE
7
Los archivos necesarios para la instalación del
controlador MFP se copian (si "Controlador
MFP" se seleccionó en el paso 5).
11
Siga las instrucciones que aparecen en la pantalla.
Cuando le pregunten qué impresora está
conectada, seleccione "Conectada a este
ordenador" y haga clic en el botón "Siguiente".
Conecte el cable de interfaz al equipo y al
ordenador (página 10).
• Si utiliza un cable, asegúrese de que el equipo
está encendido antes de conectar el cable.
• Si está utilizando un cable paralelo,
desconecte el equipo y el ordenador, conecte el
cable y vuelva a conectar el equipo y el
ordenador.
Si aparece el siguiente mensaje en la pantalla del
ordenador, ciérrelo.
Si está utilizando Windows XP con un cable paralelo,
consulte el paso 13.
Si el mensaje siguiente aparece en la pantalla
Precaución del ordenador, ciérrelo.
Aparecerá una ventana en relación al "Dispositivo
USB de ALTA VELOCIDAD". Cierre la ventana.
Aparece este mensaje cuando el modo USB 2.0
del equipo no está establecido en "Alta velocidad".
Para obtener más información sobre el ajuste del
modo USB 2.0, consulte el capítulo 4,
"FUNCIONES DE IMPRESORA / ESCÁNER", del
Manual de instrucciones.
Si la siguiente pantalla aparece mientras se
Precaución están copiando los archivos (el mensaje podrá
aparecer más de una vez), haga clic en el botón
"Continuar".
12
"SHARP AR-XXXX" aparecerá en el cuadro de diálogo
"Asistente para hardware nuevo encontrado". Seleccione
"Instalar automáticamente el software (recomendado)",
haga clic en el botón "Siguiente" y siga las instrucciones
que aparecen en la pantalla.
Si "La instalación del controlador MFP ha terminado."
aparece, haga clic en el botón "Aceptar".
El instalador Button Manager se activará
8
Comience la instalación de Button Manager (si
"Button Manager" se seleccionó en el paso 5).
Siga las instrucciones que aparecen en la pantalla.
Haga clic en el botón "Inicio Instalación" cuando el
mensaje le informe que la configuración se ha realizado
correctamente.
El instalador del Sharpdesk se activará.
9
Comience la instalación del Sharpdesk (si
seleccionó "Sharpdesk" en el paso 5).
Siga las instrucciones que aparecen en la pantalla.
Haga clic en el botón "Inicio Instalación" cuando el
mensaje le informe que la configuración ha finalizado.
10
Si aparece la pantalla "Terminar", haga clic en
el botón "Cerrar".
Cuando aparezca "Ahora conecte el cable de interfaz
MFP al Mi PC. De este modo finalizará la instalación y
ajuste del controlador.", haga clic en el botón "Aceptar".
Nota
Al acabar la instalación, aparecerá un mensaje
instándole a reiniciar el ordenador. En este caso,
haga clic en el botón "Sí" para reiniciarlo.
Inicie la instalación del controlador del
escáner. (Sólo con un cable USB.)
Si aparece una pantalla de advertencia con el
Precaución mensaje "Prueba del logotipo de Windows",
asegúrese de hacer clic en el botón "Continuar".
13
Inicie la instalación del controlador de la
impresora.
"SHARP AR-XXXX" aparecerá en el cuadro de diálogo
"Asistente para hardware nuevo encontrado". Seleccione
"Instalar automáticamente el software (recomendado)" y
haga clic en el botón "Siguiente". Siga las instrucciones
que aparecen en la pantalla.
Si aparece una pantalla de advertencia con el
Precaución mensaje "Prueba del logotipo de Windows",
asegúrese de hacer clic en el botón "Continuar".
Nota
Si tiene instalada la tarjeta de función dual, el
controlador de la impresora "AR-XXXX (EB)" y el
controlador del escáner quedarán instalados.
Aquí finaliza la instalación del software.
• Si tiene instalado el controlador MFP, configure los
ajustes del controlador de la impresora como se
explica en el apartado "CÓMO CONFIGURAR EL
CONTROLADOR DE LA IMPRESORA" (p. 11).
• Si ha instalado Button Manager, configure Button
Manager como se explica en el apartado "CÓMO
CONFIGURAR BUTTON MANAGER" (p. 12).
5
CÓMO INSTALAR EL SOFTWARE
INSTALACIÓN EN WINDOWS 98/ME/2000 (CABLE USB)
1
El cable USB no debe conectarse al equipo.
Antes de empezar, asegúrese de que el cable no
está conectado.
6
Si el cable está conectado, aparecerá la pantalla Plug and
Play. Si esto sucede, haga clic en el botón "Cancelar"
para cerrar la ventana y desconectar el cable.
Nota
El cable se conectará en el paso 11.
2
Inserte el CD-ROM en su lector de CD-ROM.
3
Haga doble clic en "Mi PC" ( ) y, a
continuación, haga doble clic en el icono
CD-ROM ( ).
4
Haga doble clic en el icono "Configuración" (
Nota
5
Compruebe los paquetes que aparecen en la
pantalla y, a continuación, haga clic en el botón
"Inicio".
Los paquetes de software que vaya a instalar aparecerán
en la pantalla. Si detecta un paquete incorrecto, haga clic
en el botón "Anterior" y seleccione el paquete correcto.
7
Los archivos necesarios para la instalación del
Controlador MFP se copian (si "Controlador
MFP" se seleccionó en el paso 5).
Siga las instrucciones que aparecen en la pantalla.
Cuando le pregunten qué impresora está
conectada, seleccione "Conectada a este
ordenador" y haga clic en el botón "Siguiente".
).
Si al hacer doble clic sobre el icono
"Configuración" aparece la pantalla de
Selección de idioma, seleccione el idioma en
el que desea trabajar y haga clic en el botón
"Siguiente". (Normalmente el idioma correcto
se selecciona de forma automática.)
Cuando aparezca la pantalla de selección de la
interfaz, seleccione "USB" y haga clic en el botón
"Siguiente ".
Seleccione el paquete de software que desea
instalar y a continuación haga clic en el botón
"Siguiente".
Los paquetes de software con una marca ( ), que
aparecen en la lista mostrada en la pantalla, quedarán
instalados.
Haga clic en el botón "Mostrar LÉAME" para ver
información sobre los paquetes que se han seleccionado.
Para Windows 2000, si aparece la pantalla
Precaución siguiente mientras se copian los archivos (el
mensaje aparecerá más de una vez), haga
clic en el botón "Sí".
Nota
Si aparece la siguiente pantalla, haga clic en
el botón "Aceptar".
Si "La instalación del controlador MFP ha terminado."
aparece, haga clic en el botón "Aceptar".
El instalador Button Manager se activará.
6
CÓMO INSTALAR EL SOFTWARE
8
Inicie la instalación de Button Manager (si
"Button Manager" se seleccionó en el paso 5).
Siga las instrucciones que aparecen en la pantalla.
Haga clic en el botón "Inicio Instalación" cuando el
mensaje le informe que la configuración se ha realizado
correctamente.
El instalador del Sharpdesk se activará.
9
Inicie la instalación del Sharpdesk (si
seleccionó "Sharpdesk" en el paso 5).
Siga las instrucciones que aparecen en la pantalla.
Si aparece la siguiente pantalla, haga clic en
11
Asegúrese de que la unidad está desconectada
y, a continuación, conecte el cable USB. (p. 10)
Windows detectará la unidad y la pantalla Plug and Play
aparecerá.
12
Siga las instrucciones de la pantalla Plug and
Play que aparece en su versión de Windows
para comenzar la instalación.
Nota
Si tiene instalada la tarjeta de función dual, el
controlador de la impresora "AR-XXXX (EB)"
y el controlador del escáner quedarán
instalados.
Precaución el botón "Omitir" o en el botón "Continuar",
como considere oportuno, para continuar con
la instalación de Sharpdesk.
Aquí finaliza la instalación del software.
• Si tiene instalado el controlador MFP, configure los
ajustes del controlador de la impresora como se
explica en el apartado "CÓMO CONFIGURAR EL
CONTROLADOR DE LA IMPRESORA" (p. 11).
• Si ha instalado Button Manager, configure Button
Manager como se explica en el apartado "CÓMO
CONFIGURAR BUTTON MANAGER" (p. 12)
Si selecciona "Omitir", la instalación de
Sharpdesk seguirá sin instalar Sharpdesk
Imaging.
Si selecciona "Continuar", Sharpdesk
Imaging se instalará. Si instala Imaging para
Windows en el ordenador, Sharpdesk
Imaging borrará Imaging para Windows.
Haga clic en el botón "Inicio Instalación" cuando el
mensaje le informe que la configuración ha finalizado.
10
Si aparece la pantalla "Terminar", haga clic en
el botón "Cerrar".
Cuando aparezca "Ahora conecte el cable de interfaz
MFP al Mi PC. De este modo finalizará la instalación y
ajuste del controlador.", haga clic en el botón "Aceptar".
Nota
Al acabar la instalación, aparecerá un
mensaje instándole a reiniciar el ordenador.
En este caso, haga clic en el botón "Sí" para
reiniciarlo.
7
CÓMO INSTALAR EL SOFTWARE
INSTALACIÓN EN WINDOWS 95/ 98/ME/NT4.0/2000 (CABLE
PARALELO)
1
6
El USB o el cable paralelo no deben estar
conectados a la unidad. Antes de empezar,
asegúrese de que el cable no está conectado.
Si el cable está conectado, aparecerá la pantalla Plug and
Play. Si esto sucede, haga clic en el botón "Cancelar"
para cerrar la ventana y desconectar el cable.
Nota
El cable se conectará en el paso 17.
2
Inserte el CD-ROM en su lector de CD-ROM.
3
Haga doble clic en "Mi PC" ( ) y, a
continuación, haga doble clic en el icono
CD-ROM ( ).
4
Haga doble clic en el icono "Configuración" (
Nota
5
Inicie la instalación del controlador MFP
(controlador de la impresora) (si "Controlador
MFP" se seleccionó en el paso 5).
Siga las instrucciones que aparecen en la pantalla.
Si está utilizando Windows 95/NT 4.0, consulte el paso 10.
8
Cuando le pregunten qué impresora está
conectada, seleccione "Conectada a este
ordenador" y haga clic en el botón "Siguiente".
9
Cuando aparezca la pantalla de selección de
interfaz, seleccione "Paralelo" y haga clic en el
botón "Siguiente ".
).
Si al hacer doble clic sobre el icono
"Configuración" aparece la pantalla de
Selección de idioma, seleccione el idioma en
el que desea trabajar y haga clic en el botón
"Siguiente". (Normalmente el idioma correcto
se selecciona de forma automática.)
Se instalarán los paquetes de software con una marca
( ) que aparecen en la lista mostrada en la pantalla.
Haga clic en el botón "Mostrar LÉAME" para ver
información sobre los paquetes que se han seleccionado.
8
Los paquetes de software que vaya a instalar aparecerán
en la pantalla. Si detecta un paquete incorrecto, haga clic
en el botón "Anterior" y seleccione el paquete correcto.
7
Seleccione el paquete de software que desea
instalar y a continuación haga clic en el botón
"Siguiente".
Nota
Compruebe los paquetes que aparecen en la
pantalla y, a continuación, haga clic en el botón
"Inicio".
• En Windows 95/NT 4.0, el "Button Manager"
no aparece.
• En Windows 98/Me/2000, no seleccione la
casilla "Button Manager" (Button Manager no
aparece cuando se utiliza un cable paralelo).
CÓMO INSTALAR EL SOFTWARE
10
Seleccione el puerto de la impresora y haga
clic en el botón "Siguiente".
14
Seleccione "LPT1" para el puerto de la impresora.
Si "La instalación del controlador MFP ha
terminado." aparece, haga clic en el botón
"Aceptar".
El instalador del Sharpdesk se activará.
15
Inicie la instalación de Sharpdesk (si
seleccionó "Sharpdesk" en el paso 5).
Siga las instrucciones que aparecen en la pantalla.
Si aparece la siguiente pantalla, haga clic en
Precaución el botón "Omitir" o en el botón "Continuar",
como considere oportuno, para continuar con
la instalación de Sharpdesk.
Nota
11
Si "LPT1" no aparece, otra impresora u otro
periférico está usando LPT1. En este caso,
continúe con la instalación y, una vez
acabada, cambie el ajuste del puerto para que
el equipo pueda utilizar LPT1. Este proceso se
explica en el apartado "Otra impresora está
utilizando el puerto paralelo (cuando utiliza un
cable paralelo)" de la página 16.
Si selecciona "Omitir", la instalación de
Sharpdesk seguirá sin instalar Sharpdesk
Imaging.
Si selecciona "Continuar", Sharpdesk
Imaging se instalará. Si instala Imaging para
Windows en el ordenador, Sharpdesk
Imaging borrará Imaging para Windows.
Cuando le pida seleccionar el controlador de
impresora que va a instalar, seleccione el
controlador de impresora adecuado
basándose en si la tarjeta de función dual
está instalada o no, y a continuación haga clic
en el botón "Siguiente".
Si la tarjeta de función dual no está instalada,
asegúrese de seleccionar "Para modelo estándar".
Haga clic en el botón "Inicio Instalación" cuando el
mensaje le informe que la configuración se ha realizado
correctamente.
16
Si aparece la pantalla "Terminar", haga clic en
el botón "Cerrar".
Cuando aparezca "Ahora conecte el cable de interfaz
MFP al Mi PC. De este modo finalizará la instalación y
ajuste del controlador.", haga clic en el botón "Aceptar".
Nota
Si la tarjeta de función dual no está instalada
Al acabar la instalación, aparecerá un
mensaje instándole a reiniciar el ordenador.
En este caso, haga clic en el botón "Sí" para
reiniciarlo.
Precaución y selecciona el controlador de la impresora
para la tarjeta de función dual, no podrá
imprimir.
12
Cuando aparezca la ventana de selección del
modelo, seleccione el nombre del modelo de
la unidad y haga clic en el botón "Siguiente".
Para ver el nombre del modelo que está utilizando, vea
"DIFERENCIAS ENTRE MODELOS"
en el Manual de instrucciones.
13
Haga clic en el botón "Sí".
17
Desconecte el equipo y el ordenador, y
conecte el equipo al ordenador con el cable
paralelo. (p. 10)
Cuando haya conectado el equipo al ordenador, conecte
el equipo y a continuación el ordenador.
Aquí finaliza la instalación del software.
• Si tiene instalado el controlador MFP, configure los
ajustes del controlador de la impresora como se
explica en el apartado "CÓMO CONFIGURAR EL
CONTROLADOR DE LA IMPRESORA" (p. 11).
9
CÓMO CONECTARSE A UN ORDENADOR
Siga este procedimiento para conectar el equipo al ordenador.
Los cables de la interfaz para conectar el equipo al ordenador no vienen incluidos. Procure adquirir el cable más adecuado para el ordenador.
Cable de interfaz
Cable USB
Cable doble blindado, con una transmisión de alta velocidad, (9 pies (3 m) máx.)
Si va a conectar la unidad con una interfaz USB 2.0 (cuando la tarjeta de función dual está instalada), utilice un cable USB compatible con USB 2.0.
Cable paralelo
Cable de interfaz paralelo IEEE 1284 bidireccional, blindado, de (9 pies (3 m) máx.)
Precaución
• Si desea utilizar la función Escáner del equipo, tendrá que conectarlo al ordenador con un cable interfaz USB. La función Escáner no puede utilizarse si la
conexión se realiza con un cable paralelo.
• La interfaz USB se encuentra en ordenadores compatibles con Mi PC/AT, originalmente equipados con USB y que disponían de Windows 98, Windows Me,
Windows 2000 Professional, Windows XP Professional o tenían preinstalado Windows XP Home Edition.
• No conecte el cable de interfaz antes de instalar el controlador MFP. El cable de interfaz debería conectarse durante la instalación del controlador MFP.
CÓMO CONECTAR UN CABLE USB
Cómo conectar el puerto USB 1.1
1
Introduzca el cable en el puerto USB 1.1 del equipo.
2
Introduzca el otro extremo del cable en el puerto
USB del ordenador.
Cómo conectar el puerto USB 2,0 (si la tarjeta de función dual está instalada)
1
Introduzca el cable (compatible con USB 2.0) en el
puerto de la interfaz USB 2.0 de la unidad.
Nota
10
2
Introduzca el otro extremo del cable en el puerto
USB del ordenador.
• El puerto USB 2.0 del equipo transmitirá los datos a la velocidad especificada por el USB 2.0 (Alta velocidad) sólo si el controlador USB 2.0 de
Microsoft se ha instalado previamente en el ordenador o si está instalado el controlador USB 2.0 para Windows 2000 Professional/XP que Microsoft
proporciona en su página de "Windows Update".
• Para conseguir la máxima velocidad de transmisión de datos de USB 2.0, el "ajuste de modo USB 2.0 de" programas de usuario del equipo debe
establecerse en "Alta velocidad". Para obtener más información, consulte "PROGRAMAS DEL USUARIO" en el Manual de instrucciones.
• Utilice el modo "Alta velocidad" del equipo cuando trabaje con un ordenador con Windows 2000/XP.
• Aun cuando se utiliza el controlador USB 2.0 de Microsoft, puede que no se consiga la máxima velocidad de USB 2.0 si se usa la Mi PC card
compatible con USB 2.0. Para conseguir el controlador más reciente (que puede funcionar a mayor velocidad), póngase en contacto con el
fabricante de la Mi PC card correspondiente.
• El cable también se puede introducir en un puerto USB 1.1. Sin embargo, la respuesta será la misma que si fuera un puerto USB 1.1.
CÓMO CONECTARSE A UN ORDENADOR
CÓMO CONECTAR UN CABLE PARALELO
1
Asegúrese de que tanto el ordenador como el
equipo están conectados.
2
Conecte el cable en el puerto paralelo del
equipo y sujételo bien con los pasadores.
3
Conecte el otro extremo del cable en el puerto
paralelo del ordenador.
CÓMO CONFIGURAR EL CONTROLADOR DE LA IMPRESORA
Tras instalar el controlador MFP (controlador de la impresora), tendrá que configurar los ajustes de acuerdo con el número de Casetes de que
disponga el equipo y el tamaño del papel que se haya cargado en las mismas.
1
Haga clic en el botón "Inicio", luego en "Panel
de control", haga clic en "Impresoras y otro
hardware" y, por último, haga clic en
"Impresoras y faxes".
5
Seleccione una bandeja en el menú "Fuente papel" y
seleccione el tamaño del papel que haya cargado en las
bandejas en el menú "Configurar el tamaño de papel".
Realice la misma operación para cada bandeja.
En los sistemas operativos que no sean Windows XP, haga clic
en el botón "Inicio", seleccione "Configuración" y, a
continuación, haga clic en "Impresoras".
2
Haga clic en el botón "Configurar bandejas" y
seleccione el tamaño del papel que se haya
cargado en cada bandeja.
Haga clic en el icono del controlador de la
impresora "SHARP AR-XXXX" y seleccione
"Propiedades" en el menú "Archivo".
Si usted trabaja con Windows NT 4.0/2000/XP, consulte el
paso 4.
3
Si tiene Windows 95/98/Me, haga clic en la
pestaña "Configuración".
4
Haga clic en la pestaña "Configuración" y ajuste
la configuración de la impresora basándose en
las opciones que hayan sido instaladas.
Si la tarjeta de función dual no está instalada,
Precaución asegúrese de establecer el tamaño de papel en
Configure la impresora correctamente. De lo contrario, no
podrá imprimir de forma adecuada.
"Configurar bandejas" de la ficha
"Configuración" de la pantalla de configuración
del controlador de la impresora. (Consulte
"CÓMO CONFIGURAR EL CONTROLADOR
DE LA IMPRESORA " en la Guía de
configuración del software.)
6
Haga clic en el botón "Aceptar" de la ventana
"Configurar bandejas".
7
Haga clic en el botón "Aceptar" de la ventana de
propiedades de la impresora.
11
CÓMO CONFIGURAR BUTTON MANAGER
Button Manager es un programa de sotftware que funciona con el controlador de escáner para activar el escaneo
desde el Panel de funcionamiento del equipo.
Para escanear utilizando el Panel de funcionamiento de la unidad, Button Manager debe estar relacionado con los
botones menú escáner del equipo. Siga estos pasos para enlazar Button Manager con los sucesos del escáner.
Windows XP
1
Haga clic en el botón "Inicio", en el botón "Panel
de control", haga clic también en el botón
"Impresoras y otro hardware" y, a continuación,
haga clic en "Escáneres y cámaras".
2
Haga clic en el icono "SHARP AR-XXXX" y
seleccione "Propiedades" en el menú "Archivo".
3
En la pantalla "Propiedades", haga clic en la
pestaña "Sucesos".
4
Seleccione "Menú de escaneo SC1" en el menú
reducido "Seleccionar un suceso".
5
Seleccione "Iniciar este programa" y a
continuación seleccione "SHARP Button
Manager A" en el menú desplegable.
6
Haga clic en el botón "Aplicar".
7
Repita los pasos 4 al 6 para enlazar Button
Manager con "Menú de escaneo SC2" a través
de "Menú de escaneo SC6".
Seleccione "Menú de escaneo SC2" en el menú reducido
"Seleccionar un suceso". Seleccione "Iniciar este
programa", luego seleccione "SHARP Button Manager A"
en el menú desplegable y, a continuación, haga clic en el
botón "Aplicar". Repita la misma operación para cada
menú de escaneo a través de "Menú de escaneo SC6".
Cuando haya acabado de realizar los ajustes, haga clic
en el botón "Aceptar" para cerrar la pantalla.
Button Manager queda vinculado a las teclas del
menú escáner (1 a 6).
Los ajustes de escaneo para los botones del 1 al 6 del
menú escáner se pueden cambiar en la ventana de
ajustes de Button Manager.
Para obtener más información sobre los ajustes
predeterminados de los botones menú escáner,
consulte el apartado "UTILIZACIÓN DEL MODO DE
ESCÁNER" del Manual de instrucciones. Para obtener
más información sobre el proceso de configuración de
los ajustes del Button Manager, consulte el apartado
"Ajustes del Button Manager" del Manual en línea.
12
CÓMO CONFIGURAR BUTTON MANAGER
Windows 98/Me/2000
1
Haga clic en el botón "Inicio", seleccione
"Configuración" y, a continuación, haga clic en
el "Panel de control".
2
Haga clic en el icono "Escáneres y cámaras".
Nota
3
6
Seleccione "SHARP Button Manager A" en
"Enviar a este programa".
Si el icono "Escáneres y cámaras" no
aparece en Windows Me, haga clic en "Vea
todas las opciones del Panel de control".
Seleccione "AR-XXXX" y haga clic en
"Propiedades".
En Windows Me, haga clic con el botón derecho en
"AR-XXXX" y seleccione "Propiedades" en el menú que
aparece en pantalla.
4
En la pantalla "Propiedades", haga clic en la
pestaña "Sucesos".
5
Seleccione "Menú de escaneoSC1" en el menú
despleglable "Sucesos de escáner".
Nota
Si aparecen otras aplicaciones, elimine las
marcas de verificación de las casillas de otras
aplicaciones y seleccione sólo la casilla de
Button Manager.
7
Haga clic en el botón "Aplicar".
8
Repita los pasos 5 al 7 para enlazar Button
Manager con "Menú de escaneo SC2" a través
de "Menú de escaneo SC6".
Seleccione "Menú de escaneo SC2" en el menú
desplegable "Sucesos de escáner". Seleccione "SHARP
Button Manager A" en "Enviar a este programa" y haga
clic en "Aplicar". Repita la misma operación para cada
menú de escaneo a través de "Menú de escaneo SC6".
Cuando haya acabado de realizar los ajustes, haga clic
en el botón "Aceptar" para cerrar la pantalla.
Button Manager queda vinculado a las teclas del
menú escáner (1 a 6).
Los ajustes de escaneo para los botones del 1 al 6 del
menú escáner se pueden cambiar en la ventana de
ajustes de Button Manager.
Para obtener más información sobre los ajustes
predeterminados de los botones menú escáner,
consulte el apartado "UTILIZACIÓN DEL MODO DE
ESCÁNER" del Manual de instrucciones. Para obtener
más información sobre el proceso de configuración de
los ajustes del Button Manager, consulte el apartado
"Ajustes del Button Manager" del Manual en línea.
13
CÓMO UTILIZAR EL MANUAL EN LÍNEA
Este manual en línea proporciona información detallada sobre el funcionamiento de la unidad como impresora o escáner. Consulte el Manual en
línea cuando utilice las funciones Impresora y Escáner tras haber finalizado la configuración inicial.
Tabla de contenido del Manual en línea
El contenido del Manual en línea es el siguiente:
Cómo utilizar el Manual en línea
Aquí se explica cómo utilizar el Manual en línea.
Imprimir
Proporciona información sobre cómo imprimir un documento.
Compartir impresora
Explica cómo debe configurar la unidad para que pueda usarse como impresora compartida.
Escanear
Explica cómo escanear utilizando el controlador del escáner y cómo ajustar la configuración del Button Manager.
Nota
Para ver el Manual en línea, debe tener instalado Acrobat Reader 5.0 o versiones posteriores. Si no dispone de
Acrobat Reader, siga las instrucciones que encontrará en "Cómo instalar Acrobat Reader".
1
Inserte el CD-ROM en su lector de CD-ROM.
2
Haga clic en el botón "Inicio", luego en "Mi PC"
(
), y, por último, haga doble clic en el icono
CD-ROM ( ).
3
Haga doble clic en la carpeta "Manual", luego
en la carpeta "Spanish" y, a continuación, en el
icono "AR_M160_M205.pdf".
El Manual en línea aparecerá en pantalla.
En Windows 95/98/Me/NT 4.0/2000, haga doble clic en
"Mi PC" y, a continuación, haga doble clic en el icono
CD-ROM.
Nota
• Si piensa consultar el Manual en línea con frecuencia, sería conveniente que lo copiara en el ordenador.
• Puede imprimir el Manual en línea utilizando Acrobat Reader. SHARP recomienda imprimir los apartados que
consulte con más frecuencia.
• Para obtener más información sobre cómo utilizar Acrobat Reader, consulte la "Ayuda" de Acrobat Reader.
Cómo instalar Acrobat Reader
1
Inserte el CD-ROM en el lector de CD-ROM.
2
Haga clic en el botón "Inicio", luego en "Mi PC"
(
), y, por último, haga doble clic en el icono
CD-ROM ( ).
En Windows95/98/Me/NT4.0/2000, haga doble clic en "Mi
PC" y, a continuación, haga doble clic en el icono
CD-ROM.
14
3
Haga doble clic en la carpeta "Acrobat" y, a
continuación, haga doble clic en el icono
"ar500esl.exe".
Siga las instrucciones que aparecen en la pantalla para
instalar Acrobat Reader.
RESOLUCIÓN DE PROBLEMAS
Si el software no se instala correctamente, compruebe los siguientes puntos en su ordenador.
Para quitar el software, consulte el apartado "Eliminación del software" (página 61) del Manual de instrucciones.
También puede encontrar información para la solución de problemas en los archivos LÉAME de cada uno de los programas de software. Para
ver el archivo LÉAME, haga clic en el botón "Mostrar LÉAME" de la pantalla "Seleccionar paquetes" (páginas 4, 6 y 8).
No se puede instalar el controlador MFP
(Windows 2000/XP)
La pantalla Plug and Play no aparece
(cuando utiliza un cable USB)
Si el controlador MFP no se puede instalar en
Windows 2000/XP, siga estos pasos para comprobar
los ajustes efectuados en el ordenador.
Si la pantalla Plug and Play no aparece después de
haber conectado la unidad al ordenador con un cable
USB y haberlo encendido, siga estos pasos para
verificar que el puerto USB está disponible.
1
Haga clic en el botón "Inicio" y a continuación
haga clic en "Panel de control".
Si utiliza Windows 2000, haga clic en el botón "Inicio",
seleccione "Configuración" y, a continuación, haga clic en
"Panel de control".
2
Haga clic en "Rendimiento y mantenimiento" y,
a continuación, haga clic en "Sistema".
Si trabaja con Windows 2000, haga doble clic en el icono
"Sistema".
3
4
1
Haga clic en el botón "Inicio", luego en "Panel
de control" y, a continuación, en "Rendimiento y
mantenimiento".
Si trabaja con Windows 98/Me/2000, haga clic en el botón
"Inicio", seleccione "Configuración" y a continuación haga
clic en "Panel de control".
2
Haga clic en "Sistema", luego en la pestaña
"Hardware" y a continuación haga clic en el
botón "Administrador de dispositivos".
"Controladoras de bus serie universal (USB)" aparecerá
en el listado de dispositivos.
Haga clic en la pestaña "Hardware" y a
continuación haga clic en "Firma de
controladores".
Nota
Compruebe "¿Qué acción desea que realice
Windows?" ("Comprobación de la firma del
archivo" en Windows 2000).
3
• Si utiliza Windows 98/Me, haga doble clic en
el icono "Sistema" y a continuación, haga clic
en la pestaña "Administrador de dispositivos".
• Si utiliza Windows 2000, haga doble clic en el
icono "Sistema", haga clic en la pestaña
"Hardware" y a continuación haga clic en el
botón "Administrador de dispositivos".
• Si el icono "Sistema" no aparece en Windows
Me, haga clic en "Vea todas las opciones del
Panel de control".
Haga clic en el icono
que encontrará al lado
de "Controladoras de bus serie universal
(USB)".
Deberían aparecer dos objetos: su controlador tipo
Chipset y el concentrador raíz. Si aparecen estos objetos,
puede utilizar el puerto USB. Si "Controladoras de bus
serie universal (USB)" muestra un signo de exclamación
amarillo o simplemente no aparece, tendrá que consultar
en el manual del ordenador el apartado correspondiente a
la resolución de problemas de USB o ponerse en
contacto con el fabricante.
Si ha seleccionado la opción "Bloquear", le será imposible
instalar el controlador MFP. Seleccione la opción
"Advertir" y a continuación instale el controlador MFP,
como se explica en "CÓMO INSTALAR EL SOFTWARE".
4
Cuando haya verificado que el puerto USB está
activado, instale el software, como se explica en
el apartado "CÓMO INSTALAR EL SOFTWARE".
15
RESOLUCIÓN DE PROBLEMAS
Plug and Play (Windows 2000/XP) no
puede instalar correctamente el
controlador MFP.
Si trabaja con Windows 2000/XP y Plug and Play no
puede instalar correctamente el controlador MFP (por
ejemplo, Plug and Play tiene lugar sin copiar los
archivos necesarios para la instalación del controlador
MFP), siga estos pasos para eliminar los
componentes que no sean necesarios y a
continuación instalar el controlador MFP, como se
explica en el apartado "CÓMO INSTALAR EL
SOFTWARE" (p. 4).
1
Haga clic en "Sistema", haga clic en la pestaña
"Hardware" y a continuación haga clic en el
botón "Administrador de dispositivos".
Nota
3
Si utiliza Windows 2000, haga doble clic en el
icono "Sistema", haga clic en la pestaña
"Hardware" y a continuación haga clic en el
botón "Administrador de dispositivos".
1
Nota
Si "Otros dispositivos" no aparece en
pantalla, cierre la ventana "Administrador de
dispositivos".
Haga clic en el botón "Inicio", luego en "Panel
de control", haga clic en "Impresoras y otro
hardware" y, por último, haga clic en
"Impresoras y faxes".
Si trabaja con Windows 95/98/Me/NT 4.0/2000, haga clic
en el botón "Inicio", seleccione "Configuración" y, a
continuación, haga clic en "Panel de control".
2
Haga clic en el icono del controlador de la
impresora en el que desea cambiar la
configuración del puerto, y seleccione
"Propiedades" en el menú "Archivo".
3
Haga clic en la pestaña "Puertos".
4
Seleccione "FILE:" en el listado "Imprimir en el
siguiente puerto" y haga clic en el botón
"Aceptar".
5
Haga clic en el icono del controlador de la
impresora "SHARP AR-XXXX" y seleccione
"Propiedades" en el menú "Archivo".
6
Haga clic en la pestaña "Puertos".
7
Seleccione "LPT1" en el listado "Imprimir en el
siguiente puerto" y haga clic en "Aceptar".
Haga clic en el icono
que encontrará al lado
de "Otros dispositivos".
Si "AR-XXXX" y "SHARP AR-XXXX" aparecen en
pantalla, selecciónelos y, a continuación, bórrelos.
4
Si otra impresora está utilizando el puerto paralelo y
no se puede imprimir con la unidad, siga estos pasos
para cambiar la configuración del puerto del otro
controlador de impresora y asegúrese de que el
puerto del controlador de la impresora para el equipo
se ajusta en LPT1.
Haga clic en el botón "Inicio", en "Panel de
control" y, a continuación, haga clic en
"Rendimiento y mantenimiento".
Si utiliza Windows 2000, haga clic en el botón "Inicio",
seleccione "Configuración" y, a continuación, haga clic en
"Panel de control".
2
Otra impresora está utilizando el puerto
paralelo (cuando utiliza un cable paralelo)
Instale el software como se explica en el
apartado "CÓMO INSTALAR EL SOFTWARE".
Si utiliza Windows 95/98/Me, haga clic en la pestaña
"Detalles".
Si utiliza Windows 95/98/Me, haga clic en la pestaña
"Detalles".
Nota
16
En caso de que necesite utilizar la otra
impresora, repita los pasos anteriores para
ajustar el puerto del equipo en "FILE:" y para
volver a ajustar el puerto de la otra impresora
en "LPT1".
AR-M160/AR-M205/AR-5220
SHARP CORPORATION
Impreso en papel reciclado post consumidor 100%
IMPRESO EN JAPÓN
2003F
KS➀
CINSS0936QS51