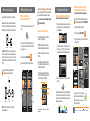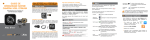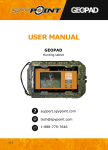Download GUÍA DE INICIO RÁPIDO CÁMARA XCEL STREAM
Transcript
GUÍA DE INICIO RÁPIDO CÁMARA XCEL STREAM Visite Spypoint.com o Xcelcam.com Para más información Visite SPYPOINT.com o XCELCAM.com Instrucciones completas en el apartado Support 1. Funciones básicas COLOCAR LA TARJETA MICRO SD Coloque una tarjeta micro SD (de hasta 64GB, no incluida) en el lector de tarjetas de tal manera que los contactos dorados apunten hacia arriba. La tarjeta está colocada correctamente cuando se oye un clic. 2. Seleccionar modo La cámara cuenta con dos modos de grabación: Dash Cam y Action Cam. El modo Dash Cam se halla previamente ajustado de forma estándar. Puede cambiar el tipo de grabación en el menú (véase el paso 3). para activar la cámara y para detener la grabación CARGAR LA CÁMARA Utilice el cable USB incluido, conecte la cámara con una fuente de energía USB y cargue la cámara completamente antes de utilizarla por primera vez. Cuando la cámara esté completamente cargada, se apagará el indicador. Pulse y después para activar una grabación. Pulse para detener la grabación Funciones de emergencia disponibles, encontrará más información en el manual de instrucciones v1.0 ENCENDER LA CÁMARA • Para encender la cámara, pulse Indicador . du• Para apagar la cámara, mantenga pulsado rante un momento breve hasta que se apague la pantalla. en la pantalla de vista y seleccione con Navegue con . Al terminar las opciones del menú, la cámara vuelve a la pantalla de vista previa. Action Cam/ Dash Cam Cambiar entre el modo Action Cam y el modo Dash Cam Wi-Fi local Activar/desactivar la wifi para la conexión a un smartphone (véanse los pasos 5/6) Wi-Fi cloud Activar/desactivar la conexión a la nube de Internet para el live streaming (véanse los pasos 5/7) Action Cam Activar/desactivar la grabación de voz (modo Dash Cam) Voice record Auto record Settings 60 SEC OFF La pantalla se apaga después de 60 segundos de inactividad (modo Dash Cam) Restablecer los ajustes de fábrica o formatear la tarjeta SD Puede configurar el idioma del menú y los ajustes avanzados mediante la aplicación para smartphones (encontrará más información en el manual de instrucciones). Reproducir las grabaciones de vídeo Dash Cam Grabaciones de vídeo en loop continuo en secciones de 3 minutos Screen auto off Para ir al menú, pulse previa. Playback Action Cam Pulse 3. Menú Auto REC Activar/desactivar la grabación automática con 12V (modo Dash Cam) 4. Descargar la aplicación Para poder utilizar la cámara con su smartphone, instálese la aplicación XCEL STREAM de la Google Play Store o la Apple Store. 1. Vaya a Google Play Store o a Apple Store en su smartphone o tablet. 2. Busque XCEL STREAM. 3. Seleccione «Instalar». 4. Espere hasta que finalice la instalación antes de utilizar su teléfono, para manejar la cámara o para el live streaming a través de Internet. 5. Funciones de la aplicación 6. Utilizar la aplicación «Local» La aplicación tiene dos funciones, Local e Internet. CONECTAR LA CÁMARA CON LA APLICACIÓN PARA SMARTPHONES • Local : El smartphone se conecta directamente con la cámara a través del wifi como mando a distancia, configurador y visor de imágenes y vídeos en directo. 1. En el menú de la cámara, active la opción de wifi local. Local Smartphone Cámara • Internet : El smartphone y la cámara están conectados con un servidor en la nube para garantizar el live streaming. El acceso puede ser por enrutador W-LAN, enrutador móvil W-LAN 3G/4G o un Hot Spot 3G/4G. La calidad del streaming depende de la velocidad de su conexión a Internet. 2. Active la opción de wifi de su smartphone y selec cione la red, que tomará el nombre de la ID de su cámara (p. ej. R2-...). 4. Toque el símbolo Local y seleccione su cámara. Ver.1.5 Local INT Internet Ver.1.5 SPYP Local En «Local» solo puede manejar la cámara a través del teléfono. UTILIZAR LA APLICACIÓN «LOCAL» 2. Modifica la orientación de la imagen si la cámara está colocada sobre la cabeza. INT Internet 4. Inicia/para las grabaciones de vídeos. Los archivos solo se almacenan en la Su_cámara Início tarjeta SD de la cámara. 5. Inicia/para las grabaciones de vídeos o toma una fotografía. Los archivos solo se almacenan en su smartphone. 2 1 4 Disponible Internet Smartphone Servidor en la nube Scanning… Escaneando... Cámara Nota : Durante el live streaming no se pueden realizar grabaciones. 5 Ver Álbum Configuración Podrá encontrar más información en el manual de instrucciones. (CONECTAR LA CÁMARA CON EL SERVIDOR EN LA NUBE) PREPARAR LA CÁMARA PARA EL LIVE STREAMING (CONECTAR LA CÁMARA CON EL SERVIDOR EN LA NUBE) Para ver el live streaming desde un smartphone, debe estar instalada la aplicación XCEL STREAM. 1. Abra con su smartphone la aplicación tal y como se describe en el paso 6 en «Local» y después haga clic en «Configuración». Ver Álbum 1. Conecte su smartphone a Internet. Ver.1.5 SPYP En «Ajustes de Internet», introduzca su correo electrónico y su AP (Punto de acceso). Selec cione el tipo de acceso a Internet y pulse Guardar. INT 2. Utilice la aplicación XCEL STREAM. 3. Siga las instrucciones añadir una cámara al Local para Internet live streaming. Configuración a Ver.1.5 SPYP b e INT SPYP Scanning… Conectando... Ajustes de internet Início Local Correo [email protected] electrónico AP WiFi_Wireless_02 2. En el menú de la cámara, active la opción de wifi en la nube. 3 Su_cámara PREPARAR UN SMARPHONE A DISTANCIA PARA LA RECEPCIÓN DE LIVE STREAMING 7. Live streaming en «Internet» 1. Activa la comunicación por voz entre la cámara y el smartphone. 3. Permite ver más cámaras al mismo tiempo. 3. Utilice la aplicación XCEL STREAM. SPYP • Aparecerá una flecha en la esquina superior izquierda de la pantalla de la cámara. Esto significa que se smartphone está conectado a la cámara. R2-29WFK59U Ver.1.5 Internet SPYP c INT INT 00: 03: 36 d Início Agregar videocámara Scanning… Conectando... Identificación de la videocámara Local Internet Ex: R2-29WFK59U Contraseña R2-29WFK59U En línea OK Cuando esté activada la wifi en la nube, la pantalla del menú de la cámara mostrará cómo se estructura la conexión. Cuando esto haya finalizado, se pasará a la pantalla de vista previa. Aparecerá una flecha en la esquina superior izquierda de la pantalla de la cámara. Esto significa que se ha iniciado el live streaming. FACEBOOK.COM/SPYPOINT TWITTER.COM/SPYPOINTCAMERA YOUTUBE.COM/SPYPOINTTRAILCAM