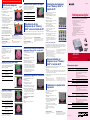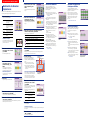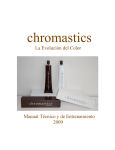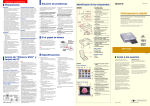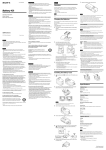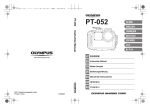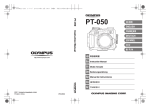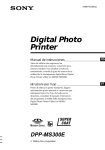Download DPP-SV55 Advanced
Transcript
Edición, ajuste y almacenamiento de imágenes Adición de un filtro especial en una imagen Edición de imágenes El uso del menú EFFECT permite editar y ajustar las imágenes. Las operaciones básicas del menú EFFECT son las siguientes: Barra de menú de efectos Cursor 1 Pulse PICTURE para mostrar una vista previa de Pulse B/b para desplazar el cursor a “FILTER” en la barra de menús y pulse ENTER. Después pulse V/v para desplazar el cursor al filtro que desee añadir en la imagen, y pulse ENTER: Sepia la imagen que vaya a editar. La imagen adquiere el aspecto de una fotografía antigua con colores pálidos. 2 Pulse EFFECT. Aparece la barra de menú EFFECT. 3 Pulse B/b para desplazar el cursor al elemento deseado de la barra de menús y pulse ENTER. El cursor se desplaza al submenú. 4 Pulse V/v para desplazar el cursor al elemento deseado del submenú y pulse ENTER. Se muestra el elemento de submenú seleccionado. Si es necesario realizar ajustes, siga el mensaje guía en pantalla. Monochrome La imagen aparece en monocromo. Paint La imagen aparece como pintada. Submenú Visualización de las imágenes de un “Memory Stick” o de una tarjeta de PC Para imprimir la imagen editada: Pulse PRINT. Para volver a la pantalla anterior: Pulse EFFECT. Para realizar otra edición: Repita los pasos 3 y 4. Para guardar una imagen editada, pulse SAVE para guardarla en el "Memory Stick" o en la tarjeta de PC. Pulse B/b para seleccionar RESET y pulse ENTER. Cuando aparezca un cuadro de diálogo de confirmación, pulse ENTER de nuevo. Para cancelar la operación Pulse CANCEL para volver a la pantalla del procedimiento anterior. Puede crear una lista de índices de las imágenes guardadas en un “Memory Stick” o tarjeta de PC (Impresión de índices), o realizar la presentación de diapositivas de las imágenes. Cuando desee buscar una imagen, podrá localizarla inmediatamente con estas funciones. Para mostrar otro submenú Pulse V hasta que desaparezca el submenú actual. A continuación, repita los pasos 3 y 4 para mostrar y trabajar en un submenú de otro elemento de menú. Nota Es posible que una imagen editada tarde más en procesarse después de pulsar PRINT. Ampliación/reducción de imágenes La imagen gira 90° en el sentido contrario a las agujas del reloj. Pulse B/b para seleccionar “Exit” y pulse ENTER. O pulse MENU. Aparece la barra MENU. 3 Pulse B/b para desplazar el cursor a “INDEX PRINT” y pulse ENTER. 4 Pulse B/b para desplazar el cursor al patrón de división deseado y pulse ENTER. 5 Pulse el botón de flecha (B/b/V/v) para Pulse B/b para desplazar el cursor a “EDIT”en la barra de menús y pulse ENTER. Después pulse V/v para desplazar el cursor al elemento deseado del submenú EDIT y pulse ENTER: Rotate 90° Counterclockwise Pulse V hasta que desaparezca el submenú actual. Después pulse B/b para desplazar el cursor al elemento deseado de la barra de menús y pulse ENTER. 2 Pulse MENU. Cambio de la posición de la imagen La imagen gira 90° en el sentido de las agujas del reloj. Para volver a la imagen anterior Para mostrar otro submenú indicador “MEMORY STICK” o PC CARD. Nota Rotate 90° Clockwise Antes de comenzar, compruebe que los indicadores ALL y DPOF del botón AUTO PRINT no se iluminan. 1 Pulse INPUT SELECT para que se ilumine el La calidad de una imagen ampliada puede deteriorarse dependiendo de su tamaño. Desplace la imagen con B/b/V/v, y pulse ENTER. Nota Realización de una impresión de índices de las imágenes del “Memory Stick” o tarjeta de PC Para ampliar la imagen, seleccione “+” en la barra de menús con B/b. Para reducir la imagen, seleccione “–” con B/b. Después pulse ENTER. Cada vez que pulse ENTER, la imagen se ampliará o reducirá: •–: hasta un 60% •+: hasta un 200% Move Puede eliminar las imágenes seleccionadas de un “Memory Stick” o tarjeta de PC. Fotoimpresora digital 1 Pulse INPUT SELECT para que se ilumine el indicador “MEMORY STICK” o PC CARD. 2 Pulse MENU. Manual de instrucciones – Operaciones avanzadas Aparece la barra MENU. desplazar el cursor a “Execute” y pulse ENTER. La lista de índices de las imágenes del “Memory Stick” o tarjeta de PC se imprime con cada imagen en el patrón seleccionado. Cada miniatura tiene un número de imagen correspondiente. Si selecciona “Date Print”, la fecha de la toma (año, mes y día) también se imprimirá. m Antes de utilizar esta impresora, lea este manual atentamente y consérvelo para consultarlo en el futuro. FORMAT” y pulse ENTER. Al finalizar la edición... Para restaurar los ajustes anteriores de la imagen 3-205-184-31(1) 3 Pulse B/b para desplazar el cursor a “DELETE/ m Cursor Eliminación de imágenes de un “Memory Stick” o tarjeta de PC Visualización de la presentación de diapositivas 1 Pulse INPUT SELECT para que se ilumine el indicador “MEMORY STICK” o PC CARD. 2 Pulse MENU. Aparece la barra MENU. En este manual se describen las operaciones avanzadas de la impresora incluyendo: 4 Pulse V/v para desplazar el cursor a “Deleting Image” y pulse ENTER. Aparecerá la lista de miniaturas. – – – Edición y ajuste de la imagen Adición de efectos especiales en la imagen Realización de diversas impresiones, como de imágenes divididas, calendarios, tarjetas y etiquetas – Cambio de los ajustes de la impresora – Visualización, eliminación o adición de imágenes de un “Memory Stick” o tarjeta de PC Antes de leer este manual, consulte “Manual de instrucciones: Operaciones básicas”. Asimismo, consulte “Manual de instrucciones: información adicional/ guía del software”. 5 Pulse el botón de flecha (B/b/V/v) para desplazar el cursor a la imagen que desee eliminar, y pulse ENTER. m 6 Pulse ENTER. Aparece un cuadro de diálogo de confirmación. 7 Pulse el botón de flecha (B/b) para seleccionar “Yes” y pulse ENTER. La imagen seleccionada queda eliminada. No es posible eliminar una imagen protegida. Para eliminar otras imágenes, repita los pasos 5 a 7. Para volver al procedimiento anterior, pulse CANCEL. Formateo de un “Memory Stick” Es posible formatear un “Memory Stick”. En el paso 4, seleccione “Memory Stick Format” y pulse ENTER. Cuando aparezca el cuadro de diálogo de confirmación, pulse el botón de flecha (B/b) para seleccionar “Yes” y pulse ENTER. Se formateará el “Memory Stick” y todos los archivos de imagen y otros archivos se eliminarán de una sola vez. Notas •Si el “Memory Stick” o la tarjeta de PC está protegido contra escritura, no podrá eliminar las imágenes ni formatear el “Memory Stick”. •Durante la eliminación o el formateo, no desactive la alimentación ni extraiga el “Memory Stick” o la tarjeta de PC de la ranura de inserción. El “Memory Stick” o la tarjeta de PC podría dañarse. •No es posible recuperar las imágenes eliminadas. Antes de eliminar una imagen, asegúrese de que es la que desea eliminar. •Al formatear un “Memory Stick”, se eliminarán todos los archivos, excepto los de imagen. Almacenamiento de imágenes en un “Memory Stick” o tarjeta de PC Puede guardar la imagen editada mediante el menú EFFECT, o procesada mediante el menú CREATIVE PRINT, en un “Memory Stick” o tarjeta de PC. 1 Pulse SAVE. Si hay un “Memory Stick” o una tarjeta de PC insertada, aparecerá un cuadro de diálogo de confirmación. Si hay insertados un “Memory Stick” y una tarjeta de PC, aparecerá un cuadro de diálogo para seleccionar el destino. DPP-SV55 2000 Sony Corporation Elementos de ajuste Elementos Ajustes Contenido Auto Fine Print ON Ajusta la imagen de forma automática para imprimirla con mejor calidad de imagen. La función Auto Fine Print es especialmente efectiva para ajustar imágenes oscuras y de bajo contraste. Notas 2 Pulse B/b para seleccionar “Yes” o el destino (“Memory Stick” o tarjeta de PC) y pulse ENTER. La imagen se guarda. Notas •Si el “Memory Stick” o la tarjeta de PC está protegido contra escritura, no podrá guardar imágenes en el “Memory Stick” o en la tarjeta de PC. •Durante el almacenamiento de la imagen, no desactive la alimentación ni extraiga el “Memory Stick” o la tarjeta de PC de la ranura de inserción. El “Memory Stick” o la tarjeta de PC podría dañarse. • La imagen mostrada en pantalla no se ajusta. • Al imprimir mediante un ordenador, la función Auto Fine Print no se activa. Finish 3 Pulse B/b para desplazar el cursor a “SLIDESHOW” y pulse ENTER. 4 Pulse B/b para desplazar el cursor al tiempo de La imagen se desplaza Pulse B/b para desplazar el cursor a “ADJUST” en la barra de menús y pulse ENTER. Después pulse V/v para desplazar el cursor al elemento de ajuste deseado y pulse ENTER. El deslizador de ajuste aparece en la parte derecha de la pantalla. Ajuste el nivel de la siguiente forma y pulse ENTER. Tint Pulse V para aumentar el brillo de la imagen o v para disminuirlo. Pulse V para que la imagen aparezca rojiza o v para que aparezca azulada. Color deepness Pulse V para aumentar la profundidad de los colores o v para disminuirla. Sharpness Pulse V para agudizar los contornos o v para suavizarlos. Nota La calidad de la imagen mostrada en pantalla puede variar con respecto a la imagen impresa. 5 Pulse el botón de flecha (B/b/V/v) para desplazar el cursor a “Execute” y pulse ENTER. Las imágenes del “Memory Stick” o de la tarjeta de PC aparecen una tras otra en el tiempo de cambio seleccionado como una presentación de diapositivas. Ajuste de las imágenes Brightness cambio de imágenes deseado y pulse ENTER. Para detener la presentación de diapositivas mientras se realiza Pulse CANCEL. Nota m Según la imagen, es posible que tarde algún tiempo en visualizarse. Cambio de los ajustes de la impresora Border less print OFF Imprime la imagen sin realizar ajustes. Glossy Imprime la imagen vívidamente con acabado satinado. Texture Imprime la imagen con acabado desigual de forma similar. ON Imprime la imagen sin márgenes a su alrededor. Notas • No es posible realizar impresiones sin márgenes con papel de tamaño pequeño. • Al imprimir imágenes de 4:3, los extremos superior e inferior de la imagen se cortan y se imprimen en na imagen de 3:2. Puede cambiar los ajustes de la impresora mediante el menú “SET” de la siguiente forma: 1 Pulse MENU. Aparece la barra MENU. 2 Pulse B/b para desplazar el cursor a “SET” y Date Print pulse ENTER. OFF Imprime la imagen con márgenes a su alrededor. (Las imágenes 4:3 y 3:2 no se recortarán.) ON Imprime la imagen con la fecha grabada junto con dicha imagen tomada con la cámara fija digital. Nota 3 Pulse V/v para desplazar el cursor al elemento de ajuste deseado y pulse B/b para cambiar el ajuste. Con respecto a ajustes detallados, consulte “Elementos de ajuste”. La fecha sólo podrá imprimirse si los datos de fecha de la imagen están grabados en el formato DCF (norma de diseño del sistema de archivos de la cámara). 4 Una vez finalizado el ajuste, pulse MENU. Los ajustes serán efectivos y aparecerá la pantalla anterior. Los ajustes se conservan hasta que se modifiquen, incluso después de apagar la impresora. Para cancelar la operación Para mostrar otro submenú Pulse CANCEL para volver a la pantalla del procedimiento anterior. Pulse V hasta que desaparezca el submenú actual. Después pulse B/b para desplazar el cursor al elemento deseado de la barra de menús y pulse ENTER. Beep Impreso en Japón OFF Imprime la imagen sin los datos. ON La unidad emite pitidos de advertencia y de operación. OFF La unidad no emite pitidos de advertencia y operación. Uso de funciones CREATIVE PRINT 7 Realización de diversas impresiones Creación de calendarios Inserte el “Memory Stick” o tarjeta de PC en la impresora y pulse ENTER. Aparece la lista de miniaturas para seleccionar la imagen. Puede utilizar el botón CREATIVE PRINT para realizar diversas impresiones. Los mensajes mostrados en pantalla le guiarán para completar las impresiones. 1 Pulse CREATIVE PRINT. Aparece el menú CREATIVE PRINT. CARD CALENDAR 8 Crea etiquetas de imagen con 9 divisiones. EXIT Sale del menú CREATIVE PRINT. Creación de una tarjeta Pulse el botón de flecha (B/b/V/v) para desplazar el cursor a la imagen deseada, y pulse ENTER. 2 Ajuste el primer mes en el que comienza el calendario. Pulse V/v para seleccionar “Start month” y pulse B/b para desplazar el cursor al año. Para ajustar el número, pulse V/v. Ajuste el mes de la misma forma. Después pulse ENTER. 9 Pulse el botón de flecha (V/v) para desplazar el cursor al elemento de ajuste deseado, y pulse ENTER. Repita este paso para realizar varios ajustes. Se muestran las plantillas de tarjeta. + Cada vez que pulse ENTER, la imagen se ampliará. – Cada vez que pulse ENTER, la imagen se reducirá. Move Desplace la imagen con B/b/V/v, y pulse ENTER. Cada vez que pulse ENTER, la imagen girará 90º en el sentido de las agujas del reloj. 10 Pulse el botón de flecha (V/v) para desplazar el cursor a “NEXT”, y pulse ENTER. Repita los pasos 8 a 10 hasta que haya seleccionado y ajustado las imágenes restantes. Aparecerá la ventana de introducción de caracteres. 11 Introduzca caracteres. 3 Pulse el botón de flecha (B/b/V/v) para desplazar el cursor a la plantilla deseada (2), y pulse ENTER. Aparece la vista previa de la plantilla seleccionada (2). La vista previa permite comprobar los procedimientos anteriores. Para cancelar la operación Pulse CANCEL para volver a la pantalla del procedimiento anterior. 4 Pulse ENTER. Aparece la ventana para seleccionar saludos. Pulse el botón de flecha (B/b/V/v) para desplazar el cursor al elemento deseado y, a continuación, pulse ENTER para introducir el carácter. Cuadro de introducción de caracteres Tabla de caracteres 1 Seleccione el tipo de letra en el cuadro “FONT” y el color en el cuadro “COLOR”. 2 Seleccione el carácter en la tabla de éstos. El carácter elegido se introduce en el cuadro de introducción con el tipo de letra y color seleccionados. Para corregir un carácter introducido Seleccione “B” o “b” en la pantalla para situar el cursor en el cuadro de introducción después del carácter que desee eliminar. A continuación, seleccione “BS”. El carácter situado delante del cursor se elimina. Introduzca el nuevo carácter. cuadros de fuente (5 fuentes disponibles) y color 12 Pulse el botón de flecha (B/b/V/v) para desplazar el cursor a “NEXT” y pulse ENTER. Repita los pasos 11 y 12 para introducir las líneas restantes. Cuando termine, se mostrará una vista previa de la impresión creada. Mediante la selección del siguiente botón en el visor, es posible: 5 6 Pulse el botón de flecha (B/b/V/v) para desplazar el cursor al saludo deseado (1), y pulse ENTER. COPIES Pulsar ENTER para establecer la cantidad de impresión. Aparece la ventana de selección de color para el saludo (1). TOP MENU Volver al menú superior de CREATIVE PRINT. Pulse el botón de flecha (B/b/V/v) para desplazar el cursor al color deseado, y pulse ENTER. EXIT Salir del menú CREATIVE PRINT. Aparece la vista previa que muestra las selecciones realizadas hasta el paso anterior. El saludo aparece en el color seleccionado. Ajuste el mes y el día para el calendario Creación de etiquetas 13 Pulse PRINT. Se inicia la impresión. Para detener la impresión Pulse CANCEL. Si se están imprimiendo varias copias, la impresión se cancelará a partir de la siguiente. 14 Pulse el botón de flecha (B/b/V/v) para desplazar el cursor a “EXIT” y pulse ENTER. El menú CREATIVE PRINT desaparece. Al seleccionar “STICKER” en el menú CREATIVE PRINT, podrá añadir un marco en cada imagen de 9 divisiones para crear una etiqueta de 9 divisiones. extremo izquierdo de los calendarios). Pulse V/v para seleccionar “Start date” y pulse B/b para desplazar el cursor a “Sunday” o “Monday”. Después pulse ENTER. 1 Realice los siguientes pasos en “Creación de 4 Ajuste el color para los días festivos. Cada vez que pulse ENTER, la imagen girará 90º en el sentido contrario a las agujas del reloj. Pulse el botón de flecha (B/b/V/v) para desplazar el cursor a “CARD” y pulse ENTER. 1 c 2 c 3 c 4c 8 c 9 c 10 c 13 c 14 3 Ajuste el día de inicio de la semana (situado en el Es posible añadir una felicitación y mensaje a las imágenes para crear una tarjeta original como la que se muestra a la derecha. 2 Realice los siguientes pasos en “Creación de tarjetas” con el fin de seleccionar una plantilla, elegir y ajustar imágenes para todos los planos divididos e imprimir las imágenes divididas creadas. (En el paso 2, seleccione “SPLIT IMAGES”.): tarjetas” para seleccionar una plantilla. (En el paso 2, seleccione “CALENDAR”.) 1c2c3c4 Aparece la ventana para ajustar calendarios. Aparece la ventana para ajustar la posición de la imagen. Añade un calendario con meses seleccionados en una o varias imágenes para crear calendarios originales. STICKER Al seleccionar “SPLIT IMAGES” en el menú CREATIVE PRINT, podrá realizar impresiones de imágenes de 4, 9 o 16 divisiones. 1 Realice los siguientes pasos en “Creación de Añade un saludo seleccionado y un mensaje para crear una tarjeta original. SPLIT IMAGES Realiza impresiones de imágenes en 4 o 9 divisiones. Realización de impresiones de imágenes divididas Al seleccionar “CALENDAR” en el menú CREATIVE PRINT, podrá añadir un calendario seleccionado en una imagen o en varias para crear calendarios originales. Pulse V/v para seleccionar “Color of Day” y pulse B/b para desplazar el cursor a “Sunday in red” o “Sunday in red/Saturday in blue”. Después pulse ENTER. 5 Pulse el botón de flecha (B/b/V/v) para desplazar el cursor a “Exit”, y pulse ENTER. Aparece la vista previa del calendario creado. 6 Realice los siguientes pasos en “Creación de tarjetas” para seleccionar y ajustar la imagen, e imprima el calendario: 8 c 9 c 10 c 13 c 14 tarjetas” para seleccionar una plantilla. (En el paso 2, seleccione “STICKER”.): Vista previa de las selecciones del calendario 1c2c3c4 Aparece la ventana para seleccionar el marco. 2 Pulse el botón de flecha (B/b/V/v) para desplazar el cursor al marco deseado, y pulse ENTER. Aparece la lista de miniaturas para seleccionar la imagen. 3 Pulse el botón de flecha (B/b/V/v) para seleccionar una imagen, y pulse ENTER. Aparece la vista previa. La imagen seleccionada se inserta en el marco elegido. 4 Realice los siguientes pasos en “Creación de tarjetas” para ajustar la posición de la imagen e imprimir la imagen con marco: 9 c 10 c 13 c 14 Etiqueta de 9 divisiones con imágenes enmarcadas