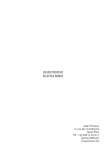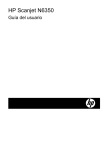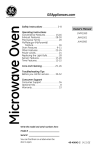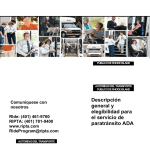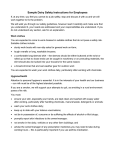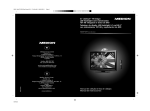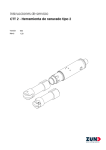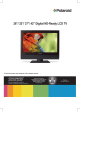Download Seguridad y mantenimiento
Transcript
Índice Seguridad y mantenimiento ............................................................................3 Instrucciones de seguridad ............................................................................................ 3 Seguridad de funcionamiento .................................................................................... 3 Lugar de emplazamiento ........................................................................................... 3 Compatibilidad electromagnética .............................................................................. 4 Información de conformidad según R&TTE ................................................................ 4 Advertencias de seguridad para la alimentación con pilas ............................................. 4 Advertencias de seguridad para la alimentación con pilas ............................................. 5 Mantenimiento.............................................................................................................. 6 Limpieza .................................................................................................................... 6 Reparación ................................................................................................................. 6 Eliminación.................................................................................................................... 6 Aparato ...................................................................................................................... 6 Pilas ........................................................................................................................... 6 Embalaje .................................................................................................................... 6 Volumen de suministro....................................................................................7 Requisitos del sistema .....................................................................................7 Especificaciones técnicas .................................................................................7 Puesta en funcionamiento ...............................................................................8 Elementos de control .................................................................................................... 8 Colocación de las pilas en el teclado.............................................................................. 9 Colocar las pilas en el ratón inalámbrico........................................................................ 9 Instalación del receptor ................................................................................................. 9 Manejo de los componentes...........................................................................10 Rueda del ratón ........................................................................................................... 10 Teclado ....................................................................................................................... 10 El campo de las teclas de escritura........................................................................... 11 La tecla de Mayúsculas y la tecla de Fijación de Mayúsculas ..................................... 11 La tecla Intro ............................................................................................................ 12 La tecla de espacio / de tabulador / de retroceso...................................................... 12 Las teclas Alt, Alt Gr y Ctrl ........................................................................................ 13 Las teclas de movimiento ......................................................................................... 14 El bloque de cifras y de cursor.................................................................................. 15 Las teclas de Función y de Windows ........................................................................ 16 Teclas especiales y funciones.................................................................................... 17 Servicio postventa .........................................................................................19 Ayuda rápida en caso de fallos de funcionamiento ...................................................... 19 Instrucciones fundamentales.................................................................................... 19 Tratamiento de errores y consejos............................................................................ 19 Soporte técnico ........................................................................................................... 20 ¿Necesita Usted más ayuda?..................................................................................... 20 Copyright © 2009 Reservados todos los derechos. Dieses Handbuch ist urheberrechtlich geschützt. El Copyright es de la empresa MEDION AG Marcas registradas: MS-DOS® y Windows® son marcas registradas de Microsoft®. Otras marcas son propiedad de cada propietario legal. Nos reservamos el derecho a efectuar modificaciones técnicas y ópticas así como eventuales errores de impresión. ii Seguridad y mantenimiento Instrucciones de seguridad ¡Antes de la primera puesta en funcionamiento lea atentamente estas instrucciones y respete ante todo las instrucciones de seguridad! Todos los trabajos en y con este aparato deben realizarse tal y como están descritos en este manual de instrucciones. Guarde este manual de instrucciones para su uso en el futuro. Si cede el aparato a otra persona, le rogamos que adjunte también las presentes instrucciones de uso. Seguridad de funcionamiento • Después de cada actualización de sus datos guarde siempre una copia de seguridad de los mismos en un medio de almacenamiento externo (disquetes, CD-R). Queda excluida cualquier responsabilidad por daños y perjuicios debidos a la pérdida de datos y daños resultantes. • Este producto ha sido concebido para el funcionamiento en un ordenador PC/AT (compatible IBM) con conexión USB. • Preste atención a las advertencias de seguridad del ordenador al cual Usted conecta el aparato. • No abra nunca la carcasa de los componentes! Esto podría provocar un cortocircuito eléctrico o hasta un fuego que dañaría el aparato. • No deje que los niños jueguen sin vigilancia con los aparatos eléctricos. Los niños no siempre son conscientes de los posibles peligros. • Mantenga también los embalajes alejados de los niños. Hay peligro de asfixia. • Antes de la instalación desenchufe todos los cables eléctricos. Si el ordenador no se desenchufa de la corriente eléctrica, esto podría provocar daños. Retire y modifique los conectores solamente en estado desconectado. Lugar de emplazamiento • Coloque y haga funcionar estos aparatos sobre una base estable, nivelada y libre de vibraciones. • Mantenga los aparatos alejados de humedad, gotas de agua y salpicaduras y evite polvo, calor y rayos de sol directos. • Este aparato está concebido para el uso privado y no para el uso en una empresa de la industria pesada. • Utilice el aparato exclusivamente en habitaciones de vivienda o similares. Seguridad y mantenimiento 3 Compatibilidad electromagnética • Guarde siempre una distancia mínima de 50 cm de fuentes de emisiones radioeléctricas de alta frecuencia o magnéticas (televisor, teléfono móvil, altavoces, aparatos infrarrojos, etc.) para evitar fallos de funcionamiento y pérdidas de datos. La distancia entre emisor y receptor debería ser mayor de 50 cm. • Al conectar componentes adicionales u otros, se deberán tener en cuenta las Directivas CEM (directivas para la compatibilidad electromagnética). Información de conformidad según R&TTE MEDION AG declara que estos aparatos se encuentran en conformidad con los requisitos básicos y otras disposiciones pertinentes de la Directiva 1999/5/CE. Las declaraciones de conformidad completas pueden consultarse en www.medion.com/conformity. ¡Atención! En el caso del ratón se trata de un dispositivo láser de la clase 1. Rogamos que el mantenimiento sea realizado por un técnico especialista. No mire directamente al rayo, tampoco con instrumentos ópticos. 4 Seguridad y mantenimiento Advertencias de seguridad para la alimentación con pilas Las pilas pueden contener sustancias inflamables. En caso de un manejo inadecuado las pilas pueden derramar líquidos tóxicos, calentarse demasiado, inflamarse o hasta explotar, lo que puede causar daños en su aparato y su salud. Por favor, observe en cualquier caso las siguientes indicaciones: • Mantenga las pilas alejadas de los niños. Si alguien se tragara una pila accidentalmente, acuda inmediatamente a un médico. • No intente nunca recargar las pilas (solamente en el caso de que esto esté expresamente permitido). • No descargue nunca las pilas mediante una alta potencia absorbida. • No ponga las pilas en cortocircuito. • ¡Nunca exponga las pilas a un calor excesivo como radiación solar, fuego o similares! • No deforme o desmonte las pilas. Pueden dañarse las manos o dedos o el líquido de las pilas puede entrar en sus ojos o manchar su piel. En caso de contacto con el ácido de las pilas, enjuagar inmediatamente las zonas afectadas con abundante agua limpia y acudir inmediatamente a un médico. • Evite golpes fuertes y sacudidas. • Tenga en cuenta la polaridad de las pilas. Preste atención a que los polos positivos (+) y negativos (-) estén colocados correctamente para evitar cortocircuitos. • No deben mezclarse pilas nuevas y viejas o pilas de diferentes tipos. Esto podría provocar daños en su aparato y causar fallos de funcionamiento. Además, la pila más débil se descargaría demasiado. • Retire inmediatamente del aparato las pilas descargadas. • Si no va a utilizar el aparato durante un tiempo prolongado, extraiga las pilas del mismo. • Sustituya todas las pilas descargadas de un aparato al mismo tiempo por pilas nuevas del mismo tipo. • Aísle los contactos de las pilas con una cinta adhesiva si desea guardarlas o eliminarlas. • Antes de colocar las pilas compruebe si los contactos del aparato y de las pilas están limpios, y en caso necesario límpielos. Seguridad y mantenimiento 5 Mantenimiento Limpieza • Preste atención a que no se ensucien los aparatos. Antes de limpiar los aparatos, retire los cables de conexión con el ordenador. Para la limpieza emplee solamente un paño seco y suave. Evite emplear detergentes y productos químicos de limpieza, puesto que podrían dañar las superficies y/o las inscripciones del aparato. Reparación • Las reparaciones de los aparatos siempre deben ser efectuadas por un taller autorizado. Cuando tenga problemas técnicos, rogamos que se dirija a su servicio de postventa. Desenchufe enseguida su ordenador y diríjase a su servicio de postventa: • cuando las conexiones están fundidas o dañadas. • cuando ha entrado líquido en el interior del aparato. • cuando el aparato no funciona debidamente. • cuando el aparato se ha caído o si la carcasa está dañada. Eliminación Aparato No tire bajo ningún concepto el aparato al final de su vida útil a la basura doméstica normal. Infórmese sobre las posibilidades de las que dispone para eliminarlo de forma respetuosa con el medio ambiente. Pilas ¡No tire las pilas usadas a la basura doméstica! Deben ser depositadas en un punto de recogida para pilas usadas. Embalaje Su aparato está embalado para protegerlo contra eventuales daños durante el transporte. Los embalajes son materias primas y son reciclables o pueden ser entregados al circuito de reciclaje. 6 Seguridad y mantenimiento Volumen de suministro Compruebe que el suministro está completo, y, si no fuera este el caso, avísenos dentro de un plazo de 14 días después de la compra. Con el producto adquirido ha recibido: • Radiorreceptor USB • Teclado inalámbrico • Ratón inalámbrico • 2 pilas AAA • Tarjeta de garantía • Este manual de instrucciones Requisitos del sistema • Ordenador PC/AT-kompatibler Computer • Sistema operativo Windows® XP/Vista® • Conexiones 1 x conexión USB Especificaciones técnicas • Ratón inalámbrico 5 botones con rueda de desplazamiento • Teclado Con teclas multimedia • Conexiones 1 x conector USB • Alimentación con pilas Ratón 2 x R03/LR03/AAA, 1,5V • Alimentación con pilas Teclado 2 x R03/LR03/AAA, 1,5V Volumen de suministro 7 Puesta en funcionamiento Elementos de control n q r o p t s n Botón izquierdo del ratón o Función de avance en el Internet Explorer u p Función de retroceso en el Internet Explorer q Botón derecho del ratón r Rueda y botón del ratón s Compartimento para la pila del ratón t Radiorreceptor USB u Compartimento para las pilas debajo del teclado 8 Puesta en funcionamiento Colocación de las pilas en el teclado 1. Dé la vuelta al teclado. 2. Retire la tapa del compartimento para las pilas, presionando la trabilla estrecha hacia atrás y abriendo la tapa. 3. Coloque las pilas (2 x R03/LR03/AAA, 1,5V) en el compartimento para pilas del teclado. Observe que la polaridad de las pilas coincida con las marcas “+” y “-“. 4. Vuelva a colocar la tapa hasta que esta engatille. Advertencia Si se ilumina la indicación del estado de las pilas en el teclado, sustituya las pilas y eventualmente realice una sintonización de frecuencias. Colocar las pilas en el ratón inalámbrico 1. Dé la vuelta al ratón y retire la tapa del compartimento para las pilas, introduciendo la uña del dedo en la entalladura y presionando cuidadosamente la tapa hacia arriba. 2. Coloque las pilas (2 x R03/LR03/AAA, 1,5V) en el compartimento para las pilas del ratón. Observe que la polaridad de las pilas coincida con las marcas “+” y “-“. 3. Vuelva a colocar la tapa del compartimento para las pilas hasta que esta engatille. Instalación del receptor 1. Observe las indicaciones en el capítulo “Seguridad y Mantenimiento” (página 3). 2. Encienda el ordenador y todos los aparatos periféricos conectados (monitor, impresora, módem externo, etc.). 3. Conecte el receptor USB en una toma USB libre correspondiente de su PC. 4. Ahora, posicione el teclado y el ratón en su lugar de trabajo de tal manera para que pueda trabajar cómodamente. Puesta en funcionamiento 9 Manejo de los componentes Rueda del ratón 1. Para desplazarse mediante scroll mueva la rueda. 2. Para utilizar la rueda como botón, haga clic como se indica en el gráfico y mueva el ratón en la dirección de scroll deseada. Teclado En la parte trasera del teclado se encuentran dos pies desplegables con los que se puede ajustar la inclinación del teclado. pies regulables 10 Manejo de los componentes El campo de las teclas de escritura (Similar a la imagen) El campo de las teclas de escritura dispone de teclas numéricas, alfanuméricas, y con caracteres especiales. Las teclas están colocadas como en una máquina de escribir. La tecla de Mayúsculas y la tecla de Fijación de Mayúsculas (Similar a la imagen) La tecla de Mayúsculas (SHIFT) existe dos veces y está marcada con una flecha ancha señalando hacia arriba. Las letras introducidas cuando se presiona la tecla de Mayúsculas aparecen como letras mayúsculas. En el caso de las otras teclas aparece, si existe, el signo impreso en la parte superior de la tecla. La tecla de Fijación de Mayúsculas (CAPS-LOCK) está marcada con un flecha señalando hacia abajo. Si se pulsa esta tecla, esto tiene el mismo efecto que si se mantuviera pulsada constantemente la tecla de Mayúsculas. La función Fijación de Mayúsculas se desactiva pulsando la tecla de Mayúsculas. Manejo de los componentes 11 La tecla Intro (Similar a la imagen) La tecla Intro (ENTER o RETURN) está rotulada con una flecha acodada que señala hacia la izquierda. Esta tecla se acciona para confirmar comandos predefinidos o introducidos manualmente. En programas de aplicación con tratamiento de textos esta tecla mueve el cursor al comienzo de la siguiente línea. La tecla ENTER del bloque numérico tiene la misma función que la tecla Intro. La tecla de espacio / de tabulador / de retroceso (Similar a la imagen) La tecla de retroceso (BACKSPACE) está rotulada con una flecha estrecha que señala hacia la izquierda. Si se pulsa esta tecla, se borra el carácter que se encuentra a la izquierda del cursor. Si a la derecha del cursor se encuentran otros caracteres, estos de desplazan junto con el cursor una posición a la izquierda. La tecla de espacio (SPACE) es la tecla ancha sin rótulo en la fila inferior del teclado. Si se pulsa esta tecla aparece un espacio. La tecla de Tabulador está marcada por dos flechas dirigidas de forma opuesta, una encima de la otra. Normalmente, en tratamientos de textos realiza la función de desplazar el cursor a una distancia determinada hacia la derecha o, al mantener pulsada la tecla de mayúsculas, hacia la izquierda. No obstante, su función puede variar según el programa que se use. 12 Manejo de los componentes Las teclas Alt, Alt Gr y Ctrl (Similar a la imagen) La tecla Alt realiza, junto con otras teclas, determinadas funciones. Estas funciones las determina el programa correspondiente. Para introducir una combinación de teclas con la tecla Alt, mantenga pulsada la tecla Alt mientras acciona otra tecla. La tecla Alt Gr funciona de forma parecida a la tecla Alt, no obstante selecciona determinados caracteres especiales. La tecla Ctrl (mando o Control) realiza, como también la tecla Alt, funciones de programa. Combinaciones de teclas útiles (depende del software): Combinación Función y descripción Alt + F4 Finaliza normalmente el programa seleccionado o cierra la ventana abierta. Alt + Imprimir Copia la imagen de la actual ventana seleccionada en el portapapeles. Alt Gr + ß Aparece la barra inversa ( \ ) . Alt Gr + E Aparece el símbolo del Euro ( ). Alt Gr + Q Aparece la @ necesaria para emails (es decir: arroba). Strg + Alt + Supr Aparece el Administrador de Tareas / se reinicia el sistema (según el sistema operativo). Manejo de los componentes 13 Las teclas de movimiento (Similar a la imagen) Las cuatro teclas de dirección, también llamadas teclas de flecha, son las encargadas del control del cursor en la pantalla. El cursor se mueve en la dirección impresa en la tecla. La tecla Inicio mueve el cursor al inicio, la tecla Fin al final de la línea. Con las teclas ImagenÈ e ImagenÇ Usted pasará una página en la dirección correspondiente. Las funciones descritas dependen del programa de aplicación y pueden diferir. Junto con la tecla de Control, las teclas de movimiento ofrecen más funciones. La tecla Insert cambia el teclado al modo de inserción. En el modo de inserción se introducen los datos en la posición del cursor y todos los demás caracteres se desplazan hacia la derecha. El modo de inserción permanece activado hasta que Usted vuelva a pulsar la tecla Insert. La tecla Suprimir borra el carácter a la derecha del cursor. Todos los demás caracteres a la derecha del cursor se desplazan un lugar hacia la izquierda. La tecla Escape lleva el rótulo ESC y se la necesita en diversas aplicaciones de software para abandonar un programa o menú. Su tarea exacta depende del software que se use. 14 Manejo de los componentes El bloque de cifras y de cursor (Similar a la imagen) El bloque de cifras numérico se usa para la rápida introducción de números y operaciones numéricas. El bloque de cifras no está diseñado para la introducción ciega de números. El bloque de cifras se activa pulsando la tecla <NUM> . La función de las teclas es igual que las del campo de control. La tecla Imprimir (Pet Sis) facilita la impresión (Hardcopy) del contenido de la pantalla a través de una impresora (si está conectada). No obstante, esto solamente es válido para textos, es decir, no se imprimen imágenes. Esto funciona solamente bajo MS-DOS con el ® ajuste correspondiente. Bajo Windows se copia la pantalla como una imagen en el portapapeles. La tecla Pausa posibilita interrumpir acciones representadas en la pantalla y reanudarlas accionando cualquier otra tecla. Esto se realiza en el nivel del sistema operativo MS-DOS cuando Usted desea reproducir en la pantalla textos que son más largos que una página de pantalla. Si se acciona la telca <Pausa> pulsando la tecla Ctrl, se interrumpe la ejecución de comandos o programas como por ejemplo la edición en pantalla. La tecla de Bloqueo del Desplazamiento no tiene ninguna función en el nivel del ® sistema operativo de MS-DOS. Algún software de Windows utiliza esta tecla para inmovilizar el cursor en una determinada posición. Si se acciona esta tecla una vez, se conecta la función de Desplazamiento. Esta función se desconecta pulsando otra vez. Manejo de los componentes 15 Las teclas de Función y de Windows (Similar a la imagen) Las teclas de F1 hasta F12 en la línea superior del teclado se denominan como teclas de función. Las teclas de función no tienen ninguna función generalmente válida y cada software las asigna de diferente manera. Las indicaciones referentes a la asignación de estas teclas se encuentran en el manual del programa de software correspondiente. Normalmente, mediante F1 se llama a la Ayuda. La tecla izquierda de Windows (con la bandera de Windows) sirve para activar el Menú de Inicio de Windows Consejos Pulse esta tecla junto con la tecla E. Esto inicia el Explorador de Windows; junto con la tecla Pausa se accede al Administrador de Dispositivos. La tecla de Aplicación se corresponde con el pulsar el botón derecho del ratón y ® en Windows abre por ejemplo el menú contextual del Escritorio. 16 Manejo de los componentes Teclas especiales y funciones ( Similar a la imagen) Estas teclas tienen funciones especiales que se pueden ver en la tabla siguiente. Símbolo Función Página de inicio – acceda a una Homepage proporcionada por el fabricante de su ordenador o a una página de Internet fijada por Usted. E-Mail – abre su programa de email estándar. Favoritos – acceda a la lista de sus favoritos, es decir, enlaces a las páginas web fijadas por Usted. Calculadora– inicia la calculadora suministrada de forma estándar con su sistema operativo. Escritorio– abre su Escritorio. Mediaplayer – abre el Mediaplayer de Windows® Más volumen – aumenta el volumen del sonido emitido. Menos volumen – disminuye el volumen del sonido emitido. Reproducción / Pausa – inicia la reproducción de audio o vídeo. Al pulsar la tecla por segunda vez se activará la función de pausa. Stop – interrumpe o termina la reproducción de audio o vídeo. Manejo de los componentes 17 Especialidades de las teclas especiales La función correcta de las teclas especiales depende de varios factores: • Sistema operativo / Configuración Con las teclas especiales se accede a funciones determinadas del sistema operativo. Lamentablemente, estas no son uniformes ya que, por ejemplo, una llamada bajo ® ® Windows ME da un resultado distinto que bajo Windows XP. Esto se ve principalmente en las funciones de Mediaplayer y las teclas de control, etc.. Así funcionan por ejemplo las teclas de control en algunos sistemas operativos / configuraciones solamente cuando el Mediaplayer está iniciado – en otros sistemas operativos / configuraciones cuando no está iniciado. Rogamos que lo compruebe en su sistema ya que no podemos dar unas instrucciones uniformes para todos. 18 Manejo de los componentes Servicio postventa Ayuda rápida en caso de fallos de funcionamiento Los fallos de funcionamiento pueden tener de vez en cuando unas causas banales, pero a veces también pueden ser de una naturaleza compleja y requerir un costoso análisis. Instrucciones fundamentales • La ejecución frecuente de los programas de Windows® de “Desfragmentación” y “Scandisk” puede eliminar fuentes de errores así como aumentar el rendimiento del sistema. Tratamiento de errores y consejos • ¿Se han colocado las pilas de forma incorrecta o están desgastadas? Compruebe la polaridad y en caso necesario, cámbielas. • Si trabaja sobre una superficie metálica, utilice una base para su protección. • Si no funcionasen las teclas de la unidad de disco, inicie primero si fuera necesario la reproducción de medios, pulsando la tecla Media. • Si no se puede controlar el lector de CD a través de la reproducción de medios, se lo deberá ajustar si fuera necesario. • Si el CD de audio se repoduce sin sonido, esto puede tener varias causas: • Puede ser que el volumen de la reproducción del CD esté demasiado bajo.+ Haga un doble clic en el símbolo de volumen en la barra de tareas para iniciar y comprobar el ajuste de volumen para CD de audio. • Introduczca el CD en otro lector de CD siempre y cuando se haya instalado varios lectores. • El lector en el que ha introducido el CD de audio no está conectado con la tarjeta de sonido (o eventualmente la placa base). Siga las instrucciones de su PC y comprueba la conexión. • No se puede iniciar la Calculadora de Windows. Tal vez se haya desinstalado el programa. Vuelva a instalar el programa. Consejo Si desea acceder a otro programa de calculadora aparte del que se suministra con Windows®, copie este en el índice de Windows y sobreescribra el ahí existente calc.exe. Servicio postventa 19 • En lugar del Internet Explorer se inicia el Asistente de Conexión a Internet. Primero tiene que haber configurado una conexión a Internet para poder utilizar esta función. • Se inicia un programa de Internet o email distinto al que utiliza normalmente. El teclado inicia los programas que están definidos como “estándar”. Compruébelo en: Inicio Ö Configuración Ö Panel de Control Ö Opciones de Internet Ö Programas • En lugar del Internet Explorer se inicia el Asistente de Conexión a Internet. Primero tiene que haber configurado una conexión a Internet para poder utilizar esta función. Soporte técnico Este producto ha sido comprobado con éxito en nuestros laboratorios de comprobación con una gran variedad de aparatos diferentes. No obstante, es usual que se actualizen los controladores de tiempo en tiempo. Esto viene de que por ejemplo hayan surgido eventuales problemas de compatibilidad con otros componentes (programas, dispositivos) aún no comprobados. En la siguiente dirección de Internet se encuenta la actualización de los controladores así como la más novedosa información de su producto: Internet: http://www.medion.com ¿Necesita Usted más ayuda? Si las propuestas de los párrafos anteriores no han solucionado su problema, rogamos que se ponga en contacto con nosotros. Nos ayudaría mucho si nos pudiese facilitar la siguiente información: • ¿Cuál es la configuración de su ordenador? • ¿Qué aparatos periféricos utiliza? • ¿Qué avisos aparecen en la pantalla? • ¿Qué software se estaba ejecutando cuando surgió el problema? • ¿Qué pasos ha realizado ya para solucionar el problema? • Si ya tiene un número de cliente, facilítenoslo. 20 Servicio postventa