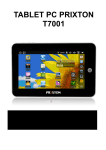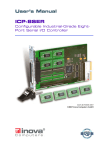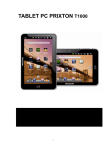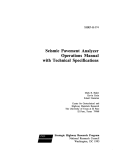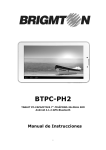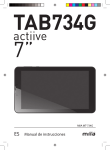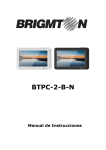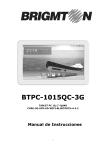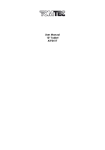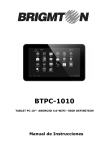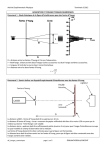Download IM BTPC-3-R
Transcript
BTPC-3-R Manual de Instrucciones IMPORTANTES MEDIDAS DE SEGURIDAD Compruebe los siguientes elementos: - Compruebe si el cable del cargador está dañado, debe ser reparado por el fabricante, su servicio técnico o por una persona calificada para evitar cualquier peligro. - El uso por parte de niños deben ser supervisados para asegurarse que no jueguen con el cargador. - El aparato no debe ser expuesto a goteos o salpicaduras de agua - Siempre deje una distancia mínima de 10 cm alrededor de la unidad para garantizar una ventilación suficiente. Fuentes de llamas, como velas, no se debe colocar en la parte superior del dispositivo o cerca del mismo. - PRECAUCIÓN: Existe peligro de explosión si la batería se sustituye de forma incorrecta o reemplazada por un modelo no compatible o equivalente. GESTIÓN DE LA BATERÍA Se recomienda cargar la batería durante al menos 4 horas antes de empezar a utilizar el dispositivo. La batería recargable está diseñada y fabricado para ser utilizada y cargada con frecuencia. Como con todas las baterías, su capacidad se reduce cada vez que se carga. Sin embargo, usted todavía puede tratar de prolongar la vida útil de la batería siguiendo las siguientes sugerencias: • Utilice su Tablet al menos una vez a la semana. • Cargue la batería regularmente y completamente. • Nunca deje la batería totalmente descargada durante un largo periodo de tiempo. • Mantener siempre el dispositivo y la batería lejos de fuentes de calor. CARGA DE LA BATERÍA Conecte el adaptador de alimentación a una toma de corriente eléctrica, y luego conectar el dispositivo para cargar completamente la batería antes del uso (aprox. 4 horas). Cuando está completamente cargado, el icono de la batería se muestra como: 0. Una batería completamente descargada tarda aproximadamente 5 horas en cargarse totalmente, pero se puede usar el dispositivo mientras se está cargando. 1 CONTROLES Vista frontal Lado derecho Vista superior ENCENDIDO/APAGADO Encendido: Mantenga pulsado el botón de encendido/apagado durante 2 segundos. Apagado: Mantenga pulsado el botón de encendido/apagado durante 2 segundos. Bloqueo/desbloqueo de pantalla: Pulse el botón encendido/apagado brevemente. Forzar apagado: Si el dispositivo no responde, presione y mantenga presionado el botón de encendido durante 5 segundos. 2 NAVEGACIÓN-PANTALLA TÁCTIL La pantalla táctil permite una navegación rápida, fácil y conveniente para todas las aplicaciones. Cuanto menor sea el contacto del puntero con la pantalla, mayor será la precisión de la selección. Tipos de selección: (serán descritos a lo largo de este manual) Toque: toque rápido y la liberación de un elemento en la pantalla. Deslice el dedo: Para pasar la visión de la pantalla Toque y mantenga: Toque y mantenga en unos 2 segundos y luego suelte para mostrar una ventana de opciones. - Para evitar que se raye o el aplastamiento de la pantalla, no coloque objetos sobre la superficie de la pantalla táctil. TARJETA MICRO SD El dispositivo es compatible con tarjetas micro SD hasta un máximo de 32 GB. Inserte su tarjeta en la ranura micro SD hasta que encaje en su lugar. Extracción de la tarjeta: Cierre todas las aplicaciones o documentos que se hayan abierto en la tarjeta. Vaya a: Ajustes - Configuración - tarjeta SD, U-disco-dispositivo de almacenamiento - Unmeant tarjeta SD. No inserte y extraiga la tarjeta repetidamente en un corto período de tiempo, ya que esto puede causar daños a la tarjeta. Recomendamos el uso de las principales marcas de tarjetas de memoria para evitar problemas de incompatibilidad. PRIMEROS PASOS CARGUE LA BATERÍA Cargue la batería del dispositivo. Para ello conecte el cargador a la toma de red. Podrá usar el dispositivo mientras se carga la batería, aunque el tiempo de carga es mayor al usarse mientras carga. Durante la carga, la luz indicadora de la batería es de color rojo. Cuando está completamente cargado, la luz indicadora de la batería es de color verde. ENCIENDA EL DISPOSITIVO Pulse el botón de encendido y mantenga durante 2 segundos. Vaya a ajustes para configurar la conexión Wi-Fi: 1. Pulse Configuración-Redes inalámbricas 2. Seleccione Wi-Fi para activar la conexión y vaya a Configuración Wi-Fi. El dispositivo escanea automáticamente y enumera todos los Wi-Fi encontrados. Se indicarán las redes que requieren contraseña para conectarse 3. Toque en la red deseada a la que desea conectarse, introduzca la contraseña si es requerido y acepte la operación. 4. Pulse el icono volver o Inicio para volver al escritorio. 3 * Si su red Wi-Fi está configurada como oculta, no será encontrada por la búsqueda automática. Pulse Agregar Wi-Fi y siga las instrucciones para agregar su red en modo oculto. ESCRITORIO 1: Para volver al escritorio. 2: Estado de la batería de carga. 3: Fecha y hora actual. 4: Icono de captura de pantalla. 5: Icono de reducción de volumen 6: Icono de aumento de volumen 7: Icono de menú de funciones 8: Volver pantalla anterior 9: Pulse aquí para ver la pantalla de las aplicaciones - Pulse sobre cualquier icono de la aplicación para abrirlo. - Toque, mantenga pulsado para cambiar la posición de los iconos de aplicaciones. - Use la misma función para eliminar los iconos que desee. BLOQUEO DE LA PANTALLA El bloqueo de pantalla puede ser configurado para bloquear automáticamente la pantalla. Para hacerlo manualmente, presione rápidamente el botón de encendido. Cuando la pantalla se encuentra bloqueada mostrará la siguiente imagen: 4 APLICACIONES INSTALADAS 5 NOTAS: - Para mover un icono a la pantalla del escritorio, toque y mantenga pulsado el icono. - Una vez en la pantalla de escritorio toque, mantenga y a continuación podrá cambiar la posición de los iconos en la pantalla. - Para eliminar un icono, toque, mantenga y arrastre al símbolo de papelera en la parte inferior derecha de la pantalla. MENÚ DE FUNCIONES EN ESCRITORIO En la parte superior toque el símbolo ya en la parte baja de la pantalla aparecerá la barra de funciones. Cada pantalla de escritorio admite 16 iconos, por lo que si desea añadir más, deslice la pantalla para acceder a una nueva pantalla de escritorio. AÑADIR - Accesos directos: Para agregar accesos directos de inicio rápido en el escritorio a las aplicaciones, favoritos u opciones. Si selecciona un acceso directo que ya esté en la pantalla del escritorio, se duplicará. - Widgets: Le permite añadir al escritorio pequeñas aplicaciones útiles, como reloj, calendario, reproductor de música, etc. - Carpetas: Le permite agregar una carpeta al escritorio. Para mover las aplicaciones desde el escritorio a esta nueva carpeta, toque y arrastre a ella esas aplicaciones. Para agregar aplicaciones desde la pantalla de aplicaciones, toque la aplicación, cuando aparezca la pantalla de escritorio, arrastre la aplicación al símbolo de la nueva carpeta. Nota: Al mover a la nueva carpeta se crea una copia del icono original, el cual sigue en la posición que tenía anterior a la copia. FONDOS DE ESCRITORIO: Seleccione el origen de esta imágenes entre “Fondo de escritorio” o “Imágenes”. BUSCAR: Para realizar búsquedas en Google. NOTIFICACIONES: Muestra notificaciones pendientes de revisar (email, eventos, etc). AJUSTES: Vea el apartado de ajustes. GESTIÓN DE APLICACIONES INSTALACIÓN DE APLICACIONES ANDROID Hay muchas aplicaciones para Android que se pueden encontrar en Internet. Existen aplicaciones de pago y gratuitas. Una vez descargadas han de ser instaladas: 6 1. Copie los archivos “Apk” que desea instalar en una tarjeta SD o un dispositivo USB, conéctelo a su dispositivo. 2. Toque en el icono “Explorados de Archivos”. 3. Toque en la ubicación (tarjeta/USB) y busque la aplicación a instalar. 4. Toque en la aplicación en instálela. La aplicación se instalará y el icono de la aplicación se añadirá a la pantalla de aplicaciones. 5. Pulse Abrir para iniciar la aplicación, o toque “echo” para volver a la pantalla del explorador de archivos. DESCARGA DE APLICACIONES DIRECTAMENTE DESDE UNA WEBSITE Puede descargar aplicaciones para Android directamente de sitios web: 1. Toque el icono del navegador para abrir el buscador. 2. Introduzca la URL del sitio web que desee y pulse el link para descargar la aplicación que desea instalar en su dispositivo. 3. Después que la descarga se haya completado, pulse y mantenga pulsado el archivo (en la pantalla la historia de la descarga), ábralo e instálelo. DESINSTALAR APLICACIONES También puede, de forma rápida y sencilla, desinstalar las aplicaciones de Android que haya instalado. 1. Vaya a Configuración - Aplicaciones Administrar Aplicaciones. 2. Toque en la aplicación que desee desinstalar. 3. Pulse Aceptar para confirmar la desinstalación. EL TIEMPO Toque el icono de la aplicación El Tiempo. Puede configurar varios parámetros de la aplicación como Cº o Fº, frecuencia de actualización, ciudades, etc. Puede hacer que el tiempo aparezca en el escritorio a través de la adición de widgets. Toque añadir Widgets: El Tiempo. RELOJ Toque el icono Reloj. ALARMA: Puede utilizar el dispositivo como un reloj con alarma mediante el establecimiento de múltiples alarmas. Al aparecer el icono del reloj en la parte superior de la pantalla indicará que una o más alarmas han sido establecidas. AGREGAR ALARMA: 1. Toque el icono del reloj. Se abrirá la aplicación mostrando una barra de opciones en la parte inferior. 2. Toque el símbolo del reloj para agregar una alarma. 3. Configure la alarma como se desee. Nota: Si no selecciona una repetición, la alarma se eliminará automáticamente después de que se active. 7 4. Una vez configurada toque en “Listo” Desactive: Cuando una alarma programada se activa una ventana emergente aparecerá con el título de la alarma. Toque en Posponer si desea que se le recuerde de nuevo en 10 minutos. Toque Descartar para cancelar la alarma. Activar la alarma: Las alarmas elegidas para repetir, es posible que desee desactivarlas temporalmente en lugar de eliminarlas. Para ello utilice la función “Activar alarma” Editar Alarma: 1. Toque el icono de la aplicación Reloj. 2. Pulse sobre el botón de la alarma que desea modificar para hacer las modificaciones que desee. Borrar alarma: 1. Toque el icono Reloj. 2. Pulse sobre la alarma que desea eliminar. 3. Pulse “Eliminar” en la el icono de la barra inferior. ANDROID MARKET El mercado de aplicaciones tiene muchas aplicaciones que se pueden descargar fácil y rápidamente a su Tablet. DESCARGAR APLICACIONES 1. Toque el icono de la aplicación App Market. Nota: Al usar por primera vez, se le pedirá la información de su correo electrónico para darse de alta en la aplicación. Si no se ha registrado anteriormente con una cuenta, pulse en Registrar. 2. Puede seleccionar las aplicaciones del grupo de destacados por defecto, por categorías, etc. También buscar por nombre. 3. Toque en una aplicación - Descargar. 4. Después que la aplicación se descarga, pulse Instalar. 5. Pulse Abrir para poner en marcha la aplicación, o en Listo para volver a la pantalla App Market. HISTORIAL: Tras descargar aplicaciones, toque en el Historial para gestionar las aplicaciones instaladas. Usted puede agregar y / o ver los comentarios de otros usuarios, aplicaciones de lanzamiento o desinstalarlas. BÚSQUEDAS EN INTERNET Los usuarios pueden conectarse a Internet a través del navegador. Haga clic en el icono del navegador en el escritorio e introduzca la información a buscar. CALENDARIO Toque el icono de la aplicación Calendario. 8 Al usarlo por primera vez, es necesario agregar una cuenta de de correo electrónico. Haga clic en Siguiente y siga las instrucciones para completar la configuración de la cuenta. A continuación, puede utilizar el calendario. Añadir Evento: 1. En la pantalla Calendario, toque en la fecha en la que desea agregar un evento. 2. Toque en la hora del evento, pulse en cada campo de entrada para ingresar al evento deseado 3. Toque en Hecho. 4. Pulse para seleccionar la pantalla deseada del calendario. Nota: Las fechas con barras en verde indica que existen eventos. CALCULADORA 1. Toque en el icono de la Calculadora. 2. Toque en el número y el signo de la operación para hacer el cálculo. 3. Pulse BORRAR para borrar el resultado de uno en uno, pulse y mantenga BORRAR para borrar todo. Toque el icono para operaciones avanzadas. GRABADORA 1. Toque el icono de la grabadora. 2. Toque el icono de grabación para iniciar la grabación. 3. Toque el icono de grabación para detener la grabación. 4. Pulse el botón de reproducción para reproducir la grabación. CORREO ELECTRÓNICO Nota: POP3 y SMTP son compatibles con las cuentas. AÑADIR CUENTAS DE CORREO ELECTRÓNICO Puede introducir una o más direcciones de correo electrónico personales 1. Toque el icono de la aplicación de correo electrónico (Email) 2. Toque en el campo de la dirección de entrada de correo electrónico e introduzca su dirección de correo electrónico. 3. Toque en el campo de entrada de contraseña e introduzca su contraseña de correo electrónico. 4. Toque en Hecho. 5. Configuración manual (opcional): La configuración del servidor se rellena automáticamente sobre la base de su proveedor de cuenta de correo electrónico. Sin embargo, si usted necesita cambiar la configuración del servidor toque en configuración manual y realice los cambios necesarios. 6. Pulse Siguiente. 7. Opcional: Escriba un nombre para la cuenta 8. Introduzca el nombre de mensaje de salida y toque en Hecho. Nota: Tras la instalación, si no puede conectarse a una cuenta de correo electrónico libre consulte con su proveedor de correo electrónico para asegurarse de que sus servidores son compatibles con cuentas gratuitas de 9 Post Office Protocol (POP) o Simple Mail Transfer Protocol (SMTP). Bandeja de entrada: 1. Toque en el icono de la aplicación de correo electrónico. 2. Si tiene una sola cuenta se abrirá inmediatamente. Si configura varias cuentas aparecerá una enumeración en la pantalla de Cuentas. 3. Toque en la cuenta de correo electrónico que desee, en Bandeja de entrada. Abra un mensaje: 1. En la pantalla de la Bandeja de entrada, toque en email para abrirlo 2. Para los archivos adjuntos, toque en Abrir para iniciar la aplicación adecuada, o pulse en Guardar para guardar el archivo adjunto en la tarjeta SD. Responder mensaje: 1. Pulse Responder o Responder a todos. Toque en el campo Redactar correo para introducir su mensaje de respuesta. 2. Toque en Enviar para enviar de inmediato, en Guardar como borrador para guardar sin enviar o Descartar para descartarlo sin guardar o enviar. 3. Para borrar el mensaje inmediatamente, pulse Borrar. Redactar un mensaje: Redactar. 1. En la pantalla de la Bandeja de entrada, pulse en 2. Toque en el campo de entrada de dirección para introducir la dirección de correo electrónico del destinatario. 3. Opcionalmente, si desea agregar destinatarios CC o CCO, pulse Agregar CC / CCO, a continuación, introduzca la dirección de correo electrónico del destinatario. 4. Toque en el campo de entrada de Asunto para introducir el título deseado 5. Toque en el área de correo nuevo para escribir el mensaje personal. 6. Si lo desea, pulse Agregar datos adjuntos para adjuntar un archivo. Enviar. 7. Cuando esté listo para enviar el correo electrónico, pulse Editar una cuenta: 1. Toque el icono aplicación de correo electrónico. 2. En la pantalla de la Bandeja de entrada, pulse Configuración de la cuenta. 3. Establezca las preferencias que desee para personalizar su cuenta de correo electrónico. 4. Toque volver para volver a la pantalla de la Bandeja de entrada. Borre una cuenta de correo electrónico: Si tiene varias cuentas, y se elimina la cuenta designada como la cuenta predeterminada, el siguiente correo electrónico de la lista se define automáticamente como el predeterminado. 10 1. 2. 3. 4. 5. Toque el icono de la aplicación de correo electrónico. En la pantalla de la Bandeja de entrada, pulse Cuentas. Toque y mantenga en la cuenta que desea eliminar. Toque Eliminar cuenta. Pulse Aceptar para confirmar la eliminación. Cuenta predeterminada: Si tiene varias cuentas siempre debe tener una cuenta designada como la cuenta predeterminada. 1. Toque el icono de la aplicación de correo electrónico. 2. En la pantalla de la Bandeja de entrada, toque en Configuración. 3. Toque en la cuenta predeterminada para seleccionarla. Si se elimina la cuenta que se designó como la cuenta predeterminada, el siguiente correo electrónico de la lista se designa automáticamente como el predeterminado. EXPLORADOR DE ARCHIVOS Toque el icono de la aplicación Explorador de archivos para ver los archivos en todos los dispositivos de almacenamiento (Memoria interna, tarjeta SD, dispositivo USB), e instalar rápida y fácilmente aplicaciones para Android. UTILIZAR LOS ICONOS EN LA PARTE SUPERIOR DE LA PANTALLA COPIA DE ARCHIVOS ENTRE SU PC Y SU DISPOSITIVO Puede utilizar el Explorador de archivos para copiar archivos entre su dispositivo y el ordenador. En primer lugar, puede copiar los archivos que desee en una tarjeta SD o un dispositivo USB. - El dispositivo de almacenamiento interno se denomina "LocalDisk", una memoria USB "Udisk” y una tarjeta microSD "sdcard", 11 Las instrucciones siguientes son para copia de una tarjeta SD o un dispositivo USB en el dispositivo. Puede utilizar el mismo método para copiar desde el dispositivo a una tarjeta SD o dispositivo de almacenamiento USB y luego conectar el dispositivo de almacenamiento a su ordenador para transferir los archivos a la carpeta deseada en el equipo. 1. Toque en el icono de USB o tarjeta para mostrar el contenido de su dispositivo de almacenamiento. 2. Toque y mantenga pulsado el archivo que desee copiar y pulse copiar. 3. Pulse sobre la memoria interna, toque en la carpeta en la que desea copiar el archivo, mantenga pulsado y pulse pegar. BORRADO DE ARCHIVOS Toque y mantenga pulsado el archivo a borrar, pulse eliminar y confirme aceptando. MÚSICA Los formatos de archivos de audio compatibles son MP2, MP3, WAV, AAC, WMA. REPRODUCIR MÚSICA 1. Toque el icono de la aplicación My Music. 2. Seleccione un archivo de audio desde All/Albums/Artistas/Directories/Mis favoritos o desde listas de reproducción definidas por el usuario. 3. Para detener la música, toque en el icono de pausa. 4. Para salir de la reproducción de música y volver a las pantallas anteriores, pulse volver o el icono de la casa para volver a la pantalla del escritorio. Pulse sobre el icono de reproducción (arriba izquierda) en cualquier pantalla para volver al reproductor de música. Este reproductor le permite: ver las letras de canciones, play/pausa, cambiar a anterior/siguiente, añadir a favoritos, modos de reproducción, etc. FUNCIONES Y LISTAS DE MÚSICA Añadir Listas de Música: 1. Toque añadir nueva lista de reproducción (Add New Play List). Si está reproduciendo una canción necesita ponerla en pausa para que aparezca esta opción. 2. Introduzca el nombre de la lista. 3. Pulse en Añadir. Cambiar nombre o eliminar lista de reproducción: Toque y mantenga pulsada la lista para cambiar nombre o eliminar. Añadir música: 12 1. Toque y mantenga pulsada la canción que desea añadir. Luego pulse en el icono (+) 2. Haga clic en el siguiente punto (si no se quiere añadir, pulse Cancelar). Eliminar música: Toque y mantenga pulsada la canción que desee eliminar y pulse el símbolo de la papelera. Multi-selección: que le Toque y mantenga pulsada una canción y seleccione el icono permitirá uno o varios archivos a la vez para facilitar su borrado. VÍDEO Los Formatos de archivos de vídeo compatibles: MPEG1/2/4. MJPG. H263, H264. Además de H269 que es apoyado por (720. 480) de resolución, los otros formatos de vídeo son compatibles (1.280,720) de resolución. REPRODUCIR VÍDEO 1. Toque el icono de Mis vídeos. 2. Seleccione un archivo de vídeo desde All/Directories/Mis favoritos o listas definidas por el usuario. 3. Toque en la pantalla para mostrar los controles de vídeo (ajustar el volumen, pausar/reproducir, anterior/siguiente o ajustar el brillo). 4. Pulse el botón Atrás para regresar a la pantalla Mis Videos. FUNCIONES Y LISTAS DE VÍDEOS Añadir Listas de Vídeo: 1. Toque en Añadir nueva lista de reproducción. 2. Introduzca el nombre de la lista. 3. Pulse en Añadir. Cambiar nombre o eliminar lista de reproducción: Toque y mantenga pulsada la lista, podrá renombrar o borrar. Añadir vídeo: 1. Toque y mantenga en el video que desea añadir, pulse Agregar (+) 2. Haga clic en el siguiente tema a añadir (si no se quiere añadir, pulse Cancelar). Eliminar de vídeo: Toque y mantenga en el video que desea borrar, pulse Borrar (papelera). 13 FOTOS Los formatos de fotos soportados JPG, JPEG, BMP y PNG. 1. Toque en el icono Mis Fotos 2. Para ver la foto individual, toque en la foto deseada. 3. Pulse el botón Atrás para volver a la pantalla de la galería de fotos. 4. Pulse PLAY para hacer una presentación de diapositivas. Puede elegir el tipo de presentación. 5. Toque para ordenar las fotos por color. 6. Toque para ordenar las fotos por fecha. 7. Pulse para ordenar por nombre. Después de entrar en un grupo de fotos, pulse y mantenga en la foto para entrar en el modo de selección múltiple. Podrá borrar fotos y hacer ajustes: 1. Multi-selección 2. Eliminar. 3. Añadir una foto al grupo Retoque de fotos: podrá retocar fotos. Para ello abra una foto y toque el icono . Podrá incluir texto, títulos, imágenes prediseñadas, etc. CONTACTOS Usted puede crear una libreta de direcciones de sus contactos personales, incluyendo notas personales como se desee. Agregar nuevos contactos: 1. Toque el icono de la aplicación Contactos. 2. Toque el icono para agregar Nuevo contacto. 3. Toque en los campos de nombre para introducir el nombre y apellido del contacto. 4. Toque en (+) para mostrar opciones adicionales. 5. Toque en el nombre de la opción para mostrar las opciones. 6. Toque en los campos de opciones de entrada para introducir la información del contacto. 7. Toque en Hecho. Agregar un contacto a mis favoritos: 1. En la pantalla Contactos, toque en el nombre del contacto deseado. 2. Toque en el símbolo de la estrella, de la esquina superior derecha. 3. Pulse para volver a la pantalla de contactos. 4. Pulse Favoritos para ver la lista de contactos favoritos. Editar Contactos: 14 1. En la pantalla Contactos, toque en el nombre del contacto deseado que desea editar. Editar contacto. 2. Toque 3. Realice los cambios deseados, toque en Hecho. Eliminar contactos: 1. En la pantalla Contactos, toque y mantenga pulsado el contacto, luego pulse Eliminar contacto. En la pantalla Contactos, puntee en el contacto que desea eliminar, pulse y luego Eliminar. 2. Confirme el borrado del contacto. CAPTURA DE PANTALLA Captura de imágenes: Puede capturar una imagen de la pantalla pulsando en cualquier momento el botón de la parte superior de la pantalla. para establecer Toque el icono de la aplicación de captura de imágenes las opciones de captura de pantalla: • Seleccione un tiempo de retardo para capturar automáticamente la pantalla en el número deseado de segundos. • Seleccione el dispositivo de almacenamiento por defecto para guardar sus imágenes. Las capturas de pantalla se pueden ver en el menú de la aplicación Fotos. ADMINISTRADOR DE TAREAS Parar aplicaciones: Android no se detiene automáticamente las aplicaciones después que han sido cargadas, por lo que puede detener manualmente las aplicaciones que desee. 1. Toque el icono “Gestor de Aplicaciones” y se mostrará la lista de aplicaciones iniciadas. 2. Toque en una aplicación que se desea detener, y pulse en forzar detención. Desinstalar aplicaciones: 1. Toque el icono de “Gestor de Aplicaciones”. 2. Toque en una aplicación que desea desinstalar - Desinstalar. 4. Pulse OK para confirmar. YOUTUBE 1. Toque el icono de la aplicación YouTube para ver vídeos. 2. Toque en un video para reproducirlo. 3. Toque en la pantalla para mostrar los controles de vídeo (ajustar el volumen, pausar/reproducir, anterior/siguiente y ajustar el brillo). 4. Pulse el botón Atrás para volver a la pantalla de YouTube. CONFIGURACIÓN DE WI-FI 15 Toque en el icono de Wi-Fi : 1. Active la función Wi-Fi. 2. El dispositivo buscará las redes Wi-Fi disponibles, haga clic para seleccionar la red a la que desee conectarse. 3. Si ya se conecto a esa red anteriormente, el dispositivo se conectará de forma automática cada vez que la detecte. 4. Si la red no tiene contraseña, seleccione "Conectar" y se conectará automáticamente. 5. Si la red le pide una contraseña, introdúzcala en la ventana emergente y haga clic en "Conectar". 6. Cuando se conecte a una red, aparecerá el icono de conexión mostrando la información de conexión. AJUSTES 3G El dispositivo puede conectarse a Internet a través de un modem externo 3G. Para conectar un modem 3G necesita un cable OTG (no incluido) con conexiones mini USB-USB hembra: - Conecte el modem USB 3G establecido sin contraseña - Toque el icono de la aplicación ajustes de 3G - Toque en "Agregar red 3G": Realice los ajustes necesarios NOTA: Su dispositivo debe estar en la lista de dispositivos autorizados. Si su dispositivo no está en esta lista no podrá conectar el modem USB. 16 AJUSTES GENERALES Redes-Wi-Fi USB Sonido Pantalla Seguridad Aplicaciones Wi-Fi Wi-Fi ON Wi-Fi Settings Configuración de Wi-Fi Modo Avión Desactiva las conexiones Ajustes 3G Configure los ajustes 3G Almac. Masivo Uso como dispositivo de Almacenamiento Masivo ADB Puente entre terminal usuario y Android Modo Silencio Silencie todo menos alarmas. Volume Para ajustar volumen. Tonos de avisos Seleccione los tonos de aviso. Sonido de selección Sonido para toques en pantalla Bloqueo de pantalla Sonidos al bloquear y desbloquear pantalla Brillo Ajuste el brillo de la pantalla Giro de pantalla Giro automático de pantalla Tiempo de espera Ajuste el tiempo para suspensión de imagen Tiempo suspensión Ajuste el tiempo para suspensión del sistema Bloqueo de pantalla Mediante pin, contraseña, etc. Contraseñas visibles Muestra las contraseñas Sel. Adm. de Equipos Añadir o eliminar administradores Credenciales seguras Permite a las aplicaciones acceder de forma segura Instalar desde SD Instalar certificados encriptados de SD Establecer contraseña Establecer o cambiar contraseña Borrar Almacenamiento Borrar almacenamiento de credenciales Orígenes desconocidos Permitir instalar aplicaciones distintas a Android Market Administrar App Gestione y borre App Servicios en Ejecución Controlar los servicios en ejecución Desarrollo Opciones de desarrollo de las App Borra todos los datos y deja el equipo Privacidad con la configuración de fábrica Restablecer datos de fábrica IMPORTANTE: Se borrará esta información: Cuentas Google Sistemas y aplicaciones descargadas No se borrará: Archivos de sistema de uso frecuente y archivos en soportes externos Tarjeta SD Espacio total y disponible U-Disk Extracción SD/USB Información sobre tarjeta SD Conecte y desconecte de forma segura Disp. Alamc. Formato SD/USB Borrado Seleccione Idioma Seleccione idioma y localización Idioma y Teclado Android Ajustes de teclado Teclado Diccionario Añadir palabras al diccionario Fecha Fecha Hora Tiempo según zona Establecer hora Hora 12/24 horas Selección de 12/24 horas Fecha y Hora 17 Formato de fecha Fecha D/M/A Dispositivo Estado batería, Información Legal, etc. Calibrar Calibrar el panel táctil. PREGUNTAS FRECUENTES P: ¿Qué versión del sistema operativo Android está en mi dispositivo? R: 2,2 P: ¿Tengo que cargar la batería antes de su uso? R: Usted debe cargar la batería durante al menos 4 horas, pero puede usar el dispositivo mientras se está cargando. Utilice el adaptador de corriente para cargar, este dispositivo no se carga a través del cable USB. P: ¿Puedo usar cualquiera de mis direcciones de correo electrónico personal para enviar / recibir correo electrónico? R: El dispositivo es compatible con cuentas POP y SMTP. Algunas cuentas de correo electrónico gratuito no son soportadas en el dispositivo. Consulte con su proveedor de correo electrónico. P: ¿Qué tarjetas de memoria son compatibles con mi dispositivo? R: Las tarjetas Micro SD. P: ¿Qué tipo de archivos de música se pueden reproducir en el dispositivo? R: MP2, MP3, WAV, AAC, WMA P: ¿Cómo puedo añadir archivos de música en mi dispositivo? R: Copie los archivos de música desde su ordenador en una tarjeta SD o dispositivo de almacenamiento USB, y luego usar la aplicación Explorador de archivos para copiar los archivos en el dispositivo. P: ¿Qué tipo de archivos de fotos puedo ver en mi dispositivo? R: JPG, JPEQ, BMP y PNG. P: ¿Cómo puedo añadir archivos de fotos a mi dispositivo? R: Copie los archivos de fotos desde el ordenador a una tarjeta SD o dispositivo de almacenamiento USB, y luego usar la aplicación Explorador de archivos para copiar los archivos en el dispositivo. P: ¿Qué tipo de Mee de vídeo se pueden reproducir en el dispositivo? R: MPEG1/2/4, MPG, 11263, 11264. Además de H.264 que está apoyado por (720x480) de resolución, los otros formatos de vídeo son compatibles (1280x720). P: ¿Puedo reproducir vídeos YouTube en mi dispositivo? R: Si. Puede tocar el icono de la aplicación Youtube a los vídeos de acceso rápido. 18 P: ¿Cómo puedo añadir archivos de vídeo a mi dispositivo? R: Copia de la película de vídeo desde el ordenador a una tarjeta SD o dispositivo de almacenamiento USB, y luego usar la aplicación Explorador de archivos para copiar los archivos en el dispositivo. P: ¿Necesito un adaptador Wi-Fi para conectarse a Internet? R: No. El adaptador Wi-Fi está incorporado en el dispositivo. “Las especificaciones pueden cambiar sin previo aviso” IMPORTADO I.R.P., S.L. AVDA. SANTA CLARA DE CUBA 5 SEVILLA, SPAIN DECLARACIÓN DE CONFORMIDAD I.R.P., S.L. declara bajo su responsabilidad que el aparato indicado cumple los requisitos de las siguientes directivas: DIRECTIVAS EMC EN60950-1:2006/A11:2009/A1:2010 EN 62311: 2088 EN 301 489-1 V1.9.2:2011-09 EN 301 489-17 V2.1.1:2009-05 EN 300 328 V1.7.1: 2006-10 Descripción del aparato: Modelo BRIGMTON BTPC-3-R Dispositivo de conexión a internet Importador: I.R.P., S.L. Dirección: Avda. Santa Clara de Cuba 5, 41007, Sevilla. 19