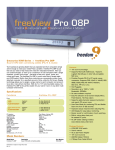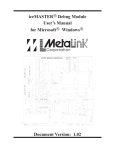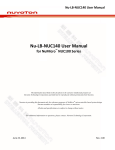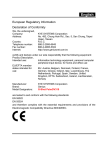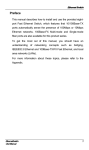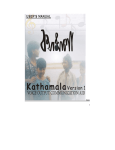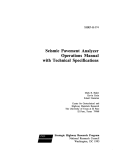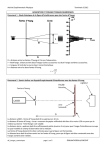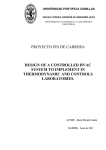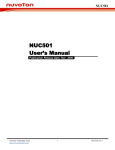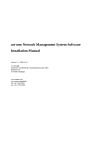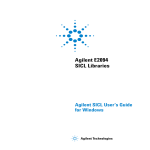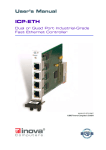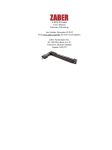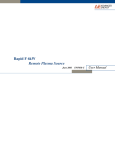Download User`s Manual ICP-8SER
Transcript
User’s Manual ICP-8SER Configurable Industrial-Grade EightPort Serial I/O Controller MAN-ICP-8SER 2007 ©2007 Inova Computers GmbH ICP-8SER Preface Preface Contents Contact Addresses . . . . . . . . . . . . . . . . . . . . . . . . . . . . . . . . . . . . . . . III Unpacking and Special Handling Instructions . . . . . . . . . . . . . . . . . . . . . . . . . . . . . . . . . . . . . . . . . . . . . . . . . . IV Revision History . . . . . . . . . . . . . . . . . . . . . . . . . . . . . . . . . . . . . . . . . . . . IV Three Year Limited Warranty 1.0 Product Overview 1.0.1 1.0.2 1.0.3 1.0.4 . . . . . . . . . . . . . . . . . . . . . . . . . . . . . . . . 1-1 Introduction . . . . . . . . . . . . . . . . . . . . . . . . . . . . . . . . . . . . . . . . . . . . . . . . . . . . . . . 1-1 Specifications . . . . . . . . . . . . . . . . . . . . . . . . . . . . . . . . . . . . . . . . . . . . . . . . . . . . . . 1-2 Pin Layout . . . . . . . . . . . . . . . . . . . . . . . . . . . . . . . . . . . . . . . . . . . . . . . . . . . . . . . . 1-4 Precautions . . . . . . . . . . . . . . . . . . . . . . . . . . . . . . . . . . . . . . . . . . . . . . . . . . . . . . . 1-4 2.0 Hardware Installation 2.0.1 2.0.2 2.0.3 . . . . . . . . . . . . . . . . . . . . . . . . . 2-1 Inserting and removing the SPIMs . . . . . . . . . . . . . . . . . . . . . . . . . . . . . . . . . . . . . . 2-1 Context of SPIM and port seizure . . . . . . . . . . . . . . . . . . . . . . . . . . . . . . . . . . . . . . . 2-3 Inserting and replacing a blade . . . . . . . . . . . . . . . . . . . . . . . . . . . . . . . . . . . . . . . . 2-4 2.1 Software Installation 2.1.2 .................. V . . . . . . . . . . . . . . . . . . . . . . . . . . 2-5 Installing the Linux drivers . . . . . . . . . . . . . . . . . . . . . . . . . . . . . . . . . . . . . . . . . . . 2-10 Documentation for Linux drivers . . . . . . . . . . . . . . . . . . . . . . . . . . . . . . . . . . . . . . 2-10 Installation of drivers for Linux . . . . . . . . . . . . . . . . . . . . . . . . . . . . . . . . . . . . . . . . 2-11 Doc. MAN-ICP-8SER V 1.01 ©2006 Inova Computers GmbH Page I ICP-8SER Installation 2.0 Hardware Installation 2.0.1 Inserting and removing the SPIMs Up to 8 SPIMs (Serial Plug-In Modules) can be plugged into the slots (1) of the ICP-8SER board. Each installed SPIM slot is identified and configured automatically. At present you can choose from 5 types of SPIMs: 2 2 1 1 1 1 2 Pic. ICP 8SER 2.01.jpg 1 1 2 1 • RS 232 1 • RS 485 • RS422 ICP-8SER 2.01 • TTY • IBIS (Integrated On-Board Information System) Not every slot must have a SPIM. 2 2 Pic. ICP 8SER 2.02.jpg 2 Before you plug in a SPIM look for the right orientation of the SPIM at the board. Each Pin 1 of a slot at the board is marked with a small silver rectangle (2). Pay attention that the orientation of one SPIM pair in a line to the next SPIM pair is exactly the other way round (2). 2 ICP-8SER 2.02 Pin 1 of a SPIM is marked with a small silver triangle (3) on its top side. Pic. ICP 8SER 2.03.jpg3 When you plug in the SPIM the triangle of the SPIM must match with the rectangle of the slot. Plug in the SPIM with much care and avoid bending the pins. Finally press it into the contact fixture. ICP-8SER 2.03 Doc. MAN-ICP-8SER V 1.01 ©2007 Inova Computers GmbH Page 2-1 2 ICP-8SER Installation On the underside (pin side) of the SPIM you will find the identification information for the SPIM type: • Order number Pic. ICP 8SER 2.04.jpg • Type number • Revision Number In the example left you can see a RS232 SPIM. ICP-8SER 2.04 The fully equipped board in picture 2.05 clearly shows the alternately orientation of the SPIMs (1). Pic. ICP 8SER 2.05.jpg To remove a SPIM you should be much more careful. The SPIMs are very tight in the contact fixtures. Attention! 1 Danger of damaging the board or the SPIM! Never use a metal tool e.g. a screw driver to lift up the SPIM! ICP-8SER 2.05 Attention! Devices may be damaged through electrostatic discharge! Take note of the ESD precautions! Wear ESD safety clothing! 2. 1. Pic. ICP 8SER 2.05.jpg ICP-8SER 2.06 Doc. MAN-ICP-8SER V 1.01 Before you can remove a SPIM in the left row (2.) you always must remove the SPIM in the right row of the same line (1.). Otherwise you can’t remove a SPIM of the left row mechanically. Take care of the track conductors at the board - don’t break them! First lift the SPIM from its right side with a stable but not a metal tool untill you can take it with your fingers. Now remove the SPIM completely. ©2007 Inova Computers GmbH Page 2-2 2 ICP-8SER Installation 2.0.2 Context of SPIM and port seizure The left picture ICP-8SER 2.07 shows the layout of the SPIMs and the according port seizure for the Octopus cable. The seizure for the Octopus cable depends on the number of COM ports provided by the CPU board. Pic. ICP 8SER 2.24.jpg Please note that the port seizure is different for Windows and Linux. The port number of a SPIM for Windows correnpondents directly with the cable number of the Octopus cable. Linux. uses different numbers. The following table should intruduce you to the right seizure signed in the operating system as SPIM on the ICP-8SER, and output to the Octopus cable. ICP-8SER 2.07 CPU with 2 COM ports SPIM Port CPU with 4 COM ports Windows: 1 2 3 4 5 6 7 8 1 2 3 4 5 6 7 8 Linux: 7 8 1 2 3 4 5 6 7 8 1 2 3 4 5 6 1 2 3 4 5 6 7 8 1 2 3 4 5 6 7 8 3 4 5 6 7 8 9 10 5 6 7 8 9 10 11 12 S5 S6 S7 S8 S9 S5 S6 S7 S8 S9 Octopus Number Cable COM port (Windows) tty port (Linux) S10 S11 S4 S10 S11 S4 For further information refer to the Port Seizure at page 2-12. Doc. MAN-ICP-8SER V 1.01 ©2007 Inova Computers GmbH Page 2-3 2 ICP-8SER Installation 2.0.3 Inserting and replacing a blade If you are not using the installation CD copy the driver software to a folder of your choice before you plug in the ICP 8SER blade. This is not a must but it can ease the installation. 1+2 Pic. ICP 8SER 2.06.jpg The ICP 8SER blades cannot be hot plugged. You must turn off the system before inserting or removing them. To build in a blade follow the next 6 steps. ICP-8SER 2.08 3 1) Turn off the system 2) Carefully insert the ICP 8SER blade into the bay. 3) Slide iICP-8SERn the blade until the injection lever hits the chassis (1). 4) Push up the injection lever in its topmost position. This will fix the blade in the bay and plug it into the back plane. 5) Additionally fix the blade with the fastening screw! (2) 6) Turn on the system Pic. ICP 8SER 2.07.jpg 1 Attention! ICP-8SER 2.09 Always turn off the system when inserting or replacing the ICP 8SER blade to avoid damage to the system or to the ICP 8SER controllers! 4+5 2 Pic. ICP 8SER 2.08.jpg ICP-8SER 2.10 Doc. MAN-ICP-8SER V 1.01 ©2007 Inova Computers GmbH Page 2-4 2 ICP-8SER Installation 2.1 Software Installation Windows 2000 Professional Windows 2000 Server Windows XP Professional Windows Server 2003 SuSE Linux RedHat Linux Fedora Linux only 32-bit versions After you have plugged in the ICP 8SER blade into the system you must install the necessary drivers. This is prerequisite for proper operation of the Ethernet ports. You can operate the ICP 8SER with the following 32-bit operating systems: • Windows 2000 Professional • Windows 2000 Server • Windows XP Professional • Windows Server 2003 • SuSE Linux ICP-8SER 2.11 • RedHat Linux • Fedora Linux The installation of drivers on a Windows system or a Linux system is different. The operating system detects the blade in the most left used slot (1) as the first blade. This detection process is important for the way of counting the COM ports of the ICP8SER. Pic. ICP 8SER 2.09.jpg ICP-8SER 2.12 1 2 Doc. MAN-ICP-8SER V 1.01 3 Depending on the number of ports at your CPU board (3) (2 or 4 COM ports) the port counting for the first ICP-8SER starts at COM3 respectively at COM5. The port counting for the second ICP-8SER (2) will start with COM 11 respectively COM 13. ©2007 Inova Computers GmbH Page 2-5 2 ICP-8SER Installation 2.1.1 Installing the Windows driver After plug in the IPC 8SER and turning on the system the „Found New Hardware Wizard“ starts. • Select the option „No, not this time“ and click „Next“ Pic. ICP 8SER 2.10.jpg There is no need for connecting Windows with the internet and looking for an update at this time. ICP-8SER 2.13 Next the „Hardware Update Wizard“ asks you for the installation process. • Select „Install from a list or specific location (Advanced)“ and klick „Next“. Pic. ICP 8SER 2.11.jpg ICP-8SER 2.14 Back in the „Found New Hardware Wizard“ select: • „Search for the best drivers in these locations“ If you’ re using the installation CD select: Pic. ICP 8SER 2.12.jpg • „Search removable media (floppy, CD)“ • Klick „Next“ If you’re installing from a folder or USB stick: • Select: „Include this location“ ICP-8SER 2.15 Doc. MAN-ICP-8SER V 1.01 • Klick „Next“ ©2007 Inova Computers GmbH Page 2-6 2 ICP-8SER Installation • There are two driver versions for the ICP8SER. • Choosing the right driver folder depends on the number of COM ports at the CPU board: COM3_14.7MHz: 8SER driver if you use a CPU board with 2 COM ports Pic. ICP 8SER 2.13.jpg COM5_14.7MHz: 8SER driver if you use a CPU board with 4 COM ports • Browse to the folder where the correct driver is stored and mark this folder. • Confirm your selection with „OK“. • Back in the „Harware Update Wizard“ klick „Next“. ICP-8SER 2.16 If you’re working with Windows XP or Windows Server 2003 a message informs you that Pic. ICP 8SER 2.14.jpg „The software you are installing for this hardware: OEM’s 8-Port UART PCI Card has not passed Windows Logo testing to verify its compatibilty with Windows XP“ • Klick „Continue Anyway“ because this driver won’t affect your system negatively. ICP-8SER 2.17 Now the „Found New Hardware Wizard“ completes the installation of the driver. • Click „Finish“ Pic. ICP 8SER 2.15.jpg This process installs the driver for only one port. Because the ICP 8SER uses one controller for every single port you have to repeat the installation for every installed port. ICP-8SER 2.18 Doc. MAN-ICP-8SER V 1.01 ©2007 Inova Computers GmbH Page 2-7 2 ICP-8SER Installation To repeat the driver installation for the remaining ports follow the steps of the „Hardware Update Wizard“ and „Found New Hardware Wizard“ again. If the installation for the remaining ports won’t start automatically there two ways: Pic. ICP 8SER 2.16.jpg • Open „Start - My Computer - Control Panel“ • Double klick „Add Hardware“ • Follow the instructions of the wizard or • Open „Start - My Computer - Control Panel - Computer Management - Device Manager“ ICP-8SER 2.19 • Open the folder „Other devices“ • Right klick one of the entries „Multifunction Device“ marked by a yellow questionmark • Klick „Update driver“ • Follow the instructions of the wizard Pic. ICP 8SER 2.17.jpg Now the „Hardware Update Wizard“ and the „Found New Hardware Wizard“ will guide you trough the driver installation again. Repeat this process for every entry „Multifunction Device“ marked by a yellow questionmark. ICP-8SER 2.20 Doc. MAN-ICP-8SER V 1.01 ©2007 Inova Computers GmbH Page 2-8 2 ICP-8SER Installation After you’ve installed every single „Multifunction Device“ confirm the correct installation in • „Start - My Computer - Control Panel Computer Management - Device Manager - Ports (COM & LP)“. A gray icon (connector with cable) must be in front of every OEM Communications Port. Pic. ICP 8SER 2.18.jpg A yellow question mark or exclamation mark in front of a „OEM Communications Port“ indicates a problem with the driver or the port itself. Again install the driver for that network adapter. Depending on the number of ports at your CPU board (2 or 4 COM ports) and the chosen COM port driver the ICP-8SER uses the „OEM Communication Ports“ COM3 to COM10 respectively COM5 to COM12. ICP-8SER 2.21 Doc. MAN-ICP-8SER V 1.01 In this context the labeling of the corresponding octopus cable 9-pin port connectors will differ. ©2007 Inova Computers GmbH Page 2-9 2 ICP-8SER Installation 2.1.2 Installing the Linux drivers To install the IPC 8SER on a Linux environment you can use • the command line: ifconfig • the graphical user interface (GUI): yast In a default Linux distribution the contoller drivers may be installed automatically. Documentation for Linux drivers Sometimes you need to install the drivers directly into the Linux kernel to insure a correct boot process for IPC 8SER. The drivers are included in the support CDRom or available from the web site: http://www.inova-computers.de/support/ public/index.html Pic. ICP 8SER 2.19.jpg Extract the zip file to a folder of your choice. The drivers will support the Linux kernels 2.4, 2.6.8 and 2.6.13 ICP-8SER 2.22 nformation about installing the drivers you’ll find in the driver documentation. • IOpen directory 12216_ICS-INSER2-XDC/ Go to the folders • install24/inova/icp_carrier/doc Pic. ICP 8SER 2.20.jpg ICP-8SER 2.23 • install24/inova/ics_drv_gen/doc • install24/inova/ipb_ser2/doc The same paths are valid for install26_8 and install26_13. For more information about installing a driver into the Linux kernel refer to your Linux documentation. Doc. MAN-ICP-8SER V 1.01 ©2007 Inova Computers GmbH Page 2-10 2 ICP-8SER Installation Installation of drivers for Linux Before executing any changes to the kernel back up your operational system. Any changes to the kernel can damage the system and prevent booting. • Goto to Linux kernel source directory /usr/src/linux • execute: make menuconfig This will open the Linux Kernel Configuration dialog. Look for the entries in „Character Devices Serial Drivers“. • The entry „8250/16550 and compatible serial support“ must be active. Pic. ICP 8SER 2.21.jpg This indicates that the driver is right in the kernel. • Save the entries: Klick „Exit“ and confirm the „Save?“ request with „Yes“. ICP-8SER 2.24 • Open the command line tool • Enter „make“ to rebuild the kernel • When finished you’ll find the file „bzimage“ (new kernel) • Copy bzimage into the directory /boot Pic. ICP 8SER 2.23.jpg The correct installation of the drivers will be represented by the display as shown in the left picture ICP-8SER 2.24. Here the ICP-8SER ports are ttys4 to ttys11. ICP-8SER 2.25 Doc. MAN-ICP-8SER V 1.01 ©2007 Inova Computers GmbH Page 2-11 2