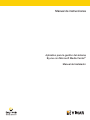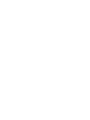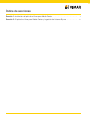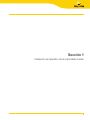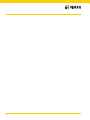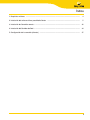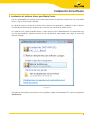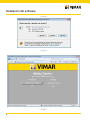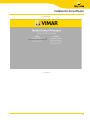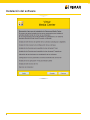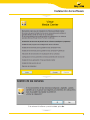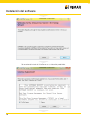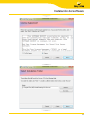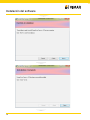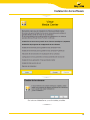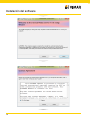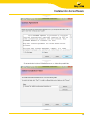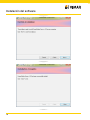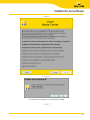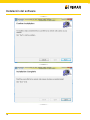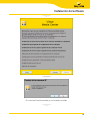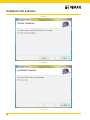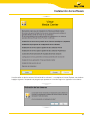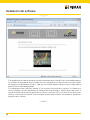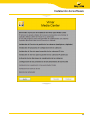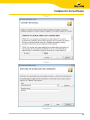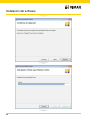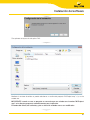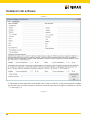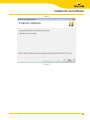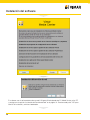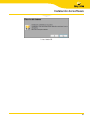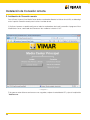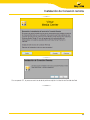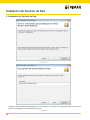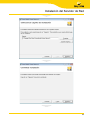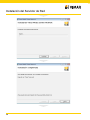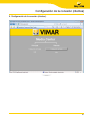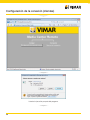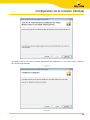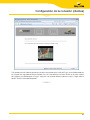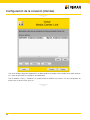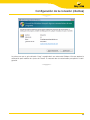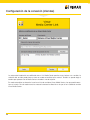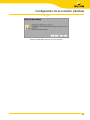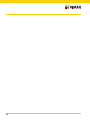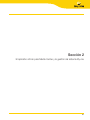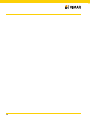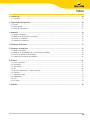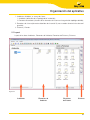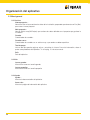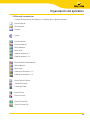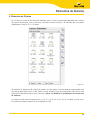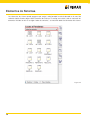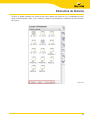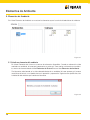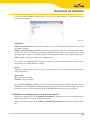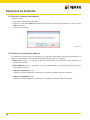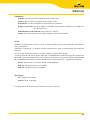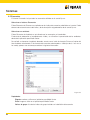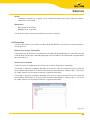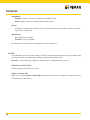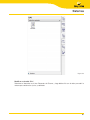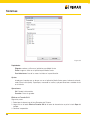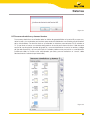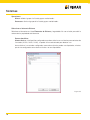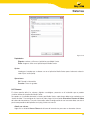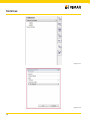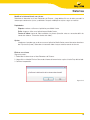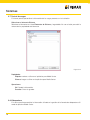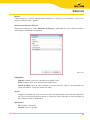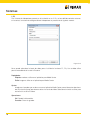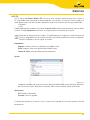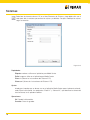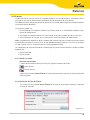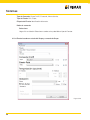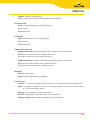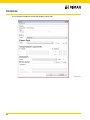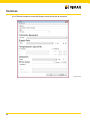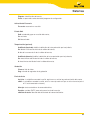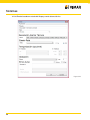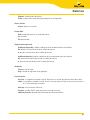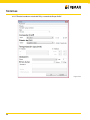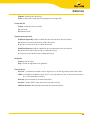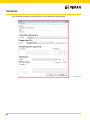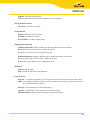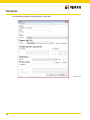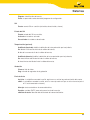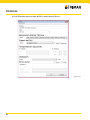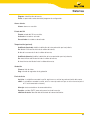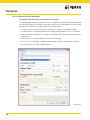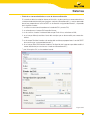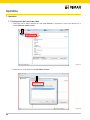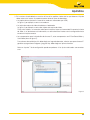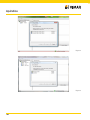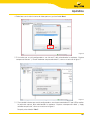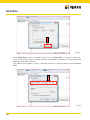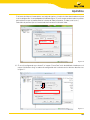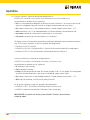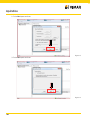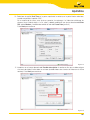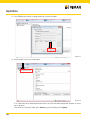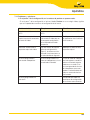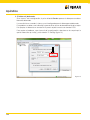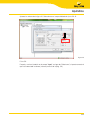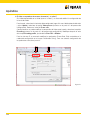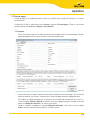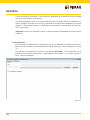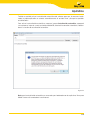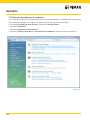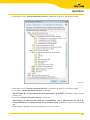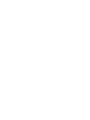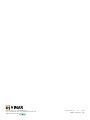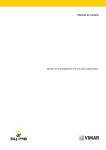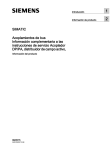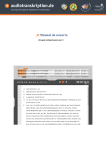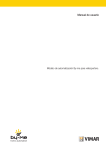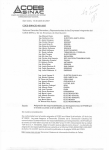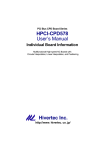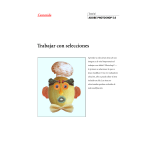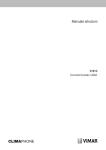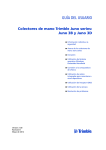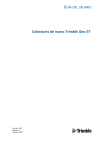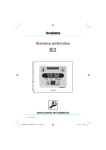Download Manual de instrucciones
Transcript
Manual de instrucciones Aplicativo para la gestión del sistema By-me con Microsoft Media Center® Manual del instalador Contrato de licencia Vimar con el usuario final VIMAR SpA, con domicilio en Marostica VI, Viale Vicenza nº 14, única propietaria del software denominado “Aplicativo para la gestión del sistema By-me con Microsoft Media Center®”, mediante el presente contrato concede la licencia de uso del programa arriba indicado. VIMAR SpA declina toda responsabilidad por posibles daños derivados del uso impropio de los programas contenidos en el cd, concretamente por daños directos o indirectos a personas, animales y/o cosas relativos a pérdidas económicas que se produzcan en relación al software. VIMAR SpA se reserva la facultad de aportar, en cualquier momento y sin previo aviso, modificaciones destinadas a mejorar el funcionamiento de dicho software. Se prohíbe toda modificación, traducción, adaptación y creación de aplicaciones basadas en el software “Aplicativo para la gestión del sistema By-me con Microsoft Media Center®”, sin la autorización previa y por escrito de VIMAR SpA. Se prohíbe realizar copias no autorizadas del programa. Microsoft, Windows, Vista y Media Center son marcas registradas de Microsoft Corporation en los Estados Unidos y/o en otros países. Índice de secciones Sección 1: Instalación del aplicativo Vimar para Media Center . . . . . . . . . . . . . . . . . . . . . . . . . . . . . . . . . 1 Sección 2: El aplicativo Vimar para Media Center y la gestión del sistema By-me . . . . . . . . . . . . . . 47 Sección 1 Instalación del aplicativo Vimar para Media Center 1 2 Índice 1. Requisitos mínimos……………………………………………………………………………………………… 4 2. Instalación del software Vimar para Media Center………………………………………………………… 5 3. Instalación de Conexión remota………………………………………………………………………………… 32 4. Instalación del Servidor de Red………………………………………………………………………………… 34 5. Configuración de la conexión (clientes)……………………………………………………………………… 37 3 Instalación del software El aplicativo para la gestión del sistema By-me con Microsoft Media Center solo puede utilizarse en PCs dotados del sistema operativo Windows Windows Vista® ó Windows 7® con función Media Center; se recuerda que esta función ya está incluida en las versiones Windows Vista Home Premium y Windows Vista Ultimate. 1. Requisitos mínimos. Para la instalación y la activación del aplicativo, es necesario disponer de lo siguiente: • Art. 01997.2 - Software para la interconexión del sistema By-me con Microsoft Media Center® con interfaz 01847 para la conexión del bus. • Art. 01998.U - Interfaz de gestión/programación por PC de dispositivos preparados; incluye CD con software EasyTool. • Art. 20329 (o bien 16339 o 14329) - Toma RJ11 especial para el BUS. • PC dotado de sistema operativo Windows Vista® con función Media Center® y puerto USB; si se desea utilizar las funciones ofrecidas por los sistemas de videoportero Sound System, DigiBus y 2 Fili es necesario que el PC esté dotado de tarjeta de captura de vídeo con entrada RCA. • Central By-me empotrable (art. 21509 ó art. 20550 + art. 01960) o con montaje sobre pared (arts. 01950 ó 01951 ó 01952 ó 01956 ó 01958) con versión de firmware 2.0 o posteriores; si se dispone de una central con versiones anteriores a la 1.11, efectúe la actualización mediante el software EasyTool (véase el manual del art. 01998.U). La versión del aplicativo Vimar para Media Center 1.0 non gestiona instalaciones cuya central de control esté actualizada a la versión de firmware 2.0. • Termostatos (arts. 20513, 20514, 16953, 16954, 14513, 14514) con versión de firmware 3.0 o posteriores. • Código Package, que se encuentra dentro del embalaje del art. 01997.2, necesario para obtener el Código de activación tras el registro de los datos personales del instalador y del usuario final (para más detalles, véase la pág. 113 de este manual). ATENCIÓN: no se pueden instalar simultáneamente en un mismo PC la versión Media Center 1.0 y la Media Center 2.0. IMPORTANTE: l aplicativo para la gestión del sistema By-me con Microsoft Media Center solo puede utilizarse en PCs dotados del sistema operativo Windows Windows Vista® ó Windows 7® con función Media Center; se recuerda que esta función ya está incluida en las versiones Windows Vista Home Premium y Windows Vista Ultimatey Enterprise. 4 Instalación del software 2. Instalación del software Vimar para Media Center. Una vez comprobados los requisitos para instalar correctamente el aplicativo, introduzca el CD Vimar Media Center y siga las instrucciones indicadas. Las siguientes figuras muestran la secuencia de las ventanas que aparecerán y mediante las que se efectúa la instalación del aplicativo para la gestión del sistema By-me con Microsoft Media Center. La instalación está guiada automáticamente y cada ventana muestra detalladamente las operaciones que se están efectuando (las siguientes pantallas son las de referencia, pero pueden variar según la versión del software utilizado). Si el proceso automático no comienza en unos segundos, explore el contenido del CD y ejecute la aplicación "AutoRun.exe". 5 Instalación del software 6 Instalación del software 7 Instalación del software 8 Instalación del software Si el software ULiveServer ya está instalado, pulse No. 9 Instalación del software Se recomienda instalar el ULiveServer en su ubicación predefinida. 10 Instalación del software 11 Instalación del software 12 Instalación del software Si el software UMediaServer ya está instalado, pulse No. 13 Instalación del software 14 Instalación del software Se recomienda instalar el UMediaServer en su ubicación predefinida. 15 Instalación del software 16 Instalación del software Si el software UAxisVideo ya está instalado, pulse No. 17 Instalación del software 18 Instalación del software Si el software IPCamSourceVideo ya está instalado, pulse No. 19 Instalación del software 20 Instalación del software A continuación se abre la ventana “Activación de las cámaras” y una página en Internet Explorer, mostrada en la página siguiente. Responda a la pregunta que aparece en la ventana según las siguientes instrucciones. 21 Instalación del software Si la reproducción del vídeo de prueba no funciona, compruebe que el inicio del Plug-In no esté bloqueado por los controles de seguridad de Internet Explorer. En este caso aparece una franja amarilla en la parte superior de la página; para desbloquear el Plug-In, haga click con el botón derecho sobre esa franja y luego sobre la opción “Permitir contenido bloqueado”. Si se reproduce el vídeo, seleccione el botón “SÍ” en la ventana “Activación de las cámaras”; si el vídeo no se inicia y el problema no está relacionado con el bloqueo del inicio del plug-in, significa algo ha ido mal en la fase de instalación del software de gestión de las cámaras; seleccione “NO” en la ventana “Activación de las cámaras” e interrumpa la instalación. Vuelva a empezar el proceso de instalación, reinstalando las aplicaciones de gestión de las cámaras. 22 Instalación del software 23 Instalación del software A continuación, el sistema inicia automáticamente la configuración del servicio IIS. Esta operación podría requerir algunos minutos. Espere hasta que se complete. 24 Instalación del software 25 Instalación del software 26 Instalación del software Si es primera vez que se instala, pulse "No". Mediante la ventana de arriba se puede seleccionar un archivo de proyecto "MCProject.mcp" si ya se ha creado uno. IMPORTANTE: cuando se crea un proyecto es necesario que sea salvado con el nombre "MCProject. mcp” en la directory propuesta automáticamente por el aplicativo. El nombre del fichero, de la directory y de su ubicación no deben nunca ser modificados. 27 Instalación del software El registro de los datos personales del instalador y del usuario es necesario, ya que permite obtener el código de activación para el uso del software; los procesos necesarios para efectuar el registro se detallan en el punto 7.2.1 de la pág. 113. 28 Instalación del software 29 Instalación del software Si se desea usar el software dentro de una red LAN para utilizarlo desde otro PC Media Center, pulse “SÍ” y prosiga con el capítulo “Instalación del Servidor de Red” en la página 34. De otro modo pulse “NO” para concluir la instalación y reiniciar el ordenador. 30 Instalación del software Pulse el botón Sí. 31 Instalación de Conexión remota 3. Instalación de Conexión remota. Para utilizar el sistema Vimar Media Center desde un ordenador diferente incluido en la red LAN, se debe elegir antes la opción Conexión remota para instalar el servidor de red. Al finalizar el proceso se podrá configurar en todos los ordenadores de la red la conexión al programa Vimar MediaCenter server, conectado efectivamente al bus mediante la interfaz 01847. Si el proceso automático no comienza en unos segundos, explore el contenido del CD y ejecute la aplicación "AutoRun.exe. 32 Instalación de Conexión remota Si se responde “SÍ”, el proceso continúa desde el próximo capítulo: Instalación del Servidor de Red 33 Instalación del Servidor de Red 4. Instalación del Servidor de Red Introduzca la descripción del ordenador que será utilizado por el software de configuración de los clientes para identificar el programa Vimar Media Center Server. 34 Instalación del Servidor de Red 35 Instalación del Servidor de Red 36 Configuración de la conexión (clientes) 5. Configuración de la conexión (clientes). 37 Configuración de la conexión (clientes) Autorice la ejecución por parte del programa. 38 Configuración de la conexión (clientes) Para poder recibir un aviso de las llamadas procedentes del videoportero, es necesario instalar el programa de monitorización dedicado. 39 Configuración de la conexión (clientes) 40 Configuración de la conexión (clientes) Si la reproducción del vídeo de prueba no funciona, compruebe que el inicio del Plug-In no esté bloqueado por los controles de seguridad de Internet Explorer. En este caso aparece una franja amarilla en la parte superior de la página; para desbloquear el Plug-In, haga click con el botón derecho sobre esa franja y luego sobre la opción “Permitir contenido bloqueado”. 41 Configuración de la conexión (clientes) Una vez instalado el plugin de videoportero, se debe configurar el propio sistema Media Center para conectarse y utilizar la aplicación ya instalada en otro ordenador. Con los botones “Crear” y “Modificar” se pueden añadir o modificar los enlaces. Una vez configurados los enlaces que se desea utilizar, pulse fin. 42 Configuración de la conexión (clientes) La primera vez que se pulsa el botón “Crear” se podría abrir una ventana de Windows Vista que requiere la autorización para modificar los ajustes del Firewall. Es necesario dar esta autorización para permitir la configuración. 43 Configuración de la conexión (clientes) La ventana de Introducción o modificación de un Link Media Center permite crear el enlace a un servidor. La selección del servidor puede hacerse tanto en modo automático como manual. También se puede elegir el nombre que aparecerá en el Media Center e introducir una descripción. En modo automático se ofrecerá al usuario una lista de servidores Vimar Media Center, a los que podrá conectarse el usuario. Para el modo manual es necesario conocer la dirección en la que se ha instalado el servidor Vimar Media Center. 44 Configuración de la conexión (clientes) Reinicie el ordenador antes de utilizar el software. 45 46 Sección 2 El aplicativo Vimar para Media Center y la gestión del sistema By-me 47 48 Índice 1. Introducción………………………………………………………………………………………………………… 1.1 Funciones……………………………………………………………………………………………………… 50 50 2. Organización del aplicativo……………………………………………………………………………………… 2.1 Layout…………………………………………………………………………………………………………… 2.2 Menú general…………………………………………………………………………………………………… 2.3 Barra de herramientas………………………………………………………………………………………… 50 51 52 53 3. Ambientes………………………………………………………………………………………………………… 3.1 Añadir un ambiente…………………………………………………………………………………………… 3.2 Modificar el nombre de un ambiente………………………………………………………………………… 3.3 Eliminar un ambiente…………………………………………………………………………………………… 3.4 Ordenar los ambientes………………………………………………………………………………………… 54 54 54 54 54 4. Elementos de Sistema…………………………………………………………………………………………… 55 5. Elementos de Ambiente………………………………………………………………………………………… 5.1 Añadir un ambiente…………………………………………………………………………………………… 5.2 Modificar las propiedades de un elemento de ambiente…………………………………………………… 5.3 Eliminar un elemento de ambiente…………………………………………………………………………… 5.4 Ordenar los elementos de ambiente………………………………………………………………………… 58 58 59 60 60 6. Sistemas……………………………………………………………………………………………………………… 61 6.1 Luces y persianas……………………………………………………………………………………………… 61 6.4 Escenarios……………………………………………………………………………………………………… 64 6.3 Termostatos…………………………………………………………………………………………………… 65 6.4 SAI……………………………………………………………………………………………………………… 66 6.5 Sensores domésticos y alarmas técnicas…………………………………………………………………… 69 6.6 Cámaras………………………………………………………………………………………………………… 71 6.7 Control de cargas………………………………………………………………………………………………… 74 6.8 Videoportero……………………………………………………………………………………………………… 74 6.9 2 Fili………………………………………………………………………………………………………………… 78 6.10 Eventos…………………………………………………………………………………………………………… 79 7. Apéndice…………………………………………………………………………………………………………… 98 49 Introducción 1. Introducción Para la gestión domótica de los sistemas Vimar mediante aplicativo Media Center es necesario efectuar las operaciones contenidas en la siguiente tabla: N. Software Descripción 1 EasyTool Cree el archivo xml con los datos de la instalación 2 Configurador Vimar Media Center Partiendo del archivo obtenido en el punto 1, cree el proyecto para Media Center en el que ajustar la información acerca de la topología y la personalización de la instalación 3 Aplicación Vimar Sistema Domótico Partiendo del archivo obtenido en el punto 2, es posible efectuar la gestión domótica de la instalación La aplicación Configurador Vimar para Media Center es un instrumento indispensable para el trabajo del instalador, que proyecta e instala un sistema compuesto por dispositivos By-me, conectados en un bus Konnex que contenga una central destinada a la automatización doméstica y al acceso remoto a la instalación desde un ordenador personal dotado de Media Center. Mediante el software EasyTool (contenido en el cd del art. 01998.U), a través de las funciones que gestionan la central By-me, se pueden exportar todos los datos en un archivo de formato .xml con el fin utilizarlo en aplicaciones para ordenador personal; MCConfig es el aplicativo que sirve de puente entre la configuración de la instalación definida en la central By-me y el programa realizado dentro del ambiente multimedia Media Center del sistema operativo Microsoft Windows Vista. 1.1 Funciones Las funciones principales del Configurador Vimar para Media Center son: • gestión de la topología de la instalación: es posible definir los ambientes que componen la instalación, dentro de los cuales se pueden asociar las funciones eléctricas gestionadas; • gestión de los elementos de funcionamiento de la instalación (índices de grupo) dentro de los ambientes (control de relés, dimmers y persianas, termostatos y escenarios); • gestión de varias centrales; • definición, configuración y gestión de los eventos de la instalación; • configuración de las cámaras digitales y analógicas instaladas en red, que se pueden utilizar para obtener los streams de vídeo; • ajuste de la gestión del videoportero; • monitorización de las alarmas técnicas; • definición del sistema SAI: se pueden definir los favoritos ajustando las parcializaciones que los componen. 2. Organización del aplicativo El aplicativo consta de una única ventana dividida de la siguiente manera: 1. menú general (menú Archivo, Ver y Ayuda), 2. una barra de herramientas 3. una zona operativa subdividida en las siguientes cuatro áreas: 50 Organización del aplicativo 1. Ambientes, dividida a su vez en dos áreas; 1. Ambientes (definición de la Topología de la instalación); 2. Elementos de ambiente (situación de los elementos del sistema en la organización topológica definida); 2. Elementos de sistema (elementos obtenidos de la central By-me o creados durante la fase de configuración); 3. Sistemas y Eventos. 2.1 Layout Layout de las áreas Ambientes, Elementos de Ambiente, Elementos de Sistema y Sistemas. Figura 2.1 Ambientes Elementos de Ambiente Elementos de Sistema Sistemas 51 Organización del aplicativo 2.2 Menú general 2.2.1 Archivo Nuevo proyecto… Abre el archivo xml que contiene los datos de la instalación, preparados previamente con EasyTool, para crear el nuevo proyecto. Abrir proyecto… Abre el archivo mcp (MCProject) que contiene los datos definidos en el proyecto que gestiona la instalación. Guardar Guarda todos los cambios. Guardar como… Guarda todos los cambios en un archivo mcp, cuyo nombre se debe especificar. Tool de apoyo Inicia el tool que permite registrar, activar y actualizar el sistema. Para más información, véase el punto correspondiente del Apéndice 7.2 en la pág. 113 de este manual. Salir Sale del aplicativo 2.2.2 Ver Iconos grandes Muestra los iconos en tamaño grande Iconos pequeños Muestra los iconos en tamaño pequeño 2.2.3 Ayuda Ayuda… Muestra la documentación del aplicativo Acerca de… Muestra la página de información del aplicativo 52 Organización del aplicativo 2.3 Barra de herramientasr La barra de herramientas del aplicativo se compone de los siguientes botones: Nuevo Proyecto... Abrir proyecto... Guardar Ayuda... Nuevo Ambiente Eliminar Ambiente Mover adelante Mover atrás Ordenar ambiente A..Z Ordenar ambiente Z..A Eliminar elemento del ambiente Mover adelante Mover atrás Ordenar los elementos A..Z Ordenar los elementos Z..A Nueva Cámara Eliminar Cámara Sincronizar Fuentes de Vídeo Nuevo Evento Eliminar Evento Nuevo Favorito SAI Eliminar Favorito SAI 53 Organización del aplicativo 3. Ambientes En el área de los Ambientes se muestran los ambientes definidos por el instalador que definen la topología de la instalación, en el orden en que aparecerán durante la ejecución de la aplicación Media Center. 3.1 Añadir un ambiente Haga click en el botón Nuevo Ambiente de la barra de herramientas para añadir el ambiente con nombre predeterminado. Ambiente en el área correspondiente. 3.2 Modificar el nombre de un ambiente Siga estos pasos. 1. Seleccione el ambiente. 2. Haga click con el botón izquierdo del ratón sobre la etiqueta y espere algunos segundos, o bien pulse la tecla F2 del teclado. 3. Modifique el texto asociado a la imagen. 3.3 Eliminar un ambiente Siga estos pasos. 1. Seleccione un ambiente. 2. Haga click en el botón Eliminar Ambiente de la barra de herramientas o pulse la tecla Supr del teclado. 3. Confirme la operación Figura 3.1 3.4 Ordenar los ambientes En la barra de herramientas están disponibles las siguientes operaciones, que permiten personalizar el orden en el que aparecen los ambientes dentro de la Aplicación Vimar Sistema Domótico. 1. Mover atrás: mueve, si es posible, el ambiente seleccionado a una posición anterior respecto a la ocupada actualmente. 2. Mover adelante: mueve, si es posible, el ambiente seleccionado a una posición siguiente respecto a la ocupada actualmente. 3. Ordenar los ambientes A..Z: ordena con criterio alfabético los ambientes en sentido ascendente respecto al nombre. 4. Ordenar los ambientes Z..A: ordena con criterio alfabético los ambientes en sentido descendente respecto al nombre. El efecto de la ordenación es inmediatamente visible y se utilizará en la presentación de los ambientes dentro de la aplicación para Media Center. 54 Elementos de Sistema 4. Elementos de Sistema En esta área se muestran los elementos definidos para el sistema seleccionado (obtenidos de la central By-me para Termostatos, Luces y persianas, Escenarios, Alarmas técnicas) y los definidos por el instalador (Videoportero, Cámaras, S.A.I. y Eventos). Figura 4.1 Por defecto, los elementos de sistema no poseen un estilo propio, sino que aparecen representados con un icono genérico para indicar su tipo. Será el usuario, durante la fase de configuración, quien elija el estilo (icono) para cada elemento de sistema. Consulte el punto 5.2, Modificar las propiedades de un elemento de ambiente. La imagen muestra cómo los elementos 80, 81, 86, 87, 88, 89, 90, 84, 92, 93, 82, 83 tienen un estilo, mientras que para los demás todavía no se ha definido un estilo. 55 Elementos de Sistemaa Los elementos de sistema puede agruparse por central, seleccionando la central deseada en el menú de selección rápida situado sobre el área Elementos de Sistema. Si se elige una central, solo se mostrarán los elementos incluidos en ella. Si se eligen “todas las centrales”, se mostrarán todos los elementos del sistema. Figura 4.2 56 Elementos de Sistema Después se podrán reordenar los elementos de sistema donde sea oportuno, con 3 modalidades distintas como máximo (Nombre, Índice, Tipo y Nombre) usando el menú de botones situado bajo el área Elementos de Sistema. Figura 4.3 57 Elementos de Ambiente 5. Elementos de Ambiente En el área Elementos de Ambiente se muestran los elementos que el usuario ha introducido en el ambiente. Figura 5.1 5.1 Añadir un elemento del ambiente En el área Elementos de sistema se muestran los elementos disponibles. Cuando un elemento ha sido asociado a un ambiente, el icono que lo representa se vuelve gris. Para asociar un elemento a un ambiente, arrastre el elemento desde el área Elementos de Sistema hasta el área Elementos de Ambiente. Si el elemento seleccionado ya ha sido colocado dentro de un ambiente (el icono aparece gris) aunque sea distinto del actual, no se podrá efectuar la operación y aparecerá el siguiente mensaje de error, con la indicación del ambiente que contiene el elemento: Figura 5.2 58 Elementos de Ambiente Si el elemento seleccionado es válido (es decir, si aún no se ha usado), aparece una ventana que contiene la siguiente información: Figura 5.3 Propiedades Etiqueta (texto estático): contenido en el recuadro rojo, es el nombre asignado por la central; el usuario no puede modificarlo. Etiqueta (texto dinámico de usuario): contenido en el recuadro verde, es el nombre asignado por el usuario. Este nombre será utilizado en el aplicativo Media Center para identificar el elemento. Si el usuario no define ningún nombre, se usará por defecto el valor del nombre estático para el nombre de usuario. Estilo: imagen a utilizar en el aplicativo para Media Center. En el manual, la propiedad Etiqueta se referirá siempre a la Etiqueta modificable por el usuario y no al texto estático (no modificable por el usuario). Ajustes Introduzca el nombre que se desea usar en el aplicativo Media Center para el elemento seleccionado. Elija el estilo (icono). Operaciones. OK: Guarda la información. Cancelar: Cierra sin guardar. Las propiedades Etiqueta y Estilo son comunes a todos los elementos de ambiente, mientras que otras propiedades estarán disponibles dependiendo de los elementos de ambiente seleccionados. Consulte el capítulo 6, Sistemas, para la descripción de las propiedades de los elementos de la instalación.. 5.2 Modificar las propiedades de un elemento de ambiente Seleccione el elemento en el área Elementos de Ambiente y haga doble click con el ratón para abrir la ventana que contiene los ajustes definidos previamente. Siga las indicaciones descritas en Añadir un elemento de ambiente para hacer los cambios deseados. 59 Elementos de Ambiente 5.3 Eliminar un elemento de ambiente Siga estos pasos. 1. Seleccione un elemento de ambiente. 2. Haga click en el botón Eliminar elemento del ambiente en la barra de herramientas o pulse la tecla Supr del teclado. 3. Confirme la operación. Figura 5.4 5.4 Ordenar los elementos de ambiente En la barra de herramientas están disponibles las siguientes operaciones, que permiten personalizar el orden en el que aparecen los elementos dentro del área Elementos de Ambiente. 1. Mover atrás: mueve, si es posible, el elemento seleccionado a una posición anterior respecto a la ocupada actualmente. 2. Mover adelante: mueve, si es posible, el elemento seleccionado a una posición siguiente respecto a la ocupada actualmente. 3. Ordenar los elementos A..Z: Ordena con criterio alfabético los elementos en sentido ascendente respecto al nombre. 4. Ordenar los elementos Z..A: Ordena con criterio alfabético los elementos en sentido descendente respecto al nombre. 60 Sistemas 6. Sistemas En el área de los sistemas hay un botón para cada sistema personalizable por el instalador. Consulte la Figura 2.1. Los sistemas gestionados son: • Luces y persianas • Escenarios • Clima • SAI • Sensores domésticos y alarmas técnicas • Cámaras • Control de cargas • Videoportero • 2 Fili • Eventos Mientras que los botones SAI, Cámaras y Eventos aparecen siempre, la presencia de los demás está vinculada a la existencia de al menos un elemento del sistema correspondiente. 6.1 Luces y persianas El sistema Luces y persianas incluye todos los índices de grupo definidos en la central By-me para la automatización de Relés, Dimmers y Persianas. Seleccionar el sistema Luces y persianas. El área Elementos de Sistema es actualizada con los índices de grupo definidos en la central By-me para el control de relés, dimmers o para el accionamiento de las persianas; cada índice de grupo consta del índice y de la descripción asignada dentro de la central By-me. Seleccionar un ambiente. El área Elementos de Ambiente es actualizada con los índices de grupo ya introducidos. Para añadir un elemento al ambiente deseado, arrastre con el ratón el elemento Sistema. 61 Sistemas Figura 6.1 Marcando la casilla "Avanzadas" la ventana cambia a la siguiente: Figura 6.2 62 Sistemas Propiedades Etiqueta: nome da utilizzare nell'applicativo per Media Center. Estilo: imagen a utilizar en el aplicativo para Media Center. Dispositivos: lista de los dispositivos que pertenecen al elemento. Bloques funcionales: lista de los bloques funcionales que componen el dispositivo resaltado en la lista de dispositivos. Modalidad de Funcionamiento: Normal, Solo On, Solo Off; Grupos: direcciones de grupo vinculadas al bloque funcional seleccionado. Ajustes Introduzca el nombre que se desea usar en el aplicativo Media Center para el elemento seleccionado. Elija el estilo (icono). Seleccione el dispositivo y el bloque funcional representativos para la monitorización del estado del elemento. La lista Grupos muestra los grupos asociados al bloque funcional seleccionado. Para los grupos de tipo relé se puede seleccionar la modalidad de funcionamiento que los caracterizará dentro del sistema para Media Center. Los elementos no aparecerán de manera diferente; dependiendo de la modalidad seleccionada, solo será posible realizar ciertas operaciones siguiendo este esquema: Normal: permite efectuar tanto encendidos como apagados; Solo On: solo permite efectuar encendidos; Solo Off: solo permite efectuar apagados. Operaciones. OK: Guarda la información. Annulla: Cierra sin guardar. Para la gestión de los elementos de ambiente, consulte el capítulo 5. 63 Sistemas 6.2 Escenarios El sistema Escenarios incluye todos los escenarios definidos en la central By-me. Seleccionar el sistema Escenarios. El área Elementos de Sistema es actualizada con los índices de escenario ya definidos en la central. Cada elemento de escenario consta del índice y de la descripción asignada dentro de la central By-me. Seleccionar un ambiente. El área Elementos de Ambiente es actualizada con los escenarios ya introducidos. El efecto de la ordenación es inmediatamente visible y se utilizará en la presentación de los ambientes dentro de la aplicación para Media Center. Para añadir un elemento al ambiente deseado, arrastre con el ratón el elemento Sistema al interior del área Ambiente seleccionada. Si el elemento de escenario seleccionado es válido (es decir, si aún no se ha usado), aparece una ventana que contiene la siguiente información: Figura 6.3 Propiedades Etiqueta: nombre a utilizar en el aplicativo para Media Center. Estilo: imagen a utilizar en el aplicativo para Media Center. Índices de grupo: lista de los índices de grupo incluidos en la definición del escenario. 64 Sistemas Ajustes Introduzca el nombre que se desea usar en el aplicativo Media Center para el elemento seleccionado. Elija el estilo (icono). Operaciones OK: Guarda la información. Annulla: Cierra sin guardar. Para la gestión de los elementos de ambiente, consulte el capítulo 5. 6.3 Termostatos El sistema Termostatos incluye todos los índices de grupo definidos en la central By-me para la automatización del clima. Seleccionar el sistema Termostatos. El área Elementos de Sistema es actualizada con los índices de grupo definidos en la central By-me para el control de los termostatos; cada índice de grupo consta del índice y de la descripción asignada dentro de la central By-me. Seleccionar un ambiente. El área Elementos de Ambiente es actualizada con los índices de grupo ya introducidos. Para añadir un elemento al ambiente deseado, arrastre con el ratón el elemento Sistema al interior del área Ambiente seleccionada. Si el elemento de termostato seleccionado es válido (es decir, si aún no se ha usado), aparece una ventana que contiene la siguiente información: Para añadir un elemento al ambiente deseado, arrastre con el ratón el elemento Sistema al interior del área Ambiente seleccionada. Si el elemento de escenario seleccionado es válido (es decir, si aún no se ha usado), aparece una ventana que contiene la siguiente información: Figura 6.4 65 Sistemas Propiedades Etiqueta: nombre a utilizar en el aplicativo para Media Center. Estilo: imagen a utilizar en el aplicativo para Media Center Ajustes Introduzca el nombre que se desea usar en el aplicativo Media Center para el elemento seleccionado. Elija el estilo (icono). Operaciones. OK: Guarda la información. Cancelar: Cierra sin guardar. Para la gestión de los elementos de ambiente, consulte el capítulo 5. 6.4 SAI Es posible definir en el sistema los favoritos, es decir, el conjunto de parcializaciones que el usuario puede activar o desactivar simultáneamente mediante el aplicativo de Media Center. Atención: las parcializaciones pueden ser diferentes de las configuradas en la central. Seleccionar el sistema S.A.I. El área Elementos de Sistema está vacía. Añadir un favorito S.A.I. Haga click en el botón Nuevo Favorito SAI de la barra de herramientas. Aparece un nuevo elemento en el área Elementos de Sistema. 66 Sistemas Figura 6.5 Modificar un favorito S.A.I. Seleccione el elemento en el área Elementos de Sistema y haga doble click con el ratón para abrir la ventana que contiene los ajustes ya definidos. 67 Sistemas Figura 6.6 Propiedades Etiqueta: nombre a utilizar en el aplicativo para Media Center Estilo: imagen a utilizar en el aplicativo para Media Center Parcializaciones: lista de las zonas incluidas en la parcialización. Ajustes Introduzca el nombre que se desea usar en el aplicativo Media Center para el elemento seleccionado. Elija el estilo (icono). Especifique, marcando las casillas, qué parcializaciones se deben incluir en el favorito. Operaciones. OK: Guarda la información. Cancelar: Cierra sin guardar. Eliminar un Favorito S.A.I. Siga estos pasos. 1. Seleccione el elemento en el área Elementos de Sistema. 2. Haga click en el botón Eliminar Favorito SAI de la barra de herramientas o pulse la tecla Supr del teclado. 3. Confirme la operación. 68 Sistemas Figura 6.7 6.5 Sensores domésticos y alarmas técnicas Por sensores domésticos se entienden todos los índices de grupo definidos en la central By-me que controlan los relés y los accionados por interfaces para contactos tradicionales no utilizadas para el forced-off de los climatizadores. Por alarmas técnicas se entienden las interfaces para contactos SAI (2 entradas o 12 V) que tienen al menos una entrada configurada en la central como alarma técnica. Cada elemento consta de una descripción (nombre del grupo tal y como está definido en la central, o nombre y código del tipo del dispositivo) y de una casilla que el instalador puede marcar para activar su monitorización (inicialmente todas las casillas están seleccionadas; por tanto, para no monitorizar un “sensor”, debe deseleccionarse el elemento que lo describe). Figura 6.8 69 Sistemas Operaciones Marcar: añade el grupo a la lista de grupos monitorizados. Desmarcar: elimina el grupo de la lista de grupos monitorizados. Seleccionar el elemento Sistema. Seleccione el elemento en el área Elementos de Sistema y haga doble click con el ratón para abrir la ventana de las propiedades del elemento. Sensor doméstico: Alarma técnica: si el dispositivo configurado como alarma técnica es una interfaz para contactos de 2 entradas (20490, 16940, 14490), se podría utilizar cada entrada para detectar una alarma técnica. Las entradas configuradas como alarma técnica pueden ser etiquetadas, mientras que las no configuradas como alarmas técnicas no son etiquetables. Figura 6.9 70 Sistemas Figura 6.10 Propiedades Etiqueta: nombre a utilizar en el aplicativo para Media Center. Estilo: imagen a utilizar en el aplicativo para Media Center. Ajustes Introduzca el nombre que se desea usar en el aplicativo Media Center para el elemento seleccionado. Elija el estilo (icono). Operaciones OK: Guarda la información Cancelar: Cierra sin guardar 6.6 Cámaras El sistema permite definir las cámaras, digitales o analógicas, presentes en la instalación que se pueden visualizar dentro de la aplicación Media Center. Para poder ser visualizada dentro de la interfaz para Media Center, cada cámara debe estar asociada a una “fuente de vídeo”. Para configurar las fuentes de vídeo, haga click en el botón Sincronizar Fuentes de Vídeo de la barra de herramientas. Para más información sobre la configuración de una fuente de vídeo, consulte el punto correspondiente del Apéndice en la pág. 98 de este manual. Añadir una cámara. Haga click en el botón Nueva Cámara de la barra de herramientas para crear un elemento cámara. 71 Sistemas Figura 6.11 Figura 6.12 72 Sistemas Modificar la información de una cámara. Seleccione el elemento en el área Elementos de Sistema y haga doble click con el ratón para abrir la ventana que contiene los ajustes ya definidos. Después modifique los ajustes según se necesite. Propiedades Etiqueta: nombre a utilizar en el aplicativo para Media Center. Estilo: imagen a utilizar en el aplicativo para Media Center. Fuente de vídeo: fuente de vídeo asociada a la cámara (Atención: antes es necesario definir las fuentes de vídeo en "Sincronizar fuentes de vídeo"). Ajustes Introduzca el nombre que se desea usar en el aplicativo Media Center para el elemento seleccionado. Elija el estilo (icono). Seleccione la fuente de vídeo a la que se desea asociar la cámara. Eliminar una cámara Siga estos pasos. 1. Seleccione el elemento en el área Elementos de Sistema. 2. Haga click en el botón Eliminar Cámara de la barra de herramientas o pulse la tecla Supr del teclado. 3. Confirme la operación. Figura 6.13 73 Sistemas 6.7 Control de cargas El sistema permite personalizar la información de las cargas presentes en la instalación. Seleccionar el elemento Sistema. Seleccione el elemento en el área Elementos de Sistema y haga doble click con el ratón para abrir la ventana de las propiedades del elemento. Figura 6.14 Propiedades Etiqueta: nombre a utilizar en el aplicativo para Media Center. Cámara: imagen a utilizar en el aplicativo para Media Center. Operaciones OK: Guarda la información. Cancelar: Cierra sin guardar. 6.8 Videoportero El sistema permite personalizar la información utilizada en la gestión de la llamada de videoportero utilizando el aplicativo Media Center. 74 Sistemas Normal. Puede configurarse cualquier videoportero gestionable por la central By-me para poder visualizar la llamada en el Media Center y grabarla. Seleccionar el elemento Sistema. Seleccione el elemento en el área Elementos de Sistema y haga doble click con el ratón para abrir la ventana de las propiedades del elemento. Figura 6.15 Propiedades Etiqueta: nombre a utilizar en el aplicativo para Media Center. Estilo: imagen a utilizar en el aplicativo para Media Center. Fuente de vídeo: fuente de vídeo asociada a la cámara (Atención: antes es necesario definir las fuentes de vídeo en "Sincronizar fuentes de vídeo"). Ajustes Introduzca el nombre que se desea usar en el aplicativo Media Center para el elemento seleccionado. Elija el estilo (icono) que desea asociar a la fuente de vídeo. Seleccione la fuente de vídeo a la que se desea asociar el videoportero. Operaciones OK: Guarda la información. Cancelar: Cierra sin guardar. 75 Sistemas 2 Fili Si el sistema de videoportero presente en la instalación es un 2 fili y se han definido controles externos en la central, la ventana de configuración del videoportero se presenta de la siguiente manera. Figura 6.16 No se puede seleccionar la fuente de vídeo, pero sí cuál de las funciones F1, F2 y Aux se debe utilizar para el encendido de la Luz de la Escalera. Propiedades Etiqueta: nombre a utilizar en el aplicativo para Media Center. Estilo: imagen a utilizar en el aplicativo para Media Center. Ajustes Introduzca el nombre que se desea usar en el aplicativo Media Center para el elemento seleccionado. Elija el estilo (icono) que desea asociar a la fuente de vídeo. Seleccione la función a utilizar para accionar la Luz de la Escalera. Operaciones OK: Guarda la información. Cancelar: Cierra sin guardar. 76 Sistemas 6.9 2 Fili El 2 Fili consta del Sistema Video 2 Fili y de una o varias cámaras interconectadas con el sistema 2 Fili. En el Media Center, dentro de la sección dedicada a las cámaras, se muestra el Sistema Video 2 fili como objeto cámara, con dos funciones adicionales respecto a las demás cámaras que pueda haber, • Siguiente; • Lista. El botón Lista permite acceder a la lista de las Cámaras 2 fili presentes para seleccionar la que se desea visualizar. El botón Siguiente permite pasar a la siguiente de la lista presente en la central. Seleccione el elemento Sistema Video 2 Fili identificado por la imagen en el área Elementos de Sistema y haga doble click con el ratón para abrir la ventana que contiene los ajustes ya definidos. Después modifique los ajustes según se necesite. Propiedades Etiqueta: nombre a utilizar en el aplicativo para Media Center; Estilo: imagen a utilizar en el aplicativo para Media Center; Fuente de vídeo: fuente de vídeo asociada al elemento. Ajustes Figura 6.17 Introduzca el nombre que se desea usar en el aplicativo Media Center para el elemento seleccionado. Elija el estilo (icono). Seleccione la fuente de vídeo a la que se desea asociar el elemento. Operaciones OK: Guarda la información. Cancelar: Cierra sin guardar. El nombre que aparece en la sección “Lista“ es el que se ha asociado a las cámaras durante la fase de configuración. 77 Sistemas Seleccione el elemento cámara 2 fili en el área Elementos de Sistema y haga doble click con el ratón para abrir la ventana que contiene los ajustes ya definidos. Después modifique los ajustes según se necesite. Figura 6.18 Propiedades Etiqueta: nombre a utilizar en el aplicativo para Media Center. Estilo: imagen a utilizar en el aplicativo para Media Center. Placa nº: (Véanse las instrucciones del Sistema 2 Fili). Cámara nº: (Véanse las instrucciones del Sistema 2 Fili). Ajustes Introduzca el nombre que se desea usar en el aplicativo Media Center para el elemento seleccionado. Elija el estilo (icono). Los parámetros “Placa Nº” y “Cámara Nº”, que identifican la cámara del circuito interno, no se pueden modificar. Operaciones OK: Guarda la información. Cancelar: Cierra sin guardar. 78 Sistemas 6.10 Eventos La definición de los eventos permite al instalador especificar los comportamientos automáticos (acciones) que se activarán en determinadas condiciones de funcionamiento de la instalación. Para diferenciar bien cada evento dentro del aplicativo, el instalador debe asignarle un nombre mediante una etiqueta que lo identifique. Las acciones pueden ser: 1. el encendido de una cámara instalada, cuyo flujo de vídeo ya ha sido definido mediante el programa de configuración; 2. el envío de un correo electrónico a un destinatario, en el que es posible escribir un mensaje. 3. la archivación de un mensaje, que se mostrará en la Lista de eventos de Media Center. Nota: las grabaciones automáticas de las imágenes por parte de cámaras activadas por eventos tienen una duración máxima de 5 minutos (300 s); el valor predeterminado ajustado es 1 minuto (si se introduce un valor superior a 300 s, el aplicativo ajusta el tiempo predeterminado). Las condiciones de funcionamiento de la instalación que influyen en la ejecución de las acciones pueden depender de: 1. tipo de comando; 2. tipo de estado. 6.10.1 Añadir un evento Barra de herramientas La barra de herramientas principal incluye los siguientes botones de acción: Nuevo Evento Eliminar Evento Haga click en el botón Nuevo Evento de la barra de herramientas para iniciar el primer paso del proceso guiado. 6.10.2 Definición del Tipo de Evento Tras hacer click en el botón Nuevo Evento de la barra de herramientas aparece la siguiente ventana de selección. Figura 6.19 79 Sistemas Tipo de Comando: Grupo On/Off, Escenario, Alarma técnica; Tipo de Estado: SAI, Grupo; Etiqueta del Evento: identificación del evento. Botón de comando Seleccionar Haga click en el botón Seleccionar cuando se haya decidido el tipo de Eventoo. 6.10.3 Evento basado en estado del Grupo y comando de Grupo Figura 6.20 80 Sistemas Etiqueta: identificación del evento; Estilo: aspecto del evento dentro del programa de configuración. Comando OnOff Grupo: mensaje del grupo en cuestión del evento, On: activación Off: desactivación. Estado Relé Relè: estado del grupo en cuestión del evento, On: activación Off: desactivación. Temporización (opcional) Habilitado (izquierda): habilita la definición de la temporización por franja diaria; De: día de la semana de inicio de la validez del evento; A: día de la semana de fin de la validez del evento; Habilitado (derecha): habilita la definición de la temporización por franja horaria; De: hora/minutos del día de inicio de la validez del evento; A: hora/minutos del día de fin de la validez del evento; Grabación Cámara: flujo de vídeo Seg.: número de segundos de la grabación Envío de Aviso Archivio: si se habilita marcando la casilla, registra en un archivo log cada activación del evento. eMail: si se habilita marcando la casilla, envía un mensaje cada vez que se activa el evento (solo si el PC está conectado a Internet). Mensaje: texto contenido en el correo electrónico; Servidor: servidor (SMTP) necesario para el envío del mensaje. eMail destinatario: dirección del destinatario del correo electrónico. 81 Sistemas 6.10.4 Evento basado en estado del Grupo y evento SAI Figura 6.21 82 Sistemas Etiqueta: identificación del evento; Estilo: aspecto del evento dentro del programa de configuración. SAI Evento: evento SAI en cuestión (activación, desactivación, alarma). Estado Relé Relè: estado del grupo en cuestión del evento, On: activado Off: desactivado. Temporización (opcional) Habilitado (izquierda): habilita la definición de la temporización por franja diaria; De: día de la semana de inicio de la validez del evento; A: día de la semana de fin de la validez del evento; Habilitado (derecha): habilita la definición de la temporización por franja horaria; De: hora/minutos del día de inicio de la validez del evento; A: hora/minutos del día de fin de la validez del evento; Grabación Cámara: flujo de vídeo Seg.: número de segundos de la grabación Envío de Aviso Archivio: si se habilita marcando la casilla, registra en un archivo log cada activación del evento. eMail: si se habilita marcando la casilla, envía un mensaje cada vez que se activa el evento (solo si el PC está conectado a Internet). Mensaje: texto contenido en el correo electrónico; Servidor: servidor (SMTP) necesario para el envío del mensaje. eMail destinatario: dirección del destinatario del correo electrónico. 83 Sistemas 6.10.5 Evento basado en estado del Grupo y evento activación de escenario Figura 6.22 84 Sistemas Etiqueta: identificación del evento; Estilo: aspecto del evento dentro del programa de configuración. Activación de Escenario Escenario: escenario en cuestión. Estado Relé Relè: estado del grupo en cuestión del evento, On: activado Off: desactivado. Temporización (opcional) Habilitado (izquierda): habilita la definición de la temporización por franja diaria; De: día de la semana de inicio de la validez del evento; A: día de la semana de fin de la validez del evento; Habilitado (derecha): habilita la definición de la temporización por franja horaria; De: hora/minutos del día de inicio de la validez del evento; A: hora/minutos del día de fin de la validez del evento; Grabación Cámara: flujo de vídeo Seg.: número de segundos de la grabación Envío de Aviso Archivio: si se habilita marcando la casilla, registra en un archivo log cada activación del evento. eMail: si se habilita marcando la casilla, envía un mensaje cada vez que se activa el evento (solo si el PC está conectado a Internet). Mensaje: texto contenido en el correo electrónico; Servidor: servidor (SMTP) necesario para el envío del mensaje. eMail destinatario: dirección del destinatario del correo electrónico. 85 Sistemas 6.10.6 Evento basado en estado del Grupo y evento alarma técnica Figura 6.23 86 Sistemas Etiqueta: identificación del evento; Estilo: aspecto del evento dentro del programa de configuración. Alarma técnica Alarma: alarma en cuestión. Estado Rele’ Relè: estado del grupo en cuestión del evento, On: activado Off: desactivado. Temporización (opcional) Habilitado (izquierda): habilita la definición de la temporización por franja diaria; De: día de la semana de inicio de la validez del evento; A: día de la semana de fin de la validez del evento; Habilitado (derecha): habilita la definición de la temporización por franja horaria; De: hora/minutos del día de inicio de la validez del evento; A: hora/minutos del día de fin de la validez del evento; Grabación Cámara: flujo de vídeo Seg.: número de segundos de la grabación Envío de Aviso Archivio: si se habilita marcando la casilla, registra en un archivo log cada activación del evento. eMail: si se habilita marcando la casilla, envía un mensaje cada vez que se activa el evento (solo si el PC está conectado a Internet). Mensaje: testo contenuto nell’email; Servidor: servidor (SMTP) necesario para el envío del mensaje. eMail destinatario: dirección del destinatario del correo electrónico. 87 Sistemas 6.10.7 Evento basado en estado del SAI y comando de Grupo OnOff Figura 6.24 88 Sistemas Etiqueta: identificación del evento; Estilo: aspecto del evento dentro del programa de configuración. Estado del SAI Estado: estado del SAI en cuestión, On: activación Off: desactivación. Temporización (opcional) Habilitado (izquierda): habilita la definición de la temporización por franja diaria; De: día de la semana de inicio de la validez del evento; A: día de la semana de fin de la validez del evento; Habilitado (derecha): habilita la definición de la temporización por franja horaria; De: hora/minutos del día de inicio de la validez del evento; A: hora/minutos del día de fin de la validez del evento; Grabación Cámara: flujo de vídeo Seg.: número de segundos de la grabación Envío de Aviso Archivio: si se habilita marcando la casilla, registra en un archivo log cada activación del evento. eMail: si se habilita marcando la casilla, envía un mensaje cada vez que se activa el evento (solo si el PC está conectado a Internet). Mensaje: texto contenido en el correo electrónico; Servidor: servidor (SMTP) necesario para el envío del mensaje. eMail destinatario: dirección del destinatario del correo electrónico. 89 Sistemas 6.10.8 Evento basado en estado del SAI y evento Activación de Escenario Figura 6.25 90 Sistemas Etiqueta: identificación del evento; Estilo: aspecto del evento dentro del programa de configuración. Activación de Escenario Escenario: escenario en cuestión. Estado del SAI Estado: estado del SAI en cuestión, Activado: el estado es activado Desactivado: el estado es desactivado. Temporización (opcional) Habilitado (izquierda): habilita la definición de la temporización por franja diaria; De: día de la semana de inicio de la validez del evento; A: día de la semana de fin de la validez del evento; Habilitado (derecha): habilita la definición de la temporización por franja horaria; De: hora/minutos del día de inicio de la validez del evento; A: hora/minutos del día de fin de la validez del evento; Grabación Cámara: flujo de vídeo Seg.: número de segundos de la grabación Envío de Aviso Archivio: si se habilita marcando la casilla, registra en un archivo log cada activación del evento. eMail: si se habilita marcando la casilla, envía un mensaje cada vez que se activa el evento (solo si el PC está conectado a Internet). Mensaje: texto contenido en el correo electrónico; Servidor: servidor (SMTP) necesario para el envío del mensaje. eMail destinatario: dirección del destinatario del correo electrónico. 91 Sistemas 6.10.9 Evento basado en estado del SAI y evento SAI Figura 6.26 92 Sistemas Etiqueta: identificación del evento; Estilo: aspecto del evento dentro del programa de configuración. SAI Evento: evento SAI en cuestión (activación, desactivación, alarma). Estado del SAI Estado: estado del SAI en cuestión, Activado: el estado es activado Desactivado: el estado es desactivado. Temporización (opcional) Habilitado (izquierda): habilita la definición de la temporización por franja diaria; De: día de la semana de inicio de la validez del evento; A: día de la semana de fin de la validez del evento; Habilitado (derecha): habilita la definición de la temporización por franja horaria; De: hora/minutos del día de inicio de la validez del evento; A: hora/minutos del día de fin de la validez del evento; Grabación Cámara: flujo de vídeo Seg.: número de segundos de la grabación Envío de Aviso Archivio: si se habilita marcando la casilla, registra en un archivo log cada activación del evento. eMail: si se habilita marcando la casilla, envía un mensaje cada vez que se activa el evento (solo si el PC está conectado a Internet). Mensaje: texto contenido en el correo electrónico; Servidor: servidor (SMTP) necesario para el envío del mensaje. eMail destinatario: dirección del destinatario del correo electrónico. 93 Sistemas 6.10.10 Evento basado en estado del SAI y evento Alarma Técnica Figura 6.27 94 Sistemas Etiqueta: identificación del evento; Estilo: aspecto del evento dentro del programa de configuración. Alarma técnica Alarma: alarma en cuestión. Estado del SAI Estado: estado del SAI en cuestión, Activado: el estado es activado Desactivado: el estado es desactivado. Temporización (opcional) Habilitado (izquierda): habilita la definición de la temporización por franja diaria; De: día de la semana de inicio de la validez del evento; A: día de la semana de fin de la validez del evento; Habilitado (derecha): habilita la definición de la temporización por franja horaria; De: hora/minutos del día de inicio de la validez del evento; A: hora/minutos del día de fin de la validez del evento; Grabación Cámara: flujo de vídeo Seg.: número de segundos de la grabación Envío de Aviso Archivio: si se habilita marcando la casilla, registra en un archivo log cada activación del evento. eMail: si se habilita marcando la casilla, envía un mensaje cada vez que se activa el evento (solo si el PC está conectado a Internet). Mensaje: texto contenido en el correo electrónico; Servidor: servidor (SMTP) necesario para el envío del mensaje. eMail destinatario: dirección del destinatario del correo electrónico. 95 Sistemas 6.10.11 Ejemplos de ajuste de Eventos • Grabación de la cámara tras la activación de un grupo Si se desea grabar durante un par de minutos las imágenes transmitidas por una determinada cámara, por ejemplo la instalada en la entrada, cada vez que se encienda una cierta luz (por ejemplo la de la entrada) se pueden seguir este procedimiento: 1. se crea un nuevo evento basado en el estado de un Grupo y comando de Grupo; 2. se selecciona en el campo Comando OnOff el grupo correspondiente a la luz, luz entrada; 3. entre los botones de radio On Off situados a la derecha del campo de selección de grupo, seleccione On; 4. seleccione en el campo Grabación la cámara de la entrada; 5. ajuste a 120 el campo Seg. situado a la derecha del campo de selección de la cámara; 6. por último pulse Ok; se ha creado el evento. Figura 6.28 96 Sistemas • Envío de un correo electrónico en caso de alarma antiintrusión Si, cuando se detecta cualquier alarma antiintrusión, se desea enviar un correo electrónico a un determinado destinatario (por ejemplo a [email protected]) y nuestro proveedor de red nos proporciona el servicio SMTP en la dirección smtp.providerinternet.it, se procede de la siguiente manera: 1. se crea un nuevo evento basado en el estado del SAI y evento SAI; 2. se selecciona en el campo SAI la opción Alarma; 3. en las casillas situadas a la derecha del campo Enviar Aviso, seleccione e-Mail; 4. en el campo Mensaje escriba el texto del mensaje que se desea recibir por correo electrónico; 5. en el campo Servidor introduzca el nombre del servidor que proporciona el servicio SMTP (en nuestro caso “smtp.providerinternet.it”); 6. en el campo EMail Destinatario introduzca la dirección de la persona que debe recibir el correo electrónico (en nuestro caso “[email protected]”); 7. por último pulse OK; se ha creado el evento. Figura 6.29 97 Apéndice 7. Apéndice 7.1 Configuración de fuentes de vídeo 1. Seleccione con el botón derecho del ratón Live Sources y seleccione el menú que aparece en la opción Add new media source. Figura 1 2. Seleccione la casilla denominada Add Video channel. Figura 2 98 Apéndice 3. En la ventana situada debajo se muestra la lista de las posibles fuentes de las que obtener el flujo de vídeo; entre estas fuentes se pueden encontrar diversos tipos de elementos: • La propia cámara (como en el caso de las webcams conectadas por USB). La figura 3, por ejemplo, muestra una webcam. • La tarjeta de captura de vídeo instalada en el ordenador. La figura 4, por ejemplo, muestra dos tarjetas de captura de vídeo. Si hay varias tarjetas, es necesario seleccionar la tarjeta a la que está conectada físicamente la fuente de vídeo; si se desconoce esta información, es necesario hacer intentos con la configuración hasta encontrar la tarjeta correcta. • Los componentes para la instalación de cámaras IP; estos componentes son IPCamSourceVideo y UaxisVideo (véase la figura 5). Para cámaras de red de tipo Axis debe elegirse el segundo elemento, mientras que para cámaras IP genéricas que gestionan imágenes .jpeg por http. debe elegirse el primer elemento. Nota: en el punto 7 de la configuración puede comprobarse si los ajustes efectuados son correctos o no. Figura 3 99 Apéndice Figura 4 Figura 5 100 Apéndice 4. Seleccione con el ratón la fuente de vídeo oportuna y pulse el botón Next. Figura 6 5. Si la fuente que se está configurando es una cámara IP, deje seleccionadas las opciones “Capture compressed content” y “Stream hardware compressed content”, como se muestra en la figura 7. Figura 7 5.1 Si en cambio la fuente que se está configurando es una cámara conectada al PC por USB o mediante tarjeta de captura, deje seleccionadas las opciones “Capture uncompressed video” y “Apply software compression”, como se muestra en la figura 8. Después pulse el botón ”Next”. 101 Apéndice Figura 8 6. Ajuste Frame Size al valor más cercano a 352x288 y ajuste Frame Rate a 15 (figura 9). Cuanto más alto es el Frame Rate mayor es la fluidez del vídeo; sin embargo, esto conlleva un aumento del ancho de banda de conexión necesario. Si el vídeo muestra imágenes “a saltos” (y por tanto no fluidas), es necesario reducir el valor del Frame Rate. Figura 9 102 Apéndice Si la fuente de vídeo está conectada a una tarjeta de captura y la tarjeta ha sido seleccionada en el paso 3 de la configuración, el campo Input está habilitado (figura 10); este campo contiene todos los puertos de la tarjeta a los que se puede conectar la fuente de vídeo (compuesto, S-video, tuner-in, etc.). Seleccione el puerto al que está conectada efectivamente la fuente de vídeo. Figura 10 6.1 Si se está configurando una cámara IP, el campo “Frame Rate” está deshabilitado. Introduzca en el campo “Initialization string” la cadena de configuración de la cámara con los formatos descritos tras la figura 11. Figura 11 103 Apéndice 6.2 Para una cámara IP normal el formato de configuración es: IPCAM://Url=<xxx>&Fps=<xxx>&Auth=<xxx>&Username=<xxx>&Password=<xxx> Los parámetros asociados son los siguientes: • Url: es el único parámetro obligatorio, e identifica el url de la cámara. Es el mismo url que se introduce en el navegador web para visualizar las imágenes jpeg tomadas por esta última. • Fps: indica el frame rate. El valor predeterminado es 10 pero puede ajustarse entre 1 y 15. • Auth: especifique “yes” o “no” dependiendo de si la cámara requiere la autenticación o noe. • Username: nombre de usuario para la autenticación (si es necesaria). • Password: contraseña para la autenticación (si es necesaria).. En algunos casos, la cámara permite especificar parámetros adicionales como resolution o compression. En los puntos siguientes se dan tres ejemplos de configuración: • IPCAM://Url=192.121.228.226 • IPCAM://Url=192.168.0.102/getcam&Fps=12&Auth=Yes&username=admin&Password=admin • IPCAM://Url=192.121.228.226/resolution=640x480&compression=25&Fps=2 Para una cámara Axis el formato de configuración es: UAXIS://IP=<xxx>&Port=<xxx>&Comp=<xxx>&fps=<xxx>&size=<xxx> Los parámetros asociados son los siguientes: • IP: dirección IP de la cámara. • Port: puerto de la cámara. • Comp: nivel de compresión de vídeo. El intervalo ajustable va de 1 a 100, donde 100 corresponde al máximo nivel de compresión y por tanto a la calidad de imagen menos nítida. • Fps: indica el frame rate. El valor predeterminado es 10 pero puede ajustarse entre 1 y 15. • Size: indica la resolución, small (320x240) o big (640x480). En los puntos siguientes se dan tres ejemplos de configuración: • UAXIS://IP=146.57.180.52&Port=80&Comp=50&fps=10&size=small • UAXIS://IP=webcam.linnea.net&Port=80&Comp=1&fps=8&size=big. IMPORTANTE: al concluir los ajustes, pulse el botón ”Preview” para visualizar el flujo de vídeo. 104 Apéndice 7. Si se ha efectuado correctamente la configuración, se visualiza el flujo de vídeo; en caso contrario es necesario repetir la configuración. Uno de los errores que se producen más a menudo es la selección incorrecta de la entrada de vídeo (S-video, composite video, ...) cuando la fuente está conectada a una tarjeta de captura. Si la configuración es correcta, pulse Next para continuar; en caso contrario modifique los ajustes anteriores (para más detalles consulte la sección Problemas). IMPORTANTE: el flujo de vídeo del videoportero solo se visualiza cuando se produce una llamada; por tanto, si se está configurando la cámara del videoportero, para comprobar el funcionamiento del vídeo es necesario realizar una llamada (de otro modo no aparece nada). Figura 12 105 Apéndice 8. Pulse Next para continuar. Figura 13 9. Pulse Next para continuar. Figura 14 106 Apéndice 10. Seleccione la opción Real Time en la parte superior de la ventana; en la parte inferior seleccione, cuando sea posible, la opción “DSL”. En la mayoría de los casos, este ajuste es correcto; sin embargo, si el vídeo transmitido por las cámaras no es fluido (es decir, si va “a saltos”), deberá modificarse este ajuste seleccionando Slow DSL o bien Modem y modificando también el valor del Frame Rate (punto 6). Pulse Next para continuar. Figura 15 11. Introduzca en el campo denominado Provider description el nombre o alias que se debe asignar a la fuente de vídeo; el alias debe ser unívoco (no debe haber otras fuentes de vídeo con el mismo nombre). Pulse Next para continuar. Figura 16 107 Apéndice 12. Pulse Finish para finalizar la configuración de la fuente de vídeo. Figura 17 13. Se ha creado la nueva fuente de vídeo. Figura 18 Si se selecciona con el botón derecho del ratón una fuente de vídeo configurada, aparece un menú con 4 opciones. Para eliminar la fuente de vídeo, pulse Remove; para actualizarla pulse Update. 108 Apéndice 7.1.1 Problemas y soluciones 1. En el punto 7 de la configuración, en la ventana de preview no aparece nada. Si en el paso 7 de la configuración, al pulsar el botón Preview no se ve ningún vídeo, significa que se ha producido un error en la configuración de la fuente. Problema debido a Ejemplo Solución La cámara no está conectada al PC La cámara no está conectada al PC. Conecte la cámara al PC. Selección incorrecta de la entrada a la que está conectada la fuente de vídeo. La cámara está conectada a la entrada S-video pero en el campo de configuración se ha indicado la entrada composite. Modifique en el campo Input los parámetros hasta seleccionar el correcto. Selección incorrecta de la tarjeta de captura de vídeo. Hay dos tarjetas de captura (paso de configuración 3, figura 2), la cámara está conectada a la primera pero se ha seleccionado la segunda. Modifique la selección de la tarjeta de captura. Se está configurando la cámara del videoportero. Se está configurando la cámara del videoportero y no se ha realizado la llamada. El flujo de vídeo del videoportero solo aparece cuando se realiza una llamada; de otro modo no se ve nada. Si se está configurando la cámara del videoportero, para comprobar el funcionamiento del vídeo es necesario efectuar una llamada. Se está configurando una cámara IP. Compruebe que todos los parámetros de configuración de la cámara sean correctos. 109 Apéndice 2. El vídeo está deformado. Si en el paso 7 de la configuración, al pulsar el botón Preview aparece el vídeo pero considerablemente deformado. Un caso distinto es cuando el sistema ya está configurado pero el vídeo aparece deformado. Este problema se debe a una indicación incorrecta de los ajustes de descodificación de la tarjeta. Por ejemplo, el vídeo está en formato PAL B pero la tarjeta lo muestra en formato NTSC. Para resolver el problema, vaya al paso 6 de la configuración; seleccione en el campo Input la opción Video tuner (o similar) y pulse el botón TV Settings (figura 19). Figura 19 110 Apéndice Aparece la ventana de la figura 20. Seleccione en el campo indicado el ajuste PAL B. Figura 20 Pulse OK. Después, vuelva a introducir en el campo "Input", en lugar de "Video tuner", el puerto correcto al que está conectada la cámara (véase el punto 6 de la pág. 102). 111 Apéndice 3. El vídeo se reproduce de manera incorrecta ( “a saltos”) Si el vídeo reproducido no es fluido (avanza “a saltos”), es necesario redefinir la configuración de la fuente de vídeo. Para hacerlo, seleccione la fuente de vídeo configurada, haga click con el botón derecho del ratón y pulse Update; seleccione la opción Video params (estamos en el punto 8.1 del proceso de configuración). Reduzca el valor del Frame rate. Como alternativa se puede modificar la compresión del vídeo; para hacerlo, seleccione la opción Encoding (estamos en el punto 8.1 del proceso de configuración). Modifique después el valor del campo Encoding profile, ajustándolo a Slow DSL o Modem. Para las cámaras IP, es necesario modificar los parámetros (Frame Rate, Size) contenidos en la cadena de configuración en el campo "Initialization String". Para una correcta configuración de los parámetros consulte el punto 6. Figura 21 112 Apéndice 7.2 Tool de apoyo El Tool de apoyo es el medio que permite utilizar las funciones de activación del software y sus futuras actualizaciones. Para ejecutar el Tool se selecciona el menú Archivo y después Tool de apoyo; el Tool es una ventana con dos opciones desplegables: Registro y Actualización. 7.2.1 Registro Esta función permite registrar los datos personales del instalador y del usuario para obtener el código de desbloqueo para el uso del software Vimar para Media Center. Figura 22 Como primer paso se deben introducir los datos del instalador (columna izquierda) y del usuario final (columna derecha); los campos marcados con el asterisco deben rellenarse obligatoriamente. Se introduce el código package (que se encuentra en el interior del embalaje del art. 01997.2) y se pulsa el botón Generar solicitud; al hacerlo, se envía el Código Package al servidor Vimar, que genera un Código de activación y lo reenvía al remitente. Luego se introduce el código en el campo Código de Activación y por último se pulsa el botón Activar; ahora el software está activado y el sistema funciona. 113 Apéndice Para la actualización automática es necesario que el ordenador con el aplicativo Vimar para Media Center esté conectado a la red Internet. Si el ordenador Media Center no está conectado a Internet, es posible obtener el código de activación visitando el sitio web www.vimar.eu y rellenando el formulario correspondiente en la sección Software -> Software de Productos -> Media Center o llamando al número gratuito de Vimar 800862307 (para Italia). Importante: una vez esté activado el sistema, es necesario reiniciar el ordenador para hacer efectivo el registro. 7.2.2 Actualización Esta función permite descargar las actualizaciones que se van añadiendo al software con el tiempo; obviamente, para hacerlo el software debe haber sido activado de la manera indicada en el punto 7.2.1. Para efectuar la actualización del software, pulse el botón Descargar; si la comunicación con el servidor remoto funciona correctamente, se descargará la actualización y se instalará cuando se vuelva a iniciar el ordenador. Figura 23 114 Apéndice También es posible activar la actualización automática del software para que, al arrancar el ordenador, la propia aplicación se conecte automáticamente al servidor Vimar y busque las posibles actualizaciones. Para activar la actualización automática, marque el campo Actualización automática; aparecerá una ventana en la que el usuario, pulsando el botón Sí, autorizará la conexión automática, habilitando así la función de actualización automática. Figura 24 Nota: para la actualización automática es necesario que el ordenador con los aplicativos Vimar para Media Center esté conectado a la red Internet. 115 Apéndice 7.3 Resolución de problemas de instalación Si la instalación del aplicativo Vimar para Media Center presentase problemas, es posible añadir manualmente a la instalación de Windows Vista algunas funciones; para hacerlo siga estas instrucciones: • En el directorio Equipo u Otros recursos seleccione “Panel de Control”; • seleccione “Programas”; • seleccione “Programas y Características”; • seleccione “Activar o desactivar las características de Windows” (como se indica en la figura 25); Figura 25 116 Apéndice • Seleccione la casilla “Internet Information Services” (indicada en la figura 26 con la flecha verde). Figura 26 • Seleccione la casilla “Internet Information Services” (indicada en la figura 26 con la flecha verde). • En la casilla: “Internet Information Services” seleccione: “Servicios Web” u “Funciones de desarrollo de aplicaciones” u “ASP.NET” (indicada en la figura 26 con la flecha azul); • En la casilla “Internet Information Services” seleccione: “Herramientas de administración Web” u “Compatibilidad con la administración de IIS 6” u “Compatibilidad con la configuración de IIS 6 y metabase de IIS” (indicada en la figura 26 con la flecha roja). • Espere algunos segundos hasta que la operación concluya sin errores. 117 Viale Vicenza, 14 - I 36063 Marostica Tel. +39 0424 488 600 - Fax (Export) 0424 488 709 http://www.vimar.com 01997.2 ver. 2.2 01 1210 VIMAR - Marostica - Italy