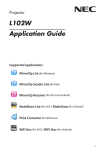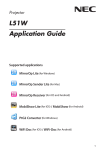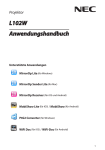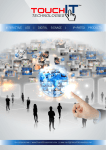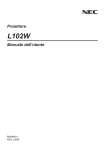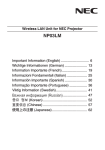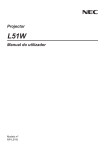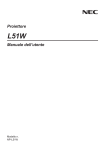Download 2. Conexión del proyector y el ordenador por LAN inalámbrica
Transcript
Proyector L102W Guía de aplicaciones Aplicaciones compatibles MirrorOp Lite (para Windows) MirrorOp Sender Lite (para Mac) MirrorOp Receiver (para iOS y Android) MobiShow Lite (para iOS) / MobiShow (para Android) PtG2 Converter (para Windows) WiFi Doc (para iOS) / WiFi-Doc (para Android) 1 Introducción Le damos las gracias por haber adquirido el proyector L102W (en lo sucesivo será nombrado como “el proyector”). Esta guía describe las aplicaciones AWIND Inc. que pueden utilizarse conectándolas al proyector por LAN inalámbrica. • Adquiera la unidad LAN inalámbrica (modelo NP03LM o NP02LM) que se vende de forma separada para conectar el proyector al ordenador a través de la LAN inalámbrica. La unidad LAN inalámbrica no puede ser utilizada en algunos países. • Las descripciones de las respectivas aplicaciones son las versiones actualizadas fecha de Octubre de 2013. Es posible que cambien las funciones y el funcionamiento cuando la aplicación o el SO (Sistema Operativo) sea actualizado con una nueva versión. • Sobre el funcionamiento de los sistemas operativos Windows, Mac OS, Android e iOS, consulte las instrucciones de funcionamiento de su terminal. Sobre las marcas registradas • Apple, iPhone, iPad, iPod touch, App Store, iTunes, Mac OS, MacBook y MacBook Air son marcas comerciales o marcas registradas de Apple Inc. de los Estados Unidos en los Estados Unidos y otros países. • iOS es una marca comercial o marca registrada de Cisco System, Inc. de los Estados Unidos en los Estados Unidos y otros países. • Google y Android son marcas comerciales o marcas registradas de Google Inc. • Microsoft, Windows y PowerPoint son marcas comerciales o marcas registradas de Microsoft Corporation de los Estados Unidos en los Estados Unidos y otros países. • Wi-Fi®, Wi-Fi Alliance® y Wi-Fi Protected Access (WPA and WPA2) ® son marcas registradas de Wi-Fi Alliance. • Los restantes nombres de fabricantes y productos incluidos este manual de instrucciones son marcas comerciales o marcas registradas de las compañías correspondientes. Notas: (1) La reimpresión de los contenidos de esta guía, completa o parcial, está prohibido. (2) Los contenidos de esta guía están sujetos a cambio sin previo aviso. (3) A pesar de que esta guía ha sido preparada con el mayor de los cuidados, si tuviera cualquier duda o notase algún error u omisión, no dude en ponerse en contacto con NEC. (4) Tenga en cuenta que NEC no aceptará ninguna responsabilidad sean cuales sean los daños o reclamaciones por pérdida de beneficios que sean consecuencia del uso de este producto, independiente de las condiciones anteriores (3). © NEC Display Solutions, Ltd. 2013 Diciembre 2013 Primera Edición La reproducción o alteración sin permiso de NEC Display Solutions, Ltd. están completamente prohibidas. 2 Contenidos 1. Descripción de las aplicaciones compatibles. .....................................................................4 1-1. MirrorOp Lite (para Windows) / MirrorOp Sender Lite (para Mac).....................................4 1-2. MobiShow Lite (para iOS) / MobiShow (para Android)..........................................................5 1-3. WiFi Doc (para iOS) / WiFi-Doc (para Android)...........................................................................5 2. Conexión del proyector y el ordenador por LAN inalámbrica. ................................6 2-1. Visualización de la pantalla en espera de la LAN inalámbrica en el proyector.................................6 2-2. Conexión del proyector y el ordenador por LAN inalámbrica.............................................7 2-3. Modificación de los ajustes de red del proyector.....................................................................7 3. MirrorOp Lite (para Windows) / MirrorOp Sender Lite (para Mac). .......................9 3-1. Condiciones de funcionamiento....................................................................................................9 3-2. Descarga del software en el ordenador.......................................................................................9 3-3. Instalación del software en el ordenador................................................................................. 10 3-4.Operaciones básicas de MirrorOp Lite (para Windows)....................................................... 11 3-5. Operaciones básicas de MirrorOp Sender Lite (para Mac)................................................. 12 3-6. Uso de la función SidePad (MirrorOp Receiver (para iOS y Android))............................ 14 3-6-1.Condiciones de funcionamiento.......................................................................................... 14 3-6-2. Instalación de la aplicación................................................................................................... 14 3-6-3. Operaciones básicas de MirrorOp Receiver (para iOS)................................................ 14 3-6-4. Operaciones básicas de MirrorOp Receiver (para Android)...................................... 15 4. MobiShow Lite (para iOS) / MobiShow (para Android). ............................................. 16 4-1. Condiciones de funcionamiento................................................................................................. 16 4-2. Instalación de la aplicación........................................................................................................... 16 4-3. Funcionamiento básico del MobiShow Lite (para iOS)........................................................ 17 4-4. Operaciones básicas de MobiShow (para Android).............................................................. 19 4-5. Funcionamiento básico del PtG2 Converter (para Windows)........................................... 20 5. WiFi Doc (para iOS) / WiFi-Doc (para Android). ............................................................... 21 5-1. Condiciones de funcionamiento................................................................................................. 21 5-2. Instalación de la aplicación........................................................................................................... 21 5-3. Funcionamiento básico de WiFi Doc (para iOS)..................................................................... 21 5-4. Funcionamiento básico de WiFi Doc (para Android)............................................................ 22 6. Resolución de problemas.............................................................................................................. 24 6-1. Información de contacto para las respectivas aplicaciones.............................................. 24 6-2. Precauciones ejecutando MirrorOp Lite (para Windows) y Image Express Utility 2.0 simultáneamente en Windows XP............................................ 24 6-3. Aviso de activación........................................................................................................................... 26 3 1. Descripción de las aplicaciones compatibles El proyector es compatible con las siguientes aplicaciones de AWIND Inc. 1-1. MirrorOp Lite (para Windows) / MirrorOp Sender Lite (para Mac) ( página 9) Estos son programas de software para conectar el proyector y el ordenador por la LAN inalámbrica, enviando la pantalla del ordenador al proyector y proyectándola en la pantalla del proyector. La pantalla del ordenador puede ser proyectada en la pantalla del proyector de forma inalámbrica. (LAN Inalámbrica) [Función de extensión] Uso de la función SidePad ( página 14) Cuando se utilice el Receptor MirrorOp (para iOS y Android), se conectarán la tableta (iPad o Android), el proyector y el ordenador por LAN inalámbrica y MirrorOp Lite (para Windows) o MirrorOp Sender Lite (para Mac) en el ordenador podrá ser operado desde la tableta. iOS / Android (LAN Inalámbrica) (LAN Inalámbrica) 4 1-2. MobiShow Lite (para iOS) / MobiShow (para Android) ( página16) Estos son programas de software para conectar el proyector con un Smartphone (o tableta) por la LAN inalámbrica y transferir los archivos JPEG o PtG2* del Smartphone (o tableta) al proyector para proyectarlos en la pantalla. * Los archivos PtG2 son archivos exclusivos de MobiShow que han sido convertidos de archivos PowerPoint usando el PtG2 Converter (una aplicación de Windows). (Guardar) (LAN Inalámbrica) 1-3. WiFi Doc (para iOS) / WiFi-Doc (para Android) ( página 21) Estos son programas de software para conectar el proyector con un Smartphone (o tableta) por la LAN inalámbrica y transferir los archivos de Microsoft Office, PDF o archivos de texto del Smartphone (o tableta) al proyector para proyectarlos en la pantalla. (Guardar) (LAN Inalámbrica) 5 2. Conexión del proyector y el ordenador por LAN inalámbrica Adquiere la unidad LAN inalámbrica que se vende por separado para conectar el proyector y el ordenador por LAN inalámbrica. Important Importante Los ajustes de red del ordenador, del smartphone y de la tableta deben ser con- figurados para las direcciones IP se adquieran automáticamente. No debería haber ningún problema con los ajustes normales de red, pero tenga cuidado cuando utilice los ajustes especiales. Cuando se modifiquen los ajustes para que las direcciones IP sean adquiridas automáticamente, las direcciones IP actualmente configuradas se eliminarán. Asegúrese de que toma nota de las direcciones IP, máscaras de subred, puertas de enlace, servidores DNS, etc. actuales antes . 2-1. Visualización de la pantalla en espera de la LAN inalámbrica en el proyector Cuando se conecte el proyector con un ordenador, Smartphone o tableta por LAN inalámbrica, asegúrese de mostrar la pantalla en espera de la LAN inalámbrica en el proyector. 1. Con el proyector apagado, conecte la unidad LAN inalámbrica al puerto USB-A del proyector. Nota Note El puerto USB-A del proyector no admite hubs USB. 2. Encienda el proyector y muestra su imagen en la pantalla. 3. Pulse el botón (USB-A) en el mando a distancia. 6 Se mostrará la pantalla Multimedia. 4. Compruebe que se ha seleccionado “USB” y pulse el botón (ENTER) del mando a distancia. Se mostrará la pantalla en espera de la LAN inalámbrica en la pantalla del proyector. • Esta pantalla solo se mostrará en inglés. • La configuración predeterminada para el nombre del proyector (SSID) es “NECPJ_xxxxxxxx”. xxxxxxxx representa el número de serie del proyector. El número de serie tiene 9 o 10 números incluyendo letrasque se indica en la etiqueta pegada en la parte inferior del proyector. • Se ha configurado la IP del servidor para que sea "192.168.100.10". • El ajuste predeterminado de “Seguridad” es “None” (Ninguna). Para modificar el nombre del proyector (SSID), los ajustes de seguridad y canal, consulte la sección “2-3 Modificación de los ajustes de red del proyector” en esta página. • Pulse el botón (COMP.) del mando a distancia para cancelar la pantalla en espera de la LAN inalámbrica. 2-2. Conexión del proyector y el ordenador por LAN inalámbrica 1. Visualización de la pantalla en espera de la LAN inalámbrica en el proyector. Consulte la sección “2-1. Visualización de la pantalla en espera de la LAN inalámbrica en el proyector.” 2. Visualización de la pantalla de los ajustes de red inalámbrica del ordenador. Para más información sobre el funcionamiento, consulte las instrucciones de funcionamiento de su ordenador. 3. En el elemento de selección de red, seleccione “NECPJ_xxxxxxxx” (cuando los ajustes predeterminados del proyector estén configurados). Conecte el proyector y el ordenador por la LAN inalámbrica. 2-3. Modificación de los ajustes de red del proyector Utilice el navegador de su ordenador para modificar los ajustes de red del proyector. 1. Visualización de la pantalla en espera de la LAN inalámbrica en el proyector. Consulte la sección “2-1. Visualización de la pantalla en espera de la LAN inalámbrica en el proyector.” 2. Conecte el proyector y el ordenador por la LAN inalámbrica. Consulte la sección "2-2. Conexión del proyector y el ordenador por LAN inalámbrica". 3. Ejecute el navegador web de su ordenador, introduzca "http://192.168.100.10/" en la barra de entrada de URL y pulse la tecla (Intro). Aparecerá la pantalla “Welcome to the NEC Projector Server”. Esta pantalla solo se mostrará en inglés. 7 4. Haga clic en “Configure” ubicado en la zona superior izquierda de la pantalla. Aparecerá la pantalla “Ajustes de red”. • Esta pantalla solo se mostrará en inglés. • Introduzca el nombre del proyector (SSID) utilizando hasta 32 letras o números de un byte. • El valor predeterminado para el canal es “11”. • Cuando se seleccione WEP, WPA-PSK o WPA2-PSK, introduzca la clave en los campos “Clave” y “Confirme la clave”. - Se pueden utilizar códigos ASCII de 5- o 13-dígitos para la clave WEP. - Se pueden utilizar códigos ASCII de 8- o 63-dígitos para la clave WPA-PSK. - Se pueden utilizar códigos ASCII de 8- o 63-dígitos para la clave WPA2-PSK. 5. Para que se apliquen los ajustes modificados, haga clic en [Apply]. 6. Cierre la ventana del navegador web. Nota Cuando haya modificado el ajuste “Canal”, reinicie el proyector. Note 8 3. MirrorOp Lite (para Windows) / MirrorOp Sender Lite (para Mac) Estos son programas de software para conectar el proyector y el ordenador por la LAN inalámbrica, enviando la pantalla del ordenador al proyector y proyectándola en la pantalla del proyector. La pantalla del ordenador puede ser proyectada en la pantalla del proyector de forma inalámbrica. 3-1. Condiciones de funcionamiento MirrorOp Lite (para Windows) SOs compatibles Windows 8 (32/64 bit), Windows 7 (32/64 bit), Windows Vista (32/64 bit), Windows XP SP2/SP3 (32/64 bit) Procesador Intel Dual Core 1,8 GHz, equivalente o superior (no incluyendo Atom). RAM 1 GB o superior Procesador de tarjeta gráfica Tarjeta gráfica NVIDIA or ATI(VRAM 64 MB o superior) Nota Note Windows 16-bit Color Quality no es compatible. MirrorOp Sender Lite (para Mac) SOs compatibles Mac OS X 10.8, 10.7, 10.6, 10.5 Procesador Intel Dual Core 1,4 GHz equivalente o superior (PowerPC no compatible) RAM 1 GB o superior Procesador de tarjeta gráfica Tarjeta gráfica NVIDIA or ATI(VRAM 64 MB o superior) Modelos recomendados MacBook (2009/01/21 o superior), MacBook Pro (todas las series), MacBook Air (2010/06/08 o superior) 3-2. Descarga del software en el ordenador Descárguese MirrorOp Lite (para Windows) o MirrorOp Sender Lite (para Mac) de la memoria interna del proyector a través de la LAN inalámbrica. 1. Visualización de la pantalla en espera de la LAN inalámbrica en el proyector. Consulte la sección “2-1. Visualización de la pantalla en espera de la LAN inalámbrica en el proyector.” 2. Conecte el proyector y el ordenador por la LAN inalámbrica. Consulte la sección "2-2. Conexión del proyector y el ordenador por LAN inalámbrica". 3. Ejecute el navegador web de su ordenador, introduzca "http://192.168.100.10/" en la barra de entrada de URL y pulse la tecla (Intro). Aparecerá la pantalla “Welcome to the NEC Projector Server”. Esta pantalla solo se mostrará en inglés. 9 4. Haga clic en "Windows OS" o "Mac OS" en el centro de la pantalla. Seleccione "Windows OS" o "Mac OS" dependiendo del ordenador que esté utilizando. Cuando se hace clic en "Windows OS" Almacene el archivo "NEC_MirrorOp.exe" en la carpeta deseada del ordenador. Cuando se hace clic en "Mac OS" Se descarga el archivo "NEC_Mac.pkg" en el ordenador. 5. Cuando se haya completado la descarga del software, cierre el navegador web. 3-3. Instalación del software en el ordenador Para Windows 1. Haga doble clic sobre "NEC_MirrorOp.exe". Se inicializará el instalador MirrorOp Lite (para Windows). El instalador solo se muestra en inglés. Realice la configuración siguiendo los mensajes de la pantalla. Cuando se haya terminado la instalación, se creará un icono de acceso directo de "MirrorOp Lite" en el escritorio. Nota La aplicación "Auto Log" se instala simultáneamente, pero no la utilice. Note Para Mac OS 1. Haga doble clic sobre "NEC_Mac.pkg" en la carpeta de descargas. Se inicializa el instalador MirrorOp Sender Lite (para Mac). 2. Haga clic en [Continuar]. Realice la configuración siguiendo los mensajes de la pantalla. Cuando se haya completado la instalación, se creará el icono "MirrorOp Lite" en el escritorio. Se ejecutará automáticamente el MirrorOp Sender Lite (para Mac). Para las siguientes operaciones, consulte el paso [3] de la sección “3-5. Operaciones básicas de MirrorOp Sender Lite (for Mac)". 10 3-4.Operaciones básicas de MirrorOp Lite (para Windows) 1. Conecte el proyector y el ordenador por la LAN inalámbrica. Consulte la sección "2-2. Conexión del proyector y el ordenador por LAN inalámbrica". 2. Haga doble clic en el icono "MirrorOp Lite" del escritorio. Cuando se inicialice MirrorOp Lite (para Windows) por primera vez, se ejecutará la herramienta de configuración y punto de referencia. • La herramienta diagnostica el rendimiento del ordenador. • La herramienta de configuración y punto de referencia solo se muestra en inglés. 3. Haga clic en [Next]. Se inicia el diagnóstico del rendimiento del ordenador. Cuando se complete el diagnóstico, se mostrará una pantalla con los resultados. Nota Note En el elemento “PC Desktop Resolution Change” en el centro de la pantalla, seleccione “Determined by the Remoting Device” del menú desplegable. 4. Haga clic en [Finish]. MirrorOp Lite (para Windows) se ejecutará y aparecerá la ventana de selección de punto de acceso. 11 5. Seleccione el SSID del proyector (“NECPJ_xxxxxxxx” de forma predeterminada) y haga clic en [Conectar]. Aparecerá una ventana para confirmar el cambio de la resolución de la pantalla del ordenador. La resolución mostrada en la ventana para su confirmación variará dependiendo de su ordenador. 6. Compruebe el mensaje y haga clic en [OK]. La resolución de la pantalla del ordenador cambiará y la pantalla del ordenador se proyectar desde el proyector. • Para mostrar la imagen si modificar la resolución actual, haga clic en [Cancel]. • Tras la primera vez, la herramienta de configuración y punto de referencia no se ejecutará cuando se inicialice MirrorOp Lite (para Windows). Sobre las operaciones en la ventana de MirrorOp Lite Cancela la transmisión de la pantalla del ordenador. Reanuda la transmisión de la pantalla del ordenador. Configura la pantalla del ordenador a una imagen. Cuando se hace clic de nuevo, la imagen se cancela. Muestra el sub-menú. 7. Para cerrar MirrorOp Lite (para Windows), haga clic en Lite. de la ventana de MirrorOp Aparecerá una ventana en la que podrá confirmar que desea cerrarlo. 8. Haga clic en [OK]. MirrorOp Lite (para Windows) se cerrará. • La imagen proyectada desde el proyector cambia a la pantalla en espera de la LAN inalámbrica. 3-5. Operaciones básicas de MirrorOp Sender Lite (para Mac) 1. Conecte el proyector y el ordenador por la LAN inalámbrica. Consulte la sección "2-2. Conexión del proyector y el ordenador por LAN inalámbrica". 2. Haga clic en el icono de "MirrorOp Sender Lite" del escritorio. 12 MirrorOp Lite (para Windows) se ejecutará y aparecerá la ventana de selección de punto de acceso. 3. Seleccione el SSID del proyector (“NECPJ_xxxxxxxx” de forma predeterminada) y haga clic en [Conectar]. Aparecerá una ventana para confirmar el cambio de la resolución de la pantalla del ordenador. La resolución mostrada en la ventana para su confirmación variará dependiendo de su ordenador. 4. Compruebe el mensaje y haga clic en [OK]. La resolución de la pantalla del ordenador cambiará y la pantalla del ordenador se proyectar desde el proyector. • Para mostrar la imagen si modificar la resolución actual, haga clic en [Cancel]. • La ventana de MirrorOp Lite funciona igual que la descrita en Windows. ( página 12) 5. Para cerrar MirrorOp Sender Lite (para Mac), haga clic en Lite. de la ventana de MirrorOp Aparecerá una ventana en la que podrá confirmar que desea cerrarlo. 6. Haga clic en [OK]. MirrorOp Sender Lite (para Mac) se cerrará. • La imagen proyectada desde el proyector cambia a la pantalla en espera de la LAN inalámbrica. 13 3-6. Uso de la función SidePad (MirrorOp Receiver (para iOS y Android)) Cuando se utilice el Receptor MirrorOp (para iOS y Android), se conectarán la tableta (iPad o Android), el proyector y el ordenador por LAN inalámbrica y MirrorOp Lite (para Windows) o MirrorOp Sender Lite (para Mac) en el ordenador podrá ser operado desde la tableta. 3-6-1.Condiciones de funcionamiento Para iOS SOs compatibles iOS 3.2 o superior Para Android SOs compatibles Versión 2.2 o superior Procesador 600 MHz o superior (1 GHz Dual Core recomendado) 3-6-2. Instalación de la aplicación Para iOS Busque "MirrorOp Receiver Free" en el App Store e instálelo. • MirrorOp Receiver es una aplicación gratuita. Para Android Busque "MirrorOp Receiver" en Google Play e instálelo. • MirrorOp Receiver es una aplicación gratuita. • Este proyector no es compatible con "MirrorOp Sender" o "MirrorOp Photo Sender Free". 3-6-3. Operaciones básicas de MirrorOp Receiver (para iOS) 1. Conecte el proyector y el ordenador utilizando MirrorOp Lite (para Windows) o MirrorOp Sender Lite (para Mac). • Consulte la sección "3. MirrorOp Lite (para Windows) / MirrorOp Sender Lite (para Mac)". ( página 9) • MirrorOp Lite (para Windows) también puede ser operado usando MirrorOp Receiver (para iOS). 2. Pulse [Ajustes] en el iPhone (o iPad). 3. Pulse "Wi-Fi". 4. Configure la Wi-Fi en "Activada". 5. En la lista de redes pulse “NECPJ_xxxxxxxx (el SSID de este proyector)”. " " es seleccionado. 6. Pulse el botón Inicio para volver al menú. 7. Toque "MirrorOp Receiver". Se muestra la pantalla en espera de MirrorOp Receiver. 8. Haga clic en " 14 " en la ventana MirrorOp Lite del ordenador. 9. Haga clic en "→ MirrorOp Receiver (SidePad)". La misma pantalla del ordenador aparecerá en el iPhone (o iPad). • Puede usar el ordenador desde la pantalla del iPhone (o iPad). 10. Pulse el botón de Inicio para cerrar MirrorOp Receiver. 3-6-4. Operaciones básicas de MirrorOp Receiver (para Android) 1. Conecte el proyector y el ordenador utilizando MirrorOp Lite (para Windows) o MirrorOp Sender Lite (para Mac). • Consulte la sección "3. MirrorOp Lite (para Windows) / MirrorOp Sender Lite (para Mac)". ( • MirrorOp Sender Lite (para Mac) también puede ser manejado utilizando MirrorOp Receiver (para Android). página 9) 2. Pulse [Ajustes] en el menú de aplicaciones del terminal Android. 3. Pulse los ajustes relacionados a las redes o conexiones inalámbricas. Los nombres de los elementos pueden diferir dependiendo del modelo que esté utilizando. 4. Pulse “Ajustes Wi-Fi”. 5. En la lista de redes pulse “NECPJ_xxxxxxxx (el SSID de este proyector)”. 6. Pulse "Conectar". 7. Pulse el botón Volver para mostrar el menú de aplicaciones. 8. Toque "MirrorOp Receiver". Se muestra la pantalla en espera de MirrorOp Receiver. 9. Haga clic en " " en la ventana MirrorOp Lite del ordenador. 10. Haga clic en "→ MirrorOp Receiver (SidePad)". Aparecerá la misma pantalla del ordenador en el terminal Android. • Puede manejar el ordenador desde la pantalla del terminal Android. 11. Para cerrar MirrorOp Receiver, pulse el botón Volver. Referencia Reference • Cuando se pulse el botón (Menú) en la pantalla MirrorOp Receiver, aparecerá el menú. • Cuando se seleccione en el menú “Send problem log”, aparecerá la pantalla para crear un email de investigación a AWIND Inc. Solo se admiten el inglés o el chino en este email. • El menú “Register” no se usa en esta unidad. 15 4. MobiShow Lite (para iOS) / MobiShow (para Android) Estos son programas de software para conectar el proyector con un Smartphone (o tableta) por la LAN inalámbrica y transferir los archivos JPEG o PtG2* del Smartphone (o tableta) al proyector para proyectarlos en la pantalla. * Los archivos PtG2 son archivos exclusivos de MobiShow que han sido convertidos de archivos PowerPoint usando el PtG2 Converter (una aplicación de Windows). 4-1. Condiciones de funcionamiento MobiShow Lite (para iOS) SOs compatibles iOS 3.2 o superior MobiShow (para Android) SOs compatibles Versión 2.2 o superior Procesador 600 MHz o superior (1 GHz Dual Core recomendado) PtG2 Converter (para Windows) SOs compatibles Windows 8 (32/64 bit), Windows 7 (32/64 bit), Windows Vista (32/64 bit), Windows XP SP2/SP3 (32/64 bit) Procesador Intel Dual Core 1,8 GHz, equivalente o superior (no incluyendo Atom). RAM 1 GB o superior 4-2. Instalación de la aplicación MobiShow Lite (para iOS) En el App store, busque "MobiShow Lite" e instálelo. • MobiShow Lite es una aplicación gratuita. • Este proyector no es compatible con "MobiShow-Pro". MobiShow (para Android) En Google Play, busque "MobiShow" e instálelo. • MobiShow es una aplicación gratuita. • Este proyector no es compatible con "MobiShow-Pro". PtG2 Converter (para Windows) PtG2 Converter se descarga desde la zona de almacenamiento del proyector cuando el proyector y el ordenador estén conectados usando el cable USB (no incluido). Para más información sobre la zona de almacenamiento de este proyector, consulte la sección "3.8. Uso del proyector como dispositivo de almacenamiento" en la sección "Avanzados" de las instrucciones de funcionamiento. 1. Encienda el proyector y el ordenador. 16 2. Utilice el cable USB (no incluido) para conectar el Puerto USB-B del proyector con un Puerto USB (Tipo A) en el ordenador. 3. Pulse el botón USB-A del mando a distancia. Se mostrará el menú multimedia. 4. Utilice los botones PC”, pulse el botón ENTER . del mando a distancia para que el cursor llegue a “Conectar , haga que el cursor seleccione “Modo almac.” y pulse en botón / “Se mostrará en la pantalla “Conectándose al ordenador… La desconexión detendrá la conexión”. 5. En el ordenador, haga clic en “Ordenador” (“Mi ordenador” para Windows XP) en el menú de inicio de Windows. Se mostrarán los dos discos extraíbles “Disco extraíble (unidad:)”. 6. De esos dos discos, accede al que almacene "PtG2-setup.exe". 7. Copie "PtG2-setup.exe"en el disco duro del ordenador. 8. Una vez que se haya copiado, haga clic en el icono USB de la bandeja de tareas de Windows y cancele la conexión USB. Cuando se haya cancelado la conexión USB, desconecte el cable. 9. Haga doble en el archivo "PtG2-setup.exe" copiado en el ordenador. Comenzará la instalación del PtG2 Converter. Realice la configuración siguiendo los mensajes de la pantalla. Cuando se haya completado la instalación del PtG2 Converter, se creará un icono de acceso directo de "PtG2 Converter" en el escritorio. 4-3. Funcionamiento básico del MobiShow Lite (para iOS) Transferencia de archivos JPEG y PtG2 a MobiShow Lite • Transfiere y almacena los archivos JPEG y PtG2 que van a ser enviados desde MobiShow Lite al proyector desde iTunes al iPhone (o iPad). • Cree los archivos PtG2 utilizando el PtG2 Converter (una aplicación de Windows). ( página 20) 1. Conecte el iPhone (or iPad) y el ordenador utilizando un cable USB. iTunes se ejecuta y comienza la sincronización. 17 2. Una vez completada la sincronización, utilice iTunes como se expresa a continuación. (2) (1) (3) (4) (5) (1) Seleccione el iPhone (o iPad). (2) Seleccione "Apps". (3) En la columna de Compartir Archivo, seleccione "MobiShow Lite". (4) Arrastre y suelte los archivos JPEG o PtG2 a la columna de documentos de MobiShow Lite. (5) Haga clic en [Sync] o [Apply]. Comenzará la sincronización y los archivos JPEG o PtG2 serán transferidos al iPhone (o iPad). 3. Cuando haya finalizado la sincronización, desconecte el iPhone (o iPad) del ordenador. Uso de MobiShow Lite para proyectar imágenes desde el proyector 1. Visualización de la pantalla en espera de la LAN inalámbrica en el proyector. Consulte la sección “2-1. Visualización de la pantalla en espera de la LAN inalámbrica en el proyector.” 2. Pulse [Ajustes] en el iPhone (o iPad). 3. Pulse "Wi-Fi". 4. Configure la Wi-Fi en "Activada". 5. En la lista de redes pulse “NECPJ_xxxxxxxx (el SSID de este proyector)”. " " es seleccionado. 6. Pulse el botón Inicio para volver al menú. 7. Toque "MobiShow Lite". 8. Toque "NECPJ". Se muestra la lista de documentos. 9. Pulse "PtG" o "PhotoSender". 10. Pulse el nombre del archivo. 18 La imagen se proyecta desde el proyector. Acerca de la pantalla de MobiShow Lite * La pantalla de la derecha se muestra cuando se selecciona "PhotoSender". Inicie una presentación de diapositivas. (Cuando se pulsa , el icono cambia a ). Cancela la proyección de una imagen. Proyecta la imagen anterior. Proyecta la siguiente imagen. Gira la imagen 90º en el sentido contrario a las agujas del reloj. Gira la imagen 90º en el sentido de las agujas del reloj. 11. Para cerrar MobiShow Lite, pulse el botón Inicio. 4-4. Operaciones básicas de MobiShow (para Android) Almacenamiento de archivos JPEG and PtG2 en MobiShow • Almacene con antelación los archivos JPEG o PtG2 que vayan a ser transferidos desde MobiShow al proyector en la tarjeta SD de su terminal Android. • Cree los archivos PtG2 utilizando el PtG2 Converter (una aplicación de Windows). ( página 20) Uso de MobiShow para proyectar imágenes desde el proyector 1. Visualización de la pantalla en espera de la LAN inalámbrica en el proyector. Consulte la sección “2-1. Visualización de la pantalla en espera de la LAN inalámbrica en el proyector.” 2. Pulse [Ajustes] en el menú de aplicaciones del terminal Android. 3. Pulse los ajustes relacionados a las redes o conexiones inalámbricas. Los nombres de los elementos pueden diferir dependiendo del modelo que esté utilizando. 4. Pulse “Ajustes Wi-Fi”. 5. En la lista de redes pulse “NECPJ_xxxxxxxx (el SSID de este proyector)”. 6. Pulse "Conectar". 7. Pulse el botón Volver para mostrar el menú de aplicaciones. 8. Toque "MobiShow". Se muestra la pantalla de Seleccionar un receptor. 9. Toque "NECPJ". 19 10. Pulse "Photo" o "PtG". Se muestra la pantalla de MobiShow. Acerca del funcionamiento de la pantalla de MobiShow * La pantalla de la derecha es para cuando se selecciona "Photo". Se inicia la presentación de diapositivas. (Cuando se pulsa , el icono cambia a Play <Pausa>). Prev Next Proyecta la imagen anterior. Proyecta la siguiente imagen. Gira la imagen 90º en el sentido contrario a las RotateL agujas del reloj. Gira la imagen 90º en el sentido de las agujas RotateR del reloj. Utilizado para seleccionar el archivo que va a Open ser proyectado. 11. Para cerrar MobiShow, pulse el botón Volver. Referencia Reference • Cuando se pulse el botón (Menú) en la pantalla “Select a receiver”, aparecerá el menú. • Cuando se seleccione en el menú “Send problem log”, aparecerá la pantalla para crear un email de investigación a AWIND Inc. Solo se admiten el inglés o el chino en este email. • El menú “Deregister” no se utiliza en esta unidad. 4-5. Funcionamiento básico del PtG2 Converter (para Windows) Son compatibles los archivos creados con Microsoft PowerPoint 2003, 2007 y 2010. 1. Haga doble clic en el icono "PtG2 Converter" del escritorio. Se muestra la ventana del PtG2 Converter. 2. Arrastre y suelte el archive PowerPoint que vaya a ser convertido en archivo PtG2 en la ventana del PtG2 Converter. 3. Comenzará el proceso de conversión del archivo PtG2. 20 5. WiFi Doc (para iOS) / WiFi-Doc (para Android) Estos son programas de software para conectar el proyector con un Smartphone (o tableta) por la LAN inalámbrica y transferir los archivos de Microsoft Office, PDF o archivos de texto del Smartphone (o tableta) al proyector para proyectarlos en la pantalla. Los archivos con las siguientes extensiones son compatibles: txt, pdf, doc, ppt, xls, docx, pptx, xlsx y pps 5-1. Condiciones de funcionamiento Para iOS SOs compatibles iOS 3.2 o superior Para Android SOs compatibles Versión 2.2 o superior Procesador 600 MHz o superior (1 GHz Dual Core recomendado) 5-2. Instalación de la aplicación Para iOS En el App store, busque "WiFi Doc" e instálelo. • WiFi Doc es una aplicación gratuita. Para Android En Google Play, busque "WiFi-Doc" e instálelo. • WiFi Doc es una aplicación gratuita. 5-3. Funcionamiento básico de WiFi Doc (para iOS) Transferencia de archivos Microsoft Office, PDF o de texto a WiFi Doc Transfiera y almacene los archivos de Microsoft Office, PDF o de texto que vaya a enviar de WiFi Doc (para iOS) al proyector desde iTunes al iPhone (o iPad). El funcionamiento de iTunes el similar al de MobiShow Lite (para iOS). ( página 18) Proyección de imágenes desde el proyector utilizando WiFi Doc 1. Visualización de la pantalla en espera de la LAN inalámbrica en el proyector. Consulte la sección “2-1. Visualización de la pantalla en espera de la LAN inalámbrica en el proyector.” 2. Pulse [Ajustes] en el iPhone (o iPad). 3. Pulse "Wi-Fi". 4. Configure la Wi-Fi en "Activada". 5. En la lista de redes pulse “NECPJ_xxxxxxxx (el SSID de este proyector)”. " " es seleccionado. 6. Pulse el botón Inicio para volver al menú. 21 7. Pulse "WiFiDoc". 8. Toque "NECPJ". Se muestra la lista de documentos. 9. Pulse el nombre del archivo. La imagen se proyecta desde el proyector. Acerca de la pantalla WiFi Doc Proyecta la página anterior. Proyecta la siguiente imagen. Cuando se pulse la imagen, se mostrará la imagen en miniatura, el botón "../Documento" y el botón "Pausa". 10. Para cerrar WiFi Doc, pulse el botón Inicio. 5-4. Funcionamiento básico de WiFi Doc (para Android) Almacenamiento de archivos Microsoft Office, PDF o de texto en WiFi-Doc. Almacene con antelación los archivos Microsoft Office, PDF o de texto que vayan a ser transferidos de WiFi-Doc al proyector en la tarjeta SD de su terminal Android. Proyección de imágenes desde el proyector utilizando WiFi Doc 1. Visualización de la pantalla en espera de la LAN inalámbrica en el proyector. Consulte la sección “2-1. Visualización de la pantalla en espera de la LAN inalámbrica en el proyector.” 2. Pulse [Ajustes] en el menú de aplicaciones del terminal Android. 3. Pulse los ajustes relacionados a las redes o conexiones inalámbricas. Los nombres de los elementos pueden diferir dependiendo del modelo que esté utilizando. 4. Pulse “Ajustes Wi-Fi”. 5. En la lista de redes pulse “NECPJ_xxxxxxxx (el SSID de este proyector)”. 6. Pulse "Conectar". 7. Pulse el botón Volver para mostrar el menú de aplicaciones. 8. Pulse "WiFi-Doc". Aparecerá la pantalla “Buscando un receptor”. 9. Toque "NECPJ". 22 10. Seleccione la carpeta en la que se almacena la imagen que va a ser proyectada. 11. Pulse el nombre del archivo. La imagen se proyecta desde el proyector. • El funcionamiento de la pantalla WiFi-Doc es la misma que la WiFi-Doc para iOS. 12. Para cerrar WiFi-Doc, pulse el botón Volver. Referencia Reference • Aparecerá el menú cuando se pulse el botón (Menú) en la pantalla “Searching for receiver”. • Cuando se seleccione en el menú “Send problem log”, aparecerá la pantalla para crear un email de investigación a AWIND Inc. Solo se admiten el inglés o el chino en este email. • El menú “Register” no se usa en esta unidad. 23 6. Resolución de problemas 6-1. Información de contacto para las respectivas aplicaciones Realizar preguntas sobre las aplicaciones de Windows y Mac Consulte la página de atención al cliente de NEC. URL: http://www.nec-display.com/global/index.html Realizar preguntas sobre las aplicaciones de iOS y Android Consulte la información de soporte de las páginas para las respectivas alpicaicones en el App Store y Google Play. Solo se admiten el inglés y el chino para las preguntas dirigidas a AWIND Inc. 6-2. Precauciones ejecutando MirrorOp Lite (para Windows) y Image Express Utility 2.0 simultáneamente en Windows XP En Windows XP, no ejecute simultáneamente MirrorOp Lite (para Windows) y la NEC Image Express Utility 2.0. El acelerador del hardware de Windows XP podría ser configurado automáticamente a "Ninguno". Si esto ocurriera, utilice el procedimiento siguiente para restaurar el ajuste a “completo”. 1. Haga clic con el botón derecho del ratón sobre el escritorio. 2. Haga clic en “Propiedades”. Aparecerá la ventana de propiedades de la pantalla. 3. Haga clic con el botón izquierdo sobre “Ajustes”. 24 4. Haga clic con el botón izquierdo sobre “Avanzado”. 5. Haga clic con el botón izquierdo sobre “Resolución de problemas”. 6. Si la barra deslizadora de “Aceleración del Hardware” está configurada en “Ninguno”, cámbiela a “Completo”. 7. Si ha sido modificado el ajuste, haga clic con el botón izquierdo sobre “Aplicar”. 25 6-3. Aviso de activación Si se conecta otro punto de acceso diferente al de este proyector (ajuste inicial: NECPJ_ xxxxxxxx) al tiempo que se selecciona el punto de acceso para MirrorOp Lite (para Windows) / MirrorOp Sender Lite (para Mac), es possible que aparezca la pantalla “Activation Reminder”. Si esto ocurriera, seleccione “Remind me later” y haga clic en [OK]. Salga de la aplicación "MirrorOp". 26