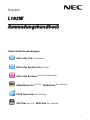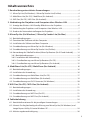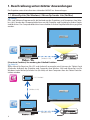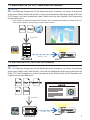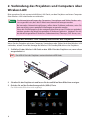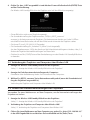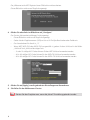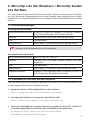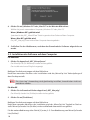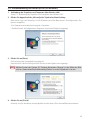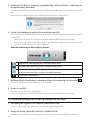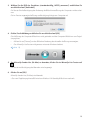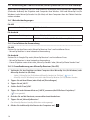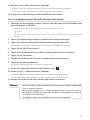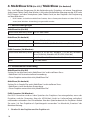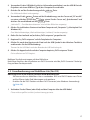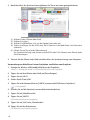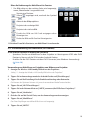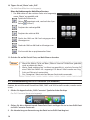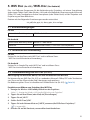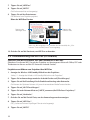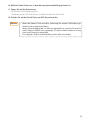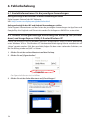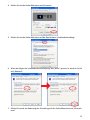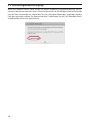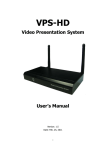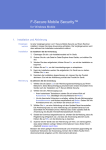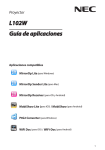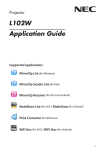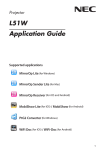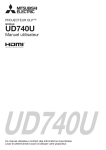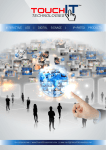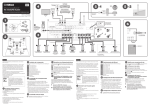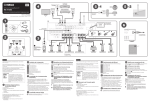Download 2. Verbindung des Projektors und Computers über Wireless LAN
Transcript
Projektor L102W Anwendungshandbuch Unterstützte Anwendungen MirrorOp Lite (für Windows) MirrorOp Sender Lite (für Mac) MirrorOp Receiver (für iOS und Android) MobiShow Lite (für iOS) / MobiShow (für Android) PtG2 Converter (für Windows) WiFi Doc (für iOS) / WiFi-Doc (für Android) 1 Einleitung Vielen Dank für den Kauf des L102W Projektors (nachfolgend „der Projektor“). Diese Anleitung beschreibt die AWIND Inc. Anwendungen, die zur Verbindung des Projektors über ein Wireless LAN verwendet werden können. • Bitte erwerben Sie ein separat erhältliches LAN Gerät (Modell NP03LM oder NP02LM), um den Projektor und einen Computer über Wireless LAN miteinander zu verbinden. Das Wireless LAN Gerät kann in einigen Ländern nicht verwendet werden. • Die Beschreibungen der einzelnen Anwendungen gelten für ihre aktuellen Versionen im Oktober 2013. Funktionen und Bedienweisen können sich ändern, wenn die Anwendung oder das OS (Betriebssystem) auf eine neuere Version aktualisiert wird. • Für den Betrieb in Windows, Mac OS, Android und iOS Betriebssystemen lesen Sie bitte das Handbuch des jeweiligen Gerätes. Über Markenzeichen • Apple, iPhone, iPad, iPod touch, App Store, iTunes, Mac OS, MacBook und MacBook Air sind eingetragene Markenzeichen oder Markenzeichen von Apple Inc. der Vereinigten Staaten in den Vereinigten Staaten und anderen Ländern. • iOS ist ein eingetragenes Markenzeichen oder Markenzeichen von Cisco Systems, Inc. der Vereinigten Staaten in den Vereinigten Staaten und anderen Ländern. • Google und Android sind eingetragene Markenzeichen oder Markenzeichen von Google Inc. • Microsoft, Windows und PowerPoint sind eingetragene Markenzeichen oder Markenzeichen der Microsoft Corporation der Vereinigten Staaten in den Vereinigten Staaten und anderen Ländern. • Wi-Fi®, Wi-Fi Alliance® und Wi-Fi Protected Access ( WPA und WPA2)® sind eingetragene Markenzeichen der Wi-Fi Alliance. • Weitere in dieser Anleitung enthaltene Hersteller- und Produktnamen sind eingetragene Markenzeichen oder Markenzeichen der jeweiligen Unternehmen. Hinweise: (1) Das unautorisierte Nachdrucken von Inhalten dieser Anleitung, sowohl vollständig als auch teilweise, ist untersagt. (2) Der Inhalt dieser Anleitung kann ohne vorherige Ankündigung geändert werden. (3) Obwohl diese Anleitung mit äußerster Sorgfalt erstellt wurde, sollten Sie im Fall von Zweifeln oder wenn Sie Fehler oder Auslassungen entdecken, bitte NEC kontaktieren. (4) Bitte beachten Sie, dass NEC keine Haftung für Schäden, verlorengegangene Gewinne, usw. übernimmt, die sich unabhängig der Bedingungen in (3) oben aus der Verwendung des Produktes ergeben. © NEC Display Solutions, Ltd. 2013 Dezember 2013 Erste Edition Vervielfältigung oder Änderung ohne Genehmigung von NEC Display Solutions, Ltd., ist nicht gestattet. 2 Inhaltsverzeichnis 1. Beschreibung unterstützter Anwendungen........................................................................4 1-1. MirrorOp Lite (für Windows) / MirrorOp Sender Lite (für Mac)............................................4 1-2. MobiShow Lite (für iOS) / MobiShow (für Android).................................................................5 1-3. WiFi Doc (für iOS) / WiFi-Doc (für Android).................................................................................5 2. Verbindung des Projektors und Computers über Wireless LAN.............................6 2-1. Anzeige des Wireless LAN Standby Bildschirms des Projektors..........................................6 2-2. Verbindung des Projektors und Computers über Wireless LAN..........................................7 2-3. Ändern der Netzwerkeinstellungen des Projektors.................................................................7 3. MirrorOp Lite (für Windows) / MirrorOp Sender Lite (für Mac)................................9 3-1. Betriebsbedingungen........................................................................................................................9 3-2. Download der Software auf den Computer...............................................................................9 3-3. Installation der Software auf dem Computer......................................................................... 10 3-4. Grundbedienung von MirrorOp Lite (für Windows)............................................................. 11 3-5. Grundbedienung von MirrorOp Sender Lite (für Mac)........................................................ 12 3-6. Verwendung der SidePad Funktion (MirrorOp Receiver (für iOS und Android))............14 3-6-1.Betriebsbedingungen.............................................................................................................. 14 3-6-2. Installation der Anwendung................................................................................................. 14 3-6-3. Grundbedienung von MirrorOp Receiver (für iOS)....................................................... 14 3-6-4. Grundbedienung von MirrorOp Receiver (für Android)............................................. 15 4. MobiShow Lite (für iOS) / MobiShow (für Android)...................................................... 16 4-1. Betriebsbedingungen..................................................................................................................... 16 4-2. Installation der Anwendung......................................................................................................... 16 4-3. Grundbedienung von MobiShow Lite (für iOS)..................................................................... 17 4-4. Grundbedienung von MobiShow (für Android).................................................................... 19 4-5. Grundbedienung von PtG2 Converter (für Windows)......................................................... 20 5. WiFi Doc (für iOS) / WiFi-Doc (für Android)........................................................................ 21 5-1. Betriebsbedingungen..................................................................................................................... 21 5-2. Installation der Anwendung......................................................................................................... 21 5-3. Grundbedienung von WiFi Doc (für iOS).................................................................................. 21 5-4. Grundbedienung von WiFi Doc (für Android)......................................................................... 22 6. Fehlerbehebung.................................................................................................................................. 24 6-1. Kontaktinformationen für die jeweiligen Anwendungen.................................................. 24 6-2. Hinweis für die gleichzeitige Ausführung von MirrorOp Lite (für Windows) und Image Express Utility 2.0 unter Windows XP........................................................................... 24 6-3. Aktivierungsbenachrichtigung.................................................................................................... 26 3 1. Beschreibung unterstützter Anwendungen Der Projektor unterstützt die unten stehenden AWIND Inc. Anwendungen. 1-1. MirrorOp Lite (für Windows) / MirrorOp Sender Lite (für Mac) ( Seite 9) Dies sind Software-Programme für die Verbindung des Projektors und Computers über Wireless LAN, Senden des Computerbildschirms an den Projektor und Projektion auf dem Projektorbildschirm. Der Computerbildschirm kann drahtlos auf dem Projektorbildschirm projiziert werden. (Wireless LAN) [Erweiterte Funktion] Verwendung der SidePad Funktion ( Seite 14) Wenn MirrorOp Receiver (für iOS und Android) verwendet wird, können das Tablet-Gerät (iPad oder Android), der Projektor und Computer über Wireless LAN und MirrorOp Lite (für Windows) oder MirrorOp Sender Lite (für Mac) auf dem Computer über das Tablet-Gerät betrieben werden. iOS / Android (Wireless LAN) (Wireless LAN) 4 1-2. MobiShow Lite (für iOS) / MobiShow (für Android) ( Seite 16) Dies sind Software-Programme für die Verbindung des Projektors mit einem Smartphone (oder einem Tablet-Gerät) über Wireless LAN und anschließender Übertragung der JPEG oder PtG2 Dateien* auf dem Smartphone (oder Tablet-Gerät) an den Projektor und Projizierung auf dem Bildschirm. * PtG2 Dateien sind exklusive MobiShow Dateien, die aus Powerpoint Dateien mit dem PtG2 Converter (einer Windows Anwendung) umgewandelt wurden. (Speichern) (Wireless LAN) 1-3. WiFi Doc (für iOS) / WiFi-Doc (für Android) ( Seite 21) Dies sind Software-Programme für die Verbindung des Projektors mit einem Smartphone (oder einem Tablet-Gerät) über Wireless LAN und anschließender Übertragung der Microsoft Office, PDF oder Textdateien auf dem Smartphone (oder Tablet-Gerät) an den Projektor und Projizierung auf dem Bildschirm. (Speichern) (Wireless LAN) 5 2. Verbindung des Projektors und Computers über Wireless LAN Bitte erwerben Sie ein separat erhältliches LAN Gerät, um den Projektor und einen Computer über Wireless LAN miteinander zu verbinden. Wichtig Die Netzwerkeinstellungen des Computers, Smartphone und Tablet-Gerätes müsImportant sen so gewählt sein, dass die IP-Adressen automatisch bezogen werden. Bei normalen Netzwerkeinstellungen sollten keine Probleme auftreten, seien Sie aber vorsichtig, wenn spezielle Einstellungen verwendet werden. Wenn die Einstellungen auf den automatischen Bezug von IP-Adressen geändert werden, werden die aktuell eingestellten IP-Adressen gelöscht. Notieren Sie sich die aktuell eingestellten IP-Adressen, Subnetzmasken, Gateways, DNS Server, usw. 2-1. Anzeige des Wireless LAN Standby Bildschirms des Projektors Wenn Sie den Projektor mit einem Computer, Smartphone oder Tablet-Gerät über Wireless LAN verbinden, achten Sie auf die Anzeige des Wireless LAN Standby Bildschirms des Projektors. 1. Schließen Sie das Wireless LAN Gerät an den USB-A Port des Projektors an, wenn dieser ausgeschaltet ist. Hinweis Note Der USB-A Port des Projektors unterstützt keine USB Hubs. 2. Schalten Sie den Projektor ein und lassen Sie dessen Bild auf dem Bildschirm anzeigen. 3. Drücken Sie auf der Fernbedienung auf die (USB-A) Taste. 6 Der Multimedia-Bildschirm wird angezeigt. 4. Prüfen Sie, dass „USB“ ausgewählt ist und drücken Sie anschließend auf die (ENTER) Taste auf der Fernbedienung. Der Wireless LAN Standby Bildschirm des Projektors wird auf dem Bildschirm angezeigt. • Dieser Bildschirm wird nur auf Englisch angezeigt. • Der Standardeinstellung des Projektornamens (SSID) ist „NECPJ_xxxxxxxx“. xxxxxxxx ist die Seriennummer des Projektors. Die Seriennummer besteht aus 9 oder 10 Ziffern einschließlich zwei Buchstaben, die auf dem Etikett an der Unterseite des Projektors stehen. • Die Server-IP ist auf „192.168.100.10“ festgelegt. • Die Standardeinstellung für „Sicherheit“ ist „Keine“ (nicht eingestellt). Um den Projektornamen (SSID), den Kanal und die Sicherheitseinstellungen zu ändern, siehe „2-3. Ändern der Projektor-Netzwerkeinstellungen“ auf dieser Seite. • Drücken Sie auf die (COMP.) Taste auf der Fernbedienung, um den Wireless LAN Standby Bildschirm zu beenden. 2-2. Verbindung des Projektors und Computers über Wireless LAN 1. Anzeige des Wireless LAN Standby Bildschirms des Projektors. Siehe „2-1. Anzeige des Wireless LAN Standby Bildschirms des Projektors“. 2. Anzeige der Drahtlosnetzwerkeinstellungen des Computers. Einzelheiten über die Bedienung finden Sie im Handbuch Ihres Computers. 3. Wählen Sie „NECPJ_xxxxxxxx“ beim Netzwerkauswahlsymbol (wenn die Standardeinstellung des Projektors ausgewählt ist). Verbindung des Projektors und Computers über Wireless LAN. 2-3. Ändern der Netzwerkeinstellungen des Projektors Verwenden Sie einen Webbrowser auf dem Computer, um die Netzwerkeinstellungen des Projektors zu ändern. 1. Anzeige des Wireless LAN Standby Bildschirms des Projektors. Siehe „2-1. Anzeige des Wireless LAN Standby Bildschirms des Projektors“. 2. Verbindung des Projektors und Computers über Wireless LAN. Siehe „2-2. Verbindung des Projektors und Computers über Wireless LAN“. 3. Führen Sie einen Webbrowser auf dem Computer aus, geben Sie „http://192.168.100.10/“ in das URL Eingabefeld ein und drücken Sie anschließend auf die (Enter) Taste. 7 Der „Welcome to the NEC Projector Server“ Bildschirm wird erscheinen. Dieser Bildschirm wird nur auf Englisch angezeigt. 4. Klicken Sie oben links im Bildschirm auf „Configure“. Das Fenster „Netzwerkeinstellungen“ wird angezeigt. • Dieser Bildschirm wird nur auf Englisch angezeigt. • Geben Sie den Projektornamen (SSID) mit bis zu 32 Ein-Byte Buchstaben oder Zahlen ein. • Der Standardwert für Kanal ist „11“. • Wenn WEP, WPA-PSK oder WPA2-PSK ausgewählt ist, geben Sie den Schlüssel in die Felder „Schlüssel“ und „Schlüssel bestätigen“ ein. - 5- oder 13-stellige ASCII Codes können für den WEP Schlüssel verwendet werden. - 8- bis 63-stellige ASCII Codes können für den WPA-PSK Schlüssel verwendet werden. - 8- bis 63-stellige ASCII Codes können für den WPA2-PSK Schlüssel verwendet werden. 5. Klicken Sie auf [Apply], um die geänderten Einstellungen zu übernehmen. 6. Schließen Sie das Webbrowser-Fenster. Hinweis Note 8 Starten Sie den Projektor neu, wenn die „Kanal“ Einstellung geändert wurde. 3. MirrorOp Lite (für Windows) / MirrorOp Sender Lite (für Mac) Dies sind Software-Programme für die Verbindung des Projektors und Computers über Wireless LAN, Senden des Computerbildschirms an den Projektor und Projektion auf dem Projektorbildschirm. Der Computerbildschirm kann drahtlos auf dem Projektorbildschirm projiziert werden. 3-1. Betriebsbedingungen MirrorOp Lite (für Windows) Unterstützte Betriebssysteme Windows 8 (32/64 bit), Windows 7 (32/64 bit), Windows Vista (32/64 bit), Windows XP SP2/SP3 (32/64 bit) Prozessor Intel Dual Core 1,8 GHz oder schneller (kein Atom) RAM 1 GB oder höher Grafikprozessor NVIDIA oder ATI Grafikkarte (VRAM 64 MB oder höher) Hinweis Note Windows 16-bit Farbqualität wird nicht unterstützt. MirrorOp Sender Lite (für Mac) Unterstützte Betriebssysteme Mac OS X 10.8, 10.7, 10.6, 10.5 Prozessor Intel Dual Core 1,4 GHz oder schneller (PowerPC wird nicht unterstützt) RAM 1 GB oder höher Grafikprozessor NVIDIA oder ATI Grafikkarte (VRAM 64 MB oder höher) Empfohlene Modelle MacBook (21.01.2009 oder später), MacBook Pro (alle Serien), MacBook Air (08.06.2010 oder später) 3-2. Download der Software auf den Computer Laden Sie MirrorOp Lite (für Windows) oder MirrorOp Sender Lite (für Mac) über Wireless LAN aus dem internen Speicher des Projektors herunter. 1. Anzeige des Wireless LAN Standby Bildschirms des Projektors. Siehe „2-1. Anzeige des Wireless LAN Standby Bildschirms des Projektors“. 2. Verbindung des Projektors und Computers über Wireless LAN. Siehe „2-2. Verbindung des Projektors und Computers über Wireless LAN“. 3. Führen Sie einen Webbrowser auf dem Computer aus, geben Sie „http://192.168.100.10/“ in das URL Eingabefeld ein und drücken Sie anschließend auf die (Enter) Taste. Der „Welcome to the NEC Projector Server“ Bildschirm wird erscheinen. Dieser Bildschirm wird nur auf Englisch angezeigt. 9 4. Klicken Sie auf „Windows OS“ oder „Mac OS“ in der Mitte des Bildschirms. Wählen Sie je nach verwendetem Computer „Windows OS“ oder „Mac OS“. Wenn „Windows OS“ geklickt wird Speichern Sie die „NEC_MirrorOP.exe“ Datei im gewünschten Ordner auf dem Computer. Wenn „Mac OS“ geklickt wird Die „NEC_Mac.pkg“ Datei wird auf den Computer heruntergeladen. 5. Schließen Sie den Webbrowser, nachdem der Download der Software abgeschlossen wurde. 3-3. Installation der Software auf dem Computer Für Windows 1. Klicken Sie doppelt auf „NEC_MirrorOp.exe“. Der MirrorOp Lite (für Windows) Installer wird ausgeführt. Der Installer wird nur auf Englisch angezeigt. Befolgen Sie die Anweisungen auf dem Bildschirm. Nach dem normalen Abschluss der Installation wird die „MirrorOp Lite“ Verknüpfung auf dem Desktop erstellt. Hinweis Note Die „Auto Log“ Anwendung wird gleichzeitig installiert, braucht aber nicht verwendet zu werden. Für Mac OS 1. Klicken Sie im Download-Ordner doppelt auf „NEC_Mac.pkg“. Der MirrorOp Sender Lite (für Mac) Installer wird ausgeführt. 2. Klicken Sie auf [Fortfahren]. Befolgen Sie die Anweisungen auf dem Bildschirm. Nach dem normalen Abschluss der Installation wird das „MirrorOp Lite“ Symbol im Dock erstellt. MirrorOp Sender Lite (für Mac) wird anschließend automatisch ausgeführt. Für die weitere Bedienung siehe Schritt [3] unter „3-5. Grundbedienung von MirrorOp Sender Lite (für Mac)“. 10 3-4. Grundbedienung von MirrorOp Lite (für Windows) 1. Verbindung des Projektors und Computers über Wireless LAN. Siehe „2-2. Verbindung des Projektors und Computers über Wireless LAN“. 2. Klicken Sie doppelt auf das „MirrorOp Lite“ Symbol auf dem Desktop. Beim ersten Start von MirrorOp Lite (für Windows) wird das Benchmark- & Konfigurations-Programm ausgeführt. •Das Programm ermittelt die Leistung des Computers. • Der Benchmark- & Konfigurations-Programm wird nur auf Englisch angezeigt. 3. Klicken Sie auf [Next]. Die Ermittlung der Computerleistung beginnt. Nach Abschluss der Ermittlung wird ein Fenster mit den Ergebnissen angezeigt. Hinweis Note Wählen Sie bei der Option „PC Desktop Resolution Change“ in der Mitte des Bildschirms „Determined by the Remoting Device“ aus der Dropdown-Liste aus. 4. Klicken Sie auf [Finish]. MirrorOp Lite (für Windows) wird ausgeführt und das Access Point Auswahlfenster erscheinen. 11 5. Wählen Sie die SSID des Projektors (standardmäßig „NECPJ_xxxxxxxx“) und klicken Sie anschließend auf [Verbinden]. Ein Fenster für die Bestätigung der Änderung der Bildschirmauflösung des Computers wird erscheinen. Die im Fenster angezeigte Auflösung zur Bestätigung hängt vom Computer ab. 6. Prüfen Sie die Meldung und klicken Sie anschließend auf [OK]. Die Auflösung des Computer-Bildschirms wird geändert und der Computer-Bildschirm vom Projektor projiziert. • Klicken Sie auf [Cancel], um das Bild ohne Änderung der aktuellen Auflösung anzuzeigen. • Nach dem ersten Mal wird das Benchmark- & Konfigurations-Programm beim Start von MirrorOp Lite (für Windows) nicht mehr ausgeführt. Über die Bedienung im MirrorOp Lite Fenster Abbruch der Übertragung des Computer-Bildschirms. Fortsetzen der Übertragung des Computer-Bildschirms. Anzeige des Computer-Bildschirms als Standbild. Bei einem erneuten Klick wird das Standbild beendet. Anzeige des Untermenüs. 7. Um MirrorOp Lite (für Windows) zu beenden, klicken Sie im MirrorOp Lite Fenster auf Ein Fenster zur Bestätigung des Beendens wird angezeigt. 8. Klicken Sie auf [OK]. MirrorOp Lite (für Windows) wird beendet. • Das vom Projektor projizierte Bild wird zum Wireless LAN Standby-Bildschirm wechseln. 3-5. Grundbedienung von MirrorOp Sender Lite (für Mac) 1. Verbindung des Projektors und Computers über Wireless LAN. Siehe „2-2. Verbindung des Projektors und Computers über Wireless LAN“. 2. Klicken Sie auf das „MirrorOp Sender Lite“ Symbol im Dock. MirrorOp Lite (für Windows) wird ausgeführt und das Access Point Auswahlfenster erscheinen. 12 . 3. Wählen Sie die SSID des Projektors (standardmäßig „NECPJ_xxxxxxxx“) und klicken Sie anschließend auf [Verbinden]. Ein Fenster für die Bestätigung der Änderung der Bildschirmauflösung des Computers wird erscheinen. Die im Fenster angezeigte Auflösung zur Bestätigung hängt vom Computer ab. 4. Prüfen Sie die Meldung und klicken Sie anschließend auf [OK]. Die Auflösung des Computer-Bildschirms wird geändert und der Computer-Bildschirm vom Projektor projiziert. • Klicken Sie auf [Cancel], um das Bild ohne Änderung der aktuellen Auflösung anzuzeigen. • Das MirrorOp Lite Fenster wird genauso wie unter Windows bedient. ( Seite 12) 5. Um MirrorOp Sender Lite (für Mac) zu beenden, klicken Sie im MirrorOp Lite Fenster auf . Ein Fenster zur Bestätigung des Beendens wird angezeigt. 6. Klicken Sie auf [OK]. MirrorOp Sender Lite (für Mac) wird beendet. • Das vom Projektor projizierte Bild wird zum Wireless LAN Standby-Bildschirm wechseln. 13 3-6. Verwendung der SidePad Funktion (MirrorOp Receiver (für iOS und Android)) Wenn MirrorOp Receiver (für iOS und Android) verwendet wird, können das Tablet-Gerät (iPad oder Android), der Projektor und Computer über Wireless LAN und MirrorOp Lite (für Windows) oder MirrorOp Sender Lite (für Mac) auf dem Computer über das Tablet-Gerät betrieben werden. 3-6-1.Betriebsbedingungen Für iOS Unterstützte Betriebssysteme iOS 3.2 oder höher Für Android Unterstützte Betriebssysteme Version 2.2 oder höher Prozessor 600 MHz oder höher (1 GHz Dual Core empfohlen) 3-6-2. Installation der Anwendung Für iOS Suchen Sie im App Store nach „MirrorOp Receiver Free“ und installieren Sie es. • MirrorOp Receiver ist eine kostenlose Anwendung. Für Android Suchen Sie in Google Play nach „MirrorOp Receiver“ und installieren Sie es. • MirrorOp Receiver ist eine kostenlose Anwendung. • Dieser Projektor unterstützt nicht „MirrorOp Sender“ oder „MirrorOp Photo Sender Free“. 3-6-3. Grundbedienung von MirrorOp Receiver (für iOS) 1. Verbinden Sie den Projektor und den Computer über MirrorOp Lite (für Windows) oder MirrorOp Sender Lite (für Mac). • Siehe „3. MirrorOp Lite (für Windows)/MirrorOp Sender Lite (für Mac)“. ( Seite 9) • MirrorOp Lite (für Windows) kann auch über MirrorOp Receiver (für iOS) bedient werden. 2. Tippen Sie auf dem iPhone (oder iPad) auf [Einstellungen]. 3. Tippen Sie auf „Wi-Fi“. 4. Stellen Sie Wi-Fi auf „EIN“. 5. Tippen Sie in der Netzwerkliste auf „NECPJ_xxxxxxxx (die SSID dieses Projektors)“. „ “ ist ausgewählt. 6. Drücken Sie auf die Starttaste, um zum Menü zurückzukehren. 7. Tippen Sie auf „MirrorOp Receiver“. Der MirrorOp Receiver Standby-Bildschirm wird angezeigt. 8. Klicken Sie im MirrorOp Lite Fenster des Computers auf „ 14 “. 9. Klicken Sie auf „→ MirrorOp Receiver (SidePad)“. Auf dem iPhone (oder iPad) wird dasselbe Fenster wie auf dem Computer angezeigt. • Der Computer kann vom iPhone (oder iPad) Display gesteuert werden. 10. Drücken Sie auf die Starttaste, um MirrorOp Receiver zu beenden. 3-6-4. Grundbedienung von MirrorOp Receiver (für Android) 1. Verbinden Sie den Projektor und den Computer über MirrorOp Lite (für Windows) oder MirrorOp Sender Lite (für Mac). • Siehe „3. MirrorOp Lite (für Windows)/MirrorOp Sender Lite (für Mac)“. ( • MirrorOp Sender Lite (für Mac) kann auch über MirrorOp Receiver (für Android) bedient werden. Seite 9) 2. Tippen Sie im Anwendungsmenü des Android-Gerätes auf [Einstellungen]. 3. Tippen Sie auf die Einstellung für die Drahtlosverbindung oder Netzwerke. Die Namen der Optionen können sich je nach verwendetem Modell unterscheiden. 4. Tippen Sie auf „Wi-Fi Einstellungen“. 5. Tippen Sie in der Netzwerkliste auf „NECPJ_xxxxxxxx (die SSID dieses Projektors)“. 6. Tippen Sie auf „Verbinden“. 7. Drücken Sie auf die Zurück-Taste, um das Anwendungsmenü anzuzeigen. 8. Tippen Sie auf „MirrorOp Receiver“. Der MirrorOp Receiver Standby-Bildschirm wird angezeigt. 9. Klicken Sie im MirrorOp Lite Fenster des Computers auf „ “. 10. Klicken Sie auf „→ MirrorOp Receiver (SidePad)“. Auf dem Android-Gerät wird dasselbe Fenster wie auf dem Computer angezeigt. • Der Computer kann über den Bildschirm des Android-Gerätes bedient werden. 11. Drücken Sie auf die Zurück-Taste, um MirrorOp Receiver zu beenden. Referenz Reference • Wenn die (Menü) Taste auf dem MirrorOp Receiver Bildschirm gedrückt wird, erscheint das Menü. • Wenn „Send problem log“ im Menü ausgewählt ist, wird ein Fenster für eine E-Mail an AWIND Inc. angezeigt. Für diese E-Mail werden nur Englisch und Chinesisch unterstützt. • Das „Register“ Menü wird auf diesem Gerät nicht verwendet. 15 4. MobiShow Lite (für iOS) / MobiShow (für Android) Dies sind Software-Programme für die Verbindung des Projektors mit einem Smartphone (oder einem Tablet-Gerät) über Wireless LAN und anschließender Übertragung der JPEG oder PtG2 Dateien* auf dem Smartphone (oder Tablet-Gerät) an den Projektor und Projizierung auf dem Bildschirm. * PtG2 Dateien sind exklusive MobiShow Dateien, die aus Powerpoint Dateien mit dem PtG2 Converter (einer Windows Anwendung) umgewandelt wurden. 4-1. Betriebsbedingungen MobiShow Lite (für iOS) Unterstützte Betriebssysteme iOS 3.2 oder höher MobiShow (für Android) Unterstützte Betriebssysteme Version 2.2 oder höher Prozessor 600 MHz oder höher (1 GHz Dual Core empfohlen) PtG2 Converter (für Windows) Unterstützte Betriebssysteme Windows 8 (32/64 bit), Windows 7 (32/64 bit), Windows Vista (32/64 bit), Windows XP SP2/SP3 (32/64 bit) Prozessor Intel Dual Core 1,8 GHz oder schneller (kein Atom) RAM 1 GB oder höher 4-2. Installation der Anwendung MobiShow Lite (für iOS) Suchen Sie im App Store nach „MobiShow Lite“ und installieren Sie es. • MobiShow Lite ist eine kostenlose Anwendung. • Dieser Projektor unterstützt nicht „MobiShow-Pro“. MobiShow (für Android) Suchen Sie in Google Play nach „MobiShow“ und installieren Sie es. • MobiShow ist eine kostenlose Anwendung. • Dieser Projektor unterstützt nicht „MobiShow-Pro“. PtG2 Converter (für Windows) Der PtG2 Converter wird aus dem Speicher des Projektors heruntergeladen, wenn der Projektor und der Computer über das USB-Kabel (nicht im Lieferumfang enthalten) miteinander verbunden sind. Einzelheiten über den Speicherbereich des Projektors finden Sie unter „3.8. Den Projektor als Speichergerät verwenden“ im Abschnitt „Erweitert“ der Betriebsanleitung. 1. Schalten Sie den Projektor und den Projektor ein. 16 2. Verwenden Sie das USB-Kabel (nicht im Lieferumfang enthalten), um den USB-B Port des Projektors mit einem USB Port (Typ A) des Computers zu verbinden. 3. Drücken Sie auf der Fernbedienung auf die USB-A Taste. Das Multimedia-Menü wird angezeigt. 4. Verwenden Sie die / Tasten auf der Fernbedienung, um den Cursor auf „PC anschl.“ zu setzen, drücken Sie auf die Taste, setzen Sie den Cursor auf „Speichermod.“ und drücken Sie anschließend auf die ENTER Taste. „Verbinde PC ... Zum Beenden abtrennen.“ wird auf dem Bildschirm angezeigt. 5. Klicken Sie im Windows Startmenü auf dem Computer auf „Computer“ („Arbeitsplatz“ bei Windows XP). Zwei Wechseldatenträger „Wechseldatenträger (Laufwerk:)“ werden angezeigt. 6. Rufen Sie das Laufwerk auf, auf dem „PtG2-setup.exe“ gespeichert ist. 7. Kopieren Sie „PtG2-setup.exe“ auf die Festplatte des Computers. 8. Klicken Sie nach dem Kopieren der Datei auf das USB Symbol in der Windows Taskleiste und beenden Sie die USB Verbindung. Trennen Sie das USB Kabel nach dem Beenden der USB Verbindung ab. 9. Klicken Sie doppelt auf die auf den Computer kopierte „PtG2-setup.exe“ Datei. Die Installation von PtG2 beginnt. Befolgen Sie die Anweisungen auf dem Bildschirm. Nach dem Abschluss der Installation von PtG2 Converter wird die „PtG2 Converter“ Verknüpfung auf dem Desktop erstellt. 4-3. Grundbedienung von MobiShow Lite (für iOS) Übertragen von JPEG und PtG2 Dateien nach MobiShow Lite • Sie können die von MobiShow Lite zu sendenden JPEG und PtG2 Dateien von iTunes auf das iPhone (oder iPad) übertragen und speichern. • Erstellen Sie die PtG2 Dateien mit dem PtG2 Converter (eine Windows Anwendung). ( Seite 20) 1. Verbinden Sie das iPhone (oder iPad) und den Computer über das USB-Kabel. iTunes wird ausgeführt und die Synchronisierung gestartet. 17 2. Nach Abschluss der Synchronisierung können Sie iTunes wie unten gezeigt bedienen. (2) (1) (3) (4) (5) (1) Wählen Sie das iPhone (oder iPad). (2) Wählen Sie „Apps“. (3) Wählen Sie „MobiShow Lite“ aus der Spalte Datei teilen aus. (4) Ziehen und legen Sie die JPEG oder PtG2 Dateien in die MobiShow Lite Dokument Spalte ab. (5) Klicken Sie auf [Sync] oder [Übernehmen]. Die Synchronisierung wird starten und die JPEG oder PtG2 Dateien vom iPhone (oder iPad) übertragen. 3. Trennen Sie das iPhone (oder iPad) nach Abschluss der Synchronisierung vom Computer. Verwendung von MobiShow Lite zur Projektion von Bildern vom Projektor 1. Anzeige des Wireless LAN Standby Bildschirms des Projektors. Siehe „2-1. Anzeige des Wireless LAN Standby Bildschirms des Projektors“. 2. Tippen Sie auf dem iPhone (oder iPad) auf [Einstellungen]. 3. Tippen Sie auf „Wi-Fi“. 4. Stellen Sie Wi-Fi auf „EIN“. 5. Tippen Sie in der Netzwerkliste auf „NECPJ_xxxxxxxx (die SSID dieses Projektors)“. „ “ ist ausgewählt. 6. Drücken Sie auf die Starttaste, um zum Menü zurückzukehren. 7. Tippen Sie auf „MobiShow Lite“. 8. Tippen Sie auf „NECPJ“. Die Dokumentenliste wird angezeigt. 9. Tippen Sie auf „PtG“ oder „PhotoSender“. 10. Tippen Sie auf den Dateinamen. 18 Das Bild wird vom Projektor projiziert. Über die Bedienung des MobiShow Lite Fensters * Der Bildschirm an der rechten Seite wird angezeigt, wenn „PhotoSender“ ausgewählt wird. Startet eine Diashow. (Wenn angetippt wird, wechselt das Symbol zu ) Abbruch der Bildprojektion. Projiziert das vorherige Bild. Projiziert das nächste Bild. Dreht das Bild um 90 Grad entgegen dem Uhrzeigersinn. Dreht das Bild um 90 Grad im Uhrzeigersinn. 11.Drücken Sie auf die Starttaste, um MobiShow Lite zu beenden. 4-4. Grundbedienung von MobiShow (für Android) JPEG und PtG2 Dateien in MobiShow speichern • Speichern Sie die von MobiShow an den Projektor zu übertragenen JPEG oder PtG2 Dateien im Voraus auf die SD-Karte des Android-Gerätes. • Erstellen Sie die PtG2 Dateien mit dem PtG2 Converter (eine Windows Anwendung). ( Seite 20) Verwendung von MobiShow zur Projektion von Bildern vom Projektor 1. Anzeige des Wireless LAN Standby Bildschirms des Projektors. Siehe „2-1. Anzeige des Wireless LAN Standby Bildschirms des Projektors“. 2. Tippen Sie im Anwendungsmenü des Android-Gerätes auf [Einstellungen]. 3. Tippen Sie auf die Einstellung für die Drahtlosverbindung oder Netzwerke. Die Namen der Optionen können sich je nach verwendetem Modell unterscheiden. 4. Tippen Sie auf „Wi-Fi Einstellungen“. 5. Tippen Sie in der Netzwerkliste auf „NECPJ_xxxxxxxx (die SSID dieses Projektors)“. 6. Tippen Sie auf „Verbinden“. 7. Drücken Sie auf die Zurück-Taste, um das Anwendungsmenü anzuzeigen. 8. Tippen Sie auf „MobiShow“. Der Einen Empfänger auswählen-Bildschirm wird angezeigt. 9. Tippen Sie auf „NECPJ“. 19 10. Tippen Sie auf „Photo“ oder „PtG“. Der MobiShow-Bildschirm wird angezeigt. Über die Bedienung des MobiShow Fensters * Der Bildschirm an der rechten Seite wird angezeigt, wenn „Photo“ ausgewählt wird. Spielt die Diashow ab. (Wenn angetippt wird, wechselt das SymPlay bol zu <Pause>) Prev Next Projiziert das vorherige Bild. Projiziert das nächste Bild. Dreht das Bild um 90 Grad entgegen dem RotateL Uhrzeigersinn. RotateR Open Dreht das Bild um 90 Grad im Uhrzeigersinn. Zur Auswahl der zu projizierenden Datei. 11. Drücken Sie auf die Zurück-Taste, um MobiShow zu beenden. Referenz Reference • Wenn die (Menü) Taste auf dem „Select a receiver“ Bildschirm gedrückt wird, erscheint das Menü. • Wenn „Send problem log“ im Menü ausgewählt ist, wird ein Fenster für eine E-Mail an AWIND Inc. angezeigt. Für diese E-Mail werden nur Englisch und Chinesisch unterstützt. • Das „Deregister“ Menü wird auf diesem Gerät nicht verwendet. 4-5. Grundbedienung von PtG2 Converter (für Windows) Dateien, die mit Microsoft PowerPoint 2003, 2007 und 2010 erstellt wurden, werden unterstützt. 1. Klicken Sie doppelt auf das „PtG2 Converter“ Symbol auf dem Desktop. Das PtG2 Converter Fenster wird angezeigt. 2. Ziehen Sie die zu konvertierende PowerPoint Datei und legen Sie sie in einer PtG2 Datei im PtG2 Converter Fenster ab. 3. Die Verarbeitung zur Konvertierung der Datei in eine PtG2 Datei beginnt. 20 5. WiFi Doc (für iOS) / WiFi-Doc (für Android) Dies sind Software-Programme für die Verbindung des Projektors mit einem Smartphone (oder einem Tablet-Gerät) über Wireless LAN und anschließender Übertragung der Microsoft Office, PDF oder Textdateien auf dem Smartphone (oder Tablet-Gerät) an den Projektor und Projizierung auf dem Bildschirm. Dateien mit den folgenden Erweiterungen werden unterstützt: txt, pdf, doc, ppt, xls, docx, pptx, xlsx und pps 5-1. Betriebsbedingungen Für iOS Unterstützte Betriebssysteme iOS 3.2 oder höher Für Android Unterstützte Betriebssysteme Version 2.2 oder höher Prozessor 600 MHz oder höher (1 GHz Dual Core empfohlen) 5-2. Installation der Anwendung Für iOS Suchen Sie im App Store nach „WiFi Doc“ und installieren Sie es. • WiFi Doc ist eine kostenlose Anwendung. Für Android Suchen Sie in Google Play nach „WiFi-Doc“ und installieren Sie es. • WiFi Doc ist eine kostenlose Anwendung. 5-3. Grundbedienung von WiFi Doc (für iOS) Übertragung von Microsoft Office, PDF oder Textdateien nach WiFi Doc Sie können die von WiFi Doc (für iOS) zu sendenden Microsoft Office, PDF oder Textdateien von iTunes auf das iPhone (oder iPad) übertragen und speichern. Die Bedienung über iTunes ist dieselbe wie für MobiShow Lite (für iOS). ( Seite 18) Projektion von Bildern vom Projektor über WiFi Doc 1. Anzeige des Wireless LAN Standby Bildschirms des Projektors. Siehe „2-1. Anzeige des Wireless LAN Standby Bildschirms des Projektors“. 2. Tippen Sie auf dem iPhone (oder iPad) auf [Einstellungen]. 3. Tippen Sie auf „Wi-Fi“. 4. Stellen Sie Wi-Fi auf „EIN“. 5. Tippen Sie in der Netzwerkliste auf „NECPJ_xxxxxxxx (die SSID dieses Projektors)“. „ “ ist ausgewählt. 6. Drücken Sie auf die Starttaste, um zum Menü zurückzukehren. 21 7. Tippen Sie auf „WiFiDoc“. 8. Tippen Sie auf „NECPJ“. Die Dokumentenliste wird angezeigt. 9. Tippen Sie auf den Dateinamen. Das Bild wird vom Projektor projiziert. Über das WiFi Doc Fenster Projiziert die vorherige Seite. Projiziert die nächste Seite. Wenn das Bild angetippt wird, werden das Miniaturbild, die „../Dokument“ Taste und die „Pause“ Taste angezeigt. 10. Drücken Sie auf die Starttaste, um WiFi Doc zu beenden. 5-4. Grundbedienung von WiFi Doc (für Android) Speichern von Microsoft Office, PDF oder Textdateien in WiFi Doc. Speichern Sie die von WiFi Doc an den Projektor zu übertragenen Microsoft Office, PDF oder Textdateien im Voraus auf die SD-Karte des Android-Gerätes. Projektion von Bildern vom Projektor über WiFi Doc 1. Anzeige des Wireless LAN Standby Bildschirms des Projektors. Siehe „2-1. Anzeige des Wireless LAN Standby Bildschirms des Projektors“. 2. Tippen Sie im Anwendungsmenü des Android-Gerätes auf [Einstellungen]. 3. Tippen Sie auf die Einstellung für die Drahtlosverbindung oder Netzwerke. Die Namen der Optionen können sich je nach verwendetem Modell unterscheiden. 4. Tippen Sie auf „Wi-Fi Einstellungen“. 5. Tippen Sie in der Netzwerkliste auf „NECPJ_xxxxxxxx (die SSID dieses Projektors)“. 6. Tippen Sie auf „Verbinden“. 7. Drücken Sie auf die Zurück-Taste, um das Anwendungsmenü anzuzeigen. 8. Tippen Sie auf „WiFi-Doc“. Das „Suche nach einem Empfänger“ Fenster wird angezeigt. 9. Tippen Sie auf „NECPJ“. 22 10. Wählen Sie den Ordner aus, in dem das zu projizierende Bild gespeichert ist. 11. Tippen Sie auf den Dateinamen. Das Bild wird vom Projektor projiziert. • Die Bedienung des WiFi-Doc Fensters ist dieselbe wie für WiFi-Doc für iOS. 12. Drücken Sie auf die Zurück-Taste, um WiFi-Doc zu beenden. Referenz Reference • Wenn die (Menü) Taste auf dem „Searching for receiver“ Bildschirm gedrückt wird, erscheint das Menü. • Wenn „Send problem log“ im Menü ausgewählt ist, wird ein Fenster für eine E-Mail an AWIND Inc. angezeigt. Für diese E-Mail werden nur Englisch und Chinesisch unterstützt. • Das „Register“ Menü wird auf diesem Gerät nicht verwendet. 23 6. Fehlerbehebung 6-1. Kontaktinformationen für die jeweiligen Anwendungen Anfragen bezüglich der Windows und Mac Anwendungen stellen Siehe Support-Seite auf der NEC Webseite. URL: http://www.nec-display.com/global/index.html Anfragen bezüglich der iOS und Android Anwendungen stellen Siehe Support-Informationen auf den Seiten der jeweiligen Anwendungen im App Store und Google Play. Nur Englisch und Chinesisch werden für Anfragen an AWIND Inc. unterstützt. 6-2. Hinweis für die gleichzeitige Ausführung von MirrorOp Lite (für Windows) und Image Express Utility 2.0 unter Windows XP Führen Sie MirrorOp Lite (für Windows) und NEC Image Express Utility 2.0 nicht gleichzeitig unter Windows XP aus. Die Windows XP Hardwarebeschleunigung könnte automatisch auf „Keine“ gesetzt werden. Falls dies geschieht, folgen Sie den unten stehenden Schritten, um die Einstellung wieder auf „Voll“ zu setzen. 1. Klicken Sie mit der rechten Maustaste auf den Desktop. 2. Klicken Sie auf „Eigenschaften“. Der Eigenschaftsfenster wird sich öffnen. 3. Klicken Sie mit der linken Maustaste auf „Einstellungen“. 24 4. Klicken Sie mit der linken Maustaste auf „Erweitert“. 5. Klicken Sie mit der linken Maustaste auf die Registerkarte „Problembehandlung“. 6. Wenn der Regler bei „Hardwarebeschleunigung“ auf „Keine“ gesetzt ist, ändern Sie ihn auf „Maximal“. 7. Klicken Sie nach der Änderung der Einstellung mit der linken Maustaste auf „Übernehmen“. 25 6-3. Aktivierungsbenachrichtigung Wenn ein anderer Access Point als der für diesen Projektor (Originaleinstellung: NECPJ_ xxxxxxxx) bei der Auswahl des Access Point für MirrorOp Lite (für Windows)/MirrorOp Sender Lite (für Mac) verbunden ist, könnte das Fenster „Activation Reminder“ angezeigt werden. Falls dies geschieht, wählen Sie „Remind me later“ und klicken Sie auf [OK]. Beenden Sie anschließend die „MirrorOp“ Anwendung. 26