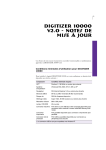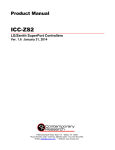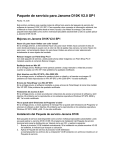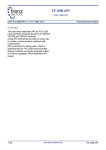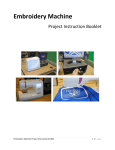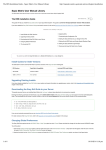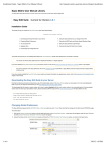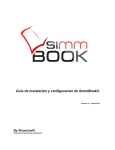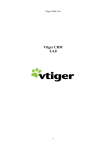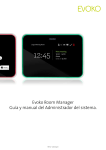Download Notas de Entrega de DIGITIZER 10000 V2.0
Transcript
1 Notas de Entrega de DIGITIZER 10000 V2.0 Estas notas de entrega son un resumen de las nuevas características y las mejoras de DIGITIZER 10000 V2.0. Requisitos mínimos para DIGITIZER 10000 Para instalar el software de DIGITIZER 10000 en su ordenador, éste debe cumplir los siguientes requisitos mínimos: Componente Requisito mínimo CPU Pentium II, 166 MHz o superior Sistema Operativo Windows® 98, 2000, NT4 †, ME o XP Hojeador MS Internet Explorer 5.5 o superior Memoria (RAM) 64 MB de RAM mínimo (96 MB recomendado) Unidad de disco duro 250 MB de espacio de disco duro Video Super VGA, 65.000 colores o superior Resolución de pantalla 800 x 600 pixeles Unidad de CD-ROM 24x o superior Conexión de máquina Puerto en serie o puerto USB disponible para conexión a máquina de coser JANOME MemoryCraft 10000 Conexión de impresora Puerto paralelo disponible para conexión a impresora de puerto paralelo Conexión de dispositivo de seguridad (‘dongle’) Puerto paralelo o USB para la conexión al dispositivo de seguridad † las conexiones USB no tienen soporte en Windows NT. Rev 2 Mar 04 2 DIGITIZER 10000 V2.0 Manual de Instrucciones Manual de Instrucciones Modelos de máquina y tarjetas de memoria soportados DIGITIZER 10000 V2.0 soporta tres grupos de modelos de máquina, tarjetas ATA PC y las llamadas ScanCards: Modelos de máquina soportados DIGITIZER 10000 soporta tres grupos de modelos de máquina: ! MemoryCraft 10001 y MemoryCraft 10000 V3.0 o superior ! MemoryCraft 10000 V2.21 ! MemoryCraft 9500 y MemoryCraft 300E Las máquinas más recientes de Janome pueden conectarse directamente al PC a través de puerto en serie o USB y cable. Vea Conectar JANOME MemoryCraft 10000 a su PC abajo para más información. MemoryCraft 10000 V2.2 o anterior debe actualizarse a la versión 2.21. Visite nuestro website en http://www.janome.com/ para bajarse las actualizaciones necesarias. Las máquinas MemoryCraft 9500 y MemoryCraft 300E no tienen soporte de conexión directa. Tarjetas de memoria soportadas DIGITIZER 10000 soporta tarjetas ATA PC y las llamadas ScanCards. La Tarjeta ATA PC es una tarjeta estándar de memoria PCMCIA, que se emplea para almacenar los diseños a leer/escribir desde/en la máquina JANOME MemoryCraft 10000. En los Estados Unidos y en Japón se ha empleado ampliamente como sustituto de los disquetes. Janome es el primer fabricante de máquinas de coser domésticas que soporta las tarjetas universales de memoria de PC en lugar de las tarjetas de memoria patentadas específicas de máquina anteriormente empleadas para el bordado doméstico. DIGITIZER 10000 tiene soporte también para las tarjetas ScanCard. Estas tarjetas almacenan diseños en formato de datos de puntada. Se usan principalmente para transferir diseños desde el ordenador a máquinas de bordado de estilo más antiguo. Instalar DIGITIZER 10000 DIGITIZER 10000 V2.0 viene empaquetado como un CD de instalación completa además de instalación auto-extractora para transferencia por Internet, y contiene: ! Todos los componentes necesarios del software para una instalación completa o para actualizar una existente ! Todas las cadenas de mensajes en los idiomas soportados ! Todos los archivos de ayuda en línea en los idiomas soportados ! Manual de instrucciones sólo en idioma inglés. DIGITIZER 10000 V2.0 Manual de Instrucciones Manual de Instrucciones Una vez instalado, el cuadro de Ayuda Acerca de mostrará la versión actual de la actualización de software. Nota Se le recomienda instalar el software de DIGITIZER 10000 antes de hacer otra cosa. Cuando haya instalado el software, conecte su dispositivo de seguridad (dongle) y compruebe que el software funciona correctamente. Sólo entonces debe conectar su máquina JANOME MemoryCraft 10000 al ordenador. Consulte el manual de JANOME MemoryCraft 10000 para mayor información. Advertencia Usuarios de Windows NT profesional, 2000, o XP — si usted trabaja con uno de estos sistemas operativos, tiene que acceder con derechos de nivel de administrador para poder instalar el software. Ello no se aplica a Windows 98/98SE o Windows ME. Documentación en línea Las copias electrónicas del Manual de Instrucciones y las Notas de Entrega proporcionadas junto con el software de DIGITIZER 10000 V2.0 precisan todas Adobe Acrobat Reader para la visualización en línea y/o imprimir. Nota DIGITIZER 10000 V2.0 no instala Acrobat Reader automáticamente. Leer la documentación en línea Usted puede acceder a los documentos en línea desde el menú principal de Ayuda — si los tiene instalados en el PC. Si no los ha instalado, puede todavía seleccionarlos desde el CD-ROM de instalación de DIGITIZER 10000 V2.0. Cómo leer el Manual de Instrucciones y las Notas de Entrega en línea 1 2 Abra DIGITIZER 10000 y seleccione Ayuda desde la barra del menú principal. Seleccione el documento que desee desde la lista desplegable. Nota Si el documento no se abre, puede que tenga que instalar Adobe Acrobat Reader. Dispositivo de seguridad DIGITIZER 10000 está controlado por un dispositivo de seguridad conectado al ordenador y por códigos de acceso de seguridad introducidos en el software. Cada dispositivo de seguridad cuenta con un número de serie propio y un código de identificación, de manera que su sistema pueda ser reconocido de modo individual. 3 4 DIGITIZER 10000 V2.0 Manual de Instrucciones Manual de Instrucciones nuevo Dongle de Puerto USB antiguo Dongle de Puerto Paralelo Las adquisiciones nuevas de DIGITIZER 10000 llevan un nuevo dongle de seguridad USB DIGITIZER 10000. El dispositivo de seguridad se conecta a un puerto USB en su ordenador. Si su ordenador no cuenta con un puerto USB, tendrá que devolver el sobre sin abrirlo a su distribuidor local de Janome para cambiar el dongle USB por un dongle de puerto paralelo. Si no está seguro de la ubicación de los puertos en su ordenador, consulte el manual de su ordenador. Nota Las conexiones USB no tienen soporte bajo Windows NT. Advertencia Si se quita el dispositivo de seguridad o si éste pierde la conexión mientras usted está trabajando en DIGITIZER 10000, aparecerán mensajes de error. Cancele los mensajes y salga de DIGITIZER 10000. Perderá todos los cambios en su diseño que no haya guardado. Vuelva a conectar el dispositivo de seguridad al ordenador; asegúrese de que está firmemente conectado y reinicie DIGITIZER 10000. Eliminar versiones anteriores de DIGITIZER 10000 Evite eliminar DIGITIZER 10000 escogiendo Programas > DIGITIZER 10000 > Desinstalar desde el menú de Windows Inicio, o usando Añadir/Quitar Programas desde el Panel de Control de Windows. Ambos métodos eliminarán todos los archivos conocidos por DIGITIZER 10000. En lugar de eso, le recomendamos que permita que el procedimiento de instalación de DIGITIZER 10000 desinstale la versión anterior conforme actualiza su software. De este modo, el programa de instalación asociará todas las configuraciones definidas por el usuario a las nuevas configuraciones. Nota Si ha eliminado DIGITIZER 10000 usando Programas DIGITIZER 10000 > Desinstalar o Añadir/Quitar Programas, el proceso de desinstalación puede dejar algunos archivos en la carpeta de DIGITIZER 10000. Tiene que eliminar manualmente la carpeta de DIGITIZER 10000 y sus contenidos usando Windows Explorer. Si no lo hace, y después instala una nueva versión de EasyDesign, se mostrará el diálogo No se encuentra el Dispositivo de Seguridad y el nuevo software no funcionará. Códigos de seguridad DIGITIZER 10000 está controlado por un dispositivo de seguridad conectado al ordenador y por códigos de acceso de seguridad introducidos en el software. Cuando usted actualiza el software a partir de Digitizer 2000, tiene que introducir dos códigos de seguridad nuevos para poder emplear el software. Puede obtenerlos DIGITIZER 10000 V2.0 Manual de Instrucciones Manual de Instrucciones de la oficina regional de J.S.M.C., que se los puede enviar por fax o correo electrónico. Puede introducir códigos en DIGITIZER 10000 manualmente o importarlos desde un archivo de texto. Cuando abra DIGITIZER 10000 después de actualizar el software recibirá el aviso de que no se han introducido los códigos de seguridad. Usted puede introducir los nuevos códigos de seguridad directamente o importándolos desde otro archivo. Pedir los códigos de acceso Si usted usa Digitizer 2000 y desea actualizar el software a DIGITIZER 10000, tiene que ponerse en contacto con la oficina regional de J.S.M.C. para obtener los nuevos códigos de acceso que activarán las nuevas características. Cómo pedir los códigos de acceso 1 2 3 Póngase en contacto con el representante local de J.S.M.C. para comprar la actualización. Comunique a J.S.M.C. su versión y nivel actuales de software, el número de serie y el código de identificación. ¡Pruebe ésto! Use el formulario de pedido de los códigos de acceso. J.S.M.C. le enviará un nuevo código de acceso normalmente por correo electrónico o por fax. Si usted recibe un mensaje de correo electrónico, incluirá ! las instrucciones para introducir los nuevos códigos de acceso ! un archivo adjunto de texto que incluye el código nuevo. El nombre del archivo adjunto es el mismo que su número de dongle, p.ej. 123456.txt. Copie este archivo de texto en la carpeta DIGITIZER 10000/ACCESSCODES. Si recibe un fax o una carta, incluirá ! las instrucciones para introducir los nuevos códigos de acceso ! el nuevo o nuevos códigos de acceso. Introduzca los nuevos códigos de acceso. Vea el Manual de Instrucciones para mayor información. Se activan todas las nuevas características. Identificación de su dispositivo de seguridad Siempre que haga referencia a su sistema en su correspondencia o por teléfono, tiene que citar el número de serie y el código de identificación. Dicha información se encuentra en el diálogo Dispositivo de Seguridad y el formulario de pedido de los códigos de acceso. Cómo identificar su dispositivo de seguridad 1 Seleccione Instalar > Seguridad para abrir el diálogo Dispositivo de Seguridad. 5 6 DIGITIZER 10000 V2.0 Manual de Instrucciones Manual de Instrucciones En la parte superior del diálogo se muestran el Número de Serie y el Código de Identificación de su dispositivo de seguridad. Introducción manual de los códigos de acceso Puede introducir los códigos de acceso de seguridad manualmente para actualizar nuevas opciones o ediciones de software. Deberá haberlos obtenido del representante de J.S.M.C. ¡Pruebe ésto! También puede introducir los códigos de acceso importándolos desde un archivo de texto. Cómo introducir los códigos de acceso manualmente 1 Seleccione Instalar > Seguridad para abrir el diálogo Dispositivo de Seguridad. Verifique sus números de serie. Vea el Manual de Instrucciones para mayor información. 2 Introduzca los códigos de acceso en los campos usando (Tab) o Intro para desplazarse entre ellos. 3 4 5 6 Nota No introduzca los espacios, pues se insertan automáticamente. Pinche en ACEPTAR. Aparecerá un mensaje que le indica que se han introducido con éxito los códigos de acceso. Compare el Código de Identificación que aparece en el diálogo Dispositivo de Seguridad con el que proporcionan los códigos de acceso. Los dos códigos deben ser idénticos. Pinche en ACEPTAR. Reinicie DIGITIZER 10000. Importar los códigos de acceso Puede importar los códigos de acceso de seguridad desde un archivo de texto. Los archivos de texto se envían por correo electrónico normalmente desde J.S.M.C. Vea el Manual de Instrucciones para mayor información. Cómo importar los códigos de acceso 1 2 Copie el archivo de texto en la carpeta \ ACCESSCODES de DIGITIZER 10000. Para facilitar el reconocimiento y la identificación, el nombre del archivo es el mismo que el número de serie de su dispositivo de seguridad, que viene impreso en la etiqueta. En DIGITIZER 10000, seleccione Instalar > Seguridad. Se abrirá el diálogo Dispositivo de Seguridad. DIGITIZER 10000 V2.0 Manual de Instrucciones Manual de Instrucciones Pinche en Importar Códigos 3 4 5 6 Verifique que el Número de Serie y el Código de Identificación corresponden a los del correo electrónico que contiene el archivo de texto con los nuevos códigos de acceso. Pinche en Importar Códigos. Se abrirá el diálogo Abrir, predeterminado a la carpeta de diseños en la que guardó el archivo. Seleccione el archivo de texto que contiene los nuevos códigos de acceso y pinche en Abrir. Los códigos se actualizarán automáticamente. Reinicie DIGITIZER 10000. Conectar JANOME MemoryCraft 10000 a su PC Para conectar máquinas soportadas — MemoryCraft 10001 y MemoryCraft 10000 V3.0 o superior — a un PC, tiene que usar un cable USB o un JANOME RS-232C, según el sistema operativo de Windows que esté usando. Su JANOME MemoryCraft 10000 debería estar conectada al puerto COM1 o COM2 de su PC. Con Windows 98 o 2000 usted tiene la opción de conectar la máquina al PC a través de un puerto USB en vez de un puerto COM. Sin embargo, necesitará instalar una unidad de control USB para hacer que funcione. Con Windows 95 o NT4.0 usted no dispone de esta opción. Nota Se le recomienda instalar el software de DIGITIZER 10000 antes de hacer nada más. Cuando haya instalado el software, conecte su dispositivo de seguridad (dongle) y compruebe que el software funciona correctamente. Sólo entonces debe conectar su máquina JANOME MemoryCraft 10000 al ordenador. Consulte el manual de JANOME MemoryCraft 10000 para mayor información. Unir su PC mediante cable USB Si su ordenador opera con Windows 98, 2000, ME o XP, use el cable USB. Cómo unir su PC mediante el cable USB 1 2 Enchufe su PC y la máquina de coser JANOME MemoryCraft 10000. Conecte el conector Tipo A al PC y el conector Tipo B a la máquina de coser. 7 8 DIGITIZER 10000 V2.0 Manual de Instrucciones Manual de Instrucciones cable USB (12 Mb/s) conector Tipo B 3 conector Tipo A Nota No apague el PC ni la máquina de coser antes de que se haya completado la instalación. Instale la unidad de control USB para JANOME MemoryCraft 10000 tal como se le indique. Nota Este procedimiento de instalación es únicamente necesario la primera vez que se usa. El cable puede desconectarse tanto con la corriente enchufada como desenchufada. Unir el PC mediante cable RS-232C Si su ordenador opera con Windows NT, use el cable RS-232C. Nota El cable RS-232C puede usarse también con todos los demás sistemas operativos de Microsoft Windows. Cómo unir su ordenador mediante cable RS-232C 1 2 Apague el PC y la máquina de coser JANOME MemoryCraft 10000. Conecte el conector cuadrado de 9 agujas a un puerto COM del PC y el conector redondo a la máquina de coser. cable RS-232C 3 Tras haber conectado el cable, encienda la máquina de coser y el PC de nuevo Advertencia Desconectar el cable antes de desconectar la corriente puede ocasionar un funcionamiento defectuoso. Véase también Ajustar las configuraciones de comunicación de máquina en el Manual de Instrucciones. DIGITIZER 10000 V2.0 Manual de Instrucciones Manual de Instrucciones Cambios y adiciones con D10K V2 DIGITIZER 10000 V2.0 incluye los siguientes cambios y adiciones. Vea la edición del Manual de Instrucciones más reciente para mayor información. Galería de diseño Pinche dos veces en el icono de escritorio para abrir Galeria de Diseños. EasyDesign se abrirá también por defecto. Si EasyDesign EasyEdit ya está abierto, pinche en Galeria de Diseños (barra de herramientas Estándar) para abrir Galeria de Diseños. DIGITIZER 10000 V2.0 incluye ahora un sistema de gestión de diseños llamado Galeria de Diseños. Galeria de Diseños le facilita un modo eficaz de gestionar y ver sus diseños de bordado. Con esta herramienta de gestión de diseños, usted podrá examinar los archivos de diseños almacenados en el disco duro de su ordenador, en un CD-ROM o en un disquete, además de cortarlos, copiarlos, pegarlos y eliminarlos. También puede convertir diseños individualmente o en grupo. Galeria de Diseños reconoce todos los formatos de archivo de diseño usados por EasyDesign y EasyEdit. Redibujar la secuencia de puntada lentamente Use Redibujar Lento (menú Ver) para ver la secuencia de puntada y de color de un diseño a cámara lenta. La nueva característica Redibujar Lento le permite ver el cosido y la secuencia de color de un diseño 'a cámara lenta'. 9 10 DIGITIZER 10000 V2.0 Manual de Instrucciones Manual de Instrucciones Pinche para iniciar Ajustar velocidad de redibujar Nota Redibujar Lento no puede usarse con Visualizador. Digitalizar límites con Pinche para crear limite Use Pinche para crear limite (barra de herramientas Digitalizar) para digitalizar límites de formas. Use la nueva característica Pinche para crear limite para digitalizar límites de formas con cosido de corrido. Se aplican las propiedades actuales. Puede cambiar la clase de puntada a Línea de Corrido Sencillo, Línea de Corrido Triple o Línea Plumetís para obtener límites más claros o más densos. Mejora de Pinche para hacer puntada Al usar Pinche para hacer puntada, en vez de la opción predeterminada de color de hilo seleccionado actualmente, se selecciona automáticamente un color adecuado del Mapa de Colores y se hace coincidir con el color del área de relleno. Mejoras de Apliqué automático Al usar Apliqué automático, la máquina ahora se detiene después de coser el hilván y antes de comenzar la puntada de cobertura para permitir recortar el apliqué en el lugar. Anteriormente el software asumía un apliqué cortado previamente. Sin embargo, existen ciertas limitaciones con esta característica respecto a los diseños de muestra que emplean la vieja ‘Plantilla Normal’. Vea Limitaciones conocidas en D10K V2 abajo para más información. DIGITIZER 10000 V2.0 Manual de Instrucciones Manual de Instrucciones Nuevo icono Refuerzo Pinche en Refuerzo (barra de herramientas Editar) para aplicar refuerzo automático a objetos nuevos o seleccionados. La herramienta Refuerzo es un conmutador que le permite aplicar refuerzo automático a objetos nuevos o seleccionados, basado en las configuraciones en el diálogo Efectos. Nuevo icono Mostrar aro Pinche en Mostrar aro (barra de herramientas Ver) para mostrar u ocultar el aro. EasyDesign le permite ahora conmutar la visualización o despliegue del aro con el nuevo icono Mostrar aro. Alternativamente, pinche en el botón derecho en una parte en blanco de la ventana de diseño. Aparecerá un menú desplegable: Activar/Desactivar visualización de aro Alternativamente, el tabulador Entorno de Trabajo > Mostrar, al que se accede a través del menú Instalar, incluye ahora una casilla de Mostrar aro. Esta opción también activa y desactiva la visualización del aro. 11 12 DIGITIZER 10000 V2.0 Manual de Instrucciones Manual de Instrucciones Activar/Desactivar visualización de aro Nuevo icono Mostrar cuadrícula Pinche en Mostrar cuadrícula (barra de herramientas Estándar) para mostrar u ocultar la cuadrícula. Puede mostrar u ocultar la cuadrícula en cualquier momento con el nuevo icono Mostrar cuadrícula. Nuevo icono Mostrar puntos de aguja (EasyEdit únicamente) Seleccione Mostrar puntos de aguja (barra de herramientas Ver) para mostrar u ocultar los puntos de aguja de un diseño. Ahora puede mostrar u ocultar los puntos de aguja del diseño de su diseño usando el nuevo icono Mostrar puntos de aguja. Esta característica está ahora disponible en EasyEdit. puntos de aguja mostrados Fuentes extra DIGITIZER 10000 V2.0 incluye ahora cinco fuentes extra de letra de bordado de calidad profesional. DIGITIZER 10000 V2.0 Manual de Instrucciones Manual de Instrucciones Tamaños Recomendados Fuente Muestra Mín Máx pulg. mm pulg. mm Agatha 0.3 8 2.0 50 Carla 0.4 10 2.0 50 Gaelic 0.44 11 2.0 50 Royale 0.5 13 2.4 60 Serif2 0.3 8 1.2 30 Nuevos diseños de muestra DIGITIZER 10000 V2.0 incluye 250 diseños de muestra extra de calidad profesional. Nota Los diseños de bordado Stitchitize™ son productos patentados de Stitchitize Embroidery Design Services y están protegidos por las leyes de la propiedad intelectual. Limitaciones conocidas en D10K V2 DIGITIZER 10000 V2.0 incluye las siguientes limitaciones conocidas. Pinche para diseñar con opción Líneas Plumetís DIGITIZER 10000 V2.0 Pinche para diseñar con la opción Líneas Plumetís no siempre produce límites correctos de Línea Plumetís con algunas imágenes. Para aplicar Línea Plumetís manualmente al objeto generado, primero tiene que desagrupar el objeto. 13 14 DIGITIZER 10000 V2.0 Manual de Instrucciones Manual de Instrucciones Refuerzo con algunos elementos de Galería de bordados Una vez se ha aplicado refuerzo a algunos elementos de Galería de bordados, no puede desactivar el refuerzo usando el icono Refuerzo. A modo de rodeo, tiene que que abrir el diálogo Detalles de objeto, seleccionar un refuerzo y entonces deseleccionar la casilla de refuerzo para quitar el refuerzo. Limitación del Apliqué automático Al usar Apliqué automático, la máquina ahora se detiene después de coser el hilván y antes de comenzar la puntada de cobertura para permitir recortar el apliqué en el lugar. Sin embargo, existen ciertas limitaciones con esta característica respecto a algunos de los diseños de muestra existentes que emplean la vieja ‘Plantilla Normal’. Si el diseño JAN de muestra ya existente se ha abierto ya y se ha creado un objeto de apliqué, el software ignora el Parada y Bastidor Fuera adicional. Solución Para obtener resultados uniformes, emplee la nueva ‘Plantilla Normal’. Simplemente, abra un diseño nuevo vacío (Archivo > Nuevo o seleccione Digitalizar a mano alzada desde el diálogo Empecemos). Seleccione entonces Bordado > Insertar diseño y abra el diseño de muestra que desea emplear. Ahora ya puede añadir un apliqué nuevo. Seleccione Digitalizar a mano alzada Consejos para usuarios avanzados Si aún así, usted desea seguir adelante con un diseño de muestra JAN que ya ha sido abierto y en el que ha creado un objeto de apliqué, usted puede insertar una ‘pausa’ en el apliqué aprovechando las propiedades del objeto del archivo de bordado de apliqué. Consulte la Lección 102 - Insertar una Pausa en Apliqué, de las Lecciones en Línea de Software de Janome, http://www.janome.com/lessons.php. Abrir la documentación en línea A veces la documentación en línea no se abre al seleccionarla desde el menú Ayuda. Si sucediera esto, seleccione Ayuda > Manual en línea una segunda vez. Mensaje de confirmación de presencia de tarjeta ATA Cuando usted elige enviar un diseño a la tarjeta ATA en las plataformas Windows ME/98/98SE con el Lector de Tarjeta conectado al PC, aparece un mensaje de confirmación. Este mensaje no aparece en ningún otro sistema operativo. Simplemente pinche en Aceptar en el cuadro del mensaje y los diseños seguirán escribiéndose en la tarjeta. DIGITIZER 10000 V2.0 Manual de Instrucciones Manual de Instrucciones Redibujar Lento en Windows XP Por desgracia, Redibujar Lento no siempre funcioan de modo correcto en Windows XP. Es una limitación de la característica. Si se produce el problema, pruebe a cambiar las velocidades y a pinchar de nuevo en el botón Adelante. Abrir archivos DXF y JPG DIGITIZER 10000 V2.0 únicamente puede manejar archivos DXF y JPG de ciertos formatos. El software funciona mejor al abrir archivos DXF R11. Cualquier otra versión de DXF dará resultados impredecibles. Los archivos del formato JPG más reciente (*.JP2) no pueden abrirse. Todos los demás sí se abrirán. 15