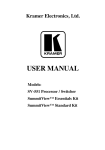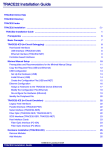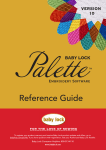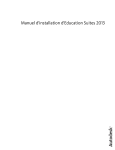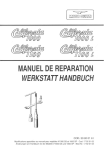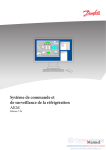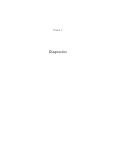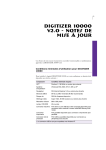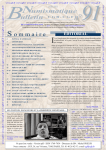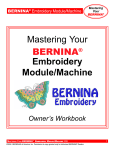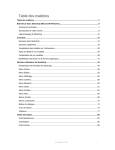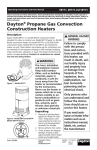Download Bouquin d`Utilisation
Transcript
DIGITIZER 10000 EasyDesign & EasyEdit Bouquin d’Utilisation © Droits d’Auteur 1999-2004 Wilcom International Pty. Ltd. Tous droits reservés. Tout titre et droits d’auteur de DIGITIZER 10000 (y compris, sans limitations d’images, animations, texte et applications faisant partie intégrale de DIGITIZER 10000), le matériel imprimé l’accompagnant et toutes les copies de DIGITIZER 10000 demeurent propriété du fabriquant ou de ses distributeurs. Ce LOGICIEL est protégé par les lois de Droits d’Auteur et réserves du traité international. DIGITIZER 10000 doit pourtant être considéré comme tout autre document protégé par les droits d’auteur. Il est interdit de faire des copies du matériel imprimé accompagnant DIGITIZER 10000. Brevets La partie Processeur de Point (SP) de DIGITIZER 10000 est protegée par les brevets suivants : ! Brevet américain No. 4,821,662 ! Brevet européen No. 0221163 ! Brevet japonais No. 2029491 AccuSoft Corporation a des droits d’auteur sur une partie de la technologie d’image de DIGITIZER 10000. Garantie Limitée A l’exception des produits REDISTRIBUES, qui sont livrés tels quels et sans garantie, JANOME garantit que le Logiciel et la documentation jointe n’ont aucun défaut de fabrication et ne contiennent aucun matériel défectueux, et que DIGITIZER 10000 fonctionnera conformémemt à la documentation écrite, et ce pour une période de quatre-vingt-dix (90) jours à partir de la date de réception. Certains Etats ou jurisdictions ne permettent pas des limitations dans la duré de la garantie impliquée, donc cette limitation peut ne pas s’appliquer à vous. Dans l’étendue permis par la loi correspondante, DIGITIZER 10000 est sous garantie pendant une période de quatre-vignt-dix (90) jours. Limitation de Responsabilité La responsabilité de JANOME pendant la période de garantie est limitée au coût du Logiciel et de la Documentation jointe. En aucun cas, JANOME ne peut être tenu responsable des conséquences par dommages accidentels ou indirects (y compris, et sans limitation, des dommages pour l’interruption de l’activité, pertes ou profits de l’entreprise, perte d’information, ou toute autre perte financiaire) résultant de l’utilisation ou de l’incapacité d’utiliser DIGITIZER 10000. De même, JANOME ne peut en aucun cas être responsable en égard de toute autre partie. Note Les dessins d’écrans présentés dans ce document sont des illustrations données à titre d’exemple, et ne sont pas nécessairement une réplique exacte des écrans générés par le logiciel. Compensation du Client La responsabilité de JANOME et de ses distributeurs, et la compensation exclusive du client, peut être, au choix de JANOME, soit (a) remboursement de la somme versée, ou (b) réparation ou remplacement du DIGITIZER 10000 ne répondant pas aux critères de Responsabilité Limitée de JANOME et qui est retourné à JANOME accompagné d’une preuve d’achat dans la limite de la durée de garantie. Tout remplacement de DIGITIZER 10000 sera garanti pendant la durée restante de la période de garantie d’origine, ou pour une durée de trente (30) jours si cette dernière est inférieure à 30 jours. 1 Chapitre 1 Introduction DIGITIZER 10000 est le leader des applications logicielles de broderie à usage domestique. Le logiciel DIGITIZER 10000 est un produit sur base Windows, incluant toutes les conventions avec lesquelles la plupart des utilisateurs d’ordinateur individuel sont familiers. Nouveaux utilisateurs Si c’est la première fois que vous utilisez DIGITIZER 10000, vous serez enchanté par la polyvalence de ses capacités de numérisation, la facilité avec laquelle vous pouvez créer et mettre en forme des dessins de broderie, et la simplicité avec laquelle vous pouvez introduire ou créer votre propre lettrage. Néanmoins, avant d’utiliser ce produit, lisez le Numérisation de broderie à la page 14. Ce chapitre présente une vue d’ensemble des concepts de base nécessaires pour numériser à l’aide de DIGITIZER 10000 et vous propose des directives pour tirer pleinement parti de ce logiciel. Vous devrez également vous familiariser avec Procédures de base à la page 21. Vous apprendrez ici comment démarrer l’application, créer ou ouvrir un dessin, imprimer des dessins, et comment utiliser les fonctionnalités et outils essentiels de DIGITIZER 10000. Utilisateurs de versions précédentes DIGITIZER 10000 a été spectaculairement amélioré par rapport aux versions précédentes. Il possède des fonctionnalités nouvelles et étendues, qui rendent le processus de numérisation plus aisé et plus efficace. Ce manuel contient des instructions point par point 2 DIGITIZER 10000 Bouquin d’utilisation Chapitre 1 Introduction qui vous montrent comment ces fonctionnalités sont incorporées. De nombreuses méthodes de numérisation étant devenues plus avancées, nous vous recommandons de lire le chapitre Numérisation de broderie à la page 14 pour vous familiariser avec l’étendue de ces améliorations. L’accès au logiciel DIGITIZER 10000 est contrôlé par un périphérique de sécurité connecté à l’ordinateur. Pour plus amples informations, voir les Notes relatives à la nouvelle version. L’installation de nouvelles versions se fait facilement en entrant le nouveau code d’accès ou en remplaçant le périphérique de sécurité (« clé de protection »). Voir Visualiser les informations en ligne à la page 28 pour les détails. A propos de DIGITIZER 10000 Le logiciel se compose de deux produits : EasyDesign et EasyEdit. EasyDesign et EasyEdit sont décrits ci-dessous. EasyDesign EasyDesign utilise une méthode de conception du dessin de broderie « axée sur les objets », enregistrant les formes en des contours qui peuvent générer automatiquement des points de broderie basés sur des détails d’objet prédéfinis. Les objets de broderie peuvent être redimensionnés, refaçonnés et transformés en tant qu’éléments distincts à l’intérieur d’un même dessin, les points de broderie étant régénérés après chaque modification. EasyDesign vous permet de créer des nouveaux dessins à partir de zéro, de combiner des dessins existants ou de convertir rapidement des images-point en dessins. Il offre également toute une gamme de polices de caractère et de fonctionnalités de lettrage pour ajouter des monogrammes et du lettrage original à vos dessins. A l’aide de EasyDesign vous pouvez : ! Créer un nouveau dessin ! Créer des objets de broderie en utilisant les outils de numérisation ! Créer automatiquement des objets de broderie en utilisant Cliquer-pour-dessiner et Cliquer-pour-broder ! Utiliser les outils de préparation d’image pour préparer des images en mode point à servir de modèles ! Ajouter du lettrage et créer des monogrammes en utilisant différentes polices et effets originaux ! Insérer ou scanner une image pour « tracer » un nouveau dessin ! Redimensionner, refaçonner, refléter et faire pivoter des objets pris séparément dans le dessin ! Parcourir le dessin pour visualiser la séquence de broderie ! Afficher ou imprimer des feuilles d’informations sur votre dessin indiquant le nombre de points de broderie et de couleurs qu’il contient ! Créer des effets spéciaux, tels que des appliqués, des objets à jours et des bords en biseau ! Sélectionner des types de point différents pour remplir ou délinéer une forme ! Définir ou modifier des valeurs d’objet ! Varier l’angle de broderie ! Changer la séquence de broderie ! Charger et visualiser des dessins à partir de votre disque dur, d’un CD-ROM ou d’une disquette : ceux-ci pouvant provenir d’un autre progiciel de broderie ! Enregistrer les fichiers en plusieurs formats, y compris le format standard JAN. EasyEdit EasyEdit est basé sur le format de broderie traditionnel, où tout un dessin ne forme qu’un objet unique fait de points individuels. EasyEdit vous permet de prendre un dessin axé sur les points de broderie et de le redimensionner ou le transformer dans sa totalité, ou de modifier des points pris séparément pour y faire des ajustements de précision. A l’aide de EasyEdit vous pouvez : ! Ouvrir un dessin existant ! Sélectionner et éditer des points pris séparément ! Fractionner les blocs de points en des parties séparées de dessin ! Couper, copier, dupliquer et coller des blocs de points ! Redimensionner, refléter et faire pivoter des blocs de points ! Parcourir le dessin pour visualiser la séquence de broderie ! Charger et visualiser des dessins à partir de votre disque dur, d’un CD-ROM ou d’une disquette : ceux-ci pouvant provenir d’un autre progiciel de broderie ! Enregistrer des fichiers en plusieurs formats, y compris les formats standards JEF et SEW. DIGITIZER 10000 Bouquin d’utilisation Chapitre 1 Introduction Documentation DIGITIZER 10000 La documentation DIGITIZER 10000 comprend : ! le manuel de l’utilisateur ! l’aide en ligne ! les notes de mise à jour. Instruction Symbole Action Majuscules-cli V + [ quez Maintenez la touche Majuscules et cliquez sur un bouton de la souris. Cliquez sur OK Cliquez sur OK avec la souris ou pressez la touche Entrée sur le clavier pour exécuter l'action. [ ou j Manuel de l’utilisateur Le Manuel de l’utilisateur se présente sous forme imprimée et en ligne. On accède à la version en ligne à partir du menu Aide. Le manuel imprimé contient des centaines d’instructions point par point, ainsi que des illustrations et des copies d’écran pour vous guider dans le processus de numérisation. Les quatre premiers chapitres de ce manuel (y compris celui-ci) contiennent des informations d’ordre général qui intéressent tous les lecteurs. Aide en ligne On accède à l’aide en ligne à partir du menu Aide de DIGITIZER 10000. Conventions utilisées dans ce manuel Commandes Dans ce manuel, on se réfère aux commandes d’un menu secondaire par le nom du menu secondaire et celui de la commande choisie. Par exemple, la commande Sélectionner tout du menu Edition est désignée comme suit : Edition > Sélectionner tout. Boîtes de dialogue Les boîtes de dialogues sont appelées « dialogues » et ne sont reproduites dans le manuel que si elles contiennent des informations importantes sur l’utilisation de DIGITIZER 10000. Les images d’écran reproduites ne sont que des représentations et non pas des copies exactes des agencements générés par le logiciel. Conventions de clavier Instruction Symbole Action Cliquez [ Cliquez sur le bouton gauche de la souris. Cliquez sur le bouton droit ] Cliquez sur le bouton droit de la souris. Cliquez deux fois . Cliquez sur le bouton de la souris deux fois sans déplacer celle-ci. Raccourci Description C + S En maintenant la touche Contrôle (Ctrl), pressez sur la lettre S en minuscule. C + V + H En maintenant la touche Contrôle (Ctrl), pressez sur la touche Majuscules et la lettre H. Pour une liste complète des raccourcis clavier, reportez-vous au Guide de référence rapide. 3 4 Chapitre 2 Configuration du système Avec votre copie de DIGITIZER 10000, vous recevrez également : le CD d’installation de DIGITIZER 10000, les Notes relatives à la nouvelle version, la nouvelle clé de protection USB (pour les nouveaux clients), le manuel d’utilisation de DIGITIZER 10000, la licence d’utilisation du logiciel, la garantie matérielle et l’accord relatif à la licence de l’utilisateur final. Vous devrez connecter des organes périphériques dans le cdre de l’utilisation de DIGITIZER 10000. Ces périphériques pourront comprendre des imprimantes, des scanners et des machines à broder. Les différents périphériques sont configurés de différentes façons — certains dans Windows, par le biais du panneau de configuration, d’autres à l’inérieur de DIGITIZER 10000. Pour plus amples informations sur la connexion et la configuration de ces périphériques, réferez-vous à la documentation des périphériques en question ou à celle de Microsoft Windows. Si votre ordinateur n’a pas de lecteur CD, demandez à votre concessionnaire DIGITIZER 10000 de vous transférer le CD sur disquettes. Note Utilisateurs de Windows NT, 2000 ou XP Professionel — si vous travaillez avec l’un de ces systèmes d’exploitation, vous devez être dotés du niveau d’accès Administrateur pour pouvoir installer le logiciel. Ceci ne s’applique pas à Windows 98/98SE ou Windows ME. DIGITIZER 10000 Bouquin d’utilisation Chapitre 2 Configuration du système Connecter le périphérique de sécurité DIGITIZER 10000 est contrôlé par un périphérique de sécurité connecté à l’ordinateur et par des codes d’accès de sécurité incorporés au logiciel. Chaque périphérique de sécurité a un numéro de série et un code d’identification uniques, pour que votre système puisse être reconnu. nouvelle clé de protection pour port USB ancienne clé de protection pour port parallèle Les nouveaux achats de DIGITIZER 10000 sont livrés avec la nouvelle clé de protection pour port USB de DIGITIZER 10000. Le périphérique de sécurité se branche sur un port USB de votre ordinateur. Si votre ordinateur n’a pas de port USB, retournez l’enveloppe non ouverte à votre concessionnaire Janome, qui vous l’échangera contre une clé de sécurité pour port parallèle. Si vous n’êtes pas sûr de savoir où se situent les ports de votre ordinateur, vérifiez sur le manuel de l’ordinateur. Note Les connexions USB ne sont pas compatibles avec Windows NT. Marche à suivre pour connecter le périphérique de sécurité 1 2 3 Fermez Windows, et éteignez votre ordinateur. Repérez les ports USB ou parallèles de votre ordinateur. Le cas échéant, reportez-vous au manuel de votre ordinateur. Branchez votre clé de protection USB si vous en utilisez une. Sinon, s’il y a un port parallèle disponible, branchez-y la clé de sécurité pour port parallèle. 4 ! Si tous les ports parallèles sont utilisés, localisez celui où est branché le scanner ou l’imprimante, et débranchez-le. ! Branchez alors le périphérique de sécurité au port parallèle, puis branchez l’imprimante ou le scanner sur le périphérique de sécurité. Vous pouvez à présent installer le logiciel. Attention Si le périphérique de sécurité est retiré ou perd sa connexion pendant que vous travaillez dans DIGITIZER 10000, des messages d’erreur s’afficheront. Annulez les messages, puis quittez DIGITIZER 10000. Vous perdrez tous les changements dans votre dessin n’ayant pas été enregistrés. Reconnectez le périphérique de sécurité à votre ordinateur, en vous assurant que la connexion tient bien en place, puis redémarrez DIGITIZER 10000. Retirer les versions antérieures de DIGITIZER 10000 Evitez de retirer DIGITIZER 10000 en choisissant Programmes > DIGITIZER 10000 > Désinstaller sur le menu Démarrer de Windows, ou en utilisant Ajouter/Retirer programmes à partir du Panneau de configuration de Windows. Ces deux méthodes retireront tous les fichiers connus de DIGITIZER 10000. Nous vous recommandons à la place de laisser le programme d’installation de DIGITIZER 10000 désinstaller la version précédente pendant que vous mettez votre logiciel à niveau. De cette façon, le programme d’installation fusionnera tous les paramètres définis par l’utilisateur avec les nouveaux paramètres. Note Si vous avez retiré DIGITIZER 10000 en utilisant Désinstaller programmes DIGITIZER 10000 ou Ajouter/Retirer programmes, le processus de désinstallation pourra avoir laissé des fichiers dans le dossier DIGITIZER 10000. Vous devez supprimer manuellement le fichier DIGITIZER 10000 et son contenu en utilisant Windows Explorer. Si vous installez une nouvelle version de EasyDesign sans avoir supprimé ce dossier, le dialogue Périphérique de sécurité introuvable apparaîtra et le nouveau logiciel ne fonctionnera pas. Options d’installation Vous avez le choix entre trois options principales pour installer V2 : ! Installer logiciel 5 6 DIGITIZER 10000 Bouquin d’utilisation Chapitre 2 Configuration du système ! Installer Adobe Acrobat Reader ! Parcourir CD Option Installer logiciel Cliquez sur Installer logiciel pour installer une copie complète de DIGITIZER 10000 sur un ordinateur. Cette option vous permet de choisir : ! où le logiciel et les exemples de dessins seront installés ; ! quels composants seront installés — par ex. : langues supplémemtaires, Explorateur de dessins ; ! quels fichiers de documentation seront installés. Marche à suivre pour installer DIGITIZER 10000 1 2 Fermez tous les programmes de Windows, mais ne quittez pas Windows. Insérez le CD-ROM d’installation DIGITIZER 10000. Option Installer Adobe Acrobat Reader Cliquez sur cette option si vous voulez installer la dernière version d’Acrobat Reader dans votre système. Vous en aurez besoin pour accéder au manuel en ligne, au guide de référence rapide et au notes d’assistance. Note Si votre ordinateur contient une version antérieure d’Acrobat Reader, nous vous recommandons de le mettre à niveau en utilisant Installer Adobe Acrobat Reader. Voir Installer Acrobat Reader à la page 8 pour les détails. 3 4 5 Option Parcourir CD Note Le programme d’installation devrait démarrer dans les 30 secondes. Si ce n’est pas le cas, ouvrez Windows Explorer et naviguez jusqu’à instpro.exe dans le répertoire racine du CD-ROM d’installation. Cliquez deux fois sur instpro.exe pour démarrer l’installation. Cliquez sur Installer logiciel. Cliquez sur Suivant sur l’écran d’accueil. Prenez connaissance de l’Accord relatif à la licence d'utilisation du logiciel et cliquez sur Oui si vous acceptez les conditions. Le dialogue Composants s’affiche. Cliquez sur Parcourir CD pour voir ce qu’il y a sur votre CD-ROM d’installation de DIGITIZER 10000. Voir Parcourir le CD-ROM d’installation à la page 8 pour les détails. Installer DIGITIZER 10000 Conformez-vous à la procédure décrite ci-dessous pour installer le logiciel DIGITIZER 10000 sur votre ordinateur. Attention Si vous mettez votre logiciel à niveau, ne désinstallez pas la version courante, installez la nouvelle version par dessus l’ancienne. Si vous avez déjà désinstallé l’ancienne version, vous devrez retirer le dossier Digitizer 10000 manuellement en utilisant Windows Explorer. 6 Sélectionnez les composants que vous voulez installer, puis cliquez sur Suivant. Note Sélectionnez toujours Logiciel de broderie, à moins que vous n’ajoutiez des composants supplémentaires à une installation existante. DIGITIZER 10000 Bouquin d’utilisation Chapitre 2 Configuration du système 7 Sélectionnez les documents en ligne que vous voulez installer. Note Adobe Acrobat Reader sert à lire, rechercher et imprimer vos documents en ligne. Voir Installer Acrobat Reader à la page 8 pour les détails. Si vous avez choisi d’installer des langues supplémentaires, le dialogue Langues apparaîtra. 8 Sélectionnez la ou les langues supplémentaires que vous voulez utiliser avec DIGITIZER 10000. Note Si les documents en ligne sont disponibles dans la ou les langues que vous sélectionnez ici — par exemple, le japonais — elles seront installées automatiquement. Si les documents ne sont pas disponibles dans les langues de votre choix, les documents en anglais seront installés. Si vous avez une ou plusieurs versions antérieures de DIGITIZER 10000, le dialogue Sélectionner version apparaîtra. 9 Sélectionnez la version qui contient les paramètres définis par l’utilisateur que vous désirez garder pour vos machines à broder et autres périphériques. Cela permettra aux périphériques déjà installés de continuer de fonctionner avec la nouvelle installation. Le dialogue Choisir emplacement de destination apparaît. 10 Choisissez le dossier où vous voulez installer le logiciel. Par défaut, le logiciel DIGITIZER 10000 est installé dans le dossier C:\Digitizer 10000. ! Pour accepter le dossier par défaut, cliquez sur Suivant. ! Pour changer d’emplacement, cliquez sur Parcourir. Spécifiez un dossier existant ou créez-en un nouveau. Si vous avez sélectionné un dossier d’installation qui contient une version antérieure de DIGITIZER 10000, vous verrez apparaître un avertissement. Conformez-vous aux instrucrtions — vous pourrez décider d’installer V2 dans un dossier différent. 7 8 DIGITIZER 10000 Bouquin d’utilisation Chapitre 2 Configuration du système Sinon, l’installation existante de DIGITIZER 10000 sera remplacée par le nouveau logiciel. Une liste des éléments de votre nouveau groupe DIGITIZER 10000 apparaîtra. 3 4 11 Enfin, décidez si vous voulez réamorcer votre ordinateur avant de cliquer sur Terminer. 12 Assurez-vous que la clé de protection est correctement connectée à votre ordinateur. Voir Connecter le périphérique de sécurité à la page 5 pour les détails. Note Réamorcez votre ordinateur avant d’utiliser le nouveau logiciel. Installer Acrobat Reader Adobe Acrobat Reader est essentiel pour la lecture, la recherche et l’impression de votre documentation en ligne, qui se présente en format PDF. Conformez-vous à la procédure suivante pour installer Adobe Acrobat Reader à partir du CD-ROM d’installation de DIGITIZER 10000. Note Le programme d’installation devrait démarrer dans les 30 secondes. Si ce n’est pas le cas, ouvrez Windows Explorer et naviguez jusqu’à instpro.exe dans le répertoire racine du CD-ROM d’installation. Cliquez deux fois sur instpro.exe pour démarrer l’installation. Cliquez sur Installer Acrobat Reader. Adobe Reader est installé automatiquement. Conformez-vous aux messages de guidage sur votre écran pour accepter les accords de licence et pour achever l’installation d’Acrobat. Ajuster les paramètres d’affichage dans Acrobat Reader Il vous faudra peut-être ajuster les paramètres d’affichage dans Acrobat Reader. Marche à suivre pour ajuster les paramètres d’affichage dans Acrobat Reader 1 Ouvrez votre document dans Acrobat Reader. 2 Sélectionnez un chapitre en cliquant sur son signet — par exemple : Mise en route. Changer le facteur d’agrandissement de l’affichage dans Reader : ! Cliquez sur Zoom Reader et sélectionnez un paramétre. 200% est parfait pour les diagrammes d’écran. 3 Tip Si Acrobat Reader est déjà installé sur votre ordinateur, ouvrez-le et vérifiez-en la version (sélectionnez Aide > A propos de Acrobat Reader...). Si c’est une version antérieure à Version 4, désinstallez-la et suivez les instructions ci-dessous. Marche à suivre pour installer Acrobat Reader 1 2 Fermez tous les programmes de Windows, mais ne quittez pas Windows. Insérez le CD-ROM d’installation DIGITIZER 10000. ! Sélectionnez Zoom avant, puis cliquez n’importe où sur la page. Chaque clic augmente l’agrandissement. ! Cliquez sur le bouton Taille réelle ou Ajuster dans fenêtre ou Ajuster largeur. Parcourir le CD-ROM d’installation L’option Parcourir CD vous permet d’utiliser Windows Explorer pour inspecter le contenu de votre CD-ROM d’installation de DIGITIZER 10000. DIGITIZER 10000 Bouquin d’utilisation Chapitre 2 Configuration du système Suggestion Utilisez cette fonctionnalité pour rechercher et ouvrir les documents en ligne que vous n’avez pas installés sur votre ordinateur. Marche à suivre pour parcourir le CD-ROM d’installation 1 2 3 4 Fermez tous les programmes de Windows, mais ne quittez pas Windows. Insérez le CD-ROM d’installation de DIGITIZER 10000 dans son unité de disque. Le programme d’installation devrait démarrer dans les 30 secondes. Si ce n’est pas le cas, ouvrez Windows Explorer et naviguez jusqu’à instpro.exe dans le répertoire racine du CD-ROM d’installation. Cliquez deux fois sur instpro.exe pour démarrer l’installation. 3 Cliquez sur Suivant et conformez-vous aux instructions de l’Assistant matériel. 4 5 6 Cliquez sur Suivant. Cochez la case Spécifier un emplacement. Cliquez sur Parcourir et sélectionnez le dossier D:\Lecteurs\Win98 D étant votre lecteur CD-ROM. L’ordinateur va localiser le lecteur. 7 Cliquez sur Suivant pour démarrer l’installation. Cliquez sur Parcourir CD. Parcourez le CD en utilisant la fenêtre de Windows Explorer. Installer un lecteur USB Les lecteurs USB pour Windows 98 ou 2000 sont compris dans le CD d’installation de DIGITIZER 10000. Vous devrez les installer avant de connecter votre machine au PC. Pour installer un lecteur USB pour Windows 98 ou 2000 1 2 Démarrez l’ordinateur. Connectez l’ordinateur et la machine avec le câble USB et allumez la machine. L’ordinateur va rechercher un nouvel appareil et demander d’installer un lecteur pour cet appareil périphérique. Note Redémarrez l’ordinateur après l’installation, sinon le logiciel risque de ne pas fonctionner correctement. Connexion de votre machine à votre ordinateur JANOME MemoryCraft 10000 Pour connecter les machines compatibles — MemoryCraft 10001 et MemoryCraft 10000 V3.0 ou versions plus récentes — à un ordinateur, vous devez 9 10 DIGITIZER 10000 Bouquin d’utilisation Chapitre 2 Configuration du système utiliser un câble USB ou JANOME RS-232C, selon le système d’exploitation Windows que vous utilisez. Avec Windows 98 ou 2000, vous avez l’option de connecter votre machine à votre ordinateur par le biais d’un port USB au lieu d’un port COM. Vous devrez cependant installer un lecteur USB pour que cela fonctionne. Avec Windows 95 ou NT4.0, cette option n’est pas disponible. Votre JANOME MemoryCraft 10000 doit être connectée au port port COM1 ou au port COM2 de votre ordinateur. Pour plus amples informations, voir le manuel de JANOME MemoryCraft 10000. Voir aussi Faire sortir et stocker des dessins de broderie à la page 140. Relier votre ordinateur par câble RS-232C Relier votre ordinateur par câble USB 2 Si votre ordinateur fonctionne avec Windows NT, utilisez le câble RS-232C. Note Le câble RS-232C peut également être utilisé avec tous les autres systèmes d’exploitation Windows. Marche à suivre pour relier votre ordinateur par câble RS-232C 1 Si votre ordinateur fonctionne en Windows 98, 2000, ME ou XP, utilisez le câble USB. Eteignez votre ordinateur et votre machine à coudre JANOME MemoryCraft 10000. Connectez le connecteur carré à 9 points à un port série COM de l’ordinateur et le connecteur rond à la macine à coudre. Marche à suivre relier votre ordinateur par câble USB 1 2 Allumez votre ordinateur et votre machine à coudre JANOME MemoryCraft 10000. Connectez le connecteur de type A à l’ordinateur et le connecteur de type B à la machine à coudre. câble RS-232C 3 connecteur de type B Une fois le câble connecté, rallumez la machine à coudre et l’ordinateur. Attention Déconnecter le câble avant de couper le courant peut causer une défaillance. câble USB (12 Mo/s) connecteur de type A Ajuster les paramètres de communication d’une machine Utilisez les paramètres RS-232C (menu MemoryCraft) pour ajuster les paramètres du port série. 3 Note N’éteignez pas l’ordinateur ou la machine à coudre avant que l’installation soit terminée. Installez le pilote USB pour JANOME MemoryCraft 10000. Note Cette procédure d’installation n’est nécessaire que lors de la première utilisation. Le câble peut être déconnecté qu’il y ait du courant ou non. Vous pouvez sélectionner le port série de communication auquel la machine Janome est connectée (connexions RS232C uniquement) et paramétrer la vitesse de communication du port série de communication. Voir Relier votre ordinateur par câble RS-232C à la page 10 pour les détails. DIGITIZER 10000 Bouquin d’utilisation Chapitre 2 Configuration du système Marche à suivre pour ajuster les paramètres de communication d’une machine 1 Sélectionnez MemoryCraft > Paramètres RS-232C. Le dialogue Paramètres de communication s’ouvre. Marche à suivre pour configurer des scanners 1 2 3 4 2 3 4 Sélectionnez un port de communication COM1-COM6 pour la liason ordinateur avec le câble RS-232C. Sélectionnez une vitesse de communication (vitesse en bauds : 4800-57600 bps). Si vous vous heurtez à une erreur de communication, sélectionnez une vitesse plus lente. Note Les paramètres du port doivent correspondre à ceux de la machine à broder ou du périphérique sélectionné. Conformez-vous à la section sur les paramètres de communication de la documentation accompagnant le périphérique. Cliquez sur OK. Note Assurez-vous vous qu’il n’y a pas de conflit entre JANOME MemoryCraft 10000 et un des autres périphériques. 5 Connectez le scanner en vous conformant au mode d’emploi. Configurez-le dans Windows en vous conformant aux instructions l’accompagnant ou à la documentation de Microsoft Windows. Démarrez DIGITIZER 10000. Sélectionnez Image > Configuration scanner. Le dialogue Sélectionner Source s’ouvre, affichant une liste des lecteurs de scanner chargés dans votre ordinateur. Sélectionnez le lecteur de scannage à utiliser, puis cliquez sur Sélectionner. Note Si vous avez des problèmes de scannage après avoir redémarré DIGITIZER 10000, il pourrait y avoir conflit avec des lecteurs précédemment installés. Réinstallez DIGITIZER 10000 et testez le scanner. Si le lecteur de scanner sélectionné ne fonstionne pas dans DIGITIZER 10000, sélectionnez-en un autre sur la liste. Généralement, il y en a deux d’installés pour chaque scanner. Supprimer les fichiers de récupération Les rares fois que DIGITIZER 10000 se crache, des fichiers peuvent se corrompre et déstabiliser le programme. V2 offre maintenant une option Supprimer fichiers de récupération dans le menu DIGITIZER 10000 Démarrer > Programmes. Ceci vous permet de supprimer les fichiers corrompus. Installer les scanners Utilisez Configuration scanner (menu Image) pour configurer les scanners. DIGITIZER 10000 est compatible avec les scanners TWAIN. Note Les organes périphériques peuvent être connectés à votre ordinateur par des ports séries, des ports parallèles, une carte de réseau spécialisée ou un réseau Ethernet. Marche à suivre pour supprimer les fichiers de récupération 1 2 Fermez EasyDesign. Sur la barre des tâches de Windows, cliquez sur le bouton Démarrer et sélectionnez Programmes > Digitizer 10000 > Supprimer fichiers de récupération. Choisissez de supprimer les fichiers de récupération 11 12 DIGITIZER 10000 Bouquin d’utilisation Chapitre 2 Configuration du système Le dialogue Purger récupération et Répertoires de sauvegarde s’ouvre. 3 Tip Si vous voulez aussi supprimer les fichiers de sauvegarde, sélectionnez Supprimer fichiers de sauvegarde. Cliquez sur OK. Si certains fichiers ne peuvent être supprimés, un message apparaîtra. En utilisant Windows Explorer, supprimez tous les fichiers qui auraient pu resté dans les dossiers C:\Digitizer 10000\Recover et C:\Digitizer 10000\Backup. 13 Partie I Les bases 14 Chapitre 3 Numérisation de broderie DIGITIZER 10000 permet aux brodeurs de créer et d’éditer des dessins de broderie rapidement et en souplesse. Cette section donne une vue d’ensemble du processus de numérisation des dessins de broderie tel qu’il s’applique dans DIGITIZER 10000. Phases du processus de numérisation des dessins de broderie dans DIGITIZER 10000: ! planification ! numérisation ! modification ! amélioration de la qualité ! ajout d’un lettrage ! sortie des dessins. Planification La qualité d’une broderie dépend avant tout de la qualité du dessin. Ensuite vient la machine à broder. Puis le choix correct du tissu, des fils, du renforcement, de la tension, etc. Vérifiez les points suivants : Les détails sont clairement définis Le dessin a une bonne apparence — formes, couleurs, proportions Les points sont orientés de façon à s’harmoniser aux formes Les formes sont remplies et délinéées avec des points de broderie appropriés Les points de broderie sont nets, lisses et réguliers Le lettrage est clair et net Les formes sont correctement brodées — pas d’espace indésirable Le dessin brodé doit également présenter les caractéristiques suivantes : ! avoir été brodé efficacement par la machine ; DIGITIZER 10000 Bouquin d’utilisation Chapitre 3 Numérisation de broderie ! pas de godage autour de la broderie ; ! pas de fil flottant sur la broderie. 3 4 Illustrations Des illustrations en format « mode point » ou « vecteur » peuvent être insérées, collées ou scannées dans EasyDesign pour servir de modèles de numérisation ou de « toiles de fond ». A moins d’être un numériseur chevronné, n’utilisez pas d’illustrations complexes. Exemples d’illustrations se prêtant à la numérisation : ! livres de patrons de broderie et livres d’histoires pour enfants ; ! nappes ou serviettes de tables imprimées ; ! cartes de visites, cartes postales ou papier d’emballage ; ! bibliothèques d’images de votre programme de traitement de texte ou de votre programme graphique ; ! bibliothèques d’images sur Internet ou sur CD ; ! échantillons contenus dans le dossier Embroidery Album de EasyDesign ; ! illustrations originales — des dessins d’enfant, par exemple. Note Vérifiez les droits de reproduction des images que vous ne créez pas vous-même. En cas de doute, contactez la société concernée et demandez l’autorisation. Formes et séquence de broderie dans les dessins Avant de commencer la numérisation, vous devez soigneusement analyser et préparer les formes du dessin et la séquence de broderie. Les formes doivent être clairement définies pour être faciles à broder. Les formes les plus appropriées ont une largeur relativement constante, des bords réguliers, des courbes douces, et ne contiennent pas de petits détails en saillie. La séquence de dessin définit la séquence de broderie, c’est à dire l’ordre dans lequel les formes sont brodées. Il est bien sûr toujours possible de changer la séquence pour optimiser le processus de broderie — pour minimiser les changements de couleur, par exemple. Les détails doivent être brodés en dernier. Voir Remettre en séquence les objets de broderie à la page 85 pour les détails. 1 2 détails en dernier 5 Numérisation des dessins Les dessins créés dans EasyDesign sont composés d’objets de broderie. On les appelle « objets » parce que ce sont des unités discrètes qui peuvent être manipulées indépendemment les unes des autres. Chaque objet est défini par certaines caractéristiques ou « propriétés » comme leur couleur, leurs dimensions, leur position, etc. La propriété la plus importante d’un objet de broderie est son type de point. La numérisation consiste à transformer les formes de base d’un dessin en objets de broderie. A chaque type de forme correspond un type d’outil. Vous pouvez numériser ces formes manuellement en créant des points de référence sur un contour, ou en utilisant des outils « intelligents » qui transforment automatiquement les formes en objets de broderie. EasyDesign propose quantité de types d’affichage d’un dessin de broderie. Vous pouvez afficher ou masquer les points de piqûre d’aiguille et les points de liaisons. Grâce au zoom, vous affichage normal pouvez agrandir une zone pour voir un détail du dessin ou même les points de broderie individuels. Voir Faire un zoom avant ou arrière à la page 31 pour les détails. Utilisez un quadrillage (ou grille) pour aligner ou redimensionner les objets Vizualizer de broderie avec plus de précision. Vous pouvez afficher ou masquer le quadrillage. Voir Masquer et afficher la grille à la page 25 pour les détails. 15 16 DIGITIZER 10000 Bouquin d’utilisation Chapitre 3 Numérisation de broderie Vous pouvez afficher les dessins achevés en Vizualizer. Vous pouvez visualiser la séquence de broderie en parcourant votre dessin par point, par segment, par couleur, par fonction machine ou par objet. Voir Afficher la séquence de broderie dans EasyDesign à la page 33 pour les détails. passage, Remplissage angle tournant, Bordure et Remplissage parallèle. colonne de largeur variable (Remplissage angle tournant) forme irrégulière de grande taille (Remplissage parallèle) colonne étroite (Bordure) Types de point détail (Ligne de passage) Il existe trois types de point de base pour les machines à broder — Ligne de passage, Satin et Remplissage tissage. Les autres en sont des variantes. Le type de point utilisé est fonction de la forme de l’objet, de ses dimensions et de l’effet que vous souhaitez créer. Voir Points de remplissage à la page 50 pour les détails. Dans EasyDesign, le point de Ligne de passage est à la fois un type de point et une « méthode d’entrée » (voir ci-dessous). Utilisez Ligne de passage pour numériser les lignes de passage simple. Voir Numériser les lignes à la page 45 pour les détails. Remplissage tissage pour les formes de grande taille Embossed Fill pour créer des effets Satin pour les formes étroites Le point Satin est idéal pour les colonnes ou les formes étroites, lorsque la longueur du point correspond à la largeur de la colonne. Le point Satin crée un effet lustré de haute qualité. Voir Créer des remplissages Satin à la page 51 pour les détails. Le point Remplissage tissage se prête au remplissage des formes irrégulières de grande taille pour donner l’apparence d’une surface de broderie unie. Voir Créer des remplissages tissage à la page 52 pour les détails. Méthodes d'entrée En fonction de la forme et de la broderie requises, vous utilisez une « méthode d’entrée » différente ou un « outil » différent pour saisir les « points de référence ». Les méthodes d’entrée déterminent si la broderie est un contour, une colonne de points courbes ou un remplissage de points parallèles. Les méthodes de EasyDesign comprennent Ligne de Utilisez l’outil Ligne de passage pour numériser les lignes de broderie de passage simple ou triple. Ligne de passage place une rangée unique de points de passage le long d’une ligne numérisée. Ligne de passage triple génère chaque point de broderie trois fois (ou plus) pour faire une ligne plus épaisse. Voir Numériser les lignes à la page 45 pour les détails. Utilisez Remplissage angle tournant pour numériser les colonnes dont la largeur et les angles de points varient. Des paires de points de référence numérisés définissent le contour, tandis que des lignes reliant les paires définissent les angles de point de broderie. Voir Numériser des colonnes de largeur variable à la page 47 pour les détails. Utilisez Bordure pour numériser les colonnes de largeur constante. De manière générale, cet outil est utilisé pour numériser les bordures et les contours d’objets de grande taille. Vous pouvez numériser des colonnes pour créer des lignes ou des bordures épaisses. Bordure est normalement utilisée avec le point Satin. Utilisez l’outil Remplissage parallèle pour numériser des formes irrégulières de grande taille. La plupart des formes peuvent être numérisées à l’aide de cet outil. En numérisant les bordures à l’intérieur des objets de Remplissage parallèle, vous pouvez créer des objets remplis avec jours. Voir Numériser des formes complexes aux angles de point constants à la page 48 pour les détails. Propriétés d'objet et modèles Quand vous commencez un nouveau dessin, EasyDesign utilise les paramètres définis par défaut ou les « valeurs » stockées dans le modèle. La plupart des dessins sont traités en fonction du modèle « standard », mais il est possible de créer le vôtre. Vous pouvez enregistrer dans vos styles n’importe quelle combinaison de paramètres, que vous pourrez appliquer rapidement aux objets de broderie ou de lettrage. Vous pouvez aussi stocker des propriétés d’objet personnalisées, telles que vos points de broderie ou vos paramètres de lettrage favoris. Voir DIGITIZER 10000 Bouquin d’utilisation Chapitre 3 Numérisation de broderie Gérer les modèles de dessins de broderie à la page 107 pour les détails. Couleurs et diagrammes de fil Vous devez décider du nombre de couleurs de fil à utiliser et de la séquence dans laquelle les fils seront brodés. Durant le processus de numérisation, sélectionnez des couleurs de fil sur la palette de couleurs. Autant que faire se peut, simplifiez le dessin afin de réduire le nombre de changements de couleur. Commencez toujours par les formes situées à l’arrière, puis progressez vers l’avant, couche par couche. Voir Changer les couleurs de fil à la page 56 pour les détails. 1 2 3 Avec EasyDesign, vous pouvez changer la couleur de l’arrière-plan de la fenêtre dessin pour la faire correspondre à la couleur de votre tissu. Voir Changer les arrière-plans et afficher les paramètres à la page 57 pour les détails. peuvent plus ou moins bien se transformer en dessins vectoriels, selon la qualité de l’image source. Pour créer des broderies de bonne qualité, vous devez choisir des illustrations appropriées, dans l’un des deux formats cités. Pour une bonne numérisation, manuelle ou automatique, il est essentiel d’avoir des illustrations « propres » contenant un nombre limité de couleurs unies et des contours bien définis. image en mode point mise à échelle et arrière-plan supprimé — prêts à la numérisation manuelle surfaces recolorées et contours améliorés — prêts à la numérisation automatique Une illustration qui ne se présente pas dans un format numérisé doit être scannée correctement pour produire une image de bonne qualité. Avant de numériser automatiquement votre illustration en image-point, vous devez la préparer en utilisant les outils de préparation d’illustration de EasyDesign. Voir Utilisation des outils de préparation d’images à la page 73 pour les détails. Numérisation automatique Numérisation à partir d'illustrations Il existe deux grandes catégories de fichier d’illustrations, tous deux peuvent s’importer dans EasyDesign pour créer des toiles de fond de numérisation. ! Dessins vectoriels : Ce sont des contours qui peuvent être coloriés ou comporter des remplissages de couleur. Les contours restent fins et clairs, même sous fort agrandissement, ce qui permet une numérisation précise. Les dessins vectoriels sont convertis en images en mode point lorsqu’ils sont importés dans EasyDesign. ! Images en mode point : Elles se composent de points colorés ou pixels. Lorsqu’une petite portion de l’image est agrandie, les contours deviennent irréguliers et s’affichent sous forme d’une série de pixels. Les images en mode point Une fois la toile de fond importée dans la fenêtre dessin, vous pouvez appliquer des fonctionnalités de numérisation automatique Cliquer-pour-broder, Cliquer-pour-créer-contour et Cliquer-pour-dessiner. Les outils Cliquer-pour-broder et Cliquer-pour-créer-contour sont utiles pour créer rapidement des objets de broderie à partir d’images qui ne nécessitent pas d’effets artistiques particuliers ou de connaissances spécifiques en broderie. Ce qui vous permet de passer plus de temps sur les parties artistiques ou plus compliquées de vos dessins de broderie. Voir Numériser des formes remplies 17 18 DIGITIZER 10000 Bouquin d’utilisation Chapitre 3 Numérisation de broderie automatiquement à l’aide de Cliquer-pour-broder à la page 78 pour les détails. à tous une même modification. Voir Verrouiller et grouper des objets à la page 89 pour les détails. Cliquer-pour-dessiner convertit automatiquement les illustrations en dessins de broderie entièrement numérisés avec un minimum d’intervention. Diverses formes d’illustrations peuvent être utilisées — en mode point ou vectorielles — et divers niveaux d’utilisation appliqués au processus. Voir Créer des Refaçonner des objets dessins de broderie avec Cliquer-pour-dessiner à la page 79 pour les détails. Modifier les dessins Lorsque votre dessin est numérisé, vous pouvez le modifier dans son ensemble, éditer un objet individuel ou même des points de broderie individuels. EasyDesign vous permet d’effectuer des ajouts à un dessin de façon rapide en dupliquant et en copiant des objets existants. Il vous permet également de combiner des dessins en insérant le contenu d’un fichier dans un autre. Voir Combiner des objets et des dessins de broderie à la page 82 pour les détails. Généralement, la séquence de broderie suit l’ordre dans lequel les éléments du dessin ont été numérisés. Néanmoins, il est possible de la changer par toute une gamme de méthodes. Le dialogue Remettre en séquence fournit une liste séquentielle d’objets groupés par objet ou par couleur. C’est une façon facile de remettre en séquence des objets sélectionnés et des blocs de couleur. Voir Remettre en séquence les objets de broderie à la page 85 pour les détails. EasyDesign vous permet de refaçonner des objets à l’aide de points de contrôle. Voir Refaçonner des objets à la page 94 pour les détails. Avec des objets de Remplissage parallèle et de Remplissage angle tournant, vous pouvez définir un angle de point pour l’objet tout entier. Vous ne pouvez changer l’angle de point des objets de Bordure parce que les points tournent automatiquement pour suivre la forme. Voir Ajuster les angles de point à la page 97 pour les détails. Editer des points de broderie Vous pouvez utiliser Edition de points EasyEdit pour sélectionner et déplacer un ou plusieurs points de broderie. Vous pouvez ajouter des points pour remplir des espaces ou supprimer des points pris isolément. Voir Editer des points de broderie dans EasyEdit à la page 99 pour les détails. Améliorer la qualité des points de broderie Réorganiser et transformer des objets Vous pouvez changer la position, la taille ou l’orientation d’objets à l’intérieur d’un dessin en les déplaçant, en les mettant à échelle ou en les transformant. Regroupez les objets pour y appliquer Les points de broderie ont tendance à tirer le tissu vers l’intérieur là où l’aiguille pénètre. Ceci crée des godages, et des jours se forment à l’intérieur de la broderie. L’utilisation d’Assise automatique et de Compensation d’étirement assure un placement harmonieux et régulier des points de broderie, et élimine les espaces indésirables de votre dessin. Ces fonctionnalités sont des propriétés d’objet qui peuvent être appliquées, supprimées ou modifiées à tout moment. Voir Changer d’assise à la page 60 pour les détails. DIGITIZER 10000 Bouquin d’utilisation Chapitre 3 Numérisation de broderie Les numériseurs chevronnés peuvent neutraliser manuellement l’effet de godage en faisant se chevaucher les objets lors du processus de numérisation. Les surfaces de grande taille et les tissus extensibles, du genre lainage ou piqué, requièrent une assise plus épaisse que les surfaces de petite taille et les tissus plus fermes, du genre coutil ou cuir. Voir Compenser l’extension du tissu à la page 61 pour les détails. Effets de point et bords grenés Utilisez Bord plumeux pour créer des bords irréguliers, des effets d’ombrage ou pour imiter la fourrure ou d’autres textures pelucheuses. Voir Créer des bords plumeux à la page 112 pour les détails. Techniques spéciales de numérisation EasyDesign est pourvu de fonctionnalités spéciales de numérisation destinées à vous faire gagner du temps et à créer des effets spéciaux. Il existe également des méthodes spéciales pour découper des jours. Contours et jours remplis EasyDesign offre des outils pour découper des surfaces délimitées par des bordures existantes. Utilisez Découper jours pour créer des jours dans des objets de Remplissage parallèle. Voir Découper des jours dans des objets à la page 110 pour les détails. Appliqués Vous pouvez créer automatiquement toutes les conditions de broderie requises pour les appliqués en utilisant Appliqué automatique. Voir Numériser les appliqués à la page 111 pour les détails. Embossed Fill est un point de remplissage décoratif dans lequel les piqûres d’aiguille forment un patron en mosaïque. Sélectionnez un patron existant ou créez-en un. Voir Créer des remplissages en relief à la page 53 pour les détails. Estampilles de broderie Vous pouvez utiliser des estampilles telles que des coeurs, des feuilles ou des patrons de bordure pour créer des passages décoratifs. Les estampilles peuvent être mises à échelle, pivotées ou inversées, de la même façon que les autres objets. Vous pouvez utiliser des motifs uniques ou des motifs reliés ensemble. Voir Estampilles de galerie de broderie à la page 114 pour les détails. Lettrage de broderie Vous pouvez rapidement et aisément ajouter des lettrages aux dessins et puis les éditer. Vous pouvez appliquer des formatages aux objets de lettrage, y compris des italiques. Voir Ajouter un lettrage aux dessins de broderie à la page 118 pour les détails. Vous pouvez ajouter des caractères spéciaux ou des symboles au moyen de la Table de caractères de Windows. 19 20 DIGITIZER 10000 Bouquin d’utilisation Chapitre 3 Numérisation de broderie Vous pouvez appliquer des lignes de base verticales, horizontales ou courbées à vos objets de lettrage. Voir Changer l’orientation du lettrage à la page 126 pour les détails. Vous pouvez également déformer le lettrage à l’aide de « lettrage élastique ». Voir Créer des effets spéciaux à l’aide d’ Art du lettrage à la page 133 pour les détails. Sortie, stockage et gestion des dessins Vous pouvez exporter des dessins de broderie de diverses façons — enregistrement sur disque ou envoi direct sur machine à broder. Souvent, les dessinateurs veulent faire circuler leurs dessins en couleurs réelles - Vizualizer ou autre. Avec EasyDesign, vous pouvez enregistrer des images de dessins de broderie et des feuilles de programmation de production sur disque, ou les envoyez directement par messagerie électronique. Voir Faire sortir et stocker des dessins de broderie à la page 140 pour les détails. Par défaut, EasyDesign enregistre dans son format fichier natif, JAN. Ce format contient toutes les informations nécessaires à la broderie d’un dessin et à ses modifications éventuelles. Quand vous enregistrez un dessin, vous enregistrez par la même occasion son nom de fichier, son emplacement, son format et les modifications que vous y avez introduites. Les fichiers de format JAN sont automatiquement comprimés, vous permettant ainsi d’enregistrer des fichiers de grande taille. Galerie de dessins Galerie de dessin offre une méthode efficace de gestion des dessins de broderie. Cet outil de gestion de dessins peut donner accès aux fichiers dessins stockés sur le disque dur de votre ordinateur, un CD-ROM ou une disquette. Il reconnaît tous les formats de fichier dessin utilisés par EasyDesign. Voir Gestionnaire de dessins à la page 157 pour les détails. 21 Chapitre 4 Procédures de base Pour commencer à utiliser DIGITIZER 10000, vous devez connaître les procédures de base, telles que le démarrage, l’ouverture et la création de dessins, et l’enregistrement. Il y a d’autres procédures de base comme l’affichage et le masquage de la grille, et l’affichage et l’utilisation des barres d’outils. Cette section décrit comment démarrer DIGITIZER 10000 EasyDesign et DIGITIZER 10000 EasyEdit, comment ouvrir des dessins, comment en commencer de nouveaux et comment utiliser les commandes de base. Elle explique également comment activer et désactiver la grille, et comment mesurer les distances sur écran. Il vous sera également montré comment enregistrer les dessins. Démarrer DIGITIZER 10000 Attention DIGITIZER 10000 consiste en deux programmes principaux — EasyDesign et EasyEdit. EasyDesign sert à créer des dessins alors que EasyEdit sert à modifier les dessins existants. Démarrer DIGITIZER 10000 EasyDesign Cliquez deux fois pour démarrer EasyDesign. Ouvrez DIGITIZER 10000 EasyDesign en utilisant l’icone du bureau ou le menu Démarrer de Windows. 22 DIGITIZER 10000 Bouquin d’utilisation Chapitre 4 Procédures de base Marche à suivre pour démarrer DIGITIZER 10000 EasyDesign ! ! Cliquez deux fois sur l’icône de raccourci DIGITIZER 10000 EasyDesign sur le bureau électronique de Windows. Ou bien sélectionnez Programmes > DIGITIZER 10000 > EasyDesign à partir du menu Démarrer. Le dialogue de mise en route de EasyDesign s’ouvre. Cliquez sur l’un des icones pour : ! Ouvrir un dessin existant ! Numériser une image existante ! Numériser directement. Si vous sélectionnez de numériser directement, EasyDesign s’ouvre sur un nouveau dessin vide (Dessin1). Marche à suivre pour démarrer DIGITIZER 10000 EasyEdit ! Cliquez deux fois sur l’icône de raccourci DIGITIZER 10000 EasyEdit sur le bureau électronique de Windows. Ou bien, sélectionnez Programmes > DIGITIZER 10000 > EasyEdit à partir du menu Démarrer. EasyEdit s’ouvre sur un nouveau dessin vide (Dessin1). ! Vous pouvez personnaliser la fenêtre dessin en affichant ou en masquant la grille, en changeant les dimensions de la grille, et en affichant ou cachant les barres d’outils. Pour plus amples informations, voir Masquer et afficher la grille à la page 25 et Masquer ou afficher les barres d’outils à la page 23. Ouvrir des dessins dans EasyDesign Utilisez Ouvrir (barre d’outils Standard) pour ouvrir un dessin existant. DIGITIZER 10000 EasyDesign ouvre les fichiers JAN. Voir aussi Les formats de dessin de broderie à la page 136. ! Vous pouvez personnaliser la fenêtre dessin en affichant ou en masquant la grille, en changeant les dimensions de la grille, et en affichant ou cachant les barres d’outils. Pour plus amples informations, voir Masquer et afficher la grille à la page 25 et Masquer ou afficher les barres d’outils à la page 23. Démarrer DIGITIZER 10000 EasyEdit Cliquez deux fois pour démarrer EasyEdit. Ouvrez DIGITIZER 10000 EasyEdit en utilisant l’icone du bureau ou le menu Démarrer de Windows. Attention Il n’est pas possible d’ouvrir des fichiers créés sur un logiciel de version plus récente que celui que vous utilisez. Marche à suivre pour ouvrir un dessin dans EasyDesign 1 Cliquez sur l’icone Ouvrir. Le dialogue Ouvrir s’ouvre. DIGITIZER 10000 Bouquin d’utilisation Chapitre 4 Procédures de base Le dialogue Ouvrir s’ouvre. prévisualisation panneau de activée / déactivée prévisualisation 2 données relatives au dessin 2 3 4 5 6 Sélectionnez un dossier sur la liste Chercher dans. Si le dessin n’est pas en format JAN, sélectionnez un type de fichier sur la liste Fichiers de Type. Sélectionnez un ou plusieurs dessins. ! Pour sélectionner une série d’éléments, maintenez la touche Maj pendant que vous sélectionnez. ! Pour sélectionner plusieurs éléments, maintenez la touche Ctrl pendant que vous sélectionnez. Cochez la case Aperçu pour prévisualiser le dessin (pour les formats de fichier compatibles) avec les données y afférentes. Ces données comprennent les nombres de points de broderie et de couleurs, ainsi que la hauteur et la largeur du dessin. Suggestion Pour obtenir davantage d’informations sur un fichier sélectionné, cliquez à droite et sélectionnez Propriétés sur le menu contextuel. Voir Afficher les informations relatives aux dessins dans Windows Explorer à la page 36 pour les détails. Cliquez sur Ouvrir. Ouvrir des dessins de broderie à partir de EasyEdit Utilisez Ouvrir (barre d’outils Standard) pour ouvrir un dessin existant. DIGITIZER 10000 EasyEdit ouvre les fichiers JEF et SEW. Voir aussi Les formats de dessin de broderie à la page 136. 3 4 5 Sélectionnez un dossier sur la liste Chercher dans. Si le dessin n’est pas en format JEF, sélectionnez un type de fichier sur la liste Fichiers de Type. Sélectionnez un ou plusieurs dessins. ! Pour sélectionner une série d’éléments, maintenez la touche Maj pendant que vous sélectionnez. ! Pour sélectionner plusieurs éléments, maintenez la touche Ctrl pendant que vous sélectionnez. Cliquez sur Ouvrir. Utiliser les commandes Après avoir démarré DIGITIZER 10000, vous utilisez les commandes, les outils et les dialogues pour effectuer le travail désiré. Vous sélectionnez les commandes dans DIGITIZER 10000 de la même façon que dans toute autre application de Windows — à partir de menus, de barres d’outils ou de menus contextuels. Il existe également des raccourcis de clavier pour les commandes les plus fréquemment utilisées. Voir Guide de référence rapide à la page 170 pour les détails. Masquer ou afficher les barres d’outils Les barres d’outils offrent un accès rapide et aisé aux commandes de DIGITIZER 10000. Vous pouvez les afficher ou les masquer à votre convenance. Tip Pour augmenter votre surface de travail, masquez les barres d’outils inutiles et utilisez le menu et les commandes de clavier. Voir aussi Guide de référence rapide à la page 170. Attention Il n’est pas possible d’ouvrir des fichiers créés sur un logiciel de version plus récente que celui que vous utilisez. Marche à suivre pour afficher ou masquer les barres d’outils 1 Marche à suivre pour ouvrir un dessin dans EasyEdit 1 Cliquez sur l’icone Ouvrir. Sélectionnez Afficher > Barres d’outils. 23 24 DIGITIZER 10000 Bouquin d’utilisation Chapitre 4 Procédures de base Sélectionner les barres d’outils à afficher ! Sélectionnez les barres d’outils que vous voulez afficher. ! Désélectionnez les barres d’outils que vous voulez cacher. Marche à suivre pour annuler et rétablir des commandes Note Les barres d’outils de DIGITIZER 10000 sont arrimables. Pour déplacer une barre d’outils vers un emplacement plus pratique, cliquez et faites-la glisser. Pour l’arrimer dans sa position normale, cliquez deux fois sur son intitulé. ! Cliquez sur le bord de la barre d’outils, puis faites-la glisser Sélectionner des commandes à partir de barres d’outils Les barres d’outils offrent un accès rapide et aisé aux commandes de DIGITIZER 10000. Cliquez sur un icone de barre d’outils pour activer une commande. Marche à suivre pour sélectionner des commandes à partir de barres d’outils ! ! Vous pouvez annuler les effets de la plupart des commandes. Si vous changez d’avis, vous pouvez les exécuter à nouveau. DIGITIZER 10000 garde en mémoire les dernières commandes utilisées. Posez le pointeur sur un icone d’outil pour obtenir son nom dans une « infobulle ». Cliquez sur l’icone pour activer la commande. ! Créer des nouveaux dessins Lorsque vous démarrez DIGITIZER 10000, un nouveau fichier — Dessin1 — se crée automatiquement que vous pouvez commencez à numériser. Par défaut, Dessin1 est basé sur le modèle NORMAL. Les modèles contiennent des styles, des paramètres définis par défaut ou des objets prédéfinis pour faciliter la numérisation et la rendre plus rapide. Suggestion Lorsque vous créez un nouveau dessin, enregistrez-le sous un nouveau nom. Voir Enregistrer des dessins à la page 27 pour les détails. Créer des nouveaux dessins à l’aide du modèle NORMAL Cliquez sur Nouveau (barre d’outils Standard) pour démarrer un nouveau dessin avec le modèle NORMAL. Utiliser les menus contextuels Cliquer à droite sur un objet sélectionné ouvre un menu contextuel contenant les commandes fréquemment utilisées. Marche à suivre pour utiliser les menus contextuels 1 2 Cliquez à droite sur un objet sélectionné. Le menu contextuel apparaît. Sélectionnez une commande sur le menu. Annuler et refaire des commandes Utilisez Défaire (barre d’outils Standard) pour annuler une commande. Utiliser Refaire (barre d’outils Standard) pour rétablir une commande qui a été « défaite ». Pour annuller une commande, cliquez sur l’icone Défaire. Quand DIGITIZER 10000 ne peut se souvenir de plus de commandes, Défaire s’estompe. Cliquez sur Refaire pour réappliquer une commande « défaite ». Vous pouvez créer un nouveau dessin à l’aide du modèle NORMAL. Marche à suivre pour créer des nouveaux dessins à l’aide du modèle NORMAL ! Cliquez sur l’icone Nouveau. Un dessin vide s’affiche dans la fenêtre dessin. Créer des nouveaux dessins à l’aide de modèles personnalisés Vous pouvez sélectionner un modèle personnalisé sur lequel baser votre nouveau dessin. Voir aussi Gérer les modèles de dessins de broderie à la page 107. Si le seul modèle disponible est celui par défaut, le dialogue Nouveau pourrait ne pas apparaître. DIGITIZER 10000 Bouquin d’utilisation Chapitre 4 Procédures de base Marche à suivre pour créer des nouveaux dessins à l’aide d’un modèle personnalisé Marche à suivre pour paramétrer l’espacement de grille 1 1 Sélectionnez Fichier > Nouveau. Le dialogue Nouveau s’ouvre. 2 2 3 Sélectionnez Afficher grille Sélectionnez un modèle dans la liste. Cliquez sur OK. 3 Définir les options de grille Utilisez un quadrillage (ou grille) pour aligner ou dimensionner les objets de broderie avec plus de précision. Changez l’espacement de grille et affichez les lignes centrales si nécessaires. Masquer et afficher la grille Sélectionnez Configuration > Environnement de travail. L’onglet Environnement de travail - Afficher s’ouvre. Cochez la case Afficher grille pour afficher la grille. 4 Ajuster Espacement de grille en déplaçant le curseur. La valeur d’espacement s’affiche au-dessus du curseur. Suggestion Pour utiliser ces paramètres comme défaut pour le modèle courant, cliquez sur Enregistrer. Cliquez sur OK. Cliquez sur Afficher grille (barre d’outils Afficher) pour masquer ou afficher la grille. Vous pouvez cacher ou afficher la grille à tout moment. Marche à suivre pour masquer ou afficher la grille ! ! ! Cliquez sur sur l’icone Afficher grille pour activer ou désactiver l’affichage de grille. Ou bien, sélectionnez Afficher > Grille. Ou bien, cliquez à droite sur une partie vide de la fenêtre dessin. Ceci fait apparaître un menu contextuel : Activation / désactivation de l’affichage de grille Suggestion Vous pouvez changer l’espacement de grille en faisant glisser le curseur. Voir Paramétrer l’espacement de grille ci-dessous pour les détails. Paramétrer l’espacement de grille Utilisez Environnement de travail (menu Configuration) pour paramétrer l’espacement de grille. Vous pouvez changer l’espacement du quadrillage. espacement de grille : 20mm espacement de grille : 10mm Afficher les lignes centrales Utilisez Environnement de travail (menu Configuration) pour afficher les lignes centrales. Vous pouvez choisir d’afficher ou de masquer les lignes centrales du dessin. Les lignes centrales marquent la position du premier point de broderie du dessin. Marche à suivre pour afficher les lignes centrales 1 Sélectionnez Configuration > Environnement de travail. L’onglet Environnement de travail - Afficher s’ouvre. 25 26 DIGITIZER 10000 Bouquin d’utilisation Chapitre 4 Procédures de base Masquer et afficher le cadre Cliquez sur Afficher cadre (barre d’outils Afficher) pour masquer ou afficher la grille. Sélectionnez Afficher lignes centrales 2 3 Cochez la case Afficher lignes centrales si vous voulez afficher les lignes centrales. Suggestion Pour utiliser ces paramètres comme défaut pour le modèle courant, cliquez sur Enregistrer. Cliquez sur OK. Vous pouvez cacher ou afficher le cadre à tout moment. Marche à suivre pour masquer ou afficher le cadre ! ! ! Cliquez sur sur l’icone Afficher cadre pour activer ou désactiver l’affichage de grille. Ou bien, sélectionnez Afficher > Cadre. Ou bien, cliquez à droite sur une partie vide de la fenêtre dessin. Ceci fait apparaître un menu contextuel : Activation/désactiva tion de l’affichage de cadre Lignes centrales désactivées Suggestion Vous pouvez changer l’espacement de grille en faisant glisser le curseur. Voir Paramétrer l’espacement de grille à la page 25 pour les détails. Lignes centrales s’affichent Paramétrer les options de cadre Le cadre s’affiche lorsque vous ouvrez DIGITIZER 10000. Il représente le cadre de broderie que vous connectez à votre JANOME MemoryCraft 10000. Il vous sert de ligne de conduite pour dimensionner et positionner votre dessin. Il maintiendra le tissu bien en place pendant le processus de broderie. La limite de la zone de travail au sein du cadre est indiquée par une fine ligne rouge. Changer les dimensions du cadre Sélectionnez Environnement de travail (menu Configuration) pour changer les dimensions du cadre. Assurez-vous d’avoir sélectionné le bon cadre avant de commencer la broderie d’un dessin. Sélectionnez le plus petit cadre qui puisse s’inscrire dans le dessin parmi la gamme disponible. Gamme disponible : Attention Afin d’éviter d’abîmer la machine lorsque l’aiguille touche le cadre, vérifiez préalablement que vous avez sélectionné le bon type de cadre et que votre dessin tient entièrement dans la zone de dessin de votre machine à broder. Le premier point des cadres A, B et C est toujours au centre de la zone de dessin. Il est décalé pour les cadres 1 et 3. Si une partie du dessin se trouve à l’extérieur de la zone de broderie du cadre sélectionné, un message d’avertissement s’affichera quand vous enregistrerez le dessin en format JEF ou SEW. Ceci est conçu pour éviter de broder accidentellement en dehors de la zone de broderie, ce qui abîmerait la machine si l’aiguille allait sur le cadre. Cadre Nom Taille Cadre A (F) Standard Cadre B Cadre C Grand Main levée 110x126mm (par défaut) 140x200mm 50x50mm Cadre 1 & 3 90x120mm 1er point Centré Centré Centré Décalé Note Lorsque vous ouvrez certains échantillons de dessin, le logiciel présume que les dessins précédents créés pour entrer dans un cadre de 110 x 110mm requièrent toujours cette taille. Si vous voulez visualiser d’anciens dessins dans le nouveau cadre, changez de cadre puis revenez au cadre A(F). Marche à suivre pour changer la taille du cadre 1 Sélectionnez Configuration > Environnement de travail. DIGITIZER 10000 Bouquin d’utilisation Chapitre 4 Procédures de base L’onglet Environnement de travail - Afficher s’ouvre. Note Vous pouvez également vérifier la largeur et la hauteur de votre dessin dans la barre d’état. Enregistrer des dessins DIGITIZER 10000 vous permet d’enregistrer des dessins en JAN natif et dans d’autres formats fichiers « contour » ou « point de broderie ». Voir aussi Les formats de dessin de broderie à la page 136. Enregistrer le dessin courant 2 3 Sélectionnez un cadre dans la liste Cadre. Cliquez sur OK. Suggestion La couleur d’arrière-plan du cadre peut être changée. Voir Changer les couleurs d’arrière-plan à la page 57 pour les détails. Mesurer les distances à l’écran Utilisez Mètre ruban (menu Afficher) pour mesurer les distances à l’écran. Mesurez la distance entre deux point à l’écran en utilisant la commande Mètre ruban. Les mesures sont indiquées en millimètres ou en pouces, selon l’option sélectionnée dans le panneau de configuration de Windows. Pour plus amples informations, reportez-vous à la documentation de Windows. Tip Pour des résultats plus précis, faites un zoom avant avant de mesurer. La mesure est toujours donnée en taille réelle, et n’est pas affectée par le coefficient de zoom. Marche à suivre pour mesurer une distance à l’écran 1 2 3 Sélectionnez Afficher > Mètre ruban. Cliquez sur le point de démarrage. Déplacez le pointeur sur le point de fin et maintenez la souris immobile. Les informations suivantes s’affichent : ! Coordonnées du point de fin (X=, Y=). ! Longueur de la ligne mesurée (L=). 4 Pressez la touche Echap pour terminer. Utilisez Enregistrer (barre d’outils Standard) pour enregistrer le dessin courant. Quand vous enregistrez un dessin, vous enregistrez par la même occasion son nom de fichier, son emplacement, son format et les modifications que vous y avez introduites. Lorsque vous enregistrez un dessin existant sous un autre nom, vers un emplacement différent ou sous un autre format, vous créez une copie du dessin d’origine. Tip Il est conseillé d’enregistrer votre dessin aussi tôt et aussi souvent que possible. N’attendez pas d’avoir fini votre travail pour l’enregistrer. Vous pouvez aussi paramétrer DIGITIZER 10000 pour enregistrer automatiquement pendant que vous travaillez. Voir Paramétrer les options d’enregistrement automatique ci-dessous pour les détails. Marche à suivre pour enregistrer un dessin 1 Cliquez sur l’icone Enregistrer. Si c’est la première fois que vous enregistrez ce dessin, le dialogue Enregistrer sous s’ouvre. Suggestion Pour sauvegarder les changements apportés à un fichier existant tout en conservant le fichier initial, utilisez Enregistrer sous. 27 28 DIGITIZER 10000 Bouquin d’utilisation Chapitre 4 Procédures de base dossier contenant le dessin Sélectionnez Enregistrement automatique 3 4 nom de dessin 2 3 4 5 liste des formats Sélectionnez le dossier où vous voulez enregistrer le dessin dans la liste Enregistrer dans. Entrez un nom pour le dessin dans le champ Nom de fichier. Sélectionnez un format de fichier dans la liste Enregistrer sous type. Voir Formats de fichier de broderie compatibles à la page 174 pour les détails. Cliquez sur Enregistrer. Une fois que vous avez enregistrez le dessin, le fichier sera mis à jour à chaque fois que vous cliquerez sur Enregistrer sur la barre d’outils. Suggestion Les fichiers enregistrés en format JAN sont automatiquement compressés lors de l’enregistrement et décompressés lors de la réouverture. Ceci réduit l’espace mémoire requis, et permet d’enregistrer des fichiers de grande taille sur disquette ou de les envoyer par courrier électronique. Paramétrer les options d’enregistrement automatique Sélectionnez Environnement de travail (menu Configuration) pour paramétrer les options d’enregistrement automatique. Enregistrez votre travail automatiquement à intervales réguliers en utilisant Enregistrement automatique pour vous protéger contre les pannes de matériel ou de logiciel. Voir Problèmes de récupération des fichiers dessins du dossier de sauvegarde à la page 199 pour les détails. Marche à suivre pour paramétrer les options d’enregistrement automatique 1 2 Sélectionnez Configuration > Environnement de travail. L’onglet Environnement de travail - Afficher s’ouvre. Sélectionnez l’onglet Enregistrement automatique. 5 Cochez la case Enreg. dessin autom. toutes les checkbox. Entrez la fréquence d’enregistrement automatique dans le champ Minutes. Le dessin sera enregistré dans le dossier de SAUVEGARDE de votre installation DIGITIZER 10000. Il aura le même nom que le fichier initial suivi de l’extension BAK. Attention Les fichiers de sauvegarde restent dans le dossier SAUVEGARDE jusqu’à ce que vous les en supprimiez. Pour empêcher le dossier d’emcombrer le disque dur, supprimez les fichiers superflus régulièrement. Cliquez sur OK. Visualiser les informations en ligne Sélectionnez Aide en ligne (menu Aide) pour afficher l’aide en ligne. Sélectionnez Manuel en ligne (menu Aide) pour afficher le manuel en ligne. Sélectionnez Page Web Janome (menu Aide) pour afficher la page Web de Janome. La documentation utilisateur se présente sous la forme d’un manuel imprimé, d’un manuel en ligne et d’une aide en ligne. Vous pouvez accéder aux documents en ligne à partir du menu Aide principal — si vous les avez installés sur votre ordinateur. Si vous ne les avez pas installés, vous pouvez les sélectionner à partir du CD-ROM d’installation de DIGITIZER 10000. Voir Parcourir le CD-ROM d’installation à la page 8 pour les détails. Vous pouvez aussi accéder facilement aux informations de vente et d’assistance directement à partir de la page d’accueil de JANOME. Utiliser l’aide en ligne L’aide en ligne offre un accès rapide aux informations générales sur les fonctionnalités de DIGITIZER 10000 et des instructions point par point. Marche à suivre pour utiliser l’aide en ligne 1 Sélectionnez Aide > Aide en ligne pour ouvrir la fenêtre principale Aide DIGITIZER 10000. DIGITIZER 10000 Bouquin d’utilisation Chapitre 4 Procédures de base 2 3 Cliquez sur Contenu pour afficher la liste principale des différentes rubriques. Les rubriques sont regroupées sous des en-têtes de niveau élevé avec des icones « livre ». Cliquez deux fois sur un livre pour afficher la liste des rubriques, puis cliquez deux fois sur une rubrique. Suggestion Ou bien, cliquez sur Chercher et entrez des mots clés pour faire une recherche sur un sujet particulier. Visualiser le manuel en ligne En utilisant le manuel en ligne, vous pouvez trouver rapidement l’information dont vous avez besoin au moyen des fonctionnalités standards d’Adobe Acrobat™ Reader. Note DIGITIZER 10000 n’installe pas Acrobat Reader automatiquement. Voir Installer Acrobat Reader à la page 8 pour les détails. Marche à suivre pour visualiser le manuel en ligne ! Sélectionner Aide > Manuel en ligne. Note Si DIGITIZER 10000 n’est pas actif, vous pouvez ouvrir le manuel en ligne directement à partir de Windows Explorer. Pour ce faire, rendez-vous au dossier DIGITIZER 10000\Bin, puis cliquez deux fois sur DSGNEDIT.PDF. Se connecter au site Web de JANOME Vous pouvez accéder facilement aux informations de vente et d’assistance à partir du logiciel. Marche à suivre pour se connecter au site Web de JANOME ! Sélectionner Aide > JANOME Page Web. Vous êtes alors directement connecté à la page d’accueil de JANOME : http://www.janome.com.au/ Note Vous devez avoir accès à la toile (Web) et votre système doit être doté d’un navigateur Web correctement configuré. 29 30 Chapitre 5 Afficher des dessins DIGITIZER 10000 offre de nombreuses fonctionnalités d’affichage pour faciliter le travail sur vos dessins. Faites un zoom avant sur un endroit particulier pour voir plus de détails ou pour visualiser le dessin en taille réelle. Affichez ou masquez les différents éléments du dessin à l’aide des paramètres d’écran disponibles. Vous pouvez afficher ou masquer les points de piqûre d’aiguille, les points de liaison ou même les points de broderie. Dans DIGITIZER 10000, vous pouvez prévisualiser à l’écran un dessin existant en différentes couleurs ou arrière-plans. DIGITIZER 10000 fournit également des informations sur les dessins de manières diverses et dans toute une gamme de formats. Avant même d’ouvrir DIGITIZER 10000 ou votre dessin, vous pouves vérifier les informations relatives au dessin des fichiers JAN ou JEF directement à partir de Windows Explorer. L’imprimé du dessin présente aussi des informations de production essentielles, y compris une prévisualisation du dessin, les dimensions du dessin, la séquence des couleurs et, le cas échéant, des instructions spéciales. Cette section décrit les modes d’affichage des dessins qui sont disponibles dans DIGITIZER 10000, ainsi que les divers paramètres d’affichage. DIGITIZER 10000 Bouquin d’utilisation Chapitre 5 Afficher des dessins Modes d’affichage des dessins DIGITIZER 10000 offre de nombreux modes d’affichage pour faciliter le travail sur vos dessins. Faites un zoom avant sur un endroit particulier pour voir plus de détails ou pour visualiser le dessin en taille réelle. Faire un zoom avant ou arrière Cliquez sur Zoom avant (barre d’outils Afficher) pour doubler la taille d’affichage du dessin. Cliquez sur Zoom arrière (barre d’outils Afficher) pour réduire de moitié la taille d’affichage du dessin. Cliquez sur Fenêtre zoom (barre d’outils Afficher) pour faire un zoom avant sur une section du dessin. Marche à suivre pour afficher le dessin dans son entier ! ! ! ! Sélectionnez Zoom > Cadre entier (menu Afficher) pour afficher toute la zone encadrée. Sélectionnez Zoom > Dessin entier (menu Afficher) pour afficher le dessin dans son entier. Attention Agrandissez l’affichage de votre dessin en faisant un zoom avant sur des points de broderie ou des détails particuliers, ou faites un zoom arrière pour afficher une plus grande partie du dessin dans la fenêtre. Marche à suivre pour pour faire un zoom avant ou arrière ! ! ! ! Pour doubler la taille d’affichage d’un dessin, sélectionnez Afficher > Zoom avant. Pour réduire de moitié la taille d’affichage d’un dessin, sélectionnez Afficher > Zoom arrière. Pour faire un zoom avant sur une section du dessin, cliquez sur Fenêtre zoom et sélectionnez un pourcentage de zoom. Pour faire un zoom avant sur une section du dessin, pressez la touche B sur votre clavier, puis faites glisser un cadre de contour autour de la zone de zoom. Pour afficher le dessin dans son entier : ! Sélectionnez Afficher > Zoom > Dessin entier ! Sélectionnez Afficher > Montrer > Tous les objets ! Pressez sur la touche 0. Pour afficher le cadre entier : ! Sélectionnez Afficher > Zoom > Cadre entier Pour afficher des objets sélectionnés dans la fenêtre : ! Sélectionnez Afficher > Montrer > Objets sélectionnés uniquement. Pour afficher des couleurs sélectionnées dans la fenêtre, sélectionnez Afficher > Montrer > Couleurs sélectionnées uniquement. Voir aussi Paramètres d’affichage des dessins à la page 31. Paramètres d’affichage des dessins Vous pouvez afficher ou masquer les éléments d’un dessin avec divers formats d’écran. Vous pouvez afficher ou masquer les points de piqûre d’aiguille et les points de liaisons. Vous pouvez affichez ou masquez des couleurs sélectionnées. Afficher les dessins en Vizualizer Cliquez sur Vizualizer (barre d’outils Afficher) pour passer de l’affichage normal à l’affichage Vizualizer. Vizualizer propose une représentation graphique de la broderie finale. Marche à suivre pour afficher les dessins dans Vizualizer ! Cliquez sur l’icone Vizualizer pour basculer entre Vizualizer et affichage normal. Afficher le dessin dans son entier Sélectionnez Zoom > Dessin entier (menu Afficher) pour afficher le dessin dans son entier dans la fenêtre dessin. DIGITIZER 10000 offre une série de techniques permettant d’afficher rapidement la totalité du dessin dans la fenêtre dessin. affichage normal Vizualizer ACTIVÉ 31 32 DIGITIZER 10000 Bouquin d’utilisation Chapitre 5 Afficher des dessins Suggestion Utilisez Vizualizer avec un tissu d’arrière-plan pour voir à quoi ressemblera votre dessin une fois brodé. Voir Changer les couleurs d’arrière-plan à la page 57 pour les détails. Afficher les points d’aiguille et les points de liaison Utilisez Afficher points d’aiguille (barre d’outils Afficher) pour afficher ou masquer les points d’aiguille d’un dessin. Vous pouvez afficher ou masquer les éléments d’un dessin, tels que les points d’aiguille ou les points de liaison. Par exemple, affichez les points d’aiguille pour sélectionner les points de broderie à éditer et les points de liaison pour aider à positionner les points d’entée et de sortie. Voir Editer des points de broderie dans EasyEdit à la page 99 pour les détails. 3 Seuls les objets sélectionnés sont visibles. Cette option ne fonctionne que quand des objets ont été sélectionnés. Marche à suivre pour afficher les points d'aiguille et les points de liaison ! ! Pour afficher ou masquer les points d’aiguille, cliquez sur l’icone Afficher points d'aiguille. Pour masquer les fils connecteurs, affichez le dessin en mode Vizualizer. points d’aiguille affichés Afficher des parties sélectionnées d’un dessin Sélectionnez Afficher > Objets sélectionnés (menu Afficher) pour n’afficher que les objets sélectionnés d’un dessin. Sélectionnez Afficher > Montrer > Objets sélectionnés uniquement. Afficher les objets de dessin par couleur Sélectionnez Afficher > Couleur sélectionnée uniquement (menu Afficher) pour n’afficher que les couleurs sélectionnées d’un dessin. Pour vous aider à afficher des éléments de dessin pris isolément, à des fins de vérification ou de manipulation, la fonction Couleur sélectionnée uniquement vous permet de visualiser les objets par couleur. Cette fonction est très pratique quand vous remettez les objets en séquence par couleur. Voir aussi Remettre des objets en séquence par couleur à la page 86. Marche à suivre pour afficher des objets de dessin par couleur 1 Créez ou ouvrez un dessin. 2 Sélectionnez Afficher > Montrer > Couleur sélectionnée uniquement. Le dialogue Sélectionner par couleur s’ouvre. Vous pouvez paramétrer votre système pour qu’il pour affiche tous les objets de broderie d’un dessin, ou qu’il n’affiche que les objets sélectionnés et masque le reste. Marche à suivre pour afficher des parties sélectionnées d'un dessin 1 2 Créez ou ouvrez un dessin. Sélectionnez le ou les objets requis. DIGITIZER 10000 Bouquin d’utilisation Chapitre 5 Afficher des dessins Cliquez sur Arrière (barre d’outils Afficher) pour vous déplacer vers l’arrière à travers la séquence de broderie. Utilisez l’outil Sauter au début/à la fin du dessin ou des raccourcis clavier pour vous rendre rapidement au début ou à la fin de la séquence de broderie. Voir aussi Guide de référence rapide à la page 170. 3 4 Sélectionnez les couleurs que vous souhaitez visualiser. ! Pour sélectionner une série d’éléments, maintenez la touche Maj pendant que vous sélectionnez. ! Pour sélectionner plusieurs éléments, maintenez la touche Ctrl pendant que vous sélectionnez. Cliquez sur OK. Le dessin apparaît avec seulement les couleurs que vous avez sélectionnées. Marche à suivre pour se rendre au début ou à la fin d'un dessin ! ! Pour vous rendre au début du dessin, cliquez sur l’icone Sauter au début/à la fin du dessin, puis cliquez sur l’icone de parcours Arrière. Pour vous rendre à la fin du dessin, cliquez sur l’icone Sauter au début/à la fin du dessin, puis cliquez sur l’icone de parcours Avant. Parcourir par objet Utilisez Sauter par objet (barre d’outils Afficher) en conjonction avec les icones Avant ou Arrière pour vous rendre à l’objet précédent ou suivant. Cliquez sur Avant (barre d’outils Afficher) pour vous déplacer vers l’avant à travers la séquence de broderie. Cliquez sur Arrière (barre d’outils Afficher) pour vous déplacer vers l’arrière à travers la séquence de broderie. Suggestion Pour revoir le dessin dans son entier, sélectionnez Afficher > Montrer > Tous les objets. Afficher la séquence de broderie dans EasyDesign Travailler avec des dessins de broderie requiert une bonne compréhension de la séquence de broderie. Vous pouvez visualiser la séquence de broderie d’un dessin dans EasyDesign en parcourant ce dernier par couleur ou par objet. DIGITIZER 10000 simule le processus de broderie en changeant la couleur des points de broderie du noir aux couleurs de fil qui leur ont été attribuées à mesure qu’ils sont brodés. Se rendre au début ou à la fin d’un dessin Utilisez Sauter au début/à la fin du dessin (barre d’outils Afficher) en conjonction avec les icones Avant et Arrière pour vous rendre au début ou à la fin d’un dessin. Cliquez sur Avant (barre d’outils Afficher) pour vous déplacer vers l’avant à travers la séquence de broderie. A l’intérieur de EasyDesign, utilisez l’outil de parcours d’objet ou des raccourcis clavier pour parcourir le dessin par objet. Voir aussi Guide de référence rapide à la page 170. Cette technique est très utile si vous devez localiser un objet spécifique pour l’insertion d’un autre objet ou pour sa suppression de la séquence de broderie. Utilisez-la en conjonction avec les outils de parcours de points de broderie, si vous voulez « imbriquer » un objet. Voir aussi Imbriquer objets à la page 84. Marche à suivre pour parcourir un dessin par objet ! Pour vous rendre à l’objet précédent ou suivant, cliquez sur l’icone Sauter par objet, puis cliquez sur l’icone de parcours Arrière ou Avant. Note Vous ne pouvez pas parcourir par objet dans EasyEdit. Parcourir par couleur Utilisez Sauter par couleur (barre d’outils Afficher) en conjonction avec les icones Avant ou Arrière pour vous rendre au changement de couleur précédent ou suivant. 33 34 DIGITIZER 10000 Bouquin d’utilisation Chapitre 5 Afficher des dessins Utilisez l’outil Sauter par couleur ou des raccourcis clavier pour parcourir le dessin par couleur. Cette technique est très utile si vous devez localiser un changement de couleur spécifique pour l’insertion d’un objet ou pour sa suppression de la séquence de broderie. Voir aussi Guide de référence rapide à la page 170. aussi Editer des points de broderie dans EasyEdit à la page 99. Se rendre au début ou à la fin d’un dessin Utilisez Sauter au début/à la fin du dessin (barre d’outils Afficher) en conjonction avec les icones Avant et Arrière pour vous rendre au début ou à la fin d’un dessin. Cliquez sur Avant (barre d’outils Afficher) pour vous déplacer vers l’avant à travers la séquence de broderie. Cliquez sur Arrière (barre d’outils Afficher) pour vous déplacer vers l’arrière à travers la séquence de broderie. Marche à suivre pour parcourir le dessin par couleur ! Pour vous rendre à la couleur précédente ou suivante, cliquez sur l’icone Sauter par couleur, puis cliquez sur l’icone de parcours Arrière ou Avant. Parcourir un dessin par point de broderie Vous pouvez utiliser les touches de raccouci pour parcourir votre dessin par points de broderie à l’intérieur de EasyDesign. Pressez la touche Echap, puis pressez les flèches gauche et droite pour sauter d’un point, les flèches haut et bas pour sauter de 10 points et le + et le - du pavé numérique pour sauter de 100 points. Voir aussi Parcourir un dessin par point de broderie à la page 35. +10 -1 Utilisez l’outil Sauter au début/à la fin du dessin ou des raccourcis clavier pour vous rendre rapidement au début ou à la fin de la séquence de broderie. Voir aussi Guide de référence rapide à la page 170. Marche à suivre pour se rendre au début ou à la fin d'un dessin ! ! Pour vous rendre au début du dessin, cliquez sur l’icone Sauter au début/à la fin du dessin, puis cliquez sur l’icone de parcours Arrière. Pour vous rendre à la fin du dessin, cliquez sur l’icone Sauter au début/à la fin du dessin, puis cliquez sur l’icone de parcours Avant. Parcourir par couleur Utilisez Sauter par couleur (barre d’outils Afficher) puis utilisez les icones Avant ou Arrière pour vous rendre au changement de couleur précédent ou suivant. Cliquez sur Avant (barre d’outils Afficher) pour vous déplacer vers l’avant à travers la séquence de broderie. +1 -10 Afficher la séquence de broderie dans EasyEdit Travailler avec des dessins de broderie requiert une bonne compréhension de la séquence de broderie. Vous pouvez visualiser la séquence de broderie d’un dessin dans EasyEdit en parcourant ce dernier par couleur ou par objet. DIGITIZER 10000 simule le processus de broderie en changeant la couleur des points de broderie du noir aux couleurs de fil qui leur ont été attribuées à mesure qu’ils sont brodés. Voir Cliquez sur Arrière (barre d’outils Afficher) pour vous déplacer vers l’arrière à travers la séquence de broderie. Utilisez l’outil Sauter par couleur ou des raccourcis clavier pour parcourir le dessin par couleur. Cette technique est très utile si vous devez localiser un changement de couleur spécifique pour l’insertion d’un point de broderie ou pour sa suppression de la séquence de broderie. Voir aussi Guide de référence rapide à la page 170. DIGITIZER 10000 Bouquin d’utilisation Chapitre 5 Afficher des dessins indicateur de la position courante de l’aiguille se rendre au début d’un dessin se rendre à la fin d’un dessin Marche à suivre pour parcourir le dessin par couleur ! Pour vous rendre à la couleur précédente ou suivante, cliquez sur l’icone Sauter par couleur, puis cliquez sur l’icone de parcours Arrière ou Avant. Note Voir Guide de référence rapide à la page 170 pour un récapitualtif des fonctions de parcours. Parcourir un dessin par point de broderie Parcourir par points de broderie 1 2 A l’intérieur de EasyEdit, sélectionnez un outil de parcours par points. Vous pouvez choisir parmi : ! Sauter d’1 point ! Sauter de 10 points ! Sauter de 100 points. Parcourez le dessin. ! Pour vous déplacer vers le point suivant dans la séquence de broderie, cliquez sur la flèche Avant dans la barre d’outils. ! Pour vous déplacer vers le point précédent, cliquez sur la flèche Arrière. Quand vous vous déplacez, l’indicateur de position courante se déplace pour montrer la séquence de broderie. Utilisez Sauter d’1 point (barre d’outils Afficher) en conjonction avec les icones Avant et Arrière pour vous déplacer point par point. Utilisez Sauter de 10 points (barre d’outils Afficher) en conjonction avec les icones Avant et Arrière pour vous déplacer 10 points par 10 points. Utilisez Sauter de 100 points (barre d’outils Afficher) en conjonction avec les icones Avant et Arrière pour vous déplacer 100 points par 100 points. Cliquez sur Avant (barre d’outils Afficher) pour vous déplacer vers l’avant à travers la séquence de broderie. Déplacement arrière point par point Suggestion Vous pouvez aussi utiliser les touches de raccouci pour parcourir votre dessin par points de broderie. Pressez la touche Echap, puis pressez les flèches gauche et droite pour sauter d’un point, les flèches haut et bas pour sauter de 10 points et le + et le - du pavé numérique pour sauter de 100 points. Cliquez sur Arrière (barre d’outils Afficher) pour vous déplacer vers l’arrière à travers la séquence de broderie. Utilisez les outils de parcours de points de broderie ou les touches de raccourci pour parcourir le dessin d’un ou plusieurs points à la fois. Vous pouvez seulement vous déplacer par points de broderie, vers le début ou la fin d’un dessin, ou vous déplacer par couleur ou éditer des points de broderie dans EasyEdit. Vous pouvez sauter au début ou à la fin d’un dessin, ou vous déplacer par objet ou par couleur à l’intérieur de EasyDesign. Voir aussi Guide de référence rapide à la page 170. La position courante de l’aiguille est indiquée par un « indicateur de position d’aiguille ». Au départ, celui-ci se trouve à la fin du dessin. L’indicateur de position d’aiguille suit votre parcours à travers les points de broderie du dessin. Voir aussi Editer des points de broderie dans EasyEdit à la page 99. +10 -1 +1 -10 Régénérer la séquence de broderie au ralenti Sélectionnez Slow Redraw (menu Afficher) pour afficher la séquence de broderie et de couleurs d’un dessin au ralenti. Slow Redraw vous permet de voir les séquences de broderie et de couleurs d’un dessin au ralenti. 35 36 DIGITIZER 10000 Bouquin d’utilisation Chapitre 5 Afficher des dessins Marche à suivre pour afficher les informations relatives à un dessin dans Windows Explorer 1 2 Sélectionnez un fichier à partir de Windows Explorer. Cliquez à droite sur le fichier et sélectionnez Propriétés sur le menu contextuel. Le dialogue Propriétés s’ouvre et affiche les informations relatives au dessin. Note Slow Redraw ne peut être utilisé avec Vizualizer. Régénérer la séquence de broderie au ralenti 1 Cliquez sur l’icone Slow Redraw. Le dialogue Slow Redraw s'ouvre. Cliquez pour démarrer Ajuster la vitesse de régénération 2 3 Utilisez la barre de défilement pour définir la vitesse de régénération. Cliquez sur Exécuter. Le dessin est redessiné à l’écran en respectant la séquence de broderie et la vitesse sélectionnée. Afficher les informations relatives aux dessins DIGITIZER 10000 communique des informations sur les dessins de diverses façons. Avant même d’ouvrir des fichiers DIGITIZER 10000, vous pouvez vérifier les informations relatives au dessin directement à partir de Windows Explorer. Le dialogue Ouvrir vous donne également des informations importantes sur les fichiers. La bare d’état de la fenêtre dessin est une autre source d’informations sur les dessins. L’aperçu avant impression offre des informations complètes sur les dessins. 3 4 Vérifiez les informations relatives au dessin, ou cliquez sur les autres onglets pour des informations d’ordre général sur le fichier. Cliquez sur OK. Afficher les informations relatives aux dessins dans DIGITIZER 10000 A l’intérieur de DIGITIZER 10000, le dialogue Ouvrir vous donne d’importantes informations sur les fichiers, de même que la barre d’état de la fenêtre dessin. Marche à suivre pour afficher les informations relatives aux dessins dans DIGITIZER 10000 ! Cliquez sur l’icone Ouvrir. Le dialogue Ouvrir offre des informations limitées sur les dessins sélectionnés dans le panneau de prévisualisation. prévisualisation activée/déactivée panneau de prévisualisation Afficher les informations relatives aux dessins dans Windows Explorer Dans le cas des fichiers JAN et JEF, vous pouvez visualiser des informations d’ordre général, telles que la taille du fichier et les dates de modification, par le biais de Windows Explorer.Avec les fichiers JAN, vous pouvez aussi vérifier les informations relatives au dessin. données relatives au dessin DIGITIZER 10000 Bouquin d’utilisation Chapitre 5 Afficher des dessins ! Lorsque vous ouvrez un dessin, la barre d’état affiche des informations telles que le nombre total de points de broderie. nombre total de points dimensions du dessin couleur de fil de l’objet sélectionné Prévisualiser les imprimés de dessin Cliquez sur Aperçu avant impression (barre d’outils Standard) pour prévisualiser l’imprimé de dessin à l’écran. L’aperçu d’impression contient un aperçu du dessin de broderie et des informations de production essentielles, y compris les dimensions du dessin, la séquence des couleurs et, le cas échéant, des instructions spéciales. Voir aussi Imprimer des dessins à la page 141. Marche à suivre pour prévisualiser un imprimé de dessin 1 Cliquez sur l’icone Aperçu avant impression. L’imprimé de dessin s’affiche dans une fenêtre de prévisualisation. informations relatives au processus de broderie Le dessin s’affiche en taille réelle 2 Ajuster l’affichage selon les besoins. ! Pour changer l’orientation du papier, cliquez sur Paysage ou Portrait. ! Pour changer les informations affichées, cliquez sur Options. Voir aussi Définir les options d’impression à la page 141. ! Pour imprimer le dessin, cliquez sur Imprimer. ! Pour fermer l’aperçu d’impression, cliquez sur Fermer. Suggestion Cliquez sur Zoom avant pour avoir un meilleur aperçu du dessin. Les grands dessins peuvent être affichés sur plusieurs pages. 37 38 Chapitre 6 Sélectionner des objets dans EasyDesign DIGITIZER 10000 EasyDesign offre diverses façons de sélectionner les objets composant un dessin de broderie. Vous pouvez sélectionner tous les objets pour modifier le dessin dans sa totalité ou, pour une modification plus précise, des objets pris isolément. Cette section explique comment sélectionner des objets en utilisant les outils de sélection et le clavier. Elle montre comment sélectionner tout en parcourant le dessin, et comment sélectionner les objets d’une même couleur. Vous pouvez aussi sélectionner des points de broderie individuels dans EasyEdit. Voir aussi Editer des points de broderie dans EasyEdit à la page 99. Sélectionner tous les objets d’un dessin L’outil Sélectionner offre diverses façons de sélectionner des objets : pointer-cliquer, sélection par cadre de contour et — en conjonction avec les touches Maj + Tab — sélection premier/dernier objet ou objet suivant/précédent. Voir aussi Guide de référence rapide à la page 170. Sélectionnez tous les objets pour effectuer des changements sur tout le dessin. Voir aussi Guide de référence rapide à la page 170. DIGITIZER 10000 Bouquin d’utilisation Chapitre 6 Sélectionner des objets dans EasyDesign ! Pour sélectionner une série d’éléments, maintenez la touche Maj pendant que vous sélectionnez. ! Pour sélectionner plusieurs éléments, maintenez la touche Ctrl pendant que vous sélectionnez. Marche à suivre pour sélectionner tous les objets d’un dessin ! Sélectionnez Editer > Sélectionner tout ou pressez les touches Ctrl + A. Des poignées de redimensionnement apparaissent tout autour du dessin. Aucun objet n’est sélectionné ! Tous les objets sont sélectionnés Suggestion Pour sélectionner un objet se trouvant derrière un autre, faites un zoom avant et cliquez sur le contour. Ou bien, placez le pointeur sur l’objet, maintenez la touche 2 et cliquez jusqu’à ce que l’objet soit sélectionné. A chaque clic, vous sélectionnez l’objet se trouvant directement en dessous de l’objet préalablement sélectionné. Sélectionner des objets au moyen d’un cadre de contour Pour désélectionner, pressez la touche X ou la touche Echap. Pointer-cliquer pour sélectionner un objet Cliquez sur Sélectionner (barre d’outils Editer), puis cliquez sur un objet pour le sélectionner. Attention La manière la plus simple de sélectionner des objets est de pointer et de cliquer avec la souris, l’outil Sélectionner étant activé. Vous pouvez sélectionner des objets multiples en vous servant des touches Maj et Ctrl. Cliquez sur Sélectionner (barre d’outils Editer) et faites glisser un cadre de contour autour de l’objet à sélectionner. Quand l’outil Sélectionner est activé, vous pouvez sélectionner des objets en faisant glisser un cadre de contour autour d’eux. Marche à suivre pour sélectionner des objets avec un cadre de contour 1 2 Cliquez sur l’icone Sélectionner. Faites glisser un cadre de contour autour des objets que vous voulez sélectionner. Les objets sont sélectionnés quand vous relâchez le bouton de la souris. Marche à suivre pour sélectionner des objets en pointant-cliquant 1 2 Cliquez sur l’icone Sélectionner. Cliquez sur l’objet que vous désirez sélectionner. Quand vous cliquez sur un objet, des poignées de sélection apparaissent autour de ce dernier. Vous pouvez cliquer n’importe où à l’intérieur de cette zone pour faire glisser l’objet. Faites glisser un cadre de contour autour des objets Les objets sont sélectionnés Note A moins qu’ils n’aient déjà été groupés, seuls les objets se trouvant complètement à l’intérieur du cadre de contour seront sélectionnés quand vous relâcherez le bouton de la souris. Voir aussi Grouper des objets à la page 90. Cliquez sur un objet Maintenez la touche Ctrl et cliquez sur un autre objet Ctrl + 39 40 DIGITIZER 10000 Bouquin d’utilisation Chapitre 6 Sélectionner des objets dans EasyDesign Sélectionner une série d’objets en pointant-cliquant Cliquez sur Sélectionner (barre d’outils Editer) en pressant la touche Maj pour sélectionner une série d’objets. Marquez des points de référence autour de l’objet, ou des objets, à sélectionner Vous pouvez sélectionner une série d’objets en maintenant la touche Maj pendant que vous cliquez sur le premier et le dernier objets de la série. Marche à suivre pour sélectionner une série d’objets en pointant-cliquant 1 2 3 Cliquez sur l’icone Sélectionner. Cliquez sur le premier objet de la série et maintenez la touche Maj. Cliquez sur le dernier objet de la série. Tous les objets de la séquence de broderie entre le premier et le dernier objets sélectionnés sont sélectionnés. 3 Les objets que vous voulez sélectionner doivent se trouver entièrement à l’intérieur du cadre. Pressez la touche Entrée pour sélectionner. Sélectionner des objets en parcourant un dessin Cliquez sur Sélectionner (barre d’outils Editer) pour sélectionner des objets. Cliquez sur Sauter par objet (barre d’outils Afficher) pour parcourir par objet. Cliquez sur Sélectionner points en parcourant (barre d’outils Afficher) pour sélectionner des objets en parcourant. Cliquez sur le premier objet Maintenez la touche Maj et cliquez sur le dernier objet Note Il est utile de connaître la séquence de broderie du dessin pour utiliser cette méthode. Voir Parcourir par objet à la page 33 pour les détails. Sélectionner des objets avec Sélection polygonale Dans EasyDesign, vous pouvez sélectionner des objets en « parcourant » le dessin. Le processus de parcours est généralement associé au processus de vérification de la séquence de broderie. Voir aussi Sélectionner des points de broderie en parcourant le dessin à la page 100. Marche à suivre pour sélectionner des objets en parcourant un dessin 1 Cliquez sur Sélection polygonale (barre d’outils Editer) pour sélectionner des objets avec un cadre de contour. Parfois, l’outil Sélectionner ne permet pas un contrôle très minutieux. L’outil Sélection polygonale vous permet de sélectionner des objets individuels en traçant un contour autour d’eux. Utilisez Sélection polygonale pour sélectionner des objets avec un cadre de contour. Marche à suivre pour sélectionner des objets avec Sélection polygonale 1 2 Cliquez sur l’icone Sélection polygonale. Marquez des points de référence autour de l’objet, ou des objets, que vous voulez sélectionner. Cliquez sur l’icone Sauter par objet et parcourez le dessin, vous arrêtant juste avant l’objet à sélectionner. Voir Parcourir par objet à la page 33 pour les détails. Arrêtez-vous avant le premier objet à sélectionner 2 3 4 Cliquez sur l’icone Sélectionner. Cliquez sur sur l’icone Sélectionner points en parcourant. Continuez de vous déplacer à travers le dessin. Les objets sont sélectionnés à mesure que vous vous déplacez. DIGITIZER 10000 Bouquin d’utilisation Chapitre 6 Sélectionner des objets dans EasyDesign Les objets changent de couleur quand ils sont sélectionnés 5 Lorsque la sélection est terminée, cliquez de nouveau sur l’icone Sélectionner points en parcourant pour le désactiver. Arrêtez-vous avant le premier objet à sélectionner 3 4 5 Note Si un objet est déjà sélectionné, il sera désélectionné quand vous le parcourrez. ! Pour sélectionner plus d’objets, continuer de parcourir en maintenant la touche Ctrl. ! Pour ne pas inclure un objet dans la sélection, relâchez la touche Ctrl avant de le parcourir. Sélectionner des couleurs en parcourant un dessin Cliquez sur Sélectionner (barre d’outils Editer) pour sélectionner des objets. Cliquez sur Sauter par couleur (barre d’outils Afficher) pour parcourir par couleur. Cliquez sur Sélectionner points en parcourant (barre d’outils Afficher) pour sélectionner des couleurs en parcourant. Dans EasyDesign, vous pouvez sélectionner des couleurs en « parcourant » le dessin. Le processus de parcours est généralement associé au processus de vérification de la séquence de broderie. Voir aussi Sélectionner des points de broderie en parcourant le dessin à la page 100. Tip Vous pouvez sélectionner des objets d’une même couleur en utilisant Afficher > Montrer > Couleur sélectionnée uniquement. Voir Afficher les objets de dessin par couleur à la page 32 pour les détails. Marche à suivre pour sélectionner des couleurs en parcourant un dessin 1 2 Parcourez le dessin et arrêtez-vous juste avant la couleur à sélectionner. Voir Parcourir par objet à la page 33 pour les détails. Cliquez sur l’icone Sauter par couleur. Cliquez sur l’icone Sélectionner. Cliquez sur sur l’icone Sélectionner points en parcourant. Continuez de vous déplacer à travers le dessin. Les couleurs sont sélectionnées à mesure que vous vous déplacez. Les objets changent de couleur quand ils sont sélectionnés 6 Lorsque la sélection est terminée, cliquez de nouveau sur l’icone Sélectionner points en parcourant pour le désactiver. Note Si une couleur est déjà sélectionnée, elle sera désélectionnée quand vous la parcourrez. ! Pour sélectionner plus d’objets, continuer de parcourir en maintenant la touche Ctrl. ! Pour ne pas inclure un objet dans la sélection, relâchez la touche Ctrl avant de le parcourir. 41 42 Partie II Elements essentiels de numerisation 43 Chapitre 7 Numérisation manuelle Dans DIGITIZER 10000, vous créez des dessins de broderie à partir de formes de base ou « objets de broderie ». Les objets de broderie sont définis par certaines caractéristiques ou « propriétés », telles que leur couleur, leurs dimensions, leur position, etc. Ils possèdent aussi des propriétés particulières à la broderie, comme le type de point et la densité. Les propriétés des objets que vous créez sont définies au fur et à mesure que vous numérisez, mais peuvent être modifiées à tout moment. La propriété la plus importante d’un objet de broderie est son type de point. A chaque type de forme correspond un type de point. Voir Sélectionner des points de remplissage à la page 50 pour les détails. Cette section décrit comment numériser des formes à l’aide des principales méthodes de numérisation. Elle explique aussi comment ajuster les paramètres de numérisation pour obtenir les meilleurs résultats possibles. Utiliser les méthodes de numérisation Le procédé consistant à créer des objets de broderie à l’écran s’appelle « numérisation ». Tout comme la création de dessins dans des applications graphiques, ceci fait intervenir différents outils de « numérisation ». Les outils de numérisation de DIGITIZER 10000 sont similaires aux outils de dessin vectoriel, la différence étant que l’on obtient 44 DIGITIZER 10000 Bouquin d’utilisation Chapitre 7 Numérisation manuelle un objet de broderie et non pas un objet de dessin vectoriel. Sélectionner des méthodes de numérisation Utilisez Ligne de passage (barre d’outils Numériser) pour placer un rang de points de passage simple ou triple le long d’une ligne numérisée. Utilisez Remplissage angle tournant (barre d’outils Numériser) pour créer des colonnes de largeur et d’angle de point variables. Utilisez Bordure (barre d’outils Numériser) pour numériser les colonnes ou bordures de largeur constante. Utilisez Remplissage parallèle (barre d’outils Numériser) pour numériser les formes remplies. Utilisez Rectangle remplissage parallèle (barre d’outils Numériser) pour numériser les rectangles remplis. Utilisez Cecle remplissage parallèle (barre d’outils Numériser) pour numériser les cercles remplis. Différentes méthodes de numérisation ou « outils » conviennent à la création de différentes formes ou éléments de dessin. On distingue deux grandes catégories de méthodes de numérisation — contour et remplissage. Les méthodes de numérisation de Ligne de passage servent à numériser les contours. Remplissage angle tournant et Bordure servent à créer des formes colonnaires remplies avec diverses caractéristiques. Remplissage parallèle, l’outil de numérisation le plus fréquemment utilisé, peut être utilisé pour créer pratiquement toutes sortes de formes remplies. Points de référence et points de contrôle dans EasyDesign Une fois que vous avez sélectionné une méthode de numérisation, vous numérisez les formes de la même façon en marquant des « points de référence » le long du contour. En règle générale, vous marquez un point de référence là où : ! un contour courbé change de courbure ! le contour fait un coin ! le contour passe d’une ligne droite à une courbe. outil Ligne de passage outil Bordure outil Remplissage parallèle Utilisez toujours le bouton gauche de la souris pour marquer un point de coin, et le bouton droit de la souris pour marquer un point de courbe. Deux points marqués avec le bouton gauche de la souris sont toujours reliés par une ligne droite. Trois points marqués avec le bouton droit de la souris sont toujours reliés par une ligne courbe. Les points de référence que vous marquez lorsque vous numérisez la forme deviennent les « points de contrôle » de l’objet sélectionné. Les points de contrôle apparaissent sur les contours de l’objet et servent à éditer ou « transformer » les objets. Exemples de transformations : refaçonner, mettre à échelle (redimensionner), espacer les caractères, changer les points d’entrée et de sortie. Codes des points de contrôle = point d’entrée = point de sortie = point de coin = point de courbe = ligne d’angle de point La plupart des points de contrôle peuvent être ajoutés, supprimés, déplacés ou changés en points de coin ou points de courbe. Certains points de contrôle ont une fonction spécifique et ne peuvent être supprimés — par exemple, le marqueur de point d’entrée. DIGITIZER 10000 Bouquin d’utilisation Chapitre 7 Numérisation manuelle Numériser les lignes Cliquez à droite pour les points de courbe 19 Utilisez l’outil Ligne de passage pour numériser les lignes de broderie de passage simple ou triple. Cet outil sert en principe à ajouter des bordures aux dessins. 4 1 6 2 7 15 14 8 13 Suggestion DIGITIZER 10000 9 12 facilite la conversion de lignes en bordures Satin par le biais de l’onglet Détails d’objet > Point de ligne. Voir Paramètrer la largeur de colonne et la densité à la page 47 pour les détails. 11 10 Cliquez à gauche pour les points de coin ! A mesure que vous numérisez, maintenez la touche Ctrl pour appliquer des incréments de 15° à la ligne de référence. 90° 60° 45° 30° 180° 270° Créer des lignes de passage Marche à suivre pour créer Ligne de passage 1 2 Cliquez sur l’icone Ligne de passage. Numérisez la forme de la ligne en marquant des points de référence. ! Cliquez à gauche pour entrer des points de coin. ! Cliquez à droite pour des entrer points de courbe. Maintenez la touche Ctrl pour appliquer des incréments de 15° à la ligne ! Pour un arc de cercle parfait, marquez trois points en cliquant à droite. ! A l’endroit où les courbes se joignent — pour devenir une ligne droite ou une autre courbe — cliquez pour marquer le point de connexion. Utilisez Ligne de passage (barre d’outils Numériser) pour placer un rang de points de passage simple ou triple le long d’une ligne numérisée. Utilisez l’outil Ligne de passage pour numériser les lignes de broderie de passage simple ou triple. Créez des objets en cliquant la souris soit à gauche soit à droite pour marquer des points de référence destinés à former un contour. Cliquez à gauche pour entrer des points de coin et à droite pour entrer des points de courbe. Vous pouvez changer la longueur et le type de point sous l’onglet Point de ligne du dialogue Détails d’objet. Paramétrez les valeurs de Ligne de passage en changeant les propriétés courantes avant de procéder à la numérisation. Voir Définir les détails d’objet courants à la page 106 pour les détails. 0° 3 Suggestion Si vous faites une erreur, appuyez sur la touche Espacement arrière pour supprimer le dernier point de référence, puis continuez la numérisation. Appuyez sur Entrée pour terminer la numérisation de la ligne. Changer le type de point Ligne de passage Vous changez le type de point Ligne de passage dans le dialogue Détails d’objet. Vous pouvez choisir passage ou passage triple. Ligne de passage place une rangée unique de points de passage le long d’une ligne numérisée. Passage triple génère chaque point de broderie trois fois pour faire une ligne plus épaisse. 45 46 DIGITIZER 10000 Bouquin d’utilisation Chapitre 7 Numérisation manuelle Longueur de point 1 Simple Triple 3 2 3 6 1 4 2 5 4 5 6 4 Marche à suivre pour paramétrer le type de point Ligne de passage 1 2 Cliquez deux fois sur l’objet Ligne de passage. Cliquez sur l’icone Détails d ’objet et sélectionnez l’onglet Point de ligne. Sélectionner imple ou triple 3 4 Si une ligne comprend des courbes serrées et anguleuses, réduisez la longueur, à 1,8mm par exemple, pour permettre aux points de suivre la ligne. Suggestion Pour imiter une broderie faite à la main, réglez la longueur de Passage triple à 4,0mm. Cliquez sur OK. Numériser les colonnes de largeur constante Utilisez Bordure pour numériser des bordures satin. De manière générale, cet outil est utilisé pour numériser les bordures et les contours d’objets de grande taille. L’outil Bordure utilise le point Satin. Sélectionnez simple ou triple. Cliquez sur OK. Paramétrer la longueur de point Ligne de passage Pour les points de Ligne de passage, paramétrez la longueur de point pour qu’elle conviennent à la forme numérisée. Là où l’objet est formé de courbes serrées, sélectionnez une longueur de point plus courte. Pour réduire le nombre de points sur les courbes moins bombées, augmentez la longueur de point. Note Ces valeurs ne s’appliques qu’aux objets créés avec les méthodes de numérisation de Ligne de passage. Elles n’ont aucune incidence sur les passages de parcours ou la broderie de l’assise. Marche à suivre pour paramétrer la longueur de point de Ligne de passage 1 2 Sélectionnez et cliquez deux fois sur l’objet de Ligne de passage. L’onglet Détails d ’objet > Point de ligne s’ouvre. Créer des colonnes et des bordures Utilisez Bordure(barre d’outils Numériser) pour numériser les colonnes ou bordures de largeur constante. Numérisez les colonnes et bordures de largeur constante avec l’outil Bordure. Créez des objets en cliquant la souris soit à gauche soit à droite pour marquer des points de référence destinés à former un contour. Cliquez à gauche pour entrer des points de coin et à droite pour entrer des points de courbe. Vous pouvez laisser la forme ouverte ou créer une bordure en joignant le premier et le dernier points. Entrez la longueur du point 3 colonne droite Entrez une longueur de point dans le champ Longueur de point. longueur de point : 1,7mm longueur de point : 2,5mm colonne tournante Marche à suivre pour créer des colonnes et des bordures 1 2 Cliquez sur l’icone Bordure. Numérisez la forme de la colonne en marquant des points de référence. ! Cliquez à gauche pour entrer des points de coin. DIGITIZER 10000 Bouquin d’utilisation Chapitre 7 Numérisation manuelle ! Cliquez à droite pour des entrer points de courbe. 4 2 5 7 3 1 6 faible densité 3 Suggestion Si vous faites une erreur, appuyez sur la touche Espacement arrière pour supprimer le dernier point de référence, puis continuez la numérisation. Après avoir numérisé la ligne : ! Pressez la touche Entrée pour conserver le dernier point de broderie et placer le point de sortie au dernier point marqué, ou ! Pressez la barre d’espacement pour omettre le dernier point et placer the point de sortie sur le côté opposé de la colonne. Suggestion Pour faire une bordure, « fermez » la forme en plaçant le dernier point de référence exactement au dessus du premier. Si les points ne sont pas exactement superposés, les points de broderie ne suivront pas le coin de façon régulière. Paramètrer la largeur de colonne et la densité Vous pouvez définir la largeur exacte des colonnes Bordure dans le dialogue Détails d’objet. La valeur que vous paramétrez devient la largweur par défaut pour les nouveaux objets de Bordure. Marche à suivre pour paramétrer la largeur de colonne et la densité 1 Sélectionnez et cliquez deux fois sur l’objet (Bordure ou Passage). L’onglet Détails d’objet > Point de ligne s’ouvre. Entrez la largeur de colonne requise 2 3 4 Entrez une largeur dans le champ Largeur. Faites glisser le curseur pour paramétrer la densité de point. ! utilisez une densité plus faible pour créer un effet de zigzag ! utilisez une dendité plus élevée avec du fil mince Cliquez sur OK. haute densité Numériser des colonnes de largeur variable Utilisez Remplissage angle tournant (barre d’outils Numériser) pour créer les colonnes dont la largeur et les angles de points varient. Utilisez l’outil Remplissage angle tournant pour numériser les colonnes dont la largeur et les angles de points varient. Des paires de points de références numérisées définissent le contour, tandis que des lignes reliant les paires définissent les angles de point de broderie. Marche à suivre pour numériser les colonnes de largeur variable 1 2 Cliquez sur l’icone Remplissage angle tournant. Numérisez la colonne en marquant des points de référence sur chaque côté en alternance. ! Cliquez à gauche pour entrer des points de coin. ! Cliquez à droite pour des entrer points de courbe. Marquez une paire de points là où le contour change ou là où vous voulez changer l’angle de point. Les points de broderie changent graduellement leur angle Les points de broderie restent parallèles entre les angles de point parallèles 47 48 DIGITIZER 10000 Bouquin d’utilisation Chapitre 7 Numérisation manuelle Note Dans une paire, les points de contrôle ne sont pas nécessairement du même type. Par exemple, l’un d’entre eux peut être un point de coin, et l’autre un point de courbe. 3 Suggestion Si vous faites une erreur, appuyez sur la touche Espacement arrière pour supprimer le dernier point de référence, puis continuez la numérisation. Après avoir numérisé la ligne : ! Pressez la touche Entrée pour conserver le dernier point de broderie et placer le point de sortie au dernier point de référence numérisé, ou ! Pressez la barre d’espacement pour omettre le dernier point et placer the point de sortie sur le côté opposé de la colonne. Suggestion Suivez les invites de la barre d’état pour vous guider dans le processus de numérisation. Si vous faites une erreur, appuyez sur la touche Espacement arrière pour supprimer le dernier point de référence, puis continuez la numérisation. Fermez la forme. ! Pour fermer la forme avec le même type de point de référence que le dernier point que vous avez numérisé, c’est-à-dire point de coin ou point de courbe, pressez la touche Entrée. ! Pour fermer la forme avec un type différent de point de référence, marquez le dernier point de référence exactement au-dessus du premier, puis pressez la touche Entrée. 3 8 4 5 6 3 Suggestion Si vous joignez deux colonnes, omettez le dernier point de broderie de la première colonne pour que son point de sortie soit près du point d’entrée de l’autre colonne. 2 c 1 Numériser des formes complexes aux angles de point constants 8 4 5 6 3 Utilisez l’outil Remplissage parallèle pour numériser des formes complexes de grande taille. La plupart des formes peuvent être numérisées à l’aide de cet outil. ne lig oite dr 2 1 4 13 12 e rb ou 9 9 7 12 10 11 l’objet est automatiquement fermé 7 10 11 le dernier point est marqué au-dessus du premier avec le bouton gauche Note Les limites ne doivent pas se chevaucher. Pressez la touche Entrée. Note Pour ajuster des angles de point dans des objets de Remplissage parallèle, voir Ajuster les angles de point à la page 97 Marche à suivre pour créer des objets de Remplissage parallèle 1 2 Cliquez sur l’icone Remplissage parallèle. Numérisez les limites de la forme en marquant des points de référence le long du contour. ! Cliquez à gauche pour entrer des points de coin. ! Cliquez à droite pour des entrer points de courbe. Numériser des cercles Utilisez Cecle remplissage parallèle (barre d’outils Numériser) pour numériser les cercles remplis. Numérisez des cercles et des ovales en quelques clics. Vous pouvez utiliser n’importe quel type de point de remplissage avec les cercles et les ovales. DIGITIZER 10000 Bouquin d’utilisation Chapitre 7 Numérisation manuelle ! Relâchez le bouton de la souris. 1 2 Marche à suivre pour numériser des cercles ou des ovales 1 2 Cliquez sur l’icone Cercle remplissage parallèle. Numérisez le cercle. ! Cliquez pour marquer le centre du cercle ou de l’ovale. Le contour d’un cercle s’attache au pointeur de la souris. ! Déplacez le pointeur jusqu’à ce que le contour ait atteint la taille désirée, puis cliquez pour marquer le point de référence du rayon. Ce dernier point marque également le point d’entrée. L’angle de point sera perpendiculaire à la ligne reliant le centre au point de référence du rayon. ! Relâchez le bouton de la souris. centre 1 2 Numériser des carrés et des rectangles Utilisez Rectangle remplissage parallèle (barre d’outils Numériser) pour numériser des carrés et des rectangles. Numérisez des carrés et des rectangles en quelques clics. Vous pouvez utiliser n’importe quel type de point de remplissage avec les carré et les rectangles. Marche à suivre pour numériser des carrés et des rectangles 1 2 Cliquez sur l’icone Rectangle remplissage parallèle. Digitize the carré ou le rectangle. ! Cliquez pour marquer un coin du rectangle. ! Faites glisser le pointeur jusqu’à obtention de la taille requise pour le contour. ! Pour créer un carré, maintenez la touche Ctrl pendant que vous faites glisser le pointeur. 1 2 49 50 Chapitre 8 Points de remplissage Tous les objets de broderie dans DIGITIZER 10000 contiennent une série déterminante de paramètres ou « valeurs ». Les valeurs stockées avec un objet deviennent ses « propriétés ». Tous les objets ont certaines propriétés en commun, telles que la taille ou la position. Il existe d’autres propriétés, plus spécifiques, qui dépendent du type d’objet. La propriété la plus importante de tout objet de broderie est son type de point. Les propriétés des point de broderie sont définies à mesure que vous numérisez, mais elles peuvent être modifiées à tout moment. Lorsque vous créez un objet de broderie, vous pouvez accepter les paramètres par défaut d’une méthode de numérisation particulière ou en appliquer de nouveaux. Les paramètres par défaut sont stockés dans le fichier modèle pour dessins de broderie. Voir Détails d’objet et modèles à la page 105 pour les détails. Attention Cette section explique comment sélectionner un type de point pour un objet, et comment modifier les paramètres de point pour obtenir les meilleurs résultats possibles. Sélectionner des points de remplissage A chaque type de forme correspond un type de point. Lorsque vous numérisez un objet, ce dernier utilise le type de point courant pour la méthode de numérisation sélectionnée. Toutefois, vous pouvez changer le type de point d’un objet à tout moment. DIGITIZER 10000 Bouquin d’utilisation Chapitre 8 Points de remplissage Vous pouvez également prédéfinir le type de point en le sélectionnant comme « courant » avant de procéder à la numérisation. Voir Définir les détails d’objet courants à la page 106 pour les détails. Marche à suivre pour sélectionner des points de remplissage 1 Sélectionnez et cliquez deux fois sur le ou les objets dont vous voulez changer le type de point. L’onglet Détails d ’objet > Point de remplissage s’ouvre. Créer des remplissages Satin Le point Satin est idéal pour les colonnes et les formes étroites, lorsque la longueur de chaque point correspond à la largeur de la colonne. Les points Satin sont presque parallèles, un point sur deux étant légèrement incliné. Comme il n’y a généralement pas de piqûres d’aiguille rompant le remplissage, le point Satin crée un effet brillant de haute qualité. Si une colonne est trop large, les points peuvent s’avérer trop lâches et ne pas recouvrir correctement le tissu. Par contre, dans les colonnes trop étroites, la densité de points peut s’avérer trop élevée et les piqûres d’aiguille risquent d’endommager le tissu. Créer des objets avec Remplissage Satin Créez des objets de Remplissage Satin en appliquant la procédure suivante. 2 3 Sélectionnez un type de point de remplissage : ! Remplissage Satin : idéal pour les colonnes et les formes étroites. Voir Créer des remplissages Satin à la page 51 pour les détails. ! Remplissage tissage : consiste en rangs de points de passage et convient au remplissage des formes irrégulières de grande taille. Voir Créer des remplissages tissage à la page 52 pour les détails. ! Remplissage en relief : utilisé pour le remplissage de grandes surfaces à effets artistiques uniques. Voir Créer des remplissages en relief à la page 53 pour les détails. Cliquez sur OK. Marche à suivre pour créer des objets avec Remplissage Satin 1 Aucun objet n’étant sélectionné, cliquez sur l’icone Détails d ’objet. L’onglet Détails d ’objet > Point de remplissage s’ouvre. Sélectionnez Remplissage Satin Activation/ désactivation de Fractionnement automatique 2 3 Sélectionnez l’onglet Point de remplissage, puis sélectionnez Remplissage Satin. Créez un objet en utilisant l’un des outils Bordure ou Remplissage angle tournant. Note Il est possible d’activer et de désactiver Fractionnement automatique pour les objets Satin de n’importe quel type d’entrée. Par défaut, cette fonctionnalité est désactivée. 51 52 DIGITIZER 10000 Bouquin d’utilisation Chapitre 8 Points de remplissage densité réduite densité augmentée Fractionnement automatique DÉSACTIVÉ Fractionnement automatique ACTIVÉ Créer des remplissages tissage Ajuster l’espacement de point Satin L’espacement de point est la distance en millimètres entre deux piqûres d’aiguille sur le même côté d’une colonne. Quand une colonne est étroite, les points de broderie sont serrés et il en faut moins pour recouvrir le tissu. Quand une colonne est très étroite, il faut que les points soient moins denses pour éviter l’endommagement du tissu par des piqûres d’aiguille trop nombreuses. espacement Satin Le point Remplissage tissage consiste en rangs de points de passage et convient au remplissage des formes irrégulières de grande taille. Les points de broderie sont produits en rangs qui vont et viennent d’un bout à l’autre de la forme. Ces rangs peuvent être parallèles ou légèrement tournants. Des décalages de points sont utilisés dans chaque rang pour éliminer les les lignes fractionnées horizontales. espacement Satin Changez la densité de points des remplissages Satin en faisant glisser le curseur dans le dialogue Détails d’objet. Plus l’espacement des points est important, plus la densité est faible. Plus l’espacement des points est petit, plus la densité est importante. Vous pouvez contrôler la densité de points dans les objets Remplissage tissage en ajustant le patron, l’espacement de point et la longueur. Marche à suivre pour ajuster l’espacement de point Satin Créer des objets avec Remplissage tissage 1 Sélectionnez et cliquez deux fois sur l’objet Satin. L’onglet Détails d ’objet > Point de remplissage s’ouvre. Déplacez le curseur pour ajuster la densité de points 2 3 Déplacez le curseur pour augmenter ou diminuer la densité de points. ! Pour augmenter la densité de points, déplacez le curseur vers la droite. ! Pour réduire la densité afin d’obtenir une broderie plus ouverte, déplacez le curseur vers la gauche. Cliquez sur OK. Créez des objets Remplissage tissage en appliquant la procédure suivante. Marche à suivre pour créer des objets avec Remplissage tissage 1 Aucun objet n’étant sélectionné, cliquez sur l’icone Détails d ’objet. L’onglet Détails d ’objet > Point de remplissage s’ouvre. Sélectionnez Remplissage tissage 2 3 Sélectionnez l’onglet Point de remplissage, puis sélectionnez Remplissage tissage. Créez un objet en utilisant l’un des outils Remplissage parallèlel ou Remplissage angle tournant. DIGITIZER 10000 Bouquin d’utilisation Chapitre 8 Points de remplissage Sélectionner un patron Remplissage tissage Vous avez le choix entre de nombreux patrons de Remplissage tissage. En principe, les dimensions et l’espacement par défaut produisent les meilleurs résultats, mais vous pouvez décider de changer l’angle de point. 2 3 Dans le champ Espacement de point, entrez la nouvelle valeur d’espacement. Cette valeur est la distance entre chaque rang de broderie avant. ! Pour augmenter la densité, entrez une valeur plus petite. ! Pour réduire la densité, entrez une valeur plus grande. Cliquez sur OK. Marche à suivre pour sélectionner un patron Remplissage tissage 1 Sélectionnez et cliquez deux fois sur l’objet de Remplissage tissage. L’onglet Détails d ’objet > Point de remplissage s’ouvre. Sélectionnez un patron de tissage 2 3 Longueur minimale de point : 0,4mm Longueur minimale de point : 0,8mm Ajuster la longueur de point Remplissage tissage Cliquez sur les « boutons fléchés » pour faire le tour d’une liste de patrons, ou entrez le nombre directement dans le champ. Cliquez sur OK. Spécifiez la longueur de point générée pour les objets Remplissage tissage. La longueur de point varie légèrement dans les remplissages Remplissage tissage pour faire en sorte que des petits points ne soient pas générés aux limites de la forme. Ajuster l’espacement de point Remplissage tissage Marche à suivre pour ajuster la longueur de point Remplissage tissage Dans le cas de Remplissage tissage, la densité de points est déterminée par la distance entre chaque rang de points. Le paramétrage d’espacement est la distance entre deux rangs avant. 1 Sélectionnez et cliquez deux fois sur l’objet de Remplissage tissage. L’onglet Détails d ’objet > Point de remplissage s’ouvre. Espacement des rangs Ajuster la longueur de point 2 Longueur de point 3 Dans le champ Longueur de point, entrez la longueur de point requise. Cliquez sur OK. direction de rang Marche à suivre pour ajuster l’espacement de point Remplissage tissage 1 Sélectionnez et cliquez deux fois sur l’objet de Remplissage tissage. L’onglet Détails d ’objet > Point de remplissage s’ouvre. Longueur : 2,5mm Long. min. de point : 0,4mm Longueur : 4,5mm Long. min. de point : 0,4mm Créer des remplissages en relief Ajuster l’espacement de point Remplissage en relief est un type de point décoratif. Utilisez Remplissage en relief pour remplir des 53 54 DIGITIZER 10000 Bouquin d’utilisation Chapitre 8 Points de remplissage grandes surfaces aux effets artistiques uniques, tout en conservant l’apparence d’un champ de broderie uni. Sélectionnez un patron 2 Les piqûres d’aiguilles de Remplissage en relief forment un patron en mosaïque. Le patron est répété le long d’une grille. Vous pouvez modifier les valeurs de point pour créer une plus grande variation. Créer des remplissages avec Remplissage en relief Créez des objets de Remplissage en relief en appliquant la procédure suivante. 3 Sur la liste déroulante Patron, sélectionnez le patron désiré. Un aperçu du patron apparaît. Cliquez sur OK. Ajuster les dimensions du Remplissage en relief Vous pouvez modifier les dimensions d’un patron pour obtenir différents effets. Marche à suivre pour créer des remplissages avec Remplissage en relief 1 Aucun objet n’étant sélectionné, cliquez sur l’icone Détails d ’objet. L’onglet Détails d ’objet > Point de remplissage s’ouvre. Sélectionnez Remplissage en relief 2 3 Sélectionnez l’onglet Point de remplissage, puis sélectionnez Remplissage en relief. Créez un objet en utilisant l’un des outils Remplissage parallèlel ou Remplissage angle tournant. Activez Vizualizer ou affichez Afficher Points d’aiguille pour visualiser les effets de Remplissage en relief. Marche à suivre pour ajuster les dimensions d’un Remplissage en relief 1 Sélectionnez et cliquez deux fois sur l’objet Remplissage en relief. L’onglet Détails d ’objet > Point de remplissage s’ouvre. Ajustez les dimensions du patron 2 3 Dans le champ Dimensions, entrez les dimensions désirées. Cliquez sur OK. Sélectionner un patron de Remplissage en relief Vous avez le choix entre de nombreux patrons de Remplissage en relief. En principe, les dimensions et l’espacement par défaut produisent les meilleurs résultats, mais vous pouvez décider de changer l’angle de point. Marche à suivre pour sélectionner un patron de Remplissage en relief 1 Sélectionnez et cliquez deux fois sur l’objet Remplissage en relief. L’onglet Détails d ’objet > Point de remplissage s’ouvre. Dimensions : 7,0mm Dimensions : 5,0mm Ajuster l’espacement de Remplissage en relief Le paramétrage d’espacement de Remplissage en relief détermine la distance entre les patrons. Vous pouvez modifier l’espacement horizontal (X) ou vertical (Y) entre chaque répétition. DIGITIZER 10000 Bouquin d’utilisation Chapitre 8 Points de remplissage Espacement X augmenté Marche à suivre pour ajuster l’angle de point de Remplissage en relief 1 Sélectionnez et cliquez deux fois sur l’objet Remplissage en relief. L’onglet Détails d ’objet > Point de remplissage s’ouvre. Espacement Y augmenté Marche à suivre pour ajuster l’espacement de Remplissage en relief 1 Sélectionnez et cliquez deux fois sur l’objet Remplissage en relief. L’onglet Détails d ’objet > Point de remplissage s’ouvre. Ajustez l’espacement de patron 2 3 Ajustez l’orientation du patron 2 3 Dans le champ Pivoter, entrez l’angle de rotation désiré. Cliquez sur OK. Angle de rotation : 0° Dans le champ Espacement, entrez la nouvelle valeur d’espacement. Cette valeur est la distance entre chaque rang de patron avant. X est l’espacement horizontal et Y l’espacement vertical. ! Pour augmenter l’espacement, entrez une valeur plus petite. ! Pour réduire l’espacement, entrez une valeur plus grande. Cliquez sur OK. Espacement X augmenté Espacement Y augmenté Ajuster l’angle de point de Remplissage en relief Vous pouvez modifier l’angle de point afin d’obtenir les meilleurs résultats possibles pour chaque angle. Angle de rotation : 90° 55 56 Chapitre 9 Couleurs de fil Quand vous numérisez, vous sélectionnez des couleurs de fils pour chacun des objets que vous créez sur une charte des couleurs dans la fenêtre dessin. Cette section décrit comment sélectionner des couleurs sur la charte des couleurs et comment changer les couleurs d’arrière-plan à l’intérieur et/ou à l’extérieur du cadre. Changer les couleurs de fil Les nouveaux objets sont numérisés en utilisant la couleur sélectionnée dans la charte des couleurs. Il est possible de changer de couleur avant ou après la numérisation. Tip Si la charte des couleurs n’est pas affichée, sélectionnez-la sur le menu Afficher. Lorsque vous numérisez un nouvel objet, celui-ci prend automatiquement la couleur sélectionné sur la charte des couleurs. C’est la couleur « courante ». Marche à suivre pour sélectionner une nouvelle couleur courante ! Sélectionner une nouvelle couleur courante Cliquez sur Couleur courante (barre d’outils Numériser) pour ouvrir la Charte des couleurs. Désélectionnez tous les objets, puis sélectionnez une couleur sur la charte des couleurs. Cette couleur devient la couleur courante pour tous les nouveaux objets. DIGITIZER 10000 Bouquin d’utilisation Chapitre 9 Couleurs de fil Recolorier les objets sélectionnés Vous pouvez changer la couleur d’un ou de plusieurs objets dans votre dessin à tout moment. Vous pouvez sélectionner tous les objets de la même couleur à l’aide d’une seule commande. Utilisez cette fonctionnalité pour introduire des changements à tous les objets de la même couleur. Voir Afficher les objets de dessin par couleur à la page 32 pour les détails. Cliquez à droite pour changer la couleur à l’intérieur du cadre Cliquez à droite pour changer la couleur à l’extérieur du cadre Marche à suivre pour recolorier un objet sélectionné 1 2 Sélectionnez le ou les objets que vous voulez recolorier. Sélectionnez une couleur sur la charte des couleurs. 2 3 Sélectionnez une couleur d’arrière-plan ! Cliquez à droite pour changer la couleur à l’intérieur du cadre. ! Cliquez à droite pour changer la couleur à l’extérieur du cadre. Cliquez sur OK. couleur changée objets sélectionnés Les objets apparaissent dans la nouvelle couleur. La couleur courante ne change pas. Changer les arrière-plans et afficher les paramètres Zone à l’extérieur du cadre recolorée Utilisez Environnement de travail (menu Configuration) pour changer la couleur d’arrière-plan. Les couleurs d’arrière-plan sont traitées comme propriétés de dessin et non comme paramètres de fenêtre dessin, parce que l’arrière-plan fait partie intégrante des modèles de couleurs. Changer les couleurs d’arrière-plan Dans DIGITIZER 10000, vous pouvez définir la couleur à l’intérieur du cadre indépendemment de la couleur à l’extérieur du cadre. Pour changer la couleur du fond 1 Sélectionnez Configuration > Environnement de travail. L’onglet Environnement de travail - Afficher s’ouvre. Zone à l’intérieur du cadre recolorée Mélanger votre propre couleur d’arrière-plan Utilisez Environnement de travail (menu Configuration) pour mélanger une nouvelle couleur d’arrière-plan. Vous pouvez créer une nouvelle couleur d’arrière-plan. Marche à suivre pour mélanger votre propre couleur d’arrière-plan 1 Sélectionnez Configuration > Environnement de travail. L’onglet Environnement de travail - Afficher s’ouvre. 57 58 DIGITIZER 10000 Bouquin d’utilisation Chapitre 9 Couleurs de fil Sélectionnez la couleur à changer 2 3 Sélectionnez la couleur à remplacer. Cliquez sur Mélanger. 4 Dans le tableau Couleurs de base, sélectionnez une couleur s’approchant de la couleur requise. Glissez-déposez le réticule sur le spectre des couleurs pour obtenir exactement la couleur désirée. Faites glisseur le curseur à droite du spectre des couleurs pour ajuster la luminosité de la couleur. Les valeurs teinte luminosité saturation (TLS) et rouge vert bleu (RVB) apparaissent dans le coin inférieur droit du dialogue Couleur. Entrez directement ces valeurs pour définir les couleurs exactes. Lorsque vous avez obtenu la couleur requise par mélange, cliquez sur Ajouter aux couleurs personnalisées. Cliquez sur OK. La nouvelle couleur apparaît dans l’arrière-plan. 5 6 7 8 nouvelle couleur Note La nouvele couleur n’est enregistrée qu’avec le dessin. Les nouveaux dessins utilisent les couleurs par défaut. 59 Chapitre 10 Améliorer la qualité des points de broderie L’utilisation d’Assise et de Compensation d’étirement assure un placement harmonieux et régulier des points de broderie, et élimine les espaces indésirables de votre dessin. Ces fonctionnalités sont des propriétés d’objet qui peuvent être appliquées, supprimées ou modifiées à tout moment. Cette section décrit comment renforcer et stabiliser les dessins de broderie au moyen d’assises, et comment compenser les distensions de tissu. Renforcer et stabiliser avec des assises La broderie sur assise permet de stabiliser le tissu lors du processus de broderie en réduisant la distorsion causée par l’effet d’étirement. Elle relève aussi les points de broderie pour les empêcher de s’enfoncer dans les tissus épais ou moelleux. DIGITIZER 10000 génère des points d’assise pour les objets définis par les paramètres spécifiés dans le dialogue Assise. Les paramètres d’assise sont stockés avec chaque objet, comme les autres propriétés d’objet. Ils sont régénérés à chaque fois que l’objet est redimensionné ou transformé. Appliqué l’assise automatique Utilisez Assise (barre d’outils Editer) pour appliquer l’assise automatique aux objets nouveaux ou sélectionnés. L’outil Assise est un bouton bascule qui vous permet d’appliquer une assise automatique aux objets nouveaux ou sélectionnés selon les paramètres définis dans le dialogue Effets. Le bouton Assise est désélectionné par défaut. 60 DIGITIZER 10000 Bouquin d’utilisation Chapitre 10 Améliorer la qualité des points de broderie Marche à suivre pour appliquer l’assise automatique ! ! Cliquez sur l’icone Assise, avec ou sans objet sélectionné. Quand il n’y a pas d’objet sélectionné, des points d’assise sont automatiquement générés pour tous les nouveaux objets. Dans le cas des objets nouveaux ou sélectionnés, les points d’assise automatiquement générés sont définis par les propriétés courantes. Les objets étant ou non sélectionnés, cliquez sur l’icone Assise pour désactiver l’effet. sans assise Sélectionnez Assise 3 4 5 Si ce n’est déjà fait, cochez la case Assise. Sélectionnez un type d’assise sur la liste Type de point. Cliquez sur OK. Ajuster les paramètres d’assise Passage central et Passage bord Passage central place un rang de points le long du centre d’une colonne. Il sert à stabiliser les colonnes étroites (par ex. : 2-3mm de large). Passage bord place des points autour du bord d’un objet. avec assise Assise Passage central Changer d’assise Assise Passage bord DIGITIZER 10000 vous offre un choix de types d’assises : Assise Passage central Assise Zigzag Assise Passage bord Note Vous ne pouvez pas utiliser Passage central avec des objets de Remplissage parallèle ou de Remplissage parallèle Rectangle. Marche à suivre pour ajuster les paramètres d’assise de Passage central ou de Passage bord 1 2 Sélectionnez et cliquez deux fois sur un objet de remplissage. Le dialogue Détails d ’objet s’ouvre. Sélectionnez l’onglet Assise. Assise Tissage Entrez la longueur de point requise Marche à suivre pour changer d’assise 1 2 Sélectionnez et cliquez deux fois sur un objet de remplissage. Le dialogue Détails d ’objet s’ouvre. Sélectionnez l’onglet Assise. 3 4 Sélectionnez Passage central ou Passage bord sur la liste Type de point. Dans la boîte Longueur de point, entrez la longueur de point requise : DIGITIZER 10000 Bouquin d’utilisation Chapitre 10 Améliorer la qualité des points de broderie longueur de point : 2,0mm longueur de point : 4,0mm 5 Ajuster les paramètres d’assise Tissage L’assise Tissage est utilisée pour stabiliser les formes remplies de grande taille. Elle ressemble à une broderie de remplissage Tissage extrèmement ouverte, où des rangs de points sont placés à travers l’objet pour former une assise. Marche à suivre pour ajuster les paramètres d’assise Tissage Cliquez sur OK. 1 Ajuster les paramètres d’assise Zigzag Utilisez les points d’assise Zigzag pour donner un support aux colonnes de grande largeur. Vous pouvez paramétrer les propriétés de longueur de point pour l’assise Zigzag. La longueur de point est la longueur de chaque point en zigzag. assise Zigzag 2 Sélectionnez et cliquez deux fois sur un objet de remplissage. Le dialogue Détails d ’objet s’ouvre. Sélectionnez l’onglet Assise. Entrez la longueur de point requise 3 4 Sélectionnez Tissage sur la liste Type de point. Dans la boîte Longueur de point, entrez la longueur de point requise: longueur de point : 2,0mm Marche à suivre pour ajuster les paramètres d’assise Zigzag 1 2 Sélectionnez et cliquez deux fois sur un objet de remplissage. Le dialogue Détails d ’objet s’ouvre. Sélectionnez l’onglet Assise. 5 Entrez la longueur de point requise 3 4 longueur de point : 4,0mm Sélectionnez Zigzag sur la liste Type de point. Dans la boîte Longueur de point, entrez la longueur de point requise: longueur de point : 2,0mm longueur de point : 4,0mm Cliquez sur OK. Compenser l’extension du tissu Les points de broderie ont tendance à tirer le tissu vers l’intérieur, là où l’aiguille pénètre. Ceci crée des godages, et des jours se forment à l’intérieur de la broderie. La compensation d’étirement automatique annule cet effet en surfilant les contours des formes remplies sur les côtés où l’aiguille pénètre. compensation d’étirement contour calculé contour numérisé 5 Cliquez sur OK. Tip L’application de points d’assise, et l’utilisation d’un support ou d’une garniture appropriée lors de la broderie, peuvent également réduire l’effet d’étirement. 61 62 DIGITIZER 10000 Bouquin d’utilisation Chapitre 10 Améliorer la qualité des points de broderie Paramètres vêtements Les paramètres vêtements dépendent du type de tissu sur lequel votre dessin sera brodé. Les paramètres vêtements détermineront la compensation d’étirement qui conviendra au tissu sur lequel vous broderez. La compensation d’étirement empêche la formation d’espaces entre les objets de votre dessin. Vous pouvez changer les paramètres vêtements pour que la machine tienne compte du type de tissu sur lequel vous brodez. Les paramètres vêtements apportent les modifications nécessaire aux paramètres du système, par exemple la compensation d’étirement. Les nouveaux paramètres seront appliqués à tous les objets du dessin. Marche à suivre pour changer les paramètres tissu 1 2 3 4 Sélectionnez Editer > Sélectionner tout. Tout votre dessin est sélectionné. Sélectionnez Configuration > Vêtement. Le dialogue Paramètres de tissu s’ouvre. Sélectionnez un type de tissu sur la liste. Utilisez les paramètres standards ou ajustez les paramètres en utilisant la barre de défilement. ! Faible : pour les tissus non extensibles, tels que le denim. ! Moyen : pour les tissus extensibles, tels que les tricots ou les T-shirts. ! Elevé : pour les tissus extensibles, tels que le lycra. Vêtement : denim Degré d’elasticité : faible Vêtement : denim Degré d’elasticité : moyen Vêtement : denim Degré d’elasticité : élevé 63 Partie III Numeriser a l’aide d’illustrations 64 Chapitre 11 Numériser avec des toiles de fond Des illustrations peuvent être insérées, collées ou scannées dans DIGITIZER 10000 pour être utilisées comme « toiles de fond » ou modèles de numérisation. Cette section décrit comment scanner cette source dans DIGITIZER 10000 et l’éditer en vue de l’utiliser en toile de fond de numérisation. Elle montre également comment insérer et enregistrer des images en mode point dans DIGITIZER 10000, ainsi que la manière de les afficher et de les masquer pendant la numérisation. L’édition d’images provenant de progiciels graphiques externes est également traitée. Une toile de fond peut donc vous aider à : ! Numériser des formes manuellement. Vous tracez des formes et des lignes sur le dessin en utilisant les méthodes d’entrée appropriées. Cette utilisation d’une image en mode point équivaut à l’utilisation d’un dessin agrandi avec une tablette de numérisation, sauf que tout se fait à l’écran. Voir Numérisation manuelle à la page 43 pour les détails. ! Numériser des formes automatiquement à l’aide de Cliquer-pour-broder. Vous sélectionnez une forme et Cliquer-pour-broder détermine automatiquement les points de broderie nécessaires. Voir Numériser des formes remplies automatiquement à l’aide de Cliquer-pour-broder à la page 78 pour les détails. ! Numérisez automatiquement des images complètes à l’aide de Cliquer-pour-dessiner. Vous sélectionnez l’image et Cliquer-pour-dessiner détermine automatiquement les formes et les points de broderie pour numériser le dessin. Voir Créer des dessins de broderie avec Cliquer-pour-dessiner à la page 79 pour les détails. DIGITIZER 10000 Bouquin d’utilisation Chapitre 11 Numériser avec des toiles de fond Dans DIGITIZER 10000, vous pouvez ouvrir des images dans Paint, Corel Photopaint ou Paint Shop Pro. Les images modifiées de cette façon sont automatiquement réimportées dans DIGITIZER 10000. Choisir une illustration adéquate Pour une numérisation tant manuelle qu’automatique, les images « propres », parfois appelées « bandes dessinées », donnent le meilleur résultat. De telles images ont un nombre limité de couleurs unies et leurs contours sont bien définis. De façon idéale, ces images sont : ! bien définies, chaque forme étant composée de pixels de couleur identique ; ! clairement « bloquées », chaque forme ayant une taille brodable, au moins 1mm carré ; ! enregistrées à au moins 256 couleurs (8 bits) ou, de préférence, à des millions de couleurs (16 bits). (Les images sont automatiquement réduites à 256 couleurs ou moins lorsqu’elles sont chargées dans DIGITIZER 10000. image nette ayant des contours bien définis image nette avec des blocs de couleurs bien définis image complexe, qui nécessite de l’édition pour supprimer le fond et souligner les blocs de couleur DIGITIZER 10000 Les techniques de numérisation automatique — Cliquer-pour-dessiner et Cliquer-pour-broder — produisent les meilleurs résultats avec des illustrations du type que l’on trouve dans les bibliothèques d’images ou qui ont été créées de toute pièce à partir d’un progiciel graphique. La numérisation automatique fonctionne également avec des images provenant d’autres sources, néanmoins elles nécessitent une certaine préparation. En effet, la plupart des images communément disponibles ne sont pas formées de couleurs unies. Les scanners introduisent du bruit, alors que les progiciels graphiques exécutent des « simulations de dégradé » et des « anticrénelages » pour améliorer la qualité d’impression des images. La numérisation automatique est moins efficace avec les photographies, qui peuvent contenir un grand nombre de dégradés et de formes complexes. Vous pouvez cependant choisir les formes désirées et laisser de côté les détails superflus. Images scannées Les images scannées à partir de dessins sur papier ou de broderies existantes contiennent beaucoup de « bruit » introduit. Bien qu’elles puissent être utilisées comme ressources pour la numérisation aurtomatique, on obtient de meilleurs résultats avec des images relativement propres image contenant consistant de blocs de beaucoup de « bruit » couleur unie. En principe, la scanner plupart des logos et dessins simples scannés à partir de cartes de visite, de papier à en-tête, livres, magazines ou cartes sont de cette catégorie. En règle générale, les images bruyantes doivent être préparées en réduisant le nombre de couleurs et en affinant les contours. Voir Techniques de préparation des images à la page 70 pour les détails. Images en dégradé La simulation de dégradé est une technique informatique qui consiste en une combinaison de couleurs existantes selon un arrangement de pixels semblable à un échiquier. Ce procédé sert à simuler des couleurs ne se trouvant pas sur la palette d’une image. Blocs de couleur en dégradé 65 66 DIGITIZER 10000 Bouquin d’utilisation Chapitre 11 Numériser avec des toiles de fond A l’instar des images bruyantes, les images en dégradé doivent être préparées avant utilisation en réduisant le nombre de couleurs. N.B. : alors que le logiciel est excellent pour traiter les couleurs en dégradé à l’intérieur d’un contour bien défini, il ne fonctionne pas aussi bien avec les images dépourvues de contour. Voir Préparer les images pour la numérisation automatique à la page 70 pour les détails. Images anticénelées L’anticrénelage est une technique informatique, semblable à la simulation de dégradé, qui est utilisée pour estomper des contours trop marqués là où plusieurs blocs de couleur se recouvrent partiellement. Cela donne des contours plus doux et réguliers en mélangeant légèrement les pixels de couleurs là où elles se rejoignent. contours anticrénelés essentielles qui pourront être ensuite remplies par des points de broderie. Quand vous scannez, retirez l’illustration d’origine et placez une feuille de papier blanc sous le papier calque. Les surfaces brillantes, comme les photos glacées, ne se prêtent pas très bien au scannage. Recouvrez-les de papier calque. Si l’illustration contient des couleurs très pâles, surlignez les contours avec un feutre fin de couleur noire. Résolution de scannage Pour la plupart des scanners, il est nécessaire d’entrer des informations relatives à la résolution de scannage. La résolution détermine le nombre de points par pouce (dpi) utilisé pour créer un dessin graphique. Plus le nombre est important, plus l’image est nette, mais plus grande est la taille du fichier. Utilisez une résolution maximale de 300 ppp pour le scannage. Une résolution de 72ppp (résolution de l’écran) s’avérera suffisante dans la plupart des cas. D’une manière générale, plus l’image source est petite ou plus elle contient de détails, plus la résolution doit être élevée. Utilisez le tableau ci-dessous comme guide. Type de dessin Résolution de scannage Cartes de visite, papier à en-tête 150 - 300 dpi Les contours qui ont été estompés par le procédé d’ anticrénelage doivent être affinés avant d’utiliser la numérisation automatique. Voir Préparer les images pour la numérisation automatique à la page 70 pour les détails. Croquis effectués à la main 150 - 300 dpi Photos et images 150 - 300 dpi Art commercial, dessins graphiques en lignes 72 - 150 dpi Mode couleur Scanner une illustration dans DIGITIZER 10000 Si vous avez un dessin, vous pouvez le scanner avec un scanner compatible TWAIN en utilisant la fonction de scannage de DIGITIZER 10000. Il est important de bien scanner votre illustration si vous souhaitez utiliser l’une des techniques de numérisation automatique ; la qualité de la broderie finale dépend de la qualité de l’illustration scannée. Préparer une illustration pour le scannage Restez simple. Il n’est pas nécessaire de reproduire tous les détails d’une image pour créer un dessin. La « structure » de l’image importe plus que les détails de texture ou de couleur. Pour simplifier l’illustration, recouvrez-la de papier calque et dessinez seulement les formes et les lignes Pour la plupart des scanners, il est nécessaire d’entrer des informations relatives au mode couleur. Décidez tout d’abord si l’image sera un dessin fait de lignes uniquement (dessin vectoriel en noir et blanc), un croquis, une image en couleurs, une photographie en noir et blanc ou en couleurs, et déterminez ensuite le mode le plus adéquat. Le mode noir et blanc produit les plus petits fichiers. Les modes échelle de gris et photographie couleurs génèrent des images en 256 couleurs et produisent des fichiers de taille similaire. Les modes « RVB », « True Color » (couleurs réelles) ou « millions de couleurs » génèrent 16,7 millions de couleurs et produisent les plus gros fichiers. Référez-vous au tableau ci-dessous pour choisir le mode le mieux adapté à votre image. DIGITIZER 10000 Bouquin d’utilisation Chapitre 11 Numériser avec des toiles de fond Descrip. Mode couleur recom. * Art en ligne Deux couleurs — générale ment noir et blanc Dessin 2 en noir et blanc 2 Art en ligne Dessins Croquis Grisé ou dessin Art en vectoriel ligne contenant des dégradés de gris 256 2 Deux couleurs ou plus 16 millions 16 millions 2 - 256 Image source Image en couleurs Exemple Couleurs RVB Millions de couleurs Dessin vectoriel en couleurs Coul. dans l’image * Les noms de mode diffèrent selon le logiciel de scannage utilisé. ! N’utilisez pas le mode CMJN pour scanner vos images en couleur car il n’est en principe utilisé que pour des images que vous voulez imprimer ; et les couleurs peuvent être différentes des couleurs RVB. ! S’il faut redimensionner l’image, mettez-la à l’échelle désirée lors du scannage. En effet, une mise à échelle après scannage pourrait la déformer. Affiner Certains logiciels de scannage vous permettent « d’affiner » lors du scannage. L’option Affiner permet de compenser le léger effet flou provoquée par le scannage de l’image en recherchant les différences de couleurs au sein de l’image. L’Affinage accentue ces différences, ce qui rend les bords et contours des formes de l’image plus nets et précis. Cela n’ajoute pas de détails à l’image mais souligne ceux qui sont déjà existants. En général, utilisez l’option Affiner avec des images qui ont déjà à l’origine des contours bien définis. N’utilisez pas cette option avec des images non délinéées. Conseils de scannage ! Ne choisissez pas le mode échelle de gris pour scanner des images composées uniquement de lignes ; le scannage en mode échelle de gris tend à créer des bordures légèrement floues. ! Scannez les images couleurs en mode RVB (millions de couleurs) plutôt qu’en mode 256 couleurs. Sur l’écran, la différence sera à peine visible. En fait, une image en 256 couleurs apparaît souvent de meilleure qualité qu’une image en mode RVB. En effet, lors du chargement, DIGITIZER 10000 convertit toutes les images en 256 couleurs ou moins. Il utilise ces informations supplémentaires pour produire une image de meilleure qualité que si le scannage avait été exécuté en 256 couleurs. scannée en mode 256 couleurs scannée avec affinage scannée sans affinage Scanner des images Utilisez Scanner (menu Image) pour scanner une image dans DIGITIZER 10000. Vous pouvez scanner des images directement dans DIGITIZER 10000 pour les utiliser ensuite comme toiles de fond de numérisation. La fonction de scannage de DIGITIZER 10000 vous permet d’utiliser la plupart des scanners compatibles TWAIN. Vous pouvez utiliser n’importe quel logiciel de scannage dans la mesure où il peut enregistrer l’image dans l’un des formats compatibles. Marche à suivre pour scanner des images 1 scannée en mode couleurs RVB (millions de couleurs) 2 3 Configurez votre scanner. Voir Installer les scanners à la page 11 pour les détails. Préparer le dessin pour le scannage. Voir Préparer une illustration pour le scannage à la page 66 pour les détails. Démarrez DIGITIZER 10000. 67 68 DIGITIZER 10000 Bouquin d’utilisation Chapitre 11 Numériser avec des toiles de fond 4 Créez un nouveau fichier ou ouvrez le fichier dessin dans lequel vous voulez insérer le dessin vectoriel. 5 Sélectionnez Image > Scanner. Votre programme de scannage s’ouvrira. 6 Choisissez un mode et une résolution de scannage. Pour plus amples informations, voir Résolution de scannage à la page 66 et Mode couleur à la page 66. 7 Prévisualisez l’image dans le programme de scannage. 8 Sélectionnez la zone à scanner et scannez l’image. 9 Scannez l’illustration. 10 Enregistrez l’image scannée dans une application tierce. Voir Editer et enregistrer des images dans des applications tierces à la page 68 pour les détails. Enregistrez, en un format compatible, le fichier image dans le dossier Embroidery Album. milieu qui possède la plupart des caractéristiques des outils haut-de-gamme à un moindre coût. Editer et enregistrer des images dans des applications tierces 4 Marche à suivre pour éditer et enregistrer des images dans une application tierce 1 2 L’arrière-plan peut être nettoyé, la zone de l’oeil délinéée et les bois modifiés 3 Utilisez Retoucher image (menu Image) pour modifier des images dans un progiciel graphique. Il est parfois nécessaire d’éditer les images directement dans un progiciel graphique tiers. C’est par exemple le cas s’il y a des fonds à enlever, des zones solides à remplir de couleur, des contours à ajouter, des espaces à fermer ou des contours à renforcer. Dans DIGITIZER 10000, vous pouvez ouvrir des images dans Paint, Corel Photopaint ou Paint Shop Pro. Les images modifiées de cette façon sont automatiquement réimportées dans DIGITIZER 10000. Sélectionnez Image > Insérer image pour charger une image. Sélectionnez l’image. Sélectionnez Image > Retoucher image, puis sélectionnez un progiciel graphique. L’image s’ouvre dans le progiciel graphique. Editez l’image et sauvegardez. arrière-plan nettoyé oeil délinéé 5 Sélectionnez Fichier > Mettre à jour <Nom de fichier>. L’image apparaît dans DIGITIZER 10000 recouverte de rayures. Cela signifie qu’elle est toujours ouverte dans le programme graphique. fichier toujours ouvert dans le progiciel graphique Il existe de nombreux progiciels graphiques capables d’améliorer vos images scannées. Tout d’abord, il y a le simple programme Paint. Il est gratuit avec Windows mais ne peut traiter que peu de formats ou de conversions de couleur. A l’opposé de la gamme, il y a des outils professionnels tels que Photopaint. Ces programmes sont très performants mais peuvent être un peu chers pour un simple usage occasionnel. C’est pourquoi Paint Shop Pro représente un juste Suggestion Sélectionnez Fichier > Quitter & Retourner <Nom de fichier> pour quitter le progiciel graphique et afficher l’image mise à jour dans DIGITIZER 10000. Les rayures disparaissent. DIGITIZER 10000 Bouquin d’utilisation Chapitre 11 Numériser avec des toiles de fond Insérer des images Afficher et masquer des images Utilisez Insérer image (menu Image) pour insérer une image à utiliser en toile de fond. Des images en mode point peuvent être insérées, collées ou scannées dans DIGITIZER 10000 pour être utilisées comme toile de fond de numérisation. Pour une numérisation tant manuelle qu’automatique, les images « propres », parfois appelées « bandes dessinées », donnent le meilleur résultat. Les scanners introduisent du bruit, alors que les progiciels graphiques exécutent des « simulations de dégradé » et des « anticrénelages » pour améliorer la qualité d’impression des images. Voir Préparer les images pour la numérisation automatique à la page 70 pour les détails. Utilisez Afficher images (barre d’outils Afficher) pour afficher ou masquer les toiles de fond. Vous pouvez afficher ou masquer une toile de fond temporairement pendant la numérisation. Masquer les toiles de fond ne les supprime pas des dessins. Marche à suivre pour afficher ou masquer des images ! Cliquez sur l’icone Afficher images. Cette sélection rend la toile de fond visible. Dessin de toile de fond visible ! Une image en mode point peut servir de toile de fond Image en mode point partiellement numérisée Marche à suivre pour insérer des images 1 Sélectionnez Image > Insérer Image. Le dialogue Ouvrir s’ouvre. Sélectionnez un dossier Sélectionnez le format requis 2 3 4 5 Sélectionnez un dossier sur la liste Chercher dans. Sélectionnez un type de fichier dans la liste Type de fichiers (par ex. : BMP). Sélectionnez le fichier que vous désirez insérer. Cliquez sur Ouvrir. Suggestion Cochez la case Aperçu pour prévisualiser le fichier sélectionné. Dessin de toile de fond caché pour masquer le dessin vectoriel, cliquez de nouveau sur Afficher image. Suggestion Pressez la touche D de votre clavier pour cacher une image. Pressez de nouveau pour afficher l’image. 69 70 Chapitre 12 Préparer les images pour la numérisation automatique DIGITIZER 10000 permet de numériser automatiquement et semi-automatiquement des images en mode point comme des dessins vectoriels. La qualité des dessins de broderie produits dépend largement du type et de la qualité de l’illustration d’exécution. Pour rendre les images en mode point plus adaptées à la numérisation automatique, DIGITIZER 10000 fournit également des capacités de traitement d’images et des liaisons à des progiciels graphiques. Cette section décrit comment préparer des images délinéées et des images non délinéées pour la numérisation automatique. Techniques de préparation des images Avant d’appliquer la numérisation automatique, vous devez fréquemment améliorer ou « nettoyer » votre illustration. Pour fonctionner de façon optimale, Cliquer-pour-dessiner et Cliquer-pour-broder nécessitent tous deux des images aux couleurs unies. Vous pouvez améliorer votre illustration en utilisant les outils de mise en forme d’images-point fournis par les progiciels graphiques ou les outils de traitement d’images de DIGITIZER 10000. En fait, le logiciel ne vous laissera pas appliquer Cliquer-pour-dessiner avant que l’image n’ait été traitée de DIGITIZER 10000 Bouquin d’utilisation Chapitre 12 Préparer les images pour la numérisation automatique façon satisfaisante. Préparer les images pour la numérisation automatique. Images délinéées et images non délinéées Avant de préparer votre image, vous devez savoir de quel type elle est. En ce qui concerne la numérisation automatique, il y a deux catégories à considérer — avec ou sans contours. D’une manière idéale, chaque surface colorée d’une image délinéée est délimitée par un trait plein de couleur noire. Les images non délinéées se composent de zones de couleur unie. Ces deux catégories d’images exigent des méthodes de préparation différentes. image non délinéée Préparation de l’image et les couleurs d’une image délinéée en utilisant l’outil Préparation de l’image délinéée. La réduction des couleurs ne devrait être effectuée que si la perte de certains détails n’affecte pas les formes de l’image. Avant la réduction des couleurs, les surfaces colorées de l’image ci-dessous contiennent de nombreuses couleurs. Après réduction, chaque surface ne contient plus qu’une seule couleur. Les détails restent intacts. image avant réduction des couleurs image après réduction des couleurs Si vous scannez des images, assurez-vous de les scanner correctement afin d’obtenir le meilleur résultat possible. Voir aussi Scanner une illustration dans DIGITIZER 10000 à la page 66. image délinéée Nettoyage d’images Dans la pratique, pour nettoyer des images scannées, il faut avoir recours à une des techniques énumérées ci-dessous, ou à une combinaison de plusieurs d’entre elles : ! réduire le nombre de couleurs ! ajouter ou souligner des contours ! supprimer les effets de sons, les effets flous ou de mélange de couleurs ! enlever des détails inutiles ! recadrer des sections ! enlever les fonds. Voir aussi Choisir une illustration adéquate à la page 65. Réduction des couleurs Une image peut parfois sembler « propre », cependant, des couleurs supplémentaires ont pu être introduites lors du processus de scannage ou par le progiciel graphique. Réduire les couleurs signifie réduire le nombre des couleurs composant l’image, afin d’éliminer tout détail superflu et de s’assurer que chaque bloc ne contient qu’une seule couleur. La réduction des couleurs permet également de nettoyer l’image, supprimant les bruits et anticrénelages éventuels. Et cela aide également à minimiser le nombre de coupes et de changements de couleur nécessaires lors de la broderie finale. Réduisez les couleurs d’une image non délinéée en utilisant l’outil image scannée en mode RVB, couleurs réduites ensuite à 8 image scannée en mode 256 couleurs, couleurs réduites ensuite à 8 L’outil Préparation de l’image est idéal pour supprimer les bruits et pour lisser, il n’est toutefois pas aussi bon pour traiter les simulations de dégradé dans les images non délinéées. En revanche, l’outil Préparation de l’image délinéée est parfait pour le traitement des couleurs en dégradé, uniformisant tous les pixels à l’intérieur d’un contour défini. Voir aussi Insérer des images à la page 69. 71 72 DIGITIZER 10000 Bouquin d’utilisation Chapitre 12 Préparer les images pour la numérisation automatique Outil Préparation de l’imageutilisé avec une image non délinéée — les blocs de couleur en dégradé ne sont pas complètement nettoyés, les bords sont flous image avant l’affinage des contours image après l’affinage des contours Outil Préparation de l’image délinéée utilisé avec une image délinéée — les blocs de couleur en dégradé sont propres et les bords sont nets Certaines images sont pourvues de contours en trait plein, mais ceux-ci peuvent être flous ou incomplets. Ce problème se résout au moyen des outils de préparation d’images de DIGITIZER 10000 ou d’un progiciel graphique. Voir Editer et enregistrer des images dans des applications tierces à la page 68 pour les détails. Affiner les contours Filtrage des bruits Affiner les contours signifie définir plus clairement les contours délimitant les différents blocs de couleur ou les formes de l’image. Ces derniers peuvent ne pas être assez distincts sur l’original ou alors rendus flous lors de la scannérisation. L’affinage des contours est primordial pour la numérisation automatique, car il facilite l’identification par le logiciel des différentes zones qui deviendront des objets de broderie dans le dessin final. Filtrer les bruits signifie restaurer les blocs de couleur unie de l’image d’origine sur les images scannées. Pour ce faire, les différentes nuances sont fusionnées en une même couleur unie. Le filtrage des bruits est primordial pour la numérisation automatique, car il facilite l’identification par le logiciel des blocs de couleur unie qui deviendront des objets de broderie dans le dessin final. Il nettoie également les surfaces floues ou bigarrées. Note Affiner les contours ne fonctionne qu’avec des images aux contours noirs ou foncés. image avant le filtrage des bruits, couleurs bigarrées image après le filtrage des bruits, couleurs uniques Outils de préparation d’images Utilisez les outils de préparation d’images pour préparer les images à la numérisation automatique. Le choix de l’outil est fonction de l’image. Il y a trois outils : DIGITIZER 10000 Bouquin d’utilisation Chapitre 12 Préparer les images pour la numérisation automatique Outil Fonction Capacités Editer image Connecte à un progiciel graphique — par ex. : Paint Shop Pro — pour éditer une image en dehors de DIGITIZER 10000. Vous permet de détourer, d’affiner, de recolorier une image et d’y ajouter des contours ou d’en supprimer les bruits. Préparation de l’image Prépare des images non délinéées. Vous permet de réduire les couleurs à un nombre prédéterminé. Automatiquement, il : ! donne une seule couleur à chaque bloc ! supprime les effets de sons, les effets flous ou de mélange de couleurs ! supprime les couleurs des zones inférieures à une certaine taille. Préparation de Prépare des images délinéées. l’image délinéée Note Même si votre image paraît prête à être brodée lors de l’insertion dans le logiciel, elle devra être traitée avant sa conversion. Le logiciel ne vous laissera pas appliquer les techniques de numérisation automatique sans un traitement d’image préalable. Utilisation des outils de préparation d’images Il est important d’utiliser les outils de préparation appropriés pour votre image. L’exemple ci-dessous montre une image aux contours indistincts. Si vous utilisez l’outil Préparation de l’image délinéée, vous pourrez foncer et accentuer les contours pour améliorer la broderie. En revanche, utiliser l’outil Préparation de l’image avant de broder produit un résultat médiocre. Préparation de l’image utilisé — contours non affinés, broderie de qualité médiocre Vous permet d’ajuster la luminosité des contours. Automatiquement, il : ! fusionne chaque block délinéé en une seule couleur ! supprime les effets de sons, les effets flous ou de mélange de couleurs ! affine les contours. risquent d’être mélangées et condidérées commme un bloc unique. Préparation de l’image délinéée utilisé image partiellement délinéée, certaines zones non fermées couleurs d’image fusionnées Si vous devez ajouter des contours, fermer des espaces ou renforcer un contour, il est possible que vous ayez à le dessiner à la main avant de scanner l’image. Ou alors, vous pouvez l’ajouter après le scannage dans un logiciel graphique. Voir Editer et enregistrer des images dans des applications tierces à la page 68 pour les détails. Tip Essayez d’assombrir les contours à l’aide du curseur d’Apparence des contours. image aux contours indistincts Préparation de l’image délinéée utilisé — broderie améliorée image aux contours pleins Avant d’utiliser l’outil Préparation de l’image délinéée, assurez-vous que l’image contient des contours pleins. S’il y a des écarts ou espaces, des couleurs distinctes Préparation de l’image délinéée utilisé contour d’image exécuté à l’aide d’un progiciel graphique contours affinés 73 74 DIGITIZER 10000 Bouquin d’utilisation Chapitre 12 Préparer les images pour la numérisation automatique Récapitulatif de la préparation d’image Image non délinéée Action Image délinéée Scanner l’image ! Scanner en ! Scanner en mode RVB mode RVB ! Utiliser affinage ! Affinage non utilisé Scanner un dessin graphique en lignes Scannez en mode bicolore Retoucher à l’aide d’un progiciel graphique ! Découper ! Ajouter ou éditer des contours ! Editer les couleurs ! Supprimer le son Utiliser l’outil Préparation de l’image délinéée de DIGITIZER 10000 Affiner les contours et supprimer les bruits Utiliser l’outil Préparation Image dans DIGITIZER 10000 Numériser ! Découper ! Modifier les formes dans les images ! Editer les couleurs ! Supprimer le son Tip Selon la qualité de l’image scannée, vous devrez peut-être la retoucher manuellement avant de la traiter dans DIGITIZER 10000. C’est ce que vous feriez normalement pour éliminer des arrières-plans, colorier des surfaces, ajouter des contours, fermer des espaces, découper des sections ou renforcer des contours. Voir Editer et enregistrer des images dans des applications tierces à la page 68 pour les détails. Marche à suivre pour préparer les images non délinéées 1 2 Sélectionnez Image > Insérer image pour charger une image. Sélectionnez l’image. image scannée en mode RVB — convertie en 256 couleurs durant le chargement Réduire les couleurs et supprimer les sons 3 Cliquez sur l’icone Préparation de l’image. Le dialogue Préparation de l’image s'ouvre. ! Manuel ! Manuel ! Cliquer-pour-bro ! Cliquer-pour-bro der der ! Cliquer-pour-de ! Cliquer-pour-de ssiner ssiner Préparer des images non délinéées Utilisez Préparation image (barre d’outils Numériser) pour réduire le nombre de couleurs et supprimer les « bruits » dans les images non délinéées. Tapez le nombre de couleurs Utilisez l’outil Préparation de l’image pour préparer les images non délinéées à la numérisation automatique. Cet outil réduit automatiquement les blocs de couleur des images en mode point à une seule couleur, supprimant les anticrénelages et les bruits. Vous pouvez laisser le logiciel réduire le nombre de couleurs automatiquement ou entrer vous-même un nombre précis de couleurs. Cette dernière option trouve son utilité si vous voulez faire correspondre les couleurs du dessin à un nombre exacte de couleurs de fil. L’image apparaît dans le panneau de prévisualisation. Le champ Disponible indique le nombre de couleurs dans l’image. réduit à 3 couleurs 4 5 réduit à 5 couleurs Vérifiez le nombre de couleurs dans l’image. Ceci est indiqué par Disponible. S’il y en a trop, l’image contient probablement des bruits. Entrez le nombre de couleurs requises. DIGITIZER 10000 Bouquin d’utilisation Chapitre 12 Préparer les images pour la numérisation automatique 6 L’aperçu vous montre à quoi le dessin ressemblera. Cliquez sur OK pour appliquer les changements. Préparer des images délinéées Nombre de couleurs dans l’image Utilisez Préparation de l’image délinéée (barre d’outils Numériser) pour affiner les contours et réduire les bruits des images délinéées. Utilisez l’outil Préparation de l’image délinéée pour préparer les images délinéées à la numérisation automatique. L’outil affine les contours et réduit les bruits automatiquement. Les surfaces délimitées par un contour noir sont réduites à une seule couleur. Affiner les contours facilite la reconnaissance des différentes surfaces de l’image par le logiciel. Ces dernières deviennent ensuite les objets de broderie du dessin final. Utilisez cet outil si les contours sont flous, pas assez lisses ou indistincts. Définir l’apparence des contours 4 Cliquez pour avoir un aperçu du résultat de la réduction des bruits L’image apparaît dans le panneau de prévisualisation. Le champ Couleurs disponibles indique le nombre de couleurs dans l’image. Définissez la tolérance de contraste des contours en faisant glisser le contrôle échelle. Ceci produit une prévisualisation en noir et blanc des contours détectés. Tip Selon la qualité de l’image scannée, vous devrez peut-être la retoucher manuellement avant de la traiter dans DIGITIZER 10000. C’est ce que vous feriez normalement pour éliminer des arrières-plans, découper des sections, colorier des surfaces, ajouter des contours, fermer des espaces ou renforcer des contours. Voir Editer et enregistrer des images dans des applications tierces à la page 68 pour les détails. Marche à suivre pour préparer des images délinéées 1 2 Sélectionnez Image > Insérer image pour charger une image. Sélectionnez l’image. Déplacez le curseur pour affiner le contour et retirer les petites taches 5 3 Cliquez sur l’icone Préparation de l’image délinéée. Le dialogue Préparation de l’image délinéée s’ouvre. Suggestion Déplacez le contrôle échelle vers la droite jusqu’à ce qu’il y ait trop de noir, puis déplacez-le de nouveau, lentement, vers la gauche. Arrêtez lorsque l’image affiche tous les contours désirés. Cliquez sur Afficher surfaces coloriées pour voir la nouvelle configuration de l’image. 75 76 DIGITIZER 10000 Bouquin d’utilisation Chapitre 12 Préparer les images pour la numérisation automatique contours non affinés contrôle échelle déplacé vers la gauche contrôle échelle déplacé vers la droite 6 Cliquez sur OK pour appliquer les changements. surface agrandie contours affinés et bruits réduits 77 Chapitre 13 Numérisation automatique Les outils Cliquer-pour-broder et Cliquer-pour-créer-contour sont utiles pour créer rapidement des objets de broderie à partir d’images qui ne nécessitent pas d’effets artistiques particuliers ou de connaissances spécifiques en broderie. Ce qui vous permet de passer plus de temps sur les parties artistiques ou plus compliquées de vos dessins de broderie. image en mode point Cliquer-pour-dessiner convertit automatiquement les illustrations en dessins de broderie entièrement numérisés avec un minimum d’intervention. Diverses formes image en mode point d’illustrations peuvent être utilisées — en mode point ou vectorielles — et divers niveaux d’utilisation appliqués au processus. numérisé avec Cliquer-pour-broder numérisé avec Cliquer-pour-dessiner Cette section décrit comment numériser des formes automatiquement à l’aide des outils Cliquer-pour-broder et Cliquer-pour-créer-contour , et comment convertir automatiquement des images en mode point en dessins de broderie à l’aide de l’outil Cliquer-pour-dessiner. 78 DIGITIZER 10000 Bouquin d’utilisation Chapitre 13 Numérisation automatique Numériser les conours à l’aide de Cliquer-pour-créer-contour Utilisez Cliquer-pour-créer-contour (barre d’outils Numériser) pour numériser les bordures des formes dans les illustrations importées. Utilisez Cliquer-pour-créer-contour pour numériser les bordures des formes avec des points de passage. Les propriétés courantes sont appliquées. Vous pouvez changer le type de point en Passage, Passage triple, Satin, Bordure ou Passage de motif pour affiner ou épaissir les contours. Marche à suivre pour numériser les contours avec Cliquer-pour-créer-contour 1 2 3 4 5 Sélectionnez l’illustration. Scannez ou insérez une image en mode point. Pour plus amples informations, voir Scanner une illustration dans DIGITIZER 10000 à la page 66 ou Insérer des images à la page 69. Note Si vous introduisez une image en mode point, il vous faudra la traiter avant conversion. Voir Préparer les images pour la numérisation automatique à la page 70 pour les détails. Sélectionnez une couleur de fil dans la barre d’outils Couleurs. Cliquez sur l’icone Cliquer-pour-créer-contour. EasyDesign vous demandera de cliquer sur un objet d’image-point ou de dessin vectoriel. Cliquez sur le contour que vous voulez numériser. Le contour est tracé en points de passage. Les points de broderie sont générés conformément aux paramètres courants de point Passage. Cliquer-pour-broder ne crée que des objets de remplissage parallèle « fermés ». Même si votre illustration paraît prête à être brodée lors de l’insertion dans le logiciel, elle devra être traitée avant sa conversion. Le logiciel ne vous laissera pas appliquer les techniques de numérisation automatique sans un traitement d’image préalable. Voir Préparer les images pour la numérisation automatique à la page 70 pour les détails. Marche à suivre pour numériser des formes remplies avec Cliquer-pour-broder 1 2 3 4 5 6 Scannez ou chargez une image. Voir Scanner une illustration dans DIGITIZER 10000 à la page 66 pour les détails. Sélectionnez l’image et traitez-la. Voir Préparer les images pour la numérisation automatique à la page 70 pour les détails. Sélectionez une couleur de fil dans la charte Couleur. Cliquez sur l’icone Cliquer-pour-broder. DIGITIZER 10000 vous demandera de cliquer sur une forme. Cliquez sur la forme que vous voulez numériser. Pressez la touche Entrée. La forme est remplie avec des points de remplissage. Objet rempli de points de broderie Cliquez sur l’objet 7 Note Les points de broderie sont générés conformément aux paramètres courants. Numérisez les autres formes remplies du dessin de la même façon, en changeant de couleur de fil ou de type de point le cas échéant. Cliquez pour numériser les contours Numériser des formes remplies automatiquement à l’aide de Cliquer-pour-broder Utilisez Cliquer-pour-broder (barre d’outils Numériser) pour numériser les formes dans les illustrations importées. Plus de surfaces remplies 8 Vérifiez le dessin dans Vizualizer. DIGITIZER 10000 Bouquin d’utilisation Chapitre 13 Numérisation automatique Toutes surfaces remplies numérisées et afichées en Vizualizer Marche à suivre pour créer des dessins de broderie avec Cliquer-pour-dessiner 1 Scannez ou chargez une image. Voir Scanner une illustration dans DIGITIZER 10000 à la page 66 pour les détails. 2 Sélectionnez l’image et traitez-la. Voir Préparer les images pour la numérisation automatique à la page 70 pour les détails. Sélectionnez l’image et cliquez sur l’icone Cliquer-pour-dessiner. Le dialogue Numériseur automatique s’ouvre. Numériser des images automatiquement à l’aide de Cliquer-pour-dessiner Un prolongement de la technologie de Cliquer-pour-broder, Cliquer-pour-dessiner reconnaît les formes des illustrations et décide pour vous des types de point les plus appropriés. Elle détermine également la séquence de broderie en fonction du raccord le plus proche. L’illustration est de fait « traitée par lot » pour créer les nombreux objets qui constituent un dessin. Cliquer-pour-dessiner vous accorde un certain contrôle sur la façon dont une image est interprétée durant le processus de conversion. Vous pouvez choisir d’omettre les couleurs sélectionnées et vous pouvez spécifier le type de point. Même si votre illustration paraît prête à être brodée lors de l’insertion dans le logiciel, elle devra être traitée avant sa conversion. Le logiciel ne vous laissera pas appliquer les techniques de numérisation automatique sans un traitement d’image préalable. Voir Techniques de préparation des images à la page 70 pour les détails. Créer des dessins de broderie avec Cliquer-pour-dessiner Utilisez Cliquer-pour-dessiner (barre d’outils Numériser) pour créer des dessins de broderie directement à partir d’images importées. 3 Sélectionnez des options de broderie Dimensions du dessin et nombre des couleurs de fil Cliquez pour omettre des couleurs 4 5 Note Des informations relatives à l’image sont affichées, y compris les valeurs de largeur et de hauteur, ainsi que le nombre de couleurs dans l’image. Sélectionnez les types de point pour les remplissages et les détails. Cliquez sur Couleurs omises pour sélectionner les couleurs omises du traitement automatique de points de broderie. En somme, créer un dessin de broderie à l’aide de Cliquer-pour-dessiner revient tout simplement à sélectionner l’image que vous désirez convertir et à cliquez sur l’outil Cliquer-pour-dessiner. Il y a, toutefois, des paramètres que vous pouvez ajuster pour optimiser le processus de conversion d’une image donnée. Couleur de la toile de fond omise Note On ne peut sélectionner qu’une image à la fois. La commande est désactivée si l’objet sélectionné n’est pas une image. 6 Toutes couleurs omises sauf le noir Cliquez sur OK. Cliquer-pour-dessiner convertit l’illustration en objets de broderie et génère les points. Note Cliquez sur Enregistrer pour enregistrer les paramètres du dialogue dans le modèle. 79 80 DIGITIZER 10000 Bouquin d’utilisation Chapitre 13 Numérisation automatique Le logiciel fait correspondre les couleurs à partir de la palette existante. Si le programme ne semble pas convertir les couleurs correctement, vérifiez que votre moniteur soit réglé sur 16 Bit Couleurs. 3 Ajuster les paramètres de point Cliquer-pour-dessiner vous permet d’ajuster les paramètres de point pour les remplissages et les détails. Sélectionnez sur la liste un style de broderie pour les détails. ! Satin : idéal pour les lignes épaisses ou les petites formes de largeur variable. ! Passage double : le plus approprié pour les lignes fines. ! Ligne Satin : pour utiliser avec les lignes épaisses. Marche à suivre pour changer les paramètres 1 Sélectionnez une image traitée et cliquez sur l’icone Cliquer-pour-dessiner. Remplissages : Sélection automatique Détails : Passage Double 4 5 Le diaologue Easy Stitch s’ouvre. Définir un style de broderie pour les remplissages 2 Sélectionnez sur la liste un style de broderie pour les remplissages. ! Sélection automatique : le logiciel détermine le meilleur type de point. ! Tissage : convient à la plupart des surfaces. ! Satin : idéal pour l’utilisation dans des petites surfaces avec rehaut. Note N’utilisez pas le remplissage Satin pour des surfaces où la longueur de point excède 7mm. Remplissages : Tissage Détails : Satin Remplissages : Satin Détails : Satin Remplissages : Tissage Détails : Ligne Satin Sélectionnez les couleursqui ne doivent pas être numérisées. Cliquez sur OK. Cliquer-pour-dessiner convertit l’illustration en objets de broderie et génère les points. 81 Partie IV Modifier les dessins de broderie 82 Chapitre 14 Combiner des objets et les remettre en séquence DIGITIZER 10000 vous permet d’effectuer des ajouts à un dessin de façon rapide en dupliquant et en copiant des objets existants. Il vous permet également de combiner des dessins en insérant le contenu d’un fichier dans un autre. Généralement, la séquence de broderie suit l’ordre dans lequel les éléments du dessin ont été numérisés. Néanmoins, il est possible de la changer par toute une gamme de méthodes. Cette section décrit comment combiner objets et dessins en appliquant les techniques de copier-coller, de duplication et d’insertion. Elle décrit également comment remettre en séquence des objets en coupant-collant, par couleur ou par objet. Combiner des objets et des dessins de broderie Un dessin ou des objets de dessin peuvent être copiés ou coupés, puis placés temporairement dans le presse-papiers de Windows. De là, ils peuvent être collés autant de fois que nécessaires dans le même dessin ou dans un dessin différent, tant qu’ils n’ont pas été remplacés dans le presse-papiers. Vous pouvez aussi couper, copier et coller des objets de lettrage dans ou entre des dessins. DIGITIZER 10000 Bouquin d’utilisation Chapitre 14 Combiner des objets et les remettre en séquence Copier-coller des objets L’objet est collé dans le dessin. L’objet reste dans le presse-papiers et peut être collé plusieurs fois, tant que la commande Copier ou Couper n’est pas réutilisée. Cliquez sur Copier (barre d’outils Standard) pour copier les objets sélectionnés dans le presse-papiers. Cliquez sur Coller (barre d’outils Standard) pour coller dans le dessin les objets copiés. Vous pouvez copier des objets pour créer de multiples objets identiques ou pour insérer des objets tirés d’autres dessins. objet collé puis retourné Dupliquer des objets Sélectionnez Dupliquer (menu Édition) pour dupliquer les objets sélectionnés. Objets copiés et collés Les objets peuvent aussi être dupliqués au lieu d’être copiés. Lorsqu’un objet est dupliqué, il n’est pas copié dans le presse-papiers. Ce dernier est donc libre pour recevoir les objets que vous pourriez vouloir couper ou copier. Note Vous pouvez également supprimer des objets dans un dessin à l’aide de la commande Couper et les recoller à votre guise. Couper et Coller change la séquence de broderie du dessin. Voir Remise en séquence d’objets avec couper-coller à la page 85 pour les détails. Marche à suivre pour copier et coller des objets 1 2 3 Marche à suivre pour dupliquer des objets 1 Sélectionnez le ou les objets à copier. Cliquez sur l’icone Copier. L’objet sélectionné est copié dans le presse-papiers. Parcourez la séquence de broderie jusqu’à l’endroit où vous voulez coller l’objet. Voir Afficher la séquence de broderie dans EasyEdit à la page 34 pour les détails. Parcourez jusqu’à la position 4 Espacement des objets augmenté et couleur changée pour créer un effet de mélange Vous pouvez coller l’objet entre d’autres objets d’une séquence ou l’imbriquer dans un autre objet. Voir Imbriquer objets à la page 84 pour les détails. Cliquez sur l’icône Coller. 2 3 Parcourez la séquence de broderie jusqu’à l’endroit où vous voulez insérer l’objet. Voir Afficher la séquence de broderie dans EasyDesign à la page 33 pour les détails. Vous pouvez placer l’objet à dupliquer entre d’autres objets d’une séquence ou l’imbriquer dans un autre objet. Voir Imbriquer objets à la page 84 pour les détails. Sélectionnez le ou les objets à dupliquer. Sélectionnez Editer > Dupliquer. L’objet à dupliquer est placé directement sur l’original, dans la position spécifiée par la séquence de broderie. Attention Assurez-vous qu’il n’existe qu’une seule copie d’un objet pour la même position dans le dessin. Si un objet est collé deux fois au même endroit, il sera brodé deux fois. Supprimer des objets Sélectionnez Supprimer (menu Édition) pour supprimer les objets sélectionnés. Plusieurs méthodes sont disponibles pour supprimer des objets. 83 84 DIGITIZER 10000 Bouquin d’utilisation Chapitre 14 Combiner des objets et les remettre en séquence Marche à suivre pour supprimer des objets ! Parcouru jusqu’au point Sélectionnez le ou lesobjets à supprimer, puis choisissez une des actions suivantes : ! Pressez la touche Supprimer. ! Sélectionnez Editer > Supprimer. Imbriquer objets 2 Vous pouvez inserer ou « imbriquer » un objet au milieu de la séquence de broderie d’un autre objet pour éviter de générer de longs points de liaison. L’imbrication vous permet de créer ou d’insérer un objet à un endroit précis de la séquence de broderie. Cette fonctionnalité est particulièrement utile avec les estampilles où de longs points de liaison pourraient être générés. 4 Objet sélectionné Objet coupé et collé 3 2 1 Le deuxième objet est imbriqué dans la séquence de broderie du premier objet. Toutes les fonctions sont insérées automatiquement pour le deuxième objet. objets non imbriqués — points de liaison longs 4 2 1 Insérez le deuxième objet. Pour ce faire, vous pouvez soit numériser l’objet soit le copier-coller en position. 3 Objets imbriqués— points de liaison courts et ordre de broderie amélioré Note La séquence de broderie des objets imbriqués Suggestion Pour visualiser les points de liaison qui sont générés pour l’objet imbriqué, afficher en affichage normal. Combiner des dessins Utilisez Insérer dessin (menu Broderie) pour combiner deux dessins ou plus. est préservée lorsque des points de broderie sont ensuite générés pour l’un ou l’autre des objets. Cependant, si le dessin que vous remettez en séquence contient des objets imbriqués, les objets seront brodés dans la séquence d’origine. DIGITIZER 10000 vous permet d’insérer un dessin dans un autre. Les deux dessins (ou davantage) peuvent être enregistrés comme un seul dessin combiné. Marche à suivre pour imbriquer des objets Marche à suivre pour combiner des dessins 1 1 2 Parcourez le premier objet jusqu’à ce que l’indicateur de position d’aiguille soit à l’endroit où vous voulez insérer le deuxième objet. Voir Afficher la séquence de broderie dans EasyEdit à la page 34 pour les détails. 3 Ouvrez le premier dessin. Parcourez la séquence de broderie jusqu’à l’endroit où vous voulez insérer le dessin. Voir Afficher la séquence de broderie dans EasyDesign à la page 33 pour les détails. Vous pouvez insérer un dessin entre d’autres objets d’une séquence ou l’imbriquer dans un autre objet. Sélectionnez Broderie > Insérer dessin. Le dialogue Ouvrir s’ouvre. DIGITIZER 10000 Bouquin d’utilisation Chapitre 14 Combiner des objets et les remettre en séquence Cliquez sur Coller (barre d’outils Standard) pour coller dans le dessin les objets copiés. Vous pouvez remettre les objets en séquence en coupant un objet du dessin et en le recollant à un point différent de la séquence. Ceci ne modifie pas l’emplacement physique de l’objet. 4 5 6 Dans la liste déroulante Chercher dans, sélectionnez le dossier où se trouve le dessin que vous voulez insérer et choisissez le format requis dans la liste déroulante Type de fichiers. Sélectionnez le fichier dessin à insérer et cliquer sur Ouvrir. Le dessin est inséré là où est positionnée l’aiguille. Placez le deuxième dessin dans la position requise. Voir Positionner des objets en cliquant-déposant à la page 89 pour les détails. Marche à suivre pour remettre des objets en séquence en copiant-collant 1 2 Déplacez la position requise Dessin terminé avec le centre brodé en premier 3 7 Suggestion Pour vous assurer que tous les objets du dessin inséré gardent leur cohésion, vous pouvez les grouper pendant que vous travaillez sur ce dernier. Voir Grouper des objets à la page 90 pour les détails. Vous pouvez enregistrer le dessin combiné sous son nom d’origine ou sous un autre nom. Les dessins que vous avez insérés sont maintenant combinés en un seul dessin. Sélectionnez le ou les objets que vous voulez remettre en séquence. Cliquez sur l’icone Copier. L’objet sélectionné est supprimé du dessin et placé dans le presse-papiers. 4 Sélectionnez et coupez l’objet à modifier Parcourez la séquence de broderie jusqu’à l’endroit où vous voulez coller l’objet. Voir Afficher la séquence de broderie dans EasyDesign à la page 33 pour les détails. Vous pouvez coller entre d’autres objets d’une séquence ou imbriquer dans un autre objet. Voir Imbriquer objets à la page 84 pour les détails. Si vous ne déplacez pas l’indicateur de position d’aiguille, l’objet est collé en fin de séquence. Cliquez sur l’icône Coller. indicateur de position d’aiguille Remettre en séquence les objets de broderie Les objets de broderie dans un dessin forment un ordre appelé séquence de broderie. Initialement, les objets sont brodés dans l’ordre dans lequel ils ont été créés. Vous pouvez modifier la position d’un objet sélectionné en le coupant, puis en le collant à un autre endroit de la séquence, ou en utilisant la commande Remettre en séquence. Remise en séquence d’objets avec couper-coller Cliquez sur Couper (barre d’outils Standard) pour couper les objets sélectionnés et les placer dans le presse-papiers. se rendre à la fin d’un dessin coller un objet L’objet est recollé dans le dessin. Note L’objet reste dans le presse-papiers et peut être collé plusieurs fois, tant que la commande Copier ou Couper n’est pas réutilisée. 85 86 DIGITIZER 10000 Bouquin d’utilisation Chapitre 14 Combiner des objets et les remettre en séquence Remettre en séquence les objets sélectionnés Remettre des objets en séquence par couleur Utilisez Remettre en séquence (barre d’outils Editer) pour remettre en séquence des objets sélectionnés. Vous pouvez remettre des objets en séquence en les sélectionnant dans leur ordre de broderie. Marche à suivre pour remettre en séquence les objets sélectionnés 1 Cliquez sur l’icone Remettre en séquence. Le dialogue Remettre en séquence s’ouvre. Cliquez sur Remettre en séquence (barre d’outils Editer) pour remettre en séquence les objets par couleur. Vous pouvez remettre des objets en séquence par couleur. Ceci réduit le nombre de changements de couleur dans un dessin. Marche à suivre pour remettre des objets en séquence par couleur 1 Cliquez sur l’icone Remettre en séquence. Le dialogue Remettre en séquence s’ouvre. 2 1 5 4 2 3 4 5 Sélectionnez l’option Objets. Sélectionnez le premier objet que vous voulez remettre en séquence. ! Maintenez la touche Ctrl et sélectionnez les objets à remettre en séquence. ! Maintenez la touche Maj et sélectionnez une série d’objet à remettre en séquence. Cliquez sur les boutons pour repositionner l’objet dans la séquence de broderie. ! Début : le déplace au début de la séquence ! Haut : le déplace d’un cran vers le début de la séquence ! Bas : le déplace d’un cran vers la fin de la séquence ! Fin : le déplace à la fin de la séquence ! Supprimer : le retire de la séquence. Cliquez sur OK. 3 6 Séquence de broderie étiqueté, couleur change après chaque objet 2 3 4 Sélectionnez l’option Couleurs. Sélectionnez la première couleur que vous voulez remettre en séquence. ! Maintenez la touche Ctrl et sélectionnez les objets à remettre en séquence. ! Maintenez la touche Maj et sélectionnez une série d’objet à remettre en séquence. Cliquez sur les boutons pour repositionner l’objet dans la séquence de broderie. ! Début : le déplace au début de la séquence ! Haut : le déplace d’un cran vers le début de la séquence ! Bas : le déplace d’un cran vers la fin de la séquence ! Fin : le déplace à la fin de la séquence ! Supprimer : le retire de la séquence. DIGITIZER 10000 Bouquin d’utilisation Chapitre 14 Combiner des objets et les remettre en séquence Repositionnez la couleur sélectionnée 5 Cliquez sur OK. 3 5 1 4 6 2 Séquence de broderie changée, changements de couleur reduits 87 88 Chapitre 15 Réorganiser et transformer des objets Vous pouvez changer la position, la taille ou l’orientation d’objets à l’intérieur d’un dessin en les déplaçant, en les redimensionnant ou en les transformant. Groupez les objets pour les modifier ensemble, ou verrouillez-les pour éviter toute modification accidentelle. Vous pouvez modifier des objets directement à l’écran ou dans le dialogue Détails d’objet. Vous pouvez aussi accéder à certaines de ces fonctions avec le menu contextuel. La capacité de redimensionnement et la qualité de broderie d’un dessin dépendent de sa source initiale. Seuls les dessins de broderie JAN contiennent toutes les informations relatives au dessin nécessaires pour obtenir un redimensionnement et une transformation 100% parfaits. Voir aussi Les formats de dessin de broderie à la page 136. Cette section décrit comment positionner les objets, comment les verrouiller et les grouper, ainsi que comment les redimensionner, les faire pivoter, les incliner et les inverser. Positionner des objets Positionnez les objets à l’intérieur de votre dessin en les faisant glisser à l’aide de la souris dans leur nouvelle position, et en ajustant cette position avec les touches fléchées ou en en spécifiant les DIGITIZER 10000 Bouquin d’utilisation Chapitre 15 Réorganiser et transformer des objets coordonnées X et Y dans la boîte de dialogue Détails d’objet. Saisissez les nouvelles coordonnées Positionner des objets en cliquant-déposant La façon la plus simple de déplacer un objet dans votre dessin est de le cliquer-déposer dans sa nouvelle position. Vous pouvez aussi utiliser les touches fléchées pour « insinuer » un objet dans sa nouvelle position. 3 Marche à suivre pour positionner des objets en cliquant-déposant Verrouiller et grouper des objets 1 2 Sélectionnez le ou les objets à déplacer. Cliquez-déposez l’objet sur une nouvelle position. Le curseur en croix centre l’objet 4 Dans les champs Position, entrez les nouvelles coordonnées de l’objet. Cliquez sur OK. L’objet est centré en fonction des coordonnées que vous avez définies. Quand vous verrouillez des objets, vous empêchez qu’ils soient déplacés ou modifiés par accident. Lorsque vous groupez des objets, vous pouvez appliquer une modification à tous les objets à la fois, ce qui vous permet de gagner du temps et de vous assurer que cette modification est la même partout. Verrouiller des objets Sélectionnez Verrouiller (menu Editer) pour verrouiller les objets sélectionnés. Sélectionnez Déverrouiller (menu Editer) pour déverrouiller les objets. 3 Pour un positionnement plus précis, utilisez les touches fléchées pour « insinuer » l’objet. Suggestion Utilisez le zoom pour préciser la position. L’ampleur du déplacement dépend du facteur de zoom utilisé. Plus le facteur de zoom est important, plus le déplacement est moindre. Positionner les objets en utilisant les détails d’objet Vous pouvez positionner les objets sélectionnés par rapport au centre d’un dessin en en saisissant les coordonnées X et Y dans la boîte de dialogue Détails d’objet. Marche à suivre pour positionner des objets en utilisant les détails d’objet 1 2 Sélectionnez le ou les objets à déplacer. Cliquez deux fois sur l’objet pour ouvrir le dialogue Détails d ’objet, puis sélectionnez l’onglet Dimensions. Verrouillez les objets pour en empêcher le déplacement ou la modification accidentels. Verrouiller les toiles de fond ou les dessins vectoriels, par exemple, permet de les maintenir en place pendant que vous numérisez, transformez ou refaçonnez des objets de broderie proches. Les objets verrouillés peuvent être déverrouillés à tout moment pour être modifiés. Marche à suivre pour verrouiller des objets ! ! Sélectionnez l’objet à verrouiller puis sélectionnez Editer > Verrouiller. Les poignées de sélection disparaissent, indiquant que l’objet ne peut plus être sélectionné ou modifié. Pour déverrouiller les objets, sélectionnez Editer > Déverrouiller. Tous les objets verrouillés dans le dessin sont déverrouillés. Suggestion Cliquez à droite sur les objets sélectionnés et sélectionnez Verrouiller sur le menu contextuel. 89 90 DIGITIZER 10000 Bouquin d’utilisation Chapitre 15 Réorganiser et transformer des objets Grouper des objets Cliquez sur Grouper (menu Editer) pour grouper les objets sélectionnés. Vous pouvez grouper des objets sélectionnés ou tous les objets d’un dessin pour les maintenir ensemble pendant leur déplacement, redimensionnement ou transformation. Objet dissocié, composants-objets sélectionnés Les objets dissociés peuvent être sélectionnés séparément Marche à suivre pour grouper des objets 1 2 Sélectionnez les objets à grouper. Sélectionnez Editer > Grouper. Sélectionnez, déplacez, redimensionnez, transformez des objets groupés comme s’il ne s’agissait que d’un seul objet Les objets sélectionnés sont combinés en un groupe qui peut ensuite être sélectionné, déplacé, redimensionné et transformé comme s’il s’agissait d’un seul objet. Suggestion Pour sélectionner avec un cadre de contour, il suffit de faire glisser ce dernier au dessus d’un composant-objet pour sélectionner l’ensemble du groupe. Voir aussi Sélectionner des objets au moyen d’un cadre de contour à la page 39. Dissocier des objets Cliquez sur Dissocier (menu Editer) pour dissocier les objets sélectionnés. Lorsque vous avez terminé d’apporter des modifications à un groupe, vous pouvez le dissocier et travailler individuellement avec chacun des objets qui le composent. Note Les groupes doivent être dissociés avant que vous puissiez paramétrer les propriétés de broderie pour un des objets contenu dans le groupe. Redimensionner des objets Vous pouvez redimensionner des objets en faisant glisser les poignées de sélection avec la souris, en spécifiant les dimensions exactes dans la boîte de dialogue Détails d’objet ou en paramétrant la distance entre les points de référence sur le dessin. Lorsqu’un objet est redimensionné, la numération des points change pour préserver l’espacement de point courant. Note Seuls les dessins de broderie JAN contiennent toutes les informations relatives au dessin nécessaires pour obtenir un redimensionnement et une transformation 100% parfaits. Redimensionner des objets en cliquant-déposant Vous pouvez modifier la hauteur et la largeur d’un objet, ou le mettre en proportion en utilisant les poignées de sélection. Vous pouvez redimensionner des objets un par un, ou les sélectionner et les redimensionner simultanément. Marche à suivre pour mettre des objets à échelle en cliquant-déplaçant 1 2 Sélectionnez le ou les objets à redimensionner. Huit poignées de sélection s’affichent autour de l’objet. Cliquez-déposez une poignée de sélection pour redimensionner l’objet. Marche à suivre pour dissocier des objets 1 2 Sélectionnez les objets groupés. Sélectionnez Editer > Dissocier. Les objets sont dissociés et les composants-objets sont sélectionnés. Maj. + faire glisser Faire glisser Redimensionnez proportionnellement Redimensionnez proportionnellement de part et d’autre du centre DIGITIZER 10000 Bouquin d’utilisation Chapitre 15 Réorganiser et transformer des objets ! Pour redimensionner la hauteur proportionnellement à la largeur, utilisez une poignée de coin. 2 Cliquez deux fois sur l’objet pour ouvrir le dialogue Détails d ’objet, puis sélectionnez l’onglet Dimensions. 3 Dans le panneau Dimensions, changez les dimensions de l’objet : ! Entrez les valeurs exactes de hauteur et de largeur. ! Entrez les nouvelles hauteur et largeur en pourcentage des dimensions courantes. Cliquez sur OK. Faire glisser Redimensionnez verticalement ! Pour modifier la hauteur, utilisez les poignées centrales du haut ou du bas. 4 Faire glisser Redimensionnez horizontalement Redimensionnez horizontalement ! Pour modifier la largeur, utilisez les poignées centrales latérales. Suggestion Pour redimensionner autor d’un centre d’ancrage, maintenez la touche Maj pendant l’opération. Maj. + faire glisser Redimensionnez verticalement dans les deux sens Maj. + faire glisser objet initial hauteur dimensionnée à 150% hauteur dimensionnée à 50% hauteur dimensionnée à 125% Note Après chaque changement de dimension, l’échelle se remet automatiquement à 100%. Faire pivoter des objets Redimensionnez horizontalement dans les deux sens Vous pouvez faire pivoter des objets directement à l’écran ou en utilisant Pivoter de 45 degrés sens antihoraire/horaire. Redimensionner des objets en utilisant Détails d’objet Faire pivoter des objets en cliquant-déposant Vous pouvez redimensionner des objets ou tout un dessin en utilisant Détails d’objet. Les points de broderie sont alors régénérés et la densité de point d’origine préservée. Lorsque vous sélectionnez un objet, des poignées de sélection s’affichent sur son pourtour. Si vous cliquez à nouveau sur l’objet, les poignées deviennent des poignées de rotation. Attention Si vous redimensionnez un dessin de Marche à suivre pour faire pivoter des objets en utilisant cliquer-déplacer broderie par plus de 5%, la modification de la densité de point aura un effet sur la qualité du dessin. Voir 1 Sélectionnez le ou les objets à faire pivoter. aussi Les formats de dessin de broderie à la page 136. 2 Cliquez sur l’objet une deuxième fois. Marche à suivre pour redimensionner des objets en utilisant les détails d’objet 1 Sélectionnez le ou les objets à resdimensionner. Des poignées de rotation apparaissent aux coins de l’objet et un point d’ancrage s’affiche en son centre. 91 92 DIGITIZER 10000 Bouquin d’utilisation Chapitre 15 Réorganiser et transformer des objets poignée d’inclinaison poignée de rotation point d’ancrage Le premier clic affiche les poignées de sélection 3 4 Le deuxième clic affiche les poignées de rotation Note Si vous cliquez trop rapidement, le dialogue Détails d ’objet s’ouvre. Le cas échéant, faites glisser le point d’ancrage de sa position centrale à une nouvelle position. Cliquez sur une poignée de rotation et faites la glisser dans le sens des aiguilles d’une montre ou dans le sens inverse. Un contour et des réticules s’affichent quand commence la rotation. Faites glisser un coin pour faire pivoter autour du point d’ancrage Faites glisser le point d’ancrage Cliquez sur Faire pivoter dans le sens antihoraire/horaire (barre d’outils Editer) pour faire pivoter un objet sélectionné ou un dessin de 45° dans le sens des aiguilles d’une montre. Cliquez à droite pour faire pivoter de 45° dans le sens inverse des aiguilles d’une montre. Utilisez Faire pivoter dans le sens antihoraire/horaire sur la barre d’outils Dessin pour faire pivoter des objets par tranche de 45° dans un sens ou dans l’autre. Marche à suivre pour faire pivoter des objets en utilisant Faire pivoter dans le sens antihoraire/horaire 2 Vous pouvez incliner des objets par rapport à l’horizontale en cliquant sur les poignées d’inclinaison et en les faisant glisser jusqu’à l’angle requis. Marche à suivre pour incliner des objets en cliquant-déposant 1 2 3 Sélectionnez le ou les objets à incliner. Cliquez sur l’objet une deuxième fois. Des poignées d’inclinaison et de rotation apparaissent autour de l’objet. Les poignées d’inclinaison sont en losange et apparaissent au milieu du haut et du bas de l’objet. Faites glisser les poignées d’inclinaison vers la gauche ou la droite. L’objet s’incline par rapport à l’horizontale. Un contour et des réticules montrent la modification de la forme de l’objet. Faites glisser la poignée d’inclinaison vers la gauche ou la droite Faites glisser un coin pour faire pivoter autour du point d’ancrage Faire pivoter des objets en utilisant Faire pivoter dans le sens antihoraire/horaire 1 Incliner des objets en cliquant-déplaçant Sélectionnez un ou plusieurs objets avec Sélectionner. Cliquez sur Faire pivoter de 45 degrés dans le sens antohoraire/horaire sur la barre d’outils. ! Cliquez pour faire pivoter de 45° dans le sens inverse des aiguilles d’une montre. ! Cliquez à droite pour faire pivoter de 45° dans le sens des aiguilles d’une montre. Inverser des objets Cliquez sur Inverser par rapport à l’horizontale (barre d’outils Editer) pour inverser un objet sélectionné ou un dessin horizontalement. Cliquez sur Inverser par rapport à la verticale (barre d’outils Editer) pour inverser un objet sélectionné ou un dessin verticalement. Vous pouvez inverser des objets sélectionnés horizontalement ou verticalement en utilisant Inverser par rapport à l'horizontale ou Inverser par rapport à la verticale. DIGITIZER 10000 Bouquin d’utilisation Chapitre 15 Réorganiser et transformer des objets objet initial inverser par rapport à l’horizontale inverser par rapport à la verticale inverser par rapport à l’horizontale et par rapport à la verticale Marche à suivre pour inverser des objets 1 Sélectionnez le ou les objets à inverser, puis : ! cliquez sur l’icone Inverser par rapport à l’horizontale pour inverser horizontalement ou sur l’icone Inverser par rapport à la verticale pour inverser verticalement ; ou ! Cliquez à droite sur l’objet et sélectionnez Inverser par rapport à l’horizontale ou Inverser par rapport à la verticale sur le menu contextuel. 93 94 Chapitre 16 Refaçonner et éditer des objets DIGITIZER 10000 vous permet de modifier les formes d’objet, les angles de point et les point d’entrée et de sortie au moyen de points de contrôle. Des lignes d’angle de point et des marqueurs d’entrée et de sortie apparaissent autour des objets sélectionnés. Les points de contrôle varient légèrement selon le type d’objet. Avant de modifier un dessin, sauvegardez une copie sous un nouveau nom et gardez l’original au cas où vous voudriez effacer vos changements et recommencer. Cette section décrit comment refaçonner des objets au moyen de points de contrôle, comment refaçonner un cercle ou des objets, comment ajuster des angles de point, et comment changer les points d’entrée et de sortie. Refaçonner des objets Vous pouvez modifier la forme d’un objet en le sélectionnant avec l’outil Refaçonner et en déplaçant, en ajoutant ou en supprimant des points de contrôle sur le contour. Avec certains objets, vous pouvez aussi changer les points de contrôle : de points de coin en point de courbe. Note L’outil Refaçonner vous permet de modifier les formes sans affecter les angles de point. DIGITIZER 10000 Bouquin d’utilisation Chapitre 16 Refaçonner et éditer des objets Refaçonner des objets en utilisant les points de contrôle Cliquez sur Refaçonner (barre d’outils Editer) pour afficher les points de contrôle des objets sélectionnés. Pour modifier les formes des objets, sélectionnez ceux-ci avec l’outil Refaçonner et modifiez les points de contrôle disponibles. ! Cliquez-déposez un cadre de contour autour d’un groupe de points de contrôle pour les sélectionner. Marche à suivre pour refaçonner des objets en utilisant des points de contrôle 1 2 Sélectionnez l’objet à refaçonner. Sélectionnez l’icone Refaçonner. Des points de contrôle apparaissent autour de l’objet. point d’entrée point de sortie point de contrôle de courbe Déplacer des points de contrôle Vous pouvez déplacer des points de contrôle pour modifier la forme d’un contour. Marche à suivre pour déplacer des points de contrôle ! point de contrôle de coin 3 4 5 Pour modifier le contour, ajoutez, supprimez, changez ou déplacez des points de contrôle, selon le type d’objet et la modification requise. Vous pouvez modifier les points d’entrée et de sortie et l’angle de point de broderie à volonté. Pressez la touche Entrée pour appliquer les modifications. ! Cliquez-déposez un seul point de contrôle jusqu’à sa nouvelle position. De la même manière, cliquez-déposez des points de contrôle multiples jusqu’à leurs nouvelles positions. Sélectionner des points de contrôle Les points de contrôle peuvent être sélectionnés un par un ou ensemble pour effectuer un repositionnement ou une modification. Marche à suivre pour sélectionner des points de contrôle ! Cliquez pour sélectionner un point de contrôle unique. Ajouter des points de contrôle Utilisez Refaçonner (barre d’outils Editer) pour refaçonner des objets sélectionnés. Vous pouvez ajouter des points de contrôle aux contours d’objet en cliquant avec l’outil Refaçonner sélectionné. Note Vous ne pouvez pas ajouter des points de contrôle aux objets créés avec l’outil Cercle remplissage parallèle. Voir aussi Refaçonner des objets en cercle à la page 96. ! Cliquez tout en maintenant appuyée la touche Ctrl pour sélectionner plusieurs points de contrôle. 95 96 DIGITIZER 10000 Bouquin d’utilisation Chapitre 16 Refaçonner et éditer des objets Marche à suivre pour ajouter des points de contrôle 1 2 Positionnez le pointeur là où vous voulez ajouter le point de contrôle. Cliquez pour ajouter un point de contrôle. ! Cliquez à gauche pour ajouter un point de coin. ! Cliquez à droite pour ajouter un point de courbe. Cliquez à gauche 3 Cliquez sur le bouton droit Pour ajuster la position du point de contrôle, faites-le glisser sur le contour. Changer des points de contrôle Vous pouvez refaçonner les contours d’un objet en changeant les points de contrôle de coin en points de courbe, et vice versa. Note Vous ne pouvez pas changer les points de fin des colonnes Remplissage angle tournant, ou les points de contrôles des objets créés avec l’outil Cercle remplissage parallèle. Voir aussi Refaçonner des objets en cercle à la page 96. Marche à suivre pour modifier des points de contrôle 1 2 Sélectionnez le point de contrôle. Pressez la barre d’espacement. Les points de contrôle en coin sont changés en points de contrôle en courbe, et vice versa. Supprimer des points de contrôle Supprimez les points de contrôle superflus pour modifier un contour ou pour éliminer les bordures superflues dans les objets de Remplissage parallèle. Note Vous ne pouvez pas supprimer des points de contrôle d’objets créés avec l’outil Cercle remplissage parallèle. Voir aussi Refaçonner des objets en cercle à la page 96. Marche à suivre pour supprimer des points de contrôle 1 2 Sélectionnez le ou les points de contrôle. Pressez la touche Supprimer. Note Si l’objet n’a que deux points de contrôle (ou deux paires de points de contrôle dans le cas d’objets d’Remplissage angle tournant), le fait d’en supprimer un supprime tout l’objet. Refaçonner des objets en cercle Utilisez Refaçonner (barre d’outils Editer) pour refaçonner des objets en cercle. Vous pouvez modifier des objets en cercle en objets en ovale à l’aide de l’outil Refaçonner. Les objets en cercledisposent de deux points de contrôle de refaçonnage (pour modifier le rayon et l’orientation de l’objet), un point central (pour le repositionner) et un point d’entrée. Vous ne pouvez ni ajouter, ni modifier ou supprimer des points de contrôle dans ces objets. point d’entrée 90° angle de point point central point de contrôle Tip Pour redimensionner un cercle sans le changer en ovale, sélectionnez-le avec l’outil Sélectionner et utilisez les poignées de sélection en coin. refaçonner en utilisant les poignées de sélection en coin DIGITIZER 10000 Bouquin d’utilisation Chapitre 16 Refaçonner et éditer des objets Marche à suivre pour refaçonner des objets en cercle 1 2 3 Sélectionnez l’objet de Cercle remplissage parallèle. Cliquez sur l’icone Refaçonner. Suggestion Pour déplacer un cercle, cliquez sur le point de contrôle au centre du cercle et faites le glisser jusqu’à sa nouvelle position. Cliquez sur un point de contrôle sur le contour du cercle. ! Pour refaçonner sans changer d’orientation, utilisez le point de contrôle situé en haut de l’objet. Note Vous ne pouvez changer l’angle de point des objets de Bordure parce que les points tournent automatiquement pour suivre la forme. Par contre, vous pouvez changer l’angle de point des objets Cercle remplissage parallèle en déplaçant le point d’entrée de broderie. Ajuster l'angle de point de Remplissage parallèle en utilisant les propriétés d'objet Vous pouvez changer l’angle de point des objets de Remplissage parallèle en utilisant Détails d’objet. refaçonner les points de contrôle Remplissage parallèleavec angle de point de 90° Remplissage parallèleavec angle de point de 0° Marche à suivre pour ajuster des angles de points de Remplissage parallèle en utilisant les propriétés d'objet 4 ! Pour refaçonner et faire tourner l’objet sur son point central, utilisez le point de contrôle situé sur le côté. Pressez la touche Entrée. 1 2 Sélectionnez et cliquez deux fois sur un objet de Remplissage parallèle. L’onglet Détails d'objet > Point de remplissage s’ouvre. Sélectionnez l’onglet Remplissage parallèle. Entrez l’angle de point requis 3 Ajuster les angles de point Le type d’ajustement d’angle de point dépend du type d’objet avec lequel vous travaillez. Avec des objets de Remplissage parallèle, vous pouvez définir un angle de point pour l’objet tout entier. Vous pouvez faire la même chose avec les objets de Remplissage angle tournant. Vous pouvez également ajuster l’angle de point dans les objets de Remplissage angle tournant et de Remplissage parallèle en utilisant l’outil Refaçonner. 4 Entrez l’angle de point requis dans le champ Angle point de remplissage. Cliquez sur OK. angle: 90° angle: 0° 97 98 DIGITIZER 10000 Bouquin d’utilisation Chapitre 16 Refaçonner et éditer des objets Ajuster l'angle de point de Remplissage parallèle à l'écran Cliquez sur Refaçonner (barre d’outils Editer) pour afficher les points de contrôle et les lignes d’angle de point dans les objets sélectionnés. Vous pouvez changer l’angle de point des objets de Remplissage parallèle en utilisant l’outil Refaçonner objet. raccourcir les points de connexion ou de réduire le nombre de passages de parcours. Note Pour un objet Cercle, l’angle de point est toujours perpendiculaire à la ligne qui relie le point d’entrée au centre du cercle. Par conséquent, la modification du point d’entrée de broderie dans un objet Cercle entraîne la modification de son angle de point. Marche à suivre pour ajuster les angles de point de Remplissage parallèle à l'écran 1 2 point d’entrée Sélectionnez un objet de Remplissage parallèle. Cliquez sur l’icone Refaçonner. Des points de contrôle apparaissent, ainsi qu’une ligne d’angle de point. point d’entrée Marche à suivre pour modifier les points d'entrée et de sortie 1 2 3 4 Sélectionnez l’objet à modifier. Cliquez sur l’icone Refaçonner. Des points de contrôle apparaissent, y compris les points d’entrée et de sortie. point d’entrée Cliquez-déposez la ligne à l’endroit désiré. Pressez la touche Entrée. point de sortie 3 Suggestion Pour minimiser le nombre d’espaces dans votre broderie, placez les points d’entrée et de sortie face à face sur la bordure extérieure. Ensuite, définissez l’angle de point de façon à ce qu’il soit perpendiculaire à la ligne joignant les points d’entrée et de sortie. 4 Note Dans les objets Cercle, seul le point d’entrée apparaît. Sélectionnez le point d’entrée ou de sortie selon le cas et faites le glisser dans une autre position sur le contour de l’objet. Pressez la touche Entrée. point d’entrée Changer les points d'entrée et de sortie Utilisez Refaçonner (barre d’outils Editer) pour ajuster les points d’entrée et de sortie d’objets sélectionnés. Vous pouvez modifier les points d’entrée et de sortie d’objets pris isolément, pour vous permettre de placer le point de sortie près de l’objet suivant, afin de point de sortie 99 Chapitre 17 Editer des points de broderie dans EasyEdit Avec DIGITIZER 10000 EasyDesign, les points de broderie sont automatiquement générés à partir des contours et des propriétés de dessin. Ce qui vous permet de redimensionner, transformer et refaçonner les dessins DIGITIZER 10000 sans pour autant modifier la densité ou la qualité des points. L’application DIGITIZER 10000 EasyEdit vous permet de travailler avec des dessins traditionnels axés sur les points de broderie, en format SEW ou JEF format. En utilisant EasyEdit, vous pouvez ajuster vos dessins sans avoir à les convertir en format JAN. DIGITIZER 10000 EasyEdit vous permet d’éditer des points de broderie pris isolément. Pour ce faire, sélectionnez-les comme vous le feriez pour tout autre objet et déplacez la position de point d’aiguille vers l’endroit désiré. Ceci est particulièrement utile lorsque vous travaillez avec des fichiers « points de broderie », qui ne contiennent pas de données sur les contours de dessin. Voir Les formats de dessin de broderie à la page 136 pour les détails. Cette section décrit comment sélectionner et éditer les points de broderie dans un dessin axé sur les points de broderie, en utilisant DIGITIZER 10000 EasyEdit. 100 DIGITIZER 10000 Bouquin d’utilisation Chapitre 17 Editer des points de broderie dans EasyEdit Sélectionner des points de broderie L’outil Mode de point vous permet de sélectionner des points individuels, plusieurs points ou une série des points en sélectionnant leurs points d’aiguille, ou en faisant glisser une cadre de contour autour d’eux. Les points sélectionnés sont mis en surbrillance dans une couleur différente. Le point d’aiguille change de couleur et l’indicateur de position d’aiguille se déplace sur le point de broderie sélectionné. Tous les points de broderie situés après l’indicateur de position d’aiguille dans la séquence de broderie apparaissent en noir. point de broderie sélectionné Sélectionner tous les points de broderie d’un dessin Sélectionnez tous les points de broderie pour effectuer des changements sur tout le dessin. Voir aussi Guide de référence rapide à la page 170. Sélectionner des points de broderie au moyen d’un cadre de contour Cliquez sur Mode de point (barre d’outils Editer) pour sélectionner des points avec un cadre de contour. Marche à suivre pour sélectionner tous les points de broderie d'un dessin ! Sélectionnez Editer > Sélectionner tout ou pressez les touches Ctrl + A. Des poignées de redimensionnement apparaissent tout autour du dessin. Dans EasyEdit, vous pouvez sélectionner rapidement tous les points d’un groupe en faisant glisser un cadre de contour autour d’eux. Marche à suivre pour sélectionner des points de broderie avec un cadre de contour 1 2 Aucun point sélectionné ! Tous les points sont sélectionnés Pour désélectionner, pressez la touche X ou la touche Echap. Cliquez sur l’icone Mode de point. Faites glisser un cadre de contour autour des points que vous voulez sélectionner. Les points de broderie sont sélectionnés quand vous relâchez le bouton de la souris. cadre de contour points de broderie sélectionnés Sélectionner les points de broderie par point d’aiguille Utilisez Mode de point (barre d’outils Editer) pour sélectionner des points individuels à éditer. Vous pouvez sélectionner des points individuels dans Mode de point en sélectionnant leurs points d’aiguille. Tip Faites un zoom avant et afficher les points d’aiguille pour faciliter la sélection. Marche à suivre pour sélectionner des points de broderie par point d'aiguille 1 2 Dans EasyEdit, cliquez sur l’icone Mode de point. Cliquez sur un point d’aiguille. Sélectionner des points de broderie en parcourant le dessin Utilisez Sélectionner points en parcourant (barre d’outils Afficher) pour sélectionner des points en parcourant le dessin. Dans EasyEdit, vous pouvez sélectionner des points de broderie en « parcourant » le dessin. Le processus de parcours est généralement associé au processus de vérification de la séquence de broderie. Voir aussi Editer des points de broderie dans EasyEdit à la page 99. DIGITIZER 10000 Bouquin d’utilisation Chapitre 17 Editer des points de broderie dans EasyEdit Marche à suivre pour sélectionner des points de broderie en parcourant le dessin Marche à suivre pour insérer des points de broderie 1 1 2 3 Dans EasyEdit, utiliser les outils de parcours pour vous rendre sur le premier point de broderie que vous voulez sélectionner. Cliquez sur l’outil Sélectionner points en parcourant de la barre d’outils Editer. Cliquez sur l’outil Mode de point. Continuez de vous déplacer à travers le dessin. A mesure que vous sélectionnez, les points/objets sont sélectionnés. 2 3 points de broderie sélectionnés 4 4 Dans EasyEdit, cliquez sur l’icone Mode de point. Faites un zoom sur la zone à éditer. Sélectionnez un point d’aiguille. Le point de broderie change de couleur et l’indicateur de position d’aiguille se déplace sur le point de broderie sélectionné. Placez le pointeur de la souris à l’endroit où vous voulez insérer le nouveau point de broderie et cliquez à droite. Cliquez sur le bouton droit Lorsque la sélection est terminée, cliquez de nouveau sur l’outil Sélectionner points en parcourant pour le désactiver. Éditer des points de broderie Dans EasyEdit, vous pouvez insérer des points de broderie dans un objet, afin de remplir des jours. Vous pouvez déplacer ou supprimer un point ou un groupe de points sélectionnés. 5 Placez le pointeur de la souris à l’endroit où vous voulez insérer le point de broderie suivant et cliquez à droite. Points de broderie insérés Cliquez sur le bouton droit Insérer des points de broderie Utilisez Mode de point (barre d’outils Editer) pour insérer des points de broderie dans un objet. Vous pouvez insérer des points de broderie dans un objet, afin de remplir des jours. Les points insérés font partie intégrante de l’objet (ils ne constituent pas d’objets indépendants). Autant que faire se peut, éditez les propriétés d’objet plutôt que des points pris isolément. Par exemple, pour augmenter la densité de point, il est préférable de réduire l’espacement plutôt que d’insérer des points de broderie. 6 Cliquez à droite autant de fois que nécessaire. Déplacer des points de broderie Utilisez Mode de point (barre d’outils Editer) pour sélectionner des points individuels à déplacer. Dans EasyEdit, vous pouvez déplacer un point ou un groupe de points sélectionnés. 101 102 DIGITIZER 10000 Bouquin d’utilisation Chapitre 17 Editer des points de broderie dans EasyEdit Marche à suivre pour déplacer des points de broderie 1 2 3 Dans EasyEdit, cliquez sur l’icone Mode de point. Sélectionnez des points de broderie et faites les glisser vers une nouvelle position. Le contour ombré des points indique la nouvelle position. Pressez la touche Entrée. Fractionné en deux blocs Supprimer des points de broderie Utilisez Mode de point (barre d’outils Editer) pour sélectionner des points individuels à supprimer. Faites glisser le point vers sa nouvelle position Vous pouvez supprimer un point ou un groupe de points sélectionnés. contour ombré point de broderie sélectionné Fractionner des blocs de points Utilisez Fractionner bloc (barre d’outils Editer) pour fractionner le dessin à un point d’aiguille sélectionné. Vous pouvez fractionner un bloc de points de grande taille en fragments pour le repositionner, le transformer ou le redimensionner à l’intérieur du dessin, ou pour le supprimer complètement. Marche à suivre pour fractionner un bloc de points 1 2 Dans EasyEdit, cliquez sur l’icone Mode de point. Cliquez sur le point d’aiguille où vous voulez fractionner le bloc de points. Attention Si, quelle qu’en soit la raison, les points de broderie d’un objet sont régénérés, toutes les modifications faites aux points de broderie sont perdues. Autant que faire se peut, éditez les propriétés d’objet plutôt que des points pris isolément. Pour plus amples informations, voir Ajuster l’espacement de point Satin à la page 52, Ajuster l’espacement de point Remplissage tissage à la page 53 et Ajuster l’espacement de Remplissage en relief à la page 54. Marche à suivre pour supprimer des points de broderie 1 2 3 Cliquez sur l’icone Edition de point. Sélectionnez un ou plusieurs points de broderie. Pressez la touche Supprimer. Sélectionner des points de broderie Suggestion Vous pouvez utiliser les outils de parcours pour vous rendre sur le point d’aiguille requis. Pressez la touche Supprimer En mode de point, sélectionnez le point d’aiguille où vous voulez fractionner le bloc de points 3 Cliquez sur l’icone Fractionner bloc. Ceci fractionne le dessin au point d’aiguille sélectionné, les points de broderie venant avant et après dans la séquence de broderie étant fractionné en deux blocs distincts. Changer la longueur de point Utilisez Changer longueur de point (barre d’outils Editer) pour changer la longueur maximale de point dans le bloc de points sélectionné. Dans EasyEdit, vous pouvez réduire la longueur maximale de point pour un bloc de points contenant des points de ligne de passage ou de ligne de passage triple. En reduisant la longueur maximale de point, vous remplacez les longs points du bloc de points par plusieurs points plus petits. DIGITIZER 10000 Bouquin d’utilisation Chapitre 17 Editer des points de broderie dans EasyEdit Note Cette fonctionnalité est effective si la longueur maximale de point est dépassée. Agmenter la longueur maximale de point n’a aucun effet. Parce que les valeurs sont si petites, les longueurs de points sont toujours exprimées en millimètres. La longueur de point maximum que vous puissiez sélectionnez est 12.7mm. Le minimum est 1.0mm. Marche à suivre pour changer la longueur de point 1 2 3 4 Sélectionnez le bloc de points pour lequel vous voulez modifier la longueur de point. Note Vous pouvez modifier la longueur maximale de point pour un bloc de points contenant des points de ligne de passage ou de ligne de passage triple. Cliquez sur l’outil Changer longueur de point de la barre d’outils Editer. Le dialogue Changer longueur de point s’ouvre. Dans le champ Point maximal, entrez la longueur maximale de point en millimètres. Cliquez sur OK. Les points de broderie du bloc qui excèdent la longueur maximale de point sont fractionnés en points de saut plus petits. Bloc de points sélectionné Points de saut créés 103 104 Partie V Numerisation avancee 105 Chapitre 18 Détails d’objet et modèles Les détails des objets de broderie contiennent les caractéristiques générales telles que la taille et la position, ainsi que des caractéristiques spécifiques à la broderie telles que le type de point et la densité. Les différents paramètres de broderie déterminent la manière dont les points sont régénérés quand vous refaçonnez, transformez ou changer les dimensions d’un objet. Quand vous créez un objet de broderie, vous pouvez accepter les paramètres par défaut pour une méthode d’entrée donnée ou en appliquer de nouveaux. Les paramètres par défaut sont stockés dans le fichier modèle pour dessins de broderie. Cette section explique comment changer les détails des objets dans votre dessin de broderie, et comment appliquer, créer et maintenir les modèles dans DIGITIZER 10000. Appliquer et gérer les détails d’objet DIGITIZER 10000 est pourvu de trois ensembles de détails d’objet — par défaut, courant et existant. 106 DIGITIZER 10000 Bouquin d’utilisation Chapitre 18 Détails d’objet et modèles 2 Note Certains détails d’objet peuvent être modifiés sur écran ; par exemple, vous pouvez changer les détails de taille en modifiant les dimensions de l’objet à l’aide des poignées de sélection. D’autres détails, tels que l’espacement ou la longueur des points, sont modifiés dans le dialogue Détails d’objet. Cliquez sur l’icone Détails d ’objet. Le dialogue Détails d ’objet s’ouvre. Détails d’objet définis par défaut Les détail d’objet par défaut sont les détails stockés dans un modèle de dessin ; ils deviennent les paramètres de démarrage utilisés lors de la création d’un nouveau dessin fondé sur ce modèle. Détails d’objet courants Les détails d’objet courants sont les paramètres utilisés pour créer de nouveaux objets. A moins que vous ne les changiez, ces paramètres sont les mêmes que ceux du modèle. En règle générale, on les modifie pour gagner du temps lors de la numérisation. Par exemple, vous pouvez prédéfinir le paramètre de point Remplissage satin pour utiliser une densité particulière pour tous les nouveaux objets Satin que vous créez. Note Ce changement affecte les nouveaux objets d’un dessin, et non le modèle. Pour appliquer les changements à tous les nouveaux dessins fondés sur le modèle courant, vous devez changez les détails par défaut — et non les détails courants. Détails des objet existants Les détails des objets existants sont les paramètres stockés avec chaque objet du dessin. Vous pouvez transformer les détails d’un objet sélectionné en de nouveaux détails courants ou de nouveaux paramètres par défaut. Vous pouvez également appliquer les détails courants à des objets existants. 3 4 Des onglets s’affichent en haut du dialogue Détails d ’objet. Ces onglets permettent d’accéder à tous les paramètres de détails d’objet possibles. Cliquez sur un onglet pour afficher les paramètres courants correspondants et effectuer les changements désirés. Cliquez sur OK. Modifier les détails d’objets sélectionnés Vous pouvez changer les détails d’un ou de plusieurs objets sélectionnés. Si vous sélectionnez plus d’un objet, le dialogue Détails d’objet n’affichera que des onglets renfermant les paramètres communs à tous les objets sélectionnés. Par exemple, si vous sélectionnez un objet de Remplissage parallèle et un objet de Bordure, ni l’onglet Remplissage parallèle ni l’onglet Bordure n’apparaîtront car ces paramètres ne s’appliquent à aucun de ces objets. Si des objets sélectionnés ont des valeurs courantes différentes pour le même paramètre, le champ concerné sera vide. Si vous entrez une nouvelle valeur, elle s’appliquera aux deux objets. Définir les détails d’objet courants Utilisez Détails d’objet (menu Point de broderie) pour définir les détails du dessin courant. Quand vous changez les détails d’objet courants, les nouveaux paramètres sont automatiquement appliqués à tout nouvel objet créé dans le dessin courant. Vous pouvez également appliquer les détails courants à des objets existants. Avant de commencer, vous pouvez ajuster les détails d’objet courants. Marche à suivre pour pour définir les détails d'objet courants 1 Assurez-vous qu’aucun objet n’est sélectionné. Valeurs des objets sélectionnés changées Note Le fait de changer les détails d’objets existants n’affecte pas les paramètres courants ou par défaut, ou les détails de tout autre objet non sélectionné. DIGITIZER 10000 Bouquin d’utilisation Chapitre 18 Détails d’objet et modèles Marche à suivre pour changer les détails d’objets sélectionnés 1 2 3 4 Sélectionnez l’objet dont vous voulez changer les détails. Cliquez deux fois pour ouvrir le dialogue Détails d’objet. Sélectionnez l’onglet désiré et changez les paramètres requis. Cliquez sur OK. Changer les détails d’objet par défaut Vous pouvez changer les détails d’objet par défaut à tout moment en enregistrant les détails de l’objet sur lequel vous êtes en train de travailler dans le modèle courant. Seuls les paramètres de cet objet sont enregistrés. Les autres détails conservent leurs paramètres courants. Par exemple, si vous faites des détails d’un objet de Bordure sélectionné les paramètres par défaut, les paramètres par défaut de Remplissage parallèle ne changeront pas. 3 4 Sélectionnez l’onglet désiré et changez les paramètres requis. Cliquez sur Enregistrer. Les détail d’objet sont enregistrés sous le modèle courant et seront appliqués à tout nouvel objet de dessin fondé sur ce modèle. Note Vous pouvez également créer un nouveau modèle en utilisant des détails d’objet modifiés comme paramètres par défaut. Voir Utiliser les modèles de dessins de broderie à la page 108 pour les détails. largeur par défaut Ligne Satin nouvelle largeur Ligne Satin Note Le changement affectera tous les nouveaux dessins créés au moyen de ce modèle. Pour n’appliquer ces changements qu’au dessin sur lequel vous travaillez, changez les détails courants — et non pas les détails par défaut. Marche à suivre pour changer les détails d’objet par défaut 1 2 Sélectionnez le ou les objets sur lequels vous voulez baser les paramètres par défaut. Cliquez deux fois pour ouvrir le dialogue Détails d’objet. Gérer les modèles de dessins de broderie Les modèles sont des fichiers spéciaux utilisés pour stocker des paramètres définis par défaut. Utilisez ces fichiers modèles pour numériser des types de dessins fréquemment utilisés, cela vous évitera de définir les détails courants à chaque fois. Par exemple, un modèle peut contenir des objets standards et un spécimen de lettrage. Il peut tout simplement contenir des paramètres de point, une taille et une police de lettrage, et un ensemble de couleurs comme détails courants. Ou alors, il peut contenir des paramètres spéciaux, régissant la densité, la compensation d’étirement ou l’assise, pour convenir à différents tissus. 107 108 DIGITIZER 10000 Bouquin d’utilisation Chapitre 18 Détails d’objet et modèles 4 Sélectionnez Fichier > Enregistrer sous. Le dialogue Enregistrer sous s’ouvre. 5 Sélectionnez Modèles de dessins (JMT) sur la liste déroulante Enregistrer sous type. DIGITIZER 10000 ouvre automatiquement le dossier modèle de DIGITIZER 10000. Les modèles de dessins de broderie doivent être enregistrés ici, sinon ils n’apparaîtront pas dans la liste des modèles quand vous commencerez un nouveau dessin. Entrez un nom pour le modèle dans le champ Nom de fichier. Cliquez sur Enregistrer. Le cadre et et la couleur d'arrière-plan les plus fréquemment utilisés peuvent être enregistrés dans le modèle Le modèle NORMAL Le modèle NORMAL est le modèle par défaut fourni avec DIGITIZER 10000. Il contient les détails d’objet courants. Créer des modèles de dessin de broderie Vous créez vos modèles à partir de dessins contenant les objets et détails d’objet requis. Enregistrez le dessin, ou certains de ses éléments, sous forme de modèle. Les fichiers modèles ont la même apparence que les fichiers dessins, à la différence qu’ils portent l’extension de fichier JMT. Note Il est impossible d’écraser le contenu des modèles par accident. Chaque fois que vous créez un dessin à partir d’un modèle, DIGITIZER 10000 ouvre une copie. Quand vous enregistrez le dessin la première fois, le dialogue Enregistrer sous s’ouvre pour vous permettre d’enregistrer le modèle sous un autre nom. 6 7 Dessin 1 Dessin 2 Marche à suivre pour créer un modèle de dessin de broderie Utiliser les modèles de dessins de broderie 1 Quand vous commencez un nouveau dessin à partir du menu Fichier, une liste des modèles disponibles apparaît dans le dialogue Nouveau. Voir Créer des nouveaux dessins à l’aide de modèles personnalisés à la page 24 pour les détails. 2 3 Démarrez un nouveau dessin ou ouvrez un dessin existant. Le cas échéant, ajustez les détails d’objet et les effets. Ajoutez les objets et le lettrage que vous voulez voir apparaître dans le modèle. Lettrage ajouté au modèle à afficher avec tous les dessins Note La liste des modèles n’apparaît que lorsque vous commencez un dessin à partir du menu Fichier. Si vous sélectionnez l’outil Nouveau, le modèle NORMAL est appliqué par défaut. Modifier les modèles de dessins de broderie Suggestion Vous pouvez n’entrer que des lignes de base de lettrage, mais il est conseillé d’inclure un échantillon de texte. Vous pouvez surimprimer le texte échantillon quand vous utilisez le modèle. Vous pouvez modifier un fichier modèle de la même façon qu’un fichier dessin normal. DIGITIZER 10000 Bouquin d’utilisation Chapitre 18 Détails d’objet et modèles Note Les changements introduits ne s’appliqueront que lors des futures utilisations du modèle en question. Les dessins existants fondés sur le modèle concerné ne sont pas affectés. 2 3 Marche à suivre pour modifier des modèles de dessins de broderie 1 Sélectionnez Fichier > Ouvrir. Le dialogue Ouvrir s’ouvre. 4 5 ! Pour utiliser les détails pour un objet particulier, sélectionnez l’objet, puis cliquez deux fois dessus. Le cas échéant, changez les paramètres de propriétés d’objet. Cliquez sur Enregistrer. Un message de confirmation apparaît. Note Seules les détails d’objet courants — et non les objets ou autres paramètres de dessin — sont enregistrés dans le modèle. Cliquez sur OK actualiser le modèle. Cliquez sur OK pour retourner à la fenêtre dessin. Les nouveaux paramètres sont enregistrés dans le modèle à partir duquel le dessin a été créé et sont maintenant prêts à être utilisés. Supprimer des modèles de dessins de broderie 2 3 4 5 6 7 Navigez jusqu’au dossier modèle de DIGITIZER 10000, puis sélectionnez Modèles (JMT) sur la liste déroulante Type de fichiers. Les fichiers modèles disponibles sont affichés. Sélectionnez le modèle à modifier et cliquez sur Ouvrir. Modifiez les détails d’objet, les styles et autres paramètres désirés. Sélectionnez Fichier > Enregistrer sous. Le dialogue Enregistrer sous s’ouvre. Sur la liste déroulante Enregistrer sous type, sélectionnez Modèles (JMT) et cliquez sur Enregistrer. Suggestion Pour créer un nouveau modèle fondé sur le modèle modifié, tapez un nouveau nom de fichier et cliquez sur Enregistrer. Cliquez sur Oui pour confirmer. Le modèle modifié est prêt à l’emploi. Enregistrer les détails courants dans un fichier modèle Vous pouvez facilement enregistrer les détails d’objet courants dans le fichier modèle courant. Voir aussi Appliquer et gérer les détails d’objet à la page 105. Marche à suivre pour enregistrer les détails courants dans un fichier modèle 1 Accédez au dialogue Détails d ’objet. ! Pour utiliser les détails d’objet courants, désélectionnez tous les objets puis cliquez sur l’icone Détails d ’objet. Supprimez les fichiers modèles de la même façon que les autres fichiers Windows, en utilisant Explorateur Windows. Les fichiers modèles se trouvent dans le dossier modèle de DIGITIZER 10000. 109 110 Chapitre 19 Techniques de numérisation avancées DIGITIZER 10000 offre des fonctionnalités de numérisation spécialisées pour rehauser la qualité de votre broderie. Cette section décrit commer découper des jours dans des objets, numériser des objets d’appliqué, appliquer Bord plumeux aux objets de broderie, et comment ajuster leurs paramètres pour obtenir les résultats désirés. Découper des jours dans des objets Utilisez Découper jour (barre d’outils Editer) pour découper des jours dans des objets sélectionnés. Quand un objet en chevauche un autre, deux couches de points de broderie seront appliquées sur une même surface. La fonctionnalité Découper jours vous permet de conserver les formes en retirant un des groupes de points de broderie. Note Découper jour ne peut être utilisé avec les objets de Remplissage parallèle Circle ou Remplissage angle tournant. Marche à suivre pour découper des jours dans des objets 1 Sélectionnez l’objet de Remplissage parallèle dans lequel vous voulez découper un jour. DIGITIZER 10000 Bouquin d’utilisation Chapitre 19 Techniques de numérisation avancées Créer des objets appliqués Sélectionner dans lequel vous voulez découper un jour 2 3 Cliquez sur l’icone Découper jour. Numérisez la forme que vous voulez découper. Numérisez la forme que vous voulez découper Use Appliqué (barre d’outils Numériser) pour numériser des objets d’appliqué. Utilisez Appliqué automatique pour produire la broderie désirée pour les objets d’appliqué. Les objets d’appliqué sont numérisés de la même façon que les objets de Remplissage parallèle et peuvent être pourvus de limites multiples. Marche à suivre por créer des objets d’appliqué 4 5 Pressez la touche Entrée. Pressez de nouveau la touche Entrée pour retirer les points de broderie de la surface numérisée. 1 2 La forme est découpée Cliquez sur l’icone Appliqué. Numérisez les limites de la forme d’appliqué en marquant des points de référence le long du contour. ! Cliquez pour créer un angle. ! Cliquez avec le bouton droit de la souris pour créer une courbe. Numériser les appliqués Créez automatiquement toute la broderie dont vous avez besoin pour les appliqués en utilisant la méthode de numérisation Appliqué. Jusqu’à trois couches de points de broderie — ligne directrice, bâtissage et recouvrement — sont générées pour l’objet d’appliqué, selon les valeurs courantes d’Appliqué. La ligne directrice est une couche de points de passage délimitant le contour d’un objet d’appliqué. C’est la première couche d’appliqué brodée, et elle est utilisée pour positionner les formes d’appliqué sur le tissu d’arrière-plan. Le bâtissage est utilisé pour fixer les formes d’appliqué sur un tissu d’arrière-plan avant d’y appliquer la broderie de recouvrement. Lorsque vous brodez des objets d’appliqué, une position de « retrait du cadre » est automatiquement paramétrée. Ceci éloigne le cadre de l’aiguille pour faciliter le placement et le découpage des formes d’appliqué. Les paramètres de retrait du cadre déterminent la distance et la direction des déplacements du cadre. 3 4 5 Suggestion Conformez-vous aux messages d'invite da la Ligne d ’état pour vous aider à numériser. Si vous faites une erreur, appuyez sur la touche Espacement arrière pour supprimer le dernier point de référence, puis continuez la numérisation. Pressez la touche Entrée pour fermer la forme. Cliquez sur le contour pour définir les points d’entrée et de sortie ou pressez la touche Entrée pour accepter les paramètres par défaut. Pressez la touche Entrée. Suggestion Lorsque vous faites broder un objet d’appliqué, la machine s’arrête entre chaque couche. Avant de commencer, posez le tissu sur le dessin et démarrez la machine. Une fois la ligne directrice brodée, coupez le tissu d’appliqué qui dépasse et redémarrez la machine pour les points de bâti et les points de recouvrement. 111 112 DIGITIZER 10000 Bouquin d’utilisation Chapitre 19 Techniques de numérisation avancées Ajuster les paramètres de point de recouvrement Le point de recouvrement est la bordure Satin autour de la forme d’appliqué. Vous pouvez changer la largeur du point de recouvrement, et décaler ce dernier vers l’intérieur ou l’extérieur du contour numérisé. Marche à suivre pour ajuster les paramètres de point de recouvrement 1 2 3 4 Sélectionnez et cliquez deux fois sur l’objet d’appliqué. Le dialogue Détails d ’objet s’ouvre. Sélectionnez l’onglet Appliqué. Entrez la largeur de point de recouvrement et la valeur de décalage. ! Largeur : entrez la largeur de la colonne Appliqué. ! Intérieur : la quantité de décalage à l’intérieur de la limite. ! Extérieur : la quantité de décalage à partir du bord de la limite. Cliquez sur OK. Point Satin : 3,0mm de large Appliquer Bord plumeux Cliquez sur Bord plumeux (barre d’outils Editer) pour appliquer l’effet aux objets nouveaux ou sélectionnés. Appliquez Bord plumeux pour créer un bord irrégulier le long d’un ou de plusieurs côtés d’un objet. Bord plumeux est appliqué avec les paramètres courants de Bord plumeux dans le dialogue Détails d’objet. Vous pouvez modifier ces paramètres avant ou après l’application de l’effet. Voir Ajuster les paramètres de Bord plumeux à la page 112 pour les détails. Marche à suivre pour appliquer Bord plumeux ! Cliquez sur l’icone Bord plumeux. L’effet est appliqué aux objets nouveaux ou sélectionnés, selon les paramètres courants de Bord plumeux. Ajuster les paramètres de Bord plumeux Cliquez à droite sur Bord plumeux (barre d’outils Editer) pour ajuster les paramètres de Bord plumeux. Point Satin : 1,5mm de large Ajustez les paramètres de Bord plumeux pour changer la quantité d’effet plumeux, le côté de l’objet sur lequel l’effet est appliqué et la marge dans laquelle l’objet doit se situé. Créer des bords plumeux Utilisez Bord plumeux pour créer des bord irréguliers, créer des effets d’ombrage ou imiter d’autres textures pelucheuses dans votre dessin. gamme DIGITIZER 10000 Bouquin d’utilisation Chapitre 19 Techniques de numérisation avancées Marche à suivre pour ajuster les paramètres de Bord plumeux 1 2 Sélectionnez et cliquez deux fois sur l’objet. Le dialogue Détails d ’objet s’ouvre. Sélectionnez l’onglet Effet plumeux. Gauche 3 4 Sélectionnez la case à cocher Plumeux. Entrez une largeur maximale pour l’effet plumeux, qui représentera la marge dans laquelle l’objet se situera. Largeur max. : 0,5mm 5 Utilisez le curseur Aspect échevelé pour indiquer la texture requise : ! à gauche pour une texture régulière ! à droite pour une texture irrégulière. Aspect échevelé : faible moins de variations dans la longueur des points 6 7 Largeur max. : 3,0mm Aspect échevelé : élevé plus de variations dans la longueur des points Cochez la case Côté plumeux requise : gauche, droite ou les deux. Cliquez sur OK. Droite Gauche et droite 113 114 Chapitre 20 Estampilles de galerie de broderie Les estampilles de sont des éléments de dessin prédéfinis, tels que des coeurs, des feuilles ou des patrons de bordure, qui peuvent être rapidement insérés dans un dessin. En général, les estampilles sont composées d’un ou de plusieurs objets simples. Vous pouvez les utiliser seules ou les relier le long d’une ligne numérisée. Cette section décrit comment insérer des estampiles à l’intérieur de votre dessin de broderie, et comment les ajuster pour obtenir les résultats désirés. Sélectionner et insérer des estampilles Utilisez Galerie de broderie (barre d’outils Numériser) pour insérer des patrons (estampilles) dans un dessin. Ajoutez des estampilles à votre dessin en les sélectionnant dans le dialogue Galerie de broderie. Note Si une estampilles est commposée de deux objets ou plus, ceux-ci seront automatiquement groupés lors de l’insertion. Marche à suivre pour sélectionner et insérer des estampilles 1 Cliquez sur l’icone Galerie de broderie. Le dialogue Galerie de broderie s’ouvre. DIGITIZER 10000 Bouquin d’utilisation Chapitre 20 Estampilles de galerie de broderie Estampille sélectionnée Note Chaque estampille est traitée comme un objet unique. Pour n’éditer qu’une partie de l’estampille, dissociez-la. Estampille dissociée pour l’utiliser partiellement 2 3 4 Sélectionnez une estampille. Cliquez sur OK. Le dialogue se ferme et l’estampille apparaît avec le point d’ancrage attaché au pointeur de la souris. Placez le pointeur là où vous voulez insérer l’estampille et cliquez pour marquer le point d’ancrage. point d’ancrage 5 6 7 point de guidage Vous pouvez faire pivoter, inverser ou redimensionner des estampilles au fur et à mesure que vous les ajoutez à votre dessin, en utilisant le clavier ou la souris. Vous pouvez également choisir de redimensionner, fare pivoter ou inverser les estampilles ultérieurement, comme vous le feriez de tout autre objet. Le pointeur de la souris se rend sur le point de guidage. Déplacez le pointeur jusqu’à ce que l’estampille soit dans l’angle désiré, puis cliquez de nouveau pour obtenir le point de guidage. Pressez la touche Entrée. Marche à suivre pour faire pivoter, inverser ou redimensionner des estampilles Cliquez sur le point de guidage 8 Faire pivoter, inverser et redimensionner des estampilles 1 Répétez l’opération pour réinsérer l’estampille. 2 Sélectionnez une estampille à insérer. Voir Sélectionner et insérer des estampilles à la page 114 pour les détails. Placez le pointeur là où vous voulez insérer l’estampille et cliquez pour marquer le point d’ancrage. Répéter pour inséser 9 Vous pouvez faire pivoter les estampilles à mesure que vous les insérez. Voir Faire pivoter, inverser et redimensionner des estampilles à la page 115 pour les détails. Pressez la touche Echap pour terminer. 3 L’estampille s’attache au pointeur de la souris. Au fur et à mesure que vous déplacez le pointeur, l’estampille pivote autour du point d’ancrage que vous avez marqué. Faites pivoter l’estampille avec la souris. 115 116 DIGITIZER 10000 Bouquin d’utilisation Chapitre 20 Estampilles de galerie de broderie ! Pour faire pivoter l’estampille, déplacez le pointeur de façon à obtenir l’angle de rotation désiré, puis cliquez de nouveau. Maintenez la touche Ctrl pour fixer les angles de rotation Marche à suivre pour définir les dimensions exactes des estampilles 1 2 Faites glisser l’estampille pour la faire pivoter Sélectionnez et cliquez deux fois sur l’objet d’estampille. Le dialogue Détails d ’objet s’ouvre. Sélectionnez l’onglet Dimensions. Entrez la nouvelle largeur et la nouvelle hauteur de l’estampille Estampille pivotée ! Pour inverser l’estampille, cliquez à droite. 3 Cliquez à droite sur pour inverser l’estampille Dans le panneau Dimensions, entrez les nouvelles dimensions de l’estampille en mm ou en pourcentage de l’original. Estampille inversée ! Pour redimensionner l’estampille, pressez la touche Majuscules. Déplacez le pointeur jusqu’à ce que le contour de l’estampille atteigne la taille requise, puis cliquez de nouveau. Dimensions ajustées 4 Maintenez la touche Majuscules pour redimensionner l’estampille Estampille redimensionnée 4 Suggestion Quand vous inversez ou redimensionnez, assurez-vous que l’estampille a l’angle de rotation requis avant de cliquer à gauche ou à droite. Pressez la touche Echap pour terminer. Redimensionner des estampilles pour leur donner des dimensions exactes Il est possible de définir les dimensions exactes des estampiles à l’intérieur d’un remplissage. Cliquez sur OK. 117 Partie VI Lettrage de broderie 118 Chapitre 21 Lettrage - éléments essentiels Vous pouvez rapidement et aisément ajouter du lettrage aux dessins par le biais du dialogue Détails de lettrage. Le lettrage peut être éditer avec le dialogue. Vous pouvez formater les objets de lettrage de la même façon qu’avec un texteur, y compris les italiques. Des techniques interactives et des techniques numériques sont disponibles pour la mise à échelle et l’espacement du lettrage. Cette section décrit comment ajouter et éditer du lettrage, changer les paramètres de formatage, et ajuster la taille et l’espacement du lettrage. Ajouter un lettrage aux dessins de broderie Vous pouvez ajouter un lettrage à un dessin en l’entrant dans le dialogue Détails de lettrage. Créer un lettrage à l’aide du dialogue Lettrage Cliquez sur Lettrage (barre d’outils Numériser) pour entrer un texte dans le dialogue et ajuster les paramètres du lettrage de broderie. En utilisant le dialogue Lettering Details, vous pouvez spécifier le format du lettrage avant de l’ajouter au dessin. Ceci s’avère utile avec les dessins complexes. DIGITIZER 10000 Bouquin d’utilisation Chapitre 21 Lettrage - éléments essentiels Sélectionner des polices de caractères Cliquez sur Lettrage (barre d’outils Numériser) pour sélectionner une police pour les objets de broderie nouveaux ou sélectionnés. Marche à suivre pour créer un lettrage à l’aide du dialogue Lettrage 1 Cliquez sur l’icone Lettrage. Le dialogue Détails de lettrage s’ouvre. DIGITIZER 10000 offre une gamme de police convenant à de nombreuses applications. Marche à suivre pour sélectionner une police de caractères 1 Cliquez sur l’icone Lettrage. Le dialogue Détails de lettrage s’ouvre. 2 Sélectionnez une police sur la liste Police. Un caractère échantillon de l’alphabet choisi apparaît dans la fenêtre de prévisualisation. Pour des échantillons de la sélection complète des alphabets standards, voir Alphabets standard à la page 179. Sélectionnez la police et le format Entrez le texte Sélectionne z une ligne de base 2 3 4 5 6 Entrez le texte que vous voulez broder dans le panneau de saisie de texte. Pour commencer une nouvelle ligne de lettrage, pressez sur la touche Entrée. Suggestion Vous pouvez insérer un changement de couleur entre deux lettres en tapant le signe ^. Les lettres suivantes prennent la couleur par défaut suivante sur la palette. Sélectionnez les paramètres de police, de formatage et de la ligne de base pour le lettrage. Pour plus amples informations, voir Sélectionner des polices de caractères à la page 119 et Sélectionner l’orientation d’un lettrage à la page 126. Cliquez sur OK. Cliquez sur l’endroit où vous voulez placez le lettrage, ou marquez des points de référence pour la ligne de base que vous avez sélectionnée. Voir Changer l’orientation du lettrage à la page 126 pour les détails. Pressez la touche Entrée. Note Les lettres se remplissent de points de broderie conformément aux paramètres couramment définis sous les onglets Point de remplissage du dialogue Détails de lettrage. Vous pouvez changer ces paramètres à tout moment. Voir Ajuster les paramètres de point de broderie d’un lettrage à la page 131 pour les détails. 3 Suggestion Tenez compte de la taille des lettres avant de changer d’alphabet. Certains alphabets rendent mieux en petite taille. D’autres peuvent être brodés en grande taille. Voir aussi Redimensionner le lettrage par le biais de l’onglet Lettrage à la page 121. Cliquez sur OK. L’alphabet de lettrage est défini. Editer les objets de lettrage Lorsque vous avez créé un objet de lettrage, vous pouvez le sélectionner et y apporter des modifications par le biais de l’onglet Lettrage du dialogue Détails de lettrage. Marche à suivre pour éditer un lettrage à l’aide du dialogue Détails de lettrage 1 Utilisez l’une des techniques ci-dessous pour sélectionner des objets de lettrage. 119 120 DIGITIZER 10000 Bouquin d’utilisation Chapitre 21 Lettrage - éléments essentiels ! Sélectionner un seul objet de lettrage : Cliquez sur l’objet de lettrage avec le bouton gauche de la souris. L’objet change de couleur et 8 poignées de redimensionnement apparaissent autour de lui. 2 ! Sélectionner un groupe d’objets de lettrage : Sélectionnez un objet de lettrage puis, en maintenant la touche Ctrl, cliquez sur les autres objets requis. ! Sélectionner des objets de lettrage avec un cadre de contour : Cliquez et faite glisser un cadre de contour autour de l’objet ou des objets de lettrage, puis relâcher le bouton de la souris. Cliquez deux fois sur le ou les objets de lettrage sélectionnés. L’onglet Lettrage du dialogue Détails de lettrage s’ouvre. Faire un lettrage en italiques Vous pouvez incliner les lettres vers la droite pour obtenir un effet italique. Entrez l’inclinaison requise en degrés dans le champ Angle de l’onglet Lettrage. L’angle par défaut est 0°. Pour incliner les lettres vers la gauche, voir Transformer le lettrage avec Sélectionner à la page 124 Marche à suivre pour pour faire un lettrage italique 1 2 Sélectionnez un angle d’italique Ajustez les paramètres 3 Editer le texte Nataly 4 3 4 5 6 Cliquez deux fois sur le ou les objets de lettrage sélectionnés. Le dialogue Détails de Lettrage s’ouvre. Le cas échéant, éditez le texte dans le panneau de saisie de texte. Faites tout autre ajustement nécessaire. Voir Sélectionner l’orientation d’un lettrage à la page 126 pour les détails. Si vous voulez enregistrer les paramètres dans le modèle, cliquez sur Enregistrer. Cliquez sur OK. Entrez un angle dans le champ Italique. Le plus grand angle d’inclinaison est 45°. (0° signifie qu’il n’y a pas d’italiques.) Cliquez sur OK. angle d’italique 25° angle d’italique 45° Redimensionner le lettrage Note Les lettres se remplissent de points de broderie conformément aux paramètres couramment définis sous les onglets Point de remplissage du dialogue Détails de lettrage. Vous pouvez changer ces paramètres à tout moment. Voir Ajuster les paramètres de point de broderie d’un lettrage à la page 131 pour les détails. Lorsque vous créez un lettrage, il peut s’avérer trop grand ou trop petit. Vous pouvez ajuster sa taille de trois façons : ! En redimensionnant à l’écran avec les outils Sélectionner objet ou Refaçonner. ! En ajustant les paramètres de taille et de hauteur sous l’onglet Lettrage. ! En ajustant les paramètres de largeur et de hauteur sous l’onglet Dimensions. DIGITIZER 10000 Bouquin d’utilisation Chapitre 21 Lettrage - éléments essentiels Redimensionner le lettrage avec Sélectionner Voir aussi Faire pivoter le lettrage avec Refaçonner à la page 125. Utiliser Sélectionner (barre d’outils Editer) pour redimensionner des objets de lettrage à l’écran. Vous pouvez redimensionner vos objets de lettrage verticalement, horizontalement et proportionnellement au moyen de l’outil Sélectionner. Voir aussi Transformer le lettrage avec Sélectionner à la page 124. Marche à suivre pour redimensionner le lettrage avec Refaçonner 1 2 Sélectionnez l’objet de lettrage. Cliquez sur l’icone Refaçonner. Redimensionner verticalement Redimensionner horizontalement Marche à suivre pour redimensionner le lettrage avec Sélectionner 1 Cliquez sur l’icone Sélectionner et sélectionnez l’objet de lettrage. Redimensionner verticalement 3 Redimensionner proportionnellement Cliquez et faites glisser l’un des points de contrôle carrés pour redimensionner l’objet horizontalement, verticalement ou proportionnellement. Faire glisser 3 Un contour ombragé indique la nouvelle taille de l’objet de lettrage à mesure que vous faites glisser le point de contrôle. Relâchez le bouton de la souris pour terminer. Cliquez et faites glisser l’un des points de contrôle triangulaires foncés pour redimensionner l’objet horizontalement, verticalement ou proportionnellement. Faire glisser Redimensionner horizontalement 2 Redimensionner proportionnellement 4 Un cadre de contour indique la nouvelle taille de l’objet de lettrage à mesure que vous faites glisser le point de contrôle. Relâchez le bouton de la souris pour terminer. Redimensionner le lettrage par le biais de l’onglet Lettrage Utilisez Lettrage (barre d’outils Numériser) pour ajuster la hauteur et la largeur des lettres. Vous pouvez redimensionner vos objets de lettrage verticalement, horizontalement ou proportionnellement par le biais de l’onglet Lettrage du dialogue Détails de lettrage. Redimensionner le lettrage avec Refaçonner Utiliser Refaçonner (barre d’outils Editer) pour redimensionner des objets de lettrage à l’écran. Vous pouvez redimensionner vos objets de lettrage verticalement, horizontalement et proportionnellement au moyen de l’outil Refaçonner. Tip Changez l’apparence d’un alphabet en changeant la largeur des lettres par rapport à la hauteur. La valeur initiale de largeur est 100%. 121 122 DIGITIZER 10000 Bouquin d’utilisation Chapitre 21 Lettrage - éléments essentiels Ajustez les paramètres de largeur et de hauteur Marche à suivre pour redimensionner le lettrage par le biais de l’onglet Lettrage 1 Cliquez deux fois sur le ou les objets de lettrage sélectionnés. Le dialogue Détails de lettrage s’ouvre. 2 Entrez la taille et la largeur des lettres 2 original Entrez la taille de votre objet de lettrage dans le champ Taille. Hauteur 150% 3 Taille 5% 3 4 Ajustez les paramètres de largeur et de hauteur en valeur absolue (mm) ou en pourcentage des paramètres courants. Taille 10% Entrez la largeur de votre objet de lettrage dans le champ Largeur en pourcentage de la hauteur. ! Augmentez le pourcentage pour les lettres larges — par ex. :140%. ! Réduisez le pourcentage pour les lettres étroites — par ex. : 70%. Cliquez sur OK. Largeur 150% Largeur et hauteur 150% Cliquez sur OK. Ajuster l’espacement des caractères Les espacements de lettre et de ligne peuvent être déterminés avant ou après avoir créer les objets de lettrage et les avoir placés dans votre dessin. Vous pouvez éditer l’espacement en utilisant l’outil Refaçonner. Ajuster l’espacement de toutes les lettres à l’écran Largeur 100% Largeur 70% Cliquez sur Refaçonner (barre d’outils Editer ) pour changer l’espacement des lettres. Largeur 150% Redimensionner le lettrage par le biais de l’onglet Dimensions Vous pouvez redimensionner vos objets de lettrage verticalement, horizontalement ou proportionnellement par le biais de l’onglet Dimensions du dialogue Détails de lettrage. Tip Changez l’apparence d’un alphabet en changeant la largeur des lettres par rapport à la hauteur. La valeur initiale de largeur est 100%. L’espace entre les lettres est calculé automatiquement en pourcentage de la hauteur des lettres. Dans la plupart des cas, l’espacement par défaut est adéquat. Cependant, il vous faudra parfois changer l’espacement de toutes les lettres. Marche à suivre pour ajuster l’espacement de toutes les lettres à l’écran 1 2 Marche à suivre pour redimensionner le lettrage par le biais de l’onglet Dimensions 1 Cliquez deux fois sur le ou les objets de lettrage sélectionnés. Le dialogue Détails de lettrage s’ouvre. Sélectionnez l’objet de lettrage. Cliquez sur l’icone Refaçonner objet. Faites glisser le point de contrôle d’espacement des lettres 3 Faites glisser le point de contrôle d’espacement des lettres vers la gauche ou vers la droite pour ajuster l’espacement de toutes les lettres le long de la ligne de base. DIGITIZER 10000 Bouquin d’utilisation Chapitre 21 Lettrage - éléments essentiels 4 Relâcher le bouton de la souris pour terminer et pressez la touche Esc. Ajuster l’espacement de lettres prises individuellement à l’écran Utilisez Refaçonner objet (barre d’outils Editer) pour changer l’espacement de lettres prises individuellement. L’espace entre les lettres est calculé automatiquement en pourcentage de la hauteur de lettre. Dans la plupart des cas, l’espacement par défaut est adéquat. Cependant, il arrive parfois que l’espace entre certaines lettres apparaisse trop grand ou trop petit, en fonction des lettres qui les entourent. Pour compenser cet effet visuel, vous pouvez rapprocher ou éloigner une ou plusieurs lettres sélectionnées le long de la ligne de base. Voir aussi Transformer le lettrage avec Sélectionner à la page 124. 5 Relâcher le bouton de la souris pour terminer et pressez la touche Esc. Ajuster l’espacement des lignes à l’écran Utilisez Refaçonner (barre d’outils Editer) pour changer l’espacement des lignes. Modifiez l’espace entre les lignes dans un lettrage composé de plusieurs lignes en utilisant l’outil Refaçonner. Marche à suivre pour ajuster espacement des lignes à l’écran 1 2 3 Sélectionnez l’objet de lettrage. Cliquez sur l’icone Refaçonner. Faites glisser le point de contrôle d’espacement des lignes vers le haut ou vers le bas pour modifier l’espace entre les lignes. Marche à suivre pour ajuster l’espacement de lettres prises individuellement à l’écran 1 2 3 Sélectionnez l’objet de lettrage. Cliquez sur l’icone Refaçonner. Cliquez sur le point de contrôle en losange au milieu de la lettre. Cliquez sur sur le point de contrôle en losange et maintenez la touche Ctrl pendant que vous sélectionnez 4 Suggestion Pour sélectionner plusieurs lettres, maintenez la touche Ctrl pendant que vous sélectionnez. Faites glisser la ou les lettres le long de la ligne de base pour ajuster l’espacement. Faites glisser le point de contrôle d’espacement des lignes 4 Relâcher le bouton de la souris pour terminer et pressez la touche Esc. 123 124 Chapitre 22 Ajuster l’agencement d’un lettrage DIGITIZER 10000 vous donne un contrôle interactif sur de nombreux attributs touchant aux objets de lettrage. Vous pouvez apporter des modifications à l’ensemble d’un objet de lettrage ou à des caractères particuliers. Vous pouvez donner une orientation verticale, horizontale ou courbée à vos objets de lettrage. Vous pouvez modifier le type d’orientation, sa longueur, son rayon, son angle, ainsi que sa position. Cette section décrit comment ajuster les objets de lettrage ou des caractères particuliers, et comment appliquer et ajuster l’orientation du lettrage. Transformer des objets de lettrage Transformer le lettrage avec Sélectionner Les outils Sélectionner et Refaçonner, en plus de modifier la taille des objets de lettrage, vous permettent de les incliner et de les faire pivoter. Voir aussi Redimensionner le lettrage à la page 120. Utiliser Sélectionner (barre d’outils Editer) pour transformer des objets de lettrage à l’écran. Vous pouvez transformer à l’écran des objets de lettrage en manipulant les points de contrôle à l’aide de l’outil Sélectionner. Voir aussi Redimensionner le lettrage avec Sélectionner à la page 121. DIGITIZER 10000 Bouquin d’utilisation Chapitre 22 Ajuster l’agencement d’un lettrage Point de rotation déplacé 6 Marche à suivre pour transformer le lettrage avec Sélectionner 1 2 Cliquez sur l’icone Sélectionner et sélectionnez l’objet de lettrage. Les points de contrôle de redimensionnement apparaissent. Voir Redimensionner le lettrage avec Sélectionner à la page 121 pour les détails. Cliquez à nouveau sur l’objet de lettrage. Un autre groupe de points de contrôle apparaît. Ils permettent de faire pivoter et d’incliner l’objet de lettrage. poignée d’inclinais on Relâchez le bouton de la souris quand vous avez terminé. Faire pivoter le lettrage avec Refaçonner Utiliser Refaçonner (barre d’outils Editer) pour faire pivoter des objets de lettrage à l’écran. Vous pouvez faire pivoter à l’écran des objets de lettrage en manipulant les points de contrôle à l’aide de l’outil Refaçonner. Voir aussi Redimensionner le lettrage avec Sélectionner à la page 121. poignée de rotation point de rotation 3 Cliquez-déplacez un des points de contrôle en losange pour incliner l’objet de lettrage horizontalement. Marche à suivre pour faire pivoter le lettrage avec Refaçonner faire glisser 1 2 4 . Cliquez-déplacez un des points de contrôle carrés pour faire pivoter l’objet de lettrage. Sélectionnez l’objet de lettrage. Cliquez sur l’icone Refaçonner. Des points de contrôle apparaissent autour de l’objet de lettrage. faire glisser faire glisser faire glisser 3 5 Un contour montre l’évolution du pivotement de l’objet de lettrage. Vous pouvez aussi cliquer-déplacer le point de rotation lui-même. 4 Cliquez-déplacez un des points de contrôle carrés de la ligne de base pour faire pivoter l’objet de lettrage. Une ligne de base montre l’évolution de la position de l’objet de lettrage. Relâchez le bouton de la souris quand vous avez terminé. 125 126 DIGITIZER 10000 Bouquin d’utilisation Chapitre 22 Ajuster l’agencement d’un lettrage Refaçonner des caractères à l’écran Utilisez Refaçonner (barre d’outils Editer) pour transformer à l’écran des lettres prises individuellement. 5 Pressez la touche Echap ou cliquez en dehors de l’objet pour terminer l’opération. Vous pouvez créer des effets de lettrage spéciaux en refaçonnant les contours d’une lettre à l’aide de l’outil Refaçonner. Changer l’orientation du lettrage Marche à suivre pour refaçonner des lettres à l’écran 1 2 Sélectionnez l’objet de lettrage. Cliquez sur l’icone Refaçonner. Des points de contrôle apparaissent autour de l’objet de lettrage. 3 Cliquez sur le point de contrôle en losange au centre de la lettre, puis cliquez sur le contour de cette lettre. Des points de contrôle supplémentaires apparaissent sur le contour. L’orientation détermine la forme des objets de lettrage à l’intérieur d’un dessin de broderie. Vous pouvez placer le lettrage sur une ligne horizontale, verticale, en cercle ou en arc, ou numériser votre propre ligne de base. Des points de référence différents sont nécessaires et leur nombre dépend l’orientation utilisée. Les dimensions, espacement et inclinaison des lignes de base sont déterminés par défaut. DIGITIZER 10000 vous donne un contrôle interactif sur de nombreux paramètres de ligne de base. Des techniques ont été développées, qui permettent de modifier le type de ligne de base, sa longueur, son rayon, son inclinaison et sa position. Sélectionner l’orientation d’un lettrage Cliquez sur le point de contrôle en losange, puis 4 Vous pouvez alors refaçonner le caractère en faisant glisser les points de contrôle. Voir Refaçonner des objets à la page 94 pour les détails. Cliquez sur Lettrage (barre d’outils Numériser) pour sélectionner l’orientation et ajuster les paramètres de ligne de base. Vous pouvez sélectionner différentes orientations dans le dialogue Détails de lettrage. Vous pouvez également ajuster les paramètres de ligne de base. Vous pouvez appliquer une orientation à des objets nouveaux ou sélectionnés. DIGITIZER 10000 Bouquin d’utilisation Chapitre 22 Ajuster l’agencement d’un lettrage 4 Tip Pour reproduire une ligne de base, vous pouvez la copier dans votre dessin ou en dupliquer les paramètres. Marche à suivre pour sélectionner l’orientation d’un lettrage 1 2 3 Cliquez deux fois sur un objet de lettrage sélectionné. Le dialogue Détails de lettrage s’ouvre. Dans le panneau Orientation, cliquez sur un icone d’orientation. Le choix de l’orientation dépend de l’effet recherché. Vous devez numériser des points de référence différents en fonction du type sélectionné. Les options comprennent : ! Horizontal : Voir Créer des orientations horizontales à la page 127 pour les détails. ! Vertical : Voir Créer des orientations verticales à la page 127 pour les détails. ! Ligne libre : Voir Créer des orientations circulaires à la page 127 pour les détails. ! Cercle au-dessous : Voir Créer des orientations circulaires à la page 127 pour les détails. ! Cercle au-dessus : Voir Créer des orientations circulaires à la page 127 pour les détails. Cliquez sur OK. Créer des orientations horizontales Orientation horizontale n’a pas de longueur fixe ou prédéterminée ; la ligne de base s’allonge à mesure que vous ajoutez des lettres. A l’écran, marquez le point de démarrage de la ligne de base. Créer des orientations verticales Orientation verticale n’a pas de longueur fixe ou prédéterminée ; la ligne de base s’allonge à mesure que vous ajoutez des lettres. L’espacement des lignes est calculé horizontalement et celui des caractères, verticalement. Par défaut, les caractères sont centrés selon un axe vertical. Les nouvelles lignes viennent se placer, par défaut, de droite à gauche (sens d’écriture verticale de plusieurs langues asiatiques). Orientation verticale est très efficace pour la broderie sur manche, pour obtenir un effet décoratif, ou pour un texte dans certaines langues asiatiques. Tip Pour un lettrage vertical dans une langue occidentale, il est préférable d’utiliser des majuscules, du fait que les queues de certaines lettres de bas de casse ne sont pas prises en compte pour l’espacement des lettres. Voir Ajuster l’espacement de lettres prises individuellement à l’écran à la page 123 pour les détails. Marche à suivre pour créer une orientation verticale 1 2 3 4 Dans le dialogue Détails de lettrage, cliquez sur l’icone d’orientation Vertical. Entrez votre texte dans la boîte de saisie de texte. Cliquez sur OK. A l’écran, marquez le point de démarrage de la ligne de base. Créer des orientations circulaires Utilisez l’orientation Cercle au-dessus ou l’orientation Cercle au-dessous pour placer des lettres sur touta la circonférence d’un cercle. Marche à suivre pour créer une orientation horizontale 1 2 3 Dans le dialogue Détails de lettrage, cliquez sur l’icone d’orientation Horizontal. Entrez votre texte dans la boîte de saisie de texte. Cliquez sur OK. Cercle au-dessus Cercle au-dessous 127 128 DIGITIZER 10000 Bouquin d’utilisation Chapitre 22 Ajuster l’agencement d’un lettrage Pour un cercle, vous devez marquer deux points de référence, trois pour un ovale. La position du deuxième point de référence détermine le point de justification du texte qui sera réparti de part et d’autre. Marche à suivre pour créer une orientation circulaire 1 2 3 4 5 Dans le dialogue Détails de lettrage, cliquez sur l’icone d’orientation Cercle au-dessus ou Cercle au-dessous. Entrez votre texte dans la boîte de saisie de texte. Cliquez sur OK. Marquez le centre du cercle à l’écran. Marquez un point sur la circonférence pour définir le rayon. 1 2 Cliquez pour situer le centre du cercle 6 Cliquez pour définir le rayon du cercle Pressez la touche Entrée pour obtenir un cercle parfait ou cliquez à nouveau pour créer un ovale. 3 Cliquez pour situer le centre du cercle 1 2 Cliquez pour définir les rayons de l’ovale Cliquez pour définir le rayon du cercle Créer des orientations personnalisées Utilisez l’orientation Ligne libre pour façonner le lettrage autour d’éléments de votre dessin. Numérisez des lignes de bases Ligne libre en marquant des points de référence pour former la ligne désirée. Le nombre de points de référence et la longueur de la ligne de base sont pratiquement illimités. Tip Si la ligne de base comporte des courbes de petit rayon ou des angles saillants, vous courez le risque de voir les lettres se chevaucher. Pour de bons résultats, évitez d’utiliser des points de coin et numérisez des lignes dont les courbes sont douces et de faible amplitude. Marche à suivre pour créer une orientation personnalisée 1 2 3 Dans le dialogue Détails de lettrage, cliquez sur l’icone d’orientation Ligne libre. Marquez les points de référence de la ligne de base. ! Utilisez le bouton droit de la souris pour marquer les points de courbe. ! Utilisez le bouton gauche de la souris pour marquer les points de coin. Lorsque le résultat convient, pressez la touche Entrée. Dès que le dernier point est marqué, les lettres se positionnent sur le cercle. 1 Note L’orientation du texte autour de l’ovale dépend de l’endroit où vous avez marquez les points de référence. 3 1 3 2 2 1 4 2 3 Ajuster les orientations Une fois placée dans votre dessin, l’orientation peut s’ajuster à l’écran à l’aide de l’outil Refaçonner. DIGITIZER 10000 Bouquin d’utilisation Chapitre 22 Ajuster l’agencement d’un lettrage Refaçonner des orientations horizontales Refaçonner les orientations circulaires Utilisez Refaçonner objet (barre d’outils Editer) pour refaçonner les orientations de lettrage. Les orientations droites peuvent être inclinées. Marche à suivre pour refaçonner une orientation horizontale 1 2 Sélectionnez l’objet de lettrage. Cliquez sur l’icone Refaçonner pour afficher les points de contrôle. Tip Le losange et la croix, de plus grande taille, indiquent respectivement le début et la fin des points de broderie. Vous devrez peut-être les déplacer pour avoir accès aux points de contrôle de la ligne de base. Ils se repositionneront d’eux-mêmes en fonction des modifications que vous aurez apportées à la ligne de base. Utilisez Refaçonner objet (barre d’outils Editer) pour refaçonner les orientations de lettrage. Refaçonnez les orientations Cercle au-dessus et Cercle au-dessous pour changer la profondeur de courbure, le point de justification et la longueur de la ligne de base. Marche à suivre pour refaçonner une orientation circulaire 1 2 Sélectionnez l’objet de lettrage. Cliquez sur l’icone Refaçonner pour afficher les points de contrôle. Tip Le losange et la croix, de plus grande taille, indiquent respectivement le début et la fin des points de broderie. Vous devrez peut-être les déplacer pour avoir accès aux points de contrôle de la ligne de base. Ils se repositionneront d’eux-mêmes en fonction des modifications que vous aurez apportées à la ligne de base. points de contrôle des lignes de base 3 Pour changer l’angle d’inclinaison, glissez-déposez l’un des grands carrés pleins. Faites glisser vers le haut ou vers le bas pour modifier l’angle de la ligne de base 4 3 Pour augmenter la longueur du rayon, faites glisser le point de contrôle sur la circonférence du cercle. Pour changer l’espacement des lettres, glissez-déposez le point de contrôle en forme de triangle ouvert. Faites glisser le triangle pour modifier uniformément l’espacement des lettres sur la ligne de base 5 points de contrôle des lignes de base Lorsque le résultat convient, pressez la touche Echap. Faites glisser verticalement pour changer le rayon de la courbe 4 Pour créer une ligne de base en arc, faite glisser les deux points de contrôle en les éloignant du bas du cercle, l’un au-dessus de l’autre. 129 130 DIGITIZER 10000 Bouquin d’utilisation Chapitre 22 Ajuster l’agencement d’un lettrage Faites glisser pour changer la ligne de base circulaire en arc Déplacez les points de fin pour repositionner le texte points de contrôle des lignes de base 3 5 Pour changer l’espacement des lettres, glissez-déposez le point de contrôle triangulaire sur la circonférence du cercle. 4 Glissez-déposez la ligne de base là où vous voulez qu’elle se plie Faites glisser le triangle pour modifier uniformément l’espacement des lettres sur la ligne de base 6 Lorsque le résultat convient, pressez la touche Echap. Pour ajuster la ligne de bas, ajoutez, supprimez, modifiez ou déplacez des points de référence, comme vous le feriez pour tout autre objet de broderie. Voir Refaçonner des objets à la page 94 pour les détails. Pour refaçonner la ligne de base, cliquez sur the point de la ligne de base où vous voulez qu’elle se plie (changement de direction). ! Cliquez à gauche pour faire un angle dans la ligne ! Cliquez à droite pour courber la ligne. 5 Pour repositionner la ligne de base, faites glisser verticalement les points de contrôle de la ligne de base. Refaçonner les orientations personnalisées Faites glisser pour modifier la courbure Utilisez Refaçonner objet (barre d’outils Editer) pour refaçonner les orientations de lettrage. 6 Refaçonnez les orientations Ligne libre en déplaçant, modifiant, ajoutant ou suprimant des points de contrôle le long de la ligne de base. Marche à suivre pour refaçonner une orientation personnalisée 1 2 Sélectionnez l’objet de lettrage. Cliquez sur l’icone Refaçonner pour afficher les points de contrôle. Suggestion Le losange et la croix, de plus grande taille, indiquent respectivement le début et la fin des points de broderie. Vous devrez peut-être les déplacer pour avoir accès aux points de contrôle de la ligne de base. Ils se repositionneront d’eux-mêmes en fonction des modifications que vous aurez apportées à la ligne de base. Lorsque le résultat convient, pressez la touche Echap. 131 Chapitre 23 Ajuster les paramètres de point de broderie d’un lettrage Comme tout objet de broderie, un objet de lettrage a ses propriétés spécifiques. Avant de créer un objet de lettrage, vous pouvez, le cas échéant, ajuster les paramètres du type de point que vous allez utiliser. Il vous est également possible de modifier les valeurs de point et les effets d’objets de lettrage existants. Cette section décrit comment changer les types de point de lettrage dans les objets de lettrage et comment créer des effets spéciaux à l’aide de Art du lettrage. Appliquer différents types de point à des objets de lettrage Ajuster les paramètres du point Satin pour les objets de lettrage Le point par défaut des objets de lettrage est le point Le point par défaut des objets de lettrage est le point Satin, Lorsqu’une lettre est étroite, les points de Satin, mais vous pouvez, comme pour d’autres objets broderie sont moins lâches. Il en faut donc moins pour recouvrir le tissu. Quand une colonne est très de broderie, choisir d’autres types de point de étroite, il faut que les points soient moins denses remplissage, tels que Remplissage tissage. Voir Sélectionner des points de remplissage à la page 50 pour pour éviter l’endommagement du tissu par des piqûres d’aiguille trop nombreuses. Voir aussi Créer les détails. des remplissages Satin à la page 51. 132 DIGITIZER 10000 Bouquin d’utilisation Chapitre 23 Ajuster les paramètres de point de broderie d’un lettrage Marche à suivre pour ajuster les paramètres de point Satin pour les objets de lettrage Marche à suivre pour ajuster les paramètres du point Remplissage tissage pour les objets de lettrage 1 Cliquez deux fois sur un objet de lettrage sélectionné. Le dialogue Détails de lettrage s’ouvre. Sélectionnez l’onglet Point de remplissage. 1 Déplacez le curseur pour définir la densité de point que vous voulez pour votre lettrage. Cliquez sur OK. 3 4 2 3 4 2 Cliquez deux fois sur un objet de lettrage sélectionné. Le dialogue Détails de lettrage s’ouvre. Sélectionnez l’onglet Point de remplissage. Sélectionnez le point Remplissage tissage. Sélectionnez un patron de remplissage tissage. Voir Sélectionner un patron Remplissage tissage à la page 53 pour les détails. Densité : 50% Patron 4 Densité : 100% Patron 8 5 Densité : 150% Suggestion Ajoutez de la texture au lettrage en appliquant Bord plumeux. Voir Appliquer Bord plumeux à la page 112 pour les détails. Bord plumeux ajouté Ajuster les paramètres du point Remplissage tissage pour les objets de lettrage Vous pouvez remplir des formes de lettrage avec des points Remplissage tissage. Ils conviennent particulièrement aux formes irrégulières de grande taille. Voir aussi Créer des remplissages tissage à la page 52. Ajustez l’espacement des points pour en contrôler la densité. Voir Ajuster l’espacement de point Remplissage tissage à la page 53 pour les détails. Espacement de point : 0,6 mm Espacement de point : 0,3 mm 6 7 Ajustez la longueur des points pour augmenter ou diminuer les piqûres d’aiguille. Voir Ajuster la longueur de point Remplissage tissage à la page 53 pour les détails. Cliquez sur OK. Utiliser la table de caractères Utilisez la table de caractères de Windows pour accéder rapidement aux symboles et caractères courants. Normalement, la table de caractères s’installe en même temps que Windows. Pour plus DIGITIZER 10000 Bouquin d’utilisation Chapitre 23 Ajuster les paramètres de point de broderie d’un lettrage amples informations, reportez-vous à la documentation Microsoft Windows. Marche à suivre pour utiliser la table de caractères 1 Ouvrez la table de caractères de Windows. Par défaut, vous la trouverez sous : Démarrer > Programmes > Accessoires > Table de caractères. Déformer des objets de lettrage Il existe deux types d’effet Art du lettrage — Droit ou Courbé. Suggestion En général, l’effet Art du lettrage s’applique aux objets de lettrage, mais il peut tout aussi bien s’appliquer à d’autres types d’objet de broderie. Marche à suivre pour déformer des objets de lettrage 2 3 4 Cliquez deux fois sur un caractère ou sélectionnez-le et pressez Sélectionner. Le caractère apparaît dans la boîte Caractères à copier. Cliquez sur Copier pour copier le caractère dans le presse-papiers. Collez-le dans le panneau de saisie de texte de l’onglet Lettrage. Pour ce faire, pressez les touches Ctrl + V. 1 2 3 Sélectionnez l’objet de lettrage dont vous voulez modifier la forme. Sélectionnez Broderie > Art du lettrage. Sélectionnez un type : Courbé ou Droit. Les poignées qui s’affichent alors sur le contour de l’objet dépendent du type choisi. Courbé Droit 4 5 6 7 Cliquez sur OK. Cliquez sur l’endroit où vous voulez placez le lettrage, ou marquez des points de référence pour la ligne de base que vous avez sélectionnée. Voir Changer l’orientation du lettrage à la page 126 pour les détails. Pressez la touche Entrée. Créer des effets spéciaux à l’aide d’ Art du lettrage Pour déformer l’objet, faites glisser au moins une poignée verticalement. Faites glisser une poignée ! Pour déplacer deux poignées en sens opposés, maintenez la touche Maj pendant que vous faites glisser une poignée. Utilisez Art du lettrage (menu Broderie) pour déformer le lettrage. En appliquant les effets Art du lettrage aux objets de lettrage, vous pouvez les faire se bomber ou s’arquer, s’étirer ou se compresser. Maj + faire glisser poignée ! Pour déplacer les deux poignées dans le même sens, maintenez la touche Ctrl pendant que vous faites glisser une poignée. 133 134 DIGITIZER 10000 Bouquin d’utilisation Chapitre 23 Ajuster les paramètres de point de broderie d’un lettrage Art du lettrage est supprimé et les lettres retrouvent leur forme d’origine. Ctrl + faire glisser poignée 5 Pressez sur la touche Entrée pour terminer, puis pressez sur la touche Echap. Suggestion Pour ajuster les points de contrôle, sélectionnez l’objet de lettrage puis pressez la touche H. Editer un lettrage dans Art du lettrage Vous pouvez éditer un lettrage dans Art du lettrage sous l’onglet Détails de lettrage > Lettrage. Marche à suivre pour éditer un lettrage dans Art du lettrage 1 2 3 Cliquez deux fois sur l’objet de lettrage. Le dialogue Détails de lettrage > Lettrage s’ouvre. Editez le texte. Pressez sur OK. Le lettrage est mis à jour. Retirer Art du lettrage Utilisez Art du lettrage > Aucun (menu Broderie) pour faire redonner à un objet sa forme initiale. Redonner à un objet sa forme initiale en supprimant Art du lettrage. Marche à suivre pour retirer Art du lettrage ! ! Sélectionnez l’objet de lettrage. Sélectionnez Broderie > Art du lettrage > Aucun. 135 Partie VII Traitement et codage des dessins de broderie 136 Chapitre 24 Traiter des fichiers dessins DIGITIZER 10000 utilise trois formats de fichier de broderie, JAN, JEF et SEW, ce qui vous permet de tirer le meilleur parti des formats contour et point de broderie. Le format JAN est un format axé sur les objets ; les formats JEF et SEW sont des formats axés sur les points de broderie. Par défaut, EasyDesign enregistre en format JAN et EasyEdit enregistre en format JEF. Ces formats contiennent toutes les informations nécessaires à la broderie d’un dessin et à ses modifications éventuelles. Lorsque des dessins créés ou enregistrés sous d’autres formats sont ouverts, DIGITIZER 10000 EasyDesign les convertit intérieurement en format JAN EasyEdit les convertit en format JEF. Vous pouvez alors les modifier en utilisant toute la gamme des fonctionnalités de DIGITIZER 10000. Cette section décrit les formats point de broderie et contour. Les formats de dessin de broderie Il y a deux formats possibles pour enregistrer les dessins de broderie — le format « contour » et le format « point de broderie ». JAN est un format contour et JEF et SEW sont des formats point de broderie. Note Pour plus amples informations concernant les formats compatibles avec DIGITIZER 10000, voir Formats de fichier de broderie compatibles à la page 174. Fichiers contours Les fichiers contours ou « comprimés » ont des formats de haut niveau qui contiennent les contours DIGITIZER 10000 Bouquin d’utilisation Chapitre 24 Traiter des fichiers dessins des objets, les propriétés d’objet et les données relatives aux points de broderie. Quand vous ouvrez un fichier contour dans DIGITIZER 10000 EasyDesign, les types de point, méthodes de numérisation et effets correspondants sont appliqués. objet de Remplissage en relief Les fichiers contours peuvent être mis à échelle, transformés et refaçonnés sans pour autant affecter la densité ou la qualité des points. Après avoir effectué vos modifications dans EasyDesign, vous pouvez choisir d’enregistrer votre dessin dans le format natif JAN, ou dans un format complètement différent. Fichiers de points de broderie Chaque machine à broder parle son language propre. Elle a ses propres commandes de contrôle pour les diverses fonctions machines. Pour pouvoir être brodé, un dessin doit être dans un format interprétable par la machine à broder. Les fichiers de points de broderie ou fichiers « expansés » ont des formats de faible niveau, destinés à être utilisés directement par les machines à broder. Ils contiennent des informations sur la position, la longueur et la couleur de chaque point de broderie. Quand ils sont lus dans DIGITIZER 10000 EasyEdit, les fichiers de points de broderie ne contiennent pas d’informations relatives aux objets, telles que les contours ou les types de point, mais présentent le dessin sous forme d’une série de blocs de points de broderie. Les blocs de points consistent en points de broderie individuels. objet manuel En règle générale, les dessins en points de broderie se prêtent mal aux modifications étant donné que les points ne sont pas régénérés. Néanmoins, la technologie brevetée de DIGITIZER 10000 en matière de traitement des points de broderie peut interpréter de façon satisfaisante les contours d’objet, les types de point et les espacements à partir des données relatives aux points de broderie. De cette façon, vous pouvez reconstituer d’autres dessins de format de fichier point de broderieou pour modifier dans DIGITIZER 10000 EasyEdit. Ces dessins « reconnus » peuvent être mis à échelle, le nombre de points étant recalculé pour les nouveaux contours. Ce traitement des points est effectif pour la plupart des dessins de broderie, mais ne reproduit pas le niveau de qualité des contours d’origine et peut avoir des difficultés avec certains points fantaisie. Par défaut, les fichiers de points de broderie sont convertis en contours et en objets lors de l’ouverture. Les dessins ouverts dans EasyEdit peuvent être envoyés à la broderie en d’autres formats, ou vous vous en éditer les points de broderie ou y ajouter des nouveaux éléments. Vous pouvez redimensionner les dessins en format point de broderie, cependant, comme la numération des points ne change pas, la densité augmente ou diminue en fonction de la taille du dessin. C’est pourquoi il est déconseillé d’augmenter ou de réduire les dimensions des dessins de broderie par plus de 5% de leur taille initiale, car la broderie de certaines zones pourraient devenir trop épaisse ou trop mince. dessin de broderie initial dessin réduit de 5% Note Les fichiers de points de broderie peuvent être enregistrés en format JAN une fois qu’ils sont ouverts dans DIGITIZER 10000 EasyDesign. Sources des fichiers Alors que les fichiers de broderie sont essentiellement classés comme « contour » ou « point de broderie », DIGITIZER 10000 fait la différence entre quatre types de fichiers – Dessin natif, Contours importés, Points de broderie traités ou Points de broderie importés. 137 138 DIGITIZER 10000 Bouquin d’utilisation Chapitre 24 Traiter des fichiers dessins Source Description Dessin natif Dessins créés dans DIGITIZER 10000 (ou produit équivalent). Contours importés Dessins lus à partir de contours non-JAN dans lesquels les points de broderie ont été générés dans DIGITIZER 10000 (ou produit équivalent) à partir des données initiales de contour et de broderie. Points de broderie traités Dessins lus à partir de fichiers de points de broderie où les points de broderie ont été régénérés par traitement. Points de broderie importés Dessins lus à partir de fichiers de points de broderie, où les contours ont été ou non reconnus, mais dont les points n’ont pas été régénérés par traitement de points de broderie. Notez cependant que, si vous modifiez un dessin de broderie – par exemple, en ajoutant un objet de lettrage – son état deviendra « Points de broderie traités » même si les points de broderie importés n’ont pas été régénérés. Pour plus amples informations sur la source d’un fichier dessin, référez-vous au dialogue Propriétés. Voir Afficher les informations relatives aux dessins à la page 36 pour les détails. Ouvrir des fichiers de broderie dans DIGITIZER 10000 DIGITIZER 10000 consiste en deux applications distinctes — EasyDesign et EasyEdit — qui se lancent toutes deux à partir du bureau de Windows. Note Vous pouvez ouvrir soit EasyDesign soit EasyEdit, mais pas les deux à la fois. EasyDesign utilise une méthode de conception du dessin de broderie « axée sur les objets », enregistrant les formes en des contours qui peuvent générer automatiquement des points de broderie basés sur des détails d’objet prédéfinis. Les objets de broderie peuvent être redimensionnés, refaçonnés et transformés en tant qu’éléments distincts à l’intérieur d’un même dessin, les points de broderie étant régénérés après chaque modification. EasyEdit utilise un format axé sur les points de broderie, où tout un dessin ne forme qu’un objet unique fait de points individuels. EasyEdit vous permet de prendre un dessin axé sur les points de broderie et de le redimensionner ou le transformer dans sa totalité, ou de modifier des points pris séparément pour y faire des ajustements de précision. Vous ne pouvez éditer les points de broderie que dans EasyEdit. Chaque application crée un type différent de fichier de broderie, vous donnant l’option d’enregistrer dans le formant de votre choix. Quelle application dois-je utiliser ? Utiliser EasyDesign pour... Utiliser EasyEdit pour... ! créer de nouveaux ! envoyer à la broderie dessins un dessin qui est déjà ! ajouter de nouveaux dans un format axé sur objets à un dessin existant les points de broderie ! combiner des dessins ! combiner et transdans un fichier former des blocs de ! ajouter un lettrage à un points, ou tout le dessin dessin ! ajuster un dessin au ! ajouter ou supprimer des niveau des points de broderie. parties d’un dessin ! refaçonner des parties d’un dessin ! numériser automatiquement un dessin à partir d’une image. Pour redimensionner un dessin, éditer un contour ou changer un type de point, utilisez EasyDesign. Par défaut, les fichiers de points de broderie sont convertis en contours et en objets lors de l’ouverture. Si vous ne voulez par modifier la taille du dessin par plus de ± 5%, ou si vous voulez seulement éditer des points de broderie, utilisez EasyEdit. Reconnaissance objet/contour Quand vous convertissez un fichier de points de broderie (JEF ou SEW) en format contour (JAN), DIGITIZER 10000 lit les données relatives aux points de broderie point par point, en fonction des points faits par les piqûres d’aiguille. Il reconnaît les types de point, les valeurs d’espacement et de longueur, les effets de point, et peut déterminer les contours d’objet. Toutes les zones remplies à l’intérieur d’un dessin deviennent des objets de remplissage ou de contour pourvus de propriétés de points de remplissage ou de contour, ainsi que de propriétés générales. Les types de point attribués sont Satin ou Tissage selon le patron formé par les piqûres d’aiguille. Si un objet n’est pas reconnu, c’est qu’il ne contient que des propriétés générales et de connexion ; il ne se prêtera pas bien au redimensionnement. Les valeurs de point et les contours d’objets reconnus sont stockés comme détails d’objet dans DIGITIZER 10000. Ceci signifie que vous pouvez redimensionner ou transformer les dessins de la façon habituelle. Vous pouvez également changer la densité de point d’un dessin, ou de certaines parties d’un dessin, et/ou de certains types de point. DIGITIZER 10000 Bouquin d’utilisation Chapitre 24 Traiter des fichiers dessins Restrictions concernant la reconnaissance Si un type de point n’est pas reconnu précisément, les valeurs du dialogue Détails d’objet ne correspondront pas aux points de broderie. Les points de broderie resteront les mêmes que dans le dessin initial ; vous devrez donc les modifier et les régénérer. Si vous modifiez le dessin, les points de broderie seront régénérés selon les propriétés d’objet. 139 140 Chapitre 25 Faire sortir et stocker des dessins de broderie Vous pouvez exporter des dessins de broderie de diverses façons — enregistrement sur ordinateur, sur disquette, sur carte ATA PC, ou envoi direct sur machine à broder. DIGITIZER 10000 est compatible avec trois séries de modèles de machine : MemoryCraft 10001 and MemoryCraft 10000 V3.0 ou version plus récente, MemoryCraft 10000 V2.21, et MemoryCraft 9500 etMemoryCraft 300E. Les deux premières séries de machines peuvent être connectées directement, cependant les options de menu varient selon la série de machines choisie. Les machines MemoryCraft 9500 et MemoryCraft 300E ne peuvent être connectées directement, mais elles lisent les cartes ATA PC. DIGITIZER 10000 Bouquin d’utilisation Chapitre 25 Faire sortir et stocker des dessins de broderie Du même fichier dessin, vous pouvez également faire sortir un imprimé de dessin. Souvent, les gens veulent faire circuler leurs dessins en couleurs réelles - Vizualizer ou autre. Dans DIGITIZER 10000, vous pouvez enregistrer des images de dessin sur l’ordinateur, une disquette ou une carte ATA PC. Cette section décrit comment vérifier et imprimer les informations relatives aux dessins, et comment générer différentes sorties à partir de vos dessins. Créer des imprimés de dessin Définir les options d’impression L’imprimé de dessin contient un aperçu du dessin et des informations essentielles, notamment les dimensions du dessin, la séquence des couleurs et la longueur totale de fil dans la bobine. Il est possible de personnaliser les imprimés de dessin avant de les imprimer. N’imprimez que les données dont vous avez besoin. Vous pouvez préciser si vous voulez inclure le cadre, une image du dessin, et si vous désirez imprimer en grandeur nature ou sur toute la surface de la page. DIGITIZER 10000 comprend également une option pour afficher/imprimer le centre d’un dessin avec une flèche. Cette option est destinée à être utilisée avec le Positionneur d’étoffe de Janome pour effectuer des cadrages de précision. Imprimer des dessins Utilisez Imprimer (barre d’outils Standard) pour imprimer un dessin utilisant les paramètres courants. Utiliser Aperçu avant impression (barre d’outils Standard) pour prévisualiser un imprimé de dessin. Créez une copie papier du dessin de broderie en utilisant une imprimante. Définissez les options de dessin et d’imprimante avant d’imprimer, ou utilisez les options courantes. Le Positionneur d’étoffe de Janome est un appareil qui permet de centrer avec précision un dessin à l’intérieur d’un cadre. L’appareil est pourvu d’une barre en plastique transparent marquée d’une croix. Tip Prévisualisez le dessin avant de l’imprimer, afin d’en vérifier son exactitude. Voir Prévisualiser les imprimés de dessin à la page 37 pour les détails. Marche à suivre pour imprimer un dessin de broderie 1 2 3 Sélectionnez Fichier > Imprimer, Le dialogue Imprimer s’ouvre. Sélectionnez l’imprimante désirée, puis entrez le nombre requis de copies. Note Pour personnaliser l’imprimé, cliquez sur Options, puis modifier les paramètres requis. Voir Définir les options d’impression à la page 141 pour les détails. Cliquez sur OK. Note Le marquage du positionneur d’étoffe est compatible avec les fichiers JAN, JEF et SEW. Marche à suivre pour définir les options d’impression 1 2 Accédez au dialogue Imprimer : ! Sélectionnez Fichier > Imprimer, ! Sélectionnez Fichier > Aperçu avant impression. Cliquez sur Options. Le dialogue Options d’impression s’ouvre. 141 142 DIGITIZER 10000 Bouquin d’utilisation Chapitre 25 Faire sortir et stocker des dessins de broderie Sélectionnez les options d’affichage de mode de dessins Incluez le marquage du positionneur d’étoffe 3 Cochez la case Modèle ou la case Mode dessins. ! Mode modèle : affiche un contour du dessin sans les points de broderie. ! Mode dessins : affiche le dessin tel qu’il apparaît dans la fenêtre dessin. Affiche le dessin en grandeur nature ou l’ajuste à la page. Cochez les cases appropriées pour afficher le cadre et/ou l’image. 4 5 Note L’option de marquage Positionneur d’étoffe est disponible en mode Modèle et en mode Dessin (Afficher en taille réelle). Cette option n’est pas disponible quand Ajuster à la page est sélectionné. Le cas échéant, incluez le marquage du positionneur d’étoffe. Le marquage du positionneur d’étoffe est affiché au centre du cadre sélectionné. Il apparaît que le cadre soit affiché ou non. Cliquez sur OK. Marquage Positionneur d’étoffe machine ou sur carte à mémoire. L’option choisie dépend, en partie, de la machine que vous utilisez. Note Avant d’être envoyé sur machine, les fichiers dessins sont automatiquement convertis en format JEF. Modèles de machine compatibles DIGITIZER 10000 est compatible avec trois séries de modèles de machine : ! MemoryCraft 10001 et MemoryCraft 10000 V3.0, ou version plus récente ! MemoryCraft 10000 V2.21 ! MemoryCraft 9500 et MemoryCraft 300E. Les toutes nouvelles machines Janome peuvent être connectées directement à votre ordinateur au moyen du port série ou USB et d’un câble. Voir Connexion de votre machine à votre ordinateur JANOME MemoryCraft 10000 à la page 9 pour les détails. MemoryCraft 10000 V2.2 ou les progiciels de version plus ancienne doivent être mis à niveau avec la version 2.21. Visitez notre site Web, http://www.janome.com/, pour importer les mises à jour nécessaires. Les machines MemoryCraft 9500 et MemoryCraft 300E ne peuvent être connectées directement. Cartes mémoire compatibles DIGITIZER 10000 est compatible avec les cartes ATA PC et les cartes Scan. La carte ATA PC est une carte PCMCIA standard à mémoire qui est utilisée pour stocker des dessins de broderie en format JEF destinés à être lus/écrits à partir de/vers la machine JANOME MemoryCraft 10000. Elle a largement remplacé les disquettes aux Etats-Unis et au Japon. Les machines à coudre domestiques Janome sont les premières à accepter les cartes universelles à mémoire PC, au lieu de cartes à mémoire spécifiques à chaque type de machine comme c’était le cas auparavant pour la broderie à la maison. DIGITIZER 10000 est également compatible avec les cartes Scan. Ces cartes stockent des dessins en format de données de broderie. Elles sont surtout utilisées pour transférer des dessins de l’ordinateur vers des machines à broder ancien style. Précautions d’utilisation des cartes ATA PC Envoyer et recevoir des dessins DIGITIZER 10000 gives vous offre la possibilité d’envoyer des dessins de broderie directement sur ! Insérer la carte ATA PC dans la machine à coudre avant de brancher le courant. ! Ne jamais insérer ou éjecter la carte, ou couper le courant pendant l’ouverture/l’enregistrement de fichiers ou pendant l’accès à des fichiers. DIGITIZER 10000 Bouquin d’utilisation Chapitre 25 Faire sortir et stocker des dessins de broderie ! Enregistrez les données stockées dans la mémoire incorporée de la machine sur le disque dur ou sur carte ATA PC, pour éviter les pertes accidentelles de données causées par les erreurs d’opération ou les défaillances. ! Si une carte ATA PC est formatée sur ordinateur, toutes les informations de la carte sont perdues. Vérifiez le contenu de toutes les cartes utilisées avant de les formater. ! N’utilisez que des cartes ATA PC fournies par Janome ou SanDisk CompactFlash avec adapteur de carte ATA PC pour mettre à jour le programme système de JANOME MemoryCraft 10000. La capacité de mémoire doit être d’au moins 8 Mo. Note Si votre ordinateur est un portable, il est pourvu d’une fente où vous pouvez insérer directement la carte ATA PC et son adaptateur. Si vous utilisez un ordinateur de bureau, il vous faudra connecter une unité de lecture/écriture pour carte ATA PC à un port USB. Mémoire machine La machine a une mémoire interne intégrée ainsi qu’une fente pour insérer une carte PC à mémoire, elle peut donc ainsi être utilisée comme unité de lecture/écriture de carte ATA PC. Ceci vous permet de : ! convertir des dessins de broderie en format JEF et de les envoyer dans la mémoire intégrée de la machine ou sur carte ATA PVC ; ! lire des données de broderie à partir de la mémoire intégrée, d’une carte ATA PC ou d’une carte de dessin, et d’enregistrer sur votre ordinateur sous forme de fichiers de broderie individuels JEF ; ! supprimer les données de broderie de la mémoire incorporée ou de la carte PCMCIA. Note Les machines MemoryCraft 9500 et MemoryCraft 300E ne peuvent être connectées directement, mais elles lisent les cartes ATA PC. Fractionner des fichiers de grande taille Avant, les machines JANOME MemoryCraft 10000 ne pouvaient recevoir que 32,000 points de broderie (approximativement) à la fois. Lestoutes dernières machines acceptent jusqu’à environ 64,000 points de broderie. DIGITIZER 10000 fractionne les fichiers au dernier changement de couleur avant que la limite ne soit atteinte. Si aucun changement de couleur ne peut être repéré avant d’atteindre la limite de points, l’opération est rejetée. Note La capacité de fractionner un grand dessin de broderie contenant plus de 32 000 ou 64 000 points lors de l’envoi sur machine JANOME MemoryCraft 10000 ou sur carte ATA PC est fonction de la version de machine sélectionnée dans le dialogue Sélectionner version machine. Voir Selectionnement des modèles de machines ci-dessous pour les détails. Un maximum de 78 fichiers fractionnés (et donc de changements de couleur) est possible. Un dessin de broderie en contenant plus, ou dans les rares cas où une couleur contiendrait plus de points que la limite, sera rejeté par la machine. Le nombre maximal de points qu’une machine JANOME MemoryCraft 10000 peut accepter est environ 250 000. Un dessin de broderie en contenant plus sera rejeté par la machine. Note Il est très improbable qu’un seul fichier puisse contenir 78 couleurs, ou qu’une seule couleur puisse contenir 64 000 points ou même 32 000 points, ou qu’un seul dessin puisse contenir plus de 250 000 points.32 Que vous envoyiez un dessin sur machine ou sur carte ATA, EasyDesign nomme les fichiers JEF fractionnés automatiquement — par exemple : Ma fleur#01, Ma fleur#02, etc. Note Les menus de connexion et l’icone de la carte ATA PC, ainsi que la capacité de fractionner des dessins, sont disponibles dans EasyDesign et dans EasyEdit. Selectionnement des modèles de machines DIGITIZER 10000 est compatible avec trois séries de modèles de machine : ! MemoryCraft 10001 et MemoryCraft 10000 V3.0, ou version plus récente ! MemoryCraft 10000 V2.21 ! MemoryCraft 9500 et MemoryCraft 300E. Les deux premières de machines peuvent être connectées directement, mais les options de menu varient selon la machine choisie. Les machines MemoryCraft 9500 et MemoryCraft 300E ne peuvent être connectées directement, mais elles lisent les cartes ATA PC. 143 144 DIGITIZER 10000 Bouquin d’utilisation Chapitre 25 Faire sortir et stocker des dessins de broderie Marche à suivre pour sélectionner un modèle de machine 1 Sélectionnez MemoryCraft > Sélectionner modèles machine. Le dialogue Sélectionner modèles machine s’ouvre. Sélectionnez l’une des séries de modèles de machine disponibles 2 3 Sélectionnez l’une des séries de modèles de machine disponibles. Cliquez sur OK. Ceci sera le type de machine par défaut jusqu’à ce que vous le changiez. Les options de menu varient selon la série de machines choisie : ! Si vous choisissez la MemoryCraft 10001 ou la MemoryCraft 10000 V3.0 ou une version plus récente, les éléments du menu MemoryCraft apparaîtront comme suit : Envoyer, recevoir et supprimer des dessins de la machine Voir Exporter vers des machines récentes à la page 144 pour les détails. ! Si vous choisissez la MemoryCraft 10000 V2.21, les éléments du menu MemoryCraft apparaîtront comme suit : Envoyer, recevoir et supprimer des dessins de la machine Voir Exporter vers des machines de style plus ancien à la page 149 pour les détails. ! Si vous choisissez l’option MC 9500 ou MC 300E, le menu MemoryCraft sera alors désactivé. Vous pouvez utiliser le menu Carte ATA PC. Voir Exporter vers des machines récentes à la page 144 pour les détails. Exporter vers des machines récentes Si vous avez sélectionné une MemoryCraft 10001 ou une MemoryCraft 10000 V3.0, ou modèle plus récent, vous disposez de l’option de connexion machine directe. Voir Selectionnement des modèles de machines à la page 143 pour les détails. JANOME MemoryCraft 10000 a une mémoire intégrée ainsi qu’une fente pour insérer une carte à mémoire PC, elle peut donc ainsi être utilisée comme unité de lecture/écriture de carte ATA PC. Ceci vous permet de lire des données de broderie à partir de la mémoire intégrée, d’une carte ATA PC ou d’une carte de dessin, et d’enregistrer sur votre ordinateur sous forme de fichiers de broderie individuels JEF. Vous pouvez également supprimer des données de broderie de la mémoire intégrée ou de la carte ATA PC. Envoyer des dessins uniques sur machine Utilisez Envoyer sur machine (barre d’outils Standard) pour envoyer un dessin à broder sur machine. Si vous disposez de l’option de connexion machine directe, vous pouvez envoyer des fichiers dessins directement sur la mémoire machine intégrée de votre JANOME MemoryCraft 10000 ou sur la carte ATA PC. Note Vous disposez de cette option si vous avez sélectionné comme machine une MemoryCraft 10001 ou une MemoryCraft 10000 V3.0, ou modèle plus récent. Voir Selectionnement des modèles de machines à la page 143 pour les détails. Marche à suivre pour envoyer un dessin sur machine 1 Choisissez l’une des actions suivantes : ! Cliquez sur l’icone Envoyer sur machine de la barre d’outils Standard. ! Sélectionnez MemoryCraft > Envoyer un dessin. Si la machine est correctement connectée, le dialogue Envoyer un dessin s’ouvrira. DIGITIZER 10000 Bouquin d’utilisation Chapitre 25 Faire sortir et stocker des dessins de broderie Sélectionnez le fichier de destination sur la machine à coudre Marche à suivre pour envoyer plusieurs dessins sur une machine 1 Cliquez pour changer le nom du fichier de sortie Sélectionnez dossier source Cliquez pour envoyer le dessin sur machine 2 Sélectionnez dessins à envoyer Note Pour recevoir le dessin, la machine doit être en mode Liaison ordinateur. Pour changer le nom du fichier de sortie, faites comme suit : ! Cliquez sur Nom pour changer le nom du fichier. Le dialogue Nom JEF s’ouvre. Cliquez pour sélectionner tous les dessins 2 3 3 4 5 Sélectionnez MemoryCraft > Envoyer, Recevoir et Supprimer dessins. Le dialogue Envoyer, Recevoir et Supprimer dessins s’ouvre. ! Entrez un nom puis cliquez sur OK. Sélectionnez un dossier de destination dans la mémoire de la machine à coudre. Cliquez sur Envoyer. Une boîte de confirmation s’ouvre. Cliquez sur Démarrer. Le transfert de fichier commence. Le dessin sélectionné est copié sur l’emplacement spécifié. Sélectionnez un dossier source dans la listePC. Seuls les fichiers JEF sont affichés. Sélectionnez un ou plusieurs fichiers dans le panneau de visualisation. Le panneau de visualisation affiche l’image du dernier dessin sélectionné. Les dimensions du cadre — par ex. : A(F) — s’affiche juste en dessous du panneau de visualisation. Tip Cliquez sur Sélectionner tous les dessins pour sélectionner tous les dessins dans le dossier source. Sélectionnez le fichier de destination sur la machine à coudre Note Au cas peu probable où un fichier excèderait les limites imposées, il serait rejeté par la machine. Voir Fractionner des fichiers de grande taille à la page 143 pour les détails. Envoyer plusieurs dessins sur une machine Vous pouvez envoyer plus d’un dessin en format JEF à la fois sur votre machine. Note Vous disposez de cette option si vous avez sélectionné comme machine une MemoryCraft 10001 ou une MemoryCraft 10000 V3.0, ou modèle plus récent. Voir Selectionnement des modèles de machines à la page 143 pour les détails. 4 5 6 Sélectionnez un dossier de destination dans la mémoire de la machine. Cliquez sur Envoyer. Une boîte de confirmation s’ouvre. Cliquez sur Démarrer. Le transfert de fichier commence et les dessins sélectionnés sont copiés dans l’emplacement sélectionné. 145 146 DIGITIZER 10000 Bouquin d’utilisation Chapitre 25 Faire sortir et stocker des dessins de broderie Sélectionnez un dossier de destination Note Au cas peu probable où un fichier excèderait les limites imposées, il serait rejeté par la machine. Voir Fractionner des fichiers de grande taille à la page 143 pour les détails. Retirer et supprimer des dessins d’une machine Vous pouvez retirer tous les dessins de la mémoire d’une machine à des fins d’édition et/ou de stockage sur disque dur ou autre emplacement. Ou bien, vous pouvez supprimer tous les dessins de la mémoire d’une machine pour dégager de l’espace mémoire. Voir aussi Retirer et supprimer des dessins d’une carte ATA PC à la page 148. 3 Sélectionnez les dessins à recevoir ou à supprimer Note Vous disposez de cette option si vous avez sélectionné comme machine une MemoryCraft 10001 ou une MemoryCraft 10000 V3.0, ou modèle plus récent. Voir Selectionnement des modèles de machines à la page 143 pour les détails. Marche à suivre pour pour retirer ou supprimer des dessins d’une machine 1 Cliquez pour recevoir les dessins Sélectionnez MemoryCraft > Envoyer, Recevoir et Supprimer dessins. Quand tous les dessins sont récupérés de la machine, le dialogue Envoyer, Recevoir et Supprimer dessins s’ouvre. Cliquez pour supprimer les dessins 4 Sélectionnez le fichier source sur la machine à coudre Cliquez pour ouvrir le dossier dans la mémoire de la machine 2 Sélectionnez un dossier source dans la mémoire de la machine et cliquez deux fois, ou cliquez sur Ouvrir. Sélectionnez un dossier de destination dans l’ordinateur si vous voulez recevoir des dessins. 5 Sélectionnez un ou plusieurs fichiers à recevoir ou à supprimer. Tip Cliquez sur Sélectionner tous les dessins pour sélectionner tous les dessins dans le dossier source. Le panneau de visualisation affiche l’image du dernier dessin sélectionné. Les dimensions du cadre — par ex. : A(F) — s’affiche juste en dessous du panneau de visualisation. Cliquez sur Recevoir pour copier les dessins sélectionnés dans le dossier courant de l’ordinateur, ou sur Supprimer pour tous les supprimer. Ecrire un dessin sur carte ATA PC Utilisez Ecrire sur carte(barre d’outils Standard) pour envoyer un dessin sur une carte ATA PC. La carte ATA PC est désignée comme un lecteur dans votre ordinateur. La carte ATA PC est désignée comme un lecteur dans votre ordinateur. Selon la confguration de votre ordinateur, ce lecteur peut être désigné par E:, F: ou une autre lettre. Après avoir écrit votre dessin, insérez tout simplement la carte DIGITIZER 10000 Bouquin d’utilisation Chapitre 25 Faire sortir et stocker des dessins de broderie dans la fente pour carte ATA PC de votre machine, puis extrayez le dessin. Sélectionnez un dossier de destination sur la carte ATA PC Note Vous disposez de cette option si vous avez sélectionné comme machine une MemoryCraft 10001 ou une MemoryCraft 10000 V3.0, ou modèle plus récent. Voir Selectionnement des modèles de machines à la page 143 pour les détails. Marche à suivre pour écrire un dessin sur carte ATA 1 2 Ouvrez le dessin de broderie. Cliquez sur l’icone Ecrire un dessin. Si la carte ATA PC est correctement connectée, le dialogue Ecrire un dessin s’ouvrira. Cliquez pour changer le nom du fichier de sortie 4 5 Note Au cas peu probable où un fichier excèderait les limites imposées, il serait rejeté par la machine. Voir Fractionner des fichiers de grande taille à la page 143 pour les détails. Cliquez pour écrire dessin sur carte 3 Pour changer le nom du fichier de sortie, faites comme suit : ! Cliquez sur Nom pour changer le nom du fichier. Le dialogue Nom JEF s’ouvre. ! Entrez un nom puis cliquez sur OK. Sélectionnez un dossier de destination sur la carte ATA. Cliquez sur Ecrire. Le transfert de fichier se met en route. Le dessin est copié sur l’emplacement sélectionné. Ecrire plusieurs dessins sur une carte ATA Vous pouvez envoyer plus d’un dessin en format JEF à la fois sur votre carte ATA. La procédure est analogue à celle utilisée pour envoyer des fichiers dessins multiples sur machine. Note Vous disposez de cette option si vous avez sélectionné comme machine une MemoryCraft 10001 ou une MemoryCraft 10000 V3.0, ou modèle plus récent. Voir Selectionnement des modèles de machines à la page 143 pour les détails. Marche à suivre pour écrire plusieurs dessins sur une carte ATA 1 Sélectionnez Carte ATA > Ecrire, Lire et Effacer dessins. Le dialogue Ecrire, Lire et Effacer dessins s’ouvre. 147 148 DIGITIZER 10000 Bouquin d’utilisation Chapitre 25 Faire sortir et stocker des dessins de broderie dur ou sur un autre emplacement. Ou bien, vous pouvez supprimer tous les dessins de la carte ATA PC pour dégager de l’espace mémoire. Voir aussi Retirer et supprimer des dessins d’une machine à la page 146. Sélectionnez dossier source Sélectionnez dessins à envoyer Note Vous disposez de cette option si vous avez sélectionné comme machine une MemoryCraft 10001 ou une MemoryCraft 10000 V3.0, ou modèle plus récent. Voir Selectionnement des modèles de machines à la page 143 pour les détails. Cliquez pour sélectionner tous les dessins 2 3 Sélectionnez un dossier source dans la liste PC. Seuls les fichiers JEF sont affichés. Sélectionnez un ou plusieurs fichiers dans le panneau de visualisation. Le panneau de visualisation affiche l’image du dernier dessin sélectionné. Les dimensions du cadre — par ex. : A(F) — s’affiche juste en dessous du panneau de visualisation. Marche à suivre pour retirer ou supprimer des dessins d’une carte ATA PC 1 Sélectionnez Carte ATA > Ecrire, Lire et Effacer dessins. Le dialogue Ecrire, Lire et Effacer dessins s’ouvre. Sélectionnez un dossier sur la carte ATA Tip Cliquez sur Sélectionner tous les dessins pour sélectionner tous les dessins dans le dossier source. Sélectionnez un dossier de destination sur la carte ATA Cliquez pour ouvrir le dossier sur la carte ATA 2 Sélectionnez un dossier sur la carte ATA et cliquez deux fois, ou cliquez sur Ouvrir. Sélectionnez un dossier de destination 4 5 Sélectionnez un dossier de destination sur la carte ATA. Cliquez sur Ecrire. Le transfert de fichier se met en route. Les dessins sont copiés sur l’emplacement sélectionné. Note Au cas peu probable où un fichier excèderait les limites imposées, il serait rejeté par la machine. Voir Fractionner des fichiers de grande taille à la page 143 pour les détails. Retirer et supprimer des dessins d’une carte ATA PC Vous pouvez retirer tous les dessins de la carte ATA PC à des fins d’édition et/ou de stockage sur disque 3 Sélectionnez un dossier de destination dans l’ordinateur si vous voulez recevoir des dessins. DIGITIZER 10000 Bouquin d’utilisation Chapitre 25 Faire sortir et stocker des dessins de broderie Sélectionnez les dessins à recevoir ou à supprimer Cliquez pour recevoir les dessins Cliquez pour supprimer les dessins 4 5 Sélectionnez un ou plusieurs fichiers à recevoir ou à supprimer. Tip Cliquez sur Sélectionner tous les dessins pour sélectionner tous les dessins dans le dossier source. Le panneau de visualisation affiche l’image du dernier dessin sélectionné. Les dimensions du cadre — par ex. : A(F) — s’affiche juste en dessous du panneau de visualisation. Cliquez sur Lire pour copier les dessins sélectionnés dans le dossier courant de l’ordinateur, ou sur Supprimer pour tous les supprimer. Envoyer des dessins uniques sur machine Utilisez Envoyer sur machine (barre d’outils Standard) pour envoyer un dessin à broder sur machine. Si vous disposez de l’option de connexion machine directe, vous pouvez envoyer des fichiers dessins directement sur la mémoire machine intégrée de votre JANOME MemoryCraft 10000 ou sur la carte ATA PC. Voir aussi Ecrire un dessin sur carte ATA PC à la page 151. Note Vous disposez de cette option si vous avez sélectionné comme machine une MemoryCraft 10000 V2.21. Voir Selectionnement des modèles de machines à la page 143 pour les détails. Marche à suivre pour envoyer un dessin sur machine 1 2 Ouvrez le dessin de broderie. Cliquez sur l’icône Envoyer sur machine. Le dialogue Envoyer dessins s’ouvre. 3 Sélectionnez une destination pour les fichiers à envoyer : ! Intégrée : mémoire machine interne. ! Carte ATA PC : fente carte mémoire PC sur une machine qui peut être utilisée comme une unité de lecture/écriture pour carte ATA PC. Voir Ecrire un dessin sur carte ATA PC à la page 151 pour les détails. Cliquez sur Nom si vous devez enregistrer le dessin sous un nom différent. Exporter vers des machines de style plus ancien Si vous avez sélectionné une MemoryCraft 10000 V2.21, vous disposez de l’option de connexion machine directe. Voir Selectionnement des modèles de machines à la page 143 pour les détails. Les machines JANOME MemoryCraft 10000 Version 2.21 ou de modèles plus ancien ont une mémoire interne intégrée ainsi qu’une fente pour carte mémoire PC, qui peut être utilisée comme unité de lecture/écriture pour carte ATA PC. Vous pouvez également recevoir des dessins directement d’une carte dessin PC insérée dans la machine. Les données de broderie sont lues à partir de la mémoire intégrée, d’une carte ATA PC ou d’une carte de dessin et enregistrées en fichiers de broderie individuels .JEF sur votre ordinateur. Vous pouvez également supprimer des fichiers de broderie de la mémoire intégrée ou de la carte ATA PC. 4 5 Cliquez sur OK. Une bare de progression indique l’avanvement du tranfert de fichier. Tip Vous pouvez annuler le transfert de fichier en fermant le dialogue Envoyer dessins. 149 150 DIGITIZER 10000 Bouquin d’utilisation Chapitre 25 Faire sortir et stocker des dessins de broderie Envoyer plusieurs dessins sur une machine Vous pouvez envoyer plus d’un dessin en format JEF à la fois sur votre machine. Note Vous disposez de cette option si vous avez sélectionné comme machine une MemoryCraft 10000 V2.21. Voir Selectionnement des modèles de machines à la page 143 pour les détails. Marche à suivre pour envoyer des dessins sur votre machine 1 3 4 5 6 8 Sélectionnez MemoryCraft > Envoyer dessins. Le dialogue Sélectionner dessins s’ouvre. Cliquez pour ajouter 2 7 Sélectionnez la mémoire interne ou l’ouverture pour carte PC pour y envoyer le dessin. Cliquez sur Démarrer. Une bare de progression indique l’avanvement du tranfert de fichier. Tip Vous pouvez annuler le transfert de fichier en fermant le dialogue Envoyer dessins. Retirer des dessins d’une machine Sélectionnez dossier source Vous pouvez retirer tous les dessins de la mémoire d’une machine à des fins d’édition et/ou de stockage sur disque dur ou sur un autre emplacement. Voir aussi Retirer et supprimer des dessins d’une carte ATA PC à la page 153. Sélectionnez la destination Note Vous disposez de cette option si vous avez sélectionné comme machine une MemoryCraft 10000 V2.21. Voir Selectionnement des modèles de machines à la page 143 pour les détails. Sélectionnez un dossier source sur la liste Regarder dans. Sélectionnez un ou plusieurs fichiers sur la liste. Le panneau de prévisualisation affiche une image du dernier dessin sélectionné. Cliquez sur Ajouter pour ajouter à la liste des dessins à envoyer. Si vous ajoutez un mauvais fichier, cliquez sur Effacer pour le retirer de la liste. Sélectionnez un dessin par son nom pour le visualiser. Sélectionnez une destination pour les fichiers à envoyer : ! Intégrée : mémoire machine interne. ! Carte ATA PC : fente carte mémoire PC sur machine qui peut être utilisée comme unité de lecture/écriture pour carte ATA PC. Cliquez sur Envoyer. Le dialogue Envoyer dessins s’ouvre. Marche à suivre pour retirer des dessins d’une machine 1 Sélectionnez MemoryCraft > Recevoir dessins. Quand tous les dessins sont récupérés de la machine, le dialogue Recevoir dessins s’ouvre. Ceci vous permet de recevoir un, plusieurs ou tous les dessins. Note La mémoire intégrée PC-Link est sélectionnée par défaut. Cela veut dire que la case Sélectionner ouvrir/enregistrer dossier n’est pas cochée et que la case d’option Intégrée est sélectionnée. DIGITIZER 10000 Bouquin d’utilisation Chapitre 25 Faire sortir et stocker des dessins de broderie 2 3 4 5 6 7 Sélectionnez une source pour que les fichiers soient reçus comme voulus : ! Intégrée : mémoire machine interne. ! Carte ATA PC : fente carte mémoire PC sur machine qui peut être utilisée comme unité de lecture/écriture pour carte ATA PC. ! Carte dessin PC : ces cartes peuvent également entrer dans la fente pour carte mémoire PC et contiennent généralement des dessins en stock. Note Pour recevoir des dessins de la carte ATA PC ou de la carte dessin PC, insérez-la d’abord dans la machine JANOME MemoryCraft 10000. Cochez la case Sélectionner ouvrir/enregistrer dossierr pour passer d’un type de mémoire intégrée à l’autre —PC-Link ou Broderie. Si vous avez sélectionnez Mémoire intégrée : ! Pas de coche : signifie que les dessins seront reçus de la mémoire intégrée PC-Link. ! Une coche : signifie que les dessins seront reçus de la mémoire intégrée Broderie. Si vous avez sélectionnez Catre ATA PC : ! Pas de coche : signifie que les dessins seront reçus du dossier PC Link de la carte ATA PC. Vous devez mettre votre machine en mode PC Link et cliquer sur l’onglet Carte ATA PC. ! Une coche : signifie que les dessins seront reçus du dossier Broderie de la carte ATA PC. Vous devez mettre votre machine en mode Broderie et cliquez sur l’onglet Ouvrir mode fichier. Une liste de tous les dessins contenus dans la source de mémoire sélectionnées apparaîtra. Note Si vous recevez des dessins d’une carte dessin PC, l’option Sélectionner ouvrir/enregistrer dossier s’estompe. Sélectionnez un ou plusieurs fichiers à recevoir. Une coche apparaît à côté de chaque dessin sélectionné. Tip Cliquez sur Sélectionner tous les dessins pour sélectionner tous les dessins dans le dossier source. Cochez la case Prévisualisation automatique pour visualiser les dessins sélectionnés. Le panneau de prévisualisation affiche une image du dernier dessin sélectionné. Sélectionnez un dessin par son nom pour le visualiser. Cliquez sur Parcourir et sélectionnez un dossier de destination dans l’ordinateur. DIGITIZER 10000 doit savoir où mettre le dessin qu’il reçoit, que ce dernier vienne de la mémoire intégrée ou d’une carte ATA PC. Clickez sur Recevoir. Les dessins sélectionnés sont copiés à partir de la mémoire machine vers un emplacement spécifié. Supprimer des dessins de la machine Vous pouvez supprimer tous les dessins de la mémoire machine pour dégager de l’espace mémoire. Voir aussi Retirer et supprimer des dessins d’une carte ATA PC à la page 153. Note Vous disposez de cette option si vous avez sélectionné comme machine une MemoryCraft 10000 V2.21. Voir Selectionnement des modèles de machines à la page 143 pour les détails. Marche à suivre pour supprimer des dessins d’une machine 1 2 3 Sélectionnez MemoryCraft > Supprimer dessins. Quand tous les dessins sont récupérés de la machine, le dialogue Supprimer dessins s’ouvre. Ceci vous permet de supprimer un, plusieurs ou tous les dessins. Note La mémoire intégrée PC-Link est sélectionnée par défaut. Pour d’autres options, voir Retirer des dessins d’une machine à la page 150. Sélectionnez le ou les fichiers à supprimer. Une coche apparaît à côté de chaque dessin sélectionné. Tip Cliquez sur Sélectionner tous les dessins pour sélectionner tous les dessins dans le dossier source. Cliquez sur Supprimer. Une boîte de confirmation s’ouvre. Les dessins sélectionnés sont supprimés de l’emplacement spécifié. Ecrire un dessin sur carte ATA PC Utilisez Ecrire sur carte(barre d’outils Standard) pour envoyer un dessin sur une carte ATA PC. La carte ATA PC est désignée comme un lecteur dans votre ordinateur. La carte ATA PC est désignée comme un lecteur dans votre ordinateur. Selon la confguration de votre ordinateur, ce lecteur peut être 151 152 DIGITIZER 10000 Bouquin d’utilisation Chapitre 25 Faire sortir et stocker des dessins de broderie désigné par E:, F: ou une autre lettre. Après avoir écrit votre dessin, insérez tout simplement la carte dans la fente pour carte ATA PC de votre machine, puis extrayez le dessin. Note Vous disposez de cette option si vous avez sélectionné MemoryCraft 10000 V2.21, ou MemoryCraft 9500 et MemoryCraft 300E comme machine courante. Voir Selectionnement des modèles de machines à la page 143 pour les détails. 5 Note Au cas peu probable où un fichier excèderait les limites imposées, il serait rejeté par la machine. Voir Fractionner des fichiers de grande taille à la page 143 pour les détails. Marche à suivre pour écrire un dessin sur carte ATA 1 2 Ouvrez le dessin de broderie. Cliquez sur l’icone Ecrire sur carte. Si la carte ATA PC est correctement connectée, le dialogue Ecrire un dessin s’ouvrira. Passer d’un type de mémoire intégrée à l’autre — PC-Link ou Broderie 3 Par défaut, la lettre de lecteur sera l’unité de lecture/écriture de la carte ATA. ! Si vous avez enregitrez votre dessin avant de l’envoyer sur la carte ATA PC, il sera écrit avec le même nom. ! Si vous n’avez pas enregistrez votre dessin, il sera envoyé avec le nom de l’image qui a servi à le créer. Pour changer le nom du fichier de sortie : ! Cliquez sur Nom pour changer le nom du fichier. Le dialogue Nom JEF s’ouvre. Attention Si vous utilisez un ordinateur portable, vous devrez « demander la permission » de retirer la carte ATA PC de votre ordinateur. Ceci se fait en cliquant sur l’icone contrôleur de la barre d’outils de Windows. Cliquez sur Ecrire. Le transfert de fichier se met en route. Le dessin est copié sur l’emplacement sélectionné. Ecrire plusieurs dessins sur une carte ATA Vous pouvez envoyer plus d’un dessin en format JEF à la fois sur votre carte ATA. La procédure est analogue à celle utilisée pour envoyer des fichiers dessins multiples sur machine. Note Vous disposez de cette option si vous avez sélectionné MemoryCraft 10000 V2.21, ou MemoryCraft 9500 et MemoryCraft 300E comme machine courante. Voir Selectionnement des modèles de machines à la page 143 pour les détails. Marche à suivre pour écrire plusieurs dessins sur une carte ATA 1 Sélectionnez Carte ATA > Ecrire, Lire et Effacer dessins. Quand tous les dessins sont retirés de la carte, le dialogue Ecrire, lire et supprimer dessins s’ouvre. Ce même dialogue vous permet d’écrire, de lire ou de supprimer vers ou à partir d’une carte ATA PC. Sélectionnez la destination Ecrivez sur carte ATA PC 4 ! Entrez un nom puis cliquez sur OK. Cochez la case Sélectionner ouvrir/enregistrer dossierr pour passer d’un type de mémoire intégrée à l’autre — PC-Link ou Broderie. ! Pas de coche : signifie que les dessins seront reçus du dossier PC Link de la carte ATA PC. Vous devez mettre votre machine en mode PC Link et cliquer sur l’onglet Carte ATA PC. ! Une coche : signifie que les dessins seront reçus du dossier Broderie de la carte ATA PC. Vous devez mettre votre machine en mode Broderie et cliquez sur l’onglet Ouvrir mode fichier. Sélectionnez dossier source Sélectionnez dessins à envoyer DIGITIZER 10000 Bouquin d’utilisation Chapitre 25 Faire sortir et stocker des dessins de broderie 2 3 4 5 Quand tous les dessins sont retirés de la carte, le dialogue Ecrire, lire et supprimer dessins s’ouvre. Ce même dialogue vous permet d’écrire, de lire ou de supprimer vers ou à partir d’une carte ATA PC. Note La mémoire intégrée PC-Link est sélectionnée par éfaut sur la carte ATA PC. Sélectionnez un dossier source sur la liste Regarder dans. Seuls les fichiers JEF sont affichés. Sélectionnez le ou les dessins à envoyer. Le panneau de visualisation affiche l’image du dernier dessin sélectionné. Cochez la case Sélectionner ouvrir/enregistrer dossierr pour passer d’un type de mémoire intégrée à l’autre —PC-Link ou Broderie. ! Pas de coche : signifie que les dessins seront reçus du dossier PC Link de la carte ATA PC. Vous devez mettre votre machine en mode PC Link et cliquer sur l’onglet Carte ATA PC. ! Une coche : signifie que les dessins seront reçus du dossier Broderie de la carte ATA PC. Vous devez mettre votre machine en mode Broderie et cliquez sur l’onglet Ouvrir mode fichier. Attention Si vous utilisez un ordinateur portable, vous devrez « demander la permission » de retirer la carte ATA PC de votre ordinateur. Ceci se fait en cliquant sur l’icone contrôleur de la barre d’outils de Windows. Cliquez sur Ecrire. Le transfert de fichier se met en route. Les dessins sont copiés sur l’emplacement sélectionné. Sélectionnez un dossier de destination Sélectionnez les fichiers sources Copiez ou supprimez les fichiers sélectionnés Sélectionnez un dossier de destination 2 3 Note Au cas peu probable où un fichier excèderait les limites imposées, il serait rejeté par la machine. Voir Fractionner des fichiers de grande taille à la page 143 pour les détails. Retirer et supprimer des dessins d’une carte ATA PC Vous pouvez retirer tous les dessins de la carte ATA PC à des fins d’édition et/ou de stockage sur disque dur ou sur un autre emplacement. Ou bien, vous pouvez supprimer tous les dessins de la carte ATA PC pour dégager de l’espace mémoire. Voir aussi Retirer des dessins d’une machine à la page 150. Note Vous disposez de cette option si vous avez sélectionné MemoryCraft 10000 V2.21, ou MemoryCraft 9500 et MemoryCraft 300E comme machine courante. Voir Selectionnement des modèles de machines à la page 143 pour les détails. Marche à suivre pour retirer ou supprimer des dessins d’une carte ATA PC 1 Sélectionnez Carte ATA > Ecrire, Lire et Effacer dessins. 4 5 Sélectionnez la source des dessins à copier ou à supprimer. Note La mémoire intégrée PC-Link est sélectionnée par éfaut sur la carte ATA PC. Pour les autres options, voir Ecrire plusieurs dessins sur une carte ATA à la page 152. Sélectionnez un dossier de destination si vous tranférez des dessins sur votre ordinateur. Le panneau de visualisation affiche l’image du dernier dessin sélectionné. Sélectionnez un ou plusieurs dessins sur le listage des fichiers sources. Cliquez sur Lire pour copier les dessins sélectionnés dans le dossier courant de l’ordinateur, ou sur Effacer pour tous les supprimer. Stocker des dessins sur des cartes Scan Les cartes Scan sont utilisées pour stocker des dessins en format de données de points de broderie. Elles sont surtout utilisées pour transférer des dessins de l’ordinateur vers des machines à broder ancien style. Vous pouvez ouvrir les dessins de cartes Scan directement dans DIGITIZER 10000. Une fois qu’un dessin a été lu, vous pouvez l’exporter tel quel, le modifier ou le faire sortir dans son format d’origine. Après la conversion, le dessin peut être redimensionné ou modifié. Enregistrez un dessin en format SEW si vous voulez l’enregistrer sur une carte Scan. Ouvrez-le dans EasyEdit si vous devez éditer 153 154 DIGITIZER 10000 Bouquin d’utilisation Chapitre 25 Faire sortir et stocker des dessins de broderie des points de broderie. Voir Opening embroidery files in DIGITIZER 10000 à la page 143 pour les détails. L’utilitaire ScanCard que vous utilisez dépend du type de l’unité de lecture/écriture de carte que vous avez. Le tableau suivant dresse la liste des utilitaires qu’il vous faut utiliser. Scan Card - RW ScanCard - SNS Memory Craft Reader/Writer Scan ’n Sew PC Reader/Writer 19000 Scan 19000 DreamVision Envision Scan PC 5 Tip Vous pouvez également pressez les touches Ctrl + R de votre clavier. Cliquez sur OK pour lire les dessins sur la carte. Le dialogue Enregistrer sous fichiers Sew individuels s’ouvre. Lire des dessins à partir de cartes Scan Utilisez Lire (barre d’outils ScanCard R/W) pour ouvrir un dessin à partir d’une carte Scan. Vous pouvez ouvrir des fichiers SEW contenus dans des cartes Scan en utilsant les utilitaires ScanCard et l’unité de lecture/écriture de votre carte. C’est ce que vous devrez faire si vous voulez modifier un dessin entre deux broderies, ou si vous voulez exporter de nouveaux dessins à éditer. 6 Note Les cartes de mémoire aux numéros de série inférieur à 121, ou soumises à des restrictions de copyright, ne peuvent pas être téléchargées vers le serveur à des fins d’édition. 7 Marche à suivre pour lire des fichiers contenus dans des cartes Scan 1 Connectez l’unité de lecture/écriture à un port série de votre ordinateur. 8 2 3 4 Note Si vous utilisez une unité de lecture/écriture qui n’est pas compatible avec ScanCard, référez-vous à son mode d’emploi pour les instructions concernant la lecture et l’ouverture des dessins. Insérez une carte dans l’unité. Sélectionnez Démarrer > Programmes > DIGITIZER 10000 puis l’utilitaire ScanCard R/W. La barre d’outils ScanCard s’ouvre. Cliquez sur l’icone Lire. Le dialogue Lire carte s’ouvre. Sélectionnez le dossier où vous voulez enregistrer les dessins. Le dossier par défaut pour DIGITIZER 10000 est Embroidery Album. Entrez un nom de fichier pour les dessins. Le nom spécifié sera utilisé pour tous les fichiers, et suivi d’un numéro séquentiel. Par exemple, si vous donnez « Fleur » comme nom de fichier, les dessins s’appeleront Fleur01.SEW’, Fleur02.SEW, et ainsi de suite. Le cas échéant, vous pourrez renommer ces fichiers plus tard. Cliquez sur Enregistrer. Ecrire des dessins sur des cartes Scan Utilisez Ecrire (barre d’outils ScanCard R/W) pour écrire un dessin sur une carte Scan. Quand vous êtes prêt à envoyer votre dessin à la broderie, vous devez l’écrire sur une carte Scan. Vous écrivez vos fichiers dessins en utilisant l’utilitaire ScanCard approprié pour télécharger vers l’unité de lecture/écriture et la carte. Vous ne pouvez écrire les dessins que s’ils sont en format SEW. Chaque fois que vous écrivez des dessins sur une carte Scan, les dessins déjà contenus sur la carte sont effacés. DIGITIZER 10000 Bouquin d’utilisation Chapitre 25 Faire sortir et stocker des dessins de broderie 7 Tip Sauvegardez les dessins existant sur la carte avant d’écrire, en les extrayant de la carte Scan, les enregistrant en fichiers SEW et en les réécrivant sur la carte Scan avec les nouveaux dessins. Voir Lire des dessins à partir de cartes Scan à la page 154. 8 9 Marche à suivre pour écrire le dessin sur une carte Scan 1 2 3 Connectez l’unité de lecture/écriture de votre carte à un port série de votre ordinateur. Note Si vous utilisez une unité de lecture/écriture qui n’est pas compatible avec les utilitaires ScanCard, référez-vous à son mode d’emploi pour les instructions concernant l’écriture des dessins sur cartes Scan. Sélectionnez Démarrer > Programmes > DIGITIZER 10000. Sélectionnez l’utilitaire ScanCard - R/W. La barre d’outils ScanCard s’ouvre. Cliquez sur Ajouter pour l’ajouter à la liste des dessins à écrire sur carte Scan. Vous pouvez sélectionner et ajouter plusieurs dessins à la fois. Cliquez sur Ecrire sur carte. Cliquez sur OK. Le dessin est écrit sur la carte Scan. Vous pouvez maintenant procéder à la broderie de votre dessin, comme vous le feriez avec toute autre carte de dessins. Formater des cartes Scan Utilisez Format ( barre d’outils ScanCard R/W) pour formater une carte Scan. Les cartes Scan doivent être formatées de façon à être compatibles avec la machine à broder que vous voulez utiliser, sans ça la machine ne pourra pas lire les dessins. Pour plus amples informations sur le type de disque approprié, reportez-vous au mode d’emploi de votre machine à broder. Marche à suivre pour formater des cartes Scan 4 Cliquez sur l’icone Ecrire. Le dialogue Faire ScanCard s’ouvre. 1 2 3 Connectez l’unité de lecture/écriture à un port série de votre ordinateur ou ouvrez un utilitaire ScanCard. Cliquez sur l’icone Format. Le dialogue Format s’ouvre. Tip Vous pouvez également pressez les touches Ctrl + F de votre clavier. Cliquez sur OK pour supprimer toutes les données stockées sur la carte Scan. Ajuster les paramètres de communication ScanCard 5 6 Tip Vous pouvez également pressez les touches Ctrl + W de votre clavier. Sélectionnez le dossier dans lequel le dessin est enregistré sur la liste Regarder dans. Si vous avez enregistré dans le dossier par défaut, sélectionnez Album de broderie. Sélectionnez le dessin sur la liste. Lorsque vous sélectionnez un dessin, un aperçu de celui-ci s’affiche dans le panneau supérieur gauche du dialogue. Utilisez Paramètres (barre d’outils ScanCard R/W) pour ajuster les paramètres de communication entre votre ordinateur et l’unité de lecture/écriture de MemoryCraft. Si un message d’erreur apparaît, vérifiez : ! la connexion entre l’ordinateur et l’unité de lecture/écriture ; ! les paramètres de communication entre l’ordinateur et l’unité de lecture/écriture ; 155 156 DIGITIZER 10000 Bouquin d’utilisation Chapitre 25 Faire sortir et stocker des dessins de broderie ! le numéro du port série de l’ordinateur ; ! si l’unité de lecture/écriture est sous tension ou non. Marche à suivre pour ajuster les paramètres de communication ScanCard 1 2 Connectez l’unité de lecture/écriture à un port série de votre ordinateur ou ouvrez un utilitaire ScanCard. Cliquez sur l’icone Paramètres. Le dialogue Paramètres de communication s’ouvre. Sélectionnez une vitesse de communication 3 4 5 Sélectionnez un port de communication Sélectionnez le port de communication (COM1-COM4) auquel est connecté l’unité de lecture/écriture. Note Assurez-vous qu’il n’y a pas de conflit entre l’unité de lecture/écriture et les autres périphériques. Paramétrer la vitesse de communication du port COM sélectionné à la plus haute vitesse disponible sur votre ordinateur (vitesse en bauds 4800-57600 bps). Les paramètres du port doivent correspondre à ceux de la machine à broder ou du périphérique sélectionné. Conformez-vous à la section sur les paramètres de communication de la documentation accompagnant le périphérique. Note Si vous vous heurtez à une erreur de communication, sélectionnez une vitesse plus lente. Cliquez sur OK. 157 Partie VIII Gestionnaire de dessins 158 Chapitre 26 Les fonctions essentielles de Galerie de dessin Galerie de dessin provides an efficient way for viewing and managing embroidery designs. Avec cet outil de gestion de dessins, vous pouvez rechercher des fichiers dessins stockés sur le disque dur de votre ordinateur, un CD-ROM ou une disquette, de même que vous pouvez les couper, les copier, les coller ou les supprimer. Il reconnaît tous les formats de fichier dessin utilisés par EasyDesign. Voir aussi Formats de fichier et de disquette compatibles à la page 174. Cette section décrit comment utiliser Galerie de dessin pour accéder aux dessins contenus dans les dossiers et les visualiser. Elle explique également comment couper, copier, coller ou supprimer les dessins dans les dossiers. Ouvrir Galerie de dessin et afficher des dessins de broderie Galerie de dessin ne fait pas l’objet d’une installation séparée. Il fait partie intégrante de DIGITIZER 10000 et est facile à configurer et à démarrer. Galerie de dessin affiche les vignettes et un nombre limité d’informations à chaque fois que vous accédez à un dossier de dessins. Vous pouvez filtrer le contenu de DIGITIZER 10000 Bouquin d’utilisation Chapitre 26 Les fonctions essentielles de Galerie de dessin la fenêtre d’affichage pour ne montrer que certains types de fichier. Vous pouvez aussi renommer des dossiers, ajouter des sous-dossiers ou supprimer des dossiers sans quitter Galerie de dessin. Ouvrir Galerie de dessin Cliquez deux fois sur l’icone de bureau pour ouvrir Galerie de dessin. EasyDesign s’ouvrira par défaut. Si EasyDesign est déjà ouvert, cliquez sur Galerie de dessin (barre d’outils Standard) pour ouvrir Galerie de dessin. Naviguer jusqu’aux dossiers de dessins à l’aide d’Galerie de dessin est analogue à la navigation avec Windows Explorer. Votre accès aux dossiers de dessins sur votre réseau n’est limité que par vos droits d’accès au réseau établis par votre administrateur de système. Galerie de dessin vous permet d’afficher tout type de fichier dessin compatible qui se trouve dans les dossiers de dessins. Voir aussi Formats de fichier et de disquette compatibles à la page 174. 2 Note Si vous démarrez Galerie de dessin à partir du bureau ou à partir du bouton Démarrer de Windows, EasyDesign s’ouvrira également. Si votre ordinateur est lent, ou si vous avez démarré de nombreuses applications, Galerie de dessinpourrait ne pas s’ouvrir. 3 Marche à suivre pour ouvrir Galerie de dessin 1 Cliquez deux fois sur l’icone de raccourci Galerie de dessin sur le bureau électronique de Windows. Ou bien, si EasyDesign est déjà ouvert, cliquez sur l’icone Galerie de dessin de la barre d’outils Standard. Galerie de dessin et EasyDesign s’ouvriront dans des fenêtres séparées. Galerie de dessin ouvre votre dossier de Embroidery Album, affichant tous vos dessins JAN sous forme de vignettes. Suggestion Si EasyDesign masque Galerie de dessin, passez de l’un à l’autre en utilisant la fonction Windows Alt + Tab. 4 Note Le processus de génération des images vignettes peut s’avérer être très lent sur les vieilles machines ou s’il y a beaucoup de dessins dans le dossier sélectionné. Si vous maintenez la touche Alt pressée, la régénération sera abandonnée. La vignette sera générée en utilisant un point d’exclamation jaune par défaut. Cela ne veut pas dire que le dessin est manquant. Voir aussi Localiser des fichiers manquants à la page 161. Faites glisser la barre de fractionnement située entre les dossiers et les vignettes vers la gauche ou vers la droite pour redimensionner les sections de la fenêtre. Pour trouver un dessin qui ne se trouve pas dans le dossier courant — par ex. : C:\Dessins — utilisez le listage de dossiers pour localiser le dossier requis. Suggestion Si les lecteurs et les dossiers ne sont pas tous affichés, cliquez sur le signe + à gauche de Mon ordinateur pour afficher tous les lecteurs locaux et de réseau disponibles à partir de votre ordinateur. Cliquez sur un dossier dans le listage de dossiers pour afficher son contenu dans la fenêtre d’affichage. Vous pouvez lister le contenu d’un dossier de différentes façons. Voir Classer les fichiers dans des dossiers à la page 164 pour les détails. Suggestion Fermez Galerie de dessin en mode Afficher par informations relatives aux dessins et il s’ouvrira plus rapidement la prochaine fois. Afficher les vignettes et informations récapitulatives des dessins de broderie Cliquez sur Vignettes pour afficher les dessins sous forme de vignettes. Cliquez sur Vignettes et récapitulatif pour afficher les dessins sous forme de vignettes accompagnées d’informations de broderie. 159 160 DIGITIZER 10000 Bouquin d’utilisation Chapitre 26 Les fonctions essentielles de Galerie de dessin Les dessins sont listés, affichant leur nom, la taille de leur fichier, leur type de fichier, la version, etc. Cliquez sur l’en-tête de colonne pour ordonner la liste. Cliquez sur Détails pour afficher les informations concernant le dessin sélectionné. Les dessins de broderie de Galerie de dessin peuvent être listés sous forme de vignettes seulement (affichage par défaut), sous forme de vignettes et d’informations récapitulatives, ou sous forme d’informations relatives au dessin. Suggestion Les dessins peuvent être aussi affichés en mode plein écran par le biais de EasyDesign. Voir Ouvrir des dessins de broderie dans EasyDesign à la page 162 pour les détails. Marche à suivre pour afficher les vignettes de dessin et les informations récapitulatives 1 2 Ouvrez Galerie de dessin et sélectionnez un dossier. Utilisez les options d’affichage pour afficher les dessins du dossier dans le format d’affichage désiré : ! Pour afficher les dessins sous forme de vignettes uniquement, cliquez sur l’icone Vignettes de la barre d’outils. Ou sélectionnez Afficher > Vignettes. afficher détails Note Le nombre de dessins sélectionnés est affiché dans la barre d’état en bas de la fenêtre Galerie de dessin. Afficher des dessins sur toute la fenêtre Cliquez sur Dossiers pour masquer le listage de dossiers. Il s’avère souvent plus pratique de visualiser les dessins des dossiers sur toute l’étendue de la fenêtre. Pour ce faire, vous pouvez toujours rechercher des dessins en utilisant la liste Regarder dans ou l’option Rechercher emplacement. Marche à suivre pour afficher des dessins sur toute la fenêtre 1 Cliquez sur l’icone Dossiers. Les dessins peuvent être maintenant visualisés sur toute la fenêtre. 2 Pour visualiser des dessins contenus dans d’autres dossiers, faites une sélection sur la liste déroulante Regarder dans. afficher vignettes ! Pour afficher les dessins sous formes de vignettes accompagnées d’informations de broderie, cliquez sur l’icone Vignettes et récapitulatif de la barre d’outils. Ou sélectionnez Afficher > Vignettes et récapitulatif. affichage vignettes et récapitulatifs ! Pour afficher les dessins à l’intérieur d’une liste détaillée, cliquez sur l’icone Détails de la barre d’outils. Ou sélectionnez Afficher > Détails. Suggestion Ou bien, sélectionnez Afficher > Rechercher emplacement pour ouvrir le dialogue Rechercher dossier. DIGITIZER 10000 Bouquin d’utilisation Chapitre 26 Les fonctions essentielles de Galerie de dessin Marche à suivre pour rafraîchir l’affichage ! ! ! Localiser des fichiers manquants Pour rafraîchir la fenêtre d’affichage, sélectionnez Afficher > Rafraîchir, ou appuyez sur la touche F5. Pour rafraîchir les dossiers du listage de dossiers, sélectionnez Afficher > Rafraîchir noeud d'arborescence. Ou bien, sélectionnez le noeud que vous voulez rafraîchir, cliquez à droite et sélectionnez Rafraîchir sur le menu contextuel. Pour valider et rafraîchir un dossier, sélectionnez Valider et rafraîchir sur le menu Afficher ou sur le menu contextuel. Si un utilisateur déplace des fichiers de façon incorrecte, la vignette de dessin normale est habituellement remplacée par une vignette de « dessin manquant » la prochaine fois que Galerie de dessin est ouvert. Chaque couleur en indique la cause probable : Icone Description Ceci veut dire que Galerie de dessin ne peut pas trouver le fichier dessin. Remplacez les fichiers manquants à partir de la copie de sauvegarde ou d’une autre source. Si cela s’avère impossible, supprimez l’enregistrement ou rafraîchissez le répertoire. Voir aussi Rafraîchir l’affichage à la page 161. Ceci veut dire que Galerie de dessin a trouvé une version mise à jour de la vignette mais qu’il ne peut en reconnaître le format. Utilisez Valider et rafraîchir pour mettre à jour l’affichage. Galerie de dessin essayera d’exécuter un remplacement la prochaine fois que le dossier sera ouvert ou rafraîchi. Voir aussi Rafraîchir l’affichage à la page 161. Galerie de dessin reconnaît un ensemble prédéterminé de types de fichier en fonction de la liste déroulante des types de fichier. If it sees a design that has the required file suffix — JAN, BMP, etc — but it is unable to read the file, it will display the green question mark. Localisez le fichier et supprimez-le. Rafraîchir l’affichage Parfois, votre écran n’affichera les changements effectués que si vous rafraîchissez l’affichage. Les changements apportés aux dossiers ne pourront également être affichés que si vous rafraîchissez le listage de dossiers. Si les graphiques et les vignettes n’apparaissent toujours pas correctement, ou si vous avez mis à jour votre logiciel DIGITIZER 10000, il vous faudra alors « valider et rafraîchir ». Suggestion De temps à autre, Galerie de dessin affiche un point d’interrogation rouge, bleu ou vert suivi d’une brève description au lieu d’une vignette graphique. Voir Localiser des fichiers manquants ci-dessous pour les détails. Accéder aux dessins de broderie dans les dossiers Galerie de dessin vous permet de sélectionner des dessins se trouvant dans des dossiers. Une fois sélectionnés, vous pouvez les manipuler de diverses façons — par exemple : les couper, les copier, les coller, éditer l’enregistrement ou les convertir en d’autres formats. Vous pouvez aussi ouvrir des dessins dans EasyDesign directement à partir de Galerie de dessin pour afficher ou éditer. Suggestion Quand le fichier est sélectionné, cliquez à droite pour ouvrir un menu contextuel contenant les commandes Ouvrir, Imprimer, Convertir, Broder sur machine et Supprimer. 161 162 DIGITIZER 10000 Bouquin d’utilisation Chapitre 26 Les fonctions essentielles de Galerie de dessin Sélectionner des dessins dans des dossiers Il faut sélectionner les dessins avant d’entreprendre toute action — afficher, ouvrir ou copier. Vous pouvez sélectionner un groupe de dessins, une série de dessins ou tous les dessins contenus dans un dossier. Un groupe est composé de dessins sélectionnés. Une série est un groupe de dessins consécutifs. Tout dessin sélectionné dans la fenêtre d’affichage de Galerie de dessin peut être ouvert dans EasyDesign pour être affiché ou édité. Marche à suivre pour ouvrir des dessins dans EasyDesign 1 2 Marche à suivre pour sélectionner des dessins dans un dossier 1 2 3 4 5 Ouvrez Galerie de dessin et sélectionnez le dossier contenant le dessin. Affichez les dessins sous forme de vignettes ou de listes d’informations. Voir Afficher les vignettes et informations récapitulatives des dessins de broderie à la page 159 pour les détails. Suggestion Le processus de génération des images vignettes peut s’avérer être très lent sur les vieilles machines ou s’il y a beaucoup de dessins dans le dossier sélectionné. Si vous maintenez la touche Alt pressée, la régénération sera abandonnée. La vignette sera générée en utilisant un point d’exclamation jaune par défaut. Classez les dessins par la catégorie requise — par ex. : classer par client pour répertorier tous les dessins par client. Voir Classer les fichiers dans des dossiers à la page 164 pour les détails. Sélectionnez un ou plusieurs dessins. ! Pour sélectionner une série d’éléments, maintenez la touche Maj pendant que vous sélectionnez. ! Pour sélectionner plusieurs éléments, maintenez la touche Ctrl pendant que vous sélectionnez. ! Pour sélectionner tous les dessins du dossier, sélectionnez Editer > Sélectionner tout. Pour annuler tous les dessins sélectionnés, sélectionnez Editer > Désélectionner tout ou cliquez sur un dessin non sélectionné. Suggestion Pour désélectionner un dessin d’un groupe de dessins sélectionnés, cliquez de nouveau dessus tout en maintenant la touche Ctrl. Ouvrir des dessins de broderie dans EasyDesign Cliquez sur Ouvrir dessin pour ouvrir le ou les dessins sélectionnés dans EasyDesign. 3 Ouvrez Galerie de dessin et sélectionnez le dossier contenant le dessin. Sélectionnez un ou plusieurs dessins. Suggestion Si vous voulez ouvrir plusieurs dessins en même temps, sélectionnez l’affichage en liste d’informations. Voir Afficher les vignettes et informations récapitulatives des dessins de broderie à la page 159 pour les détails. Cliquez sur l’icone Ouvrir. Ou, si l’affichage des dessins se présente sous forme de vignettes, cliquez deux fois sur la vignette requise. Le ou les dessins sélectionnés sont affichés dans la fenêtre de EasyDesign, prêts à être édités. Suggestion Marche à suivre pour passer de EasyDesign à Galerie de dessin, et vice versa : ! Maintenez la touche Alt, puis tapotez la touche Tab jusqu’à ce que l’icone EasyDesign soit en surbrillance. Relâchez la touche Alt. ! Ou bien, cliquez sur l’icone EasyDesign sur la barre de tâches de Windows. Créer des nouveaux dessins avec des modèles personnalisés Vous pouvez ouvrir un nouveau modèle de dessin dans EasyDesign à partir de Galerie de dessin. Marche à suivre pour créer des nouveaux dessins à l’aide d’un modèle personnalisé 1 Sélectionnez Fichier > Nouveau. EasyDesign s’ouvre et le dialogue New apparaît. DIGITIZER 10000 Bouquin d’utilisation Chapitre 26 Les fonctions essentielles de Galerie de dessin ! 2 3 Note Si le seul modèle disponible est celui par défaut, le dialogue Nouveau pourrait ne pas apparaître. Sélectionnez un modèle dans la liste. Cliquez sur OK. Reconnecter Galerie de dessin à EasyDesign Parfois, Galerie de dessin peut rencontrer des difficultés l’empêchant de se connecter à EasyDesign. Marche à suivre pour reconnecter Galerie de dessin à EasyDesign ! ! ! ! Assurez-vous que votre clé de protection est connectée. Ouvrez Galerie de dessin et vérifiez qu’il s’exécute correctement de façon autonome — fermez Galerie de dessin, puis ouvrez EasyDesign en cliquant sur son icone dans le bureau Windows. Si le problème persiste, réinstallez EasyDesign. Vérifiez que la version de EasyDesign que vous êtes en train d’utiliser est la même que celle enregistrée dans Galerie de dessin Propriétés de raccourcis: ! Cliquez à droite sur l’icone Galerie de dessin de votre bureau Windows, puis sélectionnez Propriétés. raccourci ! Cliquez sur l’onglet Raccourci, et lisez le dernier texte dans le champ Cible — par ex. : ...version2.0A. Cette version devrait être identique à la version de EasyDesign que vous êtes en train d’utiliser. Si ce n’est pas le cas, replacez la version correcte et cliquez sur OK. ! Finalement, et seulement si vous êtes un utilisateur possédant de solides bases informatiques, exécutez regedit.exe de Windows et supprimez le sous-arbre qui se trouve sous : \Software\Janome\Wilcom ES\9.0\DesignLib\... Réinstallez EasyDesign. 163 164 Chapitre 27 Galerie de dessin Fonctions avancées Les dessins contenus dans les dossiers Galerie de dessin peuvent être classés de diverses façons. Ceci s’avère utile lporsque vous voulez sélectionner des dessins à ouvrir, à imprimer, et ainsi de suite. Une fois qu’un dessin est sélectionné dans un dossier de Galerie de dessin, vous pouvez l’ouvrir dans EasyDesign. Vous pouvez aussi convertir par lot votre JAN et d’autres fichiers dessins vers ou à partir d’autres formats de fichier directement de Galerie de dessin. Cette section décrit les fonctionnements les plus avancés deGalerie de dessin, du classement de fichiers à la conversion de dessins. Elle décrit également comment imprimer des dessins individuels et des catalogues de dessins. Classer les fichiers dans des dossiers La façon la plus simple de classer des fichiers dans des dossiers de Galerie de dessin est par type de fichier — par ex. : fichiers JAN uniquement. Les dessins peuvent être classés plus avant des façons suivantes : DIGITIZER 10000 Bouquin d’utilisation Chapitre 27 Galerie de dessin Fonctions avancées ! Classement simple en utilisant Afficher > Classer par (Nom, Type, Dimensions ou Date). Voir Exécuter des classements simples en utilisant le menu Afficher à la page 165 pour les détails. ! Classement simple en utilisant les en-têtes des listes d’informations : par Nom de fichier, Dimensions, Type de fichier, Version, Date, Point de broderie ou Description. Voir Exécuter des classements simples en utilisant la liste d’informations à la page 165 pour les détails. 2 3 Limiter les types de fichiers affichés Avec Galerie de dessin, vous pouvez filtrer le contenu de tout dossier de dessins pour n’afficher que certains types de fichier — par exemple : uniquement des fichiers JAN. Marche à suivre pour limiter le nombre des types de fichier affichés 1 2 Ouvrez Galerie de dessin et sélectionnez le dossier contenant le dessin. Voir Ouvrir Galerie de dessin et afficher des dessins de broderie à la page 158 pour les détails. Cliquez sur la liste déroulante Fichiers de la barre d’outils. Exécuter des classements simples en utilisant la liste d’informations Vous pouvez classer les listes d’informations en cliquant sur les en-têtes de colonne. Les dessins sont arrangés en fonction de l’en-tête sélectionné. Répéter inverse l’ordre de classement. Les dessins doivent être affichés sous la forme d’une liste d’informations. Marche à suivre pour exécuter un classement simple en utilisant la liste d’informations 1 2 3 Sélectionnez : ! Tous les fichiers pour afficher tous les types de fichier contenus dans le dossier. ! Fichiers illustrations pour n’afficher que les fichiers BMP et PNG. ! Toute autre option pour n’afficher que des fichiers de ce type — par exemple : modèles. Exécuter des classements simples en utilisant le menu Afficher Vous pouvez classer vos vignettes ou vos listes d’informations en utilisant l’un de quatre types. Les dessins peuvent être classés soit sous forme de vignettes soit sous forme de listes d’informations. Marche à suivre pour exécuter un classement simple en utilisant le menu Afficher 1 Ouvrez Galerie de dessin et sélectionnez un dossier de dessins. Voir Ouvrir Galerie de dessin à la page 159 pour les détails. Listez les dessins sous forme de vignettes ou de listes d’informations. Voir Afficher les vignettes et informations récapitulatives des dessins de broderie à la page 159 pour les détails. Sélectionnez Afficher > Classer par nom ou Classer par type ou Classer par taille ou Classer par date. Les dessins seront classés en fonction de l’option sélectionnée. Ouvrez Galerie de dessin et sélectionnez un dossier de dessins. Voir Ouvrir Galerie de dessin à la page 159 pour les détails. Listez les dessins sous forme de listes d’informations. Voir Afficher les vignettes et informations récapitulatives des dessins de broderie à la page 159 pour les détails. Cliquez sur l’en-tête de colonne pour 3 4 Cliquez sur l’en-tête d’une colonne à classer — par exemple : Nom. Les dessins seront classés dans l’ordre de la sélection. Cliquez de nouveau sur l’en-tête pour inverser l’ordre de classement. Imprimer des dessins et des catalogues Vous pouvez imprimer certains dessins sélectionnés, ou des catalogues contenant des vignettes, avec des informations limitées. 165 166 DIGITIZER 10000 Bouquin d’utilisation Chapitre 27 Galerie de dessin Fonctions avancées Suggestion Avant d’imprimer, classer les dessins en groupes utiles. Par exemple, classez par Type. Voir Classer les fichiers dans des dossiers à la page 164 pour les détails. Imprimer des imprimés de dessin Utilisez Imprimer pour imprimer les imprimés de dessin des dessins sélectionnés. Vous pouvez imprimer des imprimés de dessin pour des dessins sélectionnés dans des dossiers, y compris les images, cadres et affichages Vizualizer de chaque dessin. 9 Imprimer des catalogues de dessins Imprimez les catalogues de dessins contenant des vignettes ainsi qu’un récapitulatif des informations s’y rapportant. Marche à suivre pour imprimer un catalogue de dessins 1 Note Contrairement à Imprimer dessins, cette otion peut fournir toutes les informations disponibles se rapportant aux dessins et à la broderie, mais elle utilise beaucoup plus de papier. Voir aussi Imprimer des catalogues de dessins à la page 166. Marche à suivre pour imprimer un imprimé de dessin 1 2 3 4 5 Ouvrez Galerie de dessin et sélectionnez un dossier de dessins. Voir Ouvrir Galerie de dessin à la page 159 pour les détails. Sélectionnez et classez les dessins à imprimer à l’aide de la commande Classer. Voir Classer les fichiers dans des dossiers à la page 164 pour les détails. Cliquez sur l’icone Imprimer. Le dialogue Imprimer s’ouvre. Sélectionnez l’imprimante désirée, puis entrez le nombre requis de copies. Pour personnaliser l’imprimé, cliquez sur Options. Le dialogue Options d’impression s’ouvre. Note Le dialogue et les paramètres disponibles varient selon les imprimantes. Pour plus amples informations, reportez-vous au mode d’emploi de votre imprimante. Cliquez sur OK. 2 3 Ouvrez Galerie de dessin et sélectionnez un dossier de dessins. Voir Ouvrir Galerie de dessin à la page 159 pour les détails. Sélectionnez et classez les dessins à imprimer dans le catalogue en utilisant Afficher > Classer. Voir Classer les fichiers dans des dossiers à la page 164 pour les détails. Sélectionnez Fichier > Imprimer dessins. Le dialogue Imprimer options de dessin s’ouvre. Ajustez les dimensions de la Incluez les informations 4 5 Changez l’échelle (%), si vous désirez des vignettes plus grandes ou plus petites. Sélectionnez Récapitulatif si vous voulez imprimer les informations relatives aux dessins. Le dialogue Imprimer de Windows s’ouvre. Sélectionnez la taille d’impression Sélectionnez les éléments à inclure 6 7 8 Définissez les options d’imprimé de dessin pour afficher les informations désirées dans le format requis. Définissez les options d’imprimé de dessin pour afficher les informations désirées dans le format requis. Cliquez sur OK quand vous avez terminé, puis assurez-vous que les paramètres de votre imprimante sont correctes dans le dialogue Configuration d'impression de Windows. 6 7 Cliquez sur Propriétés pour sélectionner une imprimante, la taille du papier et autres options dans le dialogue Imprimer de Windows pour l’imprimante connectée à votre ordinateur. Cliquez sur OK pour imprimer le catalogue. DIGITIZER 10000 Bouquin d’utilisation Chapitre 27 Galerie de dessin Fonctions avancées Suggestion Si le catalogue contient plus d’une page, vous pouvez sélectionner quelle page imprimer en utilisant le dialogue Imprimer de Windows. Convertir les fichiers de dessins contenus dans un dossier Utilisez Convertir pour convertir un type de fichier dessin en un autre. Vous pouvez convertir vos fichiers JAN et autres fichiers dessins vers ou à partir d’autres formats de fichier directement de Galerie de dessin. Marche à suivre pour convertir des fichiers dessins à l’intérieur de dossiers 1 2 3 Ouvrez Galerie de dessin et sélectionnez un dossier de dessins. Voir Ouvrir Galerie de dessin à la page 159 pour les détails. Sélectionnez le (les) fichier(s) à convertir. Voir Sélectionner des dessins dans des dossiers à la page 162 pour les détails. Cliquez sur l’icone Convertir. Le dialogue Options de conversion s’ouvre. Les dessins convertis seront stockés dans le dossier désigné. Organiser les dessins dans les dossiers Vous pouvez renommer des dossiers, ajouter des sous-dossiers ou supprimer des dossiers sans quitter Galerie de dessin. Renommer, ajouter et supprimer des dossiers Vous pouvez renommer des dossiers, ajouter des sous-dossiers ou supprimer des dossiers sans quitter Galerie de dessin. Marche à suivre pour renommer, ajouter ou supprimer des dossiers 1 2 3 Entrez l’emplacement pour les dessins convertis Sélectionnez les types de fichier choisis pour la conversion 4 5 Sélectionnez les types de fichier choisis pour la conversion. Recherchez le dossier où vous désirez stocker les dessins convertis en utilisant le bouton ... et le dialogue Rechercher dossier. Ouvrez Galerie de dessin. Voir Ouvrir Galerie de dessin et afficher des dessins de broderie à la page 158 pour les détails. Recherchez les dossiers que vous voulez renommer, supprimer ou auxquels vous désirez ajouter des sous-dossiers. Ajoutez, renommez ou supprimez des dossiers suivant les besoins : ! Pour ajouter un sous-dossier à un dossier, sélectionnez ce dernier et cliquez à droite. Sélectionnez Ajouter sous-répertoire et tapez le nom quand le sous-dossier apparaît. ! Pour renommer un dossier, sélectionnez-le et cliquez à droite. Sélectionnez Renommer sur le menu contextuel et tapez le nouveau nom. ! Pour supprimer un dossier, sélectionnez-le et cliquez à droite. Sélectionnez Supprimer dans le menu contextuel. Un message apparaît qui vous demande de confirmer la suppression. Copier et coller des dessins de broderie Une fois copié, un dessin sélectionné peut être collé dans un autre emplacement en utilisant la commande Coller. Il n’y a pas de limite au nombre de fois qu’un dessin peut être collé. Marche à suivre pour copier-coller un dessin 1 2 6 Cliquez sur OK pour démarrer la conversion. Ouvrez Galerie de dessin. Voir Ouvrir Galerie de dessin et afficher des dessins de broderie à la page 158 pour les détails. Sélectionnez un nombre de dessins. Voir Sélectionner des dessins dans des dossiers à la page 162 pour les détails. 167 168 DIGITIZER 10000 Bouquin d’utilisation Chapitre 27 Galerie de dessin Fonctions avancées 3 4 5 Sélectionnez Editer > Copier. Le cas échéant, changer de dossier en utilisant le répertoire. Un dessin peut être collé dans le même dossier que le dessin initial. Sélectionnez Edition > Coller. Si le dessin sélectionné — par exemple : Ours.JAN — est collé dans le dossier courant, et que le dossier courant contient le dessin original, ou un fichier portant le même nom, le nouveau dessin est automatiquement nommé Copie de Ours.JAN Vous pouvez alors changer le nom du nouveau fichier en cliquant à droite sur son nom, sélectionnant Renommer et tapant le nouveau nom. Pressez la touche Entrée pour enregistrer le changement de nom. Marche à suivre pour renommer un dessin dans un dossier 1 2 3 Ouvrez Galerie de dessin. Voir Ouvrir Galerie de dessin et afficher des dessins de broderie à la page 158 pour les détails. Assurez-vous que le dessin sélectionné n’est pas couramment ouvert dans EasyDesign. Cliquez à droite et sélectionnez Renommer sur le menu contextuel. Note Si vous renommez le fichier, assurez-vous que l’extension de trois lettres — par ex. : JAN — n’est pas altérée. Couper-coller des dessins Quand un dessin sélectionné est coupé, il est retiré du dossier courant. Le dessin peut alors être collé dans un autre emplacement en utilisant la commande Coller. Le dialogue Renommer dessin s’ouvre. Entrer un nouveau nom Marche à suivre pour couper-coller des dessins 1 2 3 4 5 6 Ouvrez Galerie de dessin. Voir Ouvrir Galerie de dessin et afficher des dessins de broderie à la page 158 pour les détails. Sélectionnez un nombre de dessins. Voir Sélectionner des dessins dans des dossiers à la page 162 pour les détails. Sélectionnez Editer > Couper. Un dialogue de confirmation s’ouvre. Cliquez sur Oui pour couper le dessin. Accédez au dossier dans lequel vous désirez coller le ou les fichiers. Sélectionnez Editer > Coller pour coller le dessin sélectionné dans le nouveau dossier. Si un dessin portant le même nom existe déjà, chaque copie collée est renommée. Renommer des dessins dans les dossiers Les duplications de dessin, les dessins au nom ambigu et les dessins dont le nom est mal orthographié peuvent être renommés rapidement sans avoir à les ouvrir. 4 5 Entrez le nouveau nom. Cliquez sur OK. Le nom initial du dessin est remplacé. Supprimer des dessins Vous pouvez supprimer des dessins pour les retirer de votre ordinateur à titre définitif. Marche à suivre pour supprimer des dessins à partir de Galerie de dessin 1 2 3 4 Ouvrez Galerie de dessin. Voir Ouvrir Galerie de dessin et afficher des dessins de broderie à la page 158 pour les détails. Sélectionnez un nombre de dessins. Voir Sélectionner des dessins dans des dossiers à la page 162 pour les détails. Sélectionnez Editer > Supprimer. Un dialogue de confirmation s’ouvre. Cliquez sur Oui pour supprimer le dessin. Attention Le fichier est définitivement retiré du dossier. 169 Partie IX Annexes et indice 170 Annexe A Guide de référence rapide DIGITIZER 10000 utilise des barres d’outils et des touches de raccourci pour un accès rapide et aisé aux commandes et aux options de menu les plus courantes. Cette section fournit une liste de tous les raccourcis clavier disponibles dans EasyDesign et EasyEdit, ainsi q’une description des outils que vous trouverez dans les barres d’outils. Sauf indication contraire, les raccourcis clavier et les description d’outil s’appliquent aussi bien à EasyDesign qu’à EasyEdit. Raccourcis clavier Pour Taper créer un nouveau dessin (EasyDesign uniquement) C +N ouvrir un dessin existant C +O enregistrer un dessin C+S imprimer un dessin Pour Taper ou cliquer sur choisir l’outil Sélectionner O sélectionner des objets multiples C + [ sélectionner une série d’objets V+ [ sélectionner l’objet suivant T C+P sélectionner l’objet précédent V+T quitter une application A+4 ajouter un nouvel objet à la sélection C + T ouvrir la charte de couleurs C +R ajouter l’objet précédent à la sélection C+V +T sélectionner tous les objets C+A désélectionner tous les objets E ou X Premier et dernier objets DIGITIZER 10000 Bouquin d’utilisation Annexe A Guide de référence rapide Pour Taper ou cliquer sur grouper les objets sélectionnés C+g Pour aller Taper couper un objet C+X copier un objet C+C coller un objet C+V dupliquer un objet C+D supprimer des objets sélectionnés ou le dernier objet D Pour Taper ou cliquer sur refaçonner un objet (EasyDesign H S uniquement) repositionner un objet sélectionné [+t b l r Pour Presser Cadre entier 1 adapter le dessin à la fenêtre 0 (zéro) Pavé numérique* *(Pressez d’abord la touche E CHAP ) *(Verrouillag e numérique Désactivé) au début du dessin h 7 à la fin du dessin e 1 à la couleur suivante (EasyDesign uniquement) d 3 à la couleur précédente (EasyDesign uniquement) u 9 dissocier les objets sélectionnés C + U Pour Clavier* 100 points de broderie en avant (EasyEdit uniquement) + 100 points de broderie en arrière (EasyEdit uniquement) — 10 points de broderie en avant (EasyEdit uniquement) b 2 ou 10 points de broderie en arrière (EasyEdit uniquement) t 8 2 1 point de broderie en avant r 6 1 point de broderie en arrière l 4 faire un zoom sur le dessin Z arrêter un zoom sur le dessin V+Z agrandir une surface B Pour centrer le point de broderie courant C 6 afficher/masquer le dessin vectoriel D (EasyDesign uniquement) retourner à l’affichage précédent V 5 afficher/masquer les points de liaison V+C afficher/masquer la charte de couleurs C+ R mesurer une distance à l’écran M régénérer l’écran R ou 4 Pour Taper supprimer le dernier point de référence (EasyDesign uniquement) B activer/désactiver l’assise u afficher la boîte de dialogue Détails de (EasyDesign uniquement) A Pour Taper défaire une commande C+Z rétablir une commande C+Y annuler une commande E Taper Outils et barres d’outils Vous pouvez accéder aux comandes en utilisant les boutons de la barre d’outils de votre fenêtre dessin. Pour utiliser un outil, placez-y tout simplement le pointeur de la souris et cliquez avec le bouton gauche de celle-ci. Selon l’application utilisée, différents outils apparaissent sur les barres d’outils. Par exemple, la barre d’outils Afficher de EasyEdit contient des boutons de saut supplémentaires pour se déplacer à travers les points de broderie, alors que EasyDesign est pourvu de la barre d’outils Numériser pour créer de nouveaux objets. 171 172 DIGITIZER 10000 Bouquin d’utilisation Annexe A Guide de référence rapide Barre d’outils Standard Outil Outil Cliquez sur Inverser par rapport à l’horizontale pour inverser un objet sélectionné ou un dessin horizontalement. Description Cliquez sur Nouveau pour démarrer un nouveau dessin avec le modèle NORMAL. EasyDesign uniquement. Cliquez sur Inverser par rapport à la verticale pour inverser un objet sélectionné ou un dessin verticalement. Utilisez Ouvrir pour ouvrir un dessin existant. Cliquez sur Faire pivoter dans le sens antihoraire/horaire (barre d’outils Editer) pour faire pivoter un objet sélectionné ou un dessin de 45° dans le sens des aiguilles d’une montre. Cliquez à droite pour faire pivoter de 45° dans le sens inverse des aiguilles d’une montre. Utilisez Enregistrer pour enreigistrer le dessin courant. Utilisez Imprimer pour imprimer un dessin utilisant les paramètres courants. Cliquez sur Aperçu avant impression pour prévisualiser l’imprimé de dessin à l’écran. Cliquez sur Bord plumeux pour appliquer un effet plumeux aux objets sélectionnés. Cliquez à droite pour ajuster les paramètres de Bord plumeux. EasyDesign uniquement. Cliquez sur Couper pour couper des objets sélectionnés et les mettre dans le presse-papiers. Utilisez Assise pour appliquer l’assise automatique aux objets nouveaux ou sélectionnés. Cliquez sur Copier pour copier des objets sélectionnés et les mettre dans le presse-papiers. Cliquez sur Coller pour copier des objets dans le dessin. Utilisez Découper jour pour découper des jours dans des objets sélectionnés. Vous ne pouvez pas découper des jours dans des objets de Cercle ou de Remplissage à angles tournants. EasyDesign uniquement. Utilisez Envoyer sur machine pour envoyer un dessin à broder sur machine. Utilisez Remettre en séquence pour remettre en séquence les objets sélectionnés par objet ou par couleur. EasyDesign uniquement. Utilisez Ecrire sur carte pour envoyer un dessin sur une carte ATA. Utilisez Mode de point pour sélectionner des points de broderie individuels à éditer. EasyEdit uniquement. Si EasyDesign est déjà ouvert, cliquez sur Galerie de dessin (barre d’outils Standard) pour ouvrir Galerie de dessin. Utilisez Fractionner bloc pour fractionner le dessin à un point d’aiguille sélectionné. EasyEdit uniquement. Utilisez Défaire pour défaire une commande. Utilisez Changer longueur de point pour changer la longueur maximale de point dans le bloc de points sélectionné. EasyEdit uniquement. Utiliser Refaire pour rétablir une commande qui a été « défaite ». Cliquez sur Arrêt pour annuler la fonction que vous utilisez ou annuler toutes les sélections d’un dessin. Barre d’outils Editer Outil Description Description Cliquez sur Sélectionner, puis cliquez sur un objet pour le sélectionner. Ou bien, faites glisser un cadre de contour autour de l’objet à sélectionner. Cliquez sur Sélection polygonale pour sélectionner des objets avec un cadre de contour. Cliquez pour marquer la zone de sélection comme vous le feriez pour numériser un objet. Barre d’outils Numériser Outil Description Utilisez Remplissage parallèle pour numériser des formes remplies. EasyDesign uniquement. Utilisez Remplissage angle tournant pour créer des colonnes de largeur et d’angle de point variables. EasyDesign uniquement. Utilisez Rectangle remplissage parallèle pour numériser des rectangles remplis. EasyDesign uniquement. Utilisez Cercle remplissage parallèle pour numériser des cercles remplis. EasyDesign uniquement. Utilisez Détails d’objet pour définir les détails des objets sélectionnés ou du dessin tout entier. EasyDesign uniquement. Utilisez Ligne de passage pour placer un rang de points de passage simple ou triple le long d’une ligne numérisée. EasyDesign uniquement. Cliquez sur Refaçonner pour afficher les points de contrôle et les lignes d’angle de point dans les objets sélectionnés. EasyDesign uniquement. Utilisez Bordure pour numériser des colonnes ou des bordures de largeur constante. EasyDesign uniquement. DIGITIZER 10000 Bouquin d’utilisation Annexe A Guide de référence rapide Outil Description Outil Cliquez sur Arrière pour remonter la séquence de points de broderie. Cet outil n’est actif que lorsque l’un des boutons de saut est sélectionné. Utilisez Appliqué pour numériser des objets d’appliqué. EasyDesign uniquement. Cliquez sur Avant pour parcourir la séquence de points de broderie vers l’avant. Cet outil n’est actif que lorsque l’un des boutons de saut est sélectionné. Cliquez sur Couleur courante pour ouvrir la charte de couleurs. Utilisez-la pour changer les couleurs des objets sélectionnés ou paramétrer la couleur par défaut des nouveaux objets. EasyDesign uniquement. Utilisez Sauter d’1 point (barre d’outils Afficher) en conjonction avec les icones Avant et Arrière pour vous déplacer point par point. EasyEdit uniquement. Utilisez Galerie de broderie pour insérer des patrons (estampilles) dans des dessins. EasyDesign uniquement. Utilisez Sauter de10 points (barre d’outils Afficher) en conjonction avec les icones Avant et Arrière pour vous déplacer 10 points par 10 points. EasyEdit uniquement. Utilisez Préparation image pour réduire le nombre de couleurs et supprimer les « bruits » dans les images non délinéées. EasyDesign uniquement. Utilisez Sauter de100 points (barre d’outils Afficher) en conjonction avec les icones Avant et Arrière pour vous déplacer 100 points par 100 points. EasyEdit uniquement. Utilisez Préparation de l’image délinééepour affiner les contours et réduire les bruits des images délinéées. EasyDesign uniquement. Utilisez Sauter par objet en conjonction avec les icones Avant ou Arrière pour vous rendre à l’objet précédent ou suivant. Utilisez Cliquer-pour-broder pour numériser des formes dans les illustrations importées. EasyDesign uniquement. Utilisez Sauter par couleur en conjonction avec les icones Avant ou Arrière pour vous rendre au changement de couleur précédent ou suivant. Utilisez Cliquer-pour-créer-contourpour numériser les bordures des formes dans les illustrations importées. EasyDesign uniquement. Utilisez Sauter au début/à la fin du dessin en conjonction avec les icones Avant ou Arrière pour vous rendre au début ou à la fin d’un dessin. Utilisez Cliquer-pour-dessiner pour créer des dessins de broderie directement à partir d’images importées. EasyDesign uniquement. Barre d’outils Afficher Outil Description Utilisez lettrage pour ajouter un lettrage de broderie aux dessins ou éditer un lettrage sélectionné. EasyDesign uniquement. Description Cliquez sur Zoom avant pour doubler la taille d’affichage d’un dessin. Cliquez sur Zoom arrière pour diminuer la taille d’affichage d’un dessin de moitié. Cliquez sur Fenêtre zoom pour faire un zoom avant sur une section de dessin. Cliquez sur Vizualizer pour alterner entre affichage normal et affichage Vizualizer. EasyDesign uniquement. Utlisez Afficher points d’aiguille pour afficher ou masquer les points d’aiguille d’un dessin. EasyEdit uniquement. Cliquez sur Afficher grille pour masquer ou afficher la grille. Cliquez sur Afficher cadre pour masquer ou afficher la cadre. Utilisez Afficher images pour afficher ou masquer les toiles de fond. EasyDesign uniquement. Cliquez sur Sélectionner points en parcourant pour sélectionner des points de broderie en parcourant le dessin. EasyEdit uniquement. Utilisez Slow Redraw pour visualiser les séquences de broderie et de couleurs d’un dessin au ralenti. Galerie de dessinBarre d’outils Standard Outil Description Cliquez sur Ouvrir dessin pour ouvrir un ou plusieurs dessins sélectionnés dans EasyDesign. Utilisez Imprimer pour imprimer les imprimés des dessins sélectionnés. Utilisez Convertir pour convertir un type de fichier dessin en un autre. Cliquez sur Dossiers pour masquer le listage de dossiers. Cliquez sur Vignettes pour afficher les dessins sous forme de vignettes. Cliquez sur Vignettes et récapitulatif pour afficher les dessins sous forme de vignettes accompagnées d’informations de broderie. Cliquez sur Détails pour afficher les informations concernant un dessin sélectionné. 173 174 Annexe B Formats de fichier et de disquette compatibles Cette section décrit les types de fichier et de disquette compatibles avec DIGITIZER 10000, de même qu’elle décrit les formats compatibles de dessin vectoriels et d’images en mode point. Formats de fichier de broderie compatibles Voir Traiter des fichiers dessins à la page 136 pour les détails. Formats de fichier compatibles Il existe deux types de formats de fichier de broderie. DIGITIZER 10000 est compatible avec les formats ! Fichiers contours : les fichiers contour ou de fichier de broderie suivants : « comprimés » contiennent habituellement des formes et des lignes numérisées, les types de Extension Format Lecture Ecriture point de broderie sélectionnés et les valeurs et JAN format Janome " " effets de point. Easy Design ! Fichiers de points de broderie : les fichiers de " " JEF format points de broderie ne contiennent que des points Janome/Elna/ Kenmore de broderie et des fonctions machines, et ne conviennent qu’à des machines à broder " " SEW format Janome/Elna/ spécifiques. Kenmore DIGITIZER 10000 Bouquin d’utilisation Annexe B Formats de fichier et de disquette compatibles Extension Format Lecture Ecriture JMT format modèle Janome " " CSD format POEM/Singer/ Huskygram EU " " DST format Tajima " EXP format de point Melco " HUS format Husqvarna/Viking " " PCS format Pfaff " " PEC format Brother " " PES format Brother " " XXX format Singer " " Formats de dessin vectoriel et d'image en mode point compatibles Une illustration peut être importée dans DIGITIZER 10000 en format vecteur ou en format point. Voir Numériser avec des toiles de fond à la page 64 pour les détails. Formats de dessin vectoriel compatibles Les formats de dessin vectoriel suivants sont compatibles avec DIGITIZER 10000 : Extension Format Lecture DXF AutoCAD " EMF Métafichier amélioré " WMF Métafichier Windows " Ecriture Formats d’image en mode point compatibles Les formats d’image en mode point suivants sont compatibles avec DIGITIZER 10000 : Lecture Ecriture Mode point Windows " " JPG Echange de fichiers JPEG " " PCX Pinceau ordinateur " " Extension Format BMP Lecture Extension Format WMF Métafichier Windows " EMF Métafichier amélioré " Ecriture Note Pour des raisons liées aux licences d’utilisation, DIGITIZER 10000 n’est plus compatible avec les formats de fichier image TIF et GIF. 175 176 Annexe C Echantillons d’image Votre logiciel DIGITIZER 10000 contient de nombreux exemples d’image en mode point. Ces images sont installées en même temps que votre logiciel et sont stockées dans le dossier Album de broderie, lui-même un dossier de DIGITIZER 10000. Exemples d’image Beach.BMP Btflyside.BMP Exemples d’image Butterfly.BMP Carnation.BMP DIGITIZER 10000 Bouquin d’utilisation Annexe C Echantillons d’image Exemples d’image Exemples d’image DaisyHeart.BMP Flowers.BMP Football.BMP Dandelion.BMP Fish.BMP Flower Basket.BMP Heart.BMP Hearts.BMP Maples.BMP FLower RIng.BMP Flower.BMP Moon.BMP 177 178 DIGITIZER 10000 Bouquin d’utilisation Annexe C Echantillons d’image Exemples d’image Exemples d’image Motif.BMP Wineglass.BMP Penguin.BMP Yacht.BMP Planter.BMP Pumpkin.BMP Raspberry.BMP Ribbon.BMP Sax.BMP 179 Annexe D Alphabets standard Le tableau ci-dessous comprend tous les alphabets standard de votre logiciel DIGITIZER 10000. Pour optimiser vos résultats, n’excédez pas les tailles maximales ou minimales recommandées. Les hauteurs minimales et maximales recommandées s’appliquent aux lettres en HAUT DE CASSE. Certaines lettres en bas de casse — comme le a ou le c — font environ 70% de la hauteur d’une lettre majuscule. Il pourra donc s’avérer nécessaire d’excéder le minimum recommandé pour ces caractères. Selon la taille et le tissu utilisés, les lettres petites et étroites n’auront pas toujours besoin d’une assise automatique. En effet, l’assise pourrait dépasser des colonnes étroites. Voir aussi Changer d’assise à la page 60. Vous pouvez créer des caractères spéciaux à l’intérieur de chaque alphabet en maintenant la touche Alt et en tapant 0 (zéro) et son code, sur le pavé numérique. Par exemple, pour taper ê avec le code 234, tapez Alt + 0234, Le e accent circonflexe apparaîtra quand vous relacherez la touche Alt. Il n’est pas toujours possible de trouver tous les caractères de tous les alphabets. Voir aussi Utiliser la table de caractères à la page 132. 180 DIGITIZER 10000 Bouquin d’utilisation Annexe D Alphabets standard Tailles recommandées Alphabet Exemple Min Max pouces. mm pouces. mm Adept 0.27 7 1.8 45 Agatha 0.3 8 2.0 50 Bauhaus 0.4 10 2.0 50 Book Border 0.6 15 2.1 55 Bookcase 0.25 6 2.0 50 Brassplate 0.25 6 1.2 30 Bravo 0.32 8 3.0 75 Brush 0.32 8 2.0 50 Cafe 0.25 6 2.0 50 Carla 0.4 10 2.0 50 Cecilia 0.4 10 1.4 35 DIGITIZER 10000 Bouquin d’utilisation Annexe D Alphabets standard Tailles recommandées Alphabet Exemple Min Max pouces. mm pouces. mm Curly 0.6 15 2.9 75 Derbyshire 0.28 7 2.0 50 Drama 0.28 7 1.6 40 Elf 0.4 10 2.0 50 Fable 0.4 10 1.15 30 Firefly 0.28 7 1.6 40 First Grade 0.5 12 1.15 30 Gaelic 0.44 11 2.0 50 Galant 0.5 13 2.0 50 Gareth 0.28 7 2.0 50 Gaslight 0.25 6 2.4 60 181 182 DIGITIZER 10000 Bouquin d’utilisation Annexe D Alphabets standard Tailles recommandées Alphabet Exemple Min Max pouces. mm pouces. mm Hollowblock 0.4 10 2.4 60 Heidi 0.4 10 2.0 50 Honeypot 0.32 8 1.2 30 Jonathan 0.28 7 1.8 45 Jupiter 0.25 6 1.2 30 Kudos 0.27 7 1.2 30 Liberty 0.28 7 2.0 50 Lucky 0.28 7 1.4 35 Maestro 0.4 10 1.6 40 Nation 0.32 8 2.7 70 Natural 0.5 13 3.0 75 DIGITIZER 10000 Bouquin d’utilisation Annexe D Alphabets standard Tailles recommandées Alphabet Exemple Min Max pouces. mm pouces. mm Nordic 0.35 9 2.0 50 Old English 0.3 8 2.0 50 Orient 0.32 8 2.0 50 Pageant 0.4 10 3.0 75 Puppet 0.28 7 1.6 40 Radio 0.4 10 2.5 65 Register 0.25 6 1.2 30 Royale 0.5 13 2.4 60 Serif2 0.3 8 1.2 30 Sprite 0.31 8 1.2 30 Student 0.35 9 2.1 55 183 184 DIGITIZER 10000 Bouquin d’utilisation Annexe D Alphabets standard Tailles recommandées Alphabet Exemple Min Max pouces. mm pouces. mm Student Border Run 1.0 25 3.0 75 Swiss Condensed 0.28 7 2.0 50 Swiss Modern 0.32 8 1.8 45 Techno 0.32 8 1.8 45 Times 0.4 10 1.8 45 Tourist 0.28 7 1.6 40 Typist 0.5 13 2.0 50 185 Annexe E Galerie de broderie La Galerie de Broderie est une collection de petits dessins prêts à être insérés dans votre broderie et appelés tampons. La Galerie de Broderie est accessible depuis le menu Broderie dans EasyDesign. Vous pouvez choisir entre beaucoup tampons différents. Une fois qu’un tampon est ajouté dans votre dessin, vous pouvez l’éditer, le redimensionner ou le transformer. Voir Estampilles de galerie de broderie à la page 114 pour les détails. Taille Taille mm Tampon L mm % de l’original H Min Max Tampon 007 001 22.7 12.8 L % de l’original H 19.4 7.7 13.8 10.4 9.6 9.9 10.4 10.2 19.5 9.5 26.4 9.5 009 002 9.8 8.8 010 003 23.4 9.3 012 004 17 005 10.7 014 18.2 7.7 015 006 30.7 9.5 Min Max 186 DIGITIZER 10000 Bouquin d’utilisation Annexe E Galerie de broderie Taille mm Tampon Taille % de l’original L H 21.4 10.4 79 47 Min Max 016 mm Tampon L % de l’original H Des2 31 21.8 30 24.2 30.2 18.5 30.1 12 44 25.9 15.4 20.9 27.9 12.4 31.8 17.3 30 11 28.7 4.7 27.7 9.9 15.7 15.7 30.7 14.5 Antiq1 100 to fit hoop Antiq2 Bar1 Bar2 Bar3 Des3 Des4 90 40 100 to fit hoop 77 9 100 to fit hoop 51 9 100 to fit hoop Des5 Des6 36 11 100 to fit hoop Des7 Bdr1 36 11 100 to fit hoop Des8 Bdr2 Des9 53 52 100 to fit hoop Des10 Bdr3 72 52 100 to fit hoop Des11 Des12 Bdr4 40 40 60 150 of original Check Des1 21 15 29.9 8.5 50 140 of original Des13 Des14 Min Max DIGITIZER 10000 Bouquin d’utilisation Annexe E Galerie de broderie Taille mm Tampon Taille % de l’original L H 30.2 13.2 Des15 Min Max mm Tampon L H Min Max 6.3 9.3 8.0 5.5 8.0 5.3 18.5 10.8 17.9 7.3 4.8 4.3 5.9 8.0 5.9 6.2 5.0 11.4 10 5.2 9.5 9.7 20 18 85 500 25 16 100 to fit hoop 26 28 100 to fit hoop 25 18 100 to fit hoop Des005 Des006 Des16 30.3 13.6 Des007 Des17 % de l’original 30.1 9.1 Des008 Des18 30.3 12.5 Des009 Des19 30.5 10.8 Des20 Des010 Des011 36.5 25.3 Des012 Des21 20.1 14 Des013 10.4 9.9 Des014 Des22 Des23 Des015 29.1 20.7 Dog1 Des24 30.2 9.0 Des25 Des001 Des002 Des003 Des004 Flora1 15.8 25.5 9.8 2.4 6.9 6.2 9.9 6.5 5.0 5.8 Flora2 Flora3 187 188 DIGITIZER 10000 Bouquin d’utilisation Annexe E Galerie de broderie Taille mm Tampon L Taille % de l’original H Min Max Flora4 mm L Tampon % de l’original H Min Max Flower1 25 26 100 to fit hoop 47 32 50 250 25 12 100 to fit hoop 24 17 100 to fit hoop 27 28 100 to fit hoop 25 17 100 to fit hoop 25 26 100 to fit hoop 46 30 80 to fit hoop 43 46 35 200 20 20 50 350 4 4 100 to fit hoop 4 4 100 to fit hoop Kitch1 Flora5 25 20 100 to fit hoop Kitch2 Floral1 47 55 100 to fit hoop Kitch3 Floral2 40 Flrsh1 41 100 to fit hoop 34 10 100 to fit hoop 49 15 100 200 of original 40 17 100 200 of original Flrsh2 Flrsh3 Kitch4 Kitch5 Laurel Flrsh4 37 14 100 to fit hoop 40 13 100 to fit hoop 41 17 100 to fit hoop Leaf1 FLrsh5 Flrsh6 Leaf2 Flrsh7 30 19 80 Flrsh8 36 19 100 200 of original 200 of original Motif1 Motif2 DIGITIZER 10000 Bouquin d’utilisation Annexe E Galerie de broderie Taille mm L Tampon Taille % de l’original H Min Max Motif3 mm Motif19 4 4 100 to fit hoop Motif20 Motif4 4 4 100 L Tampon to fit hoop % de l’original H Min Max 2 3 100 to fit hoop 3 3 100 to fit hoop 4 4 100 to fit hoop 4 4 100 to fit hoop 6 5 100 200 2 3 100 800 4 3 100 to fit hoop 4 4 100 to fit hoop 5 4 100 to fit hoop 4 4 100 to fit hoop 4 4 100 to fit hoop 4 4 100 to fit hoop 4 4 100 to fit hoop 7 4 100 to fit hoop 6 5 100 200 6 3 100 350 Motif21 Motif5 4 4 100 to fit hoop Motif22 Motif6 4 4 100 to fit hoop Motif23 Motif7 4 4 100 to fit hoop Motif24 Motif8 4 4 100 to fit hoop Motif25 Motif9 4 4 100 to fit hoop Motif26 Motif10 4 4 100 to fit hoop Motif27 Motif11 4 4 100 to fit hoop Motif28 Motif12 4 4 100 300 Motif29 Motif13 4 3 100 400 Motif30 Motif14 4 3 100 to fit hoop Motif31 Motif15 4 3 100 to fit hoop Motif32 Motif16 3 5 100 to fit hoop Motif33 Motif17 3 Motif18 2 5 3 100 100 to fit hoop to fit hoop Motif34 189 190 DIGITIZER 10000 Bouquin d’utilisation Annexe E Galerie de broderie Taille mm L Tampon Taille % de l’original H Min Max Motif35 Motif36 Motif37 mm Tampon Ornam8 6 4 100 to fit hoop 8 4 100 900 7 6 100 350 10 7 100 to fit hoop Ornam9 L % de l’original H Min Max 23 10 60 420 31 12 60 475 64 19 80 to fit hoop 95 25 80 to fit hoop 65 34 80 to fit hoop 66 24 80 to fit hoop 34 14 80 180 Scroll1 Motif38 Motif39 6 6 100 Scroll2 200 Scroll3 Motif40 8 4 100 to fit hoop Ornam1 Scroll4 40 52 100 to fit hoop Tulip1 Ornam2 22 41 100 to fit hoop 8 40 100 to fit hoop 40 42 100 to fit hoop 67 41 80 to fit hoop 30 15 90 to fit hoop 52 14 50 300 Ornam3 Ornam4 Ornam5 Ornam6 Ornam7 191 Annexe F Remplissages en Relief Les Remplissages en Relief offrent une variété de motifs de remplissage donnant un effet de texture. Ils sont formés de points satin spécialement arrangés. Vous pouvez choisir parmi 95 remplissages relief différents. Le tableau suivant vous donne un exemple de chacun d’entre eux. Voir Créer des remplissages en relief à la page 53 pour les détails. Numéro Remplissage Relief Angle de point Arrow1 15° Arrow2 15° Arrow3 15° Basket 15° Blossom1 15° Blossom2 15° Numéro Remplissage Relief Angle de point Blossom3 15° Blossom4 15° Blossom5 15° Blossom6 15° Brick 45° Chain 45° 192 DIGITIZER 10000 Bouquin d’utilisation Annexe F Remplissages en Relief Angle de point Numéro Chevron1 15° Diamonds1 15° Chevron2 15° Diamonds2 15° Chevron3 90° Diamonds3 15° Chevron4 15° Diamonds4 15° Chevron5 15° Diamonds5 15° Chevron6 90° Diamonds6 90° Circle1 15° Diamonds7 45° Circle2 15° Diamonds8 15° Circle3 90° Diamonds9 15° Circle4 45° Doughnut1 15° Circle5 15° Doughnut2 15° Circle6 15° Doughnut3 15° Circle7 10° Feather1 15° Clubs 90° Feather2 90° Crazypave 15° Feather3 15° Hearts1 90° Numéro Remplissage Relief Remplissage Relief Angle de point DIGITIZER 10000 Bouquin d’utilisation Annexe F Remplissages en Relief Angle de point Numéro Hearts2 15° Patch5 8° Hearts3 15° Patch6 7° Hearts4 90° Patch7 8° Hearts5 10° Rectangle1 45° Knot1 15° Rectangle2 30° Knot2 180° Saturn 15° Knot3 15° Snail 15° Oval1 15° Spades 90° Oval2 15° Splash1 0° Oval3 90° Splash2 90° Oval4 10° Splash3 10° Oval5 10° Square1 45° Patch1 45° Square2 15° Patch2 45° SquarePatch 15° Patch3 45° Squigle1 15° Patch4 8° Squigle2 90° Numéro Remplissage Relief Remplissage Relief Angle de point v 193 194 DIGITIZER 10000 Bouquin d’utilisation Annexe F Remplissages en Relief Angle de point Numéro Squigle3 15° Triangle1 15° Star12pnt 15° Triangle2 15° Star3pnt 15° Triangle3 15° Star4pnt1 15° Triangle4 15° Star4pnt2 15° Triangle5 45° Star5pnt 15° Triangle6 15° Star6pnt 15° Triangle7 15° Star7pnt 15° Triangle8 15° Target1 15° Triangle9 15° Target2 15° Ziggy1 15° Target3 8° Ziggy2 15° Tiles1 15° Ziggy3 15° Tiles2 15° Ziggy4 15° Tiles3 15° Ziggy5 15° Tiles4 15° Tiles5 15° Numéro Remplissage Relief Remplissage Relief Angle de point 195 Annexe G Echantillons de Remplissage tissage Les patrons de cette annexe font partie de votre programme DIGITIZER 10000. Assurez-vous d’appliquer le bon angle de point à chaque patron. Les exemples suivants ont été numérisés avec un angle de point de 0 degré. Essayez différents angles de point pour obtenir des effets nouveaux. Voir Créer des remplissages tissage à la page 52 pour les détails. No 1 2 3 Exemple de point Aperçu de piqûre d’aiguille No 4 5 6 Exemple de point Aperçu de piqûre d’aiguille 196 DIGITIZER 10000 Bouquin d’utilisation Annexe G Echantillons de Remplissage tissage No Exemple de point Aperçu de piqûre d’aiguille No 7 17 8 18 9 19 10 20 11 21 12 22 13 23 14 24 15 25 16 Exemple de point Aperçu de piqûre d’aiguille 197 Annexe H Dépannage Cette section aide à la résolution de problèmes rencontrés dans DIGITIZER 10000. Elle comprend des procédures pour vérifier les conditions requises et les paramètres de votre système, revenir aux valeurs initiales et tester les disques et les connections. Elle répertorie également les causes des messages d’erreur et des problèmes les plus fréquents. Résoudre les problèmes dans DIGITIZER 10000 En cas de problème, rapportez-vous aux ouvrages de référence suivants : ! Manuel de l’utilisateur DIGITIZER 10000 — sélectionnez Aide > Manuel en ligne (ou version imprimée) ! Aide en ligne DIGITIZER 10000 — sélectionnez Aide > Rubriques d’aide ! Aide en ligne Windows — sélectionnez Démarrer > Aide ! Manuel Windows ! Documentation accompagnant votre matériel. Comment obtenir de l’assistance Si vous vous trouvez dans l’impossibilité de résoudre un problème, veuillez contacter votre concessionnaire JANOME. Avant de chercher de l’aide, assurez-vous que votre ordinateur satisfait aux conditions requises et référez-vous aux Messages du périphérique de sécurité de ce chapitre. Conditions minimales d’utilisation pour DIGITIZER 10000 Pour installer le logiciel DIGITIZER 10000 sur votre ordinateur, ce dernier doit répondre aux critères suivants : Composant Condition minimale requise UCT Pentium II, 166 MHz ou version plus récente Système d’exploitation Windows® 98, 2000, NT4 †, ME ou XP † Les connexions USB ne sont pas compatibles avec Windows NT. 198 DIGITIZER 10000 Bouquin d’utilisation Annexe H Dépannage Composant Condition minimale requise Navigateur MS Internet Explorer 5.5 ou version plus récente Memoire (MEV) 64 Mo ou MEV minimale (96 Mo recommandé) Disque dur 250 Mo d’espace disque dur Affichage vidéo Super VGA, 65 000 couleurs ou version plus récente Résolution d’écran 800 x 600 pixels Lecteur CD-ROM 24x ou plus Connexion machine Port série ou port USB (bus série universel) disponible pour connexion avec machine à coudre JANOME MemoryCraft 10000 Connexion imprimante Port parallèle disponible pour connexion à imprimante port parallèle Connexion clé de protection Port USB ou parallèle disponible pour connexion au périphérique de sécurité † Les connexions USB ne sont pas compatibles avec Windows NT. Vérifier les spécifications UCT/MEV Cet onglet affiche la capacité du disque dur et la quantité d’espace libre. Cette dernière doit être supérieure à 100 Mo ou 10% de l’espace total de disque, le plus élevé étant retenu. Vérifiez les spécifications de votre UCT et de votre MEV, ainsi que votre version de Windows, pour vous assurer qu’ils répondent aux normes de DIGITIZER 10000. Voir Conditions minimales d’utilisation pour DIGITIZER 10000 à la page 197 pour les détails. Erreurs irrécupérables Marche à suivre pour vérifier les spécifications d’UCT et de MEV Problème Le système tombe en panne et affiche une erreur « irrécupérable ». Cause Le dessin que vous essayez d’ouvrir est corrompu. Suggestion Supprimez tous les fichiers du dossier C:\DIGITIZER 10000Win\Recover en utilisant Windows Explorer. 1 2 Cliquez à droite sur l’icone Mon ordinateur de votre bureau Windows, puis sélectionnez Propriétés. L’onglet Propriétés du système > Général s’ouvre. Vérifiez la version de Windows, l’UCT et la quantité de MEV. Vérifier l’espace disponible sur le disque dur Assurez-vous que votre disque dur contient assez d’espace pour pouvoir exécuter DIGITIZER 10000 de façon efficace. Voir Conditions minimales d’utilisation pour DIGITIZER 10000 à la page 197 pour les détails. Marche à suivre pour vérifier l’espace de votre disque dur 1 2 Cliquez deux fois sur l’icone Mon ordinateur de votre bureau Windows. La fenêtre Mon ordinateur s’ouvre. Cliquez à droite sur l’icone du lecteur de disque dur (généralement C:) et sélectionnez Propriétés. L’onglet Propriétés > Général s’ouvre. Messages du périphérique de sécurité Cette section décrit les messages du périphérique de sécurité. La plupart des messages du périphérique de sécurité sont causés par des connexions ou des codes d’accès incorrects, ou des interférences ou des conflits avec un dispositif matériel de l’ordinateur. Entrez tous les codes d’accés dès que vous les recevez, afin d’éviter des erreurs émanant du périphérique de sécurité. Si vous omettez des codes d’accès, certaines fonctionnalités ne seront pas disponibles, ou DIGITIZER 10000 cessera purement et simplement de fonctionner. Suggestion Après avoir saisi les nouveaux codes, quittez DIGITIZER 10000 puis redémarrez. DIGITIZER 10000 Bouquin d’utilisation Annexe H Dépannage Périphérique de sécurité (clé de protection) introuvable Message Périphérique de sécurité introuvable Cause Le logiciel est incapable de détecter la clé de protection, ou il y a conflit avec un autre périphérique de l’ordinateur. Suggestion Retirez tout autre périphérique connecté au même port que la clé de protection. Si la clé de protection est alors trouvée par DIGITIZER 10000, c’est qu’il y a conflit entre les périphériques. Installez un deuxième port parallèle. La clé de protection peut être connectée sur n’importe lequel des deux ports. Essayez différentes combinaisons de connexions si vous avez trois périphériques ou plus pour seulement 2 port parallèles. Il manque des points de contrôle Problème Il manque des points de contrôle sur des objets sélectionnés dans des systèmes V2.0 mis à jour à partir d’une version précédente. Ce problème peut s’accompagner de messages « d’Erreur de violation d’accès d’exception » suivis d’un arrêt brutal du système. Cause Ce problème est lié à la carte vidéo et se produit plus souvent avec les cartes vidéo les plus récentes ou les cartes vidéo en 3D qu’avec les cartes vidéo plus anciennes. Suggestion Téléchargez et installez le dernier lecteur de logiciel sur le site Web du fabricant de cartes vidéo. Ce service est en principe gratuit. Vous pouvez essayer les sites Web suivants : ! http://www.s3.com/ ! http://www.matrox.com/ ! http://www.trid.com/ ! http://www.tseng.com/ ! http://www.nvidia.com ! http://www.diamondmm.com ! http://www.sis.com ! http://www.cirrus.com ! http://www.ati.com/ Autres sites offrant des lecteurs ou des liens vers d’autres sites : ! http://www.download.com/ ! http://www.tucows.com/ ! http://www.windrivers.com/ Dimensions du dessin Problème Les dimensions du dessin sont incorrectes. Cause Si les dimensions du dessin sont trop grandes ou trop petites, les unités de mesure du système sont peut-être paramètrées incorrectement. Les unités de mesure sont définies dans les paramètres régionaux de Windows. Suggestion Changez les unités de mesure de Windows. Sélectionnez Démarrer > Paramètres > Panneau de configuration > Paramètres régionaux. Changements de couleur dans Visualizer Problème Quand le dessin est affiché en Vizualizer, la couleur de certains objets change. Cause Dans Vizualizer, les couleurs sont limitées à celles disponibles sur la machine à broder. Si votre dessin contient plus de couleurs que votre machine, les couleurs en surplus reviendront automatiquement à la couleur 1, puis 2, etc. Suggestion Sélectionnez l’affichage normal pour voir les vraies couleurs de votre dessin. Boutons de barre d’outils manquants Problème Il manque des boutons dans la barres d’outils Cause La résolution de l’écran est trop basse. Suggestion Fixez la définition de l’écran à au moins 1024x768. Problèmes de récupération des fichiers dessins du dossier de sauvegarde Problème Vous ne pouvez pas voir le dessin sauvegardé — par ex. : Nom de dessin.BAK — n’est pas dans le dossier de sauvegarde. Cause Si l’option DIGITIZER 10000 ‘Enregistrement automatique’ est activée, les copies de sauvegarde des fichiers dessins JAN seront enregistrés dans le dossier de sauvegarde C:\DIGITIZER 10000. C’est la sauvegarde de base des fichiers. Suggestion Démarrez Windows Explorer et allez dans le dossier c:\eswin\backup.DIGITIZER 10000 Sélectionnez le fichier et sélectionnez Fichier > Renommer. Changez l’extension du fichier en JAN — par ex. : Nom de dessin.JAN — puis pressez la touche Entrée. Placez le fichier JAN dans votre dossier C:\dessin. Vous pouvez maintenant ouvrir le fichier normalement dans DIGITIZER 10000. Remarque : si les extensions de fichier BAK n’apparaîssent pas, vous devez changer les paramètres d’affichage dans Windows Explorer. 199 200 DIGITIZER 10000 Bouquin d’utilisation Annexe H Dépannage Problèmes de récupération des fichiers dessins du dossier de récupération Problème Vous voulez utiliser des fichiers de récupération. Cause Lorsque votre logiciel s’arrête brutalement en raison d’une panne de matériel ou de logiciel, des fichiers de récupération sont en principe créés. Suggestion Démarrez DIGITIZER 10000. Sélectionnez Fichier > Ouvrir en haut de votre écran DIGITIZER 10000. Naviguez jusqu’au répertoire de navigation DIGITIZER 10000 > en utilisant le menu déroulant Regarder dans. Sélectionners Tous les fichiers (*.*) sur le menu déroulant Fichiers de types. Sélectionnez et ouvrez le fichier de récupération désiré — son nom sera suivi de .EMA — et vérifiez que c’est bien celui que vous voulez. Renommez-le avec l’extension .JAN dans le dossier Embroidery Album (ou un autre de votre choix). 201 Glossaire Ce glossaire contient de nombreux termes de broderie et d’informatique que vous pourriez rencontreren utilisant votre logiciel DIGITIZER 10000. Affichage : La partie de l’ordinateur qui comprend l’écran. Egalement connu sous l’appellation de moniteur. Aiguille : Petite pièce d’acier mince pourvu d’un trou pour le fil et d’une pointe pour percer le tissu. Une aiguille de machine est différente d’une aiguille pour la couture à la main ; le chas de l’aiguille de machine se trouve à l’extrémité pointue. Les aiguilles de machine à broder ont des pointes acérées pour le perçage de tissu épais et serré, des pointes billes qui glissent entre les fibre de tricot et toute une gamme de pointes spéciales, telles que les pointes palettes, qui sont utilisées pour le cuir. Alphabet : Un ensemble de caractères de même style, notamment lettres, chiffres ou symboles typographiques. Angle de point : L’angle de broderie d’une forme. Appliqué : Décoration ou parement découpé sur un morceau de tissu et cousu sur un autre pour y ajouter dimension et texture. Les dessins contenant des appliqués peuvent s’avérer plus économiques que la broderie seule si l’appliqué occupe une partie importante du dessin, réduisant ainsi le nombre de point de broderie. Appliqué arrière : Une pièce de tissu utilisée derrière un dessin là où le tissu avant sera découpé pour révéler le tissu en dessous. Arrière-plan : La surface à l’intérieur de la fenêtre active. Barre de défilement : La barre au coin inférieur droit d’une fenêtre dont le contenu n’est pas entièremen visible. Chaque barre de défilement contains une petite boîte appelée case de défilement et deux flèches de défilement pour permettre différents types de défilement. Barre de menus : La rangée d’options de texte en haut de l’écran. Des rubriques peuvent être sélectionnées pour afficher des menus déroulants. Barre de titre : La barre horizontale située en haut d’une fenêtre et contenant le titre de la fenêtre. Dans de nombreuses fenêtres, la barre de titre contient aussi la case du menu Système et les boutons Agrandissement et Réduction. Bouton d’agrandissement : Dans Windows, la petite case qui se trouve au centre du groupe de trois à droite de la barre de titre. Cliquez sur sur le bouton Agrandissement pour agrandir une fenêtre à sa taille maximale. 202 DIGITIZER 10000 Bouquin d’utilisation Glossaire Bouton de commande : Un bouton dans un dialogue. Il exécute ou annule l’action sélectionnée. Les deux boutons les plus communs sont Annuler et OK. Bouton de réduction : Dans Windows, la petite case qui se trouve à gauche du groupe de trois à droite de la barre de titre. Cliquez sur sur le bouton Réduction pour réduire une fenêtre à sa taille minimale. Bouton Fermer : Dans Windows, la petite case marquée d’un « X » qui se trouve à droite du groupe de trois à droite de la barre de titre. Cliquer sur le bouton Fermer pour fermer une fenêtre ou une application. Broderie : Points décoratifs cousus sur tissu. Bureau : L’arrière-plan d’écran de Windows sur lequel apparaissent les fenêtres, les icones et les dialogues. Cadre : Dispositif fait de bois, de pastique ou d’acier dans lequel le tissu est fermement maintenu entre un anneau intérieur et un anneau extérieur, et attaché au pantographe de la machine. Les cadres de machine sont conçus pour pousser le tissu au fond de l’anneau intérieur et le maintenir contre la fonture de la machine pendant la broderie. Carte de dessins : Un type de disque utilisé pour stocker des dessins de broderie. Case à cocher : Une petite case carrée apparaissant dans une boîte de dialogue qui peut être sélectionnée ou désélectionnée. Quand la case à cocher est sélectionnée, une coche apparaît dans la case. Une case à cocher représente une option que vous pouvez paramétrez. Centrage automatique : Centrage automatique maintient automatiquement les points de début et de fin d’un dessin. Clé de protection : Un petit périphérique de sécurité connecté au port parallèle de votre ordinateur pour permettre à celui-ci d’exécuter des logiciels particuliers. Cliquer : Presser et relâcher rapidement le bouton gauche de la souris. Cliquer deux fois : Presser et relâcher rapidement deux fois un bouton de la souris sans déplacer celle-ci. Cliquer deux fois effectue une action telle que l’ouverture d’un icone. Cliquer-pour-broder : Créer un dessin de broderie en numérisant automatiquement les blocs de couleur d’une image. Cliquer-pour-dessiner : Créer automatiquement un dessin de broderie en numérisant automatiquement une image. Cliquez à droite : Presser et relâcher rapidement le bouton droit de la souris. Coller : Insérer un objet, qui a été auparavant placé dans le presse-papiers, dans un dessin. Vous pouvez coller l’objet contenu dans le presse-papiers autant de fois que vous le désirez. COM port : Un port série standard servant à la connexion d’organes périphériques. Il peut y avoir d’autres ports si les cartes d’options internes appropriées ont été installées. On doit faire savoir à l’ordinateur quel port est utilisé par quel périphérique. Commande : Un mot ou un syntagme, se trouvant habituellement dans un menu, que vous pouvez choisir pour exécuter une action. Configuration : Taille et type du matériel. Peut également être utilisé pour désigner les options de votre logiciel. Connecteurs : Périphériques matériels pour connecter les câbles aux ports. Si la connexion est mâle, le port est femelle, et vice versa. La configuration de câblage de chaque périphérique est déterminée par sa fonction. Contour de délimitation : Le rectangle en pointillé qui apparaît lorsque vous sélectionnez une série d’éléments. Coordonnées X et Y : Les valeurs X et Y sont les distances horizontale (X) et verticale (Y) sur un graphique ou un écran d’ordinateur. Utilisez les valeurs X pour mesurer la largeur et les valeurs Y pour mesurer la hauteur. Copie de sauvegarde : Copie de fichiers sur disquette ou autres supports pour protéger les données. Généralement, deux copies sont faites et conservées séparément. Copier : Placer la copie d’une sélection dans le presse-papiers. Voir Dupliquer. DIGITIZER 10000 Bouquin d’utilisation Glossaire Couper : Une fonction d’édition. Pour supprimer une sélection d’un dessin. La suppression est stockée dans le presse-papiers et peut être recollée à un endroit choisi dans le même dessin ou dans un autre dessin. Densité : Nombre de points de broderie pour une surface donnée (ou de lignes de broderie pour une distance dans un remplissage). Dessins en stock : Dessins de broderie disponibles stockés sur disque ou sur carte. Dessins de broderie numérisés disponibles dans le commerce à l’usage des brodeurs. Dessins personnalisés : Dessins créés en numérisant des illustrations ou en manipulant des patrons existants. Dialogue : Une boîte qui demande ou fournit des informations. De nombreux dialogues offrent des options à choisir avant qu’une commande ne soit exécutée. Certains dialogues émettent des avertissements ou expliquent pourquoi une commande ne peut être exécutée. Disque dur : Un dispositif pour le stockage d’informations massives. Le disque dur est en principe fixé à l’intérieur de l’unité centrale, un second disque dur pouvant y être ajouté. Les informations stockées sur le disque dur y restent jusqu’à ce qu’elles en soient supprimées. Sa capacité n’étant pas infinie, il est nécessaire de gérer les fichiers. Disquette : A disque flexible scellé de façon permanente dans une enveloppe de pastique carrée. Utilisée pour le stockage d’informations « hors ligne » à des fins de sécurité et/ou pour des données rarement utilisées. Dossier : Un recueil de fichiers et de sous-dossiers stockés ensemble sur un disque. Partie de la structure d’organisation des fichiers sur un disque. Dossier de destination : Le répertoire ou dossier dans lequel vous voulez copier ou envoyer un ou plusieurs fichiers. Echelle de gris : Une image à niveaux de gris (image monochrome en dégradé) consiste en 254 niveaux de gris plus le noir et le blanc, soit un total de 256 différents tons. Les photos en noir et blanc sont des images à niveaux de gris. Ecrire : Envoyer et stocker des informations relatives à un dessin vers une carte de dessins ou une machine à broder. Editer : Changer l’aspect d’un dessin en utilisant un programme informatique d’édition. Capacité logicielle qui permet à l’utilisateur de manipuler les éléments d’un dessin, de combiner dessins et lettrage et de déplacer points de référence et points de broderie. Enregistrer : Stocker les informations ( relatives à un dessin) dans un fichier A chaque fois que vous enregistrez un dessin, vous remplacez la version précédente utilisant le nom de fichier. Il est recommandé d’enregistrer fréquemment votre dessin. Etirement de point : Lorsqu’un point de broderie est cousu dans du tissu, la tension produite dans le fil entre chaque piqûre d’aiguille peut augmenter pour aboutir à un étirement de point. Les étirements de point peuvent créer des distorsions dans votre broderie, un mauvais enregistrement des points et même un retroussement du tissu. Le nombre d’étirements de point d’un dessin peut être causé par les facteurs suivants : densité de points, type de tissu, assise, type de support, type de fil ou orientation du vêtement. Extension : Le point et les trois lettres à la fin d’un nom de fichier. Une extension identifie le type d’informations contenues dans un fichier, par ex. : BMP, ART. Faire glisser : Une opération de la souris. Maintenir le bouton (gauche) de la souris tout en déplaçant celle-ci. Opération généralement utilisée pour déplacer quelque chose sur l’écran. Fenêtre active : Décrit la fenêtre ou l’icone dans laquelle s’appliquera la prochaine commande. Quand une fenêtre est active, sa barre de titre change de couleur pour la distinguer des autres fenêtres ouvertes. Fichier : Un recueil nommé d’informations ayant des rapports spécifiques entre elles et stockées sur un disque. Les dessins qui ont été enregistrés sont stockés en fichiers. Fil : Fin cordon en matériaux naturels ou synthétiques, composé de deux éléments ou plus entortillés ensemble, utilisé dans la broderie. Les fils pour machine à broder sont en rayonne (très brillant), 203 204 DIGITIZER 10000 Bouquin d’utilisation Glossaire en coton (finition mate), en polyester (resistant et grand teint), métalliques (centre synthétique enrobé d’une feuille de métal ou de minces paillettes de métal) ou en acrylique (de même brillant que la rayonne). lecteur de disquette pour les données délestables. Il y a en principe un ou plusieurs lecteurs de disquette. Par convention, le lecteur de disquette s’appelle le lecteur A: et le disque dur le lecteur C:. Finition : Procédés intervenant une fois la broderie Le lettrage, ordinairement appelé « lettrage de clavier », peut être créé à partir de styles ou de polices de caractères prédéfinis, permettant de faire varier la taille, la hauteur, l’espacement et d’autres caractéristiques. terminée. Ils consistent à couper les fils lâches, couper ou déchirer le support qui dépasse, enlever le parement ou la garniture, nettoyer les taches éventuelles, repasser ou passer à la vapeur pour enlever les plis ou les marques de cadre, et emballer pour la vente ou l’expédition. Format de fichier natif : Un dessin qui est enregistré dans le même format que le programme dans lequel vous travaillez est enregistré en format dit « natif ». Format natif peut également s’appliquer au format de fichier requis par une machine à broder particulière. Si le dessin est enregistré sous un autre format, celui-ci est appelé « non natif ». Garniture : Matériau cadré ou placé par dessus les tissus à poils ou à texture superficielle, tels que le velour côtelé ou le tissu éponge, avant la broderie. La garniture compacte la côte ou la couche de poils et maintient les points de broderie au-dessus. Elle contient diverses substances : enrobage plastique, feuille de plastique soluble dans l’eau ou tissu traité chimiquement pour se désintégrer à la chaleur. Est également appelé parement. Icones : Images miniatures utilisées pour l’affichage à l’écran au lieu de texte, ou en même temps que du texte. La liste des fichiers peut être affichée sous forme d’icones avec les noms de fichier au-dessous ; les boîtes à outils qui apparaissent à gauche de l’écran sont composées d’icones. Illustrations : Image en mode point ou dessin vectoriel utilisés comme toile de fond de numérisation. Image en mode point : Une image constituée de points, et non de contours et de vecteurs. Habituellement le produit de programmes de peinture, les images en mode point ont des extensions de fichier telles que BMP, GIF, TIF et PCX. Lecteur de disque : En principe, les ordinateurs sont pourvus de deux types de lecteurs de disque. Un disque dur, qui peut accueillir la masse des informations et des applications. L’autre type est un Lettrage : Broderie utilisant des lettres ou des mots. Ligne de base : Ligne imaginaire sur laquelle sont disposées les lettres d’un alphabet. (Elle n’est traversée que par les jambages.) Lire : Ouvrir un dessin qui a été écrit sur une carte de dessin ou sur une machine à broder. Logiciel : Le programme qui fait fonctionner votre ordinateur. Longueur de point : La longueur de point est la distance entre deux piqûres d’aiguille. La longueur maximale de point est mesurée en fonction des coordonnées X et Y. Longueur minimale de point : Le plus petit déplacement de cadre. C’est la distance entre deux piqûre d’aiguille. Matériel : L’équipement informatique, l’imprimante, le scanner et la machine à coudre. Mémoire : L’endroit dans l’unité centrale de l’ordinateur qui stocke les informations sur lesquelles vous êtes en train de travailler. Si vous quitter le programme sans avoir enregistré les informations en mémoire, celles-ci seront perdues. Message de confirmation : Un message affiché par le logiciel vous demandant si vous êtes sûr de vouloir continuer. Par exemple, lorsque vous voulez supprimer un dessin. Nom de fichier : Le nom d’un fichier, y compris l’extension, par ex. : chien.ART. Numération des points : Le nombre de points de broderie dans un dessin. Numérisation : Conversion d’une illustration en une série de commandes lues par l’ordinateur d’une machine à broder par le biais d’une carte. Terme moderne pour perforation, c’est une méthode de DIGITIZER 10000 Bouquin d’utilisation Glossaire programmation de dessin. L’illustration est convertie en une série de commandes lues par l’ordinateur d’une machine à broder. Objet : En termes de dessin de broderie, un « morceau » du dessin créé à un moment donné à l’aide d’un outil. Un objet a de nombreuses propriétés, telles que ses dimensions, sa couleur, sa place dans la séquence du dessin, son type de point et ses valeurs, notament les règles de broderie. Parement : Tissu (parement/stabilisateur/garniture) fretté ou placé par dessus un tissu avec une couche de poils ou une texture de surface pour contenir le poil et maintenir les points de broderie au-dessus. Périphériques : Tout dispositif connecté à un ordinateur et qui est, jusqu’à un certain point, contrôlé par ce dernier, par ex. : une machine à broder ou une imprimante. Pixel : Un point. Par exemple, les points de lumière qui forment l’image d’un écran d’odinateur. Plus il y a de pixels sur une surface donnée — c’est à dire, plus ils sont petits et rapprochés — plus la résolution est haute. Poignée de sélection : Huit petits carrés disposés symétriquement aux coins et sur les bords d’un cadre de contour autour d’une forme sélectionnée. Point d’ancrage : Point fixe utilisé lors de la rotation, le redimensionnement, l’inclinaison ou la réflection d’un dessin. Point d’assise : Points destinés à stabiliser le tissu avant de broder les éléments du dessin. Action constistant à fixer le support au tissu à broder. Il sert aussi à relever la proderie pour lui donner plus de relief. Les points d’assise consistent en une série de points de passage simple, généalement très courts, et sont numérisés manuellement ou placés automatiquement sous les surfaces en colonne (satin) ou de remplissage de votre dessin de broderie. Point de broderie : Un point de broderie représente une piqûre d’aiguille ; fait également référence au fil déposé entre une piqûre d’aiguille et la suivante. Point de feston : Ce point est très utilisé pour faufiler des appliqués en colonne autour de la bordure Les points forment un patron en forme de peigne. Point de remplissage : Série de points passage ordinairement utilisés pour recouvrir des surfaces de grande taille. Différents patrons de remplissage sont créés en alternant l’angle de point, la longueur de point ou la répétition de séquence. Série de points passage ordinairement combinés pour recouvrir des surfaces de grande taille. Point de remplissage en relief : Série de points de broderie parallèles ordinairement utilisés pour recouvrir des surfaces de grande taille. Différents patrons de remplissage en relief peuvent être créés en modifiant l’angle, la longueur et la répétition de séquence des points de broderie. Point Satin : Un type de point de remplissage. Le fil est dispoé en travers d’une forme, les piqûres d’aiguille ne se produisant que de chaque côté de la forme ; il ne convient donc qu’aux formes petites ou étroites. Formé par des points zigzag très rapprochés. Peut être brodé à n’importe quel angle et avec des longueurs variables. Une couture en zigzag où deux points forment une colonne. Il est principalement utilisé pour le lettrage, les contours ou les détails. Pointeur : Partie intégrante de l’affichage d’écran, le pointeur peut prendre diverses formes. Il se déplace par le biais de la souris et sert à pointer ce qu’il y a sur l’écran pour faire des sélections et à indiquer les points d’entrée. Il indique également si l’ordinateur fonctionne et si aucune entrée n’est possible. Pointeur en I : Quand le curseur de l’ordinateur prend cette forme, il indique que du texte peut être introduit au point sélectionné. La forme est celle d’un « I » majuscule. Points de guidage : Série de points servant à aligner les broderies quand plusieurs cadres sont utilisés ou à faciliter le placement des appliqués. Points par pouce (ppp) : Une mesure de la résolution d’écran ou d’imprimante ; le nombre de points sur une ligne d’un pouce de long. Abréviation : ppp. Police : Un ensemble de caractères de même style, notamment lettres, chiffres ou symboles typographiques. Egalement applelé alphabet, même s’il ne contient pas de caractère alphabétique. Port : Une connexion sur l’ordinateur où vous branchez le câble qui transporte des données vers un autre appareil. Le ports qui servent à connecter les 205 206 DIGITIZER 10000 Bouquin d’utilisation Glossaire périphériques portent des noms comme COM1 ou LPT1 pour vous permettre de spécifier où les périphériques sont connectés. Sélectionner : Mettre en surbrillance un objet ou Port parallèle : Connexion sur un ordinateur, généralement LPT1, où vous branchez le câble pour une imprimante en parallèle et/ou une clé de protection. Simulation de dégradé : Un type d’illusion d’optique créée par le positionnement de deux pixels de différente couleur l’un à côté de l’autre. L’oeil humain combine automatiquement les deux couleurs en une troisième. Port série : Un poste de connexion sur un ordinateur, généralement COM1, où vous branchez un traceur ou une autre unité périphérique de communications série. Presse-papiers : Une zone de stockage temporaire pour la dernière chose qui a été coupée ou copiée. Les points de broderie dans le presse-papiers peuvent être collés dans des dessins un nombre illimité de fois. un groupe d’objets pour les éditer. Seuls les éléments sélectionnés seront édités. Souris : Un appareil pourvu de boutons de contrôle et conçu pour rouler sur la table à côté du clavier. Quand la souris se déplace, elle circuite des signaux relais qui font bouger un pointeur à l’écran. Stabilisateur : Matériau, tissé ou non, placé sous courante. l’article ou le tissu en cours de broderie pour donner à ce dernier soutien et stabilité. Disponible en divers poids et types, c’est à dire qui peut être soit coupé soit déchiré soit partir au lavage. Egalement appelé support. Plus votre dessin aura de points de broderie, plus il vous faudra de support. Les brodeurs professionnels utilisent des stabilisateurs qui se déchirent pour les tissus et des stabilisateurs qui se coupent pour les tricots. Redimensionner : La capacité de changer les Support : Voir stabilisateur. Programme : Un programme informatique servant à accomplir une tâche particulière, telle que le traitement de mots ou la gestion de bases de données. Quitter : Pour quitter la fenêtre ou l’application dimensions d’un dessin. Peut créer des problèmes de densité, à moins que la numération des points soit modifiée. Refléter : Une méthode consistant à reproduire les objets sélectionnés comme s’ils étaient une réflection des originaux. L’emplacement et l’orientation des points de broderie reflétés sont déterminés par l’emplacement et l’angle de l’axe de réflexion par rapport à la position des points de broderie d’origine. Régénérer : L’affichage d’écran est rafraîchi. Ceci s’avère utile lorsque certaines parties de l’affichage se sont obsurcies au cours du processus d’édition. RVB : Sigle pour rouge, vert et bleu. RVB est le système utilisé par les moniteurs d’ordinateur pour créer des couleurs. Saut : Un déplacement de cadre sans piqûre d’aiguille, couramment utilisé pour se rendre d’un point du dessin à un autre. Scanner : Un appareil qui convertit des images physiques en images numériques pour pouvoir être stockées et manipulées par ordinateur. Le scannage vous permet d’utiliser une illustration sans avoir à recréer le dessin. Télécharger : Procédé consistant à transférer une copie de fichier dessin d’un autre ordinateur ou d’Internet ou vers une machine à broder. Toile de fond : Une « toile de fond » est un dessin électronique que vous pouvez utiliser pour numériser des dessins à l’écran. Il en existe deux types — vectorielle et en mode point. Vous pouvez les insérer à partir de diverses sources de fichiers, ou cous pouvez les copier-coller par le biais du presse-papiers de Windows. Touche de raccourci : Une frappe de touche, ou une série de frappes de touche, que vous pouvez utiliser pour exécuter une tâche au lieu d’utiliser la souris. Par exemple, Ctrl+C pour la commande Copier. TWAIN : Norme de l’industrie qui permet aux périphériques (tels que les scanners) de communiquer directement avec les programmes de dessins et de mise en page (tels que DIGITIZER 10000). Le périphérique et le programme doivent tous deux être compatibles TWAIN. Ceci vous permet d’utiliser tout scanner compatible TWAIN avec DIGITIZER 10000. DIGITIZER 10000 Bouquin d’utilisation Glossaire Valeurs par défaut : Valeurs qui sont automatiquement utilisées à moins que vous ne les remplaciez par des valeurs spéciales. Zone de liste : Dialogue d’une seule ligne qui s’ouvre pour afficher une liste de choix. 207 208 Index A régénérer 35 afficher les objets Abscisse X par couleur 32 définition 202 afficher paramètres, changer 57 affichage agencement, ajuster lettrage 124 définition 201 Aide Afficher commande Aide en ligne 28 outil Cadre 173 en utilisant 28 outil Grille 173 Visualiser le manuel en ligne 29 outil Images 173 aide outil Points d'aiguille 173 Voir également dépannage afficher Aide en ligne, 28 afficher parties sélectionnées 32 alphabets, voir polices images 69 angles, voir angle de point Informations relatives aux Angles de point dessins 36 constants 48 outil Cadre 26 points tournants 47 outil Grille 25 Remplissage en relief 55 outil Points d'aiguille 32 angles de point séquence de broderie 33 ajuster 97 afficher des dessins 30 paramètre pour Remplissage afficher tout 31 parallèle 97, 98 faire un zoom 31 angles de point constants 48 options d'affichage 31 annuler des commandes 24 parties sélectionnées anticrénelage 66 uniquement 32 applications, EasyDesign & points d'aiguille 32 EasyEdit 138 points de liaison 32 appliqué régénérer au ralenti 35 créer des objets 111 Visualizer 31 numériser 111 Afficher les dessins outil Appliqué 111, 173 faire un zoom 15 paramètres de points de afficher les dessins recouvrement 112 Voir également Appliqué arborescence de fichiers, rafraîchir 161 arrière-plans changer de couleurs 57 arrière-plans, changer 57 arrières-plans définition 201, 204, 205 Art du lettrage commande 133 commande Aucun 134 déformer les objets 133 éditer des lettres 134 effets 133 retirer 134 assise Passage bord, ajuster paramètres 60 Assise Passage central Ajuster les paramètres de 60 assise Passage central paramètrer des valeurs 60 assise Tissage 61 Assise Zigzag 61 Ajuster les paramètres de 61 Assises ajuster les paramètres de Passage bord 60 ajuster les paramètres de Passage central 60 stabiliser 59 Zigzag 61 assises ajuster paramètres Zigzag 61 DIGITIZER 10000 Bouquin d’utilisation Index sélectionner un type 60 automatique assise 59 options d'enregistrment — 28 sauvegarde 28 Remettre en séquence 86, 172 Sélectionner 121, 124, 172 Sélectionnez 39 Barre d'outils Numériser Bordure 172 barre d'outils Numériser Appliqué 111, 173 Bordure 44, 46 Cercle remplissage parallèle 44, bords grenés, ajouter 19, 20 bords, appliquer Bord plumeux 112 bordures créer 46 numériser 46 outil Bordure 44, 172 paramétrer la largeur 47 B bordures, convertir en lignes 45 barre d'outil Dessin de broderie 48, 172 bouton d'agrandissement, Faire pivoter dans le sens Cliquer-pour-broder 78, 173 définition 201 antihoraire/horaire 92, 172 Cliquer-pour-dessiner 79, 173 broder des dessins Barre d'outils Afficher Couleur courante 56, 173 utiliser Envoyer sur Sauter par objet 40, 41 Galerie de broderie 114, 173 machine 150 Sélectionner points en Lettrage 119, 121, 126, 173 Broderie parcourant 40, 41 lettrage 118 outil Galerie 173 barre d'outils Afficher Ligne de passage 44, 45, 172 broderie Afficher cadre 26, 173 Préparation d'images dialogue Galerie 114 Afficher grille 25, 173 délinéées 75 fichiers, ouvrir 138 Afficher images 69, 173 Préparation image 74, 173 formats de dessins de Afficher points d'aiguille 32, 173 Préparation image délinéée 173 broderie 136 Arrière 33, 34, 35, 173 Rectangle remplissage lettrage 118 Avant 33, 34, 35, 173 parallèle 44, 49, 172 outil Galerie 114 Début/fin du dessin 33, 173 Remplissage angle tournant 44, broderie automatique 77, 79 Fenêtre zoom 31, 173 47, 172 ajuster les paramètres de point de Régénérer au ralenti 35, 173 Remplissage parallèle 44, 172 remplissage 80 Sauter au début/à la fin du barre d'outils Standard créer de la broderie 79 dessin 34 Aperçu avant impression 37, créer des dessins de broderie 77 Sauter d'1 point 35, 173 141, 172 broderie semi-automatique 78 Sauter de 10 points 35, 173 Coller 83, 85, 172 bureau, définition 202 Sauter de 100 points 35, 173 Copier 83, 172 Sauter par couleur 33, 34, 173 Couper 85, 172 Sauter par objet 33, 173 Défaire 24, 172 C Sélectionner points en Ecrire sur carte 146, 151, 172 parcourant 100, 173 Enregistrer 27, 172 Cadre Visualizer 31, 173 Envoyer sur machine 144, 149, broderie 26 172 Barre d'outils Editer dimensions, changer 26 Imprimer 141, 172 Fractionner bloc 172 masquer et afficher 26 Nouveau 24, 172 Sélection polygonale 40 cadre Ouvrir 22, 23, 172 définition 202 Sélectionnez 39, 40, 41 Refaire 24, 172 barre d'outils Editer cadre de broderie 26 barre de titre, définition 201, 206 cadre de contour assise 59 Barres d'outils Sélectionner des objets 39 Bord plumeux 112, 172 afficher 23 Changer longueur de point 102, sélectionner des points de Barre d'outils Editer 172 172 broderie 100 Découper jour 110, 172 sélectionner les commandes 24 caractères spéciaux et symboles, Détails d'objet 106, 172 barres de défilement, lettrage 132 définition 201 Fractionner bloc 102 carrés, numériser 49 Inverser par rapport à blocs de points, fractionner 102 carte ATA boîte de dialogue, définition 203 l'horizontale 92, 172 écrire plusieurs dessins 147 Inverser par rapport à la Bord plumeux lire/supprimer des dessins 148, verticale 92, 172 appliquer 112 153 Mode de point 100–102, 172 effet 112 cartes ATA précautions 142 Refaçonner 125, 126 outil 112 Refaçonner objet 129, 130 paramètres 112 cartes ATA PC 142 209 210 DIGITIZER 10000 Bouquin d’utilisation Index couleur sélectionnée 32 commande Retoucher image 68 commande Scanner 67 commande Supprimer 83 commande Verrouiller 89 Commandes défaire/refaire 24 menus contextuels 24 sélectionner 23 Utiliser les barres d'outils 24 commandes définition 202 compenser l'extension, voir compensation d'étirement compenser, compensation d'étirement 61 connecteurs définition 202 connexions reconnecter Galerie de dessins à 79 EasyDesign 163 outil 79, 173 contour coller affiner 72 définition 202 fichiers 136 dessins de broderie 167 reconnaissance 138 objets 83 contours colonnes affiner 75 créer 46 numériser 78 numériser 46, 47 sélectionner des objets avec 39 paramétrer la largeur 47 convertir COM1 et COM2 formats 136 Connexion machine à broder 10 types de fichier 167 définition 202 Voir également convertir des combiner formats de fichier dessins de broderie 82, 84 copier objets 82 dessins de broderie 167 objets (imbriquer) 84 Dupliquer des objets 83 commade Insérer dessin 84 et coller des dessins 167 commande Afficher les objets objets 83 sélectionnés 32 copier, définition 202 commande Cadre entier 31 copier-coller commande Configuration objets 83 matérielle 10 remettre en séquence 85 commande Configuration couleur courante, changer de 56 scanner 11 couleur d'arrière-plan, commande Définir couleur 57 mélanger 57 commande Dessin entier 31 couleur, mélanger arrière-plan 57 commande Déverrouiller 89 couleurs commande Dupliquer 83 changer 57 commande Environnement de changer d'arrière-plan 57 travail 26, 28, 57 Charte des couleurs 56 commande Insérer image 69 couleur courante 56 commande Manuel en ligne 28 couleurs de fil 56 commande Mètre ruban 27 parcourir par 33, 34 commande N'afficher que la remettre en séquence par 86 enregister des dessins 144 cartes mémoire 142 cartes mémoire PC 142 cartes PCMCIA 142 case à cocher, définition 202 catalogues, imprimer 165, 166 cercles, numériser 48 classer utiliser le menu Afficher 165 utiliser les listes d'informations 165 clés de protection définition 202 périphériques de sécurité 202 cliquer deux fois, définition 202 Cliquer-pour-broder numériser des illustrations 78 outil 78, 173 Cliquer-pour-dessiner numérisation automatique 77, sélectionner 56 couleurs de fil 56 Voir également couleurs couper des dessins 168 D densité, définition 203 Dépannage 197 dépannage messages du périphérique de sécurité 198 récupération de purge 198 retourner aux paramétres usine 197 déplacer des objets en glissant-déposant 89 positionner avecles coordonnées X:Y 89 repositionner 89 Déplacer des points de broderie 101 dernier point de broderie, conserver ou omettre 47 désinstaller le logiciel , 5 dessins de broderie accéder 161 afficher 30 afficher dans les dossiers 164 afficher vignettes 159 ajout d'un lettrage 118 combiner 82, 84 convertir 167 convertir des formats (tableaux) 174 créer nouveaux 24 écrire plusieurs dessins sur carte ATA 147 enregistrer 27 envoyer des dessins uniques sur machine 144 envoyer et recevoir 142 envoyer plusieurs dessins sur machine 145, 150 envoyer sur machine 144, 149 faire sortir 140 gérer 158 Impression 165 informations récapitulatives 159 mesurer 27 ouvertures multiples 22 ouvrir 22, 162 ouvrir dans Easy Edit 23 DIGITIZER 10000 Bouquin d’utilisation Index prévisualiser 37 recevoir et supprimer 144, 149 rechercher 160 régénérer au ralenti 35 remettre en séquence 85 renommer 168 sélectionner 162 stocker sur cartes ATA PC 144 supprimer de la machine 151 dessins multiples écrire sur carte ATA 147 envoyer sur machine 145, 150 dessins uniques, écrire sur carte ATA 146, 151 détails d'objet 105 appliquer/gérer 105 changer 106 changer le type de point 50 changer les paramètres par défaut 107 courant 106 enregistrer courant 106 enregistrer dans un modèle 109 modèles 107 objets existants 106 paramètres définis par défaut 106 déverrouiller objets 89 toiles de fond 89 dialogue Couleur 57 dialogue Détails d'objet 51 onglet Appliqué 112 onglet Assise 60 onglet Dimensions 89, 91 onglet Plumeux 113 onglet Point de ligne 47 onglet Point de remplissage 51, Supprimer dessins 145, 146, 150 dialogue Imprimer 141 dialogue Imprimer options de dessin 166 dialogue Mettre en séquence par couleur 86 dialogue Nom JEF 144, 147, 152 dialogue Nouveau 162 dialogue Options d'impression 141, 166 dialogue Options de conversion 167 dialogue Ouvrir 22, 23, 109 dialogue Propriétés (Windows Explorer) 36 dialogue Purge récupération et Répertoires de sauvegarde 11 dialogue Raccourci propriétés Windows 163 dialogue Rechercher dossier 160, Mettre en séquence par couleur 86 Nom JEF 144, 147, 152 Nouveau 162 onglet Environnement de travail > Enregistrement automatique 28 Options d'impression 141, 166 Options de conversion 167 Ouvrir 109 Préparation de l'image 74 Propriétés d'objet > Dimensions 89 Propriétés d'objet > Remplissage parallèle 97 Propriétés de Windows 163 Propriétés Galerie de dessins 163 Purger récupération et Répertoires de sauvegarde 11 167 Rechercher dossier 160, 167 dialogue Selectionner modèles Régénérer au ralenti 36 machine 144 Selectionner modèles dialogue Sélectionner par machine 144 couleur 32 Sélectionner par couleur 32 dialogues Sélectionner source 11 Couleur 57 Table de caractères 133 Détails d'objet - Lettrage 119 disque dur, définition 203 Détails d'objet > Appliqué 112 disques de broderie Détails d'objet > Assise 60 commande Disque de broderie Détails d'objet > Dimensions 91 Ouvrir 154, 155 Détails d'objet > onglet Point de enregister des dessins 153 remplissage 51, 52, 53, 54 formats 155 Détails d'objet > Plumeux 113 disques DOS, ouvrir des dessins de Détails d'objet > Point de broderie 154 remplissage 51, 107 disquette, définition 203 Détails de lettrage 127 dissocier des objets 90 Détails de lettrage > Point de distances, mesurer 27 remplissage 132 52, 53, 54, 107 dossiers Remplissage parallèle 97 dialogue Propriétés (Windows classer 164 dialogue Détails d'objet Explorer) 36 définition 203 Lettrage 119 Ecrire un dessin 147, 152 limiter les types de fichier 165 dialogue Détails de lettrage 127 Ecrire, lire et effacer rafraîchir/valider 161 onglet Point de remplissage 132 dessins 147, 148, 152, 153 renommer/ajouter/supprimer dialogue Ecrire un dessin 147, 152 Enregistrer sous 27, 108 167 dialogue Ecrire, Lire et Effacer Environnement de travail 25 dossiers de destination, Environnement de travail > dessins 147, 148, 152, 153 définition 202 Afficher 25, 57 dialogue Enregistrer sous 27, 108 Dupliquer des objets 83 dialogue Environnement de travail Envoyer dessins 150 Envoyer un dessin 144 onglet Afficher 25, 57 onglet Enregistrement Envoyer, Recevoir et Supprimer E automatique 28 Dessins 145, 146, 150 EasyDesign dialogue Envoyer dessins 150 Galerie de broderie 114 démarrer 21 dialogue Envoyer un dessin 144 Imprimer 141 quand utiliser 138 dialogue Envoyer, Recevoir et Imprimer options de dessin 166 211 212 DIGITIZER 10000 Bouquin d’utilisation Index EasyEdit démarrer 22 quand utiliser 138 Éditer des points de broderie Insérer des points de broderie 101 editer des points de broderie 99 éditer des points de broderie 18 Déplacer des points de broderie 101 effets artistiques, ajouter 19 effets spéciaux, lettrage 133 effets, bord plumeux 112 enregistrer définition 203, 205 des détails d'objet dans un modèle 109 dessins de broderie 27 sur disque de broderie 153 envoyer des dessins 142 espacement lettrage 122 lettres individuelles 123 lignes de lettrage 123 points de Remplissage tissage 53 remplissages en relief 54 Espacement de point Remplissage tissage 53 espacement de point, ajuster Satin 52 espacement des lignes, lettrage 123 estampilles pivoter/inverser 115 redimensionner 116 sélectionner/insérer 114 excès de points, compensation d'étirement 61 exemples tampons de la Galerie de Broderie 185 extension du tissu compenser 61 Voir également compensation d'étirement F faire pivoter lettrage 125 objets en cliquant-déposant 91 feuilles de programmation de production Impression 153 fichiers Combiner des dessins 84 Fractionner des fichiers de grande taille 143 ouvrir broderie 138 point de broderie 137 fichiers comprimés 136 fichiers Contours importés 137 fichiers de grande taille, fractionner 143 fichiers de points de broderie 137 formats compatibles 174 fichiers Dessin natif 137 fichiers dessins, traiter 136 fichiers JMT 108 fichiers manquants, localiser 161 fichiers Points de broderie importés 137 fichiers Points de broderie traités 137 filtrage des bruits 72 format JAN 136 format JEF 137 format SEW 137 formats contour 136 dessin de broderie 136 expansé 137 fichier de broderie 136 point de broderie 137 formats natifs 136 formes complexes, numériser 48 Fractionnement automatique, avec Remplissage Satin 51 fractionner blocs de points 102 fichiers de grande taille 143 I icones, définition 204 Illustrations choisir 65 illustrations images anticrénelés 66 images en dégradé 65 Préparer les pour la numérisation automatique 70 scanner 66 Image Affiner 67 images affiner les contours 72, 75 anticrénelé 66 délinéées et images non délinéées 71 éditer 68 en mode point 69 filtrage des bruits 72 nettoyer 71 non délinéées 74 outils de préparation 72 réduction des couleurs 71 scanner 65, 67 simulation de dégradé 65 images délinéées 75 images en mode point anticrénelage 66 définition 204 en dégradé 65 utiliser comme toiles de fond 69 images non délinéées 74 images, voir backdrops imbriquer des objets 84 Impression Catalogues 166 dessins de broderie 141 G imprimés de dessin 166 imprimés de dessin 37 Galerie de Broderie Impression 141, 166 exemples 185 imprimer 141 liste de tampons 185 options d'impression 141 tailles recommandées 185 incliner des objets Galerie de dessins avec les poignées de rotation 92 dialogue Propriétés 163 en cliquant-déposant 92 icone 159, 172 informations récapitulatives, ouvrir 159 afficher 159 reconnecter à EasyDesign 163 informations relatives au dessin, générer des points de broderie 24, afficher en DIGITIZER 25 10000 36 gérer les dessins de broderie 158 insérer grille, masquer/afficher 25 points de broderie 101 grouper des objets 89, 90 un objet dans un autre 84 DIGITIZER 10000 Bouquin d’utilisation Index insinuer des objets 89 Installer lecteur USB 9 inverser estampilles 115 italiques, lettrage 120 J jours, découper 110 L le logiciel , désinstaller 5 lecteur de disque, définition 204 lecteur USB Installer 9 les coordonnées X et Y paramétrage pour les objets 89 lettrage ajouter 118 ajuster agencement 124 ajuster les paramètres de point 131 ajuster les paramètres de point Tissage 132 caractères spéciaux et symboles 132 changer les types de point 131 créer 118 éditer 119 effets spéciaux 133 espacement 122 espacement des lettres prises individuellement 123 espacement des lignes 123 faire pivoter 125 italiques 120 paramètres de point 131 redimensionner 120, 121, 122 refaçonner des lignes de base horizontales 129 transformer 124 Voir également lignes de base Voir également polices de caractères lettres modifier l'espacement 123 refaçonner 126 Ligne de passage Longueur de point 46 longueur de point 46 outil 44, 45, 172 type de point 45 lignes de base ajuster 128 appliquer 126 circulaire 127 définition 204 horizontal 127 ligne libre 128 personnalisé 128 refaçonner circulaire 129 refaçonner horizontal 129 refaçonner personnalisé 130 vertical 127 lignes de base circulaires 127 refaçonner 129 lignes de base horizontales 127 refaçonner 129 lignes de base libres 128 lignes de base personnalisées 128 refaçonner 130 lignes de base verticales 127 lignes, convertier en bordures 45 lignes, numériser 45 limiter les fichiers dans les dossiers 165 limites, numériser pour appliqué 111 lire des dessins à partir d'une carte ATA 148, 153 listes d'informations relatives aux dessins, classer 165 localiser des fichiers manquants 161 logiciel, définition 204 longueur Passage et Passage triple 46 points d'assise Passage bord 60 points d'assise Passage central 60 points d'assise Tissage 61 Remplissage tissage 53 Longueur de point changer 102 longueur de point Passage et Passage triple 46 longueur minimale de point définition 204 M machine envoyer des dessins 144, 149 envoyer des dessins multiples 145, 150 envoyer des dessins uniques 144 envoyer un dessin ouvert 149 Recevoir des dessins 146, 150 supprimer des dessins 151 machines à broder connexions 9 machines, voir machines à broder Matériel Installer des machines à broder 9 paramètres d'organe périphérique 9 menu Afficher Afficher les objets sélectionnés 32 Cadre entier 31 Dessin entier 31 Mètre ruban 27 N'afficher que la couleur sélectionnée 32 menu Aide Aide en ligne, 28 Manuel en ligne 28 Page Web Janome 28 menu Broderie Art du lettrage 133 Art du lettrage > Aucun 134 Insérer dessin 84 menu Configuration Environnement de travail 26, 28 Environnement de travail > Afficher 57 menu Editer Déverrouiller 89 Dissocier 90 Dupliquer 83 Grouper 90 Supprimer 83 Verrouiller 89 menu Fichier Configuration du scanner 11 Disque de broderie > Ouvrir 154, 155 menu Image Insérer image 69 Retoucher image 68 Scanner 67 menu Spécial Configuration matérielle 10 menus contextuels 24 Messages du périphérique de sécurité 198 méthodes de numérisation 43 Bordure 46 remplissage parallèle 48 213 214 DIGITIZER 10000 Bouquin d’utilisation Index sélectionner 44 Mode couleur 66 modèle NORMAL en utilisant 24 vue d'ensemble 108 modèles 105 créer 108 en utilisant des modèles personnalisés 24 en utilisant le modèle NORMAL 24 enregistrer des détails d'objet 109 gérer 107 modifier 108 NORMAL 108 personnalisé 162 supprimer 109 utiliser 108 modèles de machine 142 sélectionner 143 modèles personnalisés, sélectionner 24, 162 modes d'affichage 31 modifier des objets changer de point d'entrée 98 grouper 89 inverser 92 pivoter 91 redimensionner 90 refaçonner des cercles 96 verrouiller 89 modifier les objets utiliser Art du lettrage 133 monogrammes, définition 202 numériser avec des toiles de fond 64 carrés et rectangles 49 cercles 48 colonnes et bordures 46 formes complexes 48 remplissage avec Cliquer-pour-broder 78 O objets appliqué 111 changer de couleurs 57 combiner 82 copier et coller 83 découper des jours 110 définition 205 déplacer 88 dissocier 90 dupliquer 83 editer un lettrage 119 grouper 90 imbriquer 84 inverser 92 parcourir par 33 pivoter 91 redimensionner 90 refaçonner 94 remettre en séquence 82, 85 réorganiser 88 sélectionner 38 supprimer 83 transformer 88 verrouiller et déverrouiller 89 Voir également modifier des objets objets consécutifs, sélectionner 40 N objets en cercle, refaçonner 96 noeud d'arborescence, objets, créer avec Remplissage rafraîchir 161 Satin 51 Nouveau onglet Dimensions 91 dialogue 25, 162 options d'enregistrement, automatiques 28 Outil 24 outil 172 options d'impression 141 nouveaux dessins, créer 24, 162 Ordonnée Y définition 202 numérisation ordre de broderie, voir séquence manuelle 43 organes périphériques numérisation automatique configuration 4 affiner les contours 72 filtrage des bruits 72 définition 205 nettoyer les images 71 paramètres de connexion 9 outils de préparation d'image 72 Voir également matériel préparer des images 70 orientation du lettrage 126 réduction des couleurs 71 outil Afficher images 69 outil Aperçu avant impression 37, 141, 172 outil Arrière 33, 34, 35, 173 outil Assise 59 outil Avant 33, 34, 35, 173 outil Bordure 46 outil Changer longueur de point 102, 172 outil Coller 83, 85, 172 outil Convertir 167, 173 outil Copier 83, 172 outil Couleur courante 56, 173 outil Couper 85, 172 outil Découper jour 110, 172 outil Défaire 24, 172 outil Détails 160, 173 outil Détails d'objet 106, 172 outil Dissocier 90 outil Enregistrer 27, 172 outil Envoyer sur machine 144, 146, 149, 151, 172 outil Faire pivoter dans le sens antihoraire/horaire 92, 172 outil Fenêtre zoom 31, 173 outil Fractionner bloc 102, 172 outil Grouper 90 outil Imprimer 141, 166, 172, 173 outil Inverser par rapport à l'horizontale 92, 172 outil Lettrage 118 – 173 outil Mode de point 100, 101, 102, 172 outil Ouvrir 22, 23, 172 outil Ouvrir dessin 162, 173 outil Préparation d'images délinéées 75 outil Préparation image délinéée 173 Outil Refaçonner 98, 121, 126 outil Refaçonner 125 outil Refaçonner objet 129, 130 outil Refaire 24, 172 outil Refléter par rapport à la verticale 92, 172 outil Remettre en séquence 86, 172 outil Remplissage angle tournant 44, 47, 172 outil Sauter au début/à la fin du dessin 33, 173 d'1 point 35, 173 de 10 points 35, 173 de 100 points 35, 173 par couleur 33, 173 DIGITIZER 10000 Bouquin d’utilisation Index par objet 40, 173 outil Sélection polygonale 40 outil Sélectionner 39, 40, 41, 121, patrons, Remplissage tissage 53 patrons, sélectionner des remplissages en relief 54 124, 172 pivoter outil Sélectionner points en estampilles 115 parcourant 40, 41, 100, 173 objets 91 outil Vignettes 159 Voir également faire pivoter des outil Vignettes et Récapitulatif 159 objets outil Vignettes et récapitulatif 173 pixels, définition 205 outils poignées afficher barres d'outils 23 définition 205 liste de tous les outils 171 Voir également poignées de ouvrir sélection dessins de broderie 22, 162 poignées de sélection, faire EasyEdit 23 pivoter 91 Galerie de dessins 158 point de broderie ouvrir des dessins angle (définition) 201 autres formats 154 définition 205 Ouvrir des dessins de broderie longueur (définition) 204 à partir d'un disque DOS 154 numération (définition) 204 existant 23 point en gradin 205, 206 fenêtre de prévisualisation dans point de croix, ajouter 19, 20 Easy Edit 23 point minimal ouvrir un dessin Remplissage tissage 53 envoyer sur machine 149 point Remplissage tissage paramètres d'objet de lettrage 132 pointeurs, définition 205 P points d'aiguille Page Web Janome 28 afficher/masquer 32 palette sélectionner des points de Voir également palette de couleurs broderie 100 par défaut détails d'objet 106, 107 points d'ancrage valeurs (définition) 207 poignée de 91 paramètres points d'entrée/de sortie, ajuster affichage 161 changer 98 pour vêtements 62 points de broderie paramètres d'affichage, ajuster 161 déplacer 101 paramètres de connexion éditer 18, 99 organes périphériques 9 générer 25 paramètres de point insérer 101 appliqué 112 longueur d'assise Passage lettrage 131 central 60 paramètres tissu 62 longueur d'assise Tissage 61 paramètres vêtements 62 numériser les lignes 45 parcourir parcourir par 34, 35 outils, parcourir par points 35 sélectionner 100 par couleur 33, 34 sélectionner au moyen d'un par points de broderie 34, 35 cadre de contour 100 sélectionner des points de sélectionner en parcourant 100 broderie 100 sélectionner par point utiliser les touches de d'aiguille 100 direction 35 sélectionner tout 100 vue d'ensemble 34 supprimer 102 types de point 50 Voir également éditer des points de broderie Voir également sélectionner des points de broderie points de broderie, générer 24 points de contrôle 44 ajouter 95 déplacer 95 refaçonner des objets 95 sélectionner 95 supprimer 96 points de liaison afficher/masquer 32 minimiser avec imbriquer 84 points de recouvrement, appliqué 112 Points de remplissage Ajuster les paramètres de 80 points de remplissage types 50 points par pouce (ppp), definition 205 points tournants 47 polices définition 203, 205 sélectionner 119 voir également alphabets and lettrage ports parallèles, définition 206 ports série, définition 206 ports, définition 205 positionner des objets 88 Positionneur d'étoffe 141 Positionneur d'étoffe Janome 141 prédéfinir des détails d'objet 106 Préférences de système enregistrement automatique 28 sauvegarde automatique 28 Préparation de l'image dialogue 74 préparer les contours 75 préparation de l'image outils 73 préparer des images non délinéées 74 récapitulatif 74 Préparation image Outil 74 outil 173 préparer des images 74 presse-papiers, définition 202 prévisualiser des dessins 22 progiciels graphiques, liaison 68 programme, définition 206 215 216 DIGITIZER 10000 Bouquin d’utilisation Index R remplissage parallèle outil Cercle 48 raccourcis clavier 170 outil Rectangle 49 raccourcis, clavier 170 remplissages rafraîchir en relief 53 affichage/dossiers/noeud Tissage 52 d'arborescence 161 remplissages en relief, créer 53, 54 Recevoir des dessins 142, 144, 149 remplissages Satin, créer 51 rechercher des dessins de renommer broderie 160 dessins de broderie 168 recolorier les objets 57 dossiers 167 reconnaissance d'objets 138 réorganiser des objets 88 reconnaissance, grouper 89 objets/contours 138 verrouiller 89 rectangles, numériser 49 résolution, scannage 66 récupération de purge 198 rétablir des commandes 24 redimensionner retirer le logiciel de broderie 5 estampilles 115 lettrage 120, 121, 122 objets 90 S redimensionner des objets à l'écran 90 Satin à une taille exacte 91 définition 205 en cliquant-déposant 90 espacement 52 en utilisant Détails d'objet 91 Numériser des bordures 46 redimensionner le lettrage 121 point de recouvrement réduction des couleurs d'appliqué 112 numérisation automatique 71 vue d'ensemble 51 refaçonner des lettres 126 Saut refaçonner des objets 94 par couleur 34 cercles 96 par objet 33 lettrage 129 sauter refaçonner les points de contrôle, par points de broderie 35 sélectionner 95 utiliser les touches de Régénérer au ralenti direction 35 dialogue 36 utilisez les touches de Outil 35 direction 34 outil 173 scanner remettre en séquence Affiner 67 objets 82, 85 conseils 67 par couleur 86 définition 206 par sélection 86 illustrations 66 utiliser copier-coller 85 images 65 remplissage préparer l'illustration 66 Satin 51 résolution 66 Remplissage en relief se déplacer angle de point 55 sélectionner des couleurs en dimensions du patron 54 parcourant 41 Remplissage parallèle Sélectionner des objets 40 ajuster l'angle de point 97 sélectionner angle de point 97, 98 couleurs en parcourant 41 découper des jours 110 définition 206 outil 44, 172 dessins de broderie 162 outil Cercle 44, 172 lignes de base 126 outil Rectangle 44, 172 points de broderie 100 points de broderie au moyen d'un cadre de contour 100 polices 119 refaçonner les points de contrôle 95 Sélectionner des objets avec Sélection polygonale 40 consecutifs 40 contour de délimitation 39 en parcourant 40 pointer-cliquer 39 sélectionner des objets grouper 89 remettre en séquence par sélection 86 Sélectionner dialogue Source 11 sélectionner tous les points de broderie 100 séquence parcourir 34 remettre en séquence 85 vérifier dans Edition facile 34 séquence de broderie, afficher 33 simulation de dégradé 65 définition 206 stabiliser avec des assises 59 stocker des dessins 144 supprimer des dessins de la machine 151 dessins à partir d'une carte ATA 148, 153 dessins de broderie 144, 149, 168 dossiers 167 modèles 109 objets 83 points de broderie 102 symboles, lettrage 132 T Table de caractères dialogue 133 utiliser 132 tableaux de conversion formats de fichier de points de broderie compatibles 174 Taille mesurer dessin 27 Remplissage en relief 54 tampons exemples 185 liste de tampons 185 tailles recommandées 185 toiles de fond DIGITIZER 10000 Bouquin d’utilisation Index afficher 69 en utilisant des images en mode point 69 Numériser avec des toiles de fond 64 verrouiller et déverrouiller 89 touches de direction, parcourir par 35 touches de raccourci définition 206 liste 170 transformer lettrage 124 objets 88 TWAIN, définition 206 types de fichier fichiers de points de broderie 174 JMT 108 Types de point vue d'ensemble 50 types de point appliquer au lettrage 131 Passage et Passage triple 45 sélectionner 50 V valeurs sélectionner des types de point 50 valeurs de point angle (Remplissage en relief) 55 dimensions (Remplissage en relief) 54 longueur (Remplissage tissage) 53 Remplissage en relief 53 Remplissage tissage 52 type de point 50 valeurs de Remplissage tissage 52 valider dossiers 161 verrouiller objets 89 toiles de fond 89 Visualizer afficher en 31 Outil 31 outil 173 Z zone de liste, définition 201, 207 Zoom avant / arrière 15, 31 217