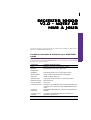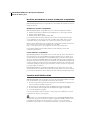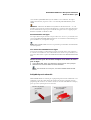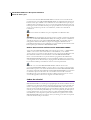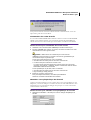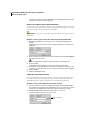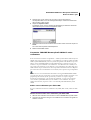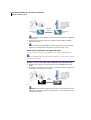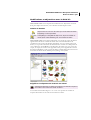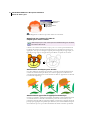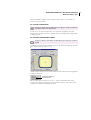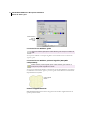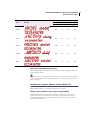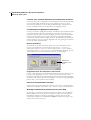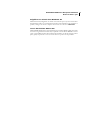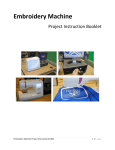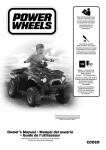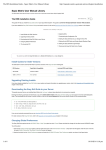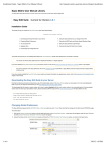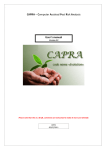Download DIGITIZER 10000 V2.0 - Notes de mise à jour
Transcript
1 DIGITIZER 10000 V2.0 - Notes de mise à jour Ces Notes de mise à jour résument les nouvelles fonctionnalités et améliorations apportées à DIGITIZER 10000 V2.0. Conditions minimales d’utilisation pour DIGITIZER 10000 Pour installer le logiciel DIGITIZER 10000 sur votre ordinateur, ce dernier doit répondre aux critères suivants : Composant Condition minimale requise UCT Pentium II, 166 MHz ou version plus récente Système d’exploitation Windows® 98, 2000, NT4 †, ME ou XP Navigateur MS Internet Explorer 5.5 ou version plus récente Memoire (MEV) 64 Mo ou MEV minimale (96 Mo recommandé) Disque dur 250 Mo d’espace disque dur Affichage vidéo Super VGA, 65 000 couleurs ou version plus récente Résolution d’écran 800 x 600 pixels Lecteur CD-ROM 24x ou plus Connexion machine Port série ou port USB (bus série universel) disponible pour connexion avec machine à coudre JANOME MemoryCraft 10000 Connexion imprimante Port parallèle disponible pour connexion à imprimante port parallèle Connexion clé de protection Port USB ou parallèle disponible pour connexion au périphérique de sécurité † Les connexions USB ne sont pas compatibles avec Windows NT. 2 DIGITIZER 10000 V2.0 Bouquin d’utilisation Notes de mise à jour Modèles de machine et cartes à mémoire compatibles DIGITIZER 10000 V2.0 est compatible avec les modèles de machine et cartes à mémoire suivants : Modèles de machine compatibles DIGITIZER 10000 est compatible avec trois séries de modèles de machine : ! MemoryCraft 10001 et MemoryCraft 10000 V3.0, ou version plus récente ! MemoryCraft 10000 V2.21 ! MemoryCraft 9500 et MemoryCraft 300E Les toutes nouvelles machines Janome peuvent être connectées directement à votre ordinateur au moyen du port série ou USB et d’un câble. Voir Connecter JANOME MemoryCraft 10000 à votre ordinateur ci-dessous pour les détails. MemoryCraft 10000 V2.2 ou les progiciels de version plus ancienne doivent être mis à niveau avec la version 2.21. Visitez notre site Web, http://www.janome.com/, pour importer les mises à jour nécessaires. Les machines MemoryCraft 9500 et MemoryCraft 300E ne peuvent être connectées directement. Cartes mémoire compatibles DIGITIZER 10000 est compatible avec les cartes ATA PC et les cartes Scan. La carte ATA PC est une carte PCMCIA standard à mémoire qui est utilisée pour stocker des dessins de broderie en format JEF destinés à être lus/écrits à partir de/vers la machine JANOME MemoryCraft 10000. Elle a largement remplacé les disquettes aux Etats-Unis et au Japon. Les machines à coudre domestiques Janome sont les premières à accepter les cartes universelles à mémoire PC, au lieu de cartes à mémoire spécifiques à chaque type de machine comme c’était le cas auparavant pour la broderie à la maison. DIGITIZER 10000 est également compatible avec les cartes Scan. Ces cartes stockent des dessins en format de données de broderie. Elles sont surtout utilisées pour transférer des dessins de l’ordinateur vers des machines à broder ancien style. Installer DIGITIZER 10000 DIGITIZER 10000 V2.0 se présente sous la forme d’un CD d’installation complet et d’une installation auto-extractible sur Internet, elle contient : ! Tous les composants logiciels nécessaires pour une installation complète ou la mise à jour d’une installation existante ! Toutes les chaînes de message dans les différentes langues compatibles ! Tous les fichiers Aide en ligne dans les différentes langues compatibles ! Un mode d’emploi en anglais. Une fois l’installation achevée, la boîte « Aide à propos de » affichera la version courante de la mise à jour du logiciel. Note Nous vous recommandons d’installer votre logiciel DIGITIZER 10000 avant de faire quoi que soit d’autre. Lorsque le logiciel est installé, connectez votre périphérique de sécurité (clé de protection) et assurez-vous que le logiciel fonctionne correctement. A ce moment-là seulement, vous pouvez connecter DIGITIZER 10000 V2.0 Bouquin d’utilisation Notes de mise à jour votre machine JANOME MemoryCraft 10000 à votre ordinateur. Pour plus amples informations, reportez-vous à votre manuel JANOME MemoryCraft 10000. Attention Utilisateurs de Windows NT, 2000 ou XP Professionel — si vous travaillez avec l’un de ces systèmes d’exploitation, vous devez être dotés du niveau d’accès Administrateur pour pouvoir installer le logiciel. Ceci ne s’applique pas à Windows 98/98SE ou Windows ME. Documentation en ligne Les copies électroniques du mode d’emploi et des Notes de mise à jour fournies avec votre logiciel DIGITIZER 10000 V2.0 doivent avoir Adobe Acrobat Reader pour pouvoir afficher et/ou imprimer en ligne. Note DIGITIZER 10000 V2.0 ne vous permettra pas d’installer Acrobat Reader automatiquement. Lire votre documentation en ligne Vous pouvez accéder à vos documents en ligne à partir du menu Aide principal — si vous les avez installés sur votre ordinateur. Si vous ne les avez pas installés, vous pouvez les sélectionner à partir du CD-ROM d’installation de DIGITIZER 10000 V2.0. Marche à suivre pour lire le Mode d’emploi et les Notes de mise à jour en ligne 1 2 Ouvrez DIGITIZER 10000, puis sélectionner Aideà partir du menu principal. Sélectionnez le document désiré sur la liste déroulante. Note Si le document ne s’ouvre pas, vous devrez installer Adobe Acrobat Reader. Périphérique de sécurité DIGITIZER 10000 est contrôlé par un périphérique de sécurité solidaire de votre ordinateur et par des codes d’accès de sécurité incorporés au logiciel. Chaque périphérique de sécurité a un numéro de série et un code d’identification uniques, pour que votre système puisse être reconnu. nouvelle clé de protection pour port USB ancienne clé de protection pour port parallèle 3 4 DIGITIZER 10000 V2.0 Bouquin d’utilisation Notes de mise à jour Les nouveaux achats de DIGITIZER 10000 sont livrés avec la nouvelle clé de protection pour port USB de DIGITIZER 10000. Le périphérique de sécurité se branche sur un port USB de votre ordinateur. Si votre ordinateur n’a pas de port USB, retournez l’enveloppe non ouverte à votre concessionnaire Janome, qui vous l’échangera contre une clé de sécurité pour port parallèle. Si vous n’êtes pas sûr de savoir où se situent les ports de votre ordinateur, vérifiez sur le manuel de l’ordinateur. Note Les connexions USB ne sont pas compatibles avec Windows NT. Attention Si le périphérique de sécurité est retiré ou perd sa connexion pendant que vous travaillez dans DIGITIZER 10000, des messages d’erreur s’afficheront. Annulez les messages, puis quittez DIGITIZER 10000. Vous perdrez tous les changements dans votre dessin n’ayant pas été enregistrés. Reconnectez le périphérique de sécurité à votre ordinateur, en vous assurant que la connexion tient bien en place, puis redémarrez DIGITIZER 10000. Retirer des versions antérieures de DIGITIZER 10000 Evitez de retirer DIGITIZER 10000 en choisissant Programmes > DIGITIZER 10000 > Désinstaller sur le menu Démarrer de Windows, ou en utilisant Ajouter/Retirer programmes à partir du Panneau de configuration de Windows. Ces deux méthodes retireront tous les fichiers connus de DIGITIZER 10000. Nous vous recommandons à la place de laisser le programme d’installation de DIGITIZER 10000 désinstaller la version précédente pendant que vous mettez votre logiciel à niveau. De cette façon, le programme d’installation fusionnera tous les paramètres définis par l’utilisateur avec les nouveaux paramètres. Note Si vous avez retiré DIGITIZER 10000 en utilisant Désinstaller programmesDIGITIZER 10000 ou Ajouter/Retirer programmes, le processus de désinstallation pourra avoir laissé des fichiers dans le dossier DIGITIZER 10000. Vous devez supprimer manuellement le fichier DIGITIZER 10000 et son contenu en utilisant Explorateur Windows. Si vous installez une nouvelle version de EasyDesign sans avoir supprimé ce dossier, le dialogue Périphérique de sécurité introuvable apparaîtra et le nouveau logiciel ne fonctionnera pas. Codes de sécurité DIGITIZER 10000 est contrôlé par un périphérique de sécurité solidaire de votre ordinateur et par des codes d’accès de sécurité incorporés au logiciel. Quand vous mettez votre logiciel à niveau à partir de DIGITIZER 2000, vous devez entrer deux nouveaux codes de sécurité pour pouvoir utiliser le logiciel. Vous pouvez les obtenir par une succursale JANOME, qui vous les fera parvenir par télécopie ou courrier électronique. Vous pouvez entrer ces codes dans DIGITIZER 10000 manuellement, ou les importer à partir d’un fichier texte. Quand vous ouvrirez DIGITIZER 10000 après l’avoir mis à niveau, un message vous fera savoir que les codes de sécurité n’ont pas été entrés. DIGITIZER 10000 V2.0 Bouquin d’utilisation Notes de mise à jour Vous pouvez saisir les nouveaux codes de sécurité soit directement soit en les important à partir d’un autre fichier. Commander des codes d’accès Si vous utilisez DIGITIZER 2000 et désirez le mettre à niveau sur DIGITIZER 10000, il vous faudra contacter votre succursale régionale de JANOME pour obtenir les nouveaux codes d’accès qui activeront les nouvelles fonctionnalités. Marche à suivre pour commander des codes d’accès 1 2 3 Contactez votre concessionnaire JANOME pour acheter la mise à jour. Informez JANOME de la version, du niveau, du numéro de série et du code d’identification de votre logiciel courant. Suggestion Utilisez le bon de commande pour codes d’accès. JANOME vous fera parvenir un nouveau code d’accès, généralement par courrier électronique ou par télécopie. Si c’est par courrier électronique, celui-ci contiendra ! des instructions de saisie pour les nouveaux codes d’accès ! un fichier texte joint contenant le nouveau code Le nom du fichier joint est le même que celui du numéro de votre clé de protection, par exemple : 123456.txt. Copiez ce fichier texte dans le dossier DIGITIZER 10000/ACCESSCODES Si c’est par télécopie ou par lettre, celle-ci contiendra ! des instructions de saisie pour les nouveaux codes d’accès ! le(s) nouveau(x) code(s) d’accès Entrez les nouveaux codes d’accès. Pour plus amples informations, voir le Bouquin d’Utilisation. Toutes les nouvelles fonctionnalités sont activées. Identifier votre périphérique de sécurité Quand vous faites référence à votre système, dans votre correspondance ou par téléphone, vous devez indiquer vos numéro de série et code d’identification. Ces informations se trouvent dans le dialogue Périphérique de sécurité et le bon de commande des codes d’accès. Marche à suivre pour identifier votre périphérique de sécurité 1 Sélectionnez Installation > Sécurité pour ouvrir le dialogue Périphérique de sécurité. 5 6 DIGITIZER 10000 V2.0 Bouquin d’utilisation Notes de mise à jour Le numéro de série et le code d’identification de votre périphérique de sécurité s’affichent en haut de la boîte de dialogue. Entrer les codes d’accès manuellement Vous pouvez entrer les codes d’accès de sécurité manuellement pour vous mettre à niveau avec de nouvelles options ou de nouvelles versions du logiciel. Vous aurez obtenu ceux-ci de votre concessionnaire JANOME. Suggestion Vous pouvez aussi entrer des codes d’accès en les important d’un fichier texte. Marche à suivre pour entrer des codes d’accès manuellement 1 Sélectionnez Installation > Sécurité pour ouvrir le dialogue Périphérique de sécurité. Vérifiez vos numéros de série. Pour plus amples informations, voir le Bouquin d’Utilisation. 2 Entrez les codes d’accès dans les champs en utilisant les touches Tab ou Entrée pour passer de l’un à l’autre. 3 4 5 6 Note Ne tapez pas les espaces, elles sont insérées automatiquement. Cliquez sur OK. Un message apparaît indiquant que les codes d’accès ont été entrés. Comparez le code d’identification affiché dans le dialogue Périphérique de sécurité avec celui des codes d’accès. Ces deux codes doivent être identiques. Cliquez sur OK. Relancez DIGITIZER 10000. Importer des codes d’accès Il est possible d’importer des codes d’accès de sécurité à partir d’un fichier texte. Les fichiers textes sont en principe postés par courrier électronique à partir de JANOME. Pour plus amples informations, voir le Bouquin d’Utilisation. Marche à suivre pour importer des codes d’accès 1 2 Copiez le fichier texte dans votre dossier DIGITIZER 10000/ACCESSCODES Pour faciliter la reconnaissance et l’identification, le nom du fichier est le numéro de série de votre périphérique de sécurité, lequel est imprimé sur le label. Dans DIGITIZER 10000, sélectionnez Installation > Sécurité. Le dialogue Périphérique de sécurité s’ouvre. Cliquez sur Importer codes DIGITIZER 10000 V2.0 Bouquin d’utilisation Notes de mise à jour 3 4 5 6 Assurez-vous que le numéro de série et le code d’identification correspondent bien à ceux du message électronique contenant le fichier texte des nouveaux codes d’accès. Cliquez sur Importer codes. Le dialogue Ouvrir s’ouvre, adoptant les paramètres par défaut du dossier de dessins dans lequel vous avez enregistré le fichier. Sélectionnez le ficher texte contenant les nouveaux codes d’accès et cliquez sur Ouvrir. Les codes sont remplacés automatiquement. Relancez DIGITIZER 10000. Connecter JANOME MemoryCraft 10000 à votre ordinateur Pour connecter les machines compatibles — MemoryCraft 10001 et MemoryCraft 10000, version V3.0 ou plus récente — à un ordinateur, vous devez utiliser un câble USB ou JANOME RS-232C, selon le système d’exploitation de Windows que vous utilisez. Votre JANOME MemoryCraft 10000 doit être connectée au port port COM1 ou au port COM2 de votre ordinateur. Avec Windows 98 ou 2000, vous avez l’option de connecter votre machine à votre ordinateur par le biais d’un port USB au lieu d’un port COM. Vous devrez cependant installer un lecteur USB pour que cela fonctionne. Avec Windows 95 ou NT4.0, cette option n’est pas disponible. Note Nous vous recommandons d’installer votre logiciel DIGITIZER 10000 avant de faire quoi que soit d’autre. Lorsque le logiciel est installé, connectez votre périphérique de sécurité (clé de protection) et assurez-vous que le logiciel fonctionne correctement. A ce moment-là seulement, vous pouvez connecter votre machine JANOME MemoryCraft 10000 à votre ordinateur. Pour plus amples informations, reportez-vous à votre manuel JANOME MemoryCraft 10000. Relier votre ordinateur par câble USB Si votre ordinateur fonctionne en Windows 98, 2000, ME ou XP, utilisez le câble USB. Marche à suivre relier votre ordinateur par câble USB 1 2 Allumez votre ordinateur et la machine à coudre JANOME MemoryCraft 10000. Connectez le connecteur de type A à l’ordinateur et le connecteur de type B à la machine à coudre. 7 8 DIGITIZER 10000 V2.0 Bouquin d’utilisation Notes de mise à jour câble USB (12 Mo/s) connecteur de type B 3 connecteur de type A Note N’éteignez pas l’ordinateur ou la machine à coudre avant que l’installation soit terminée. Conformez-vous aux instructions pour installer le lecteur USB de JANOME MemoryCraft 10000. Note Cette procédure d’installation n’est nécessaire que lors de la première utilisation. Le câble peut être déconnecté qu’il y ait du courant ou non. Relier votre ordinateur par câble RS-232C Si votre ordinateur fonctionne avec Windows NT, utilisez le câble RS-232C. Note Le câble RS-232C peut également être utilisé avec tous les autres systèmes d’exploitation Windows. Marche à suivre pour relier votre ordinateur par câble RS-232C 1 2 Eteignez votre ordinateur et votre machine à coudre JANOME MemoryCraft 10000. Connectez le connecteur carré à 9 points à un port série COM de l’ordinateur et le connecteur rond à la macine à coudre. câble RS-232C 3 Une fois le câble connecté, rallumez la machine à coudre et l’ordinateur. Attention Déconnecter le câble avant de couper le courant peut causer une défaillance. Voir également Ajuster les paramètres ce communication machine dans le Mode d’emploi. DIGITIZER 10000 V2.0 Bouquin d’utilisation Notes de mise à jour Modifications et adjonctions avec le D10K V2 DIGITIZER 10000 V2.0 comprend les modifications et adjonctions suivantes. Pour plus amples informations, voir le dernier mode d’emploi en date. Galerie de dessins Cliquez deux fois sur l’icone de bureau pour ouvrir Galerie de dessin. EasyDesign s’ouvrira par défaut. Si EasyDesign ou EasyEdit est déjà ouvert, cliquez sur Galerie de dessin (barre d’outils Standard) pour ouvrir Galerie de dessin. DIGITIZER 10000 V2.0 contient maintenant un système de gestion de dessins appelé Galerie de dessin. Galerie de dessin offre une méthode efficace de visualisation et de gestion des dessins de broderie. Avec cet outil de gestion de dessins, vous pouvez rechercher des fichiers dessins stockés sur le disque dur de votre ordinateur, un CD-ROM ou une disquette, de même que vous pouvez les couper, les copier, les coller ou les supprimer. Vous pouvez également convertir des dessins individuels ou des groupes de dessins. Galerie de dessin reconnaît tous les formats de fichier dessin utilisés par EasyDesign et EasyEdit. Régénérer la séquence de broderie au ralenti Sélectionnez Régénérer au ralenti (menu Afficher) pour afficher la séquence de broderie et de couleurs d’un dessin au ralenti. La nouvelle fonctionnalité Régénérer au ralenti vous permet de visualiser la séquence de broderie et de couleurs d’un dessin au ralenti. 9 10 DIGITIZER 10000 V2.0 Bouquin d’utilisation Notes de mise à jour Cliquez pour démarrer Ajuster la vitesse de régénération Note Régénérer au ralenti ne peut être utilisé avec Vizualizer. Numériser les contours à l’aide de Cliquer-pour-créer-contour Utilisez Cliquer-pour-créer-contour (barre d’outils Numériser) pour numériser les bordures des formes. Utilisez la nouvelle fonctionnalité Cliquer-pour-créer-contour pour numériser les bordures des formes avec des points de passage. Les propriétés courantes sont appliquées. Vous pouvez changer le type de point en ligne de passage simple, en ligne de passage triple ou en ligne Satin pour affiner ou épaissir les contours. Amélioration de Cliquer-pour-broder Lors de l’utilisation de Cliquer-pour-broder, au lieu de prendre implicitement la couleur de fil sélectionnée par défaut, une couleur appropriée est dorénavant automatiquement sélectionnée sur la charte de couleurs et appariée à la couleur de la surface de remplissage. Améliorations apportées à Appliqué automatique Lorsque vous utilisez Appliqué automatique, la machine s’arrête maintenant après avoir brodé le bâti et avant de commencer les points de recouvrement, vous permettant ainsi de tailler et d’ajuster l’appliqué. Auparavant, le logiciel partait du principe que l’appliqué était prédécoupé. Toutefois, cette fonctionnalité comporte des restrictions pour ce qui est des échantillons de dessins existants qui utilisent DIGITIZER 10000 V2.0 Bouquin d’utilisation Notes de mise à jour l’ancien « Modèle normal ». Voir Limitations connues dans la version D10K V2 ci-dessous pour les détails. Le nouvel icone Assise Cliquez sur Assise (barre d’outils Editer) pour appliquer l’assise automatique aux objets nouveaux ou sélectionnés. L’outil Assise est un bouton bascule qui vous permet d’appliquer une assise automatique aux objets nouveaux ou sélectionnés selon les paramètres définis dans le dialogue Effets. Le nouvel icone Afficher cadre Cliquez sur Afficher cadre (barre d’outils Afficher) pour masquer ou afficher la grille. EasyDesign vous permet maintenant d’activer ou de désactiver l’affichage du cadre grâce au nouvel icone Afficher cadre. Ou bien, cliquez à droite sur une partie vide de la fenêtre dessin. Ceci fait apparaître un menu contextuel : Activation/désactivation de l’affichage de cadre Sinon, l’onglet Environnement de travail > Afficher, accessible par le menu Configuration, inclut maintenant une case à cocher Afficher cadre. Cette option aussi active et désactive l’affichage du cadre. 11 12 DIGITIZER 10000 V2.0 Bouquin d’utilisation Notes de mise à jour Activation/désacti vation de l’affichage de cadre Le nouvel icone Afficher grille Cliquez sur Afficher grille (barre d’outils Afficher) pour masquer ou afficher la grille. Vous pouvez afficher ou masquer la grille à tout moment avec le nouvel icone Afficher grille. Le nouvel icone Afficher points d’aiguille (EasyEdit uniquement) Utilisez Afficher points d’aiguille (barre d’outils Afficher) pour afficher ou masquer les points d’aiguille d’un dessin. Vous pouvez maintenant afficher ou masquer les points d’aiguille dans votre dessin en utilisant le nouvel icone Afficher points d’aiguille. Cette fonction est maintenant disponible dans EasyEdit. points d’aiguille affichés Polices supplémentaires DIGITIZER 10000 V2.0 contient cinq polices de broderie supplémentaires de qualité professionnelle. DIGITIZER 10000 V2.0 Bouquin d’utilisation Notes de mise à jour Tailles recommandées Police Exemple Min. Max. pouces mm pouces mm Agatha 0.3 8 2.0 50 Carla 0.4 10 2.0 50 Gaelic 0.44 11 2.0 50 Royale 0.5 13 2.4 60 Serif2 0.3 8 1.2 30 Nouveaux échantillons de dessin DIGITIZER 10000 V2.0 contien 250 échantillons de dessin supplémentaires de qualité professionnelle. Note Les dessins de broderie Stitchitize™ sont des produits de marque déposée de la société Stitchitize Embroidery Design Services ; ils sont protégés par les lois sur le copyright. Limitations connues dans la version D10K V2 DIGITIZER 10000 V2.0 comprend les limitations suivantes. Cliquer-pour-dessiner avec l’option Lignes Satin DIGITIZER 10000 V2.0 Cliquer-pour-dessiner avec l’option Lignes Satin ne produit pas toujours correctement les coutours en Lignes Satin de certaines images. Pour appliquer Ligne Satin manuellement à l’objet généré, vous devez d’abord dissocier l’objet. 13 14 DIGITIZER 10000 V2.0 Bouquin d’utilisation Notes de mise à jour L’assise avec certains éléments de la Galerie de broderie Une fois qu’une assise est appliquée à certains éléments de la Galerie de broderie, il vous est impossible de désactiver l’assise en utilisant l’icone Assise. Pour contourner ce problème, ouvrez le dialogue Détails d’objet, sélectionnez une assise, puis désélectionnez la case de l’assise pour supprimer l’assise. Les limitations d’Appliqué automatique Lorsque vous utilisez Appliqué automatique, la machine s’arrête maintenant après avoir brodé le bâti et avant de commencer les points de recouvrement, vous permettant ainsi de tailler et d’ajuster l’appliqué. Toutefois, cette fonctionnalité comporte des restrictions pour ce qui est de certains échantillons de dessins existants qui utilisent l’ancien « Modèle normal ». Si l’échantillon de dessin JAN existant a déjà été ouvert et un objet d’appliqué créé, le logiciel ignorera l’arrêt et le retrait du cadre supplémentaires. Mesures palliatives Pour obtenir des résultats cohérents, utilisez le nouveau « Modèle normal ». Ouvrez tout simplement un nouveau dessin vide (Fichier > Nouveau ou sélectionnez Numériser à main levée dans le dialogue Mise en route). Ensuite, sélectionnez Broderie > Insérer dessin et ouvrez l’échantillon de dessin que vous voulez utiliser. Vous pouvez maintenant ajouter un nouvel appliqué. Sélectionnez Numériser à main levée Suggestions pour les numériseurs chevronnés Si vous voulez continuer avec un échantillon de dessin JAN qui a déjà été ouvert lorsqu’un objet d’appliqué a été créé, vous pouvez insérer un « arrêt » dans l’appliqué en utilisant les propriétés d’objet du fichier de broderie de l’appliqué. Voir Leçon 102 - Insérer un arrêt dans l’appliqué - des Leçons en ligne du logiciel Janome, http://www.janome.com/lessons.php. Ouvrir la documentation en ligne Il arrive parfois que la documentation en ligne ne s’ouvre pas à partir du menu Aide. Si cela se produit, sélectionnez Aide > Manuel en ligne une deuxième fois. Message confirmant la présence d’une carte ATA Lorsque que vous choisissez d’envoyer un dessin sur carte ATA sous Windows ME/98/98SE avec le lecteur de carte connecté à l’ordinateur, un message de confirmation apparaît. Ce message n’apparaît pas avec les autres systèmes d’exploitation. Cliquez tout simplement sur OK dans la boîte de message et les dessins seront écrits sur la carte. DIGITIZER 10000 V2.0 Bouquin d’utilisation Notes de mise à jour Régénérer au ralenti dans Windows XP Malheureusement, Régénérer au ralenti ne fonctionne pas toujours correctement dans Windows XP. C’est une des limitations de la fonctionnalité. Si ce problème se produit, changez de vitesse et cliquez de nouveau sur le bouton d’Exécution. Ouvrir des fichiers DXF et JPG DIGITIZER 10000 V2.0 ne peut identifier que les fichiers DXF et JPG de certains formats. Le logiciel fonctionne de façon optimale avec les fichiers DXF R11. Toute autre version DXF produira des résultats imprévisibles. Le dernier format en date JPG (*.JP2) ne peut être ouvert. Tous les autres ne posent aucun problème. 15