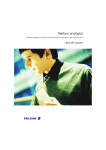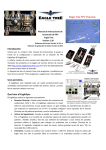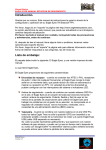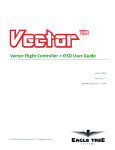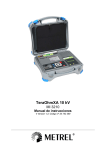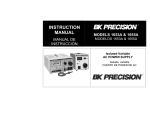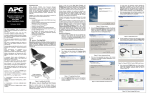Download Vista Previa
Transcript
Instruction Manual For EagleEyes FPV Station Document Version 1.2 (por pepetony2) Introducción Gracias por esta compra. Este manual de instrucciones. Este manual le guiará sobre el manejo y configuración de su estación EagleEyes FPV (el EagleEyes). Por favor pulse en “support” de la web http://www.eagletreesystems.com para enlazar a todo color, con la versión electrónica de este manual, que puede ser bajada si se han producido cambios desde la impresión. Por favor lea enteramente este manual. Si después de leer este manual, usted tiene problemas o dudas, usted puede ponerse en contacto con el soporte técnico. Por favor cliquee en “support” en la web para un soporte completo durante 24 horas al día. Contenido del paquete El paquete contiene lo siguiente: El EagleEyes y este manual impreso. Que hace el EagleEyes El EagleEyes presenta las siguientes características: Receptor de la Diversidad - Cuando se conectan dos NTSC o PAL de audio / receptores de vídeo (de cualquier frecuencia), la EagleEyesTM escoge la mejor señal en un momento dado, que puede reducir considerablemente la perdida de video y mejorar su experiencia FPV! Una gran variedad de ajustes de la diversidad se pueden configurar con el de los modificadores de la Junta y los indicadores LED. Antena de seguimiento - Cuando se combina con nuestro sistema OSD Pro, la EagleEyesTM es el corazón de una completa herramienta pan / tilt tracker antena. Potente, menús fácil de usar para ajustar el EagleEyesTM para trabajar sin problemas con el rastreador de su elección. El regulador integrado, incluso los grandes unidades de pan / tilt servos, sin necesidad de un BEC externo. Telemetría - Cuando, junto con nuestro sistema OSD Pro, todos los datos de Eagle Tree (no sólo la posición GPS) se transmiten a su computadora portátil, a través de su transmisor de vídeo y la EagleEyesTM Puerto USB (cable USB independiente). Su vuelo se puede graficar y se muestran con nuestro software de gran alcance, o visualizar (ya sea en tiempo real o después de su vuelo) con Google Earth!. Un pitido “no telemetría” puede encenderse para indicar la perdida de telemetría. Cuatro canales de distribución de A / V - Siempre ha querido tener más salidas de vídeo / salida de audio? El EagleEyesTM tiene cuatro incorporadas en el producto! Alarma Programable por bajo voltaje. Usted puede programar un zumbido de alarma por bajo voltaje, para alertarle que el voltaje de alimentación suministrado es bajo. Puerto de Expansión. Nosotros planemos mantener el apoyo para nuevas características y accesorios, como el PowerPanel Lcd Display. Permítanos saber que características le gustan a usted. Equipo adicional requerido (no incluido) Un cable estándar USB “Mini-B” no incluido es recomendable. Es más probablemente, usted ya tiene un cable de USB compatible. Se proporcionan nuevos rasgos y perfeccionamientos en línea, y será cargado por usted vía USB en EagleEyes. Y las funciones de telemetría requiere la conexión USB para conectar a su portátil. Para usar la función Tracking, una pan/tilt antena con servos es necesaria. También una batería conveniente o suministro de energía por la conexión de 2mm se requiere para alimentar a los servos y pan/tilt. Para usar las funciones de telemetría y tracking (seguimiento) un OSD Pro airbone es requerido. Un cabe RCA macho-macho es requerido para el montaje de su equipo de A/V. Un destornillador Philips es requerido para ajustar los potenciómetros. Precauciones Generales de Seguridad En adición a otras precauciones de seguridad en este manual, siga siempre las medidas de seguridad mostradas a continuación: 1) Si usted no ha operado modelos radiocontrolados nunca, necesitará la ayuda de un aeromodelista experimentado. En los clubs locales puede usted encontrar ayuda. Estos requerimientos y en especial para vuelo FPV, qué puede estar desafiando más que un solo vuelo visual. 2) No vuele nunca su modelo cerca de edificios, líneas de corriente o telefónicas, u otros obstáculos. Nunca vuele su modelo en zonas habitadas. 3) Los modelos de radiocontrol y sus accesorios no son juguetes, y no están recomendados para niños sin la supervisión de un adulto. Actualización del Firmware Note que como la mayoría de productos de Eagle Tree, el EagleEyes es un periférico “vivo”. Bastante a menudo nosotros agregamos nuevas características y mejoras para nuestros productos cambiando el firmware. Si usted tiene una duda o un problema del EagleEyes, contacte con “Support” vía Web. Si bastantes personas preguntan o un rasgo, nosotros lo agregaremos a la solución de problemas conocidos. Para bajarse el último firmware para su EagleEyes, mueva su ratón sobre la opción “support” del sitio web: http://eagletreesystems.com , y seleccione “Download Latest Software”. Nota: la versión 8.28 o superior del software es necesaria para actualizar el EagleEyes. Entonces, conecte su EagleEyes al USB, y cliquee “Hardware, Firmware Control”. El EagleEyes debe aparecer en la lista de dispositivo que está disponible para la actualización. Nota: asegúrese que usted ha conectado el EagleEyes al USB antes de de encender (conectar la corriente – Power ON) al EagleEyes con el conector, para el funcionamiento apropiado. También, note que no es necesario la alimentación por el conector de alimentación cuando se conecta por el USB para la actualización del firmware. Importante: si usted estuviera usando el EagleEyes con su OSD Pro, usted debe bajarse la versión 8.28 o superior del software, y actualizar el firmware de su EagleEyes, y su OSD Pro y su grabadora. Esto requiere que todo su hardware y software instalado este emparejado, para una correcta operación. Montaje de EagleEyes Cómo el EagleEyes se monte, depende inicialmente de su otro equipo de tierra, y de las características del EagleEyes que usted quiera usar: El EagleEyes puede simplemente instalarse en cima de una mesa para el vuelo. El fondo de la tarjeta de EagleEyes está protegido por una pieza de espuma. Si usted quiere montar directamente el EagleEyes en un pan/tilt tracker, la manera más fácil de hacerlo es utilizar una pieza de velcro o un plástico, que se envuelve alrededor del EagleEyes y se fija sobre el tracker. Otros montajes son posibles. Precaución: cómo cualquier otro equipo electrónico, el EagleEyes no debe ser expuesto al agua! Conexiones del EagleEyes Por favor vea la Figura 1. Las conexiones para el EagleEyes son las siguientes: Primary Audio/Video In – Esta entrada, consiste en dos conectores RCA, proporcionan al EagleEyes la entrada de la señal de audio y video. Normalmente, su receptor de video inalámbrico se conecta mediante dos conexiones macho-macho RCA. La entrada de audio (el conector superior de RCA, de color rojo) es un “line level” o “mic level” entrada baja de potencia. Nunca conecte amplificadores de audio en esta entrada!. La entrada de video (el conector inferior de RCA, de color amarillo) acepta estándar de video compuesto de 75 ohm. Cualquier entrada PAL o NTSC son soportadas – el tipo de entrada es automáticamente detectada. Secundary Audio/Video In - Esta entrada es idéntica la entrada Primaria. Esta es usada normalmente cuando tenemos dos receptores conectados, para recibir en modo diversity. Por favor lea la sección “Receiver Diversity” para más información. Audio/Video Out Channels – Estas cuatro salidas son idénticas. Cada salida de audio (el conector superior de RCA, de color rojo) es un “line level” o “mic level”. Sólo conecte las salidas de audio para las entradas de line level o mic level de sus periféricos de A/V. Nunca intente conectar altavoces directamente a las salidas de audio! Las salidas de video (el conector inferior de RCA, de color amarillo) están diseñadas para conectar señales estándar de video de 75 ohm. Power Connection – El conector de corriente es un Jack estándar de 2mm, como los que aceptan los equipos usados de FPV. El voltaje de entrada debe estar en el rango de 6v a 14v. USB Conectaron – Se provee una conexión estándar mini USB. Esta conexión se usa para actualizar el firmware y para la telemetría. LED Status Indicators – Hay cuatro indicadores LED en el EagleEyes, se describen seguidamente: AV In 1 – Indica que la entrada primaria de A/V es seleccionada para dirigirla a las salidas de A/V. AV In 2 - Indica que la entrada secundaria de A/V es seleccionada para dirigirla a las salidas de A/V. Diversity – Indica que la función diversity está seleccionada. Vea la sección Diversity del manual para más información. Telemetry – Este LED parpadea cada vez que nuevos datos de telemetría son recibidos desde el OSD Pro. Si no se reciben datos de telemetría, este LED está apagado. Buttons – Hay dos botones en el EagleEyes, se describen seguidamente: Select/Menu Button – La función principal de este botón es para seleccionar la entrada activa de A/V. Cada vez que este botón es pulsado, una entrada nueva de A/V se selecciona. El ciclo de selección es: Entrada Primaria, Entrada Secundaria, Diversity. El LED indica el modo de entrada. La función secundaria de este botón es para la configuración, qué se describe en el “Built in Configuration Menu” en la sección de abajo. Mute/Advance button – La función primaria de este botón es silenciar o conectar el zumbador. La función secundaria es para configuración, qué se describe en el “Built in Configuration Menu” en la sección de abajo. Pan/Tilt Servo Connections – estas conexiones son para el pan and tilt de su antena tracking. La conexiones del pin del servo son las siguientes: Ground – pin cercano a la placa de EagleEyes. Power – pin central. Signal – más lejano de la placa de EagleEyes. Si se usan conexiones de servo del estilo Futaba, estas conexiones polarizan la tarjeta de EagleEyes – la pequeña melladura de la conexión futaba fuerza la correcta orientación para la conexión. Si se utilizan conexiones de servo JR, es preciso tener en cuenta la polaridad para la conexión. La inscripción en la placa de EagleEyes indica la correcta polaridad. Ver la sección de “Antenna Tracking” siguiente para más información. Ajuste de Potenciómetros – Los dos potenciómetros azules ajustan los niveles de entrada secundaria de A/V. Estos son usados para procurar emparejar las entradas A/V secundarias con las entradas A/V primarias, cuando se usa la función Diversity. Un destornillador pequeño es necesario para rotar los potenciómetros. Ver la sección siguiente de la función Diversity para más información. PRECAUCION: gire los potenciómetros suavemente, y no gire los potenciómetros más allá del tope de giro. Ellos no giran 360 grados! Forzar los potenciómetros más de su final de recorrido podría dañar la tarjeta de EasyEyes u otro equipo. Puerto de Expansión – el puerto de expansión no es actualmente utilizado. Planes futuros para este puerto incluye soporte para el panel PowerPanel LSC. Por favor permítanos saber si usted quiere apoyar esto, o si usted tiene otras sugerencias. Configuración de EagleEyes con el Menu El EagleEyes tiene un sistema de menú para juste de sus características. Este menú usa 4 LEDs y dos pulsadores. Los 4 LEDs indican el parámetro del Menu que va ser configurado, así como el valor presente para ese parámetro. IMPORTANTE: si usted va estar usando el EagleEyes con el sistema OSD Pro, no use el menú para configurar el EagleEyes. Use los menús en pantalla del OSD Pro, descritos en el “Configuring The EagleEyes with the OSD Pro On Screen Menus” de la sección siguiente. Los ajustes de la pantalla son preferentes a los ajustes del menú cuando el OSD está en el uso. Opciones del Menu Son cinco los parámetros del menú interno que pueden ser configurados, vea la gráfica en la figura 2: 1. Low Battery Alarm Enable? – Los LEDs de este parámetro del menú seleccionan si el EagleEyes presenta un beep periódico cuando el voltaje suministrado al EagleEyes (a traves del conector) está por debajo. La opción para este menú es “NO” o “YES”. Si este parámetro se selecciona a “YES” la alarma sonará cuando el voltaje es inferior al mínimo voltaje (programado bajo). 2. Low Battery Alarm Integer – Este parámetro del menú permite a usted poner la porción entera del mínimo voltaje para la alarma. Por ejemplo, si usted quisiera poner un mínimo voltaje de 11.6V, usted pondría este parámetro a “11”. 3. Low Battery Alarm Fraction – Este parámetro del menú permite a usted poner la fracción del mínimo voltaje para la alarma. Por ejemplo, si usted quisiera poner un mínimo voltaje de 11.6V, usted pondría este parámetro a “6”. 4. Diversity Sensitivity – Este parámetro del menú le permite ajustar la sensibilidad de la función diversity. La sensibilidad más baja es 1, y la más alta 10. El ajuste por defecto es 5. Por favor vea la sección siguiente sobre Diversity para más información. 5. Diversity Switch Chirp? – Este ítem del menú le permite a usted seleccionar si el EagleEyes emite un pitido cuando en la función diversity cambia entre canales de video. La opción de este menú es “NO” o “YES”. Figura 2: Item Menu Built-in (menú propio, de dentro?¿) (Usar este menú sólo si el sistema OSD Pro aire no se utiliza) Entrar y Salir del modo Menú Para entrar en el modo Menú, mantenga pulsado el botón SELECT/MENU hacia abajo por más de 2 segundos, hasta que se oigan dos pitidos. Para salir del modo Menú, mantenga pulsado el botón SELECT/MENU hacia debajo de nuevo por más de 2 segundos, hasta que se oigan dos pitidos. Seleccionar los parámetros del Menú para cambios Los parámetros del presente Menú son indicados por el estado de cuatro LEDs en el EagleEyes. La Figura 3 indica que parámetros del Menu son seleccionados para revisar, basado en el estado de éstos cuatro LEDs. Cuándo se entra en el modo Menú, el primer parámetro (Enable Low Battery Alarm?) se seleccionará. El parámetro del Menú seleccionado se mostrará en el LEDs sobre dos segundos, como se muestra en la figura 3. Entonces, el presente valor del ítem de ese Menú se mostrará, como se muestra en la figura 4. Para seleccionar un parámetro diferente del menú para revisar, de sólo un golpecito al botón SELECT/MENU, y el próximo ítem (opción) del menú será seleccionado para editar. El LEDs indicará que opción del Menú ha sido editada sobre dos segundos, entonces el valor presente del ítem de ese Menú debe ser mostrado. AV 1 AV2 ○ ○ ○ ○ ○ ○ ○ ○ ● ● DIVERSITY ○ ● ● ○ ○ TELEMETRIA ● ○ ● ● ● Enable Low Battery Alarm Low Battery Alarm Volts Integer Low Battery Alarm Volts Fraction Diversity Sensitivity Enable Diversity Switch Chirp? Figura 3: Selected Menu Item Indication Cambio del valor en la Opción del Menú seleccionado. La figura 4 indica cómo el presente valor de la opción del Menú seleccionado es mostrado. Note que “No” es indicado por un LED no iluminado (apagado), y “Yes” es indicado por un LED iluminado. Para incrementar el valor de la opción del menú, pulse al botón MUTE/ADVANCE. Entonces, el valor se incrementará en una unidad, y el nuevo valor se mostrara en la pantalla. Una vez que el valor ha alcanzado el máximo valor posible, para esa opción del menú (indicado en la figura 2 anterior) , entonces el valor más bajo se desplegará. En otras palabras, el ciclo de valores a través de sus rangos válidos cuando se pulsa sucesivamente el botón MUTE/ADVANCE. Ejemplo de Menú: Cambio en la sensibilidad del Diversity. En este ejemplo, la sensibilidad del diversity está en 5 y usted quiere cambiarlo a 3. Para entrar en el modo menú, primero presione el botón SELECT/MENU abajo alrededor de dos segundos, hasta que se oigan dos pitidos. Entonces, la indicación de que yo estoy revisando la opción “Enable Battery Alarm” aparece (como se muestra en la figura 3) por unos 2 segundos. Entonces, el valor presente de el “Enable Battery Alarm?” fijado (“0” o “1”) se muestra en los LEDs. Para avanzar en el menú a Diversity, debe pulsar el botón SELECT/MENU 3 veces, y entonces el LED de configuración correspondiente en el menú a Diversity se muestra aproximadamente 2 segundos (como se observa en la figura 3). Entonces el presente valor de sensibilidad Diversity (5) se muestra en los LEDs, vea la presentación en la figura 4. Ahora, el botón MUTE/ADVANCE se le debe dar golpecitos encima para incrementar la sensibilidad del Diversity hasta que alcance 10, y entonces gira a 1, seguimos dando golpecitos para incrementar hasta 3. Entonces, pulse el botón “SELECT/MENU” por 2 segundos hasta que se oigan pitidos, para salir del menú. Ahora, las Sensibilidad del Diversity se ha programado en 3, y éste valor se guardará hasta que usted lo cambie de nuevo. Configuración del EagleEyes con los Menús en pantalla del OSD Pro Todas las características del EagleEyes pueden ser configuradas usando los menús en pantalla del OSD Pro. Por favor vea el manual de instrucciones para información de cómo usar los menús en pantalla. AV1 ○ ○ ○ ○ ○ ○ ○ ○ ● ● ● ● ● ● Note que el EagleEyes debe ser conectado a su receptor de video, y el LED de telemetría debe estar iluminado (encendido), para trabajar con la configuración en pantalla. Después de invocar los menús en pantalla del OSD Pro, seleccione la opción “Configure EagleEyes Station” del menú principal. Entonces, los ajustes del menú principal aparecen, como se muestra en la figura 5. Los menús adicionales en pantalla del EagleEyes se describen seguidamente, en la Figura 6 y Figura 7 AV2 DIVERSITY ○ ○ ○ ○ ○ ● ○ ● ● ○ ● ○ ● ● ● ● ○ ○ ○ ○ ○ ● ○ ● ● ○ ● ○ TELEMETRY ○ 0 (NO) ● 1 (YES) ○ 2 ● 3 ○ 4 ● 5 ○ 6 ● 7 ○ 8 ● 9 ○ 10 ● 11 ○ 12 ● 13 Figura 4: Menu Item Values on LEDs Setup (ajustes) de la Estación EagleEyes FPV a) Set Zero Pan Compass Reading – esta opción del menú le permite poner manualmente el ángulo del compas y que antena apuntar, cuando está centrada, a su lugar de vuelo. Por ejemplo, si la antena está orientado exactamente hacia el SurOeste cuando la centró, usted entraría "270" en este campo. b) Use Model Location as 0 Pan – esta opción del menú fija automáticamente el ángulo del compas de la función pan en el cuál la antena patch es dirigida, cuando ésta está centrada, a su sitio de vuelo. Para utilizar esta opción usted debe primero asegurarse de que el OSD Pro ha establecido la localización GPS “home” (casa). Entonces, mueva el modelo lejos de la antena como práctica, asegurándose que el modelo esté alineado por arriba de la antena patch en el montaje del pan/tilt. Entonces, seleccione está opción, y el ángulo del compas (brújula) cero pan leído será automáticamente computerizado. c) Min Radius frm Home for Track – esta opción del menú le permite entrar el mínimo radio para tracking. Si el modelo está más cerca de casa (home) que este radio, el montaje pan/tilt se detendrá en su movimiento. El propósito de esta función es guardar el movimiento del montaje pan/tilt de girar ferozmente alrededor cuando entonces el modelo está cerca de casa, puesto que la localización de la posición del GPS puede variar, dependiendo de la calidad de la fijación del GPS. d) Configure Pan/Tilt – esta opción del menú invoca el menú de configuración del la Antena Tracking del EagleEyes, descrita en la figura 6. e) Configure Diversity + Alarms - esta opción del menú invoca el menú de configuración del Diversity y Alarmas del EagleEyes, descrita en la figura 7. Figura 5: Menú Principal del menú en pantalla del EagleEyes La Función Diversity Esta sección describe la función diversity de la estación de tierra EagleEyes. Esta función puede usarse con o sin el sistema en el aire del OSD Pro. Lo que la función de Diversity hace La función Diversity inspecciona constantemente la calidad de la señal de los dos receptores conectados a los canales de entrada en el EagleEyes, y cambiara al de la mayor calidad de la señal. Los dos receptores pueden ser NTSC o PAL. El EagleEyes automáticamente detecta el modo de video. Pueden usar receptores de cualquier frecuencia, o utilizar cada receptor de una frecuencia diferente. La función Diversity puede ayudar a eliminar la pérdida de la señal de video debido a "multipach" que a menudo ocurre con un solo receptor. Como ejemplo, aquéllos que han mirado la televisión que usa "orejas de conejo" las antenas saben alguna vez que incluso los movimientos ligeros de antena pueden mejorar la señal. Si usted está usando dos receptores, más probablemente es que por lo menos uno de ellos estará en una posición buena en cualquier momento dado. Además, si usted usa una antena direccional para volar a larga distancia, esa antena no puede trabajar bien cuando usted está cerca de su punto de despegue. Para solucionar este problema, muchos pilotos usan una antena omnidireccional cuando están cerca, y direccional para volar lejos. Si ambos de estos receptores están conectados al EagleEyes, la función diversity seleccionará la más fuerte de las dos automáticamente. Cómo preparar la función Diversity Para preparar la función Diversity, simplemente conecte dos receptores a la entrada primaria y secundaria A/V del EagleEyes, cómo se describe en la sección Conexiones anteriormente. La pulsación del botón “SELECT/MUTE” selecciona alternativamente entre la entrada 1, la entrada 2 y el modo diversity .El LED indicará el modo activo. Cuando el modo Diversity es seleccionado, el Led correspondiente se ilumina al canal de entrada se ilumina y también el Led Diversity se ilumina. Entonces, cómo la diversidad cambia automáticamente entre las dos entradas, el LED correspondiente a la nueva entrada seleccionada se iluminará. Si usted nota que el nivel de audio o las imágenes de video de los dos canales de entrada no empareja en apariencia, los dos potenciómetros azules pueden ser utilizados para ajustar el nivel de entrada secundario A/V. Un destornillador pequeño se requiere para rotar los potenciómetros. Si en la señal de video de la entrada secundaria parece ser más clara u oscura que la de la entrada primaria, gire suavemente el potenciómetro “Secondary Video Level Match”, mientras va cambiando entre las dos entradas con el botón “SELECT/MENU”, para emparejar las entradas. Similarmente, la señal de audio de la entrada secundaria parece ser más suave o más ruidosa que la entrada primaria, gire suavemente el potenciómetro “Secondary Audio Level Match”. PRECAUCION: gire los potenciómetros suavemente, y no gire los potenciómetros más allá del tope de giro. Ellos no giran 360 grados! Forzar los potenciómetros más su final de recorrido podría dañar la tarjeta de EasyEyes u otro equipo. Cómo configurar la función Diversity Hay dos opciones de configuración del Diversity. Primera, La sensibilidad del diversity es ajustable. El rango de ajuste varía desde 1 (menor sensibilidad, que requiere muchos fallos técnicos de video en un periodo corto antes de cambiar), hasta 10 (mucha sensibilidad, con un cambio casi instantáneo ante un fallo de video). El ajuste por defecto es 5. Segunda, el EagleEyes produce una serie de pitidos cortos cuando cambia de canal automáticamente, si usted lo desea. Si usted está usando nuestro sistema de OSD Pro en el aire, estos dos parámetros se configuran en la pantalla, con el menú descrito en la figura 6. Si usted no está usando el OSD Pro, los parámetros del Diversity serán configurados por medio de los dos pulsadores, como se describe en el “Configuring the EagleEyes with the Built-in Menus”. EagleEyes Diversity/Alarm Setup Nota: Vea la sección “How to Configure the Diversity Function” para los detalles sobre las opciones del menú diversity. Enable Vol Alarm? - esta opción del menú establece en disponible o no disponible la alarma por bajo voltaje. Set Alarm Voltaje - esta opción del menú usted pone el voltaje bajo para la alarma. El rango válido oscila de 5.0V a 13.9V. Enable No Telemetry Alarm? – esta opción del menú cambia en el "no telemetry alarm" que señala periódicamente si no se ha recibido ninguna telemetría por algunos segundos. También observe que el LED de telemetría se apagará si no se recibe ninguna telemetría. Select Video Input Channel – esta opción del menú permite seleccionar la entrada de video. Las opciones son Input 1, Input 2 y Diversity. Set Diversity Sensitivity – esta opción del menú permite seleccionar la sensibilidad del diversity. El rango de valores oscila entre 1 y 10, 10 es la mayor sensibilidad. Enable Diversity Switch Beep – esta opción del menú determina si el EagleEyes emite una señal sonora cada tiempo brevemente cuando el Diversity cambia automáticamente la entrada. Figura 6: EagleEyes Diversity and Alarms On-Screen Menu The Antenna Tracking Function Esta sección describe la función del tracking de antena en la estación de tierra EagleEyes. Esta función requiere el sistema aéreo OSD Pro, y un montaje de antena pan/tilt con servos. IMPORTANTE: por favor lea a través de esta sección entera antes de intentar calibrar al perseguidor (tracker). La calibración es relativamente simple con tal de que usted entienda cómo se hace el procedimiento de la calibración. Lo que hace la función de rastreo (Tracking) La función tracking dirigirán la antena pan/tilt directamente hacia su modelo, basado en la posición de su modelo con relación a casa (home). El EagleEyes controla los servos del Pan y (opcionalmente) Tilt de su tracker. El EagleEyes es fácilmente calibrado para trabajar con cualquier servo de la antena tracker. Algunas fuentes para el montaje de la antena Pan/Tilt son: http://readymaderc.com and http://www.servocity.com. Cómo preparar las funciones del la Antena de Seguimiento (tracking) El Servo Pan, y opcionalmente el Tilt servo, de su montaje pan/tilt se conectan a la salida de los servos pan y tilt del EagleEyes, como se describe en la sección “conexiones” anteriormente. La tarjeta EagleEyes es capaz de proporcionar picos máximos de corriente de 5 amperios a los servos, dependiendo de la capacidad de la fuente de alimentación. La máxima corriente continua disponible para los servos depende del voltaje de entrada, y de la capacidad de su fuente de alimentación. Altos voltajes de entrada causa que el regulador a bordo produzca más calor. Si el regulador se pone demasiado caliente, se cerrara brevemente (alrededor de 20 segundos) y entonces empieza de nuevo. Note que el resto del EagleEyes seguirá funcionando, solo la alimentación de los servos se interrumpirá momentáneamente. Con las características de los servos estándar utilizados para los típicos pan/tilt trackers, nunca debe provocar la desconexión del regulador, incluso con la entrada de máximo voltaje de 14 voltios. Si su tracker utiliza servos muy grandes, y ellos constantemente están bajo la carga pesada, el regulador puede cerrar brevemente con la entrada de altos voltajes. Si esto ocurre, vea la sección posterior de problemas y soluciones. Cómo configurar la función de Tracking de Antena La función de tracking antena es fácilmente configurada usando los menús en pantalla establecidos en el OSD Pro. El software en Windows no puede usarse para configurar la función de tracking antena, para ello es necesario usar el display del OSD. Por favor vea el manual de instrucciones para más información de cómo usar los menús en pantalla. Para calibrar su tracker, seleccione “Configure Pan/Tilt” de las opciones del menú en pantalla, y el menú mostrado en figura 7 aparecerá. EagleEyes Antenna Track Setup Menu Nota: vea la sección “How to Configure the Antenna Tracking Function” para más detalle sobre estas opciones del menú. Select Pan Angle to Calibrat – con esta opción del menú, usted elige el ángulo pan que usted calibrará luego. Un " *" desplegado al lado del ángulo indica que este ángulo ya se ha calibrado. Pan to angle selected above – aquí usted usa los interruptores de SELECT y UP/DOWN del menú en pantalla (en su radio) para posicionar el ángulo pan de su tracker con el ángulo especificado anteriormente. Cuándo usted haya seleccionado esta opción cliqueando el interruptor SELECT, entonces el servo pan empieza la mudanza en el sentido de las agujas del reloj o en sentido contrario a las agujas del reloj, dependiendo de la posición del interruptor “UP/DOWN”. Si entonces el servo pan se mueve en la dirección incorrecta, mueva el interruptor UP/DOWN para revertir el movimiento. Cuando el ángulo seleccionado anteriormente es aproximado, inmediatamente de un tirón para arriba del interruptor SELECT, que detendrá el movimiento, y grabará la posición del la antena eso corresponde con el ángulo seleccionado. PRECAUCIÓN: asegúrese usted que detiene el movimiento del servo antes de que lo alcance la rotación máxima, o los servo podrían dañarse. Finish Pan Calibration – seleccione esta opción del menú cuando usted tiene calibrados todos los ángulos pan que son aplicables. Set Tilt to Lowest – con esta opción del menú, usted usa los interruptores SELECT y UP/DOWN en el menú en pantalla (en su radio) para posicionar el ángulo Tilt de su tracker a su posición baja (normalmente 0 grados, pero debe ser igual o mayor que 0 grados). Cuándo usted selecciona esta opción al pulsar el interruptor SELECT, el servo tilt empieza el movimiento hacia arriba o hacia abajo, dependiendo de la posición del interruptor “UP/DOWN”. Si el servo Tilt se mueve en la posición incorrecta, mueva el interruptor UP/DOWN para revertir el movimiento (invertirlo). Cuándo la posición más baja del ángulo tilt se acerca, inmediatamente toque el interruptor SELECT, que detendrá el movimiento, y grabará la posición como la más baja posición. PRECAUCIÓN: asegúrese usted detiene el movimiento del servo antes de que lo alcance la rotación máxima, o los servo podrían dañarse. Enter Tilt Low Angle – con esta opción del menú, usted entra la posición que usted acaba de fijar en el ángulo Tilt más bajo de su tracker, con la opción del menú anterior. Por ejemplo, si usted pusiera el ángulo tilt del tracker a 0, usted habría de entrar este valor a “0” en este campo. Set Tilt to HIghest – con la opción de este menú, usted usa los interruptores SELECT y UP/DOWN del menú en pantalla (en su radio) para posicionar el ángulo tilt de su tracker en su posición más alta (normalmente 90 grados). Cuándo usted selecciona esta opción al pulsar el interruptor SELECT, comienza el movimiento hacia arriba o abajo, dependiendo de la posición el interruptor UP/DOWN. Si el servo Tilt se mueve en la dirección incorrecta, pulse el interruptor UP/DOWN para invertir el movimiento. Cuándo la posición más alta del ángulo Tilt se aproxima, pulse inmediatamente el interruptor SELECT, para parar el movimiento, y grabas esta posición como la posición más alta. PRECAUCIÓN: asegúrese usted detiene el movimiento del servo antes de que lo alcance la rotación máxima, o los servo podrían dañarse. Enter Tilt High Angle – con esta opción del menú, usted entra la posición del ángulo Tilt que usted acaba de fijar de su tracker, con la opción del menú anterior. Por ejemplo, si usted ha seleccionado anteriormente como ángulo máximo 90 grados, usted debe entrar “90” en este campo. Set Panning Speed – con la opción de este menú usted ajusta la velocidad panning (encuadramiento) de su tracker. Rango válido de 1 a 9. Set Tilting Speed - con la opción de este menú usted ajusta la velocidad Tilting (de inclinación) de su tracker. Rango válido de 1 a 9. Pan Test – Select Position – seleccione uno de los ángulos de las opciones de este menú, y el tracker debe correctamente encuadrarse para el ángulo seleccionado. Note que usted necesita calibrar los ángulos de encuadramiento (pan) primero , antes de usar esta opción. Tilt Test – Select Position – seleccione uno de los ángulos de las opciones de este menú, y el tracker debe correctamente inclinarse (tilt) para el ángulo seleccionado. Note que usted necesita calibrar los ángulos de inclinación (tilt) primero , antes de usar esta opción. Force Pan/Tilt Angle Hold? – con la opción de este menú usted habilita los ángulos forzados Pan y Tilt (encuadre e inclinación) (entrados abajo). Note que cuando esta opción se pone a “YES” (“SI”), los ángulos pan y tilt de su tracker especificados aebajo se forzarán, hasta que usted apague esta opción. Esta opción es útil si usted desea fijar su antena para llevar a cabo una posición fija, y usted no desea usar la función tracking.. Force Pan Angle – con la opción de este menú fija el ángulo Pan para ser usado, si la opción del menú “Force Pan/Tilt Angle Hold?” se fija a “YES”. Force Tilt Angle - con la opción de este menú fija el ángulo Tilt para ser usado, si la opción del menú “Force Pan/Tilt Angle Hold?” se fija a “YES”. Reset Pan/Tilt Settings! – esta opción del menú resetea todos los ajustes de pan/tilt a los valores por defecto, y borra los ángulos de calibración. Esta es usada si se ha realizado una mala calibración del tracker, o por otra parte se desea recalibrar. Figura 7: EagleEyes Pan/Tilt Setup On-Screen Menu Siga este orden en la calibración de su antena: Calibre los ángulos Pan (encuadramiento). Calibre los ángulos Tilt (inclinación). Realice el test de ángulos Pan y Tilt usando las opciones del menú Pan Test y Tilt Test. Aumente la velocidad de encuadre (pan) y de inclinación (tilt) como desee, usando las opciones del menú: Pan Speed y Tilt Speed. Pulse “Exit” para salir del menú de calibración pan/tilt. Importante: los ajustes de calibración no son permanentemente grabados hasta que usted pulse “Exit” en el menú pan/tilt de la pantalla! Así, asegúrese que usted pulsa el botón “Exit” en el menú, en lugar de simplemente apagar la alimentación del OSD Pro después de la calibración. Use el simulador del OSD Pro para el test de la función pan/tilt. En el campo, cada vez que usted vuela (a menos que su tracker esté fijo a en la misma orientación exacta cada vez), ponga el “Pan Zero Angle” para el EagleEyes sepa la dirección real del compás en la cual su grado es cero (centro) de la posición de los puntos pan. Note que, como una ayuda a la calibración, el Pan y Tilt PWM valores en el EagleEyes están enviando actualmente a los servos siempre que la opción del menú "Configure Pan/Tilt " esté activa. El valor PWM es mostrado en unidades de 100 milisegundos. La función Pan y Tilt de su tracker son calibradas ligeramente diferentes. En general, la calibración pan exacta es la más crítica, desde que la función Pan (encuadre) tiene rango mayor de rotación que la función de inclinación (Tilt), y el y la antena no inclinará mucho cuando su modelo está lejos de usted. Calibrating Pan Angle Con respecto a la calibración de encuadre (PAN), los servos pueden tener "nonlinearities " en su rotación completa. En otras palabras, la relación entre el ángulo pan y la posición del servo puede variar levemente dependiendo del ángulo seleccionado. Las ayudas del EagleEyes para reducir al mínimo este problema permitiéndole opcionalmente calibrar varios ángulos durante la calibración pan. En el futuro, algunos trackers permiten mayor rotación de 360 grados cuando el servo mueve entre sus extensiones. El EagleEyes acomoda estos trackers, permitiendo una rotación por encima de 720 grados. Para calibrar el encuadre (PAN), el primer paso es hacer seguro que pueda medir físicamente su ángulo de encuadre (Pan) del tracker, usando un compás (con el tracker posicionado para que el servo pan centre el punto que está apuntando hacia el norte magnético), para instalar un compas de papel rosa alrededor del tracker, para que “0 grados” correspondan al punto central del servo pan, o dibujando usted físicamente un compas rosa en el tracker. Vea la figura 8 para los ángulos que usted puede necesitar para calibrar. 0º Servo Center point 315º 45º 270º 90º 180º Figura 8 – Ángulos Pan para tracker (este rota más de 360 grados). El ángulo pan se define justo como él está en un compás: 0 grado es el punto medio del recorrido de su servo pan y corresponde al “Norte” en el compas, 90 grados corresponden al “Este” en el compas, 180 grados corresponden al “Sur” en el compas, 270 grados corresponden al “Oeste”, etc….. ver lo mostrado en figura 8. Cada ángulo de encuadre (PAN) es calibrado como figue: 1) Seleccione la velocidad de panning que va a usar para la calibración. Con una velocidad alta, más difícil es fijar exacto los ángulos. Así pues, un valor de 3 o inferior se recomienda durante la calibración. 2) Seleccione el ángulo pan que le gustaría para calibrar, usando la opción del menú “Select Pan Angle to Calibrat”. Note que una vez un ángulo en particular es calibrado, un “*” aparece al lado del, indicando que ya ha sido calibrado. Pero, usted puede recalibarlo, y el nuevo valor borra al viejo. 3) Coloque la antena a ese ángulo, usando la opción del menú “Pan to angle selected above”. Con esta opción del menú, usted usará el interruptor (de su emisora) en el menú en pantalla SELECT y UP/DOWN para posicionar el ángulo pan de su tracker para el ángulo especificado en el paso 2 anterior. Cuándo usted selecciona esta opción pulsado el interruptor SELECT, el servo pan comienza a moverse en el sentido de las agujas del reloj o en el sentido contrario a las agujas del reloj, dependiendo de la posición del interruptor “UP/DOWN”. Si el servo pan se mueve en la dirección incorrecta para que alcance el ángulo, pulse el interruptor “UP/DOWN” para invertir el movimiento. Cuándo el ángulo seleccionado anteriormente es aproximado, toque inmediatamente el interruptor SELECT, para parar el movimiento, y grabar la posición de la antena como la posición correspondiente al ángulo anterior seleccionado. PRECAUCIÓN: asegúrese usted que detiene el movimiento del servo antes de que lo alcance la rotación máxima, o los servos podrían dañarse! Nota: Pasos 2 y 3 deben ser repetidos para cada ángulo que usted quiera calibrar. 4) Después de calibrar los ángulos pan deseados, seleccione la opción del menú “Finish Pan Calibration”, que completa el proceso de calibración de los ángulos pan. Aquí están algunos ejemplos de cómo calibrar los ángulos pan para varios tipos de antenas. Siga los pasos detallados siguientes, usando los ángulos indicados a continuación. Calibrado Pan con antena que gira 360 grados, cuando es leve la inexactitud al señalar es aceptable (ésta es la calibración más común y más simple): 1) Seleccione el ángulo “180 (CW)” para calibrar. 2) Encuadre (pan) la antena en el sentido de las agujas del reloj 180 grados. 3) Seleccione “180 (CCW)” ángulo de calibración. 4) Encuadre la antena alrededor de la dirección, en el sentido contrario a las agujas del reloj, atrás para 180 grados. 5) Pulse “Finish Pan Calibration”. Calibrado Pan con antena que gira más de 360 grados, cuando es leve la inexactitud al señalar es aceptable: 1) Seleccione “180 (CW)” ángulo de calibración. 2) Encuadre (pan) la antena en el sentido de las agujas del reloj 180 grados. 3) Selecione “Max CW” ángulo para calibrar. 4) Encuadre (pan) la antena en el sentido de las agujas del reloj para su máxima posición en el sentido de las agujas del reloj. 5) Seleccione “180 (CCW)” ángulo de calibración. 6) Encuadre la antena en el sentido contrario a las agujas del reloj, alrededor de la dirección, atrás 180 grados. 7) Seleccione “Max (CCW)” ángulo para calibración. 8) Encuadre la antena en el sentido contrario a las agujas del reloj para su posición máxima en el sentido contrario a las agujas del reloj. 9) Pulse “Finish Pan Calibration”. Calibrado Pan con antena que gira por lo menos 180 grados del total, pero menos del total de 360 grados: 1) Seleccione el ángulo “90 (CW)” para calibrar. 2) Encuadre (pan) la antena en el sentido de las agujas del reloj 90 grados. 3) Si la antena no puede encuadrar más del total de 180 grados, pase al paso 6. 4) Seleccione “Max CW” ángulo para calibración. 5) Encuadre (pan) la antena en el sentido de las agujas del reloj para su máxima posición en el sentido de las agujas del reloj. 6) Seleccione “270 (CCW)” ángulo de calibración. 7) Encuadre la antena en el sentido contrario a las agujas del reloj a 270 grados. 8) Si la antena no puede girar más del total de 180 grados, pase al paso 11. 9) Seleccione “Max CCW” ángulo de calibración 10) Encuadre la antena en el sentido contrario a las agujas del reloj para su posición máxima en el sentido contrario a las agujas del reloj. 11) Pulse “Finish Pan Calibration”. Calibrado Pan con antena que gira por lo menos 90 grados del total, pero menos del total de 180 grados: 1) Seleccione el ángulo “45 (CW)” para calibrar. 2) Encuadre (pan) la antena en el sentido de las agujas del reloj 45 grados. 3) Si la antena no puede encuadrar más del total de 90 grados, pase al paso 6. 4) Seleccione “Max CW” ángulo para calibración. 5) Encuadre (pan) la antena en el sentido de las agujas del reloj para su máxima posición en el sentido de las agujas del reloj. 6) Seleccione “315 (CCW)” ángulo de calibración. 7) Encuadre la antena en el sentido contrario a las agujas del reloj a 315 grados. 8) Si la antena no puede girar más del total de 90 grados, pase al paso 11. 9) Seleccione “Max CCW” ángulo de calibración 10) Encuadre la antena en el sentido contrario a las agujas del reloj para su posición máxima en el sentido contrario a las agujas del reloj. 11) Pulse “Finish Pan Calibration”. Increasing the antenna pointing accuracy, in case there are nonlinearities present in your pan servo (Aumentando la exactitud el señalar la antena, en caso de que haya los nonlinearities presentes en su servo pan). Para antenas con encuadre menor de 360 grados, el EagleEyes puede ayudar contrarrestando cualquier nonlinearities esa fuerza que esté presente en su servo pan a través de su movimiento de extensión completa, así mejora su exactitud. Para aprovecharse de esta característica, siga los pasos anteriores de calibración, pero también calibra estos ángulos adicionales. Nota: el orden de calibración de los ángulos no importa. 90 grados 270 grados 0 grados Después de calibrar todos los ángulos (incluidos los de arriba), pulse “Finish Pan Calibration”. Calibration Tilt Angle (si es soportado por su tracker) Para calibrar la función Tilt (inclinación), el primer paso para asegurarse usted puede medir su ángulo de inclinación del tracker físicamente a 0 grados (horizontal) y 90 grados (vertical), qué puede hacerlo cualquiera aproximadamente por la vista, o con una madera en L de carpintero, un nivel de la burbuja, o similar. Tilt angles (ángulos de inclinación) se define como sigue: 0 grados corresponden a la horizontal (modelo a la misma altitud que el tracker), y 90 grados como vertical (modelo está directamente sobre el traquer). La función Tilt de su tracker se calibra de la siguiente manera: 1) Seleccionar la velocidad de inclinación para usar la calibración. La velocidad alta, más difícil es fijar exacto los ángulos. Así pues, un valor de 3 o inferior se recomienda durante la calibración. 2) Seleccione en el menú la opción “Set Tilt to Lowest” para mover la antena a su posición más baja (0 grados o mayor). Con esta opción del menú, usted usará los interruptores del menú en pantalla SELECT y UP/DOWN (en su radio) para posicionar el ángulo de inclinación (tilt) de su tracker en su ajuste más bajo (pero no menos de 0 grados). Cuando usted selecciona esta opción pulsando el interruptor SELECT. El servo tilt (servo de inclinación) comienza a moverse hacia arriba o hacia abajo, dependiendo de la posición del interruptor “UP/DOWN”. Si el servo tilt (inclinación) se moviera en la dirección incorrecta para alcanzar el ángulo más bajo, pulse un momento el interruptor UP/DOWN para invertir el movimiento. Cuando el ángulo más bajo se aproxima, pulse inmediatamente el interruptor SELECT, que detendrá el movimiento, y grabará la presente posición como la posición de la antena correspondiente con el ángulo de inclinación más bajo. PRECAUCION: asegúrese usted que detiene el movimiento del servo antes de que lo alcance la rotación máxima, o los servo podrían dañarse! 3) Seleccione la opción del menú “Enter Tilt Low Angle” y entre el ángulo correspondiente a la posición que usted simplemente fijo el ángulo de inclinación de su tracker. Por ejemplo, si usted puso el ángulo de inclinación de perseguidor (tracker) a 0 grados, usted debería escribir en este campo “0”. 4) Seleccione la opción del menú “Set Tilt to Highest” para mover la antena a su más alta posición. Normalmente, usted posicionaría al perseguidor apuntando en línea recta a (90 grados) con este paso. Con esta opción del menú, usted debe usar los interruptores SLECT y UP/DOWN del menú en pantalla (en su radio) para posicionar el ángulo de inclinación (tilt) de su tracker en su ajuste más alto (normalmente 90 grados). Cuando usted selecciona ésta opción pulsado el interruptor SELECT, el servo de inclinación comienza a moverse hacia arriba o hacia abajo, , dependiendo de la posición del interruptor “UP/DOWN”. Si el servo tilt (inclinación) se moviera en la dirección incorrecta para alcanzar el ángulo más alto, pulse un momento el interruptor UP/DOWN para invertir el movimiento. Cuando el ángulo más alto se aproxima, pulse inmediatamente el interruptor SELECT, que detendrá el movimiento, y grabará la presente posición como la posición de la antena correspondiente con el ángulo de inclinación más alto. PRECAUCION: asegúrese usted que detiene el movimiento del servo antes de que lo alcance la rotación máxima, o los servo podrían dañarse! 5) Seleccione la opción del menú “Enter Tilt High Angle”, y entre el ángulo correspondiente a la posición que usted simplemente fijo el ángulo de inclinación de su tracker. Por ejemplo, si usted puso el ángulo de inclinación de perseguidor (tracker) a 90 grados, usted debería escribir en este campo “90”. Características Tilt especiales para trackers que puedan inclinar 165 grados por lo menos, pero puede filtrar menos de 360 grados. El EagleEyes tiene una especial característica en la función de tracking que inclinará a su perseguidor (tracker) más de 90 grados, si su función pan (encuadre) no puede girar a 360 grados completos de rotación. Esta característica parcial o totalmente elimina el “dead zone (zona muerta)” cuando su modelo está volando fuera el rango de encuadre de su tracker. Por esta característica se invoca, su perseguidor debe poder inclinar a un ángulo alto de por lo menos 165 grados (casi u horizontal). Si el modelo está volando fuera del ángulo de encuadre (pan), el EagleEyes usa la función de inclinación para inclinar la antena para que esté apuntando "al revés, hacia atrás" para que la antena todavía apunte al modelo. Este rasgo se habilitará automáticamente cuando a) usted calibra su ángulo pan total para ser menos de 360 grados, pero por lo menos 180 grados, y b) usted calibra su ángulo de inclinación (tilt) alto para ser 165 grados o superior. Test de calibración de los ángulos Pan (encuadre) y Tilt (inclinación) Hay tres rasgos construidos en el EagleEyes para ayudarle a calibrar su pan y tilt: 1) Las opciones del test Pan y el test Tilt del menú de calibración Pan/Tilt, se han descrito en la figura 7, permítale seleccionar varios ángulos de encuadre y ángulos de inclinación. Después de seleccionar un ángulo, el tracker debe moverse ese ángulo. Si no lo hace, recalibrar el encuadre o la inclinación, es apropiado. 2) El simulador del vuelo del OSD Pro maneja su tracker, basado en la localización del modelo relativo a home (casa, punto inicial), en la pantalla del simulador. 3) Si “Servo Deflections” son mostradas seleccionando esta opción bajo el menú “Configure OSD Display”, el presente ángulo pan (“P:XXX”) y el ángulo Tilt (T:YYY) son mostrados en la, ambos en el modo del simulador y en el vuelo real. Setting the pan zero angle at the field (poniendo Pan ángulo cero al campo). Cada vez que su tracker es movido físicamente, usted necesita poner el “Pan Zero Angle” para que los EagleEyes sepan la dirección real del compás cuando apunta el tracker al encuadrar el cero grados (centro) de la posición pan. Hay dos maneras de hacer esto: a) Use la opción “Set Zero Pan Compass Reading” de EagleEyes el menú en pantalla principal (mostrado en la figura 5) para fijar manualmente la dirección del compás en la cual la antena está señalando, cuando esta a cero grados Pan (centrado). Por ejemplo, si la antena está orientada exactamente SurOeste cuando centró, usted entraría “270” en este campo. Una brújula portátil se necesita en el campo para usar este método. b) Use el “Model Location as 0 Pan” del menú en pantalla del EagleEyes (mostrado en la figura 5) para poner la dirección del compás (brújula) a la que está apuntando la antena, cuando esta a cero grados Pan (centrado). Para usar esta opción, usted debe asegurar primero que el OSD tiene establecida la posición GPS "Home", y tiene una buena fijación GPS. Entonces, mueva el modelo tan lejos de la antena como práctico. Asegurándose de que el modelo esté alineado con el frente de la antena ( y asegúrese que el ángulo pan de la antena es de cero grados), seleccione esta opción del menú, y el Zero Pan Compass ángulo leído es automáticamente computerizado. La Función de Telemetría El EagleEyes, cuando lo acopló con el programa del grabador de datos bajo Windows, proporciona una pantalla de telemetría en el Eagle Tree cuando se conectan los sensores en su OSD Pro. En adición para mostrar la telemetría, el software puede grabar la telemetría en un archivo para usarlos después, gráficos y datos de telemetría en tiempo real o después del vuelo, o mostrar los datos de telemetría GPS en el Google Earth. Un ejemplo del software de telemetría es mostrado debajo. Para utilizar la función de telemetría, sólo conecte el mini cable USB (no incluido) entre su PC, notebook, notbook y el EagleEyes. Entonces, haga que la telemetría esté recibiéndose bien por el EagleEyes – El LED de telemetría debe estar parpadeando. Después ejecute el software, y pulse “Live Mode”. Entonces, los datos de telemetría deben mostrarse en la pantalla del Data Recorder. Por favor léase el manual que viene en su eLloger o Data Recorder para más información sobre el uso del software. Nota: asegúrese que usted ha conectado el EagleEyes a USB antes de encender el EagleEyes en el conector, para una conexión adecuada. También note que no es necesario alimentar el EagleEyes vía conector de corriente cuando es conectado al USB, a menos que usted esté usando la función de tracker (perseguidor) de antena. Note eso en algunos casos los datos desplegados en el software podrían ser diferentes que los datos desplegados en el OSD Pro. Algún parámetro, tal como los voltajes, velocidad, y altitud, sea ligeramente diferente en el software que en el OSD Pro. Esto es a causa de que el software usa unos algoritmos ligeros para computerizar y promediar estos parámetros. Pero, las diferencias deben ser pequeñas. La primera altitud barométrica y velocidad de lecturas recibidas por el software se tratan como el valor “cero”, cuándo es invocado el Live Mode (Modo en directo). Así, es importante empezar el modo en directo antes de que es modelo se mueva. El punto “home” (casa, punto de inicio…) es el primero donde se fija la recepción GPS por el software después de que el modo en directo comienza. Así, es importante para inicializar el modo en directo después de que el OSD Pro haya establecido la posición de casa (home), pero antes de que el modelo se mueva. Por otra parte, el parámetro “Distancie to Pilot” (distancia al modelo) mostrado en el software sea diferente del parámetro distancia mostrado en el OSD Pro. El software sólo muestra distancia a tierra, y no tiene en cuenta la altitud. Pero, el OSD Pro permite que usted escoja si para el cálculo “LOS” distancia utiliza altitud y distancia a suelo. La altitud GPS mostrada en el software no es referente a cero. En otras palabras, si el GPS informa la altitud MSL y su casa se localiza a 300 metros, el OSD Pro mostrará “0” desde la referencia cero la altitud GPS, pero el software exhibirá "300 ". Las unidades en el software en inglés o métricas. El mismo aplica al OSD Pro, a menos que se escojan otras unidades alas predefinidas para la velocidad, la altitud, ….. en los menús en pantalla del OSD Pro. Troubleshooting (Localización de averías) Debajo tenemos una lista de problemas encontrados y las posibles soluciones. Si su particular problema no está escrito a continuación, pulse en Support en http://www.eagletreesystem.com para las opciones fáciles por hacer las respuestas a sus preguntas, 24 horas por día. Problema: Yo estoy usando El EagleEyes con el OSD Pro, pero yo estoy teniendo el problema para conseguir tracking o telemetría. Solución: Asegúrese que usted ha instalado el software versión 8.28 o superior, como se describe en el “Firmware updates” de la sección anterior, y que usted ha puesto al día su OSD Pro, eLogger, Data Recorder y EagleEyes con el firmware de esa versión de software. Solución: Asegúrese que la telemetría está siendo recibida por el EagleEyes – el LED de telemetría debe estar parpadeando si está recibiendo telemetría el EagleEyes. Solución: Asegúrese que el OSD Pro está activo. El OSD Pro debe estar activo para trabajar el tracking o telemetría, él debe insertar la telemetría en la señal de video. Problema: Tracking no está siguiendo a mi modelo correctamente. Solución: Asegúrese que la telemetría es bien recibida por el EagleEyes - el LED de telemetría debe estar parpadeando si está recibiendo telemetría el EagleEyes. Solución: Asegúrese que usted ha calibrado correctamente la antena, esto se prueba fácilmente usando el “Flight Simulator” construido en el OSD Pro. Solución: Asegúrese que el GPS ha fijado la posición. Si el GPS pierde la fijación, el tracker deja de moverse. La luz de telemetría en el EagleEyes continúa parpadeando en este caso, pero la antena no se moverá. Solución: Si el tracker está moviéndose, pero no apuntando la antena al modelo, asegúrese que usted tiene el “Pan Zero Angle” a su campo, como se describe en la sección anterior de la Función Tracking. Problema: Cuándo el test de la función tracking con el simulador, o en el campo, el movimiento del tracker se para. Solución: Asegúrese que el GPS a fijado la posición. Cuando el GPS pierde la posición, la antena para de moverse. La luz de telemetría continúa parpadeando si el EagleEyes sigue recibiendo telemetría. Solución: Si el tracker para de moverse (y vuelve a la posición “off”) alrededor de 20 segundos, entonces el movimiento comienza de nuevo, el regulador de la tarjeta puede estar sobrecalentado. Esto nunca debe pasar con servos de tamaño estándar, o incluso con servos muy grande no es obligatorio. Si el regulador está sobrecalentado, una solución es disminuir el voltaje suministrado por el conector. El voltaje alto, generará más calor en el generador. También, verifique para asegurarse que sus servos forzados. Si la antena está fuera de equilibrio en el montaje y es muy grande, los servos están constantemente obligados. Y está solución no resuelve el problema, ahí se requiere simplemente un cambio de hardware que usted puede hacer, para resolver el problema. Por favor abra el soporte de red pulsando en http://ticket.eagletreesystems.com y nosotros le enviaremos la información para esto. Problema: El software se cuelga cuando yo conecto mi EagleEyes al USB. Solución: Asegúrese que usted ha conectado el EagleEyes al USB antes de conectar la alimentación por el conector de alimentación, para el funcionamiento apropiado de la función USB. Especificaciones. Dos entradas de video –NTSC,PAL- usando su receptor de video y cualquier frecuencia. La entrada de video 2 es ajustable para emparejar a entrada de Video 1. Note que cuando se utiliza sólo una entrada de video, no está disponible la característica de Diversity. Dos entradas de audio. Son soportadas dos entradas de audio mono. La entrada de audio 2 es ajustable para emparejar con la entrada de audio 1. Note que cuando se utiliza sólo una entrada de video, no está disponible la característica de Diversity. Cuatro salidas de A/V – Cuatro salidas de video (75 Ohmios) y cuatro entradas de audio “Line Level”. Entrada de alimentación. La entrada de alimentación soporta de 6 a 14 voltios aproximadamente. La entra es un conector estándar con orificio central de 2mm. Dos salidas de servo para pan y tilt trackers – unidad capaz de suministrar 5 amperios de pico de salida para manejar incluso grandes servos de pan/tilt. Puerto USB para comunicarse con el PC, para mostrar en directo en el PC la telemetría y actualizar el firmware. Nota: un estándar mini-USB cable es requerido para estas características, pues no se incluye. Dimensiones aproximadas 7 cm de ancho, 10 cm de largo y 4 cm de alto. Pedo aproximado 78 gramos. Límite de la Garantía