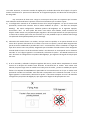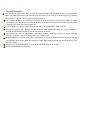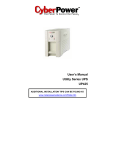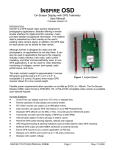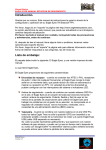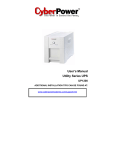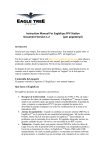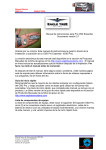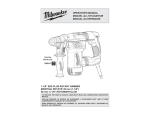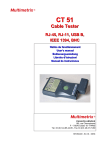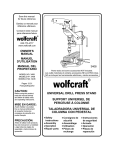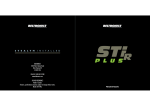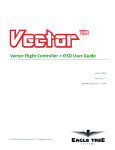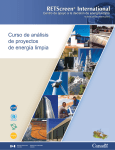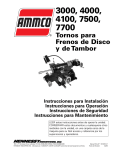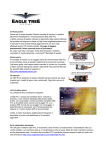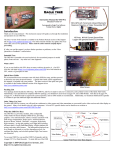Download Introducción Usos previstos. Que hace el EagleEyes
Transcript
Manual de Instrucciones de la Estación de FPV Eagle Tree Version 1.20 (Software del Vector Versión 11.22+ o Software de grabación de datos Versión 10.39+) Introducción Gracias por su compra!. Este manual de instrucciones le guiará a través de la configuración y operación de su estación de FPV EagleEyes (El EagleEyes). La última versión de este manual está disponible en la sección de manuales de productos en la página de servicio técnico de nuestra WEB http://www.eagletreesystems.com Por favor lea detenidamente el manual entero antes de proceder. S,i después de leer el manual, tiene más preguntas o problemas por favor mire la sección “Tiene preguntas o sugerencias” más adelante. Usos previstos. El eagleEyes esta realizado para ser usado exclusivamente para actividades recreacionales con modelos de aviones, barcos y coches. No se autoriza cualquier otro uso. Que hace el EagleEyes El EagleEyes realiza las siguientes prestaciones: Receptor Diversity: Cuando usted conecta dos receptores de audio/video, NTSC o PAL, el EagleEyes selecciona la mejor señal en cada momento, lo que puede reducir, en gran medida, las interferencias de video lo que mejorará su experiencia con el FPV. Es posible configurar varias opciones de la función Diversity con las palancas provistas y con los indicadores LED. Antena de Seguimiento: Cuando se acopla con nuestro sistema de vuelo Vector o con el OSD Pro, el EagleEyes es el corazón de un potente sistema de antena de seguimiento pan/tilt. Un potente , flexible, sencillo y facil de usar software de ordenador o unos menús de pantalla, permiten calibrar el EagleEyes para trabajar sin problemas con el tracker (Tracker) de su elección. El regulador integrado es capaz de mover, incluso grandes servos de pan / tilt, sin necesidad de un BEC externo. Telemetría: Cuando se combina con nuestro Vector u OSD Pro Airborne, todos los datos del Eagle Tree (no solo la posición GPS) se transmiten a su ordenador portátil a través del transmisor de video y el puerto USB del EagleEyes (se requiere un cable USB independiente). Se puede grabar su vuelo y visualizarlo con nuestro potente software o con Google Earth) ya sea en tiempo real o después del vuelo). Se puede activar una alarma de No telemetría (cuatro pitidos) para indicar la pérdida de la telemetría. Cuatro canales de A/V: ¿Ha deseado siempre tener más salidas de Audio/Video?. ¡El eagleEyes incorpora 4 salidas de A/V! Alarma de baja tensión programable: Puede programar una alarma de baja tensión (dos pitidos) que le avisará de cuando la tensión de la batería de la estación de tierra es inferior a la tensión que haya programado. Display de apoyo PowerPanel: Cuando se utiliza con el Vector o el OSD Pro nuestra pantalla LCD Power Panel, opcional, se conecta al puerto “Exp” del EagleEyes y se mostrará y grabará la última posición GPS, en caso de que se pierda su modelo. Para utilizar esta función, basta con conectar el Power Panel al puerto de expansión del EagleEyes con el cable rojo alineado con la palabra (rojo) del EagleEyes y la posición GPS se debe mostrar asumiendo que el EagleEyes está recibiendo telemetría y tiene una posición GPS válida. Tenemos la intención de mostrar más datos en la pantalla LCD en futuras versiones del software. ¡Háganos saber que otras características le gustaría ver en la pantalla LCD! NOTA: los datos GPS se muestran en formato Grados:Minutos.Minutos (DDD.MM.MMMM) (conocido como formato GPS”). Algunos programas de GPS muestran datos en otros formatos tales como “Grados:Minutos:Segundos” por lo que puede necesitar una herramienta en línea para convertir los formatos. Equipos adicionales requeridos (no incluidos) Se requieren 4 cables RCA macho-macho para la conexión a su equipo de A / V. Se requiere una batería adecuada o fuente de alimentación con un enchufe de alimentación 2mm para alimentar los EagleEyes y los servos de pan / tilt para el seguimiento. Tenga en cuenta que, de la conexión USB a su ordenador, se puede alimentar solo el EagleEyes (pero no los servos). Un cable "mini" USB estándar no está incluido, pero se requiere para mantener la unidad actualizada a la última versión del firmware. Lo más probable es que usted ya tenga un cable USB compatible. Las nuevas características y mejoras se proporcionan en línea, y se cargan en su EagleEyes a través de USB. Y, la función de telemetría requiere USB para conectarse a su ordenador portátil. Para utilizar la función de seguimiento se requiere una antena de pan / tilt con servos. Para utilizar las funciones de seguimiento y telemetría, se requiere nuestro Vector o OSD sistema de OSD Pro a bordo. Un pequeño destornillador Phillips de cabeza plana para girar los potenciómetros de ajuste. Precauciones generales de seguridad Además de las advertencias y precauciones adicionales descritas en este manual, siempre se deben observar las siguientes precauciones: 1) El EagleEyes está diseñado para uso recreativo. Usted siempre debe usar un vigilante si sus ojos no están en su modelo. Cualquier uso del EagleEyes cualquier intento de navegar con su modelo, utilizarlo de manera autónoma, u operar su modelo fuera de Línea de visión (VLS) no es compatible. Para los clientes de EE.UU., por favor refiérase al código de seguridad aeronáutica de la Academia de Aeromodelismo: http://www.modelaircraft.org/files/105.PDF y relacionado con el FPV a http://www.modelaircraft.org/files/550.pdf. 2) Si usted nunca ha montado y operado un modelo de RC antes, necesitará la ayuda de un aeromodelista experimentado. Los clubes locales de RC son excelentes maneras de conocer aeromodelistas experimentados, y recibir la formación necesaria. Este requisito es especialmente importante para el vuelo "FPV", que puede ser más difícil que sólo volar en visual. 3) Nunca opere su modelo de avión cerca o sobre edificios, líneas de energía / del teléfono y demás obstáculos. Nunca haga funcionar su modelo de avión cerca o sobre otras personas! 4) Los modelos de RC y los accesorios no son juguetes y deben mantenerse alejados de los niños, sin la supervisión de un adulto. 5) El equipo de vídeo utilizado para FPV, como el EagleEyes, en general, requiere una licencia de radioaficionado. Por favor, consulte las normas locales y asegurese de que cumple con las leyes de su localidad. ¿Preguntas o Comentarios? Eagle Tree se compromete a ofrecer un gran servicio al cliente. Si usted ha leído el manual y algo no está claro, sólo tiene que preguntar. Preferimos tomar el tiempo necesario para responder a sus preguntas, en lugar de tener que perder su valioso tiempo luchando con un problema. Para obtener ayuda, visite el hilo de soporte Eagle Tree EagleEyes en http://www.rcgroups.com/forums/showthread.php?t=1048046 o visite nuestro foro principal en http://www.rcgroups.com/eagle-árbol -sistemas-443/. Lo más probable es que alguien haya publicado una solución a su problema ya. Si no, publicar tu problema, obtendrá una respuesta muy rápida de la comunidad de Eagle Tree. Si prefiere no publicar en el foro, o usted cree que hay un problema con el hardware de Eagle Tree, por favor abra un ticket de soporte con nosotros en http://ticket.eagletreesystems.com. Nosotros responderemos a su solicitud de ayuda tan pronto como nos sea posible (normalmente de 1-3 días laborales). En muchos casos, usted puede recibir una respuesta a su pregunta más rápidamente de nuestro foro anterior, ya que muchos otros clientes de Eagle Tree también monitorizan el foro. Tenga en cuenta que cuando se crea un ticket de soporte, se le enviará un enlace que le permitirá comprobar el estado del ticket. Si usted no recibe el correo electrónico, lo más probable es que signifique que un filtro de spam está interceptando los correos electrónicos de Eagle Tree (pero todavía será capaz de actualizar su ticket). También, Eagle Tree valora mucho sus comentarios sobre cómo podemos mejorar nuestros productos. Para la generación de una nueva solicitud de función o mejora, o bien publicar las votaciones en nuestro hilo de soporte anterior, cree un ticket de soporte con sus comentarios, o envíe los comentarios a http://www.eagletreesystems.com/Feature/feature.html Actualizaciones de Firmware Tenga en cuenta que, como la mayoría de los productos de Eagle Tree, el EagleEyes es un dispositivo que esta"vivo". Muy a menudo agregamos nuevas características y mejoras a nuestros productos (basados en las peticiones del cliente) cambiando el firmware. Para descargar la última versión del firmware para su EagleEyes, mueva el ratón sobre la pestaña "Soporte" de nuestro sitio web en http://www.eagletreesystems.com y seleccione "Descargar software más reciente." Nota: Instale el software Vector, si usted va a utilizar el EagleEyes con el vector. Instale el software OSD Pro si usted va a utilizar el EagleEyes con el OSD Pro, o si no va a utilizar el EagleEyes con un OSD. Ahora, ejecute el software. El EagleEyes debe aparecer en la lista de dispositivos que están disponibles para la actualización del firmware. NOTA: Asegúrese de que ha conectado el EagleEyes a su puerto USB antes de encender el EagleEyes con el conector de alimentación, para un correcto funcionamiento. Además, tenga en cuenta que con algunos ordenadores, puede que sea necesario alimentar el EagleEyes a través del conector alimentación cuando está conectado a USB, para la actualización del firmware. Si se genera un error de actualización del firmware en el software, por favor, repita el procedimiento de actualización de firmware con alimentación conectada al conector del EagleEyes. IMPORTANTE: Se requiere que se haya instalado el firmware a todo el hardware, para su correcto funcionamiento. Cada vez que instale una nueva versión de nuestro software, se debe comprobar si hay actualizaciones de firmware tanto el EagleEyes como para el OSD. Montaje del EagleEyes ¿Cómo se tiene que montar el EagleEyes dependerá, principalmente, de su otro equipo de tierra, y las funciones del EagleEyes que va a utilizar. El EagleEyes simplemente se pueden ajustar en un tablero en su lugar de vuelo. La unidad EagleEyes está protegida y cubierto con una caja de plástico transparente. Si usted va a montar la placa de EagleEyes directamente a un tracker de movimiento horizontal / vertical, puede hacerlo de dos maneras; Utilizar una brida de plástico "zip" o una tira de velcro pasando a través de dos agujeros en su tracker, o utilizar piezas de centa de Velcro adhesivas en la parte inferior del EagleEyes, pegadas al tracker. También son posibles otras opciones de montaje. PRECAUCIÓN: al igual que cualquier otro equipo electrónico, el EagleEyes no debe ser expuestos al agua! Conexión de su EagleEyes Las conexiones al EagleEyes son las siguientes, como se muestra en la Figura 1. IMPORTANTE: al desconectar los cables RCA, por favor asegúrese de que usted no presiona sobre los componentes de la parte inferior de la placa del EagleEyes con los dedos! A pesar de que están protegidos con el plkático transparente, los componentes se pueden dañar o separarse si se aplica demasiada fuerza. En cambio, agarre el borde de la placa de circuito en sí, o los conectores RCA de metal, al desenchufar los cables RCA. Entrada Primaria de Audio / Video.- Esta entrada, que consiste en dos conectores RCA, suministra las señales de video y audio al EagleEyes. Normalmente, el receptor de video inalámbrico está conectado a esta entrada a través de dos cables macho-macho RCA. La entrada de audio (conector RCA superior, de color rojo) es una entrada "line level" o la “micro level”, de baja potencia. Nunca conecte un amplificador de audio a esta entrada! La entrada de vídeo (conector RCA inferior, de color amarillo) acepta vídeo compuesto estándar de 75 ohmios. Puede soportar cualquiera de los tipos de entrada, PAL o NTSC - el tipo de entrada se detecta automáticamente. Entrada secundaria de Audio / Video - Esta entrada es idéntica a la entrada principal. Se utiliza normalmente cuando se tienen dos receptores conectados, para apoyar el receptor Diversity. Por favor, consulte la sección "receptor diversity" para obtener más información. Salidas de Audio / Video - Estas cuatro salidas son idénticas. Cada una proporciona la señal de la entrada actualmente seleccionada (ya sea primaria o secundaria). Cada salida de audio (conector RCA superior, de color rojo) es un "line level" o "micro level". Sólo conectar las salidas de audio a las entradas de “Line Level” o “micro level” de los dispositivos A/V. Nunca intente conectar los altavoces directamente a las salidas de audio! Las salidas de vídeo (el conector inferior RCA, de color amarillo) están diseñadas para ser conectados a una entrada de vídeo compuesto estándar de 75 ohmios. Conexión de la alimentación - La conexión de alimentación es un conector estándar de 2mm "barrel", que acepte el conector comúnmente utilizado en los equipos FPV. La entrada de tensión puede variar de 6V a 14V. Conexión USB - Se proporciona una conexión "Mini-B" USB estándar. Esta conexión se utiliza para la actualización del firmware EagleEyes, y para la telemetría. IMPORTANTE: No debe aplicarse fuerza ascendente al cable USB cuando se conecta al EagleEyes, pues se puede dañar el conector USB si se tira hacia arriba con una fuerza considerable. Indicadores de estado LED – En el EagleEyes hay cuatro indicadores LED que se describen a continuación: AV In 1 - indica que está seleccionada la entrada A/V primaria enviando la señal a las salidas A/V. AV In 2 - indica que está seleccionada la entrada A/V secundaria enviando la señal a las salidas de A/V. Diversity - Indica que la función diversity está activa. Vea la sección Diversity para más información. Configuración de la función Diversity /alarma del EagleEyes (A este menú se accede desde el menú de configuración del Vector o el OSD Pro y se muestran en la pantalla de vídeo. Estas opciones también están disponibles en el software) NOTA: Consulte la sección "Cómo configurar la función de la diversidad" para obtener detalles sobre los elementos del menú de la diversidad. . Enable Volt Alarm?- Esta opción de menú activa o desactiva la alarma de baja tensión (serie de dos pitidos, repetida) . Set Alarm Voltage- Esta opción del menú le permite ajustar la alarma de baja tensión. El rango válido es entre 5.0V y 13.9V. . Enable No Telemetry Alarm?- Esta opción del menú enciende el aviso " Enable No Telemetry Alarm?", que periódicamente emite un sonido (cuatro pitidos) si no se ha recibido la telemetría durante unos segundos. También tenga en cuenta que el LED de telemetría se apagará si no se recibe telemetría. . Select Video Input Channel- Esta opción del menú le permite seleccionar la entrada de vídeo. Las opciones son: entrada 1, entrada 2, y Diversity. . Set Diversity Sensitivity -- Esta opción del menú le permite ajustar la sensibilidad de la función diversity. El rango válido es de 1 a 10, siendo 10 el más sensible. . Enable Diversity Switch Beep- Esta opción del menú determina si el EagleEyes sonará brevemente cada vez que el canal de entrada se cambie automáticamente con la función Diversity (pitido). Figura 6: Funcion Diversity del EagleEyes y alarmas de los menús en pantalla, cuando se utiliza el vector o el OSD Pro Telemetría – Este LED parpadea cada vez que se reciben nuevos datos de telemetría desde el vector o sistema de OSD Pro de a bordo. Si no se recibe ninguna información de telemetría, este LED estará apagado. Botones – Como se describe a continuación, en el EagleEyes hay dos botones: Botón Select/Menú - La principal función de este botón es seleccionar la entrada A/V activa. Cada vez que se pulsa el botón, se selecciona el siguiente modo de entrada de A/V. El ciclo de selección es: Entrada principal, entrada secundaria, Diversity. Los LED indican el modo actual de entrada. La función secundaria de este botón es para la configuración, que se describe en la sección "Menú de configuración incorporado" más adelante. Botón Mute/Advance - La función principal de este botón es silenciar (o activar) la alarma. La función secundaria es para la configuración, como se describe más adelante, en la sección " Menú de configuración incorporado" a continuación. Conexiones de Servos Pan / Tilt - estas conexiones son para los servos de giro e inclinación de la antena de seguimiento. El orden de los pines de las conexiones de los servos es el siguiente: Tierra - pin más cercano a la placa del EagleEye. Corriente - pin central Señal - pin más alejado de la placa EagleEyes. Si se utilizan conectores de servo tipo Futaba, los enchufes están obligados por la placa EagleEyes la pequeña pestaña de la clavija de Futaba obliga al enchufe a conectar con la orientación correcta. Si se utilizan tapones servo estilo JR, debe asegurarse de que se conecta con la polaridad correcta. La leyenda en el placa del EagleEyes indica la polaridad correcta. Vea la sección "Antena de seguimiento" para obtener más información. NOTA: Si usted ve "líneas de vídeo" u otro ruido similar después de la conexión de los servos, por favor consulte la sección de resolución de problemas. Potenciómetros de ajuste - Los dos potenciómetros azules ajustan los niveles de la entrada A/V secundaria. Estos se utilizan para tratar hacer coincidir la entradas A/V secundara con las entrada de A/V primaria, cuando se utiliza la función de la Diversity. Se requiere un destornillador pequeño para girar los potenciómetros. Vea la sección "Función Diversity" a continuación para obtener más información. ATENCIÓN: Gire los potenciómetros suavemente, y no gire los potenciómetros más allá de sus límites. Ellos no giran 360 grados! Obligar a los potenciómetros más allá de sus límites podría dañar la placa EagleEyes u otro equipo. Puerto de expansión - El puerto de expansión se encuentra actualmente sin uso. Las características planeadas para el puerto incluyen el apoyo a nuestra pantalla LCD PowerPanelTM. Por favor, háganos saber si desea que eso este incluido, o si usted tiene otras sugerencias! Configuración y uso del EagleEyes con el vector En esta sección se describe el uso dels EagleEyes con el Vector. Si está utilizando el EagleEyes con el OSD Pro, vaya a la página correspondiente. Todas las características Eagle eyes se pueden configurar mediante los menús en pantalla del Vector, o el software del Vector. Por favor consulte el manual de instrucciones del vector para obtener información sobre cómo utilizar los menús en pantalla, o cómo instalar y utilizar el software. Nota: El EagleEyes debe estar conectado a su receptor de vídeo, y el LED EagleEyes de telemetría debe estar parpadeando, para trabajar con la configuración de pantalla! Las siguientes secciones se centran principalmente en el método de configuración en pantalla, pero los conceptos son los mismos para el método de calibración con el software. Cómo acceder al menú en pantalla EagleEyes Después de abrir los menús en pantalla de palanca del vector, seleccione el elemento “Configure EagleEyes Station” en el menú principal. A continuación, aparecerá el menú de configuración principal EagleEyes, como se muestra a la derecha. La descripción de las principales opciones del menú principal de configuración del Eagleeyes es la siguiente: a) Set Zero Pan Compass Reading- Esta opción del menú le permite ajustar manualmente el ángulo de la brújula al que la antena está apuntando, cuando se enfoca, a su zona de vuelo. Por ejemplo, si la antena está apuntando exactamente al Oeste cuando se ajusta, debería introducir "270" en este campo. Puede montar una pequeña brújula magnética en una parte que no se mueva de su tracker para hacer esto más fácil, o probablemente se pueda descargar una aplicación de brújula para su teléfono móvil. Vea también las otras dos opciones para establecer este punto de vista de forma automática, a continuación. b) Use Model Location as 0 Pan- Esta opción le permite establecer la lectura cero Pan de la brújula que se ha descrito anteriormente, mediante la colocación de su modelo frente a su tracker, lo más lejos posible, con el servo pan de su tracker centrado. Para usar esta opción, primero debe asegurarse de que el vector ha establecido su ubicación GPS "casa". Luego, mueva el modelo lo más lejos de la antena como sea posible, asegurando que el modelo esté alineado con la antena de parche montada en el pan / tilt, y que el servo pan del tracker está centrado. A continuación, seleccione esta opción, y la lectura del ángulo brújula Pan Zero se calcula automáticamente. c) Use Present Compass as 0 Pan- Si ha habilitado y calibrado la brújula magnética del Vector, esta opción de menú utilizará lectura actual de la brújula del modelo como la dirección Pan Cero de su tracker. Apunte su modelo de forma que la flecha en la etiqueta del GPS/ MAG esté apuntando en la misma dirección que está apuntando su controlcuando se centra, y seleccione este elemento del menú. d) Min Radius frm Home for Trak - Esta opción del menú le permite introducir el radio mínimo para el seguimiento. Este radio es en metros o pies, dependiendo de la configuración de unidades. Si el modelo está más cerca de casa que este radio, el pan/tilt dejará de moverse. El propósito de esta opción es evitar que el soporte de pan/tilt pivote salvajemente cuando el modelo está cerca de casa, ya que la localización de la posición GPS puede variar, dependiendo de la calidad de GPS. e) Enable Telemetry –Esta opción de menú activa o desactiva la telemetría entre el OSD y el EagleEyes. Esta deberá ser fijada a YES si está utilizando las funciones de seguimiento o de telemetría del EagleEyes. f) Tracking Antenna Setup- Esta opción de menú activa el menú de configuración del seguimiento del EagleEyes Antena que se describe en la sección de seguimiento más adelante g) Configure Diversity + Alarms- Esta opción de menú activa el menú de configuración del diversity y las alarmas del EagleEyes, descrito en la figura 6 anterior Figura 7: Menú en pantalla principal del EagleEyes, cuando se utiliza el vector La función de Antena de seguimiento. En esta sección se describe la función de antena de seguimiento de la estación de tierra EagleEyes. Esta función requiere que el sistema Vector este instalado a bordo, y un servo en la base de la antena para pan o un pan/tilt montado (tracker). IMPORTANTE: por favor, lea toda esta sección antes de intentar calibrar su tracker. La calibración es relativamente simple, siempre y cuando usted entienda cómo se realiza el procedimiento de calibración. Lo que hace la función de seguimiento. Definiciones: Pan: Movimiento de izquierda a derecha de su tracker. Tilt: Movimiento ascendente y descendente de su Tracker (opcional). El EagleEyes utiliza la información de la posición GPS de su modelo para determinar los ángulos de giro e inclinación correctos necesarios para mantener la antena apuntando a su modelo. El Eagleeyes dirige y alimenta al servo de Pan, y (opcionalmente) al servo de tilt, de su tracker. El EagleEyes se calibra fácilmente para trabajar con prácticamente cualquier tipo de servo del tracker de antena. Algunas tiendas de soportes de antenas, pan / tilt son http://www.readymaderc.com y http://www.servocity.com. Cómo configurar el hardware de la antena de seguimiento. El servo pan, y, opcionalmente, el servo de tilt, de su dispositivo pan/tilt están conectados a las salidas de los ervos pan y tilt del EagleEyes, como se describe en la sección "Conexiones" más arriba. La placa EagleEyes es capaz de proporcionar una corriente puntual máxima de aproximadamente 5 amperios a los servos, dependiendo de las capacidades de su fuente de alimentación. La corriente máxima continua a disposición de los servos depende de la tensión de entrada, así como la capacidad de su fuente de alimentación. Voltajes de entrada más altos causan que el regulador incorporado produzca más calor. Si el regulador se calienta demasiado, se apagará brevemente (durante unos 20 segundos) y luego comenzará de nuevo. Tenga en cuenta que el resto de la funcionalidad del EagleEyes no se apaga - sólo la alimentación de los servos. Con los servos de tamaño estándar que se utilizan para los trackers de pan / tilt habituales, nunca debería ser ocurrir un corte del regulador, incluso con la tensión de entrada máxima de 14 voltios. Si su tracker utiliza servos muy grandes, y están constantemente en situaciones de carga, el regulador se puede apagar brevemente en los voltajes de entrada superiores. Si esto ocurre, consulte la sección de solución de problemas a continuación. Menú en pantalla de configuración del tracker de EagleEyes: - - - - - - La Configuración del Tracker de EagleEyes se realiza en el menú de la derecha, que se abre desde la opción " Tracking Antenna Setup" del menú " EagleEyes Station Settings". Aquí está una descripción de las opciones del menú: Tracker Cal Wizard 90dg Tilt- Si su tracker es capaz de moverse verticalmente 90 grados (de horizontal a vertical) seleccionar este asistente para calibrar el tracker. Tracker Cal Wizard 180dg Tilt- Si su tracker es capaz de moverse verticalmente 180 grados (de horizontal a horizontal) seleccionar este asistente para calibrar el tracker. Set Panning Speed- Esta opción del menú le permite ajustar la velocidad del movimiento horizontal de su tracker. El rango válido es de 1 a 9, siendo 9 el más rápido. Set Tilting Speed- Esta Opción del menú le permite ajustar la velocidad de movimiento vertical de su Tracker. El rango válido es de 1 a 9, siendo 9 el más rápido. Pan Test - Select Position: Seleccione uno de los ángulos desde esta opción de menú, y el tracker debe desplazarse correctamente al ángulo seleccionado. Tenga en cuenta que es necesario ejecutar primero una de las opciones de seguimiento descritas más arriba, antes de usar esta opción. Tilt Test - Select Position- Seleccione uno de los ángulos desde esta opción del menú, y el tracker debe inclinarse correctamente al ángulo seleccionado. Tenga en cuenta que es necesario ejecutar primero uno de las opciones descritas anteriormente, antes de usar esta opción. Force Pan/Tilt Angle Hold? - Esta opción del menú le permite forzar un ángulo de pan y de tilt (como se describe a continuación). Tenga en cuenta que cuando esta opción está establecida en "SI", el pan/tilt de su tracker se verá obligado a mantener los ángulos especificados a continuación, hasta que se desactive esta opción. Esta opción es útil si desea ajustar la antena para mantener una posición fija, si usted no está utilizando la función de seguimiento. Forced Pan Angle- Esta opción del menú establece el ángulo de giro horizontal fijo que se utilizará, si la opción de menú " Force Pan/Tilt Angle Hold?" está establecida en "SI" - Forced Tilt Angle- Esta opción de menú establece el ángulo de inclinación fijo que se utiliza, si la opción del menú " Force Pan/Tilt Angle Hold?” está establecida en "SI". Reset Pan/Tilt Settings! - Esta opción de menú restablece todos los ajustes de pan/tilt a los valores por defecto, y borra toda la calibración de los ángulo. Esto es útil si tiene mal calibrado el tracker, o si desea calibrarlo de otra forma. Cómo configurar y calibrar el Tracker de Antena Antes de que el EagleEyes pueda apuntar correctamente su tracker, debe aprender las relaciones entre los ángulos horizontal y vertical y los movimientos de los servos de pan y tilt de su Tracker. El EagleEyes aprende esas relaciones en el asistente de calibración, por tener que mover los servos de pan y tilt del tracker hacia ángulos predefinidos. Antes de calibrar el tracker, tendrá que confirmar que el EagleEyes está recibiendo datos de telemetría del Vector. Si se está recibiendo la telemetría, el LED de “Telemetría” del EagleEyes parpadeará a una velocidad de unos 2 parpadeos/segundo. Por favor, consulte la sección de solución de problemas si este no es el caso. Calibración de horizontales (Pan). ángulos Para calibrar los movimientos horizontales del tracker, el primer paso es asegurarse de que usted puede decir que las direcciones horizontales su tracker corresponden a: 0 grados (Antena centrada y mirando hacia adelante), -90 grados (antena apuntando exactamente a la izquierda cuando está de pie detrás Figura 8- Ángulos de movimiento horizontal (aquí rota más del tracker) y 90 grados (antena de 360 grados) apuntando exactamente a la derecha). Cuanto mayor sea la precisión para determinar estos ángulos, mejor será la calibración. Véase la figura 8 para obtener más información. Los menús de calibración del Tracker. Su tracker se calibra fácilmente mediante la ejecución de uno de los menús de calibración de seguimiento, tal como se describe a continuación. Antes de ejecutar el menú, asegúrese de que la vinculación del tracker se ajusta de modo que se centre el tracker (señalando a los 0 grados, como se muestra en la Figura 8), y el servo pan también se centre, por lo que puede moverse la misma distancia tanto en una dirección como en la otra. Tenga en cuenta que siempre debe utilizar estos mismos ajustes en el campo, de manera que el tracker se desplazará a los mismos ángulos que el EagleEyes aprende en el menú. En otras palabras, la posición del servo Pan debe corresponder con el mismo ángulo de giro en el campo que el que aprende en los pasos del menú de abajo. Su tracker se calibra mediante la ejecución del menú de calibración adecuado en función de lo pueda inclinarse. . Si su tracker se INCLINA 90 grados (de horizontal a vertical) seleccionar la opción " Tracker Cal Wizard 90dg Tilt" en el menú para calibrar el tracker. . Si su tracker se INCLINA 180 grados (de horizontal a horizontal) seleccione la opción " Tracker Cal Wizard 180dg Tilt" del menú para calibrar el tracker. Después de seleccionar el menú correspondiente, se le pedirá que mueva el pan/tilt a los ángulos espacificados. Utilice la palanca de PROFUNDIDAD de su emisora para mover el servo correspondiente al eje que se está calibrando (no mueva manualmente los servos). La velocidad de movimiento del servo es proporcional al grado de deflexión de la palanca de la profundidad, por lo que mover la palanca más , acelerará el movimiento del servo, y menor deflexión le permitirá ajustar con mejor precisión la posición. Asegúrese de que los servos del tracker no se mueven demasiado durante la calibración, ya que esto puede destruir los servos! Estos son los pasos a seguir en los menús: Pan tracker to -90 (CCW)/Mode: Utiliza la palanca de profundidad para mover el servo PAN del tracker, en el sentido contrario a las agujas del reloj, hasta que la antena esté apuntando exactamente hacia -90 grados (justo a la IZQUIERDA, si usted está de pie detrás del tracker). Mueva el interruptor de modo cuando esté en la posición correcta. Pan tracker to max CCW/Mode: Use la palanca de profundidad para mover el servo PAN del tracker casi hasta el tope en sentido antihorario (hacia la izquierda), pero no tan lejos como para hacer que el servo pan se fuerce. Mueva el interruptor de modo cuando esté en la posición correcta. Pan tracker to +90 (CW)/Mode: Utilice la palanca de profundidad de para mover el servo de Pan del tracker en sentido horario, hasta que la antena está apuntando exactamente hacia 90 grados (justo a la derecha, si usted está de pie detrás de tracker). Mueva el interruptor de modo cuando esté en la posición correcta. Pan tracker to max CW/Mode: Use la palanca de profundidad para mover el servo PAN del tracker casi hasta el tope en sentido horario (hacia la derecha), pero no tan lejos como para hacer que el servo de pan se fuerce. Mueva el interruptor de modo cuando esté en la posición correcta. Tilt tracker to 0(horiz)/Mode: Use la palanca de profundidad para mover el servo de TILT del tracker hasta que la antena esté apuntando a 0 grados (horizontal). En otras palabras, la antena debe estar inclinada como lo estaría cuando el modelo esté en el suelo. Mueva el interruptor de modo cuando esté en la posición correcta, o si su tarcker no admite movimiento vertical. (for 90 degree tilt trackers) Tilt tracker to 90(vert)/Mode: Use la palanca de profundidad para mover el servo de TILT del tracker hasta que la antena esté apuntando a 90 grados (vertical). En otras palabras, la antena debe estar inclinada como lo estaría cuando el modelo esté directamente por encima. Mueva el interruptor de modo cuando esté en la posición correcta, o si su tracker no admite movimiento vertical. (for 180 degree tilt trackers) Tilt to 180(backward)/Mode: Use la palanca deprofundidad para mover el servo de TILT del tracker hasta que la antena esté apuntando a 180 grados (hacia atrás). En otras palabras, la antena debe estar inclinada como lo estarí cuando el modelo esté directamente detrás del tracker. Mueva el interruptor de modo cuando esté en la posición correcta, o si su tracker no admite movimiento vertical. Tracker calibrated!/Click Mod: El tracker ahora debe estar calibrado correctamente. Elija ángulos en las opciones "Pan test" y "tilt test " del menú si lo desea, para confirmar que el tracker se mueve correctamente. Calibración del tracker con el software Vector La Calibración de su tracker con el software Vector es muy similar a los pasos que aparecen en pantalla de calibración del menú de arriba, así que por favor lea esos pasos primero. Para calibrar el tracker con el software, haga clic en el botón " “Calibrate Tracker" en la pestaña "EagleEyes and Data Logging". A continuación, aparecerá el menú de calibración del tracker (a la derecha). Siga las instrucciones del asistente. En lugar de mover el tracker con la palanca de profundidad, se utilizan los botones del asistente. Usando el tracker en el campo Programación de la lectura 0 Pan de la brújula. Después de calibrar el tracker, hay un paso restante requerido en el campo, antes de que su tracker siga correctamente su modelo: debe enseñar al EagleEyes la dirección verdadera (dirección de la brújula) que corresponde a la dirección a la que la antena está apuntando cuando se centra el servo de pan , una vez que el tracker se coloque de manera que mire a su área de vuelo. Para ello, en primer lugar situe su tracker de modo que la posición horizontal central esté apuntando hacia el centro de su área de vuelo (como se muestra en la figura siguiente). Esta dirección corresponde a la dirección de la Pan de 0 grados que el EagleEyes ha aprendido cuando se ha calibrado su tracker. Entonces, es necesario enseñar al EagleEyes la verdadera dirección de la brújula a la que la antena se enfrentará si apunta en esa dirección. En el siguiente ejemplo, esta dirección de la brújula es de 315 grados. Hay 3 maneras de hacer esto. Tenga en cuenta que estos pasos no requieren que la antena esté realmente enfocando hacia la posición central en el momento que se realiza el paso: a) La configuración manual de la verdadera lectura de la brújula magnética a la que la antena está apuntando, cuando está centrada. Esto se realiza mediante la opción " Set Zero Pan Compass Reading" del menú configuración mediante palanca del EagleEyes. En el siguiente ejemplo, entraríamos "315" en esta opción del menú. Para utilizar este método, usted necesitará una brújula. Puede montar una pequeña brújula magnética de forma permanente en una parte que no se mueva de su tracker para hacer esto más fácil. O, lo más probable es que su teléfono móvil tenga una aplicación de brújula disponible para su descarga. b) Colocación del modelo frente a su tracker, tan lejos como sea posible, en un punto alineado con el centro de la posición horizontal de su tracker. Para usar esta opción, primero debe asegurarse de que el vector ha establecido su posición GPS "casa". A continuación, mover el modelo a un lugar tan lejos de la antena como sea posible, asegurando que el modelo colocado sobre la línea imaginaria trazada desde el centro de la dirección del tracker. Esta ubicación se corresponde con la ubicación marcada "X" en la figura siguiente. A continuación, seleccione la opción " Use Model Location as 0 Pan" del menú de configuración con palanca del EagleEyes, que registrará el ángulo de brújula para Pan cero. c) Si se ha activado y calibrado la brújula magnética del vector, puede utilizar simplemente la actual lectura de la brújula del modelo como dirección 0 horizontal de su tracker. Para utilizar este método, en primer lugar situe su modelo en el suelo junto al tracker, y mueva su modelo para que la flecha en la etiqueta del GPS/MAG está apuntando en la misma dirección en la que su tracker está apuntando cuando está centrado. Esta dirección corresponde con la ubicación marcada "X" en la figura siguiente. A continuación, seleccione la opción " Use Present Compass as 0 Pan" del menú de configuración por palanca de EagleEyes, que registrará el ángulo de brújula para Pan cero. La posición GPS de partida El EagleEyes debe conocer su propia posición GPS, así como la posición GPS del modelo, para poder realizar el seguimiento del modelo. El EagleEyes utiliza del la posición GPS de partida del Vector para saber dónde se encuentra. Así, para un funcionamiento correcto del tracker, la posición de partida del GPS del modelo debe estar ajustada muy cerca del tracker. Normalmente esto no es un problema, ya que la mayoría de la gente enciende sus modelos cercanos al tracker. Pero, si por alguna razón lleva su modelo lejos de su tracker, mover el modelo cerca del tracker, y utilice la opción " Reset Home Position" del menú para restablecer la posición. Asegúrese de que la posición de partida se ajusta antes de volar el modelo lejos del tracker. Nota: La opción "Use First Waypoint as Home" de los waypoint no se debe utilizar cuando se utiliza el tracker. La Función Telemetría del EagleEyes (Vector) El EagleEyes, cuando se combina con el software Vector, ofrece visualización de telemetría en vivo de muchas de los datos del vector. Además de mostrar la telemetría, el software puede grabarla en un archivo para su uso posterior, presentar gráficamente los datos de telemetría en tiempo real o después del vuelo, y mostrar los datos de telemetría GPS en Google Earth. A continuación se muestra un ejemplo de la pantalla del software de telemetría. Para utilizar la función de telemetría, sólo tienes que seguir estos pasos: . Conecte un cable USB mini-B (no incluido) entre el ordenador y el EagleEyes. . Asegúrese de que la telemetría está siendo recibida por el EagleEyes - el LED "Telemetría" debe parpadear. . Ejecutar el software Vector (seleccione el modo sin conexión si el vector no está conectado al USB), vaya a la pestaña" EagleEyes and Data Logging" y haga clic en la casilla " Show Advanced Telemetry". La pantalla de la derecha debe aparecer cada vez que inicie el software, siempre y cuando esa casilla permanezca pulsada. . Haga clic en el botón "Live Mode". Ahora, en la pantalla avanzada de telemetría, se mostrarán los datos de telemetría en vivo. NOTA: asegúrese de que ha conectado el EagleEyes al puerto USB antes de encender el EagleEyes con el conector de alimentación, para un correcto funcionamiento del USB. Además, tenga en cuenta que no es necesario alimentar los EagleEyes con el cable de alimentación, cuando está conectado a USB, a menos que esté utilizando la función de antena tracker. Tenga en cuenta que en algunos casos los datos que aparecen en el software de PC podrían ser diferentes de los datos mostrados en el vector o el OSD Pro: El punto de "Casa" se establece como la primera posición GPS recibida por el software después de que se inicie el modo en vivo. Por lo tanto, es importante iniciar el modo en vivo después de que el vector ha establecido su posición de “Casa”, pero antes de que se traslade el modelo. De lo contrario, la "Distancia a Piloto" parámetro de lectura en el software, será diferente de la lectura Distancia que aparece en el vector. Sólo el software muestra la distancia por tierra, y no tiene en cuenta la altitud. Pero, el Vector le permite elegir si se debe calcular "línea de visión" a distancia utilizando la altitud y la distancia por tierra. La altitud GPS que se muestra en el software NO es cero referenciada. En otras palabras, si el GPS está dando la altitud MSL en su posición de “casa” como de 300 pies, el Vector mostrará "0", mientras que en la referencia cero de la altitud GPS, el software mostrará "300". Las unidades en el software pueden ser, o bien Inglesas o en función de las unidades ajustadas en sistema vector. Pero, las altitudes, distancias y velocidades que se muestran en el software de telemetría no siguen a los ajustes de unidades individuales disponibles en OSD del vector. Feliz vuelo! Solución de problemas A continuación se muestra una lista de problemas que se pueden encontrar, y las medidas para remediarlos. Si su problema particular no se aborda en la siguiente lista, haga clic en la pestaña Asistencia de la página http://www.eagletreesystems.com como una opción fácil para obtener respuestas a sus preguntas, las 24 horas del día. Problema: Estoy viendo “líneas” en mi video al utilizar el EagleEyes con mi antena de seguimiento. Tengo el EagleEyes y el receptor (s) de Video alimentado con la misma batería. Solución: El ruido puede ser generado por los servos, y pasa a través del conector de alimentación EagleEyes a la entrada de alimentación del receptor (s). Algunos receptores filtran este ruido, pero algunos no lo hacen. Si usted está viendo líneas de vídeo, cualquiera de las siguientes acciones debería solucionar el problema: a) Utilice un filtro de bajo costo "LC" con la batería sola, como el DPCAV.COM PSF-001 filtro. El filtro debe ser instalado en el cable de alimentación, entre el EagleEyes y el receptor (s). b) Utilice baterías separadas para alimentar el EagleEyes y el receptor (s). c) El uso de cables RCA cortos de alta calidad. Hemos recibido muchos informes de que esto resuelve por completo el problema, sin necesidad de batería independiente o filtro, y nuestras propias pruebas han confirmado esto. Problema: Mi EagleEyes está en modo diversity y está cambiando de un canal mejor a un canal que es peor, o está cambiando entre dos buenos canales de vídeo. Solución: Reducir la sensibilidad diversity, como se describe en la sección Diversity descrita anteriormente. Solución: Si está utilizando el OSD Pro, intente ajustar su "nivel de Negro" en los ajustes del OSD Pro a un valor más alto, y/o tratar de reducir su ajuste de "nivel de blanco" a un valor inferior. Normalmente, un nivel de negro de 4 o superior y un nivel de blanco de 7 o menos no deberían causar este problema. Problema: Estoy utilizando los EagleEyes con el vector o el OSD Pro, pero estoy teniendo problemas para conseguir el seguimiento o la telemetría Solución: Asegúrese de que tiene instalado el software más reciente y la versión de firmware, como se describe en la sección anterior "Actualizaciones de firmware", y que tiene la actualización tanto de su OSD y EagleEyes con el firmware que figura en esa versión del software. Solución: Asegúrese de que la telemetría está siendo recibida por el EagleEyes - el LED "Telemetría" debe parpadear si el EagleEyes está recibiendo la telemetría. Solución: Asegúrese de que el OSD y el transmisor de vídeo están funcionando. Estos deben ser alimentados para los trabajos de seguimiento o de telemetría, ya que el OSD inserta las señales de telemetría en el video. Problema: El LED de telemetría no parpadea. Solución: Asegurese de que la telemetría está activada en el menú de configuración del OSD EagleEyes o en software que aparece en pantalla. Solución: (OSD Pro solamente) Compruebe para asegurarse de que su OSD Pro no está configurado en " Narrow Mode" en el menú en pantalla. Si ha cambiado el OSD Pro a modo de " Narrow Screen" antes de tener su EagleEyes completamente configurado, tendrá que cambiar el OSD Pro de nuevo a "Modo Normal", y luego, después de confirmar que el LED de Telemetría parpadea, cambiar el OSD Pro de nuevo a " Narrow Screen" si lo desea. A continuación, confirme que el LED de telemetría sigue parpadeando. Problema: El Tracker no está siguiendo a mi modelo correctamente. Solución: Asegúrese de que la telemetría está siendo recibido por el EagleEyes - el LED "Telemetría" debe parpadear si la telemetría está siendo recibido por el EagleEyes Solución: Asegúrese de haber calibrado la antena correctamente. Solución: Asegúrese de que el GPS tiene una posición fija. Si el GPS pierde su cobertura, la antena va a dejar de moverse. La luz de telemetría en el EagleEyes continuará parpadeando en este caso, pero la antena no se moverá. Solución: Si el tracker está en movimiento, pero no apuntando la antena hacia su modelo, asegúrese de que ha establecido el "Ángulo cero de Pan" en su campo, como se describe en la sección Función de localización anterior. Problema: Al utilizar la función de seguimiento, el tracker de repente deja de moverse Solución: Asegúrese de que la telemetría está funcionando correctamente - el LED "Telemetría" debe parpadear si la telemetría está siendo recibido por el EagleEyes Solución: Asegúrese de que el GPS tiene una posición fijada. Si el GPS pierde su cobertura, la antena va a dejar de moverse. La luz de telemetría en el EagleEyes continuará parpadeando en este caso, pero la antena no se moverá. Solución: Si el tracker se detiene (y vuelve a la posición "off") durante unos 20 segundos, y luego comienza a moverse de nuevo, el regulador a bordo puede haber sufrido un sobrecalentamiento. Esto no debería suceder con servos de tamaño estándar, o incluso con grandes servos que no están forzados. Si el regulador se está sobrecalentando, una solución consiste en reducir el voltaje suministrado al conector. Cuanto mayor sea el voltaje, más calor generará el regulador. También, asegúrese de que sus servos no están forzándose. Si la antena está desbalanceada en el tracker, y es muy grande, los servos pueden verse forzados constantemente. Si estas soluciones no resuelven su problema, hay un cambio de hardware relativamente simple que usted puede hacer, que puede resolver su problema. Por favor, abra un ticket de soporte web con nosotros, en http://ticket.eagletreesystems.com y le enviaremos la información para ello. Problema: El software se "cuelga" cuando conecto mis EagleEyes a USB. Solución: Asegúrese de que ha conectado el EagleEyes al puerto USB antes de insertar el conector de alimentación (si se está utilizando el cable de alimentación) para el funcionamiento apropiado de la función USB. Problema: Estoy recibiendo un error de actualización del firmware cuando trato de actualizar el firmware EagleEyes Solución: Con algunos ordenadores, puede ser necesario alimentar el EagleEyes a través del cable de alimentación cuando está conectado al USB, para la actualización del firmware. Si se genera un error de actualización del firmware en el software, por favor, repita el procedimiento de actualización de firmware con el cable de alimentación conectado. Especificaciones Dos entradas de vídeo (NTSC/PAL), usando un receptor de vídeo de cualquier frecuencia. La entrada de vídeo 2 se puede ajustar para que coincida con la entrada de video 1 Tenga en cuenta que sólo se utilizará una entrada, si usted no está utilizando la función Diversity. Dos entradas de audio - Se admiten dos entradas de audio monoaural. La Entrada de audio 2 se puede ajustar para que coincida con la entrada de audio 1 Tenga en cuenta que sólo se utilizará una entrada, si usted no está utilizando la función Diversity. Cuatro salidas A/V - Cuatro salidas de vídeo (75 ohm) y cuatro salidas de audio "Line level" Entrada de alimentación – Soporte una alimentación entre, aproximadamente, 6V a 14V. Conector de entrada de alimentación estilo con pin central estándar de 2 mm. Dos salidas servo para el seguimiento horizontal y vertical - Unidad es capaz de entregar salida de corriente de 5A para mover incluso grandes servos de pan / tilt. Puerto USB para la conexión al PC, para la visualización en vivo de la telemetría en el ordenador y para la actualización del firmware. Nota: Se requiere un cable USB estándar "Mini-B" para estas funciones, pero no está incluido. Dimensiones: Aproximadamente 7 cm de ancho, 10 cm de largo, 4 cm de alto. Peso: Aproximadamente 78 gramos