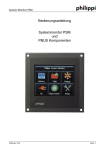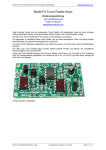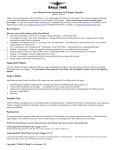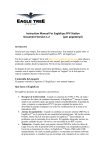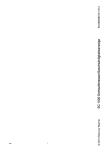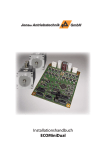Download Einführung Packliste Was das EagleEyes können
Transcript
Instruction Manual for EagleEyesTM FPV Station
Document Version 1.7
Einführung Vielen Dank für Ihren Kauf! Diese Anleitung führt Sie durch die Konfiguration und den Betrieb von EagleEyesTM FPV
Station (EagleEyes).
Bitte klicken Sie auf "Support" auf der Registerkarte unsere Webseite http://www.eagletreesystems.com für einen Link zu dem
Farbdruck / digitale Version dieses Handbuchs, das aktualisiert wird, wenn Änderungen nach dem Drucken vorgenommen
wurden. Bitte lesen Sie die gesamte Bedienungsanleitung sorgfältig, einschließlich aller Hinweise und Warnungen bevor Sie
fortfahren.
Wenn Sie weitere Fragen oder Probleme haben nachdem Sie das Handbuch lasen, haben wir mehrere Optionen für den
technischen Support.
Bitte klicken Sie auf die "Support"-Registerkarte unserer Webseite, Sie werden Antworten auf Ihre Fragen innerhalb 24
Stunden erhalten.
Packliste Ihr Paket sollte folgendes enthalten: Das EagleEyes, und eine gedruckte Version dieses Handbuchs.
Was das EagleEyes können Das EagleEyes bietet allen folgenden Eigenschaften:
-
-
-
-
Empfänger Diversity - wenn Sie zwei NTSC-oder PAL-Audio / Video-Receiver (beliebiger Frequenz) anschließen,
wird das EagleEyes das jeweils bessere Signal automatisch nehmen. Eine Vielzahl der Diversity Einstellungen sind
konfigurierbar mit dem On-Board-Schalter und den LED-Anzeigen.
Antennen Tracking - wenn es mit unserem Pro OSD Air-System gekoppelt ist, ist das EagleEyes das Herz eines
voll ausgestatteten Pan / Tilt-Antennentrackers. Leistungsstark, flexibel und einfach zu bedienende On-Screen-Menüs
für das Kalibrieren der Tracker Ihrer Wahl. Der integrierte Regler treibt auch große Pan / Tilt-Servos, ohne die
Notwendigkeit eines externen BECs.
Telemetrie - Mit unserem Pro OSD Air-System gekoppelt, werden alle Daten (nicht nur GPS-Position) über den
USB-Port (separate USB-Kabel erforderlich) auf Ihren Laptop übertragen..
Ihr Flug kann dann graphisch dargestellt werden und mit unserer leistungsstarken Software, (entweder in Echtzeit
oder nach Ihr Flug) mit Google Earth visualisiert werden. Ein "Telemetrie-Ausfall" –Alarmsummer kann
eingeschaltet werden, um den Verlust der Telemetrie anzuzeigen.
Vier A / V-Ausgänge - Hättest du nicht gerne mehr Video-/ Audio-Ausgänge? Das EagleEyes hat vier eingebaute
Ausgänge!
Programmierbarer Low Voltage Alarm - Sie einen Unterspannung-Alarmsummer für die Bodenstation einschalten.
Erweiterungsport - wir planen weitere Unterstützung für neue Features und Zubehör wie das PowerPanelTM
Display. Lassen Sie uns weitere Wünsche wissen!
Seite 2
Zusätzliche Ausrüstung erforderlich (nicht im Lieferumfang enthalten) Ein Standard-"Mini-B" USB-Kabel ist nicht im Lieferumfang enthalten, wird aber empfohlen. Wahrscheinlich haben Sie
bereits ein kompatibles USB- Kabel. Neue Features und Verbesserungen werden online zur Verfügung gestellt und werden in
Ihr EagleEyes via USB geladen. Und die Telemetrie-Funktion erfordert USB an Ihren Laptop anzuschließen.
Zur Nutzung der Tracking-Funktion ist eine Pan / Tilt-Antenne mit Servos notwendig. Auch eine geeignete Batterie oder
Netzteil mit einem 2mm Barrel Netzstecker ist erforderlich für die Versorgung der Pan / Tilt-Servos und zur Nutzung der
Tracking-und Telemetrie-Funktionen. Chinch-Kabel für den Anschluss an Ihre A / V-Geräte sind erforderlich.
Ein kleiner Kreuz- oder Schlitzschraubendreher ist erforderlich, um zur Anpassung die Potentiometer zu drehen.
Allgemeine Sicherheitshinweise Zusätzlich zu den Warnungen und andere Vorsichtsmaßnahmen in diesem Handbuch sollten immer die folgenden
Vorsichtsmaßnahmen beachtet werden:
1.
2.
3.
Wenn Sie noch nie ein RC-Modell eingerichtet oder betrieben haben, bitten Sie einen erfahrenen Modellflieger um
Hilfe. Lokale RC Clubs sind eine Möglichkeit, um erfahrene Modellbauer treffen und Sie erhalten dort die
erforderliche Ausbildung. Diese Voraussetzung gilt vor allem fürs "FPV"-Fliegen, das eine größere Herausforderung
als visuelles Fliegen ist.
Niemals das Flugmodell in der Nähe von Gebäuden, Strom- und Telefonleitungen oder anderen Hindernissen fliegen.
Nie das Flugmodell in die Nähe, oder über andere Menschen steuern!
RC-Modelle und Zubehör sind kein Spielzeug und sollten von Kindern ferngehalten, oder nur unter der Aufsicht von
Erwachsenen betrieben werden.
Firmware Updates Beachten Sie, dass, wie die meisten Eagle Tree Produkte, das EagleEyes ein "lebendiges" Gerät ist. Oft fügen wir neue
Features und Verbesserungen unseren Produkten durch eine Änderung der Firmware an. Wenn Sie ein Feature Request
(Wunsch an die Software) für das EagleEyes haben, oder haben eine Problem, kontaktieren Sie uns über die "Support"
Registerkarte auf unserer Website. Wenn genügend Leute für ein Feature anfragen, werden wir es höchstwahrscheinlich
anfügen!
Zum Herunterladen der neuesten Firmware für Ihr EagleEyes, bewegen Sie die Maus über den "Support" auf der Registerkarte
auf unserer Website unter http://www.eagletreesystems.com, und wählen Sie "Download Neueste Software." Beachten Sie,
dass die Software-Version 8,28 oder höher erforderlich ist für die Aktualisierung der EagleEyes. Dann verbinden Sie Ihr
EagleEyes via USB, und klicken Sie auf "Hardware, Firmware Control." Das EagleEyes sollte in der Liste der verfügbaren
Geräte für das Update erscheinen.
HINWEIS:
Stellen Sie sicher, dass das EagleEyes vor dem Einschalten der eigenen Spannungsversorgung schon am USB-Port angesteckt
sein muss. Beachten Sie außerdem, dass bei einigen PC's der USB-Port nicht genügend Strom für das EagleEye bereitstellt.
Versorgen Sie besser das EagleEyes mit einem zusätzlichen Netzteil, oder Batterie für einen Firmware-Update. Wenn ein
Firmware-Update Fehler auftritt, wiederholen Sie bitte Sie den Firmware Update-Vorgang mit angeschlossener externer
Spannungsversorgung.
WICHTIG: Wenn Sie das EagleEyes mit Ihrem EagleEyes OSD Pro benutzen möchten, müssen Sie die Software-Version 8.57
oder höher verwenden und aktualisieren Sie die Firmware Ihres EagleEyes und Ihre OSD Pro und Recorder. Wenn Sie dazu
aufgefordert werden, tun Sie dies. Es ist erforderlich, dass alle Hardwarekomponenten die passende Firmware zum korrekten
Betrieb installiert haben.
Montage der EagleEyes
Wie das EagleEyes montiert ist, hängt in erster Linie von Ihren anderen Geräten ab, und von den Funktionen des EagleEyes
die Sie verwenden möchten. Das EagleEyes könnte einfach auf einer Tischplatte als fliegende Verdrahtung eingestellt werden.
Das EagleEyes Bord kann mit klarem Schrumpfschlauch überzogen sein. Wenn Sie die Montage der EagleEyes Bord direkt
auf einen Pan / Tilt Tracker planen, gibt zwei Möglichkeiten, dss zu tun. Fädeln Sie ein Klettband durch zwei Löcher im
Gehäuse, oder kleben Klettband an der Unterseite des EagleEyes Bord, auf den Schrumpfschlauch. Andere
Befestigungsmöglichkeiten sind möglich.
Seite 3
ACHTUNG: wie alle anderen elektronischen Geräten, sollte das EagleEyes keiner Feuchtigkeit ausgesetzt werden!
EagleEyes Anschlüsse WICHTIG: Beim Anschließen und Trennen des Chinch-Kabel, stellen Sie bitte sicher, dass Sie keinen Druck auf die Bauteile
auf der Unterseite der Platine ausüben! Obwohl sie mit dem klaren Schrumpfschlauch geschützt sind, können Komponenten
beschädigt werden, wenn zu viel Kraft angewandt wird. Stattdessen halte den Rand der Platine selbst, oder die Metall CinchAnschlüsse, beim Einstecken der Kabel. Insbesondere die großen Kondensatoren auf der Bauteil-/ Unterseite der Platine
sollten nicht belastet werden!
Die Anschlüsse an das EagleEyes sind wie folgt:
-
-
-
Primary Audio / Video In - Dieser Eingang, bestehend aus
zwei Cinch-Buchsen, liefert dem EagleEyes das HauptVideo-und Audio-Eingangssignal. Normalerweise ist Ihr
drahtloser Video-Receiver an diesen Eingang über zwei
Cinch-Stecker-Stecker-Kabel angeschlossen.
Der Audio-Eingang (Chinch-Stecker der oberen, rot in
Farbe) ist ein "Line-Level" oder "Mic level" low
Eingang. Schließen Sie niemals verstärktes Audio an diesen
Eingang!
Der Video-Eingang (Chinch unterer Stecker, gelb) mit
Standard 75 Ohm akzeptiert Composite-Video. PAL oder NTSC Eingänge werden unterstützt - den Input-Typ wird
automatisch erkannt.
Secondary Audio / Video In - Dieser Eingang ist identisch mit dem primären Eingang. Er ist der Eingang für einen
zweiten Empfänger für "Receiver Diversity"-Betrieb. Im Abschnitt weiter unten mehr Informationen dazu.
Audio / Video Out-Kanäle - Diese vier Ausgänge sind identisch. Jeder sieht das Signal von dem derzeit gewählten
Eingang (entweder primär oder sekundär). Jeder Audio-Ausgang (roter Chinch-Stecker) ist ein "Line-Level" oder
"Mic level"-Ausgang. Schließen Sie die Audio-Ausgänge nur auf Line-Pegel oder Mikrofon-Eingänge Ihrer A / V
Geräte. Versuchen Sie niemals, Lautsprecher direkt an den Audio-Ausgängen anzuschließen!
Die Video-Ausgänge (Cinch unterer Stecker, gelb) sind entworfen, um an einen Standard 75 Ohm Composite-VideoEingang angeschlossen zu werden.
Power Connection - Der Netzanschluss ist ein Standard 2mm "Barrel" Jack. Die Eingangsspannung kann im Bereich
von 6V bis 14V liegen. Der Strom sollten den Pan/Tilt-Servos gerecht werden.
USB-Anschluss - Ein Standard-"Mini-B" USB-Verbindung ist vorgesehen. Dieser Anschluss ist für EagleEyes
Firmware-Updates und für die Telemetrie.
LED-Statusanzeigen - gibt es vier LED-Anzeigen auf der EagleEyes, die unten beschrieben:
1.
2.
3.
4.
In AV 1 - zeigt an, dass der primäre A / V-Eingang für das Routing an den A / V-Ausgänge aktiviert ist.
In AV 2 - zeigt an, dass der sekundäre A / V-Eingang für das Routing an den A / V-Ausgänge aktiviert ist.
Diversity zeigt, dass die Funktion aktiv ist. Sehen Sie sich die Abschnitt im Handbuch für mehr Informationen.
Telemetrie - Diese LED blinkt jedes Mal wenn neue Telemetrie-Daten aus dem OSD Pro Bordsystems empfangen
werden. Wenn keine Telemetrie-Daten empfangen wird, bleibt diese LED aus.
Buttons - es gibt zwei Tasten auf dem EagleEyes, wie nachfolgend beschrieben:
Auswahl / Menü-Taste - die primäre Funktion dieser Taste wird den aktiven A / V-Eingang umschalten.
Jedes Mal, wenn Sie die Taste gedrückt wird, wird der nächste A / V-Eingang gewählt. Der Auswahl-Zyklus:
Primary Input - Secondary Input - Diversitybetrieb.
…
Seite 4
Die LEDs zeigen den gegenwärtigen Eingabemodus. Die sekundäre Funktion dieser Taste ist für die Konfiguration,
beschrieben im "Konfigurations Menu" weiter unten.
Mute / Advance-Taste - die primäre Funktion dieser Taste ist stumm zu schalten (Mikrofon oder den Piepser). Die sekundäre
Funktion ist für die Konfiguration, die weiter unten in "Konfigurations Menu" beschrieben wird.
Pan / Tilt Servo Anschlüsse - Diese Anschlüsse sind für die Pan und Tilt Servos Ihrer Tracking-Antenne. Die Pin-Outs der
Servoanschlüsse ist wie folgt:
· Masse - Pin nächstgelegenen zum EagleEyes Bord
· Power - Mittelpin
· Signal - Pin am weitesten vom EagleEyes Bord weg
Wenn Futaba Servostecker verwendet werden, sind die Stecker von der Platine EagleEyes polarisiert - die kleine Lasche muss
nur der richtigen Ausrichtung angeschlossen werden. Wenn JR Servostecker verwendet werden, müssen Sie die richtige
Polarität sicherstellen. Die Legende auf dem EagleEyes Bord zeigt die korrekte Polarität. Siehe im "Antennen Tracking"
Abschnitt für weitere Informationen.
Abgleichpotentiometer - Die zwei blauen Potentiometer zur Einstellung der Sekundarstufe A / V-Eingang Ebenen. Diese
werden verwendet, um die sekundären A / V-Eingänge mit dem primären A / V-Eingänge, bei der Verwendung der DiversityFunktion anpassen. Ein kleiner Schraubendreher wird benötigt, um die Potentiometer drehen. Sehen Sie sich die "DiversityFunktion" weiter unten für weitere Informationen an.
ACHTUNG: Drehen Sie das Potentiometer vorsichtig und drehen sich nicht über die Endstellungen hinweg. Sie lassen sich
nicht um 360 Grad drehen! Dies kann das EagleEyes Bord oder andere Ausrüstung beschädigen
Expansion Port - der Expansion Port ist derzeit ungenutzt. Geplante Features für den Port sind z.B. die Unterstützung für
unser PowerPanelTM LCD-Display. Bitte lassen Sie uns wissen, wenn Sie dieses möchten, oder wenn Sie sonstige
Anregungen haben!
Konfigurieren der EagleEyes mit den Built‐in Menüs Das EagleEyes hat ein eingebautes Menü-System für die Einrichtung. Die Menüs verwenden die vier LED's und die beiden
Drucktasten. Die vier LED's zeigen den aktuell zu konfigurierenden Menü-Parameter, sowie den Wert für die
Parameter.
WICHTIG: Wenn Sie vorhaben, das EagleEyes mit dem OSD Pro System zu verwenden, nehmen Sie nicht die integrierten
Menüs um das EagleEyes konfigurieren. Verwenden Sie stattdessen die OSD Pro's On-Screen-Menüs, aus dem Abschnitt
"Konfigurieren der EagleEyes mit dem Pro OSD On-Screen-Menüs " weiter unten. Die On-Screen-Einstellungen haben
Vorrang vor den eingebauten Menü-Einstellungen, wenn das OSD Pro im Einsatz ist.
Menü-Optionen
Es gibt fünf eingebaute Menü Parameter, die konfiguriert werden können: 1.
2.
3.
4.
5.
Low Battery Alarm aktivieren? - Diesen Menü Parameter können Sie wählen, wenn das EagleEyes einen
periodischen Signalton machen soll, wenn die Spannung der EagleEyes (am 6-14Volt- Stecker) unter die
programmierte Spannung sinkt. Die Optionen für dieses Menü entweder "Nein" oder "Ja." Wenn dieser Parameter auf
"Ja" ertönt der Alarm, wenn die vorliegenden Spannung kleiner ist als die minimal programmierte Spannung wird.
Low Battery Alarm Integer – Mit diesem Menü Parameter können Sie den ganzzahligen Anteil der minimalen
Spannung für den Alarm einstellen. Zum Beispiel, wenn Sie wollten eine minimale Spannung von 11.6V eingestellt,
würden Sie diesen Parameter auf "11" setzen. Der gültige Bereich liegt zwischen 5.0V und 13.9V.
Low Battery Alarm Fraction - Dieser Menü Parameter ist die Nachkommastelle der Mindestspannung für den
Alarm. Zum Beispiel, wenn Sie eine minimale Spannung von 11.6V einstellen möchten, würden Sie diesen Parameter
auf "6" setzen.
Diversity Empfindlichkeit – Mit diesem Menü Parameter können Sie die Empfindlichkeit der Diversity-Funktion
einstellen. Die niedrigste Empfindlichkeit ist 1, und die höchste ist 10. Die Standardeinstellung ist 5. Bitte beachten
Sie den Diversity Abschnitt weiter unten.
Diversity Switch Chirp? - Dieser Menüpunkt ermöglicht es Ihnen, auszuwählen, ob der EagleEyes piept, wenn die
Antennen im Diversitybetrieb auf die besser empfangende umschalten. Die Optionen für dieses Menü ist entweder
"Nein" oder "Ja."
Abbildung 2: Built-in Menüelemente (Menüs verwenden diese nur, wenn das OSD-Pro-Airborne-Systems nicht verwendet wird)
Seite 5 Ein‐und Aussteigen in den Menü‐Modus So gehen Sie in den Menü-Modus: Halten Sie die SELECT / MENU Taste für etwa zwei Sekunden, bis zwei Signaltöne zu
hören sind.
Zum Beenden des Menü-Modus, halten Sie die SELECT / MENU-Taste wieder für
zwei Sekunden gedrückt, bis zwei Signaltöne zu hören sind.
Einen Menüpunkt zum Ändern auswählen:
Der aktuelle Menü Parameter ist durch den Status der vier LEDs auf dem EagleEyes zu
erkennen. Abbildung 3 zeigt, welcher Menü-Mode für die Bearbeitung ausgewählt ist.
Wenn in den Menü-Modus gewechselt wird, ist der erste Parameter (Enable Low
Battery Alarm?) aktiv.
Der ausgewählte Parameter wird auf den LEDs für ca. 2 Sekunden angezeigt, wie in Abbildung 3 dargestellt. Danach wird der
aktuelle Wert, wie in Abb. 4, angezeigt.
So wählen Sie einen anderen Menüpunkt für die Bearbeitung:
Tippen Sie einfach die SELECT / MENU-Taste, und der nächste Menüpunkt wird für die
Bearbeitung ausgewählt. Die LEDs zeigen für 2 Sekunden den Menüpunkt, dann den Wert
dieses Menüpunktes an.
Ändern Sie den Wert des ausgewählten Menüpunktes mit der zweiten Taste.
Abbildung 4 zeigt, wie der Wert des ausgewählten Menüpunkt angezeigt wird.
LED leuchtet ist „EIN“.
So erhöhen Sie den Wert eines Menüpunkts:
Tippen Sie die MUTE / ADVANCE-Taste. Dann wird der Wert um eins erhöht werden, und
der neue Wert wird angezeigt. Sobald der Wert erreicht den Maximalwert überschreitet, wird
wieder der niedrigste Wert angezeigt. In anderen Worten, die Werte schalten sich im Zyklus
des Wertebereiches des Menüpunktes durch.
Menü Beispiel: Änderung der Diversity-Empfindlichkeit
In diesem Beispiel ist die Diversity- Empfindlichkeit bereits auf "5" und ich will sie auf "3"
ändern:
-
-
-
Gehen Sie in den Menü-Modus, durch Drücken der SELECT / MENU Taste für etwa
zwei Sekunden, bis zwei Signaltöne zu hören sind.
Es wird zuerst der Batteriealarm angezeigt (wie in Abbildung 3 dargestellt) für ca. 2
Sekunden.
Dann wird der Wert der "Enable Battery Alarm?"-Einstellung (entweder "0" oder "1")
angezeigt.
Um zum Diversity Sensitivity-Menü zu wechseln, drücke ich die SELECT / MENU Taste 3 mal.
Dann entspricht das LED-Muster dem Diversity Sensitivity-Menü (siehe Abbildung 3) und wird für ca. 2 Sekunden
angezeigt. Dann wird der Wert der Diversity-Empfindlichkeit (5) auf den LEDs angezeigt, wie in Abbildung 4
dargestellt.
Nun die MUTE / ADVANCE-Taste wiederholt drücken bis über den Maximalwert 10 hinaus, dann folgt wieder 1 ->2
->3
Dann halte ich die "SELECT / MENU" Taste für 2 Sekunden gedrückt, bis zwei Signaltöne das Beendigen des
Menümodus quittieren. Nun ist der Diversity-Wert der Empfindlichkeit auf „3“ programmiert und bleibt gespeichert,
bis ich sie wieder ändere.
Seite 6
Konfigurieren der EagleEyes mit dem OSD Pro On‐Screen‐Menüs Alle Funktionen des EagleEyes können auch über das OSD Pro On-Screen-Menüs konfiguriert werden. Bitte beachten Sie das
OSD Pro Handbuch für Informationen darüber, wie die On-Screen-Menüs angewandt werden.
Beachten Sie, dass das EagleEyes an Ihrem Video-Receiver angeschlossen sein muss, und die EagleEyes Telemetrie-LED für
die ordnungsgemäße On-Screen-Konfiguration blinken muss!
Nach Aufrufen des OSD Pro On-Screen-Menüs, wählen Sie "Configure EagleEyes Station" aus dem Hauptmenü.
Dann wird das Setup-Menü EagleEyes erscheinen, wie in Abbildung 5 dargestellt. Die zusätzlichen EagleEyes On-ScreenMenüs sind unten in Abbildung 6 und Abbildung 7 beschrieben.
EagleEyes FPV Station Setup via OSD‐Menü -
-
-
a) Set Zero Pan Compass Reading. Zeigt die aufgestellte Antenne bei Pan-Mittelstellung z.B. genau nach Westen,
so gebe in das Feld den Kompasskurs „270“ ein.
b) Use Model Location as 0 Pan - dieser Menüpunkt wählt automatisch den Kompass Winkel, bei dem der PatchAntennen-Panwinkel zentriert ist. Um diese Option zu verwenden müssen Sie zuerst sicherstellen, dass das OSD Pro
seinen Modell(GPS)-Standort korrekt erfasst hat. Dann bewegen Sie das Modell min 10m weit weg von der Antenne,
wobei das Modell sich genau in der Front derPatch-Antenne auf dem Pan / Tilt-mount befinden muss. Dann wählen
Sie diese Option an, und der Zero Pan Kompass Winkel wird automatisch berechnet und übernommen.
Benutzen Sie entweder die a), oder die b) Methode!
c) Min Radius frm Home for Trak – mit diesen Menüpunkt können Sie den minimalen Radius für das Tracking
einstellen. Dieser Radius ist in entweder Meter oder Fuß, je nach Ihrer Einstellung. Wenn das Modell näher als dieser
Radius ist, wird die Pan / Tilt Vorrichtung nicht mehr bewegt. Der Zweck dieser Option ist das Verhindern einer wild
schwingenden Antenne, da die GPS-Ungenauigkeit innerhalb des Radius zu scheinbaren Positionssprüngen um die
Antenne führt, abhängig von der GPS-Fix-Qualität.
d) Configuration Pan / Tilt - dieser Menüpunkt ruft das Tracking Antenna EagleEyes Konfigurationsmenü,
beschrieben in Abbildung 6, auf
e) Configuriationon Diversity + Alarms - dieser Menüpunkt ruft das EagleEyes Diversity, sowie das AlarmKonfigurationsmenü, beschrieben in Abbildung 7, auf
Abbildung 5: EagleEyes Main On-Screen-Menü
Die Diversity‐Funktion Dieser Abschnitt beschreibt die Funktion der Diversity EagleEyes Bodenstation. Diese Funktion kann mit oder ohne OSD Pro
Bordsystem verwendet werden.
Wie die Diversity-Funktion funktioniert
Die Diversity-Funktion überwacht ständig die Signalqualität von zwei angeschlossenen A / V-Receivern an den beiden
Eingangskanälen des EagleEyes, und schaltet auf das Signal der höchsten Qualität. Die beiden Empfänger können entweder
NTSC oder PAL sein. Das EagleEyes erkennt automatisch den Video-Modus. Video-Links von jeder beliebigen Frequenz
können verwendet werden, oder können sogar gemischt werden, wenn die Sender zwei verschiedene Frequenzen auf dem
Modell verwenden.
Die Diversity-Funktion kann dazu beitragen, den Verlust des Videosignals durch Reflektionen, die oft bei Verwendung nur
eines Receivers auftreten, zu beseitigen. Man kennt den Effekt, wie man durch eine kleine Ortsänderung einer Fernsehantenne
den Empfang entscheidend verbessern kann. Eine weitere Möglichkeit ist der Einsatz einer zweiten Antenne mit Richtwirkung
für eine größere Reichweite. Im Startbereich wird diese schlecht funktionieren. Hier schaltet das Diversity auf den Empfänger
mit der Rundstrahlantenne um.
Seite 7
Einrichten der Diversity‐Funktion Zum Einrichten der Diversity-Funktion stecken Sie einfach zwei Empfänger an die EagleEyes Primär- und Sekundär A / VEingänge, wie oben beschrieben, an. Mit dem "SELECT / MUTE"-Schalter wird nun auf „Diversity“ umgestellt .
Die LEDs zeigen den aktuellen Modus. Nun schaltet das EE automatisch zwischen den beiden Eingängen um, und die LED
entsprechend des aktiven Einganges leuchtet.
Wenn Sie bemerken, dass die Audio-oder Video-Bilder Ebenen der beiden Eingangskanäle nicht sauber übereinstimmen,
werden diese mit den beiden blauen Potentiometer für den sekundären A / V-Eingang angepasst. Ein kleiner Schraubendreher
wird dazu benötigt. Wenn das Video-Signal des sekundären Eingang heller oder dunkler erscheint als der primäre Eingang,
dann durch leichtes Drehen des "Secondary Level Video Match" Potentiometer, beim Umschalten zwischen den beiden
Eingängen mit dem Select / Menu-Taste, die Eingänge entsprechend angleichen. Gleichermaßen, wenn das Audio-Signal des
sekundären Eingang lauter oder leiser erscheint als das des primären Eingangs.
ACHTUNG: Die Potis keinesfalls über die Endanschläge hinwegdrehen.
So konfigurieren Sie die Diversity‐Funktionen Es gibt zwei verwandte Diversity- Konfigurationsoptionen.
Erstens ist die Empfindlichkeit einstellbar. Der Einstellbereich liegt zwischen 1 (am wenigsten empfindlich, mit vielen VideoAussetzern ), bis 10 (am empfindlichsten, mit fast augenblicklich Schalten mit nur einem Video glitch). Die
Standardeinstellung ist 5.
Zweitens, das EagleEyes macht auf Wunsch einen kurzen Piepton, wenn der Diversity- Kanal automatisch umschaltet.
Wie Sie mit unseren Pro OSD Bordsystem diese beiden Parameter auf dem Bildschirm konfigurieren, ist in Abbildung 6
beschrieben. Wenn Sie nicht mit dem OSD-Pro arbeiten, ändern Sie die Parameter über die Tasten, wie beschrieben unter
"Konfigurieren des EagleEyes mit dem Built-in Menü."
EagleEyes Diversity / Alarm Setup
- Enable Volt Alarm? - Dieser Menüpunkt aktiviert oder deaktiviert den Unterspannungs-Alarm.
· Stellen Sie die Alarm Spannung ein. Gültiger Bereich liegt zwischen 5.0V und 13.9V.
· Aktivate No Telemetrie Alarm? - Dieser Menüpunkt dreht sich um den "Telemetrie-Ausfall-Alarm", der in regelmäßigen
Abständen ertönt, wenn keine Telemetriedaten für ein paar Sekunden eingegangen sind. Beachten Sie auch, dass die
Telemetrie-LED erlischt, wenn keine Telemetriedaten empfangen werden.
· Select Video Input Channel – in diesen Menüpunkt können Sie den Video-Eingang auswählen. Die Auswahlmöglichkeiten
sind Eingang 1, Eingang 2, und Diversity.
· Set Diversity Empfindlichkeit – in diesen Menüpunkt können Sie die Empfindlichkeit. Gültiger Bereich liegt zwischen 1
und 10. (10 sehr empfindlich.)
· Aktivate Diversity Switch Beep - dieser Menüpunkt legt fest, ob das EagleEyes bei jedem Umschalten des Diversity-Kanals
kurz piepst
Abbildung 6: EagleEyes Diversity und Alarme On-Screen Menü
Seite 8
Die Antennen‐Tracking‐Funktion
Dieser Abschnitt beschreibt die Antennen Tracking-Funktion der EagleEyes Bodenstation. Diese Funktion erfordert das OSDPro OSD im Modell und ein servobasierendes Antennen- Pan / Tilt (Tracker)-System.
WICHTIG: Bitte lesen Sie diesen ganzen Abschnitt durch, bevor Sie den Tracker kalibrieren. Die Kalibrierung ist
relativ einfach, solange Sie verstehen, wie die Kalibrierung durchgeführt wird.
Was die Tracking-Funktion macht
Die Tracking-Funktion richtet eine Schwenk / Neige-Antenne ständig direkt auf Ihr Flugmodell aus, basierend auf der Position
des Modells in Bezug auf den Startpunkt. Das EagleEyes steuert das Pan und (optional) Tilt-Servo Ihres Trackers an. Dazu ist
das EagleEyes einfach zu Kalibrieren, um nahezu jede Art von Antennen Tracker zu ermöglichen. Einige Quellen für Pan /
Tilt-Antennenträgern sind http://www.readymaderc.com und http://www.servocity.com.
Einrichten der Antennen Tracking‐Funktion
Das Pan-Servo, und optional das Tilt-Servo sind mit einer Pan / Tilt-Halterung ausgestattet und mit den entsprechenden
EagleEyes-Ausgängen fertig verbunden.
Das EagleEyes Bord ist der Lage ist einen maximalen Burst-Strom von ca. 5 Ampere an die Servos, abhängig von der Leistung
Ihrer Stromversorgung, abzugeben.
Achtung: wenn ein Tracker verwendet wird, kann die EagleEyes Leiterplatte, vor allem die Mitte der Platine heiß werden. Der
maximale Dauerstrom für die Servos ist abhängig von der Eingangsspannung, sowie die Leistungsfähigkeit Ihrer
Stromversorgung. Höhere Eingangsspannungen sind Grund für den On-Board-Regler, um mehr Wärme zu produzieren. Wenn
der Regler zu heiß wird, wird er kurz ausgeschaltet (für ca. 20 Sekunden) und dann wieder gestartet. Beachten Sie, dass der
Rest der EagleEyes Funktionalität nicht abgeschaltet wird - nur die Versorgung, der Servos. Mit der Standard-Größe für Servos
eines typischen Pan / Tilt-Trackers, sollte es nie eine Reglerabschaltung, auch nicht bei der maximalen Eingangsspannung von
14 Volt geben. Wenn Ihr Tracker sehr große Servos nutzt, und sie ständig unter hoher Last sind, kann der Regler kurz bei
höheren Eingangsspannungen abschalten. Sollte dies der Fall, siehe im Abschnitt Fehlerbehebung weiter unten nach.
So konfigurieren Sie die Antennen Tracking‐Funktion Die Antennen Tracking-Funktion ist leicht konfigurierbar mit den On-Screen-Menüs in der OSD Pro. Die Windows
Software kann derzeit nicht auf die Antennen Tracking-Funktion zugreifen.Es ist notwendig, die OSD-Anzeige zu benutzen.
Bitte beachten Sie die OSD Pro Bedienungsanleitung für Informationen darüber, wie das On-Screen-Menüs verwendet wird.
Zum Kalibrieren Ihres Tracker, wählen Sie das "Configure Pan / Tilt" On-Screen-Menü und das Menü in Abbildung 7 wird
erscheinen.
Seite 9
EagleEyes Antenna Track Setup-Menü
HINWEIS: Lesen Sie den vorherigen Abschnitt für weitere Details über die Menüpunkte "Konfigurieren".
-
-
-
-
-
-
Set Panning Speed- diesen Menüpunkt ermöglicht die Einstellung der Schwenkgeschwindigkeiten Ihres Trackers. Sie
sollten diesen Parameter vor den nachfolgenden auf etwa 3 oder weniger setzen! Gültiger Bereich ist 1-9
Select Pan Angle to Calibrat- mit diesem Menüpunkt wählen Sie den Pan-Winkel, den Sie kalibrieren möchten. Ein
"*" neben den Winkel bedeutet, dass der Winkel bereits kalibriert wurde.
Pan to angle selected above- hier nutzen Sie die SELECT-und UP / DOWN –Schalter (auf Ihrem RC-Sender) zum
Ausrichten Ihres Trackers auf den oben angegebenen Winkel. Wenn Sie diese Option mit dem SELECT-Schalter
wählen, bewegt sich das PAN-Servo entweder im Uhrzeigersinn oder gegen den Uhrzeigersinn, je nach Position des
"UP / DOWN" Schalters. Wenn das Pan-Servo in die falsche Richtung läuft, so nutzen Sie den UP / DOWN-Schalter
zum Wechseln der Richtung. Wenn der Winkel oben ausgewählten nähert, tippen Sie den SELECT-Schalter zum
Stoppen der Bewegung, und notieren Sie die Position als die Position der Antenne, die mit dem gewählten Winkel
übereinstimmt.
WARNUNG: Vergewissern Sie sich und stoppen Sie die Bewegung des Servos, bevor es seine maximale Drehung
erreicht. Es könnte sonst gegen den Endanschlag laufen und sich zerstören.
Finish Pan Calibration- Wählen Sie diesen Menüpunkt, wenn Sie alle nötigen Pan-Winkel kalibriert haben.
Set Tilt to Lowest- in diesem Menüpunkt, verwenden Sie die SELECT-und UP / DOWN Schalter Ihres Senders.
Sie setzen den untersten Tilt-Winkel. Dieser muss größer oder gleich Null sein.
Wenn Sie diese Option wählen, beginnt das Tilt-Servo Bewegung entweder nach oben oder nach unten, je nach
Position des "UP / DOWN" Schalters zu fahren. Nutzen Sie den UP / DOWN-Schalter, um die Bewegung umkehren.
Kurz bevor der niedrigste Neigungswinkel erreicht wird, sofort den SELECT-Schalter, welcher die Bewegung stoppt,
schalten und notieren Sie die Position als die unterste Position WARNUNG: Vergewissern Sie sich und stoppen Sie
die Bewegung des Servos, bevor es seine maximale Drehung erreicht. Es könnte sonst gegen den Endanschlag
laufen und sich zerstören.
Enter Tilt Low Angle - in diesem Menüpunkt, geben Sie einfach den Neigungswinkel von Ihrem Tracker, aus dem
oben genannten Menüpunkt ein. Zum Beispiel, wenn Sie den Tracker Neigungswinkel auf 0 setzen, würden Sie "0" in
diesem Bereich eingeben.
Set Tilt to Highest – Entspricht den Schritten wie bei „Lowest“ Zeigt die Antenne exakt nach oben sind es 90 Grad
Enter Tilt High Angle- in diesem Menüpunkt, geben Sie einfach den Neigungswinkel von Ihrem Tracker, aus dem
oben genannten Menüpunkt ein. Zum Beispiel, wenn Sie den Tracker Neigungswinkel auf 90 setzen, würden Sie "90" in
diesem Bereich eingeben.
Set Tilting Speed- diesen Menüpunkt können Sie die Kippgeschwindigkeit Ihres Trackers einstellen. Gültiger Bereich
ist 1-9.
Pan Test - Select Position-Wählen Sie einen der Winkel in diesen Menüpunkt, und den Tracker sollte korrekt in die
horizontale Richtung schwenken
Tilt Test - Select Position - Wählen Sie eine der Winkel von diesen Menüpunkt, und den Tracker sollte korrekt auf
die entsprechende Neigung fahren
Force Pan/Tilt Angle Hold? - Dieser Menüpunkt ermöglicht es Ihnen ermöglichen, die oben eingegebene Pan- und
Tilt-Winkel zu fixieren, wenn dieser Artikel auf "YES" gestellt wird. Nur zum Festeinstellen der Antenne, wenn das
Tracking nicht genutzt wird.
Forced Pan Tilt Angle - diesen Menüpunkt legt die fixen Pan- und Tilt- Winkel fest, die verwendet werden, wenn die
"Force Pan / Tilt Angle Hold?"-Funktion auf YES gesetzt ist.
Reset Pan/Tilt Settings! - Dieser Menüpunkt setzt alle der Pan / Tilt-Einstellungen auf die Standardwerte, und löscht
alle Kalibrierungswinkel. Dies ist nützlich, wenn Sie eine Neukalibrierung machen möchten.
Abbildung 7: EagleEyes Pan / Tilt Setup On-Screen-Menü
Seite 10
Befolgen Sie diese Reihenfolge bei der Kalibrierung der Antenne:
•
•
•
•
•
•
•
Kalibrieren des Pan Winkels
Kalibrieren des Neigungswinkels
Testen von Pan und Tilt mit dem Neigungswinkel Pan-und Tilt-Test Menüpunkt.
Erhöhung der Schwenkgeschwindigkeit und Kippen Geschwindigkeit wie gewünscht, mit den Pan-und Tilt-Speed
Speed Menüpunkt.
Klicken Sie auf "Exit" zum Verlassen des Pan / Tilt Kalibriermenüs. Wichtig: die Kalibrierungs-Einstellungen sind
erst dauerhaft gespeichert, wenn Sie "Exit" auf dem Pan / Tilt-Menü-Bildschirm anwählen! Aus- und Einschalten
würde sonst die erarbeiteteWerte löschen!
Verwenden Sie den OSD-Pro-Flugsimulator zum Testen der Pan / Tilt-Funktion
Auf dem Flugfeld vor dem Flug (es sei denn, Ihr Tracker ist jedes Mal in der exakt gleichen Ausrichtung aufgebaut!)
setzen Sie den "Pan Zero Angle ", so dass das EagleEyes die tatsächliche Himmelsrichtung kennt, an dem sich seine
Null-Grad (Mittel) Position befindet.
Als Hilfe bei der Kalibrierung der Pan-und Tilt Werte, werden ständig die PWM-Werte in 100 Millisekundeneinheiten
eingeblendet, wenn die Schaltfläche "Konfigurieren Pan / Tilt" Menüpunkt aktiv ist
Die Pan-und Tilt-Funktionen Ihres Tracker sind leicht unterschiedlich kalibriert. Im Allgemeinen ist die genaue Kalibrierung
der Pan-Funktion am kritischsten, da die Pan-Funktion eine viel größere Kreisbewegung ausführen muss als die Drehung der
Tilt-Funktion.
Kalibrieren Pan Winkel
Servos haben "Nichtlinearitäten" in ihrer vollen Drehung. In anderen Worten, die Beziehung zwischen dem Pan-Winkel und
der Servostellung kann leicht variieren. EagleEyes hilft beim Minimieren dieses Problems durch Feinjustierung bei
verschiedenen Winkeln während der Pan-Kalibrierung.
Darüber hinaus erlauben manche Tracker mehr als 360 Grad Drehung, die sich das Servo zwischen seinen Endstellungen
bewegen kann. EagleEyes beherrscht diese Möglichkeit einer Rotation von bis zu etwa 720 Grad.
Zur Feinkalibrierung des Pan, ist der erste Schritt eine physikalisch
gemessene Drehreichweite Ihres Panservos. Dabei hilft uns ein Kompass, oder
eine Windrose die auf dem Tracker geklebt ist.
Pan Winkel sind definiert wie auf einem Kompass:
•
•
•
0 Grad ist der Mittelpunkt Ihrer Pan-Servowegs und
entspricht "Nord" auf einem Kompass,
90 Grad entspricht dem "Osten" auf einen Kompass,
180 Grad entspricht "Süd" auf einen Kompass,
270 Grad entspricht "West", etc., wie in Abbildung 8 gezeigt.
Jeder Winkel wird wie folgt kalibriert:
1.
Wählen Sie eine niedrige Schwenkgeschwindigkeit für die Kalibrierung. Je höher die Geschwindigkeit, desto
schwieriger ist es. Ein Wert von 3 oder niedriger während der Kalibrierung wird empfohlen.
Fahren Sie zuerst das Servo in die Mittenposition.
2.
Wählen Sie den "Select Pan Angle to Calibrat" Menüpunkt.
Beachten Sie, dass ein Winkel kalibriert ist, wenn ein "*" daneben erscheint. Aber können Sie neu kalibrieren und die
neue Kalibrierung überschreibt die Alte. Beginnen Sie mit „O-Nord“, was zugleich die Servo-Mittenposition ist.
3.
Fahren Sie die Antenne der Reihe nach auf die gewünschten Kompass-Winkel, mit der "Pan to angle selected above"
Menü-Option. In diesem Menüpunkt verwenden Sie die SELECT-und UP / DOWN On-Screen Menü-Schalter (auf
Ihrem Sender) und fahren Ihren Tracker auf die Winkel wie oben in Schritt 2 angegeben. Dir Drehrichtung ist je nach
der Position des "UP / DOWN" Schalter. Wenn der Winkel sich dem oben ausgewählten nähert, sofort den SELECTSchalter zum Anhalten betätigen.
WARNUNG: Stoppen Sie die Bewegung des Servos, bevor es seine maximale Drehung erreicht und beschädigt
werden könnte!
Hinweis: Die Schritte 2 und 3 werden für jeden Schwenkwinkel den Sie kalibrieren wollen, wiederholt.
4.
Nach der Kalibrierung der gewünschten Pan-Winkel, wählen Sie den "Finish Pan Calibration" Menüpunkt, zum
Abschließen und Speichern der Pan Winkel Kalibrierung.
Hier sind einige Beispiele dafür, wie die Kalibrierung der Pan Winkel für verschiedene Arten von Antennen durchgeführt wird.
Befolgen Sie die detaillierten Schritte oben mit Hilfe der unten angegebenen Winkel:
Kalibrieren mit einer Antenne, die 360 Grad drehen kann, und nur leichte oder keine Ungenauigkeit hat:
1) Wählen Sie "180" (CW) "Winkel zum Kalibrieren
2) Drehe die Antenne im Uhrzeigersinn auf 180 Grad
3) Wählen Sie "180 (CCW)" Winkel zum Kalibrieren
4) Pan die Antenne den ganzen Weg entlang, gegen den Uhrzeigersinn, zurück zu 180 Grad.
5) Klicken Sie auf "Finish Pan Calibration"
Kalibrieren mit einer Antenne, die mehr als 360 Grad, und nur leichte oder keine Ungenauigkeit hat:
1) Wählen Sie "180" (CW) "Winkel zum Kalibrieren
2) Pan die Antenne im Uhrzeigersinn auf 180 Grad
3) Wählen Sie "Max CW" Winkel zum Kalibrieren
4) Schwenken Sie die Antenne im Uhrzeigersinn bis zu ihrer maximalen Position im Uhrzeigersinn.
5) Wählen Sie "180 (CCW)" Winkel zum Kalibrieren
6) Pan die Antenne entgegen dem Uhrzeigersinn, den ganzen Weg entlang, zurück auf 180 Grad.
7) Wählen Sie "Max CCW" Winkel zum Kalibrieren
8) Pan die Antenne entgegen dem Uhrzeigersinn bis zu ihrer maximalen Position gegen den Uhrzeigersinn
9) Klicken Sie auf "Finish Pan Calibration"
Kalibrieren mit einer Antenne, die mindestens 180 Grad dreht, aber weniger als 360 Grad insgesamt:
1) Wählen Sie "90 (CW)" Winkel zum Kalibrieren
2) Pan die Antenne im Uhrzeigersinn auf 90 Grad
3) Wenn die Antenne nicht mehr als 180 Grad pannen kann, fahre mit Schritt 6 fort.
4) Wählen Sie "Max CW" Winkel zum Kalibrieren
5) Pan die Antenne im Uhrzeigersinn bis zu ihrer maximalen Position im Uhrzeigersinn.
6) Wählen Sie "270 (CCW)" Winkel zum Kalibrieren
7) Pan die Antenne entgegen dem Uhrzeigersinn auf 270 Grad.
8) Wenn die Antenne nicht mehr als 180 Grad panenn kann, fahre mit Schritt 11 fort.
9) Wählen Sie "Max CCW" Winkel zum Kalibrieren
10) Pan die Antenne entgegen dem Uhrzeigersinn bis zu ihrer maximalen Position gegen den Uhrzeigersinn
11) Klicken Sie auf "Fertig stellen Pan Calibration"
Kalibrieren mit einer Antenne, die mindestens 90 Grad dreht total pan, aber weniger als 180 Grad insgesamt
1) Wählen Sie "45 (CW)" Winkel zum Kalibrieren
2) Pan die Antenne im Uhrzeigersinn auf 45 Grad
Copyright © 2010 Eagle Tree Systems, LLC
http://www.eagletreesystems.com
Seite 12
3) Wenn die Antenne nicht mehr als 90 Grad dreht, fahre mit Schritt 6 fort.
4) Wählen Sie "Max CW" Winkel zum Kalibrieren
5) Pan die Antenne im Uhrzeigersinn bis zu ihrer maximalen Position im Uhrzeigersinn.
6) Wählen Sie "315 (CCW)" Winkel zum Kalibrieren
7) Pan die Antenne entgegen dem Uhrzeigersinn auf Position 315 Grad.
8) Wenn die Antenne nicht mehr als 90 Grad pannen kann, fahre mit Schritt 11 fort.
9) Wählen Sie "Max CCW" Winkel zum Kalibrieren
10) Pan die Antenne entgegen dem Uhrzeigersinn bis zu ihrer maximalen Position gegen den Uhrzeigersinn
11) Klicken Sie auf "Fertig stellen Pan Calibration"
Die Erhöhung der Antennenausrichtungsgenauigkeit, für den Fall von Nichtlinearitäten des Pan-Servos:
Für Antennen, die Pan von mindestens 360 Grad können, kann EagleEyes den vorhandenen Nichtlinearitäten über den
gesamten Verfahrweg entgegenwirken und damit die Positioniergenauigkeit verbessern. Hinweis: Die Reihenfolge bei der
Kalibrierung der drei Winkel spielt keine Rolle.
· 90 Grad
· 270 Grad
· 0 Grad.
Nachdem alle Winkel (einschließlich der oben aufgeführten) kalibriert sind, klicken Sie auf "Finish Pan Calibration".
Kalibrieren der Tilt-Neigungswinkel (falls von Ihrem Tracker unterstützt)
Zur Kalibrierung der Tilt-Funktion, ist der erste Schritt, die exakte Null(Horizontal) und 90 Grad (vertikal) Winkel zu messen.
Als Hilfmittel können Rechter Winkel, Quadrate, Libellen und ähnliches nützlich sein.
Die Neigungswinkel sind wie folgt definiert: 0 Grad entspricht horizontal (Modell auf gleicher Höhe wie Tracker), und 90
Grad vertikal (Modell ist direkt über den Tracker).
Die Tilt-Funktion Ihres Tracker wird wie folgt kalibriert:
1) Wählen Sie wieder eine niedrige Geschwindigkeit zur Kalibrierung. Ein Wert von 3 oder niedriger wird empfohlen.
2) Wählen Sie den "Set Tilt To Lowest" Menüpunkt, um die Antenne auf die niedrigste Position (0 Grad oder höher) zu
bewegen. Dazu verwenden Sie wieder den Sender mit den Select- und Up-/Down Schaltern.
Achten Sie wiederum auf die mechanischen Endanschläge von Servo und Antennenaufbau.!
3) Wählen Sie das "Enter Tilt Low Angle" Menü, und geben Sie den Winkel entsprechend der Position, auf die Sie gerade
gefahren sind ein. Zum Beispiel, wenn Sie den Tracker Neigungswinkel auf 0 Grad messen, würden Sie "0" in dieses Feld
schreiben.
4) Wählen Sie den "Set Tilt zu Highest" Menüpunkt, um die Antenne in die höchste Position zu bewegen. Normalerweise
würden Sie die Position der Antenne auf gerade nach oben (90 Grad) mit diesem Schritt anfahren Dazu verwenden Sie wieder
den Sender mit den Select- und Up-/Down Schaltern.
Achten Sie wiederum auf die mechanischen Endanschläge der Servos und Antennenaufbau!
Copyright © 2010 Eagle Tree Systems, LLC
http://www.eagletreesystems.com
Seite 13
5) Wählen Sie die "Enter Tilt High Angle" Menü, und geben Sie den Winkel entsprechend der Position, die Sie gerade
angefahren haben den Neigungswinkel Ihres Trackers ein. Zum Beispiel, wenn Sie den Tracker bei 90 Grad stehen haben,
würden Sie "90" in das Feld eintragen.
Special Tilt-Funktion für Trackers, die mindestens 165 Grad kippen können, aber weniger als 360 Grad
Das EagleEyes hat eine Besonderheit in ihrer Tracking-Funktion, die Ihren Tracker weiter als 90 Grad kippen wird, wenn Ihre
Pan Funktion nicht um volle 360 Grad drehen kann. Diese Funktion eliminiert teilweise oder vollständig die "tote Zone", wenn
Ihr Modell den Tracker direkt überfliegen sollte. Damit diese Funktion aufgerufen werden können, muss Ihr Tracker in der
Lage sein einem hohen Winkel von mindestens 165 Grad (fast wieder horizontal) zu überstreichen.
Diese Funktion wird automatisch aktiviert werden, wenn
a) Sie Ihren gesamten Schwenkwinkel auf weniger als 360 Grad kalibrieren, aber mindestens 180 Grad, und
b) Sie Ihren höchsten Kipp(Tilt)-Winkel um 165 Grad oder höher kalibrieren.
Testen der kalibrierten Pan‐und Tilt‐Winkel Es gibt drei Elemente im EagleEyes, um die korrekte Kalibrierung zu bestätigen:
1) Die Pan-und Tilt-Test Menüpunkte im Pan / Tilt Kalibriermenü, wie in Abbildung 7 beschrieben. Es lassen sich
verschiedene eingegebene Winkel zur Kontrolle anfahren und nachmessen.
2) Der OSD-Pro's Flugsimulator wird spielt Ihrem Tracker eine Modellbewegung auf dem Bildschirm vor. Sehen Sie sich das
OSD Pro Handbuch für weitere Informationen über die Verwendung des Simulators an.
3) Wenn "Servo Deflections" durch Auswahl dieser Option unter "Configure OSD-Anzeige" im Menü angezeigt wird, werden
die Schwenkwinkel ("P: XXX") und Neigungswinkel (T: YYY) online auf dem Bildschirm angezeigt, sowohl im SimulatorModus als auch im eigentlichen Flug.
Einstellen der Pan Zero Winkel auf dem Flugfeld
Jedes Mal, wenn Ihr Tracker physisch bewegt wird, müssen Sie die "Pan Zero Angle" Kalibrations kurz vornehmen, so dass
das EagleEyes die tatsächliche Himmelsrichtung kennt. Der Tracker ist in seine Null-Grad (Mitte) Pan-Position geschwenkt.
Es gibt zwei Möglichkeiten, dies zu tun:
a) Mit dem "Set Zero Pan Compass Reading"-Option aus dem Main EagleEyes On-Screen Menü (siehe Abbildung 5)
manuell die Himmelsrichtung, in der die Antenne steht, wenn sie Null Grad Pan hat. Zum Beispiel, wenn die Antenne genau
nach Westen zeigt und Pan genau auf Null zentriert ist, wenn, würden Sie "270" eintragen. Ein kleiner Handkompass tut hier
gute Dienste!
b) Mit dem "Model Location as 0 Pan" aus dem EagleEyes wichtigsten On-Screen Menü (siehe Abbildung 5), um die
Kompassrichtung der Antenne festzustellen, wenn sie bei Null Grad Pan steht. Um diese Option zu verwenden, müssen Sie
zuerst sicherzustellen, dass das OSD Pro seine Home-GPS-Position aufgebaut und gutes GPS-Fix hat. Dann bewegen Sie das
Modell so weit weg von der Antenne als praktikabel. Sicherstellen, dass das Modell genau von der Vorderseite der Antenne
wegbewegt wird. Wählen Sie diesen Menüpunkt, und der Zero Pan Kompass Winkel wird automatisch berechnet und
eingetragen.
Bitte nutzen Sie nur eine der beiden 0-Pan Möglichkeiten!
Die Telemetrie-Funktion
Das EagleEyes bieten, wenn sie mit unseren Windows Data Recorder Software-Programm gekoppelt sind, Telemetrie-Anzeige
aller Eagle Tree Sensoren, die im Modell mit Ihrem OSD Pro verbunden sind. Neben der Anzeige der Telemetrie, kann die
Software die Telemetriedaten in eine Datei zur späteren Verwendung speichern, und / oder in Echtzeit oder Postflight in
Google EarthTM anzeigen. Ein Beispiel für den Telemetrie-Software-Bildschirm wird unten gezeigt.
Für die Verwendung der Telemetrie-Funktion, verbinden Sie einfach einen USB-Mini-B-Kabel (nicht im Lieferumfang
enthalten) zwischen Ihrem PC, Notebook oder Netbook und das EagleEyes. Dann stellen Sie sicher, dass Telemetrie-Daten
durch das EagleEyes empfangen werden - die "Telemetrie" LED sollte blinken. Starten Sie die Software, und klicken Sie auf
"Live-Modus." Dann sollten alle Telemetrie-Daten auf dem Data Recorder angezeigt werden.
Copyright © 2010 Eagle Tree Systems, LLC
http://www.eagletreesystems.com
Seite 14
Bitte beachten Sie die Bedienungsanleitung Ihres eLoggers Data Recorder für weitere Informationen zur Verwendung der
Software.
HINWEIS: Achten Sie darauf, dass Sie das EagleEyes an USB angeschlossen haben, bevor die Stromversorgung des
EagleEyes mit angeschlossen wird. Beachten Sie auch, dass das EagleEye über den USB-Port mit Spannung versogt werden
kann solange keine Servos angeschlossen sind.
Beachten Sie, dass in einigen Fällen die Daten in der Software anders angezeigt werden könnten als die Daten auf dem OSD
Pro:
· Einige Parameter, wie zB Spannungen, Geschwindigkeiten und Höhen, werden etwas anders sein als in der Software auf dem
Pro OSD-Bildschirm. Dies liegt daran, dass die Software leicht unterschiedliche Algorithmen zur Berechnung und Mittelung
dieser Parameter nutzt. Doch sind die Unterschiede gering.
· Die ersten empfangenen barometrische Höhen- und Fluggeschwindigkeitswerte werden von der Software als "Null"-Werte
interpretiert, wenn der Live-Modus aufgerufen wird. Deshalb ist es wichtig, den Live-Modus zu starten, bevor das Modell vom
Startplatz bewegt wird.
· Der "Home"-Punkt ist der erste erhaltene GPS-Fix durch die Software nach dem der Live-Modus gestartet wurde. Deshalb ist
es wichtig, den Live-Modus zu starten, bevor das Modell vom Startplatz bewegt wird.
Andernfalls wird der "Entfernung zum Pilot "Parameter in der Angezeige unrichtig angezeigt.
· Die Software zeigt nur die horizontale Entfernung
und berücksichtigt nicht die Höhe. Das OSD Pro lässt
Sie entscheiden, ob sie die "LOS“- Entfernung mit
Höhen-und Boden Distanz sehen möchten.
· GPS Höhe in der Software wird nicht auf Null
referenziert. In anderen Worten, wenn Sie an einem
Ort in 300 Metern Höhe starten, zeigt das OSD-Pro
am Boden "0", aber die Software zeigt "300".
· Die Einheiten sind in der Software entweder auf
Englisch oder Metrisch. Das gleiche gilt für das OSDPro, es sei denn, andere Einheiten als die StandardGeräte sind für Geschwindigkeit, Höhe, etc.
ausgewählt, in den Pro's OSD On-Screen-Menüs.
Fehlerbehebung
Unten ist eine Liste der Probleme, die auftreten können, und Schritte zu deren Behebung. Wenn Ihr spezielles Problem nicht
angegangen wird, klicken Sie auf die Registerkarte Support bei http://www.eagletreesystems.com für die einfache Möglichkeit,
um Antworten auf Ihre Fragen, 24 Stunden am Tag, zu bekommen.
Problem: Ich nutze EagleEyes mit dem OSD Pro, aber habe Probleme,oder Mühe mit Tracking oder Telemetrieempfang.
Lösung: Stellen Sie sicher, dass die Software-Version 8,28 oder höher installiert ist, wie in den "Firmware Updates“ ganz oben
beschrieben, und dass Sie Ihre Pro OSD, eLogger Data Recorder aktualisiert und EagleEyes mit der neuesten Firmware
bespielt haben.
Lösung: Stellen Sie sicher, Telemetriedaten werden durch das EagleEyes erhalten - die "Telemetrie" LED sollte blinken, wenn
Daten empfangen werden.
Lösung: Stellen Sie sicher, dass das OSD Pro aktiv ist. Die OSD-Pro muss aktiv sein, für die Verfolgung oder dem TelemetrieDaten-Downlink.
Problem: Tracking folgt meinem Modell nicht richtig nach.
Lösung: Stellen Sie sicher, Telemetrie wird durch das EagleEyes erhalten - die "Telemetrie" LED sollte blinken, wenn Daten
empfangen werden.
Copyright © 2010 Eagle Tree Systems, LLC
http://www.eagletreesystems.com
Seite 15
Lösung: Stellen Sie sicher, dass die Antenne richtig kalibriert ist. Dies lässt sich leicht mit Hilfe des "Flight Simulators",
eingebaut in den OSD Pro, testen.
Lösung: Stellen Sie sicher, dass das GPS einen Fixpunkt hat. Wenn das GPS keine Satelliten erfassen kann, kann die Antenne
nicht mehr folgen. Die Telemetrie-LED auf das EagleEyes wird auch weiterhin in diesem Fall blinken, aber die Antenne
bewegt sich nicht.
Lösung: Wenn der Tracker sich bewegt, aber nicht in die Richtung des Modells, stellen Sie sicher, dass der "Pan Zero Angle“
gesetzt wurde.
Problem: Bei der Prüfung der Tracking-Funktion mit dem Simulator oder auf dem Feld, stoppt die Bewegung der Antenne.
Lösung: Stellen Sie sicher, die Telemetrie arbeitet korrekt - die "Telemetrie" LED sollte blinken, wenn Telemetriedaten von
dem EagleEyes empfangen wird.
Lösung: Stellen Sie sicher, dass das GPS einen Fixpunkt hat. Wenn das GPS keine Satelliten erfassen kann, kann die Antenne
nicht mehr folgen. Die Telemetrie-LED auf das EagleEyes wird auch weiterhin in diesem Fall blinken, aber die Antenne
bewegt sich nicht.
Lösung: Wenn der Tracker sich nicht mehr bewegt (und kehrt in die Position "off") für etwa 20 Sekunden, um dann wieder in
Bewegung zu kommen, kann Überhitzung des On-Board-Regulators die Ursache sein. Dies sollte niemals mit StandardgrößenServos, oder sogar mit sehr großen Servos, die nicht dauerbelastet sind. Wenn der Regler überhitzt ist, ist eine Lösung die
Verringerung der Grundspannung. Je höher die Spannung, desto mehr Wärme muss der Regler abführen. Stellen Sie auch
sicher, dass Ihr Servos nicht dauerbelastet sind. Bringen Sie Ausgleichsgewichte an der Antenne an, oder ändern Ihre
Konstruktion, um eine Dauerbelastung der Servos zu vermeiden.
Problem: Die Software "hängt", wenn ich meine EagleEyes Verbindung zu USB aufbaue.
Lösung: Stellen Sie sicher, dass dasEagleEyes an den USB-Port anschließen, bevor Sie eine externe Stromversorgung an das
EagleEye anschließen.
Problem: Ich bekomme eine Firmware Update Fehlermeldung, wenn ich das Firmware-Update versuche.
Lösung: Bei einigen PC's, kann es notwendig sein, das EagleEyes für Firmware-Updates zusätzlich mit einer externen
Spannung zu versorgen. Wenn ein Firmware-Update fehlschlägt wiederholen Sie das Firmware-Update mit externer
Spannungsversorgung.
Sollte Ihr Problem hier nicht gelöst werden, so öffnen Sie bitte ein Support-Ticket bei
http://ticket.eagletreesystems.com und wir schicken Ihnen weitere Möglichkeiten.
Technische Daten •
•
•
•
•
•
•
•
Zwei Videoeingänge -NTSC/PAL, mit Ihrem Video-Empfänger einer beliebigen Frequenz.
Video Input 2 ist einstellbar passend zu Video Input 1. Beachten Sie, dass nur ein Eingang verwendet werden
muss, wenn Sie sich nicht mit der Diversity-Funktion arbeiten.
Zwei Audio-Eingänge - Zwei Mono-Audio-Eingänge werden unterstützt. Audio Input 2 ist verstellbar, um
Audio Input 1 zu entsprechen. Beachten Sie, dass nur ein Eingang verwendet werden muss, wenn Sie sich
nicht mit der Diversity-Funktion arbeiten.
Vier A / V-Ausgänge - Vier Video-Ausgänge (75 Ohm) und vier "line level" Audio-Ausgänge
Power Input - Power Eingangsbereich ca. 6V bis 14V. Barrel-Style Stecker mit Standard 2mm Zentrierstift.
Zwei Servo-Ausgänge für Pan und Tilt-Tracker - Einheit ist geeignet für 5A Burst-Leistung. Das ist selbst
für große Pan / Tilt -Servos geeignet.
USB-Port zum Anschluss an PC, für Live-PC-Anzeige von Telemetrie-und Firmware-Update. Hinweis: Ein
Standard-USB-Mini- B "-Kabel ist für diese Funktionen erforderlich, aber ist nicht inbegriffen.
Maße: ca. 7cm breit, 10cm lang, 4 cm hoch
Masse: ca. 78 Gramm
Limited Warranty Eagle Tree Systems, LLC, warrants the EagleEyes to be free from defects in materials and workmanship for a
period of
one (1) year from the date of original purchase. This warranty is nontransferable. If your unit requires warranty
service
during this period, we will replace or repair it at our option. Shipping cost to us is your responsibility. To obtain
warranty service, email [email protected] for further instructions.
This limited warranty does not cover:
• The Software. See the Software license agreement for more information on Software restrictions.
• Problems that result from:
o External causes such as accident, abuse, misuse, or problems with electrical power
o Servicing not authorized by us
o Usage that is not in accordance with product instructions
o Failure to follow the product instructions
THIS WARRANTY GIVES YOU SPECIFIC LEGAL RIGHTS, AND YOU MAY ALSO HAVE OTHER
RIGHTS
WHICH VARY FROM STATE TO STATE (OR JURISDICTION TO JURISDICTION). OUR
RESPONSIBILITY FOR
MALFUNCITONS AND DEFECTS IN HARDWARE IS LIMITED TO REPAIR AND REPLACEMENT AS
SET
FORTH IN THIS WARRANTY STATEMENT. ALL EXPRESS AND IMPLIED WARRANTIES FOR THE
PRODUCT, INCLUDING, BUT NOT LIMITED TO, ANY IMPLIED WARRANTIES AND CONDITIONS OF
MERCHANTABILITY AND FITNESS FOR A PARTICULAR PURPOSE, ARE LIMITED IN TIME TO THE
TERM
OF THE LIMITED WARRANTY PERIOD AS DESCRIBED ABOVE. NO WARRANTIES, WHETHER
EXPRESS
OR IMPLIED, WILL APPLY AFTER THE LIMITED WARRANTY PERIOD HAS EXPIRED. SOME STATES
DO
NOT ALLOW LIMITATIONS ON HOW LONG AN IMPLIED WARRANTY LASTS, SO THIS LIMITATION
MAY
NOT APPLY TO YOU.
WE DO NOT ACCEPT LIABILITY BEYOND THE REMEDIES PROVIDED FOR IN THIS LIMITED
WARRANTY
OR FOR CONSEQUENTIAL OR INCIDENTAL DAMAGES, INCLUDING, WITHOUT LIMITATION, ANY
LIABILTY FOR THIRD-PARTY CLAIMS AGAINST YOU FOR DAMAGES, FOR PRODUCTS NOT BEING
AVAILABLE FOR USE, OR FOR LOST DATA OR LOST SOFTWARE. OUR LIABILITY WILL BE NO
MORE
THAN THE AMOUNT YOU PAID FOR THE PRODUCT THAT IS THE SUBJECT OF A CLAIM. THIS IS
THE
MAXIMUM AMOUNT FOR WHICH WE ARE RESPONSIBLE. SOME STATES DO NOT ALLOW THE
EXCLUSION OR LIMITATION OF INCIDENTAL OR CONSEQUENTIAL DAMAGES, SO THE ABOVE
LIMITATION OR EXCLUSION MAY NOT APPLY TO YOU.
JR TM, Futaba TM and all other brand and product names are trademarks of their respective holders.
Übersetzt ins Deutsche von Michael M. Pfenning, 6/2010, www.helischool.de