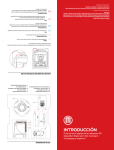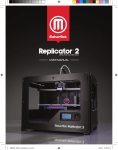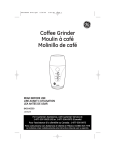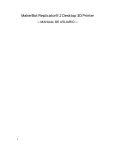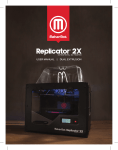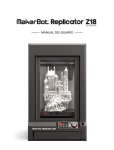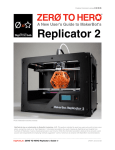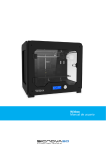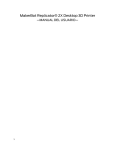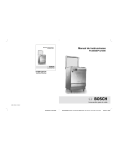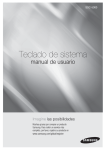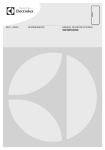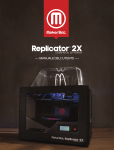Download Untitled
Transcript
TM 2 3 Índice A Bienvenido. Vamos a empezar. 06 Especificaciones 07 ¿Cómo funciona? 08 B Preparar su MakerBot Replicator 2 10 Contenido de la caja 11 Esquema de MakerBot Replicator 2 12 Desembalar su MakerBot Replicator 2 Instalar la base de impresión 13 15 Instalar el tubo de guía y el soporte de bobina 16 Montar la bobina de filamento y conectar el cable de alimentación 17 Conectar la fuente de alimentación 18 C Puesta en marcha: nivelar, cargar, probar 20 Nivelar la base de impresión Cargar el filamento de PLA 21 24 Descargar el filamento de PLA 28 Imprimir un objeto de prueba desde la tarjeta SD 29 D Imprimir con MakerBot MakerWare 32 E Resolución de problemas, diagnóstico y mantenimiento 40 Resolución de problemas 41 Diagnóstico 43 Pantalla LCD. Menú principal 43 Pantalla LCD. Menú de herramientas 43 Pantalla LCD. Menú de ajustes e información 44 Mantenimiento 45 Lubricar la varilla roscada y la polea tensora del eje X 45 Limpiar el engranaje 46 Glosario de términos 48 Contáctanos 50 Seguridad y conformidad 51 Garantía, devoluciones y política de sustitución 51 F Condiciones generales 52 Índice 4 Bienvenido. Vamos a empezar. Setting Up Your MakerBot Replicator 2 Desktop 3D Printer 5 Este manual está diseñado para ayudarle a utilizar correctamente su MakerBot Replicator 2. Incluso si ya ha utilizado otros dispositivos MakerBot, es imprescindible que lea este manual dado que MakerBot Replicator 2 tiene varias actualizaciones importantes. Los capítulos A y B le enseñarán lo esencial de MakerBot Replicator 2, cómo desembalarla y cómo ponerla en marcha. Los capítulos C-E se centran en la nivelación, impresión, mantenimiento y resolución de problemas. Bienvenido al mundo de MakerBot Replicator 2. Siga este manual para aprovechar al máximo su dispositivo e imprimir objetos impresionantes. AVISO: su MakerBot Replicator 2 genera altas temperaturas y tiene piezas móviles que pueden causar lesiones. Nunca intente acceder al interior del dispositivo mientras esté en marcha; siempre hay que dejarlo enfriar antes de acceder al interior. AVISO: no deje su MakerBot Replicator 2 sin supervisión mientras está en marcha. AVISO: antes de abrir su MakerBot Replicator 2 para tareas de mantenimiento, asegúrese de que la fuente de alimentación esté apagada y el cable desenchufado. Bienvenido. Vamos a empezar. 6 Especificaciones Temperatura Impresión Tecnología de impresión: Fabricación por fusión de filamento (FFF) Tª ambiente de funcionamiento: 15° – 32° C [60° – 90° F] Volumen de fabricación: Tª de almacenamiento: 0° – 32° C [32° – 90° F] 24 x 14 x 15 cm Niveles de resolución de capa: Fina: 100 micras [0.0039”] Media: 200 micras [0.0078”] Rápida: 300 micras [0.0118”] Sistema eléctrico Precisión de posicionamiento: XY: 11 micras [0.0004”]; Z: 2.5 micras [0.0001”] Entrada AC: 100 – 240 V, ~2 A 50 – 60 Hz Diámetro del filamento: 1.75 mm [0.069”] Potencia necesaria: 24 V DC a 6.25 A Conectividad: Tarjeta SD [FAT 16, max. 2GB] Diámetro del inyector: 0.4 mm [0.015”] Sistema mecánico Software Software incluido: Chasis: Acero con recubrimiento lacado Interior: Paneles de PVC Base de impresión: Acrílico Rodamientos XYZ: Alta resistencia en bronce, impregnado con aceite. Motores paso a paso: 1,8° de ángulo de paso. Micro pasos de 1/16 de micra. MakerBot MakerWare™ Archivos admitidos: .stl, .obj, .thing OS compatibles: Windows (XP 32 bit/7+) Ubuntu Linux (12.04+) Mac OS X (10.6 64 bit/10.7+) Dimensiones físicas Sin bobina de plástico: 19.1 x 12.8 x 14.7” [49 x 32 x 38 cm] Con bobina: 19.1 x 16.5 x 14.7” [49 x 42 x 38 cm] Embalaje: 23 x 21.5 x 17” [59 x 55 x 43 cm] Peso: 25.4 lbs [11.5 kg] Peso con embalaje: 37 lbs [16.8 kg] Bienvenido. Vamos a empezar. 7 ¿Cómo funciona? MakerBot Replicator 2 crea objetos sólidos tridimensionales a partir de un filamento de PLA derretido. Sus archivos de diseño 3D se traducen en instrucciones válidas para la MakerBot Replicator 2 y se introducen en la misma a través de una tarjeta SD. MakerBot Replicator 2 calienta el filamento de PLA y lo expulsa a través de una boquilla para construir un objeto sólido capa a capa. Este método se denomina Fabricación de Filamento Fundido (FFF). Bienvenido. Vamos a empezar. 8 Preparar su MakerBot Replicator 2 9 Cuando ponga en marcha su impresora 3D de sobremesa MakerBot Replicator 2, recuerde que ha sido fabricada y embalada en la fábrica de MakerBot con mucho cuidado. Tómese su tiempo y tenga mucho cuidado cuando la desembale y la ponga en marcha. NOTA: no fuerce o rompa ningún elemento durante el desembalaje y puesta en marcha; podría dañar su MakerBot Replicator 2. Preparar su MakerBot Replicator 2 10 Filamento de PLA (bobina de 0,5 Kg) (x1) * Base de impresión (x1) * Llaves Allen (x4) Tubo de guía de filamento (x1) Soporte de bobina (x1) Fuente de alimentación y cable (x1) Cable USB-A to USB-B (x1) Tarjeta SD (x1) Tubo de grasa (base de PTFE) (x1) Tarjeta de soporte (x1) Hojas de correa azul (x3) * Más opciones disponibles en makerbot.com/store Preparar su MakerBot Replicator 2 11 1 Sistema de puente 2 Pantalla LCD 1 2 3 Teclado 4 Varilla roscada eje Z 5 Base de impresión 4 5 6 6 Plataforma de impresión 3 7 Tubo de guía 8 Cable del extrusor 9 Extrusor 8 7 10 Bobina de filamento 10 11 Soporte de bobina 9 11 Preparar su MakerBot Replicator 2 12 Desembalar su MakerBot Replicator 2 1. Abrir la caja 1a. Ponga la caja que contiene la MakerBot Replicator 2 en el suelo. Ábrala y quite la lámina de cartón que hay encima. 1b. Saque el manual de instrucciones. Recomendamos que use este manual para guiarse durante el proceso de desembalaje y puesta en marcha. Si falta algún elemento que esté listado en el manual, envíenos un mensaje a [email protected]. 1c. Quite las láminas de poliestireno y cartón que hay debajo. 1d. Quite las dos piezas protectoras de poliestireno de los laterales de la MakerBot Replicator 2. NOTA: puede descargar una copia de este manual (en inglés) en formato PDF en makerbot.com/support/replicator2. Preparar su MakerBot Replicator 2 13 Desembalar su MakerBot Replicator 2 2. Sacar la MakerBot Replicator 2 de la caja 2a. Abra el envoltorio de plástico y sujete la carcasa de la MakerBot Replicator 2 firmemente. Sáquela de la caja y póngala en una superficie estable. NOTA: el cable negro NO es un mango. Nunca tire de él o lo retuerza. 3. Sacar la caja de accesorios 3a. 3b. Retire las dos últimas piezas protectoras de poliestireno que hay en el fondo de la caja. Saque la caja de accesorios. Esta caja contiene el resto de los elementos listados en la sección “Contenido de la caja”. NOTA: desembale su MakerBot Replicator 2 por completo. Recomendamos que guarde la caja y piezas protectoras de poliestireno, por si acaso tiene que transportar su MakerBot Replicator 2 en el futuro. Preparar su MakerBot Replicator 2 14 Instalar la base de impresión 4. Instalar la base de impresión 4a. 4b. Sujete y desenvuelva la base de impresión. La placa tiene una muesca y una pestaña: incline la placa y ponga la muesca en la otra pestaña que hay en la parte trasera de la plataforma de impresión. Posicione la pestaña de la placa entre las dos pestañas en la parte delantera de la plataforma. Para sacar la base de impresión empuje suavemente la pestaña de la placa hacia atrás, liberándola de las pestañas de la plataforma. Ya puede levantar la placa y separarla de la plataforma. Pestañas que sujetan la placa. 5. Liberar el extrusor 5a. Con unos alicates o unas tijeras corte las bridas que sujetan el sistema de puente. Puede tirar las bridas y las piezas de plástico que las sujetan. NOTA: tenga cuidado cuando use las tijeras. 5b. Hay una pequeña pieza de plástico conectada a la correa del eje X y a las varillas del puente que evita que el extrusor se mueva. Con cuidado, corte esta pieza para liberarla de las varillas e inclínela para deslizarla y sacarla de la correa. Preparar su MakerBot Replicator 2 15 Instalar el tubo de guía y el soporte de bobina 6. Instalar el tubo de guía 6a. 6b. Tome el tubo de guía e inserte uno de sus extremos en el agujero en la parte superior del extrusor, empujándolo hasta que haga tope. Inserte el otro extremo del tubo en el soporte para el tubo de guía (el soporte que ve por el lado izquierdo cuando mira su MakerBot Replicator 2 desde atrás), ubicado en la parte trasera de la Replicator 2. Asegúrese de que el extremo del tubo queda alineado con el fondo del soporte; el tubo no debe estar más bajo que el fondo del soporte. 7. Instalar el soporte de bobina 7a. Incline el soporte de la bobina e inserte el extremo cuadrado en la apertura que se ve por el lado izquierdo cuando mira su MakerBot Replicator 2 desde atrás. Preparar su MakerBot Replicator 2 16 Montar la bobina de filamento y conectar el cable de alimentación 8. Montar la bobina de filamento 8a. 8b. Abra la caja que contiene el filamento de PLA. Saque la bobina de la bolsa. Posicione la bobina en su soporte. Asegúrese de que el filamento se desenrolle en el sentido contrario a las agujas del reloj (visto desde atrás). Apriete el soporte de la bobina y fije la bobina empujando hasta que esté bien fijada. Soporte de la bobina 9. Conectar la fuente de alimentación 9a. Conecte el cable de alimentación a la fuente de alimentación. 9b. Asegúrese de que el interruptor de su MakerBot Replicator 2 esté en la posición ‘OFF’. Fuente de alimentación Preparar su MakerBot Replicator 2 17 Conectar la fuente de alimentación y encender 10. Arranque de la MakerBot Replicator 2 10a. Conecte el cable CA de alimentación a la toma de corriente. 10b. Ponga el interruptor en la posición ‘ON’. 10c. El texto de bienvenida aparecerá en la pantalla LCD. Es la primera parte del texto de arranque, que le guiará por el proceso de calibración inicial y la primera impresión. AVISO: sólo utilice el cable de extensión y fuente de alimentación que vienen suministrados con su MakerBot Replicator 2. Asegúrese de que el enchufe sea fácilmente accesible en el caso de que sea necesario desconectar la máquina. Preparar su MakerBot Replicator 2 18 Puesta en marcha: nivelar, cargar, probar 19 Después de encender la MakerBot Replicator 2, la pantalla LCD se iluminará y mostrará el Asistente de Inicio. Éste le guiará por los procesos de nivelación de la base de impresión, carga del filamento de PLA y realización de su primera impresión. El teclado LCD • H ay cuatro botones de flecha alrededor de un botón central, que lleva una ‘M’. Use los botones de flecha para navegar por los menús y seleccionar opciones. • L a flecha de la izquierda se usa normalmente para ir hacia atrás o cancelar una acción. • C uando la ‘M’ está iluminada en rojo, y no parpadea, significa que la MakerBot Replicator 2 está en funcionamiento. • C uando la ‘M’ está parpadeando, significa que la MakerBot Replicator 2 está esperando sus instrucciones. ¡Bienvenido! Soy La Replicator 2. ¡Pulse la ‘M’ roja para empezar! Una ‘M’ parpadeando indica que estoy en espera y continuaré cuando pulse el botón… NOTA: si no ve el Asistente de Inicio, use las flechas de arriba y abajo para navegar por el menú principal. Cuando llegue a ‘Utilities’, pulse el botón central (el que lleva la ‘M’) para seleccionar esta opción. Después, vaya a ‘Run Startup Script’ y selecciónelo. Puede utilizar estos menús para volver al Asistente de Inicio en cualquier momento. También encontrará un vídeo de este proceso en makerbot.com/support/replicator2/videos. Si tiene problemas o dudas, consulte el capítulo de ‘Resolución de Problemas’ de este manual o contacte el equipo de asistencia técnica de MakerBot escribiendo un mensaje a [email protected]. Puesta en marcha: nivelar, cargar, probar 20 Nivelar la base de impresión Después del mensaje inicial de bienvenida, el Asistente de Inicio mostrará lo siguiente: ¡Los próximos pasos me pondrán en marcha! Primero, ajustaremos mi base de impresión… para que quede nivelada. Probablemente me he desnivelado un poco durante el transporte… ¿Por qué la nivelación es importante? • S i la base de impresión está demasiado lejos de la boquilla del extrusor, o si una parte de la placa está más lejos de la boquilla que otra, puede que los objetos fabricados no se peguen a la base. • S i la base de impresión está demasiado cerca de la boquilla del extrusor, la base puede bloquear el filamento de PLA haciendo que éste no pueda salir de la boquilla. También puede rayar la base. • N ivelar la base de impresión con frecuencia ayuda a la correcta adherencia de los objetos a la base. Cómo nivelar la base de impresión Para nivelar la base de impresión tiene que ajustar los tres tornillos ubicados debajo de la placa. Estos tornillos bajan y suben la placa. • A priete los tornillos (girándolos a la derecha) para posicionar la placa más lejos de la boquilla del extrusor. • A floje los tornillos (girándolos a la izquierda) para posicionar la placa más cerca de la boquilla del extrusor. • L a distancia entre la boquilla del extrusor y la placa debería ser igual que el grosor de la Tarjeta de Soporte que viene incluida con la MakerBot Replicator 2. Puesta en marcha: nivelar, cargar, probar 21 Nivelar la base de impresión 1. Cree espacio entre la placa y la boquilla Cuando lo indique el mensaje en la pantalla LCD, apriete cada uno de los tres tornillos (ubicados por debajo de la placa) aproximadamente cuatro vueltas. Apriete cada uno de los tres tornillos bajo la placa aproximadamente cuatro vueltas 1 Tarjeta de Asistencia 2 Tornillos para nivelación 1 2 Puesta en marcha: nivelar, cargar, probar 22 Nivelar la base de impresión 2. Ajuste los tornillos según las instrucciones El texto que aparece en la pantalla le indicará que ajuste cada tornillo separadamente. Cuando ajuste cada tornillo, asegúrese de que la Tarjeta de Asistencia pasa entre la boquilla y la base de impresión. Debería notar un poco de fricción en la Tarjeta, pero debe pasar fácilmente entre la placa y la boquilla sin que se rompa o dañe. Ajuste el tornillo trasero hasta que el papel pase entre la boquilla y la base 3. Ajuste cada tornillo de nuevo El texto que aparece en la pantalla le indicará que ajuste cada tornillo de nuevo. Este segundo ajuste logra mayor precisión. Ahora, la Tarjeta de Asistencia debería pasar entre la placa y la boquilla con más fricción. Ajuste el tornillo trasero hasta que el papel pase entre la boquilla y la placa. 4. Confirme sus ajustes Después de la segunda serie de ajustes, la boquilla se posicionará en el centro de la base de impresión. Confirme que la Tarjeta de Asistencia pasa entre la boquilla y la placa de forma ajustada. Vamos a comprobar por tercera vez: el papel debería pasar justo entre la boquilla y la base NOTA: si encuentra algún problema, o si tiene que volver a nivelar la base de impresión, puede utilizar las flechas para navegar por el menú principal en la pantalla y seleccionar ‘Utilities’ con el botón central. Después, navegue por ‘Utilities’ y seleccione la opción de ‘Level Build Plate’. Puede utilizar estos menús para volver al asistente de nivelación en cualquier momento. Para una demostración de este proceso, visite la página de videos para la MakerBot Replicator 2, en makerbot.com/support/replicator2/videos. Puesta en marcha: nivelar, cargar, probar 23 Cargar el filamento de PLA Cuando haya completado la nivelación inicial, la pantalla mostrará el siguiente texto: “Ya me encuentro mucho mejor. ¡Vamos a cargar algo de plástico!”. Antes de imprimir un objeto, tiene que cargar el extrusor con el filamento de PLA. El extrusor calentará el filamento y usará el plástico fundido para crear el objeto. Lo que tiene que hacer: Saque el extremo del tubo de guía de filamento a través de la apertura de la parte superior del extrusor. • Pase el extremo libre del filamento desde la bobina al tubo de guía de filamento por el extremo situado en la parte trasera de la MakerBot Replicator 2. • Empuje el filamento por todo el tubo. • Inserte el extremo libre del filamento en la apertura de la parte superior del extrusor. • E spere hasta que el filamento se caliente y empiece a salir por la boquilla. • Vuelva a poner el tubo de guía de filamento en la apertura superior del extrusor. 1 1 Tubo de guía de filamento 2 Extrusor 2 1 Puesta en marcha: nivelar, cargar, probar 24 Cargar el filamento de PLA 1. Desconecte el tubo de guía de filamento Tire de aquí Hay que sacar el tubo de guía de filamento desde el extrusor. Localice dónde está fijado el tubo a la parte superior del extrusor, y sáquelo a través de la apertura, tirando suavemente. Estoy calentando mi extrusor para que podamos cargar filamento. Ten cuidado, la… 2. Pase el filamento por el tubo de guía Desconecte el extremo del filamento de la bobina. Con ayuda de unas tijeras, corte una sección limpia. Inserte el extremo del filamento en el extremo del tubo de guía que está fijado a la parte trasera de la MakerBot Replicator 2. Pase el filamento por el tubo hasta que salga por el otro extremo. Filamento NOTA: para evitar que el filamento se atasque, verifique que pase por la bobina desde abajo hacia arriba. Verifique que esté montado en el soporte de bobina de la izquierda (visto desde atrás) y que se desenrolle en el sentido contrario a las agujas del reloj. Puesta en marcha: nivelar, cargar, probar 25 Cargar el filamento de PLA 3. Pulse la ‘M’ para empezar a calentar el extrusor Cuando haya pasado el filamento por todo el tubo de guía, pulse el botón ‘M’ en el menú de la pantalla. La MakerBot Replicator 2 empezará a calentar el extrusor. AVISO: no toque el extrusor mientras se calienta: llega a una temperatura de 230°C. Pulse la ‘M’ 4. Pulse la ‘M’ para continuar Cuando el extrusor llega a los 230°C, el texto que aparece en la pantalla le mandará cargar el extrusor con el filamento. Navegue por el menú hasta que llegue al texto que le pida que pulse la ‘M’ cuando vea plástico saliendo por la boquilla. ¡Estoy calentando mi extrusor! ¡Espere por favor! ¡Estoy listo! Saque el tubo de guía y pase el filamento por… el bloque del extrusor hasta que sienta el motor tirando del plástico… Cuando el filamento sobresalga por la boquilla, pulse ‘M’ para parar la extrusión. Puesta en marcha: nivelar, cargar, probar 26 Cargar el filamento de PLA 5. Empuje el filamento dentro del extrusor • P ulse la palanca del extrusor hacia abajo. • M antenga presionada la palanca mientras inserta el extremo libre del filamento en la apertura superior del extrusor. Empuje el filamento hacia adentro, hasta que haga tope. Empezará a ver plástico saliendo de la boquilla del extrusor. • S uelte la palanca del extrusor. 6. Pare la extrusión El motor del extrusor cogerá y arrastrará el filamento. Compruebe que continúa saliendo plástico por la boquilla después de haber soltado la palanca del extrusor. Después, pulse el botón ‘M’ para parar la extrusión NOTA: no se sorprenda si el filamento que sale primero de la boquilla no es del color que esperaba. Es probable que quede una cantidad de filamento dentro del extrusor como consecuencia de las pruebas que hacemos en la fábrica de MakerBot. Antes de pulsar el botón ‘M’, espere hasta que vea salir el filamento del color que cargó. Puesta en marcha: nivelar, cargar, probar 27 Cargar el filamento de PLA 7. Reponga el tubo de guía Empuje el tubo hacia dentro de la apertura de la parte superior del extrusor. NOTA: si tiene algún problema o quiere cargar el filamento de nuevo, puede usar las flechas de arriba y abajo para navegar por el menú principal de la pantalla. Seleccione ‘Utilities’ con el botón ‘M’, avance hasta la opción de ‘Change filament’ y selecciónela, a continuación pulse en ‘Load’. Puede utilizar estos menús para volver al asistente de carga en cualquier momento. 8. Quite el PLA extruido Espere unos minutos para que se enfríe el PLA extrudido y retírelo de la boquilla. Puede desechar este filamento sobrante. Tenga cuidado con no tocar la boquilla, puesto que aún puede estar caliente. Retire el plástico que esté pegado a la boquilla ya que puede provocar que el plástico nuevamente extruido se pegue a la boquilla en vez de la base de impresión. Descargar el filamento Para descargar el filamento, seleccione ‘Preheat > Start preheating’ desde la pantalla. Espere a que el extrusor se caliente a la temperatura establecida. Cuando llegue a esta temperatura, empuje el brazo del extrusor hacia abajo y sujétalo mientras saque el filamento del extrusor tirando suavemente. Después, libere el brazo extrusor. Puesta en marcha: nivelar, cargar, probar 28 Imprimir un objeto de prueba desde la tarjeta SD 1. Localice la tarjeta SD La MakerBot Replicator 2 viene con una tarjeta SD pre-instalada con archivos para imprimir objetos de prueba. La tarjeta está insertada en su ranura, ubicada directamente detrás de la pantalla LCD. Tarjeta SD 2. Seleccione un modelo en la tarjeta SD Cuando haya nivelado la base de impresión y cargado el extrusor con el filamento correctamente, el texto que aparece en la pantalla le preguntará lo siguiente: “¿Qué tal? ¿Listo para imprimir algo?”. Seleccione la opción “Sí”, y el texto siguiente aparecerá: “¡Genial! Puede seleccionar un modelo desde el menú de la tarjeta SD”. 2a. Use las flechas de arriba y abajo para navegar por la lista de modelos en la tarjeta SD. 2b. Pulse ‘M’ para seleccionar un modelo. 2c. La MakerBot Replicator 2 empezará a imprimir su objeto. Puede monitorizar la temperatura del extrusor y el estado y avance de su objeto en la pantalla. Puesta en marcha: nivelar, cargar, probar 29 Imprimir un objeto de prueba desde la tarjeta SD Modelos disponibles en la tarjeta SD ESLABONES DE CADENA PEINE SEÑOR TIBURÓN Nombre del archivo: Chain Links Tiempo de impresión: 15 min. Diseñado por: Sal Thingiverse: 28405 Nombre del archivo: Comb Tiempo de impresión: 26 min. Diseñado por: repraraprook Thingiverse: 1140 Nombre del archivo: Mr Jaws Tiempo de impresión: 18 min. Diseñado por: Mahoney Thingiverse: 14702 TUERCA Y PERNO PULSERA ELÁSTICA Nombre del archivo: Nut and Bolt Tiempo de impresión: 30 min. Diseñado por: Emmett Thingiverse: 9095 Nombre del archivo: Stretchlet Tiempo de impresión: 22 min. Diseñado por: aubenc Thingiverse: 13505 Puesta en marcha: nivelar, cargar, probar 30 Imprimir con MakerBot MakerWare 31 Imprimir con MakerBot MakerWare El MakerBot MakerWare es un software que prepara los modelos 3D para su impresión y los convierte en comandos para la MakerBot Replicator 2. 1. Descargue e instale el MakerBot MakerWare 1a. En su ordenador, empiece una sesión de navegación por Internet. 1b. Vaya a makerbot.com/makerware y descargue el instalador de MakerWare que corresponda a su sistema operativo. 1c. Abra el instalador y siga las instrucciones para instalar el software. NOTA: hay una video guía en www.makerbot.com/support/replicator2/videos 2. Descargue un objeto desde el MakerBot Thingiverse 2a. 2b. Visite www.thingiverse.com. Use el buscador (en la parte superior derecha de la página) para buscar “Minimalist NYC buildings” (“Edificios minimalistas de Nueva York”). Los resultados deberían incluir la opción “Minimalist NYC buildings by JonMonaghan” (“Edificios minimalistas de Nueva York por JonMonaghan”). Haga clic en el link. En el lado derecho de la página verá un botón diciendo “Download This Thing!” (“¡Descargue esto!”). Haga clic aquí para abrir la ventana de descargas. En la lista de descargas disponibles, haga clic en los nombres de los archivos para guardarlos en su ordenador. Imprimir con MakerBot MakerWare 32 Imprimir con MakerBot MakerWare 3. Abra el MakerBot MakerWare 1 VISTA INICIAL: resetea el MakerWare a la vista por defecto del objeto. 2 +/-: acercarse y alejarse. También puede usar la rueda de desplazamiento de su ratón para hacer zoom. 3 MIRAR: haga clic en el botón ‘Look’ o pulse la tecla ‘L’ para activar el modo Mirar. En este modo puede rotar la placa y el objeto haciendo clic y arrastrando con el ratón. Use la flecha al lado del botón ‘Mirar’ cuando esté seleccionado para abrir el sub-menú ‘Cambiar Vista’ y seleccionar entre las vistas de Arriba, Lateral y Frente. 4 MOVER: haga clic en el botón ‘Move’ o pulse la tecla ‘M’ para activar el modo Mover. En este modo puede mover un objeto por la base haciendo clic y arrastrando con el ratón. Use la flecha al lado del botón ‘Mover’ cuando esté seleccionado para abrir el sub-menú ‘Cambiar Posición’ y mover un objeto a una distancia y posición específica. 5 GIRAR: haga clic en el botón ‘Turn’ o pulse la tecla ‘T’ para activar el modo Girar. En este modo puede rotar el objeto haciendo clic y arrastrando con el ratón. Use la flecha de al lado del botón ‘Girar’ para abrir el submenú ‘Cambiar Rotación’ y rotar un objeto un ángulo en un eje específico. 6 ESCALA: haga clic en el botón ‘Scale’ o pulse la tecla ‘S’ para activar el modo Escala. En este modo puede expandir o reducir el objeto haciendo clic y arrastrando con el ratón. Cuando esté seleccionado el botón ‘Escala’, puede usar la flecha al lado para abrir el sub-menú ‘Cambiar Dimensiones’ y cambiar la escala por un porcentaje o a una medida específica, manteniendo o no las dimensiones proporcionales en el resto de los ejes. 7 AÑADIR: haga clic en el botón ‘Add’ para añadir un objeto a su base de impresión. Puede añadir tantos objetos como quepan en la placa. 8 IMPRIMIR: haga clic en el botón ‘Make’ para abrir el correspondiente diálogo, donde puede especificar la resolución de impresión y demás opciones y guardar los comandos para la MakerBot Replicator 2 en una tarjeta SD. 9 GUARDAR: esta función le permite guardar la disposición actual de la base como archivo para usar en el futuro. 10 AYUDA: esta opción abre una guía de las funciones básicas de MakerWare. 11 BARRA DE ESTADO: esta opción muestra el estado de su conexión a la MakerBot Replicator 2. Imprimir con MakerBot MakerWare 33 Imprimir con MakerBot MakerWare 1 2 7 8 9 10 3 4 5 6 TUERCA Y PERNO (Nut and Bolt) 11 Diseñado por: Emmett Thingiverse: 9095 Imprimir con MakerBot MakerWare 34 Imprimir con MakerBot MakerWare 4. Abra los archivos .stl con el MakerBot MakerWare 4a. Haga clic en el botón ‘Add’, vaya al archivo ‘Flatiron.stl’ y selecciónelo. El archivo se abrirá en el centro de la base de impresión. 4b. Haga clic en el botón ‘Move’ y arrastre la imagen del edificio Flatiron hacia la izquierda. 4c. Haga clic en el botón ‘Add’ de nuevo, vaya al archivo ‘Woolworth.stl’ y selecciónelo. Ahora debería ver tanto el edificio Flatiron como el edificio Woolworth en su espacio virtual de fabricación. 4d. Con ambos modelos abiertos, puede manipularlos juntos o por separado. Seleccione un modelo y rótelo haciendo clic en el botón ‘Turn’ o pulsando la tecla ‘T’. CONSEJO: puede duplicar objetos usando el botón ‘Add’. Seleccione el objeto y pulse Ctrl+C para copiar y Ctrl+V para pegar. 4e. Puede seleccionar dos modelos haciendo clic en el edificio Flatiron y luego sujetando la tecla Shift mientras hace clic en el edificio Woolworth. 4f. Pulse el botón ‘Scale’, haga clic en los dos modelos y arrástrelos para cambiar el tamaño de ambos. EDIFICIOS MINIMALISTAS DE NUEVA YORK Diseñado por: JonMonaghan Thingiverse: 12762 Imprimir con MakerBot MakerWare 35 Imprimir con MakerBot MakerWare 5. Guarde sus archivos de modelo y trayectorias 5a. Pulse el botón ‘Save’. El correspondiente dialogo le dará la opción de guardar su placa como archivo .stl o .thing. Los archivos .stl se pueden abrir con muchos programas, pero los archivos .thing le permiten continuar editando los distintos elementos de la placa de forma separada. Especifique un nombre y una ubicación para el archivo. Por ejemplo, podría llamarlo “flatiron_woolworth.thing”. 5b. Pulse el botón ‘Make’. Aparecerá el dialogo de impresión, con las siguientes opciones: MAKE WITH (Imprimir con): si no está ya seleccionada, seleccione la opción ‘Replicator 2’. MATERIAL: elija el tipo de plástico que usará para fabricar. CALIDAD: especifique la calidad de impresión. Alturas de capa más pequeñas resultan en modelos más detallados, aunque tardan más en imprimirse. APOYO: esta opción le permite imprimir su objeto encima de una figura de apoyo. Los apoyos proporcionan una base para los soportes y ayudan a que su objeto se pegue a la placa. SOPORTES: esta opción permite que su objeto incluya unas estructuras de soporte (fáciles de quitar) por debajo de las partes del objeto que sobresalen. OPCIONES AVANZADAS: haga clic aquí para abrir un menú con más opciones. Para más información sobre cómo usar estas opciones, visite http://www.makerbot. com/support/makerware/documentation/advanced. CANCELAR: haga click aquí para cancelar el proceso. EXPORTAR: con esta opción puede guardar las trayectorias en una tarjeta SD para imprimirla en la MakerBot Replicator 2. Imprimir con MakerBot MakerWare 36 Imprimir con MakerBot MakerWare 5c. Inserte una tarjeta SD en su ordenador. 5d. Acepte la configuración por defecto y haga clic en el botón ‘Exportar’. El MakerWare abrirá el diálogo de exportación. 5e. Seleccione las siguientes opciones en el diálogo: • Abra la ubicación de la tarjeta SD y selecciónela. • Ponga “flatiron_woolworth” como nombre del archivo. • Asegúrese de que la opción “X3G” esté seleccionada en el menú desplegable donde puede seleccionar el tipo de archivo. Después, haga clic en ‘Guardar’. El MakerWare cortará su archivo en capas y guardará las trayectorias generadas en la tarjeta SD. CONSEJO: cuando el programa está cortando el modelo en capas o imprimiendo un objeto, puede cancelar el proceso haciendo clic en la ‘X’ que encontrará en la esquina de la barra de progreso, o pulsando el botón ‘Cancelar’ en el sub-menú de ‘Estado’. 6. Imprima su archivo 6a. Expulse la tarjeta SD de su ordenador e insértela en la ranura SD del MakerBot Replicator 2 (ubicada detrás de la pantalla LCD). 6b. Vaya a la opción ‘Build from SD’ usando las flechas en el teclado de la pantalla LCD. Pulse el botón ‘M’ para ver la lista de archivos disponibles en la tarjeta SD. 6c. Vaya al archivo “flatiron_woolworth.x3g” usando las flechas mencionadas anteriormente. Pulse el botón ‘M’ para imprimir el archivo seleccionado. La MakerBot Replicator 2 usará las trayectorias que ha creado anteriormente para imprimir el modelo. Imprimir con MakerBot MakerWare 37 Imprimir con MakerBot MakerWare Actualizar el MakerBot MakerWare Siempre estamos mejorando nuestros productos, incluyendo el MakerWare. Compruebe que siempre tiene actualizada su copia del MakerWare a la última versión, para asegurarse el acceso a las funciones más novedosas. Una ventana aparecerá en el MakerWare para notificarle cuando una nueva versión del software esté disponible para descargar. Usar el ReplicatorG También puede usar el software ReplicatorG (de código abierto) para ver y manipular archivos descargados desde http://thingiverse.com y para enviar archivos a la MakerBot Replicator 2 Para descargar el ReplicatorG, visite http://www.replicat.org/download Para configurar el ReplicatorG y que funcione con su MakerBot Replicator 2, visite http:// www.makerbot.com/support/replicatorg/documentation/usage Imprimir con MakerBot MakerWare 38 Resolución de problemas, diagnóstico y mantenimiento 39 Este capítulo describe las tareas básicas de mantenimiento y resolución de problemas para la MakerBot Replicator 2. Para información sobre tareas más avanzadas de mantenimiento y problemas, visite makerbot.com/support. Resolución de problemas, diagnóstico y mantenimiento 40 Resolución de problemas Problema Solución No se puede cargar el extrusor con el filamento Vuelva a cortar el extremo del filamento. Córtelo en ángulo: si el extremo es más estrecho, cargar el filamento será más fácil. También es importante que el filamento esté recto, sin curvaturas o dobleces. Si aún tiene problemas, retire el mecanismo del ventilador, según las instrucciones de la sección “Limpiar el engranaje” (página 45). Vuelva a cargar el filamento, asegurando que pase directamente por el extrusor hacia abajo. El extrusor hace un ruido de “clic” cuando carga el filamento PLA Puede indicar que hay un trozo de filamento atascado en el extrusor. Siga las instrucciones de la sección “Limpiar el engranaje” (página 45) para sacar los mecanismos del ventilador y motor. Si hay un trozo de filamento atascado en la parte inferior del extrusor, puede quitarlo (cuando el extrusor haya sido calentado) con unos alicates. El objeto no se adhiere a la base de impresión Espere a que el objeto se enfríe. Será más fácil retirar el objeto cuando se haya enfriado. Si el objeto sigue pegado, inserte cuidadosamente una espátula fina de metal por debajo del borde del objeto. Cuando la hoja esté debajo, gire el mango un poco y el objeto debería levantarse. En el futuro, puede cubrir la base de impresión con cinta azul; los objetos se adherirán correctamente a la placa pero será más fácil sacarlas. Resolución de problemas, diagnóstico y mantenimiento 41 Resolución de problemas Problema Solución El objeto no se adhiere a la placa de impresión Nivele la base de impresión de nuevo. Una altura de placa incorrecta causará una adhesión inconsistente. Si alguna parte de su objeto no se adhiere bien a la placa, puede que el objeto entero se desplace y no se mantenga en la placa. Asegúrese de que la placa esté limpia. El polvo y la grasa transferidos desde sus manos a placa pueden impedir que los objetos se adhieran. Limpie la placa con un trapo limpio y libre de hebras, polvo, etc. Si ha cubierto la placa con cinta azul, considere la opción de quitarla. Los objetos se adhieren mejor a la superficie acrílica. Si aún tiene problemas, afloje los tornillos de nivelación (un cuarto de vuelta, aproximadamente) para acercar la placa a la boquilla. No se puede sacar el filamento del extrusor Pulse el brazo del extrusor hacia abajo y empuje una cantidad pequeña del filamento por el extrusor (cuando éste se haya calentado). Con el brazo sujetado hacia abajo, intente sacar el filamento de nuevo. La extrusión se detiene durante el proceso de fabricación Es posible que la placa esté demasiado cerca al extrusor y evite que el plástico salga de la boquilla. Apriete los pomos de nivelación (un cuarto de vuelta, aproximadamente) para alejar la placa de la boquilla. También se puede parar la extrusión si el filamento ha estado calentándose durante demasiado tiempo. Descargue el filamento, corte un borde nuevo y vuelva a cargarlo. NOTA: para información más detallada sobre resolución de problemas, visite la página makerbot.com/support/ replicator2/troubleshooting. Para video guías sobre problemas concretos, visite la colección de videos para el Replicator 2 en makerbot.com/support/replicator2/videos. Resolución de problemas, diagnóstico y mantenimiento 42 Diagnóstico Pantalla LCD. Menú principal IMPRIMIR DESDE SD: esta opción muestra la lista de modelos almacenados en la tarjeta SD. Seleccione uno para empezar a imprimir. PRECALENTAR: esta opción le permite precalentar el extrusor. HERRAMIENTAS: le permiten configurar y mantener la MakerBot Replicator 2. INFO Y AJUSTES: información y ajustes opcionales para la MakerBot Replicator 2. Pantalla LCD. Menú de herramientas MONITORIZACIÓN: muestra la temperatura actual del extrusor y el avance del proceso de impresión (expresado como porcentaje). CAMBIAR FILAMENTO: asistentes que le guían por las tareas relacionadas con el filamento. • CARGAR: asistente que le guía por el proceso de cargar el filamento. • DESCARGAR: asistente que le guía por el proceso de descargar el filamento. NIVELAR PLACA DE FABRICACIÓN: asistente que le guía para la nivelación de la base de impresión. EJES DE INICIO: mueve la placa y el extrusor a las posiciones de “inicio” por defecto. HABILITAR LOS MOTORES: activa los motores de paso a paso. No puede mover la plataforma o el extrusor manualmente cuando los motores están activados. Esta opción sólo aparece cuando los motores están desactivados. DESHABILITAR LOS MOTORES: desactiva los motores de paso a paso. Sólo puede mover la plataforma o el extrusor manualmente cuando los motores están desactivados. Esta opción sólo aparece cuando los motores están activados. PARPADEO DE LEDS: hace parpadear los LEDs de la MakerBot Replicator 2 (con una frecuencia de, aproximadamente, 4 parpadeos por segundo). Cuando los LEDs están parpadeando, esta opción se sustituye por la de “Dejar de Parpadear”. Resolución de problemas, diagnóstico y mantenimiento 43 Diagnóstico Pantalla LCD. Menú de ajustes e información ESTADÍSTICAS DEL BOT: muestra el total estimado de tiempo de fabricación (en horas y minutos) del MakerBot Replicator 2, y la duración en horas y minutos de la última impresión. AJUSTES GENERALES: información y ajustes opcionales. • SONIDO: activa/desactiva los sonidos de notificación del Replicator 2. • COLOR DE LED: le permite apagar los LEDs o seleccionar un color. Puede elegir entre Azul, Verde, Rosa, Naranja, Lila, Blanco o Apagado. • ACELERAR: le permite desactivar la aceleración. La aceleración hace que la Replicator 2 funcione con más fluidez, y está activada por defecto. • MANTENER CALIENTE: especifica el periodo de tiempo durante el cual el extrusor se mantendrá caliente, cuando se haya cancelado una impresión 3D. • TEXTO DE AYUDA: con esta opción activada, tendrá texto de ayuda más detallado. Si la desactiva, el texto será abreviado. • LEDs DE CALOR: cambia el color de los LEDs cuando el Replicator 2 se está calentando. Con esta opción activada, el color del LED cambiará de azul a rojo durante el calentamiento y volverá a su color original cuando el proceso se haya completado. • Nº DE HERRAMIENTAS: especifica la cantidad de extrusores que tiene su MakerBot. La Replicator 2 sólo tiene uno. • BASE CALIENTE: especifica si su MakerBot tiene una base de impresión caliente. La Replicator 2 no la tiene. AJUSTES DE PRECALENTAMIENTO: le permite cambiar los ajustes de temperatura para el extrusor. Use las flechas de arriba y abajo para cambiar la temperatura y pulse el botón ‘M’ para guardar sus ajustes. Los ajustes de precalentar también establecen las temperaturas de Carga y Descarga. Nº DE VERSIÓN: muestra el número de versión del firmware. RESTAURAR CONFIGURACIÓN DE FÁBRICA: devuelve todos los ajustes de la Replicator 2 a la configuración de fábrica. Si selecciona esta opción, aparecerá un nuevo menú donde tendrá que especificar Sí o No. Resolución de problemas, diagnóstico y mantenimiento 44 Mantenimiento Lubricar la varilla roscada y la polea tensora del eje X Cuando la MakerBot Replicator 2 haya completado 50 horas de uso, debería lubricar la varilla roscada del eje Z y la polea tensora del eje X, de acuerdo con las siguientes instrucciones: • Coja el tubo de grasa (de base PTFE) que viene incluido con la máquina. • Empúje suavemente la placa de impresión al fondo de la máquina. • Usando un trapo limpio o con un dedo, extienda la grasa por la parte superior de la varilla roscada. Asegúrese de que la grasa entre dentro de las roscas. • Muéva la placa de impresión a la parte superior de la máquina. • Localice la polea tensora del eje X. Si usted se sitúa en frente de la máquina, encontrará la polea tensora en la parte superior izquierda. Esta polea permite que la cinta de goma mueva el extrusor. La polea ubicada en el otro lado del puente es la polea de sincronización, y no requiere lubricación. • Dentro de la polea tensora hay una varilla; deposite una pequeña cantidad de grasa por la parte expuesta de la varilla, y mueva la polea manualmente de un lado al otro para extender la grasa por toda la varilla. Resolución de problemas, diagnóstico y mantenimiento 45 Mantenimiento Limpiar el engranaje El engranaje es la parte del extrusor que empuja el filamento. Durante el proceso de impresión, pequeños trozos endurecidos de PLA pueden pegarse al engranaje; por lo tanto, si tiene problemas con el extrusor, limpiar el engranaje puede ayudar a resolverlos. • Descargue el filamento del extrusor. Para ejecutar el texto de descarga del filamento, seleccione Herramientas > Opciones de Filamento > Descargar en la pantalla LCD. • Desenrosque las dos tuercas de las esquinas inferiores del protector del ventilador, usando la llave Allen de 2.5 mm que viene con la MakerBot Replicator 2. • Saque el protector, ventilador, disipador y separadores, manteniéndolos todos juntos como si fuera una unidad entera, y póngalos a un lado. • Desconecte los cables del motor. • Saque el cuerpo del motor. • Localice el engranaje en el árbol de transmisión. Con una herramienta pequeña como un cepillo de dientes o un palillo, quite todos los trozos de filamento que estén pegados al engranaje. Resolución de problemas, diagnóstico y mantenimiento 46 Mantenimiento • Vuelva a montar el cuerpo del motor. • Reconecte los cables del motor. • Fije el protector, ventilador, disipador y separadores al frente del extrusor con las tuercas. • Vuelva a cargar el filamento, siguiendo las instrucciones de la sección Herramientas > Opciones de Filamento > Cargar en la pantalla LCD. Actualizar el firmware Mantener el firmware actualizado asegurará que la MakerBot Replicator 2 tenga siempre un funcionamiento óptimo. Cuando esté disponible una nueva versión del firmware, el MakerWare mostrará un mensaje para notificarle que puede actualizarlo. Para hacerlo, haga lo siguiente: • Con el cable de USB-A a USB-B que viene incluido con la Replicator 2, conecte la máquina a su ordenador. • Seleccione “Subir Firmware” en el menú del MakerBot. El MakerWare le guiará por el proceso de subir el firmware nuevo. Resolución de problemas, diagnóstico y mantenimiento 47 Glosario de términos VENTILADOR ACTIVO GCODE El ventilador que enfría el filamento cuando se extruye. El lenguaje de programación usado para describir la trayectoria de herramienta que utilizará la MakerBot Replicator 2 para fabricar un objeto. El GCode se convierte a X3G antes de guardarse en la tarjeta SD. CINTA AZUL Una cinta adhesiva azul que proporciona una superficie de fabricación muy buena para objetos impresos con filamento. Puede encontrar cinta azul en cualquier ferretería. PLACA DE IMPRESIÓN La superficie acrílica sobre la cual la MakerBot Replicator 2 imprime el objeto. PLATAFORMA DE IMPRESIÓN El soporte de la base de impresión. La plataforma de impresión incorpora los tornillos para nivelar la placa manualmente. ENGRANAJE El mecanismo que empuja el filamento dentro del calentador. DISIPADOR El dispositivo que disipa el calor proveniente del calentador de cartucho. Es una placa de aluminio con aletas. PANTALLA LCD Situada en la esquina inferior derecha de la cara frontal de la MakerBot Replicator 2. Ofrece información sobre el estado de la máquina y da acceso a los menús de control y diagnósticos. FILAMENTO DE PLA Filamento de ácido poliláctico (PLA), que es un bioplástico renovable. Es la materia prima con la que MakerBot Replicator 2 fabrica sus objetos. MAKERWARE El mecanismo que arrastra el filamento desde la bobina, lo derrite y lo empuja a través de la boquilla a la placa de impresión. Un software gratis creado por MakerBot que le permite cargar, rotar, cambiar la escala y mover modelos 3D y crear las trayectorias de herramienta que la MakerBot Replicator 2 utiliza para fabricar objetos. VENTILADOR DEL EXTRUSOR CUERPO DEL MOTOR El ventilador que enfría el motor y dispersa el calor proveniente del disipador. El motor de paso a paso y el bloque de engranaje que empujan el filamento dentro del extrusor. PROTECTOR DEL VENTILADOR CABLES DEL MOTOR La malla que protege el ventilador del extrusor (y también protege el usuario del ventilador). El grupo de cables eléctricos que llevan la electricidad al motor. TUBO DE GUÍA DEL FILAMENTO BOQUILLA El tubo de plástico que guía el filamento desde la bobina hasta el extrusor. La apertura al final del extrusor que extruye el filamento calentado. FIRMWARE FUENTE DE ALIMENTACIÓN El software que hace funcionar la MakerBot Replicator 2. La fuente de alimentación CA para la MakerBot Replicator 2. Incluye un bloque y dos enchufes. EXTRUSOR PUENTE Las barras de metal que permiten que el extrusor se mueva por los ejes X e Y. Resolución de problemas, diagnóstico y mantenimiento 48 Glosario de términos REPLICATORG CABLE USB El software gratuito de código abierto que le permite manipular archivos de formato .stl y GCode, y guardarlos para imprimir en la Replicator 2. Un cable que permite que su ordenador se comunique con la Replicator 2, para actualizar el firmware. TARJETA SD Tarjeta de memoria del formato Secure Digital que puede almacenar datos digitales y es compatible con la Replicator 2. La tarjeta SD que usa con su Replicator 2 debe ser formateada en el formato FAT16. .X3G Un formato compacto para describir la trayectoria de herramienta que la Replicator 2 usará para imprimir un objeto. CORTAR El proceso de convertir un modelo 3D en instrucciones para la Replicator 2. Produce archivos GCode o .x3g. SEPARADORES Las piezas de plástico que mantienen el ventilador del extrusor y el disipador en sus respectivas posiciones. .THING Un formato de archivo utilizado por el MakerWare, que le permite imprimir múltiples modelos 3D en la misma placa de fabricación. THINGIVERSE Un sitio web para subir y descargar archivos de modelos 3D para usar con la Replicator 2. VARILLA ROSCADA La varilla larga que pasa por detrás de la plataforma de fabricación y que es roscada por toda su longitud. Esta varilla permite que la plataforma se mueva hacia arriba y abajo y por el eje Z. TRAYECTORIA DE HERRAMIENTA La serie de instrucciones que usa la Replicator 2 para fabricar un objeto. Las trayectorias de herramienta para la Replicator 2 deben ser guardadas como archivo .x3g. .STL Un formato muy común para modelos 3D. Resolución de problemas, diagnóstico y mantenimiento 49 Contáctanos Asistencia técnica makerbot.com/support Nuestro sitio web tiene mucha documentación para la MakerBot Replicator 2 e información para resolución de problemas. Es un recurso muy bueno para resolver problemas de forma rápida uno mismo. [email protected] Si necesita ayuda para resolver algún problema con la Replicator 2, puede enviar un mensaje a esta dirección de correo para contactar con el equipo de asistencia técnica de MakerBot. Para ayudarnos a entender su problema desde el principio, sería de gran ayuda añadir fotos o un video. Ventas store.makerbot.com Para informarse sobre otros productos de MakerBot, incluyendo el filamento de PLA, visite nuestra tienda on-line. [email protected] Si tiene más preguntas sobre algún producto de MakerBot, puede enviar un mensaje a esta dirección de correo para contactar con nuestro equipo de ventas, o puede llamarnos al número (347) 334 6800. Comentarios [email protected] Para preguntas generales, o si quiere darnos su opinión, puede enviar un mensaje a esta dirección de correo. Estaríamos encantados de recibir su opinión, y usar esta dirección nos ayudaría a mantener nuestras direcciones de ventas y asistencia libres para los que realmente las necesitan. Resolución de problemas, diagnóstico y mantenimiento 50 Seguridad y conformidad Interferencias con la radio y TV Este equipamiento ha sido probado y declarado conforme con los límites para un dispositivo digital de clase B, de acuerdo con Sección 15 de las normas de la Comisión Federal de Comunicaciones (FCC) de los Estados Unidos. Estos límites están pensados para dar un nivel de protección razonable contra interferencias perjudiciales en una instalación residencial. Este equipamiento genera, usa y puede radiar energía, y si no se lo instala y utiliza de acuerdo con las instrucciones, puede interferir perjudicialmente con comunicaciones de radio. Sin perjuicio a lo anterior, no se puede garantizar que no haya interferencia con una instalación concreta. En caso de que este equipamiento cause interferencia a la recepción de señales de radio o televisión, recomendamos a los usuarios que tomen las siguientes medidas: • Reorientar o reposicionar la antena de recepción. • Alejar el equipamiento del receptor. • Conectar el equipamiento a una toma de corriente que esté ubicada en un circuito distinto al del receptor. • Consultar con el vendedor o un ingeniero profesional de radio/televisión. NOTA: además puede consultar el siguiente panfleto: How to Identify and Resolve Radio-TV Interference Problems (“Cómo Identificar y Solucionar Problemas de Interferencia con la Radio y Televisión”), redactado por el FCC y disponible a través del Government Printing Office (Oficina del Gobierno para Impresiones) en Washington D.C. 20402. AVISO: de acuerdo con las normas del FCC, los cambios y modificaciones que no hayan sido expresamente aprobados por el fabricante o el registrador del equipamiento pueden invalidar su autoridad para operar dicho equipamiento. Garantía, devoluciones y política de sustitución Los productos de MakerBot no tienen garantía de largo plazo. Sólo se pueden devolver productos considerados no afectados (es decir, que no han sido desembalados, montados, encendidos, programados o alterados de alguna otra manera) dentro de un plazo de 14 días después de recibirlos. Cuando venza este plazo, cada venta se considerará como final. MakerBot no puede aceptar devoluciones para productos que han sido conectados a la toma de corriente, programados o de alguna otra manera alterados o afectados. Sin embargo, ofreceremos piezas de recambio o atención técnica para elementos defectuosos (siempre que se haya probado que dicho elemento ha salido defectuoso de la fábrica), y siempre trabajaremos con usted para volver a poner su máquina a punto. Resolución de problemas, diagnóstico y mantenimiento 51 Condiciones generales Le informamos de las siguientes condiciones (de aquí en adelante, las Condiciones) que aplican a este manual (de aquí en adelante, el Manual): Toda la información contenida en el Manual está sujeta a cambio sin aviso, y está ofrecida aquí para fines meramente informativos. MakerBot se reserva el derecho de modificar o revisar el Manual en cualquier momento y a su propia discreción. El usuario acepta y se conforma con cualquier modificación y/o revisión del mismo. Contacte el equipo de asistencia de MakerBot para información actualizada. RENUNCIA DE RESPONSABILIDAD Ni MakerBot ni nuestros afiliados garantizan la exactitud o integridad de la información, productos o servicios ofrecidos en, o a través de, este Manual. Dicha información, productos y servicios están ofrecidos en su estado “tal cual”, sin garantía alguna (sea tácita o implícita), incluyendo garantías de comerciabilidad, de aptitud para un uso particular y de no violación de propiedades intelectuales. En la mayor medida permitida por la ley, renunciamos todas las responsabilidades por defectos o fallos del producto; reclamaciones resultantes de un desgaste normal; uso incorrecto, abuso o modificación del producto; selección inadecuada del producto; falta de conformidad con cualquier código; y mala aplicación. En la mayor medida permitida por la ley, renunciamos a todas las responsabilidades, riesgos, obligaciones e indemnizaciones derivadas de lesiones corporales o muerte como consecuencia del montaje u operación de nuestros productos. MakerBot no asume ni asumirá ninguna responsabilidad por daños, virus informáticos o software malicioso que puedan afectar su ordenador, equipamiento de telecomunicaciones u otros bienes y que hayan sido derivados de la descarga de información o materiales relacionados a productos de MakerBot. Las exclusiones anteriores están limitadas por la ley; consulte las leyes que sean de aplicación en su región para informarse sobre estos límites. Finalmente, tampoco ofrecemos una garantía a las personas naturales o físicas definidas como “consumidores” en el Magnuson-Moss Warranty-Federal Trade Commission Improvements Act (“Ley de Mejoras de GarantíasComisión Federal de Comercio, de Magnuson-Moss”). LIMITACIONES DE RESPONSABILIDAD MakerBot, o nuestros representantes, directores, empleados, accionistas, afiliados, agentes, sucesores o apoderados, o cualquier parte implicada en la creación o elaboración de nuestros productos, en ningún caso será considerado responsable (por usted o por cualquier otra parte) de cualquier tipo de daño y perjuicio (incluyendo, entre otros, los derivados de lucro cesante, pérdida de datos o interrupción de actividades) derivados del uso, de la imposibilidad de usar o de los resultados del uso de este Manual, sean basados en garantías, contratos o cualquier otro precepto jurídico, aunque se haya sido avisado de la posibilidad de ellos. Las exclusiones anteriores están limitadas por ley; consulte las leyes que sean de aplicación en su región para informarse sobre estos límites. Condiciones generales 52 Condiciones generales JURISDICCIÓN APLICABLE Estas Condiciones serán regidas por, y comprendidos de acuerdo con, las leyes del Estado de Nueva York (Estados Unidos), sin dar efecto a principios de conflicto de leyes. Cualquier acción para obtener remedios jurídicos o equitativos derivada de, o relacionada con, estas Condiciones o el Manual sólo será visto en los juzgados y tribunales del Estado de Nueva York o el Tribunal de Distrito de los Estados Unidos para el Distrito de Nueva York. Condiciones generales 53 54 55