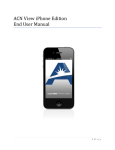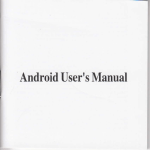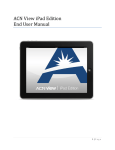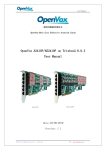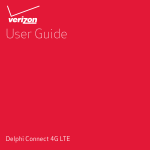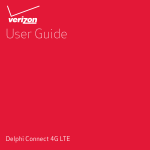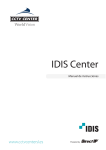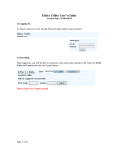Download ACN Mobile Wi-Fi User manual
Transcript
ACN View Android Edition End User Manual 1|Page Contents 1. About ACN View Android Edition ...................................................................................................... 3 2. Configuring ACN View ......................................................................................................................... 4 2.1 Getting Ready....................................................................................................................................... 4 3. Logging into ACN View........................................................................................................................ 5 4. Making Phone Calls ............................................................................................................................. 6 4.1 Starting and Quitting ACN View ......................................................................................................... 6 4.2 Interaction between ACN View and Native Phone ........................................................................... 7 4.3 Placing a Call ........................................................................................................................................ 8 4.4 Handling Incoming Calls ................................................................................................................... 11 4.5 Handling an Established Call ............................................................................................................ 12 4.6 Placing a Second ACN View Call ....................................................................................................... 13 4.7 Handling Two Established Calls ....................................................................................................... 14 4.8 Handling Two Established Calls ....................................................................................................... 15 4.9 Conference Call .................................................................................................................................. 16 4.10 History ................................................................................................................................................ 17 4.11 Handling Video Calls ......................................................................................................................... 17 5. Presence and Instant Messaging ...................................................................................................... 19 5.1 Sending an IM .................................................................................................................................... 19 5.2 Receiving an IM ................................................................................................................................. 21 5.3 Viewing others' status (Adding a Buddy) ........................................................................................ 22 5.4 Setting Your Own Status ................................................................................................................... 24 6. Settings ............................................................................................................................................... 25 6.1 Accounts ............................................................................................................................................. 25 6.2 Preferences ........................................................................................................................................ 25 6.3 Advanced Settings ............................................................................................................................. 27 7. Support & Troubleshooting .............................................................................................................. 29 8. Glossary .............................................................................................................................................. 31 2|Page 1. About ACN View Android Edition ACN View Android Edition is a VoIP-based phone for Android phones and tablets. With ACN View Android Edition (ACN View), you can use the Wi-Fi internet connection on your device to make and receive calls without using mobile data. In addition, with an Android-based smartphone or tablet, you can use the mobile data connection for phone calls when you are not in a Wi-Fi zone. Standard Telephone Features ACN View Android Edition has all the standard telephone features, including: • Call display • Speakerphone, Mute, and Hold. • Call history – list of received, missed, and dialed calls. • Call transfer. • Three-way audio conference. • Ringtones and contact avatars. • Support for DTMF: the ability to enter numbers to use with an auto attendant. Advanced Features • Video calls. • Instant Messaging and Presence • Call quality statistics. • Application diagnostics (logging and log files uploading). Operating System Your device must run on Android V2.2 or later. Accessories The following accessories are supported: • Headset with microphone (including Bluetooth™): ACN View Android Edition uses the ear-piece and microphone on the headset. • Headphones (no microphone): ACN View Android Edition uses the ear-piece on the headphone and the built-in microphone on the device. 3|Page 2. Configuring ACN View 2.1 Getting Ready 1. Once you have installed ACN View Android Edition, make sure you have set up Wi-Fi and mobile data correctly on your device: If it has a checkmark and a message such as “Connected to <a certain Wi-Fi hostpot>”, then your phone has a Wi-Fi connection. Go to the next step. If it has no checkmark and the line “Turn on Wi-Fi”, then tap the field to turn on Wi-Fi and wait for the message “Connected to” and then a certain Wi-Fi access point If the message does not appear, tap Wi-Fi settings (the next field). On the Wi-Fi settings screen, tap the desired network and complete the popup that appears. The message “Connected” will appear. You can connect to as many networks as you want. Whenever you move into range of one of these networks (and assuming you are not already connected elsewhere), you will automatically connect to that network. Indicates that you are currently connected to a wireless network 2. Set up mobile data connection (if applicable). From the main phone screen, tap Settings > Wireless &networks, and then tap Mobile networks. Make sure: Data enabled is On Use only 2G networks is Off (in order to enable 3G). 3. Let ACN View use mobile data when no Wi-Fi is available. To do so, launch ACN View and go to Preferences and turn on “Use When Available” and “Allow VoIP Calls”. 4. Obtain the following information from your ACN View account: Your 8 digit User ID Your 4 digit password. 5. Tap the ACN View icon from the application list of your phone. 4|Page 3. Logging into ACN View To use ACN View as a phone, you need to enter your 8 digit User ID provided in the ACN View welcome email and 4 digit number you have selected upon registration. Enter your 8 digit User ID. your 4 digit password. Tap to receive account information. Tap to enable to keep your password. Tap Login to enter the ACN View application. 5|Page 4. Making Phone Calls 4.1 Starting and Quitting ACN View Start ACN View. After a few seconds, the message “Phone Ready” appears. ACN View is ready. This icon indicates ACN View is running and ready This status appears when your internet connection is not available. See section 2.1. The contacts tab is automatically populated with contacts from your Android contact list. To quit the ACN View application: 1. Display the Phone, Contacts, or History screen or the first Settings screen. 2. Tap the Menu button on the Android phone and choose Exit. 6|Page 4.2 Interaction between ACN View and Native Phone Contacts ACN View uses the contacts saved on your phone. ACN View’s contacts are continually synchronized with your native contacts; adding, modifying or deleting a contact from one list updates the other list. Placing Calls You can place an ACN View call so long as you are not already on a native call or not already on an outgoing ACN View call. You can place a native call regardless of the state of ACN View. Incoming Calls An incoming ACN View call rings on your phone unless you are on a native call or you are already on an outgoing ACN View calls. In both these cases, the new incoming call will go to a voice recording indicating the number cannot be reached. Incoming native calls: Being on an ACN View call has no impact on your native phone: native calls will be received in the usual way. Therefore, you should be prepared to accept or decline a native call. Established Calls If you accept an incoming native call, any live ACN View call goes on hold. You will not be able to take the ACN View call off hold until you end the native call. You can one outgoing ACN View call and one incoming ACN View call established at the same time and switch between them. 7|Page 4.3 Placing a Call You can place an ACN View call unless you are already on a native call or already on an outgoing ACN View call. Using the Dialpad Enter the phone number Tap Backspace 8|Page From the ACN View Contact List Tap the Contacts tab at the bottom of the screen. Search for the contact and tap it Or tap the Android menu button and tap Search. Then you can type a name to search for . Tap the desired phone number Tap the desired call type Calling another ACN View user, while their app is offline When you call a phone number that belongs to an existing ACN View user, the call will ring on their application by default, rather than on their actual mobile phone line. This means that if that user turns the application off, or does not have available Interne connection at the moment you call them, the call will not be able to complete successfully because they will be offline. To overcome this and force the call to ring at their mobile phone line, just add the prefix ‘28’ at the beginning of the number. For example, if the destination number is 2127773456, dial ‘282127773456’ and the call will ring as a “traditional” outgoing call, using your ACN calling plan minutes. 9|Page The “network quality issues” Message This message appears if there is network congestion or a poor quality Wi-Fi signal. Try moving closer to your Wi-Fi access point. 10 | P a g e 4.4 Handling Incoming Calls If you are on a native call or already on two ACN View calls, the incoming call does not ring on your phone: it will receive an audio recording instead. When ACN View Is in the Background If you receive an incoming call when ACN View is in the background, ACN View will automatically come to the foreground so you can handle the call. 11 | P a g e 4.5 Handling an Established Call Add video Tap to show a keypad in order to enter numbers, for example, when choosing menu items such as “enter 1 for customer support” Tap to turn on/ off Speakerphone. Mute or unmute Place a second phone call Hold or release hold 12 | P a g e 4.6 Placing a Second ACN View Call Only when you are already on one ACN View incoming1 call, you can place a second ACN View call using the dial pad, from your Contact list, or from the History. Using the Dialpad Or tap here to go back to the first call Place the call on hold, if desired Tap Add Call The live call always appears on top Dial the number of the second person The second call is dialed When the call connects, the first call is put on hold. You are now speaking to the second person. To switch to the other person, tap Swap 1 Adding a second call is supported only when the existing call is an incoming one (when someone else called you). A second call while on an outgoing call is not supported. 13 | P a g e From the iPhone Contact List Place the call on hold, if desired Tap Add Tap Contacts Find the person and tap.(If the list is long, search for the name; see page 9) Tap a desired number Tap Call. The second call is dialed When the call connects, the first call is put on hold. You are now speaking to the second person. To switch to the other person, tap Swap 4.7 Handling Two Established Calls Handling Two ACN View Calls The button on the bottom transfers the call and you will not get to talk to the second person. When the call connects, the first call is put on hold. You are now speaking to the second person. Place the call on hold, if desired Tap Add Tap History To switch to the other person, tap Swap Find the person and tap the button on the top. The second call is dialed. 14 | P a g e 4.8 Handling Two Established Calls Handling two ACN View calls The live call always appears on top To switch to the other person, tap Swap Calls Handling two ACN View calls If you accept an incoming native call, any live ACN View call goes on hold. Native call Swipe down and us the Android navigation bar to switch between calls ACN View call 15 | P a g e 4.9 Conference Call When you have two ACN calls established, you can merge the calls into a three-way conference call. Establish two calls (page 13) Tap Merge The two calls are merged into a conference between you and the two other people If desired, you can split the conference back into two separate calls. The top call will be the live call. Tapping End Call ends the conference and hangs up on both calls. 16 | P a g e 4.10 History Outgoing call Incoming call that was answered Missed call Tap the History tab Tap to phone this person 4.11 Handling Video Calls Placing a Video Call Go to Contacts, and tap the desired phone number. Tap to stop sending your video Tap to switch camera Tap to hide in-call controls (such as mute or hold) at the bottom Tap Video ACN View starts sending your video as soon as the other party 17 | P a g e Adding Video during an Audio Call When you place a call using Dialpad, ACN View makes an audio call. You can add video to the audio call by tapping the video icon on the top right corner. During an audio call Tap the video icon to stop sending video. You will still be able to see the other party's video when ready Tap the video icon to add video Receiving a Video Call When the other party places a video call, you will see their video on ACN View after you answer the call. You can start sending your video if desired by tapping the video icon on the top right corner If you do not want to receive the other party’s video during a call, tab the Android menu button and tap Remove Video. The call will be switched to an audio call. During a Video Call During a video call, you can: Transfer a video call. The transferred call will be placed as an audio call, and then both parties can add video to the audio call. Establish two video calls and merge them into an audio conference call (no video conference call supported yet). 18 | P a g e 5. Presence and Instant Messaging With Presence and Messaging, you can share your online status (presence) and exchange instant messages with other ACN View customers 5.1 Sending an IM You can send an instant message to your buddy. If you have no buddies, add someone as a buddy first (page 23). Tap the Messages tab Tap a conversation Or tap to select a b Type a message Tap to send 19 | P a g e By selecting a contact Tap Contacts Or long-tap a buddy then you will see 'Send IM' Tap Buddies and quick-tap a buddy Tap to send an IM Type a message Tap to send 20 | P a g e 5.2 Receiving an IM An alert comes up when you receive an IM. Scroll down from the top Tap Tap the Message tab 21 | P a g e 5.3 Viewing others' status (Adding a Buddy) To view someone’s online status, you need to add this person as a buddy. A buddy must have an existing ACN View account. To see someone’s online status, you can either add a new contact as a buddy, or edit an existing contact. Editing an existing contact to see online status Tap Search for a contact and longpress the entry Tap Edit Change the phone type to Softphone Tap Presence and IM Tap a softphone number and tap DONE. The domain is automatically populated The person appears both in your Contacts and Buddies lists. 22 | P a g e Adding a new contact as a buddy Tap Tap Buddies and tap Android menu button Tap New Buddy Tap to change this to Softphone. Enter a softphone number Tap Presence and IM Tap a softphone number and tap DONE The person appears both in your Contacts and Buddies lists. 23 | P a g e 5.4 Setting Your Own Status When you start ACN View, your online status becomes “Available”. When you make or receive a phone call, ACN View automatically updates your status to “On The Phone” if your online status is “Available” and no custom status note is specified. You can change your status from “Available” to other statuses such as “Busy” or “Away”. Once you change your status from “Available” or specify a custom status note, your status will remain as specified until you switch yourself. Tap Your buddies will see your status and custom note. Your current status. Tap to change Tap a status Write a note to publish if you want Presence Status Available Away Busy Do Not Disturb On The Phone Appear Offline Meaning People can call you and send you an IM. If no custom status note is specified, ACN View automatically switches “Available” to “On The Phone” when you make or receive calls. People can call you and send you an IM. People can call you and send you an IM. No one can call you; the call fails and your call history shows a missed call. Your buddies can send you IM; an alert comes up on the Messages/IM tab. When you make or receive phone calls, ACN View automatically updates your status to “On The Phone” if your status is “Available“ and no custom note is specified. When your call finishes, your status goes back to “Available“. While you are on the phone, you can still send and receive IMs. You are able to see presence of your buddies, but your buddies see you as offline. You will actually receive phone calls and IMs if your buddies do contact you; they are unlikely to do so because your buddies cannot tell the difference between “Appear Offline“ and you really being offline. 24 | P a g e 6. Settings 6.1 Accounts This section holds your account information – User ID, password, phone number and Display Name, as they are retrieved from our servers after you log in the application. These fields should not be modified unless specifically instructed by Customer Care, for troubleshooting purposes. 6.2 Preferences Field Use When Available Allow VoIP Calls Play Ringtone Vibrate Contact Image Description Appears only on the devices with mobile data connectivity. • On (checked): When a Wi-Fi connection is not available, ACN View will attempt to connect to the Internet using the mobile data network. Data charges with your mobile carrier will apply. You will be able to receive text messages when ACN View is in the mobile data network. You will also have choice to allow/disallow VoIP calls using a separate setting "Allow VoIP Calls". • Off: When a Wi-Fi connection is not available, Messasing will be unregistered; you will get no messages or notifications. "Allow VoIP Calls" is OFF; you will not be able to place or receive calls either. Appears only on the devices with mobile data connectivity. "Use When Available" must be On to use this setting. • On (checked): When a Wi-Fi connection is not available, ACN View will attempt to place calls using the mobile data network. Data charges with your mobile carrier will apply. • Off: When a Wi-Fi connection is not available, you will not be able to place or receive calls. On to hear the ringtone. On to vibrate when you receive a call. ON to display the image of your contact while receiving or making calls. Use the 25 | P a g e Ringtone Alert Sound Alert Vibration Alert Text Tone Custom Colors Play Keypad Tone Keep Wi-Fi Radio Awake Auto Start on Boot Send Landscape Video Quality Android native app to save photos of contacts. Set to the desired ringtone. ON to play a ringtone when you receive a new message. ON to vibrate when you receive a new message. The ringtone for incoming messages. You can change the default color of ACN View. On to hear a tone when you tap the dialpad. Controls whether the Wi-Fi radio stays on when the screen goes dark (phone gets auto locked). • On (checked): The Wi-Fi radio stays on, so that when the screen goes dark (1) you stay logged on via Wi-Fi (as long as you are in your Wi-Fi network) and (2) incoming calls will use Wi-Fi instead of mobile data. Radio On uses more battery power. Perhaps choose On if you have a limited data plan. • Off: The Wi-Fi radio is turned off, so that when the screen goes dark (1) ACN View will relog in via the mobile data network and (2) incoming calls will use your mobile data plan. (Unless mobile data is not enabled on your phone and/or in ACN View, in which case ACN View logs out and you will not receive calls as long as the phone is dark.) Radio Off uses less battery power. Perhaps choose Off if you have an unlimited data plan. On to automatically start and log into ACN View when you start your Android phone. Even if ACN View was logged out when you powered off the phone, ACN View will start and log in when the phone starts. When ON, your video will be forcibly sent in the landscape orientation. This is a compatibility mode for older devices that cannot render video in the portrait orientation. Use as an exception. The default is "Off". • Automatic: Recommended. Let ACN View select the best quality to use in a given situation. • Lower (QCIF): Quarter Common Intermediate Format uses 176 horizontal pixels and 144 vertical lines. QCIF transfers one fourth the amount of data; therefore it consumes less memory than CIF. • Higher (CIF): Common Intermediate Format uses 352 horizontal pixels and 288 vertical lines. • Extra High Decode (CIF): Choose this setting when the other party requires a different version of CIF (H.264 Baseline level 1.3), for example, Cisco hard phones. 26 | P a g e 6.3 Advanced Settings This section should be modified only if specifically instructed by Customer Care. When you change an advanced setting, you may be prompted to apply the changes. In order to apply the changes, ACN View will automatically unregister and reregister all enabled accounts. This may take a few seconds. Field Use VPN If Active Use Bluetooth Voice Activity Detection Noise Reduction Rx Echo Cancellation Microphone Gain Speaker Gain Alert In Background Speakerphone Fix Audio Input Source Description If you are using ACN View with a VPN connection to your network, turn this field on, to force ACN View to select the VPN network interface. If you are not using a VPN, turn this field off. Do not turn on this field when you not using a VPN connection: the wrong network interface may be selected, resulting in registration problems. On to enable Bluetooth support on ACN View. Since there are many known issues regarding Bluetooth support on Android devices, we recommend that you keep this setting off unless you understand the risks of using Bluetooth on ACN View on Android devices. • On: audio is not transmitted when no one is speaking. Turning this feature on may reduce bandwidth usage. • Off: audio is transmitted when no one is speaking. When on, ACN View attempts to reduce background noise on audio you are receiving from the other person. Try turning on this setting if you or the person you are talking to is hearing an echo. If the other person still hears an echo, turn this setting back to Off. Changing this setting may improve audio quality if your voice is loud and distorted for the person you are talking. There are five options; the default is Normal (100%). Changing this setting may improve audio quality if your voice is loud and distorted for the person you are talking. There are five options; the default is Normal (100%). • On: ACN View sends notifications when an account fails to register. ACN View also notifies the user after the account is successfully re-registered. • Off (default): ACN View does not send notifications regarding account registration errors. If the speakerphone is always turned on in ACN View, turn on this setting and see if that forces the speakerphone to turn off. If the speakerphone is still on, turn this setting off again. This setting controls how the device processes the audio input from ACN View. If the person you are talking to is receiving poor audio, try changing the audio source. 27 | P a g e Playback Stream Send Log Delete Log Call Statistics This setting controls how the device processes the audio receiving from the other party. If you are receiving poor audio, try changing the playback stream. Tap to upload the current log to customer support. Tap to delete the log files stored on the device. To show detailed information about the current/last call. For example, the number of packets lost. For an ongoing call, you can refresh the statistics information by either tapping the Refresh button or enabling Auto Refresh on the Call Statistics screen. When Auto Refresh is enabled, the information will get updated every second. 28 | P a g e 7. Support & Troubleshooting Please refer to our FAQ’s at acnview.com for elaborate information regarding product inquiries and troubleshooting. Here are selected ones: I am unable to use ACN View. The ACN logo at the phone’s notification bar has a ‘!’ on it. Please note that the parameters under ‘Mobile Data Network’ – ‘Use when available’ and ‘Allow VoIP calls’ are unchecked by default. To use ACN View over 3G/4G connection, you will have to mark these two parameters and by doing so acknowledge that you are willing to use the app over your data connection and be subjected to whatever fees your mobile provider might charge you for data usage. Without marking these two parameters you will only be able to use the app over Wi-Fi. If the problem occurs over Wi-Fi as well please contact Customer Care. How do I adjust the ringer volume? Use the volume switch on the side of the device to adjust the volume of the ringer. To get a ringtone to play, you can go to Settings > Preferences and go to the ring tone selector. Here you can play the tone while adjusting the volume. How do I turn off the ACN View application? 1. While in the App, press the device's Menu button 2. Tap "Exit" to close ACN View What does 401 Error when making a call mean? There are two main reasons for this error message to be heard: 1. You changed your ACN 4-digit password while ACN View was still running. To solve this, simply turn off ACN View and the open it again – this time log in with the updated password. 2. Your ACN account has been deactivated/suspended. To reactivate your account, please contact Customer Care Why can't I receive any incoming calls? ACN View can only receive incoming calls when it is running and registered. If you can't receive any incoming calls, be sure that your account is enabled and registering. If all settings are correct and you still can't get any incoming calls, you may wish to check the firewall settings of the local network environment you are using. For specific instructions regarding firewalls, please visit out FAQ’s at acnview.com or contact Customer Care. Can I stop incoming mobile calls from interrupting my VoIP Calls? Both Android OS and iOS require that all apps give way to Incoming Calls on the mobile phone, including our VoIP apps. When possible, our app attempts to put the VoIP call on hold. In certain circumstances this won't work due to network limitations, and the call may be lost. What does error 404 when making a call mean? This error means that our network is unable to find or recognize the phone number you have entered. We recommend that you ensure you have entered a valid phone number and try again. If the problem persists after the destination number is confirmed as valid, please contact Customer Care. 29 | P a g e I am trying to make a conference call and getting error 480 when I call the second phone number. Please note that this feature works only when the existing call you are on as incoming (meaning that someone called you). While on an incoming call, you will be able to call a second party and join them to one conference call. If you try to call a second number while you are on an existing outgoing call, error 480 will indeed be heard. There are specific phone numbers I cannot reach. What could this be? Firstly make sure that indeed there are only specific phone numbers you cannot reach while others you can. If so, please check if the number you are trying to reach is also an ACN View user. If they are, the calls are routed to their app by default and it is possible that that user is simply offline at this moment. If so, just add the prefix ‘28’ at the beginning of the number and your app will force the call to ring on the other party’s regular phone line. If the destination number is not an ACN View user, or you used the prefix ‘28’ and cannot reach the number, please contact Customer Care. 30 | P a g e 8. Glossary Phone icon Android Notification Bar Android Menu button ACN View call IM Native call Mobile phone line Presence Wi-Fi call 3G/4G call DTMF The phone Menu icon, Back icon, Home icon and Search icon are icons (buttons) that are part of the phone device and may have a different appearance and location on different phone devices. The upper part of the Android screen, where you would find the time, mobile reception, Wi-Fi reception, unread text messages, battery status as well as whether ACN View is running in the background, logged in out or out. The Notification Bar can be slid down to view all your notifications on the entire screen and access them. The standard physical button that exists in most Android phone models right below the touch-screen, responsible to bring up various menus, depending on the function of the application you are using. In some phone models this button is not physical but part of the touch screen. If this button is part of the touch-screen it will look like this A call made using the ACN View screen. Compare to “native call”. Instant Messaging. A technology that lets users send text messages for near instantaneous delivery and display on each others’ devices. A call made using the phone service that comes with the Android phone. The mobile phone service that comes with the Android phone. An instant messaging feature that allows users to share information about their online status. A call made over the Wi-Fi internet. To make a Wi-Fi call, you must be in a Wi-Fi zone. A call made over the 3G/4G network. If you start (or receive) a call with an Android phone when you are not in a Wi-Fi zone, the call will be a 3G/4G call. Dual-tone multi frequency. DTMF is the system that is used in interactive voice response menu systems such as the menu system for accessing voicemail messages. The DTMF system allows the user to interact with the menu by pressing keys on a dial pad or keyboard. 31 | P a g e