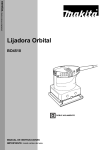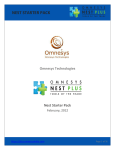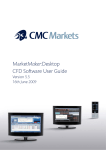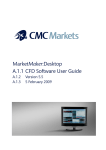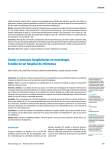Download Guía de iniciación a la herramienta de gráficos de Marketmaker
Transcript
Marketmaker® Guía para iniciarse en la herramienta de gráficos de Marketmaker Version 0.1 Octubre 2008 1 Índice 1 2 3 Introducción..........................................................................................................3 Ventana del gráfico..............................................................................................3 El gráfico .................................................................................................................4 4 3.1.1 Información mostrada ........................................................................................................4 3.1.2 Valor actual..............................................................................................................................4 3.1.3 Arrastrar el gráfico ................................................................................................................4 3.1.4 Zoom..........................................................................................................................................5 Opciones de los datos del gráfico...................................................................5 4.1 4.2 4.3 5 Demanda/Oferta ............................................................................................................5 Rango de fechas..............................................................................................................5 Frecuencia de ticks.........................................................................................................5 Herramientas de dibujo .....................................................................................6 5.1 Añadir herramientas de dibujo..................................................................................6 5.2 5.3 5.3.1. 5.1.1 Línea de tendencia................................................................................................................6 5.1.2 Canal...........................................................................................................................................6 5.1.3 Línea horizontal de soporte y resistencia ....................................................................6 5.1.4 Marcador..................................................................................................................................6 5.1.5 Flecha.........................................................................................................................................6 5.1.6 Fibonacci ..................................................................................................................................6 5.1.7 Ciclos..........................................................................................................................................7 5.1.8 Horca..........................................................................................................................................7 5.1.9 Óvalo..........................................................................................................................................7 5.1.10 Rectángulo ...............................................................................................................................7 5.1.11 Triángulo...................................................................................................................................7 5.1.12 Canales de Raff.......................................................................................................................7 5.1.13 Líneas de velocidad ..............................................................................................................7 5.1.14 Líneas de Gann.......................................................................................................................8 5.1.15 Abanico de Gann...................................................................................................................8 Añadir más de una herramienta de dibujo............................................................8 Editar herramientas de dibujo ...................................................................................8 Usar el botón editar o eliminar..................................................................................8 5.3.2 5.4 6 Cómo utilizar el botón derecho.....................................................................................9 Eliminar una herramienta de dibujo........................................................................9 5.4.1 Usar el botón editar y eliminar ........................................................................................9 5.4.2 Haciendo clic derecho ........................................................................................................9 Opciones de gráficos...........................................................................................9 6.1 6.2 Copiar un gráfico............................................................................................................9 Guardar un gráfico ...................................................................................................... 10 2 6.3 6.4 7 8 9 Imprimir un gráfico..................................................................................................... 10 Opciones de visionado de gráfico ......................................................................... 10 Botones de acción ............................................................................................ 10 Estilo de gráfico ................................................................................................. 10 Estudios ................................................................................................................ 12 9.1 Añadir un estudio........................................................................................................ 12 9.2 9.1.2 Utilizar la ventana de Gestión de Estudios ............................................................... 12 9.2.1 Mediante el botón de Gestión de Estudios.............................................................. 12 9.2.2 Usar la marca de Estudio activo ................................................................................... 12 Eliminar un estudio..................................................................................................... 13 9.3.1 Usar el botón de Gestión de Estudios ........................................................................ 13 9.3.2 Usar la marca de Estudio activo ................................................................................... 13 9.3.3 Usar la Lista de Estudios................................................................................................... 13 Osciladores.......................................................................................................... 13 10.1 10.2 10.3 11 Utilizar la Lista de Estudios ............................................................................................. 12 Modificar un estudio.................................................................................................. 12 9.3 10 9.1.1 Añadir un oscilador .................................................................................................... 13 10.1.1 Utilizar la lista de osciladores ........................................................................................ 13 10.1.2 Usar la ventana de Gestión de Osciladores.............................................................. 13 Modificar un oscilador .............................................................................................. 13 10.2.1 Utilizar la ventana de Gestión de Osciladores ........................................................ 13 10.2.2 Utilizar la marca de oscilador activo........................................................................... 14 Eliminar un oscilador ................................................................................................. 14 10.3.1 Usar la ventana de Gestión de Osciladores.............................................................. 14 10.3.2 Usar la marca de osciladores activos.......................................................................... 14 10.3.3 Usar la lista de osciladores.............................................................................................. 14 Opciones.............................................................................................................. 14 11.1 11.2 11.3 11.4 11.5 11.6 11.7 11.8 11.9 Cuadrícula vertical ...................................................................................................... 14 Cuadrícula horizontal ................................................................................................ 14 Líneas discontinuas..................................................................................................... 14 Barras de colores ......................................................................................................... 14 Gráfico ampliado......................................................................................................... 14 Mostrar último precio................................................................................................ 14 Línea dinámica ............................................................................................................. 14 Mostrar trucos de herramientas............................................................................. 14 Ejes.................................................................................................................................... 15 11.10 11.11 11.12 Cursor .............................................................................................................................. 15 Estilos de información ............................................................................................... 15 Ayuda de dibujo .......................................................................................................... 15 3 1 Introducción Marketmaker® le ofrece una aplicación de análisis técnico que incorpora una extensa gama de información de fácil acceso y comprensión. El análisis técnico puede ser una herramienta extremadamente útil para cualquiera que hace trading, ya que le permitirá identificar tendencias en el mercado, que le ayudarán a decidir cuándo es el mejor momento para hacer una operación, cuando entrar y salir del mercado. Marketmaker® tiene una amplia gama de indicadores técnicos, así como datos históricos y datos en tiempo real. Esta guía da una visión detallada pero sencilla de cómo iniciarse en los diversos tipos de gráficos en Marketmaker® , cómo personalizar los mismos usando indicadores y como utilizar todas las funcionalidades ofrecidas por la harramienta para que su experiencia de inversión con CMC Markets sea lo más exitosa posible. 2 Ventana del gráfico La ventana del gráfico está dividida en 9 secciones: 1 2 3 4 6 7 8 5 9 1. 2. 3. 4. 5. 6. 7. 8. 9. Opciones de datos del gráfico (ver sección 5) Herramientas del gráfico ver sección 6) Opciones del gráfico (ver sección 7) Botones de acción (ver sección 8) Gráfico (ver sección 4) Estilo del gráfico (ver sección 9) Estudios (ver sección 10) Osciladores (ver sección 11) Ajustes (ver sección 12) 4 3 El gráfico La mayor parte de la ventana del gráfico la ocupa el propio gráfico, que muestra los datos que haya seleccionado previamente en el menú “opciones del gráfico” situado en la barra de herramientas. 3.1.1 Información mostrada Siempre que usted se sitúe con el ratón sobre un punto del gráfico, se desplegará un cuadro con información, como el de la imagen superior. La información mostrada incluye apertura, cierre, máximo, mínimo, así como el detalle del intervalo de tiempo al que corresponde dicha información. Esta información es configurable según se explica en la sección 11.11. Nota: si usted tiene algún estudio en su gráfico, los valores asociados a éstos aparecerán también en este cuadro. Si usted tiene osciladores, un cuadro similar aparecerá en el oscilador. 3.1.2 Valor actual El cuadro que se le muestra corresponde al precio actual del subyacente. El precio será de color verde si este es más alto que el precio anterior y de color rojo si es más bajo. 3.1.3 Arrastrar el gráfico Para arrastrar el gráfico, haga clic donde quiera dentro del gráfico y mantenga el botón del ratón pulsado. Mueva su ratón hasta que el gráfico se sitúe donde usted desea. 5 3.1.4 Zoom Usted puede hacer zoom en el gráfico usando los botones situados debajo de él: Configuración inicial Haga clic en este botón para volver a la configuración original Alejar Haga clic en este botón para disminuir el tamaño del gráfico Ampliar Haga clic en este botón para ampliar el tamaño del gráfico Nota: si su ratón tiene rueda, puede alejar el gráfico moviéndola hacia abajo y ampliarlo moviéndola hacia arriba. 4 Opciones de los datos del gráfico En las opciones del gráfico usted encontrará tres campos que podrá modificar a su antojo, podrá seleccionar si desea ver la oferta o la demanda, el rango de fechas y la frecuencia de ticks en que son mostrados los precios. 4.1 Demanda/Oferta Por defecto, cualquier gráfico nuevo mostrará los precios de demanda, usted podrá modificar la visualización de los precios de demanda para que se le muestren los precios de oferta, usando el menú de demanda/oferta situada en la barra de herramientas 4.2 Rango de fechas Los gráficos de Marketmaker® le permiten acceder a un amplio rango de fechas, desde 1 día a 30 años. Para seleccionar la fecha para su gráfico, utilice el menú situado en la barra de herramientas 4.3 Frecuencia de ticks La frecuencia de ticks le permite especificar el intervalo de tiempo entre las “señales” del gráfico, que comprenden desde 1 minuto a una semana. Nota: Usted no podrá seleccionar todas las combinaciones del rango de fechas junto a la frecuencia de ticks en un gráfico, por ejemplo la frecuencia más pequeña de la señal que se puede mostrar en un gráfico de 5 años es un día. 6 5 Herramientas de dibujo Las herramientas de dibujo le permitirán adecuar los gráficos a sus necesidades, agregando textos, corrigiendo y modificando las herramientas de dibujo, así como añadiendo sus propias líneas de tendencia. 5.1 Añadir herramientas de dibujo Para añadir herramientas de dibujo use el botón añadir herramientas de dibujo ( instrucciones. 5.1.1 5.1.2 5.1.3 Línea de tendencia • • • seleccione línea de tendencia en menú de las herramientas de dibujo elija las opciones que desea seleccionar haga clic donde desea colocar la línea de tendencia • • • • seleccione Canal del menú de las herramientas de dibujo elija las opciones que desea seleccionar haga clic en el gráfico donde desea poner la primera línea del canal haga clic en el gráfico donde desea poner la segunda línea del canal Canal Línea horizontal de soporte y resistencia • • • 5.1.4 5.1.5 5.1.6 ) y después siga las seleccione la Línea horizontal de S/R del menú de las herramientas de dibujo elija las opciones que desea seleccionar haga clic en el gráfico donde desea poner la línea de soporte y/o resistencia Marcador • • • • seleccione Marcador del menú de las herramientas de dibujo Seleccione marcador de compra, de venta o de texto haga clic en la parte del grafico donde desea colocar el marcador Nota: la configuración de un marcador de texto se detalla más adelante. • • • seleccione Flecha del menú de las herramientas de dibujo seleccione la dirección de la flecha del submenú haga clic en el gráfico donde desea colocar la flecha • seleccione Fibonacci del menú de las herramientas de dibujo Flecha Fibonacci 7 • 5.1.7 5.1.8 5.1.9 5.1.10 5.1.11 5.1.12 • • seleccione si desea retrocesos, abanicos, arcos o series temporales del submenú haga clic en el precio del gráfico donde desea colocar el primer valor haga clic en el precio del gráfico donde desea colocar el segundo valor • • • seleccione Ciclo del menú de las herramientas de dibujo haga clic en el gráfico donde desea colocar el principio del ciclo haga clic en el gráfico donde desea colocar el fin del ciclo • • • • seleccione Horca del menú de las herramientas de dibujo haga clic en el gráfico donde desea colocar el primer valor haga clic en el gráfico donde desea colocar el segundo valor haga clic en el gráfico donde desea colocar el tercer valor • • • seleccione Óvalo del menú de las herramientas de dibujo haga clic en el gráfico donde desea colocar el principio del óvalo haga clic en el gráfico donde desea colocar el fin de óvalo Ciclos Horca Óvalo Rectángulo • • • seleccione Rectángulo del menú de las herramientas de dibujo haga clic en el gráfico donde desea colocar el principio del rectángulo haga clic en el gráfico donde desea colocar el fin del rectángulo • • • • seleccione Triángulo del menú de las herramientas de dibujo haga clic en el gráfico donde desea colocar el primer punto del triángulo haga clic en el gráfico donde desea colocar el segundo punto del triángulo haga clic en el gráfico donde desea colocar el tercer punto del triángulo Triángulo Canales de Raff • • • 5.1.13 seleccione Canales de Raff del menú de las herramientas de dibujo haga clic en el gráfico donde desea colocar el primer valor haga clic en el gráfico donde desea colocar el segundo valor Líneas de velocidad • • • seleccione Líneas de velocidad del menú de las herramientas de dibujo haga clic en el gráfico donde desea colocar el primer valor haga clic en el gráfico donde desea colocar el segundo valor 8 5.1.14 Líneas de Gann • • • 5.1.15 seleccione Líneas de Gann del menú de las herramientas de dibujo Seleccione si desea una línea ascendente o descendente del submenú haga clic en el gráfico donde desea colocar el principio de la línea de Gann Abanico de Gann • • • seleccione Abanico de Gann del menú de las herramientas de dibujo Seleccione si desea una línea ascendente o descendente del submenú haga clic en el gráfico donde desea colocar el principio del abanico de Gann Nota: Algunas de las herramientas de dibujo tienen opciones asociadas a ellas. Éstas aparecerán en un submenú a la derecha del menú principal, haga clic en las opciones que usted desea utilizar, un clic indica que se ha seleccionado esta opción. Nota: para leer los detalles de una herramienta de dibujo, coloque el ratón encima él y la información se mostrará. 5.2 Añadir más de una herramienta de dibujo .Si usted desea agregar más de una herramienta de dibujo del mismo tipo, utilice el botón agregar herramienta de dibujo ( ) y después haga clic en el botón de herramienta de dibujo ( ). Una vez haya agregado todas las herramientas de dibujo que necesita, haga clic de nuevo en herramienta de dibujo para dar por finalizado esta opción. 5.3 Editar herramientas de dibujo Hay dos maneras de editar una herramienta de dibujo, a través del botón de editar o eliminar en el área de las herramientas de dibujo y haciendo clic derecho en la herramienta. 5.3.1 Usar el botón editar o eliminar • Haciendo clic en el botón de editar o de eliminar. Cuando haga clic en el botón editar el puntero del ratón se le cambiará para que pueda modificar las herramientas. • Utilice este puntero para seleccionar una herramienta de dibujo ya existente • Cambie cualquier ajuste que necesite en la ventana de configuración de la herramienta de dibujo. • Haga clic en aceptar para que se apliquen los cambios. 9 5.3.2 Cómo utilizar el botón derecho • También puede editar la herramienta de dibujo haciendo clic derecho en la herramienta que desea editar. Cuando haga esto, le aparecerá un menú con las opciones disponibles para su herramienta de dibujo y seleccione Configuración de la herramienta de dibujo. 5.4 Eliminar una herramienta de dibujo Hay dos maneras de editar una herramienta de dibujo, a través del botón de editar o de eliminar en el área de las herramientas de dibujo y haciendo clic derecho en la herramienta. 5.4.1 Usar el botón editar y eliminar • Haciendo clic en el botón de editar o de eliminar y seleccionando Eliminar se le cambiará el puntero del ratón a una X de color rojo. • Utilice este indicador para eliminar una herramienta existente de dibujo. Nota: Haciendo clic en eliminar todo, suprimirá TODAS las herramientas de dibujo del gráfico. 5.4.2 Haciendo clic derecho • También puede eliminar la herramienta de dibujo haciendo clic derecho en la herramienta que desea cancelar. Haciendo esto le aparecerá un menú con las opciones disponible, pinche entonces en Eliminar. 5.5 Opciones de gráficos 5.6 Copiar un gráfico Es posible copiar un gráfico en otra aplicación (como Microsoft Word) haciendo clic en el botón Copiar / Guardar / Imprimir y seleccionando Copiar. 10 5.7 Guardar un gráfico Puede guardar un gráfico como un archivo de imagen haciendo clic en el botón Copiar / Guardar / Imprimir y seleccionando Guardar imagen. Nota: Las imágenes se guardarán como archivos PNG. 5.8 Imprimir un gráfico Se puede imprimir gráficos haciendo clic en el botón Copiar / Guardar / Impresión y seleccionando Imprimir imagen. 5.9 Opciones de visionado de gráfico Se puede controlar qué indicadores añadir al gráfico mediante el botón Esconder/Mostrar. Al hacer clic sobre el botón se desplegará un menú que permite mostrar o esconder los indicadores por tipo de indicador. Nota: Al esconder un indicador no se elimina el mismo. El indicador permanecerá en el gráfico, pero escondido. Para borrar el indicador permanentemente, ver las secciones 6, 10 y 11 de esta guía. 6 Botones de acción Los botones de acción permiten usar un gráfico para acceder a otras funcionalidades de la plataforma Marketmaker®, para el instrumento en el que se basa el gráfico. Abrir ticket de orden Nueva alerta de precio Mostrar gráfico Ver noticias 7 Haga clic en este botón para abrir un ticket de orden en el instrumento que se muestra en el grafico. Haga clic en este botón para crear una alerta de precio en el instrumento que se muestra en el grafico. Haga clic en este botón para visualizar un gráfico anual en diario para el instrumento que se muestra en el grafico. Haga clic en este botón para abrir una ventana con noticias relacionadas con el l instrumento que se muestra en el grafico Estilo de gráfico La plataforma Marketmaker® le permite elegir entre 12 estilos de gráfico mediante un simple clic en el menú Estilo, dentro del Panel Desplegar Línea Los cambios de precio se representan mediante un simple gráfico de líneas. 11 Gráfico de barras Cada intervalo se muestra de la siguiente forma: Una línea vertical representa el rango en el que se ha movido el precio para el intervalo seleccionado. Una línea hacia la izquierda indica el precio inicial o apertura de cada intervalo. Una línea horizontal hacia la derecha indica el precio final o cierre de cada intervalo. Velas Una caja muestra el cambio entre los precios de apertura y de cierre, que se representan mediante distintos colores dependiendo de si la vela es ascendente o descendente. Heikin Ashi Este es un tipo de gráfico de velas que comparte muchas características con los gráficos típicos de velas, aunque es distinto porque utiliza unos valores determinados para crear cada barra. En lugar de utilizar las barras de apertura – máximo – mínimo – cierre) como en los gráficos de vela tradicionales, la técnica Heikin Ashi emplea una fórmula modificada: Cierre = (Apertura + Máximo + Mínimo + Cierre)/4 Apertura = [Apertura (barra anterior) + Cierre (barra anterior)]/2 Máximo = max (Máximo, Apertura, Cierre) Mínimo = min (Mínimo, Apertura, Cierre) Dispersión Cada valor del gráfico está representado por un punto. Peldaños Los cambios de precio se representan mediante una línea escalonada. Montaña Los valores de cada punto en el gráfico se dibujan con un área coloreada por debajo de la línea de picos. Invisible Hace invisible el gráfico. Punto y Figura Este es un gráfico en el que se dibujan los movimientos diarios de precio sin considerar el paso del tiempo. La composición del gráfico consiste en un número de columnas formadas bien por un montón de “X” o de “O”. Las columnas de “X” se usan para ilustrar una subida de precio, mientras que las columnas de “O” ilustran una bajada. Este tipo de gráfico se utiliza para filtrar los movimientos de precio no significativos, permitiendo al inversor determinar más fácilmente dónde se encuentran los niveles de soporte y resistencia. De esta forma los inversores pueden colocar órdenes cuando los precios se mueven más allá de los niveles de soporte o resistencia. Renko Los gráficos Renko se construyen colocando un ladrillo en la siguiente columna una vez que el precio sobrepase el máximo o mínimo de la columna anterior en una cantidad predefinida. Se utilizan ladrillos blancos cuando la dirección de la tendencia es alcista, y ladrillos negros en caso de tendencia bajista. Este tipo de gráfico es muy efectivo a la hora de identificar niveles clave de soporte y resistencia, generándose señales de compraventa cuando la dirección de la tendencia cambia y los ladrillos cambian de color. Kagi Este gráfico, creado por los japoneses en los años 1870, se sirve de una serie de líneas verticales para ilustrar niveles generales de oferta y demanda para determinados activos. Se dibujan líneas gruesas cuando el precio del activo subyacente rompe por encima del máximo anterior, lo cual se interpreta como un aumento de demanda del activo. Las líneas finas se utilizan para 12 representar el aumento de oferta producido cuando el precio cae por debajo del mínimo anterior. Rotura de línea El gráfico de rotura de línea muestra una serie de líneas ascendentes y descendentes de varias alturas. Cada nueva línea, como en el gráfico de Punto y Figura, ocupa una nueva columna. Utilizando precios de cierre (o máximos y mínimos) se dibuja una nueva línea ascendente si se supera el máximo anterior. Si el precio registra un nuevo mínimo, se dibujará una nueva línea descendente. Nota: dependiendo del tipo de gráfico que seleccione, también puede cambiar los datos mostrados en el mismo, como precios de apertura y cierre, máximos o mínimos, etc. 8 Estudios Es posible añadir estudios a un gráfico de Marketmaker®, cubriendo un amplio abanico de métodos de análisis técnico. La forma de añadirlos al gráfico y cambiar sus valores es parecida para todos los tipos de gráficos, cuyos detalles están expuestos en el Glosario de Análisis Técnico. 8.1 Añadir un estudio Una vez creado el gráfico para el instrumento que desea estudiar, puede seleccionar un estudio en la Sección de Estudios del Panel desplegable o utilizando la ventana de Gestión de Estudios. 8.1.1 Utilizar la Lista de Estudios 1. Expanda la lista Utilizar Estudio del panel desplegable haciendo clic en la barra de títulos. Nota: los estudios más populares se encuentran al principio de la lista, y el resto están colocados en orden alfabético descendente. 2. Mueva el cursor hacia abajo hasta encontrar el estudio que le interesa utilizar. 3. Haga clic en el nombre del estudio elegido para añadirlo al gráfico. 8.1.2 Utilizar la ventana de Gestión de Estudios 1. 2. 3. 4. Haga clic en el botón de Gestión de Estudios en la barra de título Estudios. Seleccione del menú desplegable Estudios el que resulte de su interés. Haga clic en el nombre del estudio elegido para añadirlo al gráfico. Rellene los criterios del estudio seleccionado en los campos que aparecerán en la ventana, o déjelos en blanco para utilizar las opciones por defecto. 5. Haga clic en Añadir a la lista para añadir el estudio al gráfico. 6. Haga clic en Hecho para cerrar la ventana de Gestión de Estudios. 8.2 Modificar un estudio Existen dos formas de modificar un estudio una vez que este ha sido añadido a un gráfico: 8.2.1 Mediante el botón de Gestión de Estudios 1. 2. 3. 4. 5. 6. 8.2.2 Haga clic en el botón de Gestión de Estudios en la barra de título Estudios. Haga clic en el nombre del estudio que desea modificar. Haga clic en Editar. Modifique los valores del estudio en los campos que aparecerán a continuación. Seleccione Aplicar para aceptar los cambios o Cancelar para rechazarlos. Haga clic en Hecho para cerrar la ventana de Gestión de Estudios. Usar la marca de Estudio activo 1. 2. 3. Haga clic en el nombre del estudio en la parte superior del gráfico. Edite los valores en la ventana de Propiedades del Estudio. Seleccione Hecho para aceptar los cambios y cierre la ventana de Gestión de Activos. 13 8.3 Eliminar un estudio Existen tres formas de eliminar un estudio de un gráfico: 8.3.1 Usar el botón de Gestión de Estudios 1. 2. 3. 4. 8.3.2 Haga clic en el botón de Gestión de Estudios en la barra de título Estudios. Haga clic en el nombre del estudio que desea eliminar. Haga clic en eliminar Haga clic en Hecho para aceptar los cambios y cierre la ventana de Gestión de Estudios Usar la marca de Estudio activo 1. 8.3.3 Haga clic en el botón Cerrar a la izquierda del nombre del estudio en la parte superior del gráfico. Usar la Lista de Estudios 1. 2. 9 Despliegue la Lista de Estudios haciendo clic en la barra de títulos. Desactive el campo adyacente al estudio que desee eliminar. Osciladores Puede añadir osciladores a los gráficos de Marketmaker®, cubriendo una amplia selección de métodos de análisis técnico, y con una manera parecida de añadirlos a los gráficos y cambiar sus valores. Hemos incluido información detallada de los osciladores en el Glosario de Análisis Técnico. 9.1 Añadir un oscilador Una vez haya creado un gráfico para el instrumento que desee estudiar, puede buscar el oscilador en la Sección Osciladores o en el desplegable de la ventana de Gestión de Osciladores. 9.1.1 Utilizar la lista de osciladores 1. 2. 3. 9.1.2 Despliegue la lista de osciladores del panel haciendo clic en la barra de títulos Nota: los osciladores más populares se encuentran al principio de la lista, y el resto se incluyen a continuación en orden alfabético descendente. Mueva el cursor hacia abajo hasta que encuentre el oscilador que busca. Haga clic en el nombre del oscilador para añadirlo al gráfico. Usar la ventana de Gestión de Osciladores 1. 2. 3. 4. 5. 6. 9.2 Haga clic en el botón de Gestión de Osciladores en la barra de título de Estudios Busque el oscilador que desee en el menú desplegable Haga clic en el nombre del oscilador para añadirlo al gráfico Rellene los criterios del oscilador en los campos que aparecerán a continuación o déjelos en blanco para seleccionar las opciones por defecto. Haga clic en Añadir a lista para añadir el oscilador al gráfico. Haga clic en Hecho para cerrar la ventana de Gestión de Osciladores. Modificar un oscilador Existen dos formas de modificar un oscilador, una vez que este ha sido añadido a un gráfico: 9.2.1 Utilizar la ventana de Gestión de Osciladores 1. 2. 3. 4. 5. 6. Haga clic en el botón de Gestión de Osciladores en la barra de título de Estudios. Haga clic en el nombre del oscilador que quiera modificar. Haga clic en Editar Cambie los valores en los campos de criterios de oscilador. Seleccione Aplicar para aceptar los cambios o Cancelar para rechazarlos. Haga clic en Hecho para cerrar la ventana de Gestión de Osciladores. 14 9.2.2 Utilizar la marca de oscilador activo 1. Haga clic en el nombre del oscilador en la parte superior del gráfico. 2. Edite los valores en la ventana de Propiedades de Oscilador. 3. Haga clic en Hecho para aceptar los cambios y cierre la ventana de Gestión de Osciladores. 9.3 Eliminar un oscilador Existen tres maneras de eliminar un oscilador de un gráfico: 9.3.1 Usar la ventana de Gestión de Osciladores 1. Haga clic en el botón de Gestión de Osciladores. 2. Selecciones el nombre del oscilador que desea eliminar. 3. Haga clic en Eliminar. 4. Haga clic en Hecho para aceptar los cambios y cierre la ventana de Gestión de Osciladores. 9.3.2 Usar la marca de osciladores activos 1. 9.3.3 Usar la lista de osciladores 1. 2. 10 10.1 Haga clic en el botón de cerrar a la izquierda del nombre del estudio en la parte superior del gráfico. Despliegue la lista de osciladores desde la barra de títulos. Desactive el campo adyacente al oscilador que desea eliminar. Opciones Cuadrícula vertical Muestra o esconde la cuadrícula vertical en el gráfico. 10.2 Cuadrícula horizontal Muestra o esconde la cuadrícula horizontal en el gráfico. 10.3 Líneas discontinuas Mediante esta opción podemos cambiar entre líneas continuas o discontinuas. 10.4 Barras de colores Utilice esta opción para cambiar entre grafico de colores o blanco y negro al visualizar su gráfico. Nota: no todos los tipos de gráfico admiten la opción de blanco y negro. 10.5 Gráfico ampliado Aumenta el espacio entre el último precio y el eje de ordenadas. 10.6 Mostrar último precio Si no desea ver el valor del último precio en el eje de ordenadas, desactive esta opción. 10.7 Línea dinámica Active esta opción si desea ver el último precio como una línea en el gráfico. 10.8 Mostrar trucos de herramientas Activando esta opción, accederá a los trucos de herramientas de dibujo, que aparecerán en el cursor de su ratón encima del gráfico. 15 10.9 Ejes Puede cambiar el eje de ordenadas mediante esta opción: Lineal Muestra los precios en una progresión lineal Porcentaje Muestra los cambios de precio en porcentaje Logaritmo Muestra los precios en una progresión logarítmica 10.10 Cursor Utilice esta opción para seleccionar el estilo de cursor que desee usar. Vertical Muestra una línea vertical Horizontal Muestra una línea horizontal Vertical y horizontal Muestra líneas horizontales y verticales Doble línea vertical Muestra una línea vertical doble Ninguno Desactiva el cursor 10.11 Estilos de información Esta opción le permite mostrar información adicional en su gráfico: Punteros Muestra valores de precios y fecha en los ejes del gráfico Campos de valores Muestra información del gráfico en un campo cuando el puntero del ratón pasa por encima del gráfico Ninguno Desactiva la opción Estilos de Información 10.12 Ayuda de dibujo Esta opción le ayudará a colocar herramientas de dibujo en su gráfico Cierre Coloca la herramienta al precio más cercano al punto donde usted haga clic. Max-Min Coloca la herramienta en el máximo o mínimo más cercano al punto donde usted haga clic Ninguno Desactiva la Ayuda de dibujo 16 Detalles de contacto En CMC Markets esperamos que haya encontrado útil esta guía, y que le haya servido de ayuda para comenzar a operar de forma rápida y sencilla. Las funciones de Marketmaker® son tantas que no hemos podido abordarlas todas en esta guía. Si tuviera preguntas sobre nuestra plataforma puede acudir a nuestro Manual de Usuario de Marketmaker®, que podrá encontrar en nuestra página web, www.cmcmarkets.es. Para más información, puede ponerse en contacto con nosotros por los siguientes medios: Página web: Email: Atención al Cliente: Mesa de Operaciones: www.cmcmarkets.es [email protected] 91 114 07 03 91 114 07 11