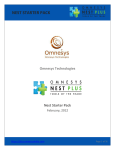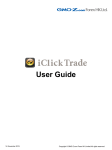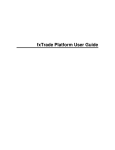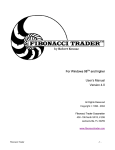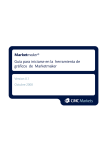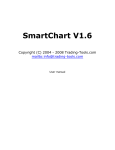Download VertexFX Client User Guide Please visit our web
Transcript
Powered by Hybrid Solutions www.hybrid-solutions.com Last Modified: Aug 2014 VertexFX Client User Guide Please visit our web site for updated manuals, brochures and products. www.hybrid-solutions.com Tel. +962-6-5520822 Copyright ©2014 Hybrid Solutions All Rights Reserved Powered by Hybrid Solutions www.hybrid-solutions.com Last Modified: Aug 2014 VertexFX Client Help Index: VertexFX Client Help ...................................................................................3 Panels & Toolbars........................................................................................4 Log on to the system ...................................................................................4 Home ToolBar .............................................................................................6 View Toolbar ...............................................................................................9 Chart Toolbar ............................................................................................11 Technical Analysis Toolbar .........................................................................14 Tick Chart Toolbar .....................................................................................17 Trade Panel...............................................................................................21 Net Trade Panel.........................................................................................25 History Panel .............................................................................................27 Journal Panel.............................................................................................29 Mailbox Panel ............................................................................................30 News Panel ...............................................................................................31 Alerts Panel ...............................................................................................32 vStore Panel..............................................................................................35 Sliding News Bars ......................................................................................36 System Options .........................................................................................37 Tree Management .....................................................................................41 Navigator Window .....................................................................................41 Data Window.............................................................................................47 Charts.........................................................................................................48 Chart Window ...........................................................................................48 Technical Indicators...................................................................................52 Market Watch ............................................................................................54 Market Watch Window ...............................................................................54 Tick Chart Window.....................................................................................65 2 Powered by Hybrid Solutions www.hybrid-solutions.com Last Modified: Aug 2014 VertexFX Client Help This is an easy and friendly supporting Help which is an HTML based on-line help. This Help allows you to concentrate on whatever part of the Client you need to learn about by automatically laying out generated topics in a consistent and professional style. Getting Started The easiest way to find out whatever you need to know about the smallest details in the Client side is. Either to: Select the part of the Client Window you want to learn about and press F1, then the Help window will open to you with the specific topic you desired. Or: Go to the Help Menu at the Menu bar and choose Help Topics (F1), when the Help window appears to you, at the lower side of it there are the index links, and by clicking on the desired topic it will open for you. When the Help window appears to you, you can go to the search tab and type-in the topic you want to know about in the text field then press Enter. So that all topics related to the word(s) you typed-in are listed and you can choose whichever most suites what you are looking for. 3 Powered by Hybrid Solutions www.hybrid-solutions.com Last Modified: Aug 2014 Panels & Toolbars Log on to the system After you open the client terminal you can logon by: 1- Choosing the start bubble from the upper left corner and choose login . 2- You can go to the toolbar and select the Home option then go to the Administration tab and choose login . 3- Another way is by going to the Ribbon bar on the top left corner and choose login . 4- You can also easily login to the client platform by pressing Ctrl + L. 5- Also double click on the will open for you the logon window. in the right bottom corner After that a small window appears to you, fill-in the valid user name and password given to you by your market maker. Once you do that, you are officially connected to the system now and ready to use. You can click on the check box: Save username and password, so you wouldn't have to type your username and password every time you log on. Server: This term developed to specify the server you connecting through it, and it will be useful when you have a Backup Server to switch your connection to it when you are facing disconnection case with the main server, just need to select the backup server, or fill server IP and Port number as the following format (IP:Port). If you are connecting through Proxy, make sure the option “enable proxy server” is checked. The proxy button will be activated and by clicking on it you will access the proxy server window and configure your proxy. 4 Powered by Hybrid Solutions www.hybrid-solutions.com Last Modified: Aug 2014 Connection Status: After filling all the blanks and press on the login button, the terminal will be connecting to the server . If your login information is correct the system will be connected but in waiting mode till all data will be loaded. And when the waiting mode will finish you will be officially connected to the system and ready to use and start trading. Back to Help Index 5 Powered by Hybrid Solutions www.hybrid-solutions.com Last Modified: Aug 2014 Home Toolbar This is the Home toolbar which contains six sections; each section has several options: 1- Trade: New Position choosing this option will open the one click trade screen that refers to the selected symbol on the market watch. New Entry Order opens a small window allows you to set a new Limit /Stop order for any desired symbol and amount. Statement opens a statement report in HTML page after defining the desired period. Send SMS Summary sends the account summary of the selected account to the mobile number if the mobile number is set and valid, which can be set in the SMS configuration. 2- Administration Login Logout opens the login window. to log out from the terminal. 6 Powered by Hybrid Solutions www.hybrid-solutions.com Last Modified: Aug 2014 Change Password opens a small window to change the user password after inserting the old password. Refresh Accounts Send Mail opens a small window which allows you to send mails to your accounts if you have multiple accounts in your accounts tree. to refresh the accounts tree on your platform. 3- Options Mute to mute all the platform sounds. System Options platform options. opens a window for the general settings of the 4- System Interface Full Screen System to switch the platform to full screen mode. If you want to exit the full screen mode click on this button Simple Interface Click on this button Reset Interface . to view the platform as simple interface mode. to return you back to the Pro Inerface. to reset the platform interface as default. 7 Powered by Hybrid Solutions www.hybrid-solutions.com Last Modified: Aug 2014 5- Others Open Demo Account opens a new window to create a new demo account after you fill all blanks. 6- Exit Exit System to close the platform. Back to Help Index 8 Powered by Hybrid Solutions www.hybrid-solutions.com Last Modified: Aug 2014 View Toolbar This is the View Toolbar which you will be able from here to edit the settings of viewing the platform. It contains three sections as the following: 1- Languages The languages button will open for you a list of languages to switch the platform to the desired language. For sure you will need to restart the platform so the language will take effect. 2- Show /Hide Windows Navigator to show/ hide the navigator window. Market Watch Tick Chart Show All them. News to show/ hide the market watch window. to show/ hide the tick chart window. opens a list of the panels tabs that you can hide/ show to show/ hide the news panel. 9 Powered by Hybrid Solutions www.hybrid-solutions.com Last Modified: Aug 2014 Plugins Chart to show/ hide the plugins panel. to show/ hide the chart window. Data Window to show/ hide the data window which shows information (Date, Time, Open, High, Low and Close) for the drown chart window. This information will be changed depending on the place where the cursor is pointing in the chart window. You can also see the Data Window of the drown chart in the status bar in the bottom of the chart window. 3- System Interface Full Screen System to switch the platform to full screen mode. If you want to exit the full screen mode click on this button Simple Interface Click on this button Reset Interface Windows Title Bar the terminal. . to view the platform as simple interface mode. to return you back to the Pro Interface. to reset the platform interface as default look. to show/ hide the title bar of each window in Back to Help Index 10 Powered by Hybrid Solutions www.hybrid-solutions.com Last Modified: Aug 2014 Chart Toolbar This is the Charts Toolbar which you will be able from here to control the settings of viewing the chart window. It contains eight sections as the following: 1- Price Style Candlesticks window. to view the chart candles as sticks in chart Standard Bar window. Line Chart Heikin Ashi to view the selected chart price style (Candlesticks, Standard Bar or Line Chart) as Heikin Ashi in chart window. to view the chart candles as standard bar in chart to view the chart as line in chart window. 2- Chart Data Load All Chart Data from beginning till now. to load all data of the chart in chart window 11 Powered by Hybrid Solutions www.hybrid-solutions.com Last Modified: Aug 2014 3- Chart Saving Save as Picture use this option to save the picture of the chart window on your computer as JPG. Print Chart use this option to print the picture of the chart if your computer is connected to a printer. Price History: use this option to show the information of the chart as list. 4- Chart Zooming Zoom in to maximize the zooming on the chart window. Zoom Out Period Zoom after selecting this option define the desired period to be zoomed in, by clicking in the starting of the period then another click on the end of the period in the chart window. to minimize the zooming on the chart window. 5- Chart Control Chart Shift Use this option to shift the chart away from the beginning of the chart window. After choosing this option a small pointer will show up on the top of the chart window that you can drag it to the desired place in the chart. 12 Powered by Hybrid Solutions www.hybrid-solutions.com Last Modified: Aug 2014 First record (Home) history. Backward Step Forward Step Last record (End) history. it drags the chart to the first record in chart to drags the chart step backward. to drags the chart step forward. it drags the chart to the last record in chart 6- Show /Hide Grids to show/ hide grids on the chart window. Volume to show/ hide the volume on the bottom of the chart window. Which indicates the trading volume for the select symbol chart "If it is configured". 7- Options Chart Options opens the chart options tab from the System Options screen, which allows you to edit the settings and colors of the chart window. Back to Help Index 13 Powered by Hybrid Solutions www.hybrid-solutions.com Last Modified: Aug 2014 Technical Analysis Toolbar This is the Charts Technical Analysis which contains six sections as the following: 1- Chart Period From here you will be able to change the periodicity of the chart (1, 5, 15, 30 minute, 1, 4 hours, 1 day, 1 week and 1 month). For more info please check Chart Window options. 2- Cursor From here you can change the cursor type on the chart to be either cursor or crosshairs. By choosing the Crosshairs option, Hold left click and move the cursor to change the reading. To save the readings of the Crosshairs on the chart just press right click on the desired point while holding left click. Also you can remove all the crosshairs on the chart window, or remove the available crosshairs from the drop down option in the Remove Readings button. For more info please check Chart Window options. 14 Powered by Hybrid Solutions www.hybrid-solutions.com Last Modified: Aug 2014 3- Add Object From here you can choose any object type (Fibonacci, Line Studies, Channels, Drawings or Symbols and Text) to be added to the chart window. Also you can edit or delete the added object(s) to the chart window. For more info please check Chart Window options. 4- Add Indicator From here you can choose any indicator type (Oscillators, Trends, Volumes or Custom) to be added to the chart window. Also you can edit or delete the added indicator(s) to the chart window. Check also each Technical Indicators functionality. For more info please check Chart Window options. 5- Templates To save or remove the added template(s) to the chart window. 15 Powered by Hybrid Solutions www.hybrid-solutions.com Last Modified: Aug 2014 6- Strategy Choosing this option will open the VTL Editor (VertexFX Trading Language Editor) that will be applied to the chart window. Know more about the VTL Client Scripts. Know more about the VTL Server Scripts. Back to Help Index 16 Powered by Hybrid Solutions www.hybrid-solutions.com Last Modified: Aug 2014 Tick Chart Toolbar This is the tick chart toolbar, which contains some options for the tick chart window, and they are as the following: 1- Show/ Hide From this part you can show or hide the ask line in the tick chart window. Also you can show or hide the grids of the tick chart window. 2-Saving From this part you can save the picture of the tick chart window. And you can print the tick chart window, if your computer is connected to a printer. Also you can show the prices of the tick chart window as list. 17 Powered by Hybrid Solutions www.hybrid-solutions.com Last Modified: Aug 2014 3- Clear This option allows you to clear the tick chart window data, so it will start updating again with new prices. Back to Help Index 18 Powered by Hybrid Solutions www.hybrid-solutions.com Last Modified: Aug 2014 Plugins Toolbar The Plugins Toolbar contains three tools by default (Calculator, Visit Our Website and Contact us), you can also add more plug-ins from this button to make this plugin easy to access by your terminal by click on it . To add a new plug-in press on the Add Plug-in button and the Plug-ins Manager window will open as the following image: After you fill all the blanks about your new plug in press Add Plug-in then your new application will be showing in the Plugin Toolbar. You will be able to delete an added plug-in also from this window. 19 Powered by Hybrid Solutions www.hybrid-solutions.com Last Modified: Aug 2014 If you want to add some of your applications (For example ABC.exe) on the plugins toolbar, you must add a shortcut for this application (ABC.exe) in the following path: C:\VertexFX Plugins . And if you want to add a specific Icon for this application in the system, you must put an image with the same name as the EXE name (ABC.exe), but the image must be PNG image (ABC.png). And beside the exe which may be found on the C:\Program Files\..., Assume that the EXE name is ABC.exe, then he must add an image called ABC.png beside this exe, this way he will have a unique icon for his system in the Plugins tab, otherwise, if there is no image, a default image will be added in the Plugins tab. Back to Help Index 20 Powered by Hybrid Solutions www.hybrid-solutions.com Last Modified: Aug 2014 Trade Panel The Trade Panel shows all open positions with the details of each opened position: Column Name Description Ticket Shows the ticket ID or order ID for each position on the trade panel Date/ Time The date and time for each placed position on the trade panel Type The type (Buy/ Sell) of each position on the trade panel Amount The amount of each position on the trade panel Symbol The name of the placed symbol for each position on the trade panel Open Price The open price for each placed position on the trade panel Current Price The current closing market price for each placed position on the trade panel S/L The price of stop loss for each placed position on the trade panel "If this position is managed" T/P The price of take profit for each placed position on the trade panel "If this position is managed" Commission If it is set, shows the commission in minus (-) sign for 21 Powered by Hybrid Solutions www.hybrid-solutions.com Last Modified: Aug 2014 each placed position on the trade panel Interest If it is set, shows the interest amount for each position on the trade panel P/L The floating profit or loss for each placed position on the trade panel, and in the bottom of this column you will see the Total Floating Profit/ Loss in bold line Comment To view the added comment on the Orders/Positions You will notice that the List Item back color for the Pending Order when it is close to Market price by 10 pips is colored with green. Also the back color for the Open Position when the Take Profit is close to Market price by 10 pips is colored by green, and the back color when the Stop Loss is close to Market price by 10 pips is colored by red. Beside the Trade panel title there is the Positions count and Orders Count on the Trade tab's title. At the top of the trade window, you will see the account summary bar for the selected account; this bar will be transferred to red color in case the account reaches the liquidation point. The account summary includes the following: Part Description Balance Real amount of money a client has in his account Flt P/L The profit or loss the client gains or loses respectively, for all current opened positions Credit An amount of money put to the account of a certain client in order to be paid later (like a debt). Equity Balance + Flt P/L + Credit Used Margin Called also the Margin Requirement, which is the amount of money that can client afford in his account to buy 1 lot of a certain currency, as example... which takes (-1000) 0ff for each 1 lot, means 100$ for each 0.1 lot. Free Margin Called also Effective Margin, which is equal Equity + 22 Powered by Hybrid Solutions www.hybrid-solutions.com Last Modified: Aug 2014 Margin Req.(Minus value indicates possible danger and closeness to Liquidation). It means how many lots of a certain currency can client buy with the money which he actually has Margin Level This equal to (Equity/Margin Req.) * 100% (the bigger number, the better), it is the most important value that both the client and the market maker should keep on watching, because, depending on its value, it can be decided how many lots the client can buy with the money left with him/her, and if the account is close to Liquidation point. If it was 100.00% or more, the account is on the safe side, if it was less, then there is a danger of liquidation to happen soon. The option close selected positions is used to close more than one position in the same time or all of your open positions together. But this option validate the Maximum Amount Per Deal for each symbol so it will not allow you to close total lots more than the maximum amount per deal. And by using the option cancel selected orders you can cancel more than one limit/stop order in the same time or all of your pending limit/stop orders together. Right-clicking on any position in the Trade tab window, gives you a context menu with options that you can manipulate the position according to which: Option Description Close /New Order Opens the one click trading screen, which allows you to close, close by hedge or open a new order on the selected symbol Manage Position Open a window that allows you to set a take profit or stop loss for the selected position of the selected account (This options is also found in the Limit/ Stop and SL/ TP orders under the name Edit Order) Attach To Chart To attach and open the chart window of the selected symbol Report Opens for you a printable HTML report of all opened positions and opened limit orders at the Trade tab 23 Powered by Hybrid Solutions www.hybrid-solutions.com Last Modified: Aug 2014 window View Settings Opens a window that allow you to edit the settings of viewing the trade window Maximize Maximizes the trade window Back to Help Index 24 Powered by Hybrid Solutions www.hybrid-solutions.com Last Modified: Aug 2014 Net Trade Panel The Net Trade Panel shows the net open positions with the details of each opened (Buy/Sell) Symbol: Column Name Description Symbol The symbol name Amount The net amount of each opened symbol NH The net hedged which shows the deference between the buy and sell positions (If it is positive means that buy orders are more, and vise versa) Buy/Sell The type of the net opened symbol (Buy/ Sell) Avg Open Price The average price for each net opened symbol Current Price The current closing price of each net opened symbol "Current Market Price" Commission The total commission for each net opened symbol Interest The total interest for each net opened symbol Profit/Loss The total profit/ loss for each net opened symbol 25 Powered by Hybrid Solutions www.hybrid-solutions.com Last Modified: Aug 2014 Right-clicking on any symbol in the Net Trade tab window, gives you a context menu with options that you can manipulate the position according to which: Option Description Close Allows you to close all the net trade of the selected symbol. But this option validate the Maximum Amount Per Deal for each symbol so it will not allow you to close total lots more than the maximum amount per deal. Report Opens for you a printable HTML report of all net opened positions at the Net Trade tab window View Settings Opens a window that allow you to edit the settings of viewing the net trade window Maximize Maximizes the net trade window Back to Help Index 26 Powered by Hybrid Solutions www.hybrid-solutions.com Last Modified: Aug 2014 History Panel The history panel shows you the history of transaction had been done for a certain period that belongs to the selected account, and beside the History panel title there is the transaction count history tab's title, it consist of the following columns: Column Name Description Ticket The ticket ID for each transaction done by the client Type The type of the transaction Time The date and time of the transaction Symbol The symbol name of the transaction (If the transaction belongs to a money transaction it will be empty) Amount The trade amount of the transaction (If the transaction belongs to a money transaction it will be empty) B/S The type of the transaction wither buy or sell (If the transaction belongs to a money transaction it will be empty) Open Time The opening date and time of the transaction (If the transaction belongs to a money transaction it will be empty) Open/ SL The open or stop loss price for the transaction (If the transaction belongs to a money transaction it will be empty) Close/ TP The close or take profit price for the transaction (If the transaction belongs to a money transaction it will be empty) 27 Powered by Hybrid Solutions www.hybrid-solutions.com Last Modified: Aug 2014 DP/WD/AJ The type of the money transaction (Deposit, Withdrawal or Adjustment) Comm The Commission amount of the transaction (If the transaction belongs to a money transaction it will be empty) Int The Interest amount of the transaction (If the transaction belongs to a money transaction it will be empty) PL/ Description The Profit/ Loss or Description of the transaction Total (row) This row contains the total amount in the end of each column (DP/WD/AJ, Comm, Int and PL/ Description) Right-clicking on history panel, gives you a context menu with options that you can manipulate the history according to which: Option Description Period You can choose the period of the history (Last Day, Last 2 Days, Last 4 Days, Last Week, Last 2 Weeks, Last Month, Last 2 Month, Custom Period or All History) Report Opens for you a printable HTML report for the history panel View Settings Opens a window that allow you to edit the settings of viewing the history panel Maximize Maximizes the history panel Back to Help Index 28 Powered by Hybrid Solutions www.hybrid-solutions.com Last Modified: Aug 2014 Journal Panel The journal panel shows you a brief of the recent transaction done by the client since the last login for him, please note that journal depends on the client PC, that means it will be cleared if the client changed his PC, this window consist of the following: Column Name Description Time The date and time of the transaction Message The description of the transaction Right-clicking on journals panel, gives you a context menu with options that you can manipulate the journal according to which: Option Description Clear Journal To clear all data from the journal panel Report Opens for you a printable HTML report for the journals panel View Settings Opens a window that allow you to edit the settings of viewing the journals panel Maximize Maximizes the journals panel Back to Help Index 29 Powered by Hybrid Solutions www.hybrid-solutions.com Last Modified: Aug 2014 Mailbox Panel The mailbox panel shows your received mails, in which: Column Name Description From The sender name of the mail, in between the brackets the name of the sender dealer name Subject The subject of the received mail Date/Time The date and time of the received mail ID The ID of the received mail Right-clicking on mailbox panel, gives you a context menu with options that you can manipulate the mail according to which: Option Description Select To select (All, Unread, Read, None) mail(s) Read Mail To read the selected mail Reply Opens a window to reply on the selected mail Delete Selected Mail(s) To delete the selected mail(s) Report Opens for you a printable HTML report for the mailbox panel View Settings Opens a window that allow you to edit the settings of viewing the mailbox panel Maximize Maximizes the mailbox panel Back to Help Index 30 Powered by Hybrid Solutions www.hybrid-solutions.com Last Modified: Aug 2014 News Panel Through VertexFX you will be updated with any new story, VertexFX provide live news, with VertexFX you will read fresh story moment by moment and from trusted source. Using the Search Headlines you can type any word or date that relates to the news story you are searching for. By double click on the story you will get new window telling you the full story. Example: Back to Help Index 31 Powered by Hybrid Solutions www.hybrid-solutions.com Last Modified: Aug 2014 Alerts Panel Now by this option you can make warning alert and the system will alarm you when certain symbol reaches your targeted value when press right click a context menu will appear which has the following options: Option Description New Alert Opens a window so you can set your alert by fill all required information to run this feature Edit Alert Use this option to edit the selected alert by changing any value you have set Delete Alert To delete the selected alert from your list Enable Alert To enable the selected alert Disable Alert To disable the selected alert Reset Alert To reset the selected alert counter to zero View Settings Opens a window that allow you to edit the settings of viewing the Alert panel Maximize Maximizes the Alert panel 32 Powered by Hybrid Solutions www.hybrid-solutions.com Last Modified: Aug 2014 New Alert Options: Option Description Enabled To enable/disable the new alert Symbol To select the desired symbol for the alert Condition To select the alert condition (Bid >, Bid <, Ask> or Ask <) Value To price value of the alert Alert Type To determine the alert type (Sound or SMS alert) Timeout The time between every alarm sound Max Iterations The maximum number for repeating the sound Sound File Here you can change your sound by fill the whole path for that desired sound file Example: The following example is made on the Gold spot when the bid price reach more than 1767. For sure I should Enable the alert first. 33 Powered by Hybrid Solutions www.hybrid-solutions.com Last Modified: Aug 2014 After you set all the blanks and press ok the alert will be place in the Alert Panel and the counter will be by default zero. And when the alert hit the counter will be increased every time the alert will hit the set price value. Back to Help Index 34 Powered by Hybrid Solutions www.hybrid-solutions.com Last Modified: Aug 2014 vStore Panel The vStore panel content with the VertexFX ISV plugins, some of them are free and some others are not. It is divided to the following tabs: Client Plugins: Contains client applications which are developed by Authorized ISV's using VertexFX Client API. VTL Plugins: Contains VTL scripts which are powered by VertexFX 10. Templates: Contains VertexFX Chart Templates. Back to Help Index 35 Powered by Hybrid Solutions www.hybrid-solutions.com Last Modified: Aug 2014 Sliding News Bars Two banners in the bottom of the platform were built to deliver two classes of news, Public and Private: The Public News Banner, used for public dealing room news for all clients. The Private News Banner, used for clients private news, appears under the Public News Banner. Back to Help Index 36 Powered by Hybrid Solutions www.hybrid-solutions.com Last Modified: Aug 2014 System Options When you open the System Options the options window of the platform will open which contains four tabs as following: 1- General The General tab contains two parts (Proxy Server, General). Proxy Server This option will allow you to connect through proxy server by filling the following fields with correct data: 1- Server: fill the IP address you want to connect to and port number you want to connect through. 2- Proxy Type: fill the type of proxy that you want to connect through (HTTP, SOCKS4, or SOCKS5). 37 Powered by Hybrid Solutions www.hybrid-solutions.com Last Modified: Aug 2014 3- Username & PWD: fill username and PWD for proxy server you connect through if exists. 4- Test Proxy: Use this option to check if you can connect through the proxy you fill its information above. General Contains three options as the following: 1- Enable DDE: By enabling this option you can use the client terminal DDE links and export the prices of the market watch to excel sheet. 2- Minimize Option: You can choose the type of minimizing the platform either to Taskbar or to Tray. 3- Alert me when putting/canceling orders: By this option you will be able to Set/ Cancel a limit orders without alert. 2- Sounds 38 Powered by Hybrid Solutions www.hybrid-solutions.com Last Modified: Aug 2014 This is the list of all default sounds of the platform. You can test, edit or remove each sound by right click on any sound and choose the desired option. 3- Popup Message Box From this tab you can show or hide the popup message box when the client login/ logout or when you receive a new mail. Also you can control the moving and showing delay of the popup message box. 39 Powered by Hybrid Solutions www.hybrid-solutions.com Last Modified: Aug 2014 4- Chart From this tab you can edit all the settings and colors of viewing the chart window. Back to Help Index 40 Powered by Hybrid Solutions www.hybrid-solutions.com Last Modified: Aug 2014 Tree Management Navigator Window The navigation window contains sub trees which are as the following: 1- Accounts Tree The accounts tree shows the client account(s), and by right clicking on the desired account you will find the following option: a. Statement(s): You can get all your trading activity by the statement option in the desired period and get an HTML report of all history activity you ask for. 41 Powered by Hybrid Solutions www.hybrid-solutions.com Last Modified: Aug 2014 The (HTML) Statement report is divided into 4 areas: Open positions area. Closed and settled positions. Pending Orders. Account Summary. b. Broadcast message: By this option you will be able to type a message and send directly it to your online client(s). 42 Powered by Hybrid Solutions www.hybrid-solutions.com Last Modified: Aug 2014 c. SMS configuration: By this option you will be able to configure your SMS settings if it is enabled to this client. The SMS configuration contains the following option: Balance: Will show you how much SMS balance you got. Mobile: To insert the mobile that will receive the SMS (it should be without ++ or 00). Send account statement as SMS: Enabling this option will send you a statement for you account as SMS to the inserted mobile number. This SMS will be sent according to a fixed schedule can be set from the 43 Powered by Hybrid Solutions www.hybrid-solutions.com Last Modified: Aug 2014 button , a window will appear and you can (Enable ALL, Disable All or select a certain hour in a certain day). Send prices as SMS: Enabling this option will send you any desired symbol price as SMS to the inserted mobile number. To set the desired symbol select this button , a window will appear and you can select any symbol you want it to be included in the SMS. 44 Powered by Hybrid Solutions www.hybrid-solutions.com Last Modified: Aug 2014 Alert me when orders executed: Enabling this option sends you a SMS when any of your Limit/ Stop orders execute. d. Maximize: This option is to maximize the navigation window. 2- Indicators Tree: This tree contains all the Technical indicators of the system, and you can choose any indicator from its group to attach it to the selected symbol chart in the chart window. 3- VTL Local Scripts: This tree contains all the VTL Client Scripts of the system, and you can choose any VTL client script to modify it and attach it to the selected symbol chart in the chart window. Check the VTL Client Scripts to know more about it. 45 Powered by Hybrid Solutions www.hybrid-solutions.com Last Modified: Aug 2014 4- VTL Server Scripts: This tree contains all the VTL Server Scripts of the system, and you can choose any VTL server script to modify it and attach it to the selected symbol chart in the chart window. Check the VTL Server Scripts to know more about it. Back to Help Index 46 Powered by Hybrid Solutions www.hybrid-solutions.com Last Modified: Aug 2014 Data Window The Data Window will show you the data (Date, Time, Open, High, Low, Close price and the Record) for the symbol which is in the Chart Window. You will notice that there are two types of data: Data: Will show you the data of the symbol which is in the chart window and it will change depending on where you are pointing the cursor on the chart window. Last Data: Will show you the latest updated data of the symbol which is in the chart window. By right clicking on the Data Window you will get some options which are: Option Description Copy To copy all data in the Data Window Last Data To show/ hide Last Data column View Settings Opens a window that allow you to edit the settings of viewing the Data Window Maximize Maximizes the Data Window Back to Help Index 47 Powered by Hybrid Solutions www.hybrid-solutions.com Last Modified: Aug 2014 Charts Chart Window In the Chart Window you will be able to see any chart that belongs to any symbol that exist in the Market Watch, just to drag and drop any desired symbol from the market watch to the chart window or right click on the desired symbol from the market watch and choose "Chart ", for example the following chart belongs to the one day Gold symbol: If you press right click on the chart window you will be able to see some options as the following image: 48 Powered by Hybrid Solutions www.hybrid-solutions.com Last Modified: Aug 2014 Option Each chart options descriptions are as in the following table: Description Opens the one click trade screen that belongs to the symbol chart to place a new position It opens a window which contains list of the prices history for the selected symbol in chart window To view the chart candles as sticks in chart window To view the chart candles as standard bar in chart window 49 Powered by Hybrid Solutions www.hybrid-solutions.com Last Modified: Aug 2014 To view the chart as line in chart window To remove all the crosshairs on the chart window, or remove the available crosshairs from the drop down option in the Remove Readings button To change the chart periodicity to one of the following periods: , , , , , , , , Add/ remove some indicators, and also you can remove all the added templates from the blank option To add/ edit indicators to the chart window, and also to add/ edit object to the chart window To load all data of the chart in chart window from beginning till now To show/ hide grids on the chart window To show/ hide the volume on the bottom of the chart window. Which indicates the trading volume for the select symbol chart To maximize the zooming on the chart window To minimize the zooming on the chart window After selecting this option define the desired period to be zoomed in by clicking in the starting of the period then another click on the end of the period in the chart window To drags the chart step forward by one click To drags the chart step backward by one click 50 Powered by Hybrid Solutions www.hybrid-solutions.com Last Modified: Aug 2014 Use this option to print the picture of the chart if your computer if it connected to a printer Use this option to save the picture of the chart window on your computer as JPG To maximize the chart window, you will notice after choosing it that the Technical Analysis Toolbar will be showing on the top of the terminal Opens the chart options tab from the System Options, which allows you to edit the settings and colors of viewing the chart window Back to Help Index 51 Powered by Hybrid Solutions www.hybrid-solutions.com Last Modified: Aug 2014 Technical Indicators COMMODITY FUTURES TRADING COMMISSION DISCLAIMER "Hypothetical performance results have many inherent limitations, some of which are described below. No representation is being made that any account will or is likely to achieve profits or losses similar to those shown. In fact, there are frequently sharp differences between hypothetical performance results and the actual results subsequently achieved by any particular trading program. One of the limitations of hypothetical performance results is that they are generally prepared with the benefit of hindsight. In addition, hypothetical trading does not involve financial risk, and no hypothetical trading record can completely account for the impact of financial risk in actual trading, for example, the ability to withstand losses or to adhere to a particular trading program in spite of trading losses are material points which can also adversely affect actual trading results. There are numerous other factors related to the markets in general or to the implementation of any specific trading program which cannot be fully accounted for in the preparation of hypothetical performance results and all of which can adversely affect actual trading results." SEC DISCLOSURE We do not promote stocks in this software or on our web site. We do not receive any compensation from companies whose stocks appear in this software or on our web site and we have no financial interest in the outcome of any stock trades mentioned therein. Oscillator Williams’ %R Average True Range Momentum Moving Average Convergence / Divergence (MACD) Detrended Price Oscillator Moving Average Envelope Relative Strength Index (RSI) Stochastic Oscillator Trends Moving Average Parabolic SAR Average Directional Movement Index (Directional Movement System) Commodity Channel Index Standard Deviations Bollinger Bands Volumes Volume Rate of Change (ROC) Money Flow Index On Balance Volume 52 Powered by Hybrid Solutions www.hybrid-solutions.com Last Modified: Aug 2014 Custom Welles Wilder's Smoothing Williams’ Accumulation/Distrib ution Volume Oscillator Vertical Horizontal Filter Ultimate Oscillator TRIX Rainbow Oscillator Price Oscillator Ease of Movement Chande Momentum Oscillator (CMO) Chaikin Volatility Oscillator Aroon Aroon Oscillator Linear Regression RSquared Linear Regression Forecast Linear Regression Slope Linear Regression Intercept Price and Volume Trend Performance Chaikin Money Flow Weighted Close Typical Price Price Rate of Change Median Price High Minus Low Fractal Chaos Bands High Low Bands Swing Index Accumulation Swing Index Comparative Relative Strength Mass Index Negative Volume Index Positive Volume Index Trade Volume Index Stochastic Momentum Index Fractal Chaos Oscillator Prime Numbers Oscillator Prime Numbers Bands Back to Help Index 53 Powered by Hybrid Solutions www.hybrid-solutions.com Last Modified: Aug 2014 Market Watch Market Watch Window This is how the market watch look like in VertexFX platform, it contains many columns in which: Column Name Description Symbol Contains the symbols name that you are able to trade on Bid The current market bid price for each symbol Ask The current market ask price for each symbol High The current market day high price for each symbol Low The current market day low price for each symbol Time The time of the last update for the symbol price Expiry Date The expiry date for each symbol is set from the dealing room side, this option often appears for the future symbols, which shows when will be the last time that you can trade on each symbol Open Price The first market open price for each symbol in the current day Close Price The last market close price for each symbol in the 54 Powered by Hybrid Solutions www.hybrid-solutions.com Last Modified: Aug 2014 previous day Net Change Equals to the Bid Price – Close Price Percent Change Equals to = (Net Change / Close Price) * 100% Last Price Shows the last price was traded for each symbol, and this price is provided from the feed provider application The market watch have many options which appears when you press right click on any desired symbol, they are as the following image: 1- Trade Symbol Choosing this option will open for you the one click trade screen, for example the following image belongs to the Gold Symbol: 55 Powered by Hybrid Solutions www.hybrid-solutions.com Last Modified: Aug 2014 Many options can be done in the one click trade screen, in which: 56 Powered by Hybrid Solutions www.hybrid-solutions.com Last Modified: Aug 2014 Option Description Cancel All Order This button will cancel all your Limit/ Stop orders on this symbol Amount In this area you can set the desired amount to trade on Total How much the total net hedge amount on the selected symbol Sell At (New Position tab) To place a sell position with the current price of this symbol Buy At (New Position tab) To place a buy position with the current price of this symbol Your Comment ... To add a comment to the Orders/Positions One Click Limit/Stop order Placing In this area you can place a Limit/ Stop order by one click on the (Sell Limit, Sell Stop, Buy Stop or Buy Limit) and a Limit/ Stop order will be place on this symbol with the price that is beside the place where you set the Limit/ Stop order Tick Chart In the bottom of the one click trade screen you will see the tick chart of this symbol, you can show/ hide this window by clicking on the green arrows ^^^ Close Position tab If you have open positions on the selected symbol you will be able to select the ticket ID and close it at market price, and also you can set a take profit or stop loss order on the selected ticket ID Close by Hedge tab If you have open Buy and Sell positions you will be able to select the ticket IDs of the buy and sell to close them by hedge, and also you can close all your open Buy and sell positions buy hedge If you are trying to place an order and you get the following message (Trading is closed), this message means that the market is closed and you will not be able to trade on the selected symbol till the market opens. 57 Powered by Hybrid Solutions www.hybrid-solutions.com Last Modified: Aug 2014 Sometime when you place a Limit/ Stop order an alerting message appear (Invalid Price). This message appears when you set a Limit/ Stop order with offset close to the current market price, so you will need to increase your order offset to place your Limit/ Stop order. The following message (Unable to get a quote on this symbol due to market conditions) will appear to you if the rates of the selected symbol stopped for a certain seconds, so you will not be able to trade on the selected symbol till it’s rates start to move again. While you are using the VertexFX system you must be sure that your internet connection is good, because if you have any issue in the internet connection and you are trying to place any order on the symbols, you will get this message (Unable to get a quote due to bad connection, please try again). 58 Powered by Hybrid Solutions www.hybrid-solutions.com Last Modified: Aug 2014 o If you placed an limit/ stop order it will be in the pending order till it’s price hit, and when this order hit it will be showing in red bold color in the trade panel, but if after the hit you tried to delete this order a message as the following appears to him since the order is hit. o If you tried to close a market order and then this order will be in the pending mode, and then tried to cancel this market order from the pending orders, the message (You can not cancel market orders) appears to you. So you will need to wait till the dealing room takes an action in this order. o If you tried to close a market order and then this order will be in the pending mode, and then tried to close this market order again from the trade window, the message (Position is in pending mode) appears to you. So you will need to wait till the dealing room takes an action in this order. This message “Not Enough Money” may appear to your clients while they are trading, and there are two ways that will let this message to show up: o The first way is if your want to open a new position on a certain symbol and your equity is less than the initial margin per lot of this symbol. 59 Powered by Hybrid Solutions www.hybrid-solutions.com Last Modified: Aug 2014 o The second way is if you tried to close one of the two hedge positions you got, while your equity is less than the initial margin per lot of this symbol. 2- New Entry Order When you choose this option a window will open for you as the following image, and you will be able to set a Limit/ Stop order with the inserted information (Symbol name, Amount, Order Type, At Which Price, Stop loss or take Profit) and after you fill all the desired information press on the Submit button so your order will be placed. 3- Chart Use this option to draw the selected symbol to the chart window. 60 Powered by Hybrid Solutions www.hybrid-solutions.com Last Modified: Aug 2014 4-Hide To hide the selected symbol from the market watch. 5-Show/ Hide Symbol This option opens a window contains the list of symbols as the following image, and you were be able to show/ hide the desired symbol(s). If you press on the property button a small window will open with the properties of the select symbol, for example the following image is for the Gold Symbol. 61 Powered by Hybrid Solutions www.hybrid-solutions.com Last Modified: Aug 2014 6- High Light You can high light the selected symbol in the market watch using this option. 7- Reset to Default To reset the selected symbol color to the default viewing settings. 8- Reset All to Default To reset the all symbol color to the default viewing settings. 9- Report The report option opens a snapshot for the market watch in HTML page. 10- Show Hide/ Low To show or hide the high and low columns. 11- Show Time To show or hide the Time column. 62 Powered by Hybrid Solutions www.hybrid-solutions.com Last Modified: Aug 2014 12- View Settings The View Settings option opens a window as the following image, which allows you to change the settings of viewing the market watch. 13- Export DDE to Microsoft Excel This open will export the DDE (Dynamic Data Exchange) for the symbols of the market watch to a Microsoft Excel sheet. If this option is disabled you can enable it from the General area of the System Options . 63 Powered by Hybrid Solutions www.hybrid-solutions.com Last Modified: Aug 2014 14- Maximize This option to maximize the market watch. Back to Help Index 64 Powered by Hybrid Solutions www.hybrid-solutions.com Last Modified: Aug 2014 Tick Chart Window The tick window shows the moving bid price of the selected symbol from the market watch in red line, you can also show the moving ask price which will appear in blue color. For example the following image is a tick chart window for the Gold symbol: There are some options for the ticks window appears when you press right click on it. 65 Powered by Hybrid Solutions www.hybrid-solutions.com Last Modified: Aug 2014 Option Description Chart To draw the selected symbol chart on the chart window Price History Opens a new window contains a list of prices history for the selected symbol in ticks window New Position Opens the one click trade screen to place an order on the symbol which is selected in the tick chart window Ask Line To show/ hide the ask line from the tick chart window Grids To show/ hide the grids from the tick chart window Print To print the tick chart window if your computer is connected to a printer machine Save as Picture To save the tick chart window as a picture as JPG Clear Tick Chart To empty the tick chart window Back to Help Index 66