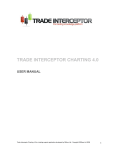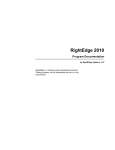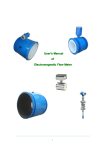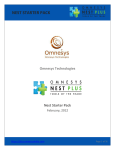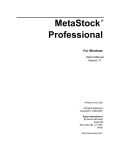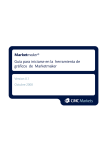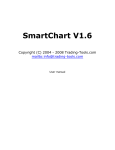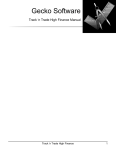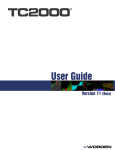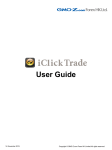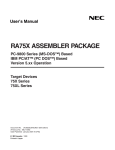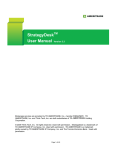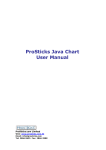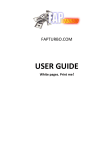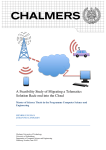Download Trade Interceptor Charting 5.0 User Manual
Transcript
TRADE INTERCEPTOR CHARTING 5.0 USER MANUAL Trade Interceptor Charting 5.0 is a trading application developed by Riflexo Jsc - Copyright ©Riflexo Jsc 2010 1 Welcome to Trade Interceptor Charting 5.0 help file This help file has been created to give you a fast understanding of what's possible with Trade Interceptor Charting 5.0 in order to get you started right away. It offers a full screen shot-based explanation of each application’s functionality. In the "how to" section below, you will learn how to use the most important features and trading techniques provided by Trade Interceptor Charting 5.0 through simple step by step instructions. Before you go through this printable version of Trade Interceptor Charting 5.0 Help, we recommend you take a look at our Quick Tour, which is available from the Online Help version. To get you to speed quickly, we highly recommend that you take a look at our self-running video demos, where the most important functionalities and techniques are explained in a few steps. You can have access to the demos while using the application, either by selecting "Help>Contents" from the application Menu Bar Trade Interceptor Charting 5.0 is a trading application developed by Riflexo Jsc - Copyright ©Riflexo Jsc 2010 2 CONTENT APPLICATION OVERVIEW The Chart Window The Quotes & Analytics Window Context Menus Workspace Management Online Help Menu QUOTES Streaming Quotes Table Add Securities Find Securities Remove securities Save Quote List Quotes & Analytics Table Management Sort Tables Resize tables Create charts from quote table Advanced quotes CHARTS Chart Windows Caption Bar Menu Bar Fixed Toolbar Charts area / Charts panes Charts icons bar Info Bar Icons definitions Create / Open a chart Default Chart Chart axis Set Software to Local Time Securities Window New chart window Copy chart Compare Charts Cascade and Tile windows Lock/Unlock chart windows Save / Retrieve templates Rename / Delete templates Change chart type Change timescale Chart and data visualization options Cross cursor Vertical cursor Show last price barrier line Zoom In / Zoom Out Selective zoom Timescale Up/Timescale Down Scroll chart back and forth Scroll to last bar Move chart Fit chart in window Trade Interceptor Charting 5.0 is a trading application developed by Riflexo Jsc - Copyright ©Riflexo Jsc 2010 6 8 9 10 13 14 15 15 16 16 17 17 18 18 19 19 20 21 21 22 22 23 24 25 25 26 30 31 32 32 34 35 35 36 37 38 38 39 40 42 45 45 46 46 47 47 47 48 48 48 49 3 Resize / Enlarge chart panes Resize / Enlarge / Close indicators panes Data Values Window / Table Print Chart GRAPHIC TOOLS, STUDIES AND OBJECTS Change tools, studies and objects properties Graphic tools Trend Lines Extend Trend Lines Support and Resistance Lines Vertical Time Lines Lines and support Regression Lines and Channels Remove Graphic Objects Graphic Studies Fibonacci Retracements Fibonacci Arcs Fibonacci Target Fibonacci Time Zones Gann Fans Gann Angle Lines Gann Lines Graphic Objects Add Buy and Sell Signals Add Text Add Rectangle Add Ellipse Add Triangle Add Arrow Line Add Segment INDICATORS Indicators List Add Indicators Remove indicators Change indicators properties Copy indicators TRENDRISK ANALYTICS 49 50 50 51 52 52 52 53 54 54 55 56 58 59 60 60 62 64 65 66 67 68 69 69 70 71 72 73 74 75 77 77 78 80 80 81 82 TrendRisk Analytics TrendRisk Indicator TrendRisk Scanner TrendRisk Analysis Add Alarm 82 82 84 87 89 News 90 TRADING Trading Account Management Trading Control Panel Trading with TradeInterceptor Trading Intelligence Paper Trading in the Past Trade Interceptor Charting 5.0 is a trading application developed by Riflexo Jsc - Copyright ©Riflexo Jsc 2010 91 91 94 97 99 4 FX Tweet Advanced trailing Stop Management Multi-time Frame Indicators and Indicator Groups CUSTOMIZE APPLICATION General User Preferences Color Preferences Chart Grid Options Screen style Personalize Fixed Icons Bar News feeds Custom Indicators & Trading Systems EXIT APPLICATION Exit application Trade Interceptor Charting 5.0 is a trading application developed by Riflexo Jsc - Copyright ©Riflexo Jsc 2010 100 101 104 106 106 108 111 112 113 114 115 116 5 APPLICATION OVERVIEW Trade Interceptor Charting 5.0 is a new generation trading station which gives you access to multifeed market data. It gives you the opportunity to use exclusive analytics such as TrendRisk, used by professional traders, which are supplied with full training and trading support. It also offers full integration to excel for endless real-time and history calculation. Furthermore, you don't need to burden your PC with another heavy download: the application resides on the server side. This also gives you the fastest connection to market data, together with the possibility to have access to the program from any PC in the world, through an internet connection. The platform is Java based so you can use it on Windows, Mac and Linux. The TradeInterceptor Charting 5.0 could run in 3 different modes- Paper-, Demo- and Live Trading modes. One of these modes is selected in the log-in window before connecting to servers. The Paper Trading Mode of TradeInterceptor makes the software a full training station. You can: - Trade in a real test environment with Multi-Broker FOREX feeds. - Test your strategies with different broker feeds. - Trading in the past with the Trade Replay functionality using past data series. - Do Real-Time simulated trading. Test your edge and apply your trading strategies in real time without risking money. - Use advanced order options: such as Market orders, Stop and Limit orders, OCOs, and Trailing Stops. Trade Interceptor Charting 5.0 is a trading application developed by Riflexo Jsc - Copyright ©Riflexo Jsc 2010 6 - Do Chart trading: use the chart pen to set your trading signals, stops, and other trading functionalities directly from the chart. - Use Order management windows: keep constant track of your Active Orders, Pending Orders, and Order History. The Demo Trading Mode of TradeInterceptor is a great testing environment for Brokers' Demo accounts. Brokers provide demo trading platforms for trading execution and management testing of their software by clients before they open live account. These demo accounts are not intended usually for educational purposes. The Demo Trading Mode of TradeInterceptor provides opportunity to integrate the broker's demo account into TradeInterceptor Charting (as well as on the mobile versions of TI) and test: - Reliability of connection between TradeInterceptor servers and the brokers' servers regarding trade execution and management - The easy handling of demo brokers' accounts through TI Charting platform The Live Trading Mode of TradeInterceptor provides authorized access to real trading accounts created with the broker partners. This way TradeInterceptor Charting becomes a powerful trading platform. Only accounts that are set up with Riflexo Jsc as Introducing Broker of the client to the partner broker are accessible through the Live Trading Mode of TradeInterceptor Once you've logged in, you will have access to all the application's functionalities through 2 main windows: - Chart Window - Quotes & Analytics window The Chart Window: Trade Interceptor Charting 5.0 is a trading application developed by Riflexo Jsc - Copyright ©Riflexo Jsc 2010 7 Chart windows give you access to all the charting functionalities (see section “Charts”). To see how to open a new chart window and to learn about the difference between the Master Chart Window and New Chart Windows, see section Chart Windows. The Quotes & Analytics Window: Trade Interceptor Charting 5.0 is a trading application developed by Riflexo Jsc - Copyright ©Riflexo Jsc 2010 8 The Quotes & Analytics Window gives you access to a series of tabs and table management functionalities. It allows you to save and manage your personal configurations, access the real-time quotes list functionalities, TrendRisk scanner functionalities, TrendRisk Analysis and the interactive pointer-driven Chart Values table, Alarms module, Advanced Quotes, Data Values table. - The Streaming Quotes table allows you to monitor real-time streaming market prices - TrendRisk Scanner table allows you to know TrendRisk Risk/Reward ratio associated to each currency, and the expected target expected for each timescale. The system also gives you recommended Stop levels - TrendRisk tab provides you with ongoing market commentaries and forecasts for each currency - The interactive Data Values table helps you read chart data values through the help of your mouse pointer. - Alarms tab allows you to enter various and sophisticated alarms for each currency you want - Advanced Quotes allows to visualize (and detach) quote windows with more data in them as well as monitoring the quotes of any the brokers provided as well as their spread. - News tab provides market news from different RSS feeds as well as administrators' messages sent to all or specific users regarding issues related to the application or user accounts Context Menus: Trade Interceptor Charting 5.0 is a trading application developed by Riflexo Jsc - Copyright ©Riflexo Jsc 2010 9 A series of context menus are available from a simple right-click of the mouse, which give you fast and easy access to specific functionalities. Six pop-up context menus can be used through a right-click of the mouse, to allow fast access to specific functionalities: 1. Chart Window Context Menu: This context menu allows you to: - copy and delete graphic instruments read and modify the properties of graphic instruments delete indicators read and modify the properties of indicators rescale the chart to fit in window scroll to the last bar restore default scale close indicator chart area load pre-defined or custom color templates change timescale add alarm show/hide quotes select pending and market order Example of Chart Window Right-Click Context Menu: Trade Interceptor Charting 5.0 is a trading application developed by Riflexo Jsc - Copyright ©Riflexo Jsc 2010 10 2. Icons Bar Context Menu: This menu allows you to: - enable/disable specific icon groups, personalizing to fit your needs, - show or hide the Menu Bar Example of Icons Bar Context Menu: 3. Quotes & Analytics Template Tabs - This menu allows you to rename or delete a previously saved template Example of Template Tabs Context Menu: 4. Streaming Quote Table Context Menu: Trade Interceptor Charting 5.0 is a trading application developed by Riflexo Jsc - Copyright ©Riflexo Jsc 2010 11 This context menu allows you to: - open a new security chart in a new chart window - place new order - remove selected security or all securities from the Streaming Quote Table - customize columns of the table - customize color and font properties of Streaming Quote Table Example of Streaming Quote Table Right-Click Context Menu: 5. TrendRisk Scanner Table Context Menu This context menu allows you to: Trade Interceptor Charting 5.0 is a trading application developed by Riflexo Jsc - Copyright ©Riflexo Jsc 2010 12 - open a security chart in a new window - add a security to the Streaming Quote Table Example of TrendRisk Scanner Table Right-Click Context Menu: 6. Data Values Table Context Menu: This Menu allows attaching or detaching the Data Values Table from the Quotes & Analytics Window. For further details see section Data Values Window / Table Example: Workspace management / Preferences The application gives you the possibility to: - work with several chart windows simultaneously - resize and enlarge both charting and indicators areas - copy charts - copy indicators - cascade, tile windows horizontally and vertically in your screen - attach/detach the Data Values window to better read chart data - save and retrieve your templates - personalize the chart panes’ colors - set general user preferences - resize the icons bar and hide the Menu Bar Online Help Menu Trade Interceptor Charting 5.0 is a trading application developed by Riflexo Jsc - Copyright ©Riflexo Jsc 2010 13 By clicking on the "Help" tab located in the Menu Bar, you'll have access to a comprehensive Help Menu including Online Video Demos of the application's main functionalities, a printable PDF version of the Help File, and the complete Online Web Help. For additional assistance you will find in this menu also the direct link to our Skype account. This way you will get live assistance through our working time (usually 7.30am- 16.30 pm GMT) Here is also the link to Developer Documentation located, for creating custom indicators and strategies The API documentation is on this link here This link is also available from the Help section image shown above You can open the Help menu at any time while using the application to run a demo or check the help file, and therefore be up to speed in a minimum learning time. QUOTES Streaming Quotes Table Trade Interceptor Charting 5.0 is a trading application developed by Riflexo Jsc - Copyright ©Riflexo Jsc 2010 14 The Streaming Quotes Table is the first table displayed in the Quotes & Analytics window. It allows you to watch real-time currency price updates from various data feed providers and change charts automatically through a simple double-click of the mouse. Example of Streaming Quotes Table: From this table you can: - select and upload new currencies to your quote table: see section Add Securities - remove currencies from the quote table: see section Remove Securities - create a new chart: see section Create Chart from Quote Table - replace a chart with selected currency - open, rename or delete your configurations - sort data in the quote table: see section Sort Table - resize the table's columns: see section Resize Table Two right-click context menus are available on this table: - one from the configuration tabs - another one from the main quotes table To find out more about these context menus, see section: Context Menu Trade Interceptor Charting 5.0 is a trading application developed by Riflexo Jsc - Copyright ©Riflexo Jsc 2010 15 See also section: Advanced Quotes Add Securities To add securities to the Streaming Quotes Table, open the Securities Window, by clicking on the "Select Securities" button, located in the bottom right corner of the table. In the Securities Window, first select one of the data feed providers from the providers list, in the upper left part of the window. The window will automatically display the security list offered by the provider in the main table. To find a security, you can either: - use the scroll bar, located on the right side of the security table, in order to visualize all the table's rows - or use the Speed Search option provided in the panel which is located above the currency table. See section Find Securities. To add one security to the Streaming Quotes Table, select it from the main security table in the Securities Window and press the "OK" button in the bottom right part of the window, or simply double-click on it. You can add more than one security at a time to the Streaming Quotes Table, in two ways: - drag and select with your mouse - or you can add a specific selection of securities by using the "Ctrl" key of you keyboard: Keep the "Ctrl" key pressed and select the currencies you want to add to the Quote table. When you finish selecting the securities, press "OK" To close the window and ignore the operation, press "Cancel". To remove securities from the Streaming Quotes Table, see section: Remove Securities Find Securities With the Speed Search functionality provided in the upper part of the Securities Window, you can quickly find a security by typing either its Code or its Full Name in the appropriate box. The security will automatically be displayed in the Security table, under the Speed Search Panel. Remove Securities Trade Interceptor Charting 5.0 is a trading application developed by Riflexo Jsc - Copyright ©Riflexo Jsc 2010 16 You can remove securities from the Streaming Quotes Table, in two ways: 1. Select a security in the table and press the "Remove" button located under the table 2. Select a security in the table, open the right-click menu and select "remove" To remove more than one security at a time from the quote table, you can either: - Drag and select with the mouse, then remove selected currencies with opening the right-click menu and select "remove", or press the "Remove" button. - Make a specific selection of securities by using the "Ctrl" key of you keyboard (keep the "Ctrl" key pressed and select the currencies you want to remove from the Quote table). Then open the right-click menu and select "remove", or press the "Remove" button. Save Quote Lists Quote lists are saved as part of personal templates. To see how to save your personal templates, see section Save / Retrieve Templates. Quotes & Analytics Table Management Trade Interceptor Charting 5.0 is a trading application developed by Riflexo Jsc - Copyright ©Riflexo Jsc 2010 17 A series of functionalities allows easy managing the tables of the Quotes & Analytics window. 1. Each table of the Quotes & Analytics window can be: - sorted by columns - resized 2. A series of buttons located in the bottom right corner of the tables allow to: - add new securities to the quote grid( Streaming Quotes, Advanced Quotes) - remove one or more securities from the quote grid(Streaming Quotes, Advanced Quotes) - refresh TrendRisk scanner(TR Scanner) 3. Two vertical and horizontal scroll bars allow visualizing table rows and columns easily. 4. A series of pop-up context menus allow you to: - rename or delete template by right clicking on a template tab - remove one or more securities from the quote grid, by right clicking on a currency row - open a new currency chart from the quote grid or from TrendRisk Scanner, by right clicking on a currency row - add a currency of the TrendRisk Scanner table directly to the quote grid, by right clicking on a currency row of TR Scanner table. Sort Table You can sort the Streaming Quotes Table by selecting one of the columns headers and doubleclicking on it. Repeating the operation will reverse the table's sort order. See also section Resize Table Resize Table Trade Interceptor Charting 5.0 is a trading application developed by Riflexo Jsc - Copyright ©Riflexo Jsc 2010 18 You can resize each column of the Streaming Quotes Table by placing your mouse on the line separating 2 column headers and use the mouse double-arrow by keeping your mouse pressed while resizing the column. See also section Sort Table Create Charts from Quote Table To create a currency chart directly from the quote table, first open the Quotes & Analytics Window, and make sure you've already inserted securities to the Streaming Quotes Table (see section Add Securities). There is a way to create a chart for selected currency pair from here: If you right-click on a currency and select the "+ Chart" function, a new chart will be created in a New Chart Window. You will have the possibility to decide whether to lock or unlock this new window from the Quotes & Analytics Window. For more details see New Chart Window. Advanced Quotes This window allows you to have better visual perception of quotes. Trade Interceptor Charting 5.0 is a trading application developed by Riflexo Jsc - Copyright ©Riflexo Jsc 2010 19 Advanced Quotes window allows you to add or remove quote widows of different currencies and from any feed that we provide (FXCM, Dukaskopy, MBT, FXSOL and Riflexo). Thus you may compare for example quotes and spreads of a currency provided by different brokers. You can also detach (and re-attach) any of these quote windows from Advanced Quotes window in order to place it somewhere over the main chart See also: Streaming Quotes Table Data Values Window/Table Add Alarms CHARTS Chart Windows Chart windows are composed of: Trade Interceptor Charting 5.0 is a trading application developed by Riflexo Jsc - Copyright ©Riflexo Jsc 2010 20 - a caption bar - a menu bar - a fixed toolbar - main charts area - a chart icons bar -an info bar For a description of each part see next pages. It's important to distinguish between the "Master Chart Window" and "New Chart Windows": The Master Chart Window (or Main Chart Window) is the first which appears after you've logged in. icon shown at the bottom right of the window, located on the Chart You can recognize it from the Icons Bar. This icon tells you that this window is locked to the Quotes & Analytics window, and cannot be unlocked. It means that any request made from the Quotes & Analytics window will automatically be displayed on the Master Chart Window. Example scenarios: - When you double click on a currency from the Streaming Quotes Table of the Quotes & Analysis Window, the Master Chart Window will instantly display the new requested currency chart. - When you double click on a currency from TrendRisk Scanner Table, the Master Chart Window will instantly display the new requested currency chart and timescale. New Chart Windows, can be recognized from or icons at the bottom right of the window and can be locked or unlocked from the Quotes & Analytics Window. When you ask for a new chart window, it will be locked by default. A locked chart window will react as follows: - any request from the Streaming Quotes Table will subsequently affect the new locked chart window. - requests from TrendRisk Scanner Table will only affect the Master Chart Window. On the contrary, an unlocked chart window will be totally independent from the Quotes & Analytics window, which means that it won't be affected by double clicks from either the Streaming Quotes Table, nor TrendRisk Scanner Table. An unlocked chart window can be managed independently by using the icon drop-down list to request a new currency chart, or change timescale. and the timescales Trade Interceptor Charting 5.0 is a trading application developed by Riflexo Jsc - Copyright ©Riflexo Jsc 2010 21 To know how to open New Chart Windows, see section: New Chart Window To see how to lock or unlock New Chart Windows, see section: Lock/Unlock chart window Caption Bar The caption bar is the first bar you see at the top of the Chart Window and shows you: - Chart currency - Timescale - The price displayed in Bid, Ask or Average (Ask-Bid/2) - The data provider - The application's version number - On the right end, Microsoft's icons to iconize, enlarge and close the window. The caption bar shows you which of the windows you are working with is active. Menu Bar The Menu Bar is located at the top of the application's Chart Window, just under the caption bar. This bar is displayed by default and can be hidden by selecting a tick in the check-box "View>Main Menu Visible". For a more detailed description, see section Icons Bar Context Menu. If you click or place your mouse over one of the Menu Bar's titles, a drop-down menu will appear automatically. These menus give you access to the following functionalities: Trade Interceptor Charting 5.0 is a trading application developed by Riflexo Jsc - Copyright ©Riflexo Jsc 2010 22 - Set security - Open & save templates - Print chart - Enable X/Y chart panning - Rescale to fit in window - Scroll to last bar - Select chart style (bar, candlesticks, line chart etc.) - Use graphic lines and tools - Use graphic studies - Use graphic objects - Zoom in/out - Change between linear and logarithmic scaling (see "Icons Definitions" section and subsection "Icons of the Menu Bar") - Open Trading Intelligence - Open Market orders - Start simulated trading in the past - Set general user preferences - Set color preferences - Set grid options - Open new chart window - Copy current chart - Cascade, tile windows horizontally or vertically - View economic calendar and watch Dukaskopy TV - Open Help link - Get live assistance via Skype - Access developers API documentation for coding custom indicators - Exit application Fixed Toolbar The fixed toolbar is located under the Menu Bar of the Chart Window. With the fixed toolbar you can: - select a new chart currency - set new chart timescale - add indicator - add/remove and use graphic instruments - add/remove and use graphic objects - use cursors - use selective zoom For a detailed explanation of each icon's functionality, see also section Icons Definition. This toolbar is fully customizable: - you can select which icon groups to display or hide. This action is possible through a simple rightclick on the bar, which will open the context menu. - you can also hide the Toolbar and the Menu Bar together by clicking on the small triangle below the Toolbar Trade Interceptor Charting 5.0 is a trading application developed by Riflexo Jsc - Copyright ©Riflexo Jsc 2010 23 Example: Toolbar context menu For more details see section Context menu. Charts Panes Charts Panes include the currency chart and indicators’ areas of the Chart Window. They show: - The main chart (or currency) pane, with its title indicating currency pair, time period, price type and broker When you open the application, you'll see a default currency chart , which can be personalized using the General Preferences Window. - Indicators are displayed on separate panes, under the main currency chart. To see how to add, remove or copy indicators, change indicators properties and create your own indicators, see the Indicators list and the appropriate links. Real-Time price updates and indicators levels are indicated on the Y axis ; the time and date on the X axis A series of chart management tools are displayed on the Chart Icons Bar, located under the charts panel, next to the scroll bar. Example of a Charts Panel: Trade Interceptor Charting 5.0 is a trading application developed by Riflexo Jsc - Copyright ©Riflexo Jsc 2010 24 Info Bar The bar is not customizable or movable. It shows current OHLC of the candle which is pointed by mouse cursor as well as the closing time of the same candle. If mouse does not point to any candle in the chart data, then information corresponds to the current calculation period on the chart. The green dot represents streaming data transfer rate and online status. If it turns red, connection has been lost. Chart Icons Bar The Chart Icons Bar, is located at the bottom of the Chart Window, under the Chart Panes. It shows a series of small icons, designed to help you easily manage charts. This menu gives you access to the following functionalities: - Timescale UP/ Timescale Down- load one step higher or lower timeframe of the chart - Lock / Unlock chart window, see also section Chart Windows - Zoom In and Zoom Out - Open General Preferences window - Copy chart For a detailed explanation of each icon's functionality, see also section Icons Description Trade Interceptor Charting 5.0 is a trading application developed by Riflexo Jsc - Copyright ©Riflexo Jsc 2010 25 See also section Scroll Chart Icons Definitions Each of the icons described below is located either on the Fixed Toolbar, in the Menu Bar's tabs or on the Chart Icons Bar. 1. Icons of the Fixed Toolbar Opens the Securities Window for the selection and upload of a currency pairs to the Chart Panes Create and remove simulation accounts. Set the initial deposit sum for trading The Trading Control Panel shows opened, pending and booked orders, as well as the usual data related to orders- type, size, open price etc. and also equity balance, margin levels and so on. Load custom created strategies Opens the "Add Indicator" window for indicators selection Opens Perspective Chart in a pane at the bottom of the screen showing visualized part of the historical data and the whole historical data period Makes candlesticks three dimensional, for different than usual 2D visualization. Allows using cross cursor, cursor line and zoom on the chart from the drop down menu of the icon Allows drawing a trend line Allows placing a support/resistance line Allows placing a vertical line on the chart Opens access to 5 different regression tools available regression line raff regression channel standard error channel standard deviation channel regression channel Trade Interceptor Charting 5.0 is a trading application developed by Riflexo Jsc - Copyright ©Riflexo Jsc 2010 26 Opens access to Fibonacci tools fibonacci retracement fibonacci target fibonacci arcs fibonacci time zones Opens access to Gann Tools gann line gann fan angle lines Draw different graphic objects like rectangle, ellipse, arrow, enter text etc. arrow up Allows to insert a Buying signal on the chart arrow down Allows to insert a Selling signal on the chart allows to insert text on the chart rectangle Allows to draw a rectangle on a chart ellipse Allows to draw on Ellipse on a chart triangle Allows to draw a triangle on a chart arrow line Allows to draw an Arrow pointing a place on the chart segment Allows to draw segment lines in order to construct patterns for example Draw different graphic tools- Channel Lines, Andrew's Pitchfork etc quadrant line tirone levels speed resistance lines speed resistance arcs andrew's pitchfork odds cycle lines channel lines percentage retracements Place Eliot Wave labels Remove all indicators from the whole currency pair window, both superior and inferior indicators Remove all tools, i.e. Fibonacci tools, trend lines, support/ressistane annotations etc. Trade Interceptor Charting 5.0 is a trading application developed by Riflexo Jsc - Copyright ©Riflexo Jsc 2010 27 , , , Fine tune the appearance of candlesticks 2. Icons of the Menu Bar Located in "File" menu Allows opening a template which has previously been saved by the user Allows saving a screen template Allows printing the chart panes of a selected Chart Window Allows making a screenshot of the Chart Window Allows viewing a table with historical data (OHLC) for the time frame currently used Located in "View" menu Enables rescaling and fit the chart in the window, after chart was moved horizontally or vertically Enables Y planning of chart, allowing to move the chart horizontally only Enables scrolling to the last bar (most recent) of the chart Allows switching to Bar Chart Allows switching to HLC Chart Allows switching to High Low Chart Allows switching to Candle Stick Chart Allows switching to Line Chart Allows switching to CandleVolume Chart Allows switching to Equivolume Allows switching to Point and Figure Chart Trade Interceptor Charting 5.0 is a trading application developed by Riflexo Jsc - Copyright ©Riflexo Jsc 2010 28 Allows switching to Renko Chart Allows switching to Kagi Chart Allows switching to Heikin Ashi Chart Allows switching to Range Chart Converts charting in a linear scale Converts charting in a logarithmic scale Located in "Trade" menu Opens "Simulated Trading Configuration" window for settings of Paper Trading in the Past Located in "Indicators" menu Allows comparing two currency pairs plotting them on one chart 3. Icons of the Chart Icons Bar Allows loading one step higher time frame with each click Allows loading one step lower time frame with each click Indicates that the present chart window is the Master Chart Window which cannot be unlocked Indicates that the present chart window is linked to the Quotes & Analytics window Indicates that the present chart window is independent from the Quotes & Analytics window Allows zooming into the chart Allows zooming out of the chart Allows opening the General Preferences window Allows opening a New Chart Window with same template settings Trade Interceptor Charting 5.0 is a trading application developed by Riflexo Jsc - Copyright ©Riflexo Jsc 2010 29 Create / Open a Chart There are 4 possible ways to create a chart with TradeInterceptor Charting 5.0: - from the chart window, opening the Securities Window - see point1 - using the Streaming Quotes Window - see point 2 - by opening a New Chart Window - see point 3 - by copying an existing chart - see point 4 1. Using the Securities Window: - Open the securities window, either by clicking on the icon located on the Fixed Toolbar of the Chart Window, or by selecting "File/Set Security" from the Menu Bar. - First select one of the data feed providers from the providers list, in the upper left part of the window. The window automatically displays the items offered by the provider in the currency list. You can find a security by either using the scroll bar, located on the right side of the currency list, in order to visualize all the table rows, or the Speed Search option which is located above the currency list. See section Find Securities with Speed Search. - Select a security from the security list, - Select the Timescale in the left column, - Select the history period from the second column, - finally press the "OK" button to create the chart. - Press "Cancel" if you want to close the window without creating a new chart. 2. Using the Streaming Quotes Window: See section: Create Charts from Quote Table 3. Opening a New Chart Window: See section: New Chart Window 4. Copying an existing chart window: See section: Copy Chart Trade Interceptor Charting 5.0 is a trading application developed by Riflexo Jsc - Copyright ©Riflexo Jsc 2010 30 Default Chart When you open the application, the chart window displays a default currency chart, including: -two charts - the chart's title, which is shown at the top, including the currency, data provider, price type and timescale - outlined black &white candlesticks chart: To change chart style to bar chart or line chart see section Change Chart Type To remove the candles outlines and customize charts, see section General User Preferences - TrendRisk indicator: TrendRisk Bands, TrendRisk Stop Bands and Tip Center click on the following links to see how to modify indicators properties, delete indicators or add new indicators - White screen color scheme with solid color background: to change chart skin or personalize colors, see section General User Preferences - Y axis showing only the last price value. To personalize the Y axis, see General Preferences For more information about the chart axis, read also section Chart Axis Example of Default Chart: Trade Interceptor Charting 5.0 is a trading application developed by Riflexo Jsc - Copyright ©Riflexo Jsc 2010 31 Chart Axis Chart data can be read using the X axis or horizontal coordinates, and the Y axis or vertical coordinates. Prices and chart levels on the Y axis: The Y axis shows pips-based price coordinates. - Currency prices are updated in real-time and streamed to the vertical axis of the chart. The last price update is shown by default on red background. It is possible to change the background color of the real-time price updates by clicking on the icon located on the chart icons bar and selecting "Color Preferences" from the General Preferences window. Then select "Real-Time Price Label" to select the new background color and click Apply and OK to complete the operation. - Indicators levels are not displayed on the Y axis by default. You can modify this in the General Preferences to have all indicators and oscillators' latest levels automatically displayed on the vertical axis. For this you need to open the “Indicators” option window, either by clicking on the icon located on the chart icons bar, or by selecting "Options/General Preferences" in the Menu Bar, then enable with "tick" the option " Show indicator price label on Yaxis" in Indicators You can also add a pips-based grid shading to the chart and indicators areas. See how to personalize the grid and chart area in section General Preferences. Time and Dates on the X axis The X axis shows time and date based on the selected timescale unit. You can also personalize the vertical timelines of the grid, from the General Preferences window. See section General Preferences. See also section Software Time Zones. Software Time Zones To set the application on your local time zone, open the General Preferences window - either by selecting "Options/General Preferences" from the Menu Bar, or clicking on the icon located on the Chart Icons Bar - and select the appropriate time from the "Time Zone" frame. Trade Interceptor Charting 5.0 is a trading application developed by Riflexo Jsc - Copyright ©Riflexo Jsc 2010 32 Example: If you press "Save as Default" before closing the General Preferences window, the application will automatically be set on your preferred time zone each time you use the application. You can change the application's time zone for a single work session (ie. if you're traveling) in the same way, without saving the new time as default, but by simply selecting a time zone and closing the General Preferences window. You can read the last price time in the Streaming Quotes table, which is automatically updated according to your local time zone. Example: Trade Interceptor Charting 5.0 is a trading application developed by Riflexo Jsc - Copyright ©Riflexo Jsc 2010 33 Securities Window This window allows you to select and upload currency prices on both the chart panels of the Chart Window, and the tables of the Quotes & Analytics window. To open the securities window from the chart window, you can either select File/Set Security from the Menu Bar, or click on the icon , located on the Fixed Toolbar. To open the securities window from the Streaming Quotes Table, click on the "Select securities" button located in the bottom right corner of the window. Note that when you open this window from the Streaming Quote Table to create a quote list, the columns Timescale and Period are not active. To see how to upload currency prices on a chart Panel, see Create/Open a chart To see how to upload currency prices on the Streaming Quotes table, see Add Securities. Trade Interceptor Charting 5.0 is a trading application developed by Riflexo Jsc - Copyright ©Riflexo Jsc 2010 34 New Chart Window By clicking on the icon - located in the bottom right corner of the Chart Window, under the Charts Panel - or by selecting "Window/New Window" from the Menu Bar, you can open a New Chart Window and start uploading a new currency, or change a currency timescale, etc. Each new chart window gives you access to all the charting functionalities. New Chart Windows can be recognized from the icons right corner of the window, on the Chart Icons Bar. A New Chart Window can either be: or which are located in the bottom - "locked" meaning that it's linked to the Quotes and Analytics window, in which case, if you request a new currency from the Streaming Quotes Table, the new chart window will automatically be updated with the new currency, - or "unlocked", meaning that it remains independent from the Quotes and Analytics window, so you'll be able to request a different security than the one displayed on the Master Chart Window. To learn more about the difference between New Chart Windows and the Master Chart Window, see section Chart Windows. To see how to lock or unlock a new chart window, see section Lock/Unlock chart window. You can open as many new chart windows as you want. By using Microsoft Windows' icons in the top right corner of each new window, on the caption bar, you can resize, iconize or close the chart windows in order to easily manage your workspace, you can also cascade or tile windows vertically or horizontally on your screen. See section Cascade and Tile Windows. See also section how to Save and retrieve your personal templates. Copy Chart You can duplicate a chart window by selecting "Windows/Copy Chart" from the main Menu Bar Or you can do this from Chart Icons Bar Trade Interceptor Charting 5.0 is a trading application developed by Riflexo Jsc - Copyright ©Riflexo Jsc 2010 35 This will automatically open a new chart window with the same chart and indicators configuration. See also sections: New chart window Chart Windows Lock / Unlock chart window Compare Charts This function available on TradeInterceptor 5.0 allows you to compare two currency pairs on one single chart pane. Its "Properties select compare security" window gives access to the settings. Trade Interceptor Charting 5.0 is a trading application developed by Riflexo Jsc - Copyright ©Riflexo Jsc 2010 36 The window has "Parameters" and "Style" sections where you can: - select a security for comparison - set comparison options - set the style of the secondary currency's chart Cascade and Tile Windows You can automatically re-arrange windows in your screen by selecting one of the following visualization options, accessible from the menu "Windows" on the Menu Bar: - Cascade - Tile 1 column - Tile 2 columns - Tile Vertically Trade Interceptor Charting 5.0 is a trading application developed by Riflexo Jsc - Copyright ©Riflexo Jsc 2010 37 You can subsequently save your template in order to retrieve your screen layout easily. See sections: Save / Retrieve templates Rename / Delete templates Lock / Unlock Chart Window Before reading this section, make sure you've read the explanation about Chart Windows You can unlock a new chart window, so that it remains independent from the Quotes & Analytics window, by clicking on the icon . The chart window is unlocked when you see the icon . If you decide to unlock a chart window, any change you'll request from the Quotes and Analytics Window will not affect this chart window. So, if you request a new currency chart from the Streaming Quotes Table, for example, the unlocked chart window won't be updated with the new currency. You'll also be able to request a different security directly from the New Chart Window independently, by clicking on the icon of New Chart Window's Fixed Toolbar. You can lock a new chart window in order to link it again to the Quotes and Analytics Window by clicking on the icon . The chart window is locked when you see the icon . When a chart window is locked, it means that any request from the Quotes & Analytics window will also affect this window. By default new chart windows are locked, which means that if you request a new currency chart from the Streaming Quotes Table or from TrendRisk Scanner table, all the chart windows which are locked will be updated with the new currency. Note that the Master Chart Window - which is the first appearing after you've logged in, and which you can recognize from the icon - cannot be unlocked. Save / Retrieve Template With Trade Interceptor Charting 5.0 you can save and retrieve as many template as you'd like. 1. To save a template, you can either click on the icon , which is located in "File/Save template" from the Menu Bar. The system automatically loads configurations in a default file. All you have to do is to give a name to your configuration and press the "Save" button. A new tab will instantly appear at the bottom of the Quotes & Analytics window, allowing you to easily retrieve this template at any time while using the application. Trade Interceptor Charting 5.0 is a trading application developed by Riflexo Jsc - Copyright ©Riflexo Jsc 2010 38 2. To open a template: There are 3 ways to retrieve a configuration. You can either: 1) click on one of the tabs at the bottom of the Quotes & Analytics window (See image above) 2) right-click on the chart and choose Open Template from the context menu or 3) select "File/Open template" from the Menu Bar. This will open the default directory from where you can select a template and press the "Open" button to open it. You can use the right-click context menu to rename or delete template. See sections: Context Menu and Rename / Delete Configurations. Rename / Delete templates Template tabs are located at the bottom of the Quotes & Analytics Window. To Rename a previously saved template, right-click on the name of the template you would like to rename. This will open the pop-up context menu. Select "Rename". Give a new name to your template. Press "Save" to save the new template's name. To Delete a previously saved template, right-click on the name of the configuration you'd like to delete. This will open the pop-up context menu. Select "Delete" to automatically remove and cancel this template from the templates tabs. See also sections: Context Menus Save / Retrieve Configurations Trade Interceptor Charting 5.0 is a trading application developed by Riflexo Jsc - Copyright ©Riflexo Jsc 2010 39 Change Chart Type To switch from one chart type (bar chart, candlesticks chart, line chart etc.), to another, you can click Menu Bar>View and you will be able to switch to: Bar chart- represent each period with a vertical line that indicates the highest price with its top, and the bottom represents the lowest price. The closing price is displayed on the right side of the bar, and the opening price is shown on the left side of the bar. HLC chart- HLC (high, low, and close) bars intuitively represent the price action for the chosen period. The vertical bar indicates the range of the high-low for the day. A tick to the right represents the close price. High Low chart- The chart is created by simple vertical bars representing the high and low of the period by the ends of the bar. Candlestick chart- The most common chart type represents complex market action during the period visualized by a candle. Shadows of the candle represent high and low. The body of the candle gives opening and closing levels. If period was negative the opening level is at the upper side of the body and closing is the bottom of the candle body. Reverse is true for period ended positive, as price at the close is higher than at the open. Line chart- This is a line usually connecting the closing level of each period. Candlevolume chart- Candle volume charts are a unique hybrid of Equivolume and candlestick charts. Candlevolume charts possess the shadows and body characteristics of candlestick charts, plus the volume width attribute of Equivolume charts. The combination gives the unique ability to study candlestick patterns in combination with their volume related movements. The shape of each Equivolume box provides a picture of the supply and demand for the security during a specific trading period. Equivolume chart- Equivolume displays prices in a manner that emphasizes the relationship between price and volume. It measures the relationship between price and volume. Price is measured on the vertical axis and volume is measured on the horizontal axis. Volume plays an important role in confirming price movements. It is sometimes difficult to track this relationship on a normal bar chart with volume plotted in a separate slot below. This is overcome by plotting price and volume activity on a single chart. Point and figure chart- Point & Figure charts consist of columns of X's and O's that represent filtered price movements over time. The charts ignore the time factor and concentrate solely on movements in price - a column of X's or O's may take several periods to complete. It is a study of pure price movement in that, time is not taken into consideration while plotting the price action. Since only price changes are recorded, if no price change occurs then the chart is left untouched. By convention, the first X in a column is plotted one box above the last O in the previous column (and the first O in a column is plotted one box below the highest X). Each X indicates that price has increased (and each O indicates that price has decreased) by one box. The sensitivity of the chart can be varied by altering the box size. The box size is the minimum price movement recorded and serves to eliminate minor price fluctuations. Larger box sizes are used Trade Interceptor Charting 5.0 is a trading application developed by Riflexo Jsc - Copyright ©Riflexo Jsc 2010 40 for charting longer time periods. Increases are represented by a rising stack of Xs, and decreases are represented by a declining stack of Os Renko chart- The Renko charting method has acquired its name from "renga" which is the Japanese word for bricks. In Renko charts a line (or "brick") is drawn in the direction of the prior move only if prices move by a minimum amount (i.e., the box size). The bricks are always equal in size. For example, in a 5-unit Renko chart, a 20-point rally is displayed as four, 5-unit tall Renko bricks. Renko chart isolates the underlying price trend by filtering out the minor price changes. Heikin ashi chart- Heikin-Ashi chart looks like the candlestick chart but the method of calculation and plotting of the candles on the Heikin-Ashi chart is different from the candlestick chart. Each candle is calculated and plotted using some information from the previous candle: 1- Close price: the close price in a Heikin-Ashi candle is the average of open, close, high and low price. 2- Open price: the open price in a Heikin-Ashi candle is the average of the open and close of the previous candle. 3- High price: the high price in a Heikin-Ashi candle is chosen from one of the high, open and close price of which has the highest value. 4- Low price: the low price in a Heikin-Ashi candle is chosen from one of the high, open and close price of which has the lowest value. So candles of a Heikin-Ashi chart are related to each other because the close and open price of each candle should be calculated using the previous candle close and open price and also the high and low price of each candle is affected by the previous candle. So a Heikin-Ashi chart is slower than a candlestick chart and its signals are delayed (like when we use moving averages on our chart and trade according to them). Range chart- Charts based upon price range make a new price bar (or candlestick, line, etc.) every time the price has moved a specific distance. This type of chart is time-independent. Kagi chart- Kagi charts display a series of connecting vertical lines where the thickness and direction of the lines are dependent on the price action. The charts ignore the passage of time. Kagi charts have no time axis and are made up of a series of vertical lines, however in the case of Kagi charts, the vertical lines are based solely on the action of closing prices. Another difference is that the thickness of a Kagi chart line changes when closing prices penetrate the previous column top or bottom. Trade Interceptor Charting 5.0 is a trading application developed by Riflexo Jsc - Copyright ©Riflexo Jsc 2010 41 Change Timescale There are 3 ways to change the timescale of a chart: 1. Right-click on the chart and change the time scale from the bottom of the context menu 2. Select a timescale from the Timescale drop-down menu, located in the Fixed Toolbar Example: TradeInterceptor has "Tick-by-Tick" data support located at the top of the time-frame list. Trade Interceptor Charting 5.0 is a trading application developed by Riflexo Jsc - Copyright ©Riflexo Jsc 2010 42 It provides a graphical representation of every price change (this is different from "Tick Count" which is a representation of every single trade). Tick chart is best visualized in line chart. If the time-frame multiplier is used then a consolidation of ticks could be generated representing time independent chart. For example 100 Ticks (enter 100 in the multiplier field and hit "Enter" on the keyboard) charted in candlestick or other chart types gives a different view over the market. In this case one hundred changes in price will be consolidated in one candlestick. The more intensive trading is the more candles will appear on the chart. Trade Interceptor Charting 5.0 is a trading application developed by Riflexo Jsc - Copyright ©Riflexo Jsc 2010 43 3. You can also change timescale and history period through the Securities Window. For more details, see section Securities Window Trade Interceptor Charting 5.0 is a trading application developed by Riflexo Jsc - Copyright ©Riflexo Jsc 2010 44 Charts and Data Visualization There are various ways to visualize chart data and read data values with TradeInterceptor Charting 5.0 - using the cross cursor - using the vertical cursor - using the Zoom in / Zoom out functionalities - using the selective Zoom - using the scrolling functionalities - using the chart panning functionality to move the chart vertically and/or horizontally - repositioning the chart to fit in window - resizing and enlarging charts panels - resizing and enlarging indicators panels - using the interactive data values table simply moving your mouse over the chart - print the chart Cross Cursor The Cross Cursor is one of the ways to read chart data. It can be activated or disabled through a single mouse click on the icon Example of active Cross Cursor: To use the cross cursor: - first click on the icon, located on the Fixed Toolbar - click on a chart or indicator pane to activate the cursor - two crossing lines are automatically displayed on the chart and the values (level and time) are shown on the x and y axis - move the mouse over the chart area to read data values of chart and indicators. Trade Interceptor Charting 5.0 is a trading application developed by Riflexo Jsc - Copyright ©Riflexo Jsc 2010 45 Before using any other chart tool, you first need to disable the cross cursor, by simply clicking again on the icon Vertical Cursor The Vertical Cursor is one of the ways to read chart data. This cursor can be activated or disabled through a single mouse click on the icon To read chart data with the vertical cursor, click on the icon , located on the Fixed Toolbar, and click on the chart or indicator panel. A vertical line is displayed automatically together with a data info box, showing the data values of the selected chart level. To read other chart values, click on another point of the chart and the new data will be displayed automatically. The data values shown by the vertical cursor in the info box are: - the date and time of the selected level - the open, high, low and close prices of the selected chart bar or candle stick, or alternatively, the closing price of selected line chart level Users can choose to hide or show the info box displaying the cursor line values, from the General Preferences window, but default setting is hidden info box. To open the General Preferences window, select Options/General Preferences from the Menu Bar, or click on the icon located on the Chart Icons Bar, in the bottom right corner of the Chart Window. See more details in section: General User Preferences Before using any other chart tool, you first need to disable the vertical cursor functionality, by simply clicking again on the icon Show last price barrier You can draw a barrier line at the last price level by using the General Preferences window. To open the General Preferences Window, select Options/General Preferences from the Menu Bar, or click on the icon located on the Chart Icons Bar, in the bottom right corner of the Chart Window. In the Chart Options, select the option: "Draw barrier line on last value" and the line will be displayed automatically. Trade Interceptor Charting 5.0 is a trading application developed by Riflexo Jsc - Copyright ©Riflexo Jsc 2010 46 If you want to have this line drawn by default on all your charts, click on the button "Save as default" and press "OK" to close the operation. Zoom In / Zoom Out There are 3 ways to change the chart's visualization scale: - An easy way is to use the mouse wheel, and scroll in or out by simply activating the wheel. If you don't have a Wheel Mouse, you can either: - Click on one of the icons or , located in the bottom right corner of the Chart Window, on the Chart icons bar, and repeat the operation as many times as you'd like until you reach the right visualization scale - Select "Options/Zoom In" or "Options/Zoom Out" from the Menu Bar and repeat the operation as many times as you'd like until you reach the right visualization scale You can also zoom into a specific part of a chart, by using the selective zoom (see section: Selective Zoom) Or you can enlarge you chart or indicator panels by double-clicking on the chart or on the indicator (see sections: Enlarge Chart and Enlarge Indicator) Selective Zoom Using the selective zoom is one of the ways to visualize chart data. Other methods are explained in section: Charts and Data Visualization To zoom into a specific chart area, click on the icon the charts Panel. , displayed on the Fixed Toolbar above Use the left-click command of your mouse to select the first part of the area you'd like to zoom into. Release the command and move your mouse to the other end of the area you'd like to zoom into. The charts Panel will automatically show the selected area. To confirm the area you'd like to zoom into, just press the left-click command of your mouse again. Timescale UP/ Timescale Down To quickly switch between different time frames of the chart window use the icons Icons Bar and in Chart The icon allows switching to the next higher timescale with one step for every click The same applies for the icon which allows to switch on the next lower timescale with every click Trade Interceptor Charting 5.0 is a trading application developed by Riflexo Jsc - Copyright ©Riflexo Jsc 2010 47 Scroll Chart Back and Forth To scroll historical data of charts and indicators, you can Use the scroll bar which is displayed under the Charts Panel. To move back in time on the chart, move the scroll bar to the left. To move forward in time, move the scroll bar to the right. It is possible to hide the scroll bar thanks to the General Preferences window. See section General Preferences This functionality also gives you the possibility to scroll in the future, in order to give you the necessary empty space on the chart for projections of strategies and studies. See also related sections: - Scroll to the Last Bar to see how to quickly rescale the chart to the last bar in one click. - Move Chart - Fit in Window Other ways to read or visualize chart data are explained in section: Charts and Data Visualization Scroll to last bar To automatically rescale a currency chart to the last bar - meaning that the last bar of the chart shows the last price update - you can either: - right-click in the chart area and select "Scroll to the Last Bar" from the Context Menu - or select "View/Scroll to the Last Bar" from the Menu Bar See also related sections: - Move Chart - Scroll Chart - Fit in Window Move Chart You can move currency charts vertically and horizontally by clicking on the main chart pane and dragging them right, left,up or down. This functionality is called "chart panning" and is activated by default. After you've moved a chart, it is possible to automatically rescale it using the "Fit in Window" functionality. To see how to use this feature, see section Fit in Window. To move a chart horizontally only, you should activate the function: "Y panning", which will automatically disable the X chart panning functionality. To activate this function, you can either click on the icon the Menu Bar. located in ”View/Y Panning" from Trade Interceptor Charting 5.0 is a trading application developed by Riflexo Jsc - Copyright ©Riflexo Jsc 2010 48 To restore the default "X and Y chart panning" option, allowing both vertical and again in "View/Enable Y Panning" from the Menu horizontal panning, you can click on the icon Bar. See also: section “Scroll to Last Bar” to see how to rescale the chart to the last bar automatically. Fit In Window To restore the default position of your main chart in the screen, you can either - Right-click on the main chart. This will open the right-click context menu. Then select "Fit in Window". - Or you can select "View/Fit in Window" from the Menu Bar Example: How to restore the "Fit in Window" option through the right-click context menu: See also related sections: - Move Chart - Scroll Chart - Scroll to the Last Bar Resize/Enlarge Main Chart - To enlarge a currency chart to full screen, double click on the chart pane. To go back to the previous chart lay-out, simply double click again on the chart. - To resize the main chart area, place your mouse over the horizontal line between the main chart area and the indicators area. When the mouse pointer shows resizing arrows, keep your left-mouse button pressed and drag the bordering line to another place. Other ways to read or visualize chart data are explained in section: Charts and Data Visualization See also section: Resize/Enlarge/Close Indicator Trade Interceptor Charting 5.0 is a trading application developed by Riflexo Jsc - Copyright ©Riflexo Jsc 2010 49 Resize/Enlarge/Close Indicator Area - To enlarge an indicator area to full screen, double click on it. To go back to the previous lay-out, double click again on the indicator's area. - To resize indicator areas, place your mouse over the horizontal line bordering the indicator area. When the mouse pointer shows resizing arrows, keep your left-mouse button pressed and drag the bordering line to another place. - To close an indicator pane, right-click on it and select "Close" from the context menu. See also section Resize/Enlarge Main Chart Data Values Window/Table This interactive window / table gives you the possibility to read the exact value of each chart and indicator level, by simply moving your mouse pointer over a chart. The Data Values Table appears by default as a detached window in front of the Chart Window when you open the application. Example of detached Data Values window: This window can easily be attached to or detached from the application's main window as follows: - by right-clicking on the Data Values table, and selecting "Detach" or "Attach" - If you close the detached Data Values Window, it will automatically be attached to the Quotes & Analytics Window as the 4h Tab. Trade Interceptor Charting 5.0 is a trading application developed by Riflexo Jsc - Copyright ©Riflexo Jsc 2010 50 Example of attached Data Values table: Other ways to read or visualize chart data are explained in section: Charts and Data Visualization Print Chart To print a chart window, Select "File/Print" from the Menu Bar Then select printing and printers options, to print the chart window. Trade Interceptor Charting 5.0 is a trading application developed by Riflexo Jsc - Copyright ©Riflexo Jsc 2010 51 GRAPHIC TOOLS, STUDIES AND OBJECTS Graphic Tools Graphic tools available in Trade Interceptor Charting 5.0 are: - trend lines - support/ resistance lines - vertical time lines - regression lines and channels - lines and supports To find out more about these graphic tools, click on the appropriate link in the above list. Other graphic instruments such as studies and objects are explained in sections: - Graphic Studies - Graphic Objects To understand how to change the properties of Graphic tools and instruments, see section Change Tools Properties Change Tools Properties There are 2 ways to change the properties of graphic tools such as lines, objects and studies. 1. Using the Context menu: - place your mouse on the tool - open the right-click context menu and select "Properties+ tool name" - modify properties from the properties box - press "Save As Default" if you want to activate the new properties each time you will use this indicator - or press "OK" to apply these properties only to the active chart window - press "Cancel" to ignore modifications and return to the default settings. 2. Using the Active objects window Graphic tools can also be personalized through the "Show Active Objects" icon in the upper left corner of the chart pane. There you can set the properties of your choice of interest from all the tools and indicators currently on the chart. Trade Interceptor Charting 5.0 is a trading application developed by Riflexo Jsc - Copyright ©Riflexo Jsc 2010 52 Trend Lines This section explains how to: - draw one or more trend lines - extend a trend line - move a trend line - remove a trend line - copy a trend line - To see how to change trend lines properties, go to section: Change Tools Properties 1. How to draw one or more trend lines: A. Using the icons of the Fixed Toolbar - To draw a trend line on a chart or on an indicator, click once on the icon . Click on the chart where you'd like the trend line to start and keep the left command of your mouse pressed while drawing the line. Release your left mouse command when you finish drawing the trend line. After the operation, the trend line function is not disabled. In order to disable it from drawing a second trend line unintentionally, right-click on the chart and the function will be instantly disabled or click on the icon . B. Using the Menu Bar Alternatively, you can select "Tools/Tools/Trend Line" from the Menu Bar and start drawing trend lines. To disable the function, select "Tools/Tools/Trend Line" again or right-click on the chart. 2. How to move a trend line: You can move a trend line on the chart by disabling "freeze" from the trend line "Properties" accessible through right-click over the trend line. You can set this setting (unfreeze) as default so that from now on other trend lines will be movable by default. 3. How to extend a trend line: You can extend a trend line from one end or the other, by selecting one end (placing your mouse over it) and keep the left-command of your mouse pressed to extend the line to another chart level. Trend Lines extend in the future through a dashed line if this setting is enabled in their "Properties" menu. This function is not enabled by default. 4. How to copy a trend line: You can copy and paste a trend line by right-clicking on the trend line you'd like to copy and select: Copy Trend Line A new similar trend line will automatically appear on the chart. Trade Interceptor Charting 5.0 is a trading application developed by Riflexo Jsc - Copyright ©Riflexo Jsc 2010 53 5. How to remove a trend line: You can remove a trend line either by right-clicking on it and select: Delete Trend Line. Or by using the "Clear all tools" icon (See section: Remove Graphic Instruments) Extend Trend Lines With Trade Interceptor Charting 5.0, Trend Lines are not extended in the future by default. You can enable and disable this function again from "Properties Trend Line" when you righ-click on the trend line. If you save as default after making this setting, all the trend lines from that moment on will be extended. If you only click "OK" this setting will apply for that trend line only. Support and Resistance Lines This section explains how to: - draw one or more support and resistance lines - move support and resistance lines - copy support and resistance lines - delete support and resistance lines - To see how to change horizontal lines properties, go to section: Change Tools Properties 1. How to draw support and resistance lines on a chart or on an indicator: A. Using the icons of the Fixed Toolbar: -To draw a horizontal line, click once on the icon . Then click on the chart where you'd like the support or resistance line to be drawn. A horizontal line will automatically be drawn on that point and the function will automatically be disabled after the operation. By default the function is enabled until it is turned off manually by clicking the icon. B. Using the Menu Bar Alternatively, you can select "Tools>Tools>Support/Resistance Line" from the Menu Bar and start drawing one or more lines. To disable the function go through the same path "Tools>Tools>Support/Resistance Line" again. The function is automatically disabled when you select another graphic instrument. 2. How to move support and resistance lines: You can move a support or resistance line on the chart by selecting it and dragging it to a different place. By default this is not possible until it is unfrozen from properties menu of the tool. Trade Interceptor Charting 5.0 is a trading application developed by Riflexo Jsc - Copyright ©Riflexo Jsc 2010 54 3. How to copy support and resistance lines: You can copy and paste support and resistance lines by right-clicking on the line you'd like to copy and select: Copy Support/Resistance Line A new similar line will automatically appear on the chart. 4. How to delete support and resistance lines: You can remove support and resistance lines either by right-clicking on them and select: Delete Support/Resistance Line. Or by using the "Clear all tools" icon (See section: Remove Graphic Instruments) Vertical Time Lines This section explains how to: - draw one or more vertical time lines - move vertical time lines - copy vertical time lines - delete vertical time lines - To see how to change vertical lines properties, go to section: Change Tools Properties 1. How to draw vertical time lines on a chart or on an indicator: A. Using the icons of the Fixed Toolbar: -To draw a vertical line, click once on the icon . Then click on the chart where you'd like the line to be drawn. A vertical line will automatically be drawn on that point. You can continue placing vertical lines on every mouse click until you disable the function by clicking its icon on the Fixed Toolbar. - To draw several lines, double-click on the icon, draw the lines one after the other. When you're finished, click on the icon again to disable this function. B. Using the Menu Bar Alternatively, you can select "Tools/Tools/Vertical Line" from the Menu Bar and start drawing 1 ore more lines. To disable the function, select "Tools/Tools/Vertical Line" again. The function is automatically disabled when you select another graphic instrument. 2. How to move vertical time lines: You can move a vertical line on the chart by selecting it and dragging it to a different place. By default this is not possible until it is unfrozen from properties menu of the tool. Trade Interceptor Charting 5.0 is a trading application developed by Riflexo Jsc - Copyright ©Riflexo Jsc 2010 55 3. How to copy vertical time lines: You can copy and paste vertical time lines by right-clicking on the line you'd like to copy and select: Copy Vertical Line. A new similar line will automatically appear on the chart. 4. How to delete vertical time lines: You can remove vertical time lines either by right-clicking on them and select: Delete Vertical Line. Or by using the "Clear all tools" icon (See section: Remove Graphic Instruments) Lines and Supports The tools representing "Lines and Supports" category on Fixed Toolbar are: Quadrant Lines Tirone Levels Speed Resistance Lines Speed Resistance Arhes Andrew's Pitchfork ODDS Cycle Lines Channel Lines Percentage Retracement This section explains how to: - draw tools - move tools - extend tools - copy tools - delete tools - To see how to change "Lines and Supports" tools' properties, go to section: Change Tools Properties Trade Interceptor Charting 5.0 is a trading application developed by Riflexo Jsc - Copyright ©Riflexo Jsc 2010 56 1. How to draw tools from "Lines and Supports" category: A. Using the icons of the Fixed Toolbar: - To draw a "Lines and Supports" tool on a chart or on an indicator, click on the icon in Menu Bar and click on the desired tool's icon (see above) in order to start drawing it on the chart. Select one of the lines' ends and keep the left command of your mouse pressed to extend to line to the level where you'd like the channel line to end up. Release your mouse command when you finish drawing the tool. B. Using the Menu Bar Alternatively, you can select "Tools/Lines and Supports" from the Menu Bar, choose specific tool and start drawing it To disable the function, select "Tools/Lines and Supports" again. The function is automatically disabled when you select another graphic instrument. 2. How to move tools from "Lines and Supports" category: You can move one tool at a time by just selecting it with your mouse and dragging it to a different place( first make sure in "Properties+ tool name" that the tool is not frozen) To move for example both channel lines (the tool with icon select the lines and drag them to another place. ) together, press the Shift key, 3. How to extend tools of category "Lines and Supports: You can extend some tools in the past and in the future by selecting one end of a line, keeping the left-command of your mouse pressed, and drag the lines to extend them. You can automatically draw extended dashed lines of the tool in the future, by changing the tool's properties (this applies only to Quadrant- and Channel Lines and Tirone levels) Tools properties can be changed: - through a right-click of the mouse on the tool. Then select "Properties+ tool name" from the context menu, and select "Extend Lines" from the Properties box on tools which allow this option. You can also save this option as default to activate it each time you will use this graphic tool You can save this option as a default option by pressing "Save As Default" to activate it each time you will use this graphic tool Trade Interceptor Charting 5.0 is a trading application developed by Riflexo Jsc - Copyright ©Riflexo Jsc 2010 57 4. How to copy tools of category "Lines and Supports: To copy your tool, right-click on the instrument you'd like to copy and select: "Copy + tool name" A new similar set of lines will automatically appear on the chart. 5. How to delete tools of category "Lines and Supports: You can remove the tools either by right-clicking on them and select: "Delete + tool name" Or by using the "Clear all tools" icon (See section: Remove Graphic Instruments) Regression Lines and Channels The regression tools available on Trade Interceptor 4.0 are: Regression Line Raff Regression Channel Standard Error Channel Standard Deviation Channel Regression Channel This section explains how to: - draw regression tools - extend regression tools - copy regression tools - delete regression tools - To see how to change regression tools' properties, go to section: Change Tools Properties 1. How to draw regression tools: A. Using the icons of the Fixed Toolbar: - To draw a regression tool on a chart or on an indicator, click on the icon's right-side arrow and choose the desired regression tool by clicking on its icon( see above) then click on the chart where you'd like the lines to start. Keep the left command of your mouse pressed to draw the lines from the beginning to the end of the selected chart area. Release your mouse command when you're finished with the drawing. Trade Interceptor Charting 5.0 is a trading application developed by Riflexo Jsc - Copyright ©Riflexo Jsc 2010 58 When you're finished, click on the icon again to disable this function since it is not disabled automatically by default. B. Using the Menu Bar Alternatively, you can select "Tools>Regression Lines" from the Menu Bar choose one of the five tools and start drawing. To disable the function go through the same path "Tools>Regression Lines" again. The function is automatically disabled when you select another graphic instrument. 2. How to extend regression tools: You can extend regression tools in the past or in the future by selecting one line's end and using the left-command of your mouse to extend the lines to another chart level. You can automatically draw extended dashed lines in the future, by changing their properties. Tools properties can be changed: - through a right-click of the mouse on the tool. Then select "Properties+tool name" from the context menu, and select "Extend Lines" from the Properties box. You can also save this option as default to activate it each time you will use this graphic tool - or by using the "Active Objects Window": see Change Tool Properties You can save this option as a default by pressing "Save As Default" to activate it each time you will use this graphic tool. 3. How to copy regression tools: You can copy and paste regression tools by right-clicking on the instrument you'd like to copy and select: "Copy+ tool name" A new similar instrument will automatically appear on the chart. 4. How to delete regression tools: You can remove regression tools either by right-clicking on them and select: "Delete + tool name". Or by using the "Clear all tools" icon (See section: Remove Graphic Instruments) Remove Graphic Instruments You can delete graphic tools, studies and objects, either one by one, or all together simultaneously. 1. To remove one graphic instrument at a time: You can either: - Right-click on an instrument and select: Delete Instrument Trade Interceptor Charting 5.0 is a trading application developed by Riflexo Jsc - Copyright ©Riflexo Jsc 2010 59 - Or click on the icon located in the upper left corner of the chart pane then choose the desired instrument for removing and click" Delete" button. 2. To remove all graphic instruments simultaneously: - simply click on the icon and all tools will be canceled simultaneously. Graphic Studies Graphic studies available in Trade Interceptor Charting 5.0 are: - Fibonacci Arcs - Fibonacci Retracements - Fibonacci Target - Fibonacci Time Zones - Gann Lines - Gann Fans - Angle Lines To find out more about these graphic studies, click on the appropriate link in the above list. See also sections: - Graphic Tools - Graphic Objects Fibonacci Retracements You can find all Fibo tools in the Fixed Toolbar: Trade Interceptor Charting 5.0 is a trading application developed by Riflexo Jsc - Copyright ©Riflexo Jsc 2010 60 1. Drawing Fibonacci Retracements: A. Using the icons of the Fixed Toolbar: - Click on the icon . Click on the chart where you'd like the retracements line to start Keep the left command of your mouse pressed to draw the retracements Release your mouse command when you're finished. B. Using the Menu Bar Alternatively, you can select "Tools/Fibonacci Tools/Fibonacci Retracement" from the Menu Bar and start drawing one or more retracements. To disable the function, select "Tools/Fibonacci Tools/Fibonacci Retracement" again. The function is automatically disabled when you select another graphic instrument. 2. Moving Fibonacci Retracements: Just click on the main line to select the tool and drag it to a different place. This option is possible after you unfreeze the tool form "Properties" box 3. Copying Fibonacci Retracements: You can copy and paste Fibonacci Retracements by right-clicking on the instrument you'd like to copy and select: Copy Fibonacci Retracements A new similar instrument will automatically appear on the chart. 4. Changing the level and angles of Fibonacci Retracements: You can change Fibonacci retracements angles directly from the graph by selecting the main line from one end and move it to the new chosen angle. This is not possible by default until the tool is unfrozen from its "Properties" box Example: Trade Interceptor Charting 5.0 is a trading application developed by Riflexo Jsc - Copyright ©Riflexo Jsc 2010 61 Fibonacci Properties window This window allows to: -Add/remove custom Fibonacci levels -Show/hide Fibo Arcs, Angles, Retracements, Extensions -Freeze Fibonacci tool on the chart -Snap Fibonacci reference points (start- and end-point of the study)to candles -Set color to all Fibonacci levels. This allows having personalized colors for individual Fibonacci studies. That helps for making a difference between levels originating from different Fibonacci studies Fibonacci Arcs You can find all Fibo tools in the Fixed Toolbar: Trade Interceptor Charting 5.0 is a trading application developed by Riflexo Jsc - Copyright ©Riflexo Jsc 2010 62 This section explains how to: - draw Fibonacci arcs - move Fibonacci arcs - extend Fibonacci arcs - change the properties of Fibonacci arcs - copy Fibonacci arcs - delete Fibonacci arcs 1. How to draw Fibonacci arcs: A. Using the icons of the Fixed Toolbar: - click on the icon . Click on the chart where you'd like the arcs line to start Keep the left command of your mouse pressed to draw the line and arcs Release your mouse command when you're finished. B. Using the Menu Bar Alternatively, you can select "Tools/Fibonacci Tools/Fibonacci Arcs" from the Menu Bar and start drawing one or more arcs. To disable the function, select "Tools/Fibonacci Tools/Fibonacci Arcs" again. The function is automatically disabled when you select another graphic instrument. 2. How to move Fibonacci arcs: You can move Fibonacci arcs on the chart by selecting the arcs area and dragging it to a different place. By default this is not possible until it is unfrozen from properties menu of the tool. 3. How to extend Fibonacci arcs: You can extend Fibonacci arcs in the past and in the future, by selecting one end of the line and using the left-command of your mouse to extend the line to another chart level. 4. How to change the properties of Fibonacci arcs: You can change Fibonacci arcs properties either by right-clicking on the main line. Then select "Properties Fibonacci Arcs" from the context menu, and modify properties from the Properties window, or by clicking the icon "Show Active Objects" in order to choose the Properties window from there You can save the new properties as default properties to activate them each time you will use this graphic tool by pressing "Save As Default", or you can apply these properties only to the active chart window by pressing "OK". If you want to cancel the operation and return to the default properties, press "Cancel" Trade Interceptor Charting 5.0 is a trading application developed by Riflexo Jsc - Copyright ©Riflexo Jsc 2010 63 5. How to copy Fibonacci arcs: You can copy and paste Fibonacci arcs by right-clicking on the instrument you'd like to copy and select: Copy Fibonacci arcs A new similar instrument will automatically appear on the chart. 6. How to delete Fibonacci arcs: You can remove Fibonacci arcs either by right-clicking on them and select: Delete Fibonacci arcs. Or by using the "Clear all tools" icon (See section: Remove Graphic Instruments). Fibonacci Target You can find all Fibo tools in the Fixed Toolbar: 1. To draw Fibonacci Target: A. Using the icons of the Fixed Toolbar - Click on the icon . Click on the chart to select the first level of the Fibonacci Target area. Keep the left command of your mouse pressed to draw the Fib. Target Release your mouse command when you're finished. B. Using the Menu Bar Alternatively, you can select "Tools/Fibonacci Tools/Fibonacci Target" from the Menu Bar and start drawing one or more retracements. To disable the function, select "Tools/Fibonacci Tools/Fibonacci Target" again. The function is automatically disabled when you select another graphic instrument. 2. To move Fibonacci Target: Just click on the main line to select the tool and drag it to a different place. This option is possible after you unfreeze the tool form "Properties" box Trade Interceptor Charting 5.0 is a trading application developed by Riflexo Jsc - Copyright ©Riflexo Jsc 2010 64 3. To copy Fibonacci Target: You can copy and paste Fibonacci Target by right-clicking on the instrument you'd like to copy and select: Copy Fibonacci Target A new similar instrument will automatically appear on the chart. 4. To change the properties of Fibonacci Target: A. You can set your Fibonacci preferences as default properties, in order to apply them each time you use the study by selecting "Show Active Objects" from the chart's upper left corner , find your "Fibonacci Target" tool and insert new properties such as add lines, change line color and style, insert new line level, automatically extend retracements lines. Then press OK to save the new properties as default settings. B. Directly from the chart: Right-click on the tool. Then select "Properties Fibonacci Target" from the context menu. Modify properties from the Properties window Click on "Save As Default" if you want these properties to be applied each time you use the Fibonacci Target, or click on "OK" to apply them only to the current chart window. To ignore properties modifications and go back to the default settings, press "Cancel". 5. To delete Fibonacci Target: You can remove Fibonacci Target either by right-clicking on them and select: Delete Fibonacci Target. Or by using the "Clear all tools" icon (See section: Remove Graphic Instruments) Fibonacci Time Zones You can find all Fibo tools in the Fixed Toolbar: 1. To draw Fibonacci Time Zones: A. Using the icons of the Fixed Toolbar - Click on the icon . Click on the chart to select the first level of the Fibonacci Time Zones area. Keep the left command of your mouse pressed to draw the Fib. Time Zones. Trade Interceptor Charting 5.0 is a trading application developed by Riflexo Jsc - Copyright ©Riflexo Jsc 2010 65 Release your mouse command when you're finished. B. Using the Menu Bar Alternatively, you can select "Tools/Fibonacci Tools/Fibonacci Time Zones" from the Menu Bar and start drawing one or more retracements. To disable the function, select "Tools/Fibonacci Tools/Fibonacci Time Zones" again. The function is automatically disabled when you select another graphic instrument. 2. To move Fibonacci Time Zones: Just click on of the time lines to select the tool and drag it to a different place or change lines places( by moving the first or second time line). This option is possible after you unfreeze the tool form "Properties" box 3. To copy Fibonacci Time Zones: You can copy and paste Fibonacci Time Zones by right-clicking on the instrument you'd like to copy and select: Copy Fibonacci Time Zones A new similar instrument will automatically appear on the chart. 4. To change the properties of Fibonacci Time Zones: A. You can set your Fibonacci preferences as default properties, in order to apply them each time you use the study by selecting "Show Active Objects" from the chart's upper left corner . B. Directly from the chart: Right-click on the tool. Then select "Properties Fibonacci Time Zone" from the context menu. Modify properties from the Properties window Click on "Save As Default" if you want these properties to be applied each time you use the Fibonacci Time Zones, or click on "OK" to apply them only to the current chart window. To ignore properties modifications and go back to the default settings, press "Cancel". 5. To delete Fibonacci Time Zones: You can remove Fibonacci Time Zones either by right-clicking on them and select: Delete Fibonacci Time Zones. Or by using the "Clear all tools" icon (See section: Remove Graphic Instruments) Gann Fan 1. To draw Gann Fan: A.. Using the icons of the Fixed Toolbar: To draw Gann Fan click on the icon -Click on the chart where you'd like the fan to start -Keep the left command of your mouse pressed to draw the line to the end point of the fan -Release your mouse command when you're finished - Gann Fan will automatically be drawn Trade Interceptor Charting 5.0 is a trading application developed by Riflexo Jsc - Copyright ©Riflexo Jsc 2010 66 B. Using the Menu Bar Alternatively, you can select "Tools/Angles/Gann Fan" from the Menu Bar and start drawing the angles. To disable the function, select "Tools/Angles/Gann Fan". The function is automatically disabled when you select another graphic instrument. 2. To move Gann Fan: - simply click on one of the fan lines and drag it to a different place of the chart. This is not default option, so you need to unfreeze the tool when you enter "Properties" box 3. To copy Gann Fan: You can copy and paste Gann Fan by right-clicking on the instrument you'd like to copy and select: Copy Gann Fan A new similar instrument will automatically appear on the chart. 4. To delete Gann Fan: You can remove Gann Fan either by right-clicking on them and select: Delete Gann Fan. Or by using the "Clear all tools" icon (See section: Remove Graphic Instruments) 5. To change the properties of Gann Fan: To see how to change properties, go to section: Change Tools Properties. Gann Angle Lines This section explains how to: - draw Angle lines - move Angle lines - extend Angle lines - remove Angle lines To see how to change Angle lines' properties, go to section: Change Tools Properties 1. How to draw Angle Lines: A. Using the icons of the Fixed Toolbar: - To draw angle lines, click on the icon and then click on the icon of Angle Lines you may click on the chart where you'd like the angle lines to start. Keep the left command of your mouse pressed to draw the lines. Release your mouse command when you've drawn the angle lines. . After that B. Using the Menu Bar: Trade Interceptor Charting 5.0 is a trading application developed by Riflexo Jsc - Copyright ©Riflexo Jsc 2010 67 Alternatively, you can select "Tools/Angles/Angle Lines" from the Menu Bar and start drawing one or more studies. To disable the function, select "Tools/Angles/Angle Lines" again. The function is automatically disabled when you select another graphic instrument. 2. How to move Angle Lines: You can move Angle lines on a chart by simply selecting the main line and dragging it to a different place. 3. How to extend Gann Angle Lines: You can extend Angle Lines from one end or the other, by selecting one of the main line's ends and keeping the left-command of your mouse pressed to extend the lines to another chart level. 4. To copy Gann Angle lines: You can copy and paste Gann Angle lines by right-clicking on the instrument you'd like to copy and select: Copy Angle Lines A new similar instrument will automatically appear on the chart. 5. To delete Gann Angle lines: You can remove Angle Lines either by right-clicking on them and select: Delete Angle Lines. Or by using the "Clear all tools" icon (See section: Remove Graphic Instruments). Gann Lines This section explains how to: - draw Gann lines - move Gann lines - copy Gann lines - remove Gann lines To see how to change Gann lines' properties, go to section: Change Tools Properties 1. How to draw Gann Lines: A. Using the icons of the Fixed Toolbar: - To draw Gann lines, click on the icon and then click on the icon of Gann Lines you may click on the chart where you'd like the angle lines to start. Keep the left command of your mouse pressed to draw the lines. Release your mouse command when you've drawn the angle lines. Trade Interceptor Charting 5.0 is a trading application developed by Riflexo Jsc - Copyright ©Riflexo Jsc 2010 . After that 68 B. Using the Menu Bar: Alternatively, you can select "Tools/Angles/Gann Lines" from the Menu Bar and start drawing one or more studies. To disable the function, select "Tools/Angles/Gann Lines" again. The function is automatically disabled when you select another graphic instrument. 2. How to move Gann Lines: You can move Gann lines on a chart by simply selecting the main line and dragging it to a different place. This option is possible after you unfreeze the tool form "Properties" box 3. To copy Gann Lines: You can copy and paste Gann Lines by right-clicking on the instrument you'd like to copy and select: Copy Gann Lines A new similar instrument will automatically appear on the chart. 4. To delete Gann Lines: You can remove Gann Lines either by right-clicking on them and select: Delete Gann Lines. Or by using the "Clear all tools" icon (See section: Remove Graphic Instruments). Graphic Objects Graphic objects available in Trade Interceptor Charting 5.0 are: - Buy and Sell signals - Custom Text - Rectangle - Ellipse - Triangle - Arrow Line - Segment To find out more about these graphic tools, click on the appropriate link in the above list. See also sections: - Graphic Studies - Graphic Tools Add Buy and Sell signals A. Using the icons of the Fixed Toolbar: To add up- or down arrow, click once on one of the icons or located in graphic objects' menu: Trade Interceptor Charting 5.0 is a trading application developed by Riflexo Jsc - Copyright ©Riflexo Jsc 2010 69 Then click on the chart where you'd like the signal to be drawn B. Using the Menu Bar Alternatively, you can select "Tools/Objects/Arrow Up" or "Tools/Objects/Arrow Down" from the Menu Bar and start drawing arrows. To disable the function, select "Tools/Objects/Arrow Up" or "Tools/Objects/Arrows Down" again. The function is automatically disabled when you select another graphic instrument. You can move buy and sell signals by selecting them and dragging them to another chart area. By default this is not possible until it is unfrozen from properties menu of the tool. You can copy an instrument by right-clicking on it and select: Copy instrument There are 2 ways to remove buy or sell signals, see section: Remove Graphic Instruments To see how to change objects properties, go to section: Change Tools Properties. Add Custom Text To add text to charts and indicators: A. Using the icons in the graphic objects menu of the Fixed Toolbar: Trade Interceptor Charting 5.0 is a trading application developed by Riflexo Jsc - Copyright ©Riflexo Jsc 2010 70 - click on the icon - select a point on the charts panel - enter your text in the text box - select the font color, style and size - select your text background - press the "ok" button to confirm the operation, or press the "cancel" button to cancel the operation. B. Using the Menu Bar Alternatively, you can select "Tools/Objects/Custom Text" from the Menu Bar and start typing text annotations. To disable the function, select "Tools/Objects/Custom Text" again. The function is automatically disabled when you select another graphic instrument. You can move text by selecting the text area and dragging it to a different chart area. By default this is not possible until it is unfrozen from properties menu of the tool. You can copy an instrument by right-clicking on it and select: Copy Custom Text There are 2 ways to remove text from charts and indicators, see section: Remove Graphic Instruments To change text properties, go to section: Change Tools Properties. Add Rectangle 1. To draw rectangles: A. Using the icons in the graphic objects menu of the Fixed Toolbar: Trade Interceptor Charting 5.0 is a trading application developed by Riflexo Jsc - Copyright ©Riflexo Jsc 2010 71 - To draw a rectangle: Click on the icon . Click on the chart to start drawing the rectangle. Keep the left command of your mouse pressed to draw the rectangle. Move your mouse to define the rectangle area. Release the mouse command to confirm the rectangle area. B. Using the Menu Bar Alternatively, you can select "Tools/Objects/Rectangle" from the Menu Bar and start drawing the rectangle To disable the function, select "Tools/Objects/Rectangle" again. The function is automatically disabled when you select another graphic instrument. 2. To move rectangles: Just click on the rectangle area and drag it to a different place. By default this is not possible until it is unfrozen from properties menu of the tool. 3. To copy a rectangle: Right-click on it and select: Copy Rectangle 4. To remove rectangles: There are 2 ways to remove rectangles. See section: Remove Graphic Instruments 5. To change objects properties, see section: Change Tools Properties Add Ellipse 1. Drawing ellipses: A. Using the icons in the graphic objects menu of the Fixed Toolbar: Trade Interceptor Charting 5.0 is a trading application developed by Riflexo Jsc - Copyright ©Riflexo Jsc 2010 72 - To draw an ellipse: Click on the icon . Click on the chart to start drawing the ellipse. Keep the left command of your mouse pressed to draw the ellipse. Move your mouse to define the ellipse area. Release the mouse command to confirm the ellipse area. B. Using the Menu Bar Alternatively, you can select "Tools/Objects/Ellipse" from the Menu Bar and start drawing arrows. To disable the function, select "Tools/Objects/Ellipse" again. The function is automatically disabled when you select another graphic instrument. 2. Moving an ellipse: Just click on the object area and drag it to a different place. By default this is not possible until it is unfrozen from properties menu of the tool. 3. Copying an ellipse: Right-click on it and select: Copy Ellipse 4. Removing an ellipse: There are 2 ways to remove ellipses. See section Remove Graphic Instruments 5. Changing objects properties, see section: Change Tools Properties Add Triangle 1. To draw triangles: A. Using the icons in the graphic objects menu of the Fixed Toolbar: Trade Interceptor Charting 5.0 is a trading application developed by Riflexo Jsc - Copyright ©Riflexo Jsc 2010 73 - To draw a triangle: Click on the icon . Click once on the chart to start drawing the triangle. Move your mouse on the chart to the second angle point of the triangle and click to confirm the second angle. Move your mouse to define the third angle and finish drawing the triangle. Click again to confirm the object shape. B. Using the Menu Bar Alternatively, you can select "Tools/Objects/Triangle" from the Menu Bar and start drawing arrows. To disable the function, select "Tools/Objects/Triangle" again. The function is automatically disabled when you select another graphic instrument. 2. Moving a triangle: Just click on the object area and drag it to a different place. By default this is not possible until it is unfrozen from properties menu of the tool. 3. Copying a triangle: Right-click on it and select: Copy Triangle 4. Removing a triangle: There are 2 ways to remove triangle. See section Remove Graphic Instruments 5. Changing objects properties, see section: Change Tools Properties Add Arrow Line 1. Drawing an Arrow Line: A. Using the icons in the graphic objects menu of the Fixed Toolbar: Trade Interceptor Charting 5.0 is a trading application developed by Riflexo Jsc - Copyright ©Riflexo Jsc 2010 74 - To draw an arrow line: Click on the icon . Click on the chart to start drawing the arrow line. Keep the left command of your mouse pressed to draw the arrow. Move your mouse to define the pointing direction and length of the arrow. Release the mouse command to confirm the arrow line. B. Using the Menu Bar Alternatively, you can select "Tools/Objects/Arrow Line" from the Menu Bar and start drawing the arrow To disable the function, select "Tools/Objects/Arrow Line" again. The function is automatically disabled when you select another graphic instrument. 2. Moving an Arrow Line: Just click on the arrow line and drag it to a different place. By default this is not possible until it is unfrozen from properties menu of the tool. 3. Copying an Arrow Line: Right-click on it and select: Copy Arrow Line 4. Removing an Arrow Line: There are 2 ways to remove arrow lines. See section: Remove Graphic Instruments 5. Changing objects properties, see section: Change Tools Properties Add Segment 1. Drawing a Segment: A. Using the icons in the graphic objects menu of the Fixed Toolbar: Trade Interceptor Charting 5.0 is a trading application developed by Riflexo Jsc - Copyright ©Riflexo Jsc 2010 75 - To draw a segment: Click on the icon . Click on the chart to start drawing the segment. Keep the left command of your mouse pressed to draw the line. Move your mouse to define the angle and length of the segment line. Release the mouse command to confirm the segment line. You can repeat this unlimited times so that you can custom draw possible formation of price patterns and so on. B. Using the Menu Bar Alternatively, you can select "Tools/Objects/Segment" from the Menu Bar and start drawing the arrow To disable the function, select "Tools/Objects/Segment" again. The function is automatically disabled when you select another graphic instrument. 2. Moving a Segment: Just click on the segment and drag it to a different place. By default this is not possible until it is unfrozen from properties menu of the tool. 3. Copying a Segment: Right-click on it and select: Copy Segment 4. Removing a Segment: There are 2 ways to remove segments. See section: Remove Graphic Instruments 5. To change objects properties, see section: Change Tools Properties Trade Interceptor Charting 5.0 is a trading application developed by Riflexo Jsc - Copyright ©Riflexo Jsc 2010 76 INDICATORS Indicators list Trade Interceptor Charting 5.0 offers a series of pre-programmed indicators which you can easily insert, enlarge, remove, copy and customize. List of pre-programmed indicators included in the current application version: - ADX - ADXR - Accumulation Distribution Line(ADL) - Adaptive Price Zone(APZ) - Alligator - Aroon - Aroon Oscillator - Automatic Trend Line(beta) - Awesome - ATR (Average True Range) - Balance of Power(BOP) - Bollinger Bands - Bollinger Bandwidth - Bollinger Percent - CMO - Commodity Channel Index - DMI - Darvas Box - Detrended Price Oscillator - Donchian Channel - Exponential Moving Average - Fisher Transform - High Low Bands - Index Builder - Keltner Bands - Keltner Channel - Linear Regression Forecast - Linear Regression Intercept - Linear Regression Squared - Linear Regression Slope - Lineary Weight MA - MACD - Mass Index - Momentum - Momentum Oscillator - Money Flow Index - Moving Average Envelope - Negative Volume Index - On Balance Volume (OBV) - Parabolic SAR - Performance Index - Pivot Points - Positive Volume Index - Price ROC - Relative Strength Index - Simple Moving Average - Smoothed Moving Average - Standard Deviation - Stochastic Oscillator - Time series Moving Average - Tip Up - Tip Down - Tip Center - Trade Volume Index - TrendRisk Bands - TrendRisk Stop Bands - Triangular Moving Average - TRIX - Ultimate Oscillator - Variable Moving Average - VIDYA Moving Average - Volume - Volume Oscillator - Volume ROC - Weighted Moving Average - Williams %R - Zig Zag Trade Interceptor Charting 5.0 is a trading application developed by Riflexo Jsc - Copyright ©Riflexo Jsc 2010 77 Add Indicators To add indicators to the Charts Panel there are 3 major options: 1. Click the icon in the Fixed Toolbar to open the "Add Indicator" window and choose among groups of indicators the one you want. 2. Open the Indicators drop-down menu, by clicking on "Indicators" tab located on the Menu Bar. Then select an indicator from the list and it will be automatically inserted on the Charts Panel. 3. To right-click on the chart and select "Add Indicator" from the context menu Trade Interceptor Charting 5.0 is a trading application developed by Riflexo Jsc - Copyright ©Riflexo Jsc 2010 78 Note: When adding indicators in multi-time frame, server may impose a limit on the time series requested by you. If that limit is exceeded, an "Insufficient bandwidth" message is displayed. Indicators using the exceeding time series as source would not be calculated. Example: You can have a setup with one currency with two moving averages on higher timescales. This equals to three time series for this setup. If you open four such setups in four windows, this means they are using 12 time series requests. Now, assuming 13 request limit, if you open another window with this setup, some of the indicators would not be calculated, and "Insufficient bandwidth" message on the chart would indicate that the request limit is exceeded. Note: Recently the application's request limit for bandwidth was increased to 64 which means that the above commentaries remain just as an example. With the current time series request limit you can have far more charts with multiple time series. See also sections: - Remove Indicators - Change Indicators Properties - Enlarge Indicators - Multi-Time Frame Indicators and Indicator Groups Trade Interceptor Charting 5.0 is a trading application developed by Riflexo Jsc - Copyright ©Riflexo Jsc 2010 79 Remove Indicators There are 2 ways to remove indicators from the Charts Panel: 1. Right-click on the indicator you'd like to delete and select "Delete + Indicator name". 2. Click on icon located on the upper left corner of the chart, select and delete the desired indicator See also sections: - Add Indicators - Change Indicators Properties - Enlarge indicators Change Indicators Properties There are 2 ways to change indicators properties. 1- Using the Context menu: - place your mouse on the indicator - open the right-click context menu and select "Properties+Indicator name" - modify properties from the properties box (such as Period, Source, Signal Period, Style, Color, etc.) Trade Interceptor Charting 5.0 is a trading application developed by Riflexo Jsc - Copyright ©Riflexo Jsc 2010 80 - press "Save As Default" if you want to activate the new properties each time you will use this indicator - or press "OK" to apply these properties only to the active chart window - press "Cancel" to ignore modifications and return to the default settings. 2- Using the Color Preferences window Properties can also be changed using the Color Preferences/Indicators tab. See section: Setting Indicators Colors and Properties from the Color Preferences window 3- Using the "Active Objects" window: Properties of any indicator or graphic tool are accessible in "Active Objects" window through instantly when you select one icon See also sections: - Add Indicators - Resize/Enlarge/Close indicators - Copy Indicator -Multi-Time Frame Indicators and Indicator Groups Copy Indicator You can copy an indicator from one chart pane to another, or copy it to a new pane, by right-clicking on an indicator to open the context menu: Trade Interceptor Charting 5.0 is a trading application developed by Riflexo Jsc - Copyright ©Riflexo Jsc 2010 81 You should first select "Copy+ indicator name" and then select the pane where you'd like the indicator to be copied (either an existing chart/indicator pane, or a new pane). See also sections: - Add Indicators - Resize/Enlarge/Close indicators - Change indicators properties TRENDRISK ANALYTICS TrendRisk Analytics No one on the market can be sure whether prices are now going to go up or down. Anything can happen at any time. Whether there is a trend or not no one could be completely sure.In fact there isn't a perfect analysis system. What TrendRisk gives you is the possibility to see the future from a probability point of view. TrendRisk model calculates ex-ante (before it happens) where the probabilities are that the current trend will reverse, and at which precise level (Trend Inversion Point- TIP) In other words, TrendRisk gives you very stable risk-reward levels, which allow you to know today where your risk will be tomorrow. So it gives you a unique forecasting edge, putting the odds on your side. This drastically reduces your risk to loose on the market, and consequently increases your chances to win. That's why TrendRisk has been used for over 13 years in banks and major financial institutions by professional traders. TrendRisk analytics offer 3 different analysis instruments: - TrendRisk indicator, also called "TrendRisk Bands" and "TrendRisk Stop Bands" - TrendRisk Scanner - TrendRisk Analysis TrendRisk Indicator TrendRisk Indicator bands are those you see by default on Trade Interceptor Charting 5.0 price charts. TM The indicator is based on TrendRisk mathematical model and composed of 2 series of bands and TIP center (a central line in-between): Trade Interceptor Charting 5.0 is a trading application developed by Riflexo Jsc - Copyright ©Riflexo Jsc 2010 82 - TrendRisk Bands - TrendRisk Stop Bands - TrendRisk TIP Center Example showing how TrendRisk indicator bands can help you forecast trend inversions: TrendRisk Bands (in grey on the above chart) are made of a series of points called Trend Inversion Points (or TIPs) TrendRisk Stop Bands (in red and green on the chart) are made of a series of recommended Stop levels. TrendRisk TIP Center (in grey dashed line) is made of a series of points in the center between TIP Up and TIP Down Trend Inversion Points or TIPs are the levels, which are calculated ex-ante by TrendRisk Model, where the trend has the highest probability to reverse. So they give traders the possibility to anticipate the highest risk level of a trend inversion, on any time horizon. TrendRisk Bands are made of a series of Trend Inversion Points, forming the 2 dashed grey lines: - the up line is made of a series of TIP Up - the down line is made of a series of TIP Down TrendRisk Stop Bands are made of a series of recommended Stop levels, forming the 2 dashed red and green lines. Trade Interceptor Charting 5.0 is a trading application developed by Riflexo Jsc - Copyright ©Riflexo Jsc 2010 83 TrendRisk TIP Center is made of a series of equilibrium points between TIP Up and TIP Down. The TIP Center is the point where supply and demand are in perfect balance Note that TrendRisk is not a Trading System - and therefore it doesn't give you buying or selling signals - but a Decisional Support System helping you identify trend inversion and high risk/reward levels. In an up trend situation: - the TIP Up are the levels under which the up trend enters a bearish correction phase - the TIP Down are the levels under which the up trend is fully reversing to bearish. In an down trend situation: - the TIP Down are the levels above which the down trend enters a bullish correction phase - the TIP Up are the levels above which the down trend is fully reversing to bullish. N.B.: Note that according to TrendRisk Model, a trend inversion only occurs when 3 consecutive bars under or above the Trend Inversion Points have been registered. More details about TrendRisk Model can be found in sections: TrendRisk Scanner and TrendRisk Analysis TrendRisk Scanner TrendRisk Scanner is displayed on the third tab of the Quotes & Analytics window. To start visualizing data in the Scanner Table, click on the "Refresh" button at the bottom right of the window. Trade Interceptor Charting 5.0 is a trading application developed by Riflexo Jsc - Copyright ©Riflexo Jsc 2010 84 TrendRisk Scanner is a powerful risk management tool which identifies the highest risk/reward trading opportunities according to TrendRisk Model's calculations. It shows you the Reward/Risk ratio applicable for each currency, and the expected target price, on each time frame. It also gives you recommended Stop levels. You can change the sorting order of the table (if you want to see for example the highest risk/reward positions, or if you want to sort the table by security name, etc.) by simply clicking on a column's header. To reverse the sorting order, click again on the header. You can also use the "Timescale" or the "Feed" filters at the top of the window to view only selected data in the table. You can open a chart directly from TR Scanner table: - either by double clicking on a security row (in that case the chart will open in the Master Chart Window) - or by right-clicking on a security row and selecting "+ chart" (in that case the chart will be created in a New Chart Window) You can also insert a quote directly from the scanner to the Streaming Quote Table by rightclicking on it and selecting "Add to Streaming Quotes". Example of how TrendRisk Scanner can help you identify the highest risk/reward positions: Trade Interceptor Charting 5.0 is a trading application developed by Riflexo Jsc - Copyright ©Riflexo Jsc 2010 85 In this example you can see how we used TrendRisk Scanner to identify the highest risk/reward trading opportunities. We chose to open the chart of the EUR/CHF on a 15 min. time frame, which was given by TrendRisk Model as one of the highest reward/risk trading opportunities. You can see on the chart that the price is very close to the Trend Inversion Point or TIP up. If you decide to sell at that level (carefully watching the system and following TrendRisk Analysis commentaries) your chances that the momentum will be over and the price will go down again - with target at the TIP down level of 1.5150 - are very high. As you can see on the second picture below, a bit more than an hour later, the price has gone down and is following its way to a new target at 1.5153 and the R/R ratio has become very low. So, to summarize, the highest R/R opportunities given by TrendRisk Scanner ratio are either: - when the last price is close to the TIP down in an up trend situation - or when the last price is close to the TIP up in a down trend situation The way the model calculates the highest R/R opportunities is by giving you the ratio: Reward = Target - Last Price Risk Last Price - StopTIP For example, in an Uptrend situation, if the last price is 1.3100, and the target price calculated by TrendRisk is 1.3130, and the StopTIP down - which is the level calculated by TrendRisk Model under which the trend would reverse - is 1.3000, then the Risk/Reward ratio in this case will be low: 1.3130 - 1.3100 = 0.3 1.3100 - 1.3000 Trade Interceptor Charting 5.0 is a trading application developed by Riflexo Jsc - Copyright ©Riflexo Jsc 2010 86 See also section: TrendRisk Analysis and TrendRisk Bands TrendRisk Analysis TrendRisk Analysis are displayed on the 4th tab of the Quotes & Analytics window By default, the analysis shown on this tab correspond to the currency and timescale of the Master Chart Window (which you can recognize from the icon shown at the bottom right of the window.) To visualize the analysis corresponding to other chart windows click on a chart window and go to TrendRisk tab of Quotes & Analytics window. This will automatically refresh the commentary, which will display the latest analysis update of the requested timescale for the requested currency. (To see how to open more than one chart window, see section New Chart Window). TrendRisk Analysis shows you ongoing market commentaries based on TrendRisk Model, about the current and future trend situation, for each timescale. They give you all the necessary information to understand the use of TrendRisk system and have to be considered as a support tool for the use of TrendRisk Bands and Trend Inversion Points. Combined with TrendRisk Bands, this multi time-frame analytical tool provides you with an important edge by giving you an instant snap-shot of a currency situation on various time horizons (i.e. TR Bands and Analysis can show you simultaneously a bearish trend in the short term and a bullish trend in the long term). Trade Interceptor Charting 5.0 is a trading application developed by Riflexo Jsc - Copyright ©Riflexo Jsc 2010 87 Each analysis is composed of: 1- Data Summary: This summary includes: - Last update time and date of the analysis - Close price (at the last analysis update) - Trend Inversion Point level (TIP Up or TIP Down depending on the trend direction) - Trend Direction - Target (targets are constantly recalculated by the system on each last price update) 2- Long Term Forecast: This section gives you. - The primary and secondary trend directions - The TIP Up and TIP Down levels - TrendRisk long term forecast commentary 3 - Short Term Forecast: This part gives you a brief commentary about the expected market move in the short term. Note that each analysis has to be related to the selected time horizon (i.e. a short term forecast on a 5 min. timescale will have to be related to the next price updates, whereas a long term forecast on a weekly timescale will refer to several weeks’ market moves). Trade Interceptor Charting 5.0 is a trading application developed by Riflexo Jsc - Copyright ©Riflexo Jsc 2010 88 Add Alarm The Alarm feature of the platform allows you to put various types of conditions under which an alarm should activate Alarm window is empty by default if there are no alarms added to it. Click on “Add Alarm” at the bottom of the window. The “Add Alarm” window is represented in the image. Conditions can be added for the alarm thus alarm may become complex if you put more than one condition to it. In this case alarm will trigger if all of its conditions fulfill. You could also register your e-mail account into TI platform in order that alarms are sent automatically to your e-mail when they trigger. IMPORTANT: For current version of TradeInterceptor alarms are based on the client side (alarm configuration runs on the platform itself). Thus it is if primary importance to know that platform needs to be running in order that alarms are active and e-mails are sent. If TradeInterceptor loses connection or is not running, it will not trigger alarms. E-mail alarms It is possible to receive e-mail notifications when your alarm is triggered. Again in order that TradeInterceptor is able to send e-mail notifications, the platform has to be running. Trade Interceptor Charting 5.0 is a trading application developed by Riflexo Jsc - Copyright ©Riflexo Jsc 2010 89 Configure your e-mail into TradeInterceptor if you go to Menu Bar > General Preferences > Alarms See also section “FX Tweet” News The "News" tab is located in the Menu Bar and provides access to real-time updated Economic calendar powered by ForexFactory Trade Interceptor Charting 5.0 is a trading application developed by Riflexo Jsc - Copyright ©Riflexo Jsc 2010 90 The "News" tab also provides access to Dukascopy's FX TV- updated videos with latest technical and economical information about the currency markets TRADING Trading Account Management Trading Control Panel You can click on the icon Control Panel in the Fixed Toolbar in order to open the Paper/Demo/Live Trading Trade Interceptor Charting 5.0 is a trading application developed by Riflexo Jsc - Copyright ©Riflexo Jsc 2010 91 Depending on if you have logged-in to live-trading, demo-trading or paper-trading mode you will have to deal with Trading control panel of live-, demo- or paper accounts' trades and registration of accounts(which applies to Demo- and Live-Trading modes). The icons and give the options to register (or request for demo account) and remove your account into TI respectively. Accounts must be registered(“registered” means here either submitted already created account credentials or direct registration by request of a new demo account) here in order to be accessible for trading directly from TradeInterceptor. The tab "Accounts" provides visualization of current active accounts registered with TradeInterceptor and if they are online (ready for trading) or offline. The icon provides option to select which account should be set as default. This will enable trade execution only on this account without the need to switch between multiple accounts before placing order. Otherwise accounts could be switched manually from the "New order" window when order parameters are being set. At the left side of the Control Panel there is a set of three trade management buttons From the left to the right they are open order, modify currently selected order and close selected order. Trade Interceptor Charting 5.0 is a trading application developed by Riflexo Jsc - Copyright ©Riflexo Jsc 2010 92 By release of the trading on TradeInterceptor in July 2010 only FXCM accounts (live and demo) would be available for registering and trading but soon the other partner brokers will be added too. If you have multiple brokers accounts (for example with FXCM and MBT), then when these accounts are registered into TI they will be ready for immediate trading from our trading platform, a unique opportunity given to you. On this Trading Control Panel l you can watch the historical trades that you made as well as current active orders and remove any order from the list as well as registering demo- or live-accounts here so that they are readily available for placing trades on them. With a right-click on a row of active order you can choose to: - Place new order - for the same currency pair in the selected row - Modify order - place or change S/L and T/P - Close order - you close the order in the selected row - Close all orders - you can close all active orders at once - Chart- open chart of the currency that was selected - Profit - show profit in different ways - Order history selector- provides detailed back-office information on the selected trade - Customize columns - change width and order of columns as well as remove/add columns Trade Interceptor Charting 5.0 is a trading application developed by Riflexo Jsc - Copyright ©Riflexo Jsc 2010 93 Trading with TradeInterceptor Placing trades on the TradeInterceptor Charting software is very easy. This could be made either through the chart- which is the fastest way to trade, or through the "Trade" Menu in Main Menu Bar Trading with "Trade" Menu Context menu after right-click on the chart Trade Interceptor Charting 5.0 is a trading application developed by Riflexo Jsc - Copyright ©Riflexo Jsc 2010 94 New Trade Window Trade Interceptor Charting 5.0 is a trading application developed by Riflexo Jsc - Copyright ©Riflexo Jsc 2010 95 Trade visualized on the chart Use the chart pen to set your target levels and stops directly from the chart. Chart pens are the chart labels of the trades ( see picture with visualized trades on the chart). It is possible to manipulate S/L and T/P orders directly from the chart with mouse dragging of their corresponding chart pens. Trade Interceptor Charting 5.0 is a trading application developed by Riflexo Jsc - Copyright ©Riflexo Jsc 2010 96 Trading Intelligence Trading intelligence gives you detailed information and statistics on all your trades in any paper-, demo- or live-trading account you use, as well as their performance. It is accessible through the "Trade" tab in Menu Bar. You can see several different representations of trading performance: - Summary (see image above)- overall trading performance data - Statistics- win and loss statistical data Trade Interceptor Charting 5.0 is a trading application developed by Riflexo Jsc - Copyright ©Riflexo Jsc 2010 97 - Equity Line- graphical representation of the value of equity (in absolute numbers) relative to the number of trades -Trade-By-Trade- graphical representation of profit/loss (in Pip value) on each trade, relative to the number of trades The information about all trades can be exported easily and instantly by clicking on the "Export to Clipboard" button. Later you may paste the data in a Microsoft Excel spreadsheet, for example. See also other related sections: - Trading Control Panel - Paper Trading in the Past Trade Interceptor Charting 5.0 is a trading application developed by Riflexo Jsc - Copyright ©Riflexo Jsc 2010 98 Paper Trading in the Past This function is unique for TradeInterceptor 5.0 and offers the rare opportunity for faster learning process in trading. You can learn from simulated trading on different signals, strategies and systems with a fast pace, since the chart is replayed period-by-period no matter what time frame you have chosen. For example trades made on daily chart will reveal in seconds since each new daily candle will appear in a few seconds, (depending on the replay speed you have adjusted). You can access the Simulation Trading Configuration panel by clicking on the icon menu "Trade" of the Menu Bar located in In this configuration panel (see above image) you can: - Set the initial interval for historical data playback - Make settings for the chart auto advance - Synchronize the time intervals for two or more charts. Thus you may follow a strategy on different time scales for example. When you click OK, the Simulated Trading Control Panel opens up and you are ready to start playback and placing orders. Moreover Paper Trading Control Panel docks at the bottom of the chart so that you see your trades as well as here in the square box of the Simulated Trading Control Panel Trade Interceptor Charting 5.0 is a trading application developed by Riflexo Jsc - Copyright ©Riflexo Jsc 2010 99 With this control panel you can: - Replay and pause the chart's auto play - Adjust the auto play speed ( i.e. faster or slower appearance of each period) - Place and close orders - Watch performance of the opened order in the control panel screen (the square in the above image). The P/L is presented in PIP value - Get a report for the booked trades. See Trading Intelligence See also other related sections: - Paper Accounts Management - Trading Intelligence - Paper Trading Control Panel - Multi-Time Frame Indicators and Indicator Groups FX Tweet This feature allows your TradeInterceptor platform to instantly send a tweet after a trade has been executed. When you allow your twitter account to be accessed by TradeInterceptor application (click on "Register Twitter Account") the software will be ready to send tweets whenever you place a trade. "Registering" of Twitter Account is made easy: 1. Click the button "Register Twitter Account" 2. After you are transferred to a confirmation webpage, enter your Twitter credentials and click "Allow" 3. A PIN code will be generated afterwards that will be visible to you. Copy it 4. Paste the PIN into the new window of TradeInterceptor called "Enter the PIN" 5. Twitter account is set up into the platform already You can always enable or disable twitting from the check-box in the upper part of the FX Tweet menu Trade Interceptor Charting 5.0 is a trading application developed by Riflexo Jsc - Copyright ©Riflexo Jsc 2010 100 Advanced Trailing Stop Management and Advanced Stop (This feature is available in Paper Trading Mode of TradeInterceptor Charting 5.0) This exclusive feature of Trade Interceptor Charting 5.0 is one of the most advanced and comprehensive S/L (Stop Loss) and T/P (Take Profit) management modules on the market, and allows you to train exactly like in real trading conditions. The ATM Strategy function is reachable when you open a "New Order" window. To the right of ATM Strategy drop-down menu there is a button that allows opening ATM Strategy Editor. Trade Interceptor Charting 5.0 is a trading application developed by Riflexo Jsc - Copyright ©Riflexo Jsc 2010 101 - set a name for the strategy - place up to 3 different targets( these are separate orders with own S/L and T/P targets which open simultaneously) - set different stop loss and take profit targets(in PIP value) for each target - set a simple trailing stop(if any) for each order Set advanced stop - with profit trigger( pip value of profit which will place auto breakeven stop order) - auto trailing function with up to 3 steps - set the distance and profit trigger of each auto trail step Trade Interceptor Charting 5.0 is a trading application developed by Riflexo Jsc - Copyright ©Riflexo Jsc 2010 102 Example: Advanced stop on 2 steps may look like this (see the image above): - 1st step- stop loss 15, profit trigger 5, frequency 1 - 2nd step- stop loss 5, profit trigger 10, frequency 1 When an order with these settings is placed then IF price leads the trade with 5 pip profit (profit trigger 5) the first step of the advanced stop will be triggered and its stop loss will be 15 pips away from the trigger point, or 10 pips below the opening level. IF price leads the trade to 10 pips profit, the trailing stop from the first step will be already on a level 5 pips below opening price, but the second step trigger (profit trigger 10) will execute the second step. This will move the trailing stop 5 pips away from the trigger point which is 5 pips above the opening level. This is the way to test (see Paper Trading in The Past) which advanced settings for stop and profit levels best fit your trading style, risk and money management techniques. Trade Interceptor Charting 5.0 is a trading application developed by Riflexo Jsc - Copyright ©Riflexo Jsc 2010 103 Multi-Time Frame Indicators and Indicator Groups The Multi-Time functionality is one of the most exclusive features on Trade Interceptor Charting 5.0, which allows to display an indicator with various timeframes on a single chart. With this feature, you can build an indicator, calculated on 2 or more time scales, depending on your needs. You can then save this group of Multi-Time Frame (MTF) indicator and load it instantly on any chart you want. This functionality allows you to have a good perspective view of market conditions on different time frames from a single chart. The major way to build multi-time frame indicator is to: 1. Load an indicator through Menu Bar > Indicators> Superior/Inferior 2. Click the tab localized on the right side of Timescale module 3. The Indicator Group Editor will be opened 4. Change Timescale, add indicator in order to create the multi-time frame group. The indicators will instantly show up 5. Save as default if you want to keep this setup from now on, otherwise click close 6. Close Properties box with OK Trade Interceptor Charting 5.0 is a trading application developed by Riflexo Jsc - Copyright ©Riflexo Jsc 2010 104 In addition the group of indicators could contain different calculation periods of the same indicator This way a complex multitimeframe and multi-period indicator group could be created for powerful analysis After you've created the multi-time frame indicator group you can load this group instantly on any chart when you click "Load group" button in "Properties" box of this indicator. This is actually the second means of loading MTF group of an indicator, to right-click on the indicator and choose "Properties of <indicator name>" then clicking button" Load group" See also: Add indicators Change Indicators Properties Paper Trading in The Past Trade Interceptor Charting 5.0 is a trading application developed by Riflexo Jsc - Copyright ©Riflexo Jsc 2010 105 CUSTOMIZE APPLICATION There are various ways to customize Trade Interceptor Charting's screen - By using the General Preferences window - By selecting new color templates - By creating your own color template - By modifying indicators style and properties - By modifying graphic tools style and properties - By personalizing the chart panes grid - By personalizing the Icons Bar General User Preferences You can customize the application and set your personal preferences thanks to the General Preferences window. To open the General Preferences Window, select "Options/General Preferences" from the Menu Bar, or click on the icon located on the Chart Icons Bar, in the bottom right corner of the Chart Window. This window gives you the possibility to: 1. Change the default language: You can choose between Italian and English languages in General preferences/Main Trade Interceptor Charting 5.0 is a trading application developed by Riflexo Jsc - Copyright ©Riflexo Jsc 2010 106 2. Set various chart options: You can set these options in General preferences/General - hide or show the scroll bar at the bottom of the Chart Panel (scroll bar is activated by default) - activate or disable the auto-scaling functionality (this function is activated by default) - activate or disable the auto-scrolling functionality to the last bar (this function is activated by default) - show or hide perspective chart on the bottom of the chart window( it is enabled by default) - hide or show the last values of indicators/oscillators on the vertical-axis, next to the last currency price (only the last currency price is shown by default) - hide or draw a horizontal barrier line on last value level (the barrier line is hidden by default) - activate or disable candlesticks external bordering line (candlesticks are outlined by default) - show or hide quotes( they are hidden by default) - hide squashed objects (squashed objects are shown by default) 3. Set your time zone: From the Time Zone option you can set the software time on New-York time, Central European time, or GMT time. 4. Set chart background: From the Charts background option, you can choose between: - Solid color background (this option is selected by default) - Grid Shading on Main Chart: selecting this option will activate a 2 color shading pips-based price axis, only on the main chart - Grid Shading on All Panes: selecting this option will activate a 2 color shading pips-based price axis on both the main chart and the indicator panes. 5. Set graphic quality resolution: From the Graphics option, you can select the "performance" quality resolution to enhance precision of lines and tools. However, note that when the performance option is activated, some operations such as scrolling might become slightly slower. The "quality" resolution is selected by default 6. Set chart grid options: You can also personalize the chart grid by choosing General Preferences/ Chart Grid option or Chart Background Trade Interceptor Charting 5.0 is a trading application developed by Riflexo Jsc - Copyright ©Riflexo Jsc 2010 107 See: Chart Grid 7. Set data values appearance options: On Data Values option you can choose how data values appear, either at cursor line or at cross hair 8. News Settings of News Notifications’ appearance 9. Trading Allows enabling of strategies to run and trade. Native libraries in plug-ins could be also enabled 10. Alarms Configure your e-mail account so that TradeInterceptor is able to send e-mails when your alarms are being triggered. 11. Advanced quotes This menu allows for color scheme customization of quotes window located on the chart 12. Enable tweeting of trades Register your Twitter account in TradeInterceptor and allow the platform to access it. This way TradeInterceptor will instantly send tweets when you are placing orders. Color Preferences The Color Preferences window gives you the possibility to personalize the colors of all the chart items. To open the Color Preferences Window, select "Options/Color Preferences" from the Menu Bar, or right-click on the chart to chose "Load Template”. This window displays 4 different areas: Factory color templates, User color templates, color adjustments through RGB, HSB etc., and Preview. Trade Interceptor Charting 5.0 is a trading application developed by Riflexo Jsc - Copyright ©Riflexo Jsc 2010 108 1. Setting the colors of the Charting window Area: To personalize the colors of the chart area: - first select chart items from the left column, - choose a color for each item, using either the pre-defined color swatches table, or creating your own color values through the HSB or RGB tabs - colors are automatically displayed on the chart window to give you an instant preview of the new color settings - if you want to save a color skin, press "Save As.." from the "User color templates" area, give a name to your color template and press "OK" to save it and add it to the templates list. - if you want to apply the colors you've selected without saving the template, press the "OK" button in the bottom-right corner of the window - if you'd like to cancel the operation and go back to the previous color template, just press "Cancel" Trade Interceptor Charting 5.0 is a trading application developed by Riflexo Jsc - Copyright ©Riflexo Jsc 2010 109 You can Rename or Delete a color template by selecting it from the drop-down list and pressing either the "Rename" or "Remove" button, to instantly update the list. To apply a custom color skin to a new chart window, either select a template from the list of Factory Color Templates or right-click directly on the chart and select the template from the context menu. Example: How to retrieve custom color templates using the right-click context menu from the chart See also section: Context Menus to see how to change indicators and tools properties directly from the chart panel, through a simple right-click of the mouse. Trade Interceptor Charting 5.0 is a trading application developed by Riflexo Jsc - Copyright ©Riflexo Jsc 2010 110 Chart Grid options To open the Chart grid option, select Options/General Preferences/Chart Grid from the Menu Bar. The Chart Grid window gives you the possibility to personalize the Charts Panel's grid by selecting the x and y axis options. Changes can be saved as defaults settings, by clicking on the "Save as Default" button, or only applied to the current chart window instantly then close the window. Trade Interceptor Charting 5.0 is a trading application developed by Riflexo Jsc - Copyright ©Riflexo Jsc 2010 111 Screen Style To change your Chart Panels color scheme, you can: 1. Select pre-programmed color skins, by using right-click context menu directly from a chart Example: 2. Create your own custom color templates: You can create and save you own color scheme templates (or color skins) and apply them to new chart windows. This functionality is accessible either by selecting "Options / Color Preferences" from the main menu bar, or by using the right-click context menu from the charts area (see above image). From the Color Preferences window, select Axis Text, Background Odd/Even days, Panes Background etc. from the left column and choose a color for each item, watching the instant preview. Once a template is made, click on "Save As..." in the "Use Color Templates" area, and give a name to the new color skin, in order to save it and add it to the color skin drop-down list. You can then apply custom color skins to new chart windows, by simply selecting a template from the drop-down list. To apply a custom color skin to a new chart window, either select a template from the drop-down list of the Color Preferences and press "OK" or right-click directly on the chart and select the template from the context menu. See also sections: - Color Preferences - General Preferences Trade Interceptor Charting 5.0 is a trading application developed by Riflexo Jsc - Copyright ©Riflexo Jsc 2010 112 Personalize Fixed Icons Bar You can personalize the Fixed Toolbar By right-clicking on it and selecting the icons groups you want to hide or show on the Fixed Toolbar (all icons are shown by default) Trade Interceptor Charting 5.0 is a trading application developed by Riflexo Jsc - Copyright ©Riflexo Jsc 2010 113 News Feeds This tab provides messages from the application administrator as well as trading and economical news of importance for FX traders. There are number of cases when it is reliable and effective to inform you in this window. Specific issues regarding the application and user accounts can be posted here to each Trade Interceptor user. Regarding the news there are different RSS feeds included, that provide constant updates for events regarding markets Trade Interceptor Charting 5.0 is a trading application developed by Riflexo Jsc - Copyright ©Riflexo Jsc 2010 114 Custom Indicators & Trading Systems This list is accessible through "Indicators" in Menu Bar and could be selected form "Custom Indicators" in the drop-down menu It provides an opportunity to load new and unconventional indicators. This list will expand as soon as developers continue coding custom indicators for TradeInterceptor There is also a possibility for trading strategies to be coded for TradeInterceptor. in the Fixed icon toolbar The trading strategies could be opened from icon The developer documentation is available in the Help section of Menu Bar Trade Interceptor Charting 5.0 is a trading application developed by Riflexo Jsc - Copyright ©Riflexo Jsc 2010 115 Exit application To exit the application: - either close the Quotes & Analytics window - or select "File/Exit" from the Menu Bar Trade Interceptor Charting 5.0 is a trading application developed by Riflexo Jsc - Copyright ©Riflexo Jsc 2010 116