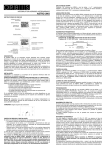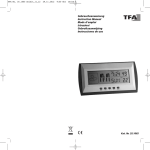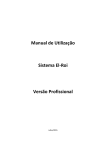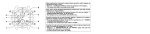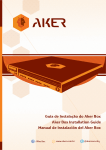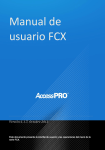Download Manual EcPos UCV
Transcript
Guía de Procedimientos Punto de Facturación Operación Básica Ec-Pos UCV (versión de desarrollo) Rev 2.2.5 INDICE DE CONTENIDO Pantalla Principal del programa (Descripción) Botones de acceso rápido (Barra de botones) Modalidades de Operación . Modo Facturación Modo Administrativo Acceso a usuarios Cambio de Claves Ingresar Usuarios Operadores de Caja (Ingreso de Cajeros) .............................2 .............................3 Ingreso de Conceptos / artículos nuevos Asignar Código a un concepto / Artículos Identificación de artículos (como identificar descripciones) Tipos de Artículos Control de Inventario Eliminar Artículos Consultar artículos por código Maestro de Artículos .............................8 .............................9 ...........................10 ...........................11 ...........................12 ...........................13 ...........................14 ...........................15 Proceso de Operación diaria Diagrama de Operación Asignación de cajero Facturación Botones de pantalla de facturación Botones anular item, subtotal ,,,, Abortar facturas Totalizar Factura / Recibir Pagos Formas de pago Botones de pago directo Registro por botones de categorías Cierre de Turno (cierre d cajero) Cierre Diario (Cierre Z ) ............................16 ........................... 17 ........................... 18 ....................19 – 22 ............................23 ............................24 ............................25 ............................26 ............................28 ............................29 ............................30 ............................32 ............................33 Relación de caja Anulación de Facturas Notas de Crédito / Devoluciones Reportes de Ventas (consideraciones ) Libro de Ventas ............................36 ............................37 ............................38 ............................39 Clientes Regulares y Clientes Afiliados Cambio de Precios Códigos Alternos o equivalentes Recepción de Unidades por articulo (carga al inventario) Ajustar Unidades por artículo Modo local Parámetros del sistema Recuperación de Facturas luego de interrupción Abortar Factura desde el panel de funciones técnicas Reportes de impresora fiscal Fecha y hora de la impresora fiscal Reset de impresora Impuestos (Programar alícuotas / Programar Impresora) Normas sobre el uso de la Impresora Fiscal Datos técnicos sobre las carpetas de instalación ............................40 ............................41 ............................43 ............................44 ............................45 ............................46 ............................47 ............................48 ............................49 ............................50 ............................52 ............................53 ............................54 ............................55 ............................56 .............................4 .............................5 .............................5 .............................6 .............................7 ..........................34 1 Pantalla Principal La pantalla principal de Ec-Pos esta diseñada para que el cajero pueda tener acceso a las funciones de facturación de forma rápida. La pantalla principal muestra lo siguiente : 1) 2) 3) 4) 5) 6) La barra del menú principal Los Botones de acceso rápido a las funciones del programa Las opciones de trabajo diario (de cajero) La fecha y hora actual La identificación de la caja y el estado de asignación Los puertos de dispositivos conectados (información técnica) Area de menu principal Fecha y hora Actual Botones de acceso rapido Dispositivos conectados Las opciones de trabajo, del 1 al 4 están diseñadas para que el cajero pueda seguir estos pasos en orden y realizar el trabajo de facturación. Este mecanismo de asignación de cajero, facturación, cierres de turno y cierre diario comparten la forma de funcionamiento de las impresoras fiscales de forma que el programa se adapta al funcionamiento de la impresora. 2 Botones de Acceso Rápido (Barra de Botones) Botones de Acceso rápido Menu Principal (1) (2) (3) (4) (5) (6) (7) (8) La barra de botones permite acceder a las funciones básicas que se necesitan habitualmente mientras se lleva a cabo un ciclo de ventas o facturación A estas funciones se pueden acceder directamente haciendo un click sobre el botón o presionando las teclas de función F1..F2.... etc.. (la tecla se señala en cada botón) Estos botones permiten a las siguientes operaciones: 1) 2) 3) 4) 5) 6) 7) 8) Anular una factura (reversar una factura que ha sido emitida) Consultar las ventas diarias Consultar un articulo por Código Buscar un Articulo por descripción Consultar Clientes Abrir la Gaveta de Dinero (en caso que este conectada) Cambiar entre el modo de Facturación y el modo de Administración Salir del Programa El menú principal solo es visible cuando se accede por medio de un usuario y clave de acceso de otra forma solo se muestra la opción de operaciones Algunas operaciones pueden ser protegidas por medio de la clave de acceso de forma que para poder efectuar la operación se debe tener una clave. Ejemplo: en la facturación las funciones que pueden ser programadas para pedir clave son: 1) 2) 3) 4) 5) 6) 7) 8) Asignar cajero Cerrar Turno Cierre Diario Anular ítem de factura Abortar la factura en proceso Anular una factura Consultar las ventas Abrir el menú principal (opciones de administración ) 3 Modalidad de Operación El programa tiene dos modos de operación: 1) Modo facturación que muestra las opciones de Asignar cajero, Facturación Cierre de turno y cierre diario. 2) Modo de administración esta modalidad permite acceder a menú principal con las funciones de Ingresar artículos, cambiar precios, emitir reportes y demás funciones de administración del inventario, para acceder a esta modalidad se necesita un usuario y clave de acceso validos. Modo Facturación Modo Administrativo Para poder cambiar entre el modo de facturación y el modo administrativo se usa el botón de Acceso F7, cuando se presiona este botón se muestra la pantalla de acceso. • Cuando el usuario ingresa un nombre de entrada y una contraseña correcta, se muestra el menú de administración, que da acceso a Reportes, Artículos , clientes y Mantenimiento • Cuando Aparece la pantalla de claves y no se ingresa ningún usuario ni contraseña el programa muestra directamente la pantalla de facturación 4 Acceso a usuarios El botón (8) F8 de la pantalla principal muestra la ventana de acceso, la cual permite habilitar las funciones de administración (entrar y salir al modo administrativo), para las cuales se requiere que el usuario tenga previamente asignado un nombre y una clave. Pantalla de acceso Accesoa usuarios C am bio de Claves Validar la C lave Salir de la pantalla de acceso • El botón Verde (-> Seguir) sirve para validar la clave y permitir el acceso • El botón Rojo (X Cancelar) cierra la pantalla de claves y regresa al modo de facturación Cambio de clave Las claves se cambian directamente en la misma pantalla de acceso, por medio de la pestaña “Cambio de clave” . Para realizar el cambio de claves debe ingresar el usuario, y la clave actual y luego la clave nueva, Tenga en cuenta que la clave nueva deberá ingresarla con cuidado a esto a fin de asegurar que la clave se teclee correctamente. 5 Ingresar nuevos usuarios Para Ec-Pos los usuarios serán aquellas personas que tendrán acceso a las funciones administrativas del programa y que tendrán clave para poder autorizar ciertas operaciones. Los usuarios nuevos solo los puede crear un usuario que previamente tenga asignado permiso (nivel) para acceso al sistema. Los pasos para ingresar o crear nuevos usuarios son: 1) Entrar en modo administrativo 2) En el menú de operaciones seleccionar la opción Usuarios y luego la opción nuevo Usuario 3) Ingresar los datos de usuario a. Nombre b. Cargo c. Nivel (del 01 al 07) d. Fecha de vencimiento (seleccionable con el calendario) e. Clave secreta que se debe repetir forma idéntica f. Cuando termine de ingresar los datos presione el botón de ingreso de usuarios. • Las claves con vencimiento tienen una duración de diez (10) días a menos que se especifique otra fecha, pasado este tiempo la clave se desactiva y solo se puede volver a activar haciendo un cambio de clave. • Se puede especificar que la calve del usuario no tenga vencimiento, marcando la opción de vencimiento de clave que se muestra en la pantalla de ingreso • Los cambios de clave solo se pueden hacer si se marca la casilla (Clave Prorrogable) de otra forma cuando llegue la fecha de vencimiento, la clave no podrá ser cambiada y el usuario perderá el acceso 6 Operadores de Caja Para Ec-Pos los operadores de caja serán las personas que estarán a cargo de la facturación. El programa debe contar con una lista de “operadores de caja”, que serán mostrados al momento de realizar la asignación de caja. Los operadores de caja no tendrán acceso a las funciones administrativas y se crean para que la impresora fiscal tenga el registro de la persona que esta emitiendo la factura. Para ingresar operadores de caja: 1) 2) Entrar en modo administrativo En el menú principal, seleccionar la opción Operaciones y luego seleccione la opción “operadores de caja “. En la parte inferior de la lista colocar el nombre del operador y seleccionar el botón ingresar nuevo operador (el código se asigna automáticamente) 3) El programa coloca automáticamente un código consecutivo a cada nuevo operador. Solo los operadores con estatus disponible podrán ser asignados para facturar • Recomendamos que no se eliminen todos los operadores de caja, asegúrese de que siempre el programa tenga al menos uno disponible de otra forma no se podrá realizar la operación de asignación de cajero, En caso de no tener cajeros disponibles en la asignación, entre a la opción de ingreso de operadores, verifique si hay operadores disponibles, de lo contrario ingrese los nuevos. • En caso que exista algún inconveniente con un operador y el programa muestre que el operador ya esta asignado, y realmente este disponible se puede cambiar el estatus manualmente, esto se hace en el listado de operadores de caja, el cual muestra una columna de status, correspondiente al operador, para cambiar el estatus solo haga doble click en estatus y el estatus se cambiara. • La impresora fiscal tiene una lista interna de Cajeros, para hacer que la lista de operadores del programa coincida con la lista de la impresora, se debe programar el listado a la impresora fiscal, para esto se utiliza el botón de actualización en la ventana de operadores. Los cambios realizados en el listado del programa no se harán efectivos hasta que se actualicen los cambios a la memoria de la impresora. para esto la impresora no puede tener ventas iniciadas, por lo cual se recomienda realizar los cambios al inicio de día de operaciones antes asignar operador de caja, o justo después de hacer el cierre Z. 7 Ingreso de Conceptos / Artículos Para poder facturar es necesario ingresar al sistema el listado de conceptos o artículos, el programa necesita que cada articulo sea identificado con un código único irrepetible el cual va a ser la forma de accesarlo desde las consultas, la facturación, y demás opciones Codigo del Concepto a crear Datos del Area y cuentas Tipo del Concepto e impuesto Precios La pantalla de ingreso de nuevos artículos tiene algunos datos que son obligatorios y otros que son opcionales, si falta algún dato obligatorio el sistema no permitirá que se guarde el articulo . Datos Obligatorios: • • • • • • • • Código Descripción Unidad ejecutora Categoría Presupuestaria Cuentas Precio de Venta Impuesto Tipo de articulo los datos del articulo pueden ser modificados en cualquier momento que así lo requiera, así como también los precios, de forma que se puede hacer cualquier corrección cuando se necesite. 8 Asignación del Código al concepto / articulo A fin de poder mantener una forma de identificar directamente los códigos por área se ha convenido que el código tenga una estructura especial de codificación : El código tiene un tamaño máximo de 13 caracteres asignados de la siguiente forma los cuales serán 00000AAXXNNNN 1) 00000 se usan 5 ceros iniciales para rellenar los caracteres que no sean necesarios. 2) AA dos caracteres que deben corresponder al código de área. 3) XX dos caracteres que deben indicar el código del Subarea (escuela) 4) NNNN cuatro caracteres que serán un correlativo 0001 al 9999 para identificar el concepto de forma única • Las áreas deben adoptar este método de codificación a fin de mantener el listado de artículos lo mas ordenado posible. • Las áreas que requieran el manejo de artículos comerciales (libros, material de oficina etc..) podrán usar como código, la numeración estándar del código de barras ubicado en el articulo. Recomendamos el uso del código de proveedor que ya trae el producto a fin de aprovechar las ventajas de las barras impresas. • Recuerde que cada pantalla en la que se necesita que el usuario teclee el código tiene un botón para poder realizar una búsqueda por descripción del articulo, lo que facilita que se pueda acceder rápidamente a los datos sin tener que ingresar el código • Los ceros a la izquierda no son necesarios, al colocar el valor numérico el programa coloca los ceros de forma automática • Se pueden usar códigos que no correspondan a la codificación aquí señalada pero debe tener en cuenta que no puede estar repetido. • Se pueden usar letras en los códigos pero no es recomendable, especialmente si se necesitan imprimir etiquetas. 9 Descripción (Identificación del articulo ) La descripción es el dato por el cual el programa identifica el articulo y es la identificación que se imprime en la factura, por esto es importante que defina bien la descripción, la recomendación es que se inicie la descripción especificando el nombre o clase del articulo y luego agregar alguna característica que lo diferencie de los demás Pueden presentarse el caso que varios artículos tengan una misma descripción Pero debe tenerse en cuenta que en estos casos dicho articulo debe tener algo que lo diferencie de los demás, ya sea el precio, unidad ejecutora, cuentas etc.. También pude agregar los detalles que considere necesario recuerde que una descripción bien definida ayudar a se pueda ubicar fácilmente mediante una búsqueda por descripción. • Evite las descripciones confusas para que otros usuarios puedan encontrar el articulo tal como debe ser. Referencia Sirve para anotar cualquier identificación adicional que tenga el articulo, que puede ser por ejemplo, tipo de presentación, o un numero adicional de modelo Fijo por el fabricante que lo diferencie de los demás. Unidades ejecutoras Cada concepto debe estar asociado a una unidad ejecutora, la cuales a fin de facilitar la idenficicacion se han dividido en tres niveles, los cuales están asociados entre si de forma que cada nivel principal muestra solo los subniveles directamente asociados. • • • el primer nivel define Facultad el segundo define las coordinaciones, decanatos el tercero define las sub-áreas / estaciones / institutos 10 Tablas asociadas Las unidades ejecutoras, fondos, categorías presupuestarias, y cuentas de ingreso y presupuestos, se han predefinido en el programa a fin que se puedan seleccionar los valores de las listas correspondientes, para los casos en que necesite especificar un fondo, categoría o cuenta que no este definida estas se pueden definir directamente en su área desde la misma caja, utilizando la opción de mantenimiento del menú principal. Para entrar en el menú de actualización de tablas 1) 2) 3) 4) Entrar en modo administrativo Seleccionar la opción de mantenimiento Seleccionar la opción definición de tablas En el submenú seleccione la opción acorde a los valores que desea ingresar, es decir, fondos, cuentas, unidades ejecutoras, etc.. Unidades de inventario Se pueden ingresar unidades de inventario inicial al crear el articulo, si se desean omitir las unidades inventario estas podrán ser cargadas posteriormente usando el modulo de recepción de unidades . Tipos de artículos: El tipo de articulo define como se comporta el código al momento de la facturación. a) Articulo Simple: Al ser facturado se registra de inmediato el precio que esta asignado sin pedir datos adicionales. b) Confirmar Precio manualmente: Cuando se factura muestra una pantalla y confirma el precio de venta, por lo cual se puede escribir el precio manualmente y puede ser menor o mayor al especificado en la ficha de articulo. c) Confirmación de Descripción: al ser facturado se pide una confirmación de descripción y precio por lo cual ambos podrán ser modificables al momento de la facturación. d) Mostrar selección de Precios: para los artículos que requieran que al momento de ser facturados se muestre una lista de precios en pantalla a fin que el cajero pueda seleccionar manualmente uno de estos precios. e) Descripción Extendida: este tipo de articulo una vez se factura despliega una pantalla solicitando se ingrese la descripción, la cual podrá ser de hasta cuatro líneas adiciones y el precio de venta también se podrá especificar, esta opción puede ser usada en caso de necesitar facturar servicios 11 Control de Inventario Existe la opción de definir artículos que no lleven el control de unidades existencia, esto a fin de poder facilitar el trabajo con artículos que por su naturaleza como servicios y otros a los que no se pueda especificar un inventario inicial, pero si registren el numero unidades en ventas realizadas. Es decir registra las ventas pero no descuenta las unidades de ningún inventario. Impuestos por artículos En la ficha de cada articulo se debe especificar que impuesto tiene asignado, un articulo debe tener solo un impuesto asociado o ser exento El programa permite manejar tres alícuotas de impuestos y mas los exentos, y pueden haber diferentes artículos con diferentes. El tipo de impuesto se pide al ingresar el articulo pero puede ser cambiado, cuando se requiera, la opción de Maestro de Impuestos permite también cambiar los impuestos a un grupo de artículos o todo el listado. Precios Cada articulo debe tener un precio de venta, al ingresar un articulo el programa permite controlar o especificar varios precios pero el único precio de carácter obligatorio es el precio de venta, los demás precios son o pueden ser opcionales. Recuerde que el precio de venta de un articulo puede ser modificado en cualquier momento, usando las opciones de cambio de precio. Siempre y cuando el usuario tenga acceso a estas opciones. El modulo de ingreso permite especificar el costo del articulo, el puede ser útil para determinar la ganancia individual por articulo vendido, si no se especifica el costo no se podrán emitir estos informes, si hay artículos con costos y otros no, el informe no será preciso. Los precios de afiliado, solo tendrán efecto si en el sistema se han definido clientes afiliados de otra forma no tendrán ningún efecto. El programa al momento de facturar asignará automáticamente los precios de afiliado a los clientes, sin que el cajero tenga que seleccionar el precio. 12 Eliminar Artículos Para eliminar del listado los artículos que han sido previamente ingresados, se pueden usar tres opciones: la pantalla de ingreso de nuevos artículos, la pantalla de modificación de artículos y el maestro de artículos. Para cualquier caso se debe entrar el modo administrativo con su usuario y clave y seleccionar la opción desde el menú de artículos. • Para eliminar un artículo desde la pantalla de ingreso de nuevos artículos, como de Modificar, ingrese el código y se mostraran los datos luego marque el cuadro de confirmación de Eliminar para que se active el botón “eliminar” y luego haga click sobre este botón. • Para eliminar un artículo desde la pantalla de Maestro de artículos seleccione de la lista el registro adecuado, luego marque el cuadro de confirmación de Eliminar para que se active el botón “eliminar” y luego haga click sobre este botón. • Un articulo podrá ser eliminado del listado, pero se mantendrá el registro de las facturas que se hayan realizado sobre este concepto. Cuadro de confirmacion Boton Eliminar 13 Consultar artículos por código En la pantalla principal se puede acceder directamente a las funciones de consultar artículos por códigos, estas funciones permiten ver el detalle de datos principales del articulo, el resumen de existencia (unidades disponibles) y resumen de precios • En todas las pantallas donde se requiera ingresar el código del articulo tienen un botón buscar por descripción (Código de barras) que permite ubicar el articulo por la descripción, esto permite que siempre se pueda acceder a un articulo aun cuando no se tenga el código disponible. • La pantalla de consulta de códigos no muestra los precios de costo, solo muestra el resumen de los precios relacionados con la venta • Esta pantalla de consulta puede mostrar los precios consultados directamente en el display de cliente, por lo que puede ser usada para mostrar también información a los clientes directamente cuando se realice una consulta de precio. • La información mostrada en la pantalla de consulta no puede ser modificada, para modificar debe entrar en modo administrativo y usar la opción de modificar / actualizar articulo. 14 Maestro de artículos El programa cuenta con varias pantallas que permiten ver el listado completo de los artículos, por área, organizados por columnas a estas pantallas les llamamos maestro de artículos, maestro de precios, maestro de impuestos, y tiene la funcionalidad de permitir visualizar el conjunto de datos de forma general y poder actualizar los datos de un articulo directamente desde esta pantalla, así se puede tener una visión general de cómo están los datos de los artículos en referencia de los demás En estas pantallas de maestro existen una barra de botones desde los cuales se pueden: cambiar precios, modificar los datos, cambiar impuestos y promociones de forma individual por articulo Debe ser cuidadoso con la aplicación de cambios desde estas pantallas Los datos en las pantallas de maestros pueden ser transportados a un formato Excel tipo hoja de calculo, (usando en botón Excel) de esta forma el usuario podrá obtener la información según las columnas que necesite y seleccionar el listado maestro apropiado. pantalla Maestro de artículos: Barra Botones para funciones especiales Las funciones de las otras pantallas de maestros trabajan de forma similar al maestro de artículos y solo difieren en el orden de presentación de las columnas. 15 PROCEDIMIENTOS PARA LA OPERACIÓN DIARIA La operación diaria del punto de facturación se ha organizado en cuatro pasos que debe seguir en: 1) 2) 3) 4) Asignar cajero (abre la caja asignado un operador de caja ) facturación (realizar las ventas) Cerrar el turno y cuadre de caja al cajero asignado Realizar el cierre Diario general que es el cierre Z Estas opciones están ordenadas en la pantalla inicial para que se pueda seguir la secuencia. El programa permite que se puedan asignar varios cajeros en un mismo día, cada cajero ”Operador de caja” deberá tener su correspondiente cierre de turno cuando termine su jornada de trabajo. A continuación describiremos cada paso en forma independiente pero debe tener en cuenta las siguientes recomendaciones antes de iniciar las operaciones del día 1) Revise que la fecha y la hora del computador que se muestran en la pantalla principal y verifique que sean las correctas. 2) Recuerde verificar y colocar correctamente el papel en la impresora fiscal. De esta forma se evitara inconvenientes en el transcurso de la facturación. IMPORTANTE • El programa automáticamente activa o desactiva las opciones según sea el orden de trabajo, por ejemplo; al iniciar operaciones la opción de facturación y la opción de cierre están deshabilitadas debido a que primero se requiere la asignación de cajero, una vez realizada la asignación de cajero la opción ‘asignar cajero se deshabilita”, y se activan las demás. • Las opciones disponibles o activas se señalan con una flecha (botón de flecha verde / blanco), las opciones que No están disponibles no se marcan. • Se pueden asignar tantos cajeros como se considere necesario, teniendo en cuenta que cada asignación de cajero debe tener su respectivo cierre de cajero, pero recuerde que el cierre diario se hace una sola vez al día y solo cuando ya no hay mas cajeros por asignar (solo al cerrar el local) 16 Diagrama de operación Diaria DIAGRAMA DE OPERACION DE CAJA Inicio Iniciar el Equipo Verificar Fecha y hora Asignar Operador de caja Facturacion Notas de Credito No Anulacion de Facturas Fin turno del Operador Si Cierre de Turno No Termino el dia De ventas Si Cierre Diario Cerrar el Equipo Fin 17 Asignación Cajero (Opción 1.) Esta operación prepara el punto de facturación para que pueda iniciar las ventas. Una vez que la caja ha sido asignada se activa la opción de Facturación. Pasos para la asignación de cajero 1) Verifique que la impresora este lista para trabajar, encendida, que tenga correctamente colocado el papel, para evitar inconvenientes al momento de facturar. 2) Seleccione la opción Asignar cajero de la pantalla principal 3) En la pantalla de asignación de cajero, seleccione el cajero, ingrese el efectivo inicial y presione el botón Procesar, debe autorizar la operación con su clave. • • La operación puede solicitar una clave autorización. En caso que la fecha y hora no sean correctas, consulte el capitulo Actualizar fecha y hora en la impresora. El programa requiere que tanto el computador tengan la fecha y hora sincronizadas por esta razón La pantalla de Asignación de Cajero, muestra la fecha y hora de la impresora Fiscal, si la fecha y hora de la impresora no coinciden con la fecha del computador, se mostrara un mensaje de error de “ fecha / hora “ y no se permitirá hacer la asignación de cajero, si esto sucede verifique cual de los dos equipos requiere un ajuste de hora (verifique la fecha y horas correctas) y realice el ajuste que sea necesario, (consulte la sección “fecha y hora de la impresora fiscal”) • Recuerde que si presta atención y realiza correctamente la colocación del papel en la impresora se evitará inconvenientes al momento de facturar. 18 Proceso de Facturación (Opción 2) Pantalla principal de Facturación Aspectos Generales Ingreso de datos del cliente Botones de Acceso rapido Codigo del articulo a facturar Lista de conceptos facturados Botones de Funciones de Facturacion La pantalla de facturación esta dividida en varias zonas funcionales : • Datos del cliente : desde donde se ingresan los datos básicos del cliente este área cuenta con varios botones de ayuda que permiten, ubicar un cliente por nombre, ingresar una ficha de datos completa de un cliente, ver las ultimas facturas realizadas, repetir la ultima cedula la factura anterior. • Datos del articulo: permite incluir los códigos de los conceptos o artículos que deseamos incluir en la factura • Botones de Funciones : estor permiten acceder a las operaciones básicas de facturación como son buscar un articulo por descripción , anular items, totalizar, etc.. Recuerde que los campos de ingreso de datos y los botones se van activando de forma automática en el orden en que son requeridos, de forma que permanecen desactivados cuando no se necesitan 19 DETALLE DEL PROCESO DE FACTURACIÓN Facturación El procedimiento de facturación se compone de tres partes fundamentales 1) Ingresar los datos del cliente 2) Registrar códigos de los artículos a facturar 3) Totalizar y recibir los pagos 1) Ingresar los datos del cliente: La pantalla de facturación, automáticamente activa los campos de lectura de datos a medida son necesarios y mantiene desactivados los botones y campos de datos que no se requieren, de esta forma el programa guía al operador enel proceso. Debe estar atento a la pantalla e introducir los datos en el orden programa los van solicitando.. que el Datos del cliente Debe ingresar : i. Cedula o Rif. ii. Nombre y Apellido iii. Dirección fiscal. Buscar cliente Si el cliente esta registrado se puede presionar el botón de buscar cliente y realizar la búsqueda por el nombre de esta forma se puede obtener la Cedula o Rif. De los clientes previamente registrados Ingresar cliente Repetir Cedula/Rif Ver ultimas Facturas 20 Hay dos botones que pueden ayudar a ingresar los datos de los clientes: • El botón de ingreso de clientes: permite ingresar los datos completos del cliente y también modificar los datos de un cliente previamente registrado. Puede usar esta opción para modificar o actualizar datos de los clientes que por alguna razón estén mal escrito o desactualizados. • Botón Buscar cliente: muestra una pantalla que permite buscar los datos de un cliente tecleando parte del nombre, por ejemplo para buscar un cliente de nombre Pedro Pérez, se puede consultar el nombre Pedro y el programa mostrara la lista de los clientes que se llamen Pedro y de esta lista podremos seleccionar el cliente apropiado. Se ha dispuesto que la cedula 0000001 sea un cliente genérico e indica al programa que no imprima información de clientes en la factura, por tanto se imprime solo un mensaje de ley: * Sin derecho a crédito Fiscal *, si el usuario no desea ingresar datos de clientes, use la cedula 0000001 para facturar directamente sin requerir datos. Una vez ingresados los datos de cliente el programa pasa directamente a la lectura del Código de Articulo. 2) Ingresar los Artículos a ser facturados: Hay varias formas de registrar los articulos (incluir articulos en la factura), puede usar cualquiera de las formas o una combinación de ellas: Unidades a facturar (cantidad) Codigo del articulo/concepto Note que el cursor (Línea negra parpadeante) debe ser visible en el campo de lectura del código el cursor indica que el campo esta listo para recibir los datos. 21 Las formas de ingresar el código al facturar un articulo pueden ser: 1) Por Lector de barras: Use el lector de barras, apunte el láser al código de barras del articulo y este se transmitirá automáticamente al programa 2) Forma manual: Teclear manualmente el código del articulo y presionar ENTER o hacer click en el botón “Registrar” (icono del Carrito de compras) 3) Seleccionar el articulo de una lista: Puede usar el botón “consultar articulo” [F11] para realizar una consulta por descripción y seleccionar el articulo de la lista mostrada, en cuyo caso. La opción de búsqueda también se activa cuando escribe directamente las primeras letras de la descripción del articulo en el campo de entrada del código en este caso programa despliega directamente la pantalla de búsqueda. 4) Botones Programables: Los botones de categoría pueden ser programados para registrar un articulo, solo haciendo click sobre el botón, de esta forma se puede asociar el botón con un código de forma que al presionar el botón este factura el código asociado. Multiplicar varias unidades Al facturar cada articulo la cantidad se asume como 1 (una unidad), por lo cual si es una unidad no se necesita especificar cantidad. En caso que desee facturar mas de una unidad: 1) en el mismo campo de lectura del código, teclee la cantidad 2) presione la tecla * (asterisco para multiplicar), o puede presionar el botón de multiplicar “ [X] en pantalla tiene el mismo efecto ”, 3) luego ingrese el código del articulo a facturar. Si se equivoca con la cantidad, solo teclee nuevamente la cantidad correcta y presione la tecla asterisco [*] o el botón multiplicar Una vez registrado el articulo, puede pasar a registrar el siguiente. Recuerde que la cantidad siempre se ingresa primero, y que esta se muestra al lado del campo de lectura / ingreso del código del articulo. 22 Detalle de barra botones de facturación Barra de Botones de facturación Debajo de cada botón se indica entre [ ] la tecla que se puede presionar para tener acceso a la operación que realiza el botón sin utilizar el mouse. Recuerde que se puede usar el mouse o el teclado incluso una combinación de ambos pero debe tratar de no cambiar constantemente entre el teclado y el mouse para evitar perdida de rapidez al facturar. Botón Descuentos (Descuento en Línea) Permite efectuar una rebaja a uno o varios artículos al momento de facturar este descuento o rebaja solo será valido para la factura en proceso, y se requiere de una clave de autorización para poder realizar la rebaja. Para hacer la rebaja, a un artículos, se debe Presionar el Botón de Rebajas o descuentos ANTES de ingresar el código del articulo. Al presionar el botón de rebajas o descuentos este activa o desactiva el modo de rebajas, si el modo de rebajas esta activo se muestra un mensaje en la pantalla MODO DE REBAJAS de forma que al ingresar el código del articulo al programa pasa a mostrar la pantalla de rebajas en la que se podrá colocar el precio (que podrá estar tanto por debajo como por encima del precio de venta, es decir también permite hacer recargos) En la ventana de rebajas también se permite efectuar la rebaja por un porcentaje de descuento si el usuario especifica un porcentaje se podrá calcular de forma automática la rebaja o recargo en base al precio de venta. Pero también se podrá colocar manualmente el precio que el usuario estime. Recuerde que la rebaja requerirá de una clave de autorización 23 Botón Subtotal Este botón permite mostrar en pantalla del operador y en el visor del cliente el monto actual facturado (salto de la cuenta), el subtotal se imprime en la factura solo si se selecciona el botón de imprimir de la venta de subtotal, de otra forma solo se muestra en pantalla. se pueden hacer subtotales varias veces en una misma factura. Botón Anular Ítem Los ítems registrados en una factura pueden ser restados de la misma en cualquier orden, el proceso Para Anular un ítem es: 1) Estando en la lectura del código (Facturacion) se presiona la tecla menos [-] o el botón Anular. 2) Se mostrara en pantalla al lado del botón de Cantidad el Símbolo ANL, el cual señala que el programa esta en modo de anulación de línea. 3) Ingrese el código del articulo que desea anular. (se puede solicitar la clave de supervisor para poder validar la operación) 4) Si el código es correcto, el ítem se registra en Negativo (restado) en la factura y se muestra también en pantalla. Botón Consultar artículos ( Dentro de la Facturacion ) Se puede realizar una búsqueda de artículos por descripción en aquellos casos en los cuales no se pueda ubicar un determinado código, esta búsqueda se realiza en base a una cadena de caracteres que se sepa están contenidas dentro de la descripción de articulo. Hay varias formas de consultar por descripción sin salir de la venta de facturación: • Mientras se ingresan los códigos / artículos en una factura se puede teclear directamente parte de la descripción de un articulo en el campo de lectura del código y luego presionar ENTER, por ejemplo: para ubicar chocolates se puede teclear CHOC y presionar Enter, se mostrar una lista de artículos en la cual podrá seleccionar el articulo deseado y el código de este articulo se mostrara pre-seleccionado en el campo código. • Usando el botón buscar Articulo o la tecla [F11], se mostrara la pantalla de búsqueda ,el usuario puede teclear, la descripción a buscar una vez se muestre la lista de los artículos que coincidan con la búsqueda se puede seleccionar de la lista el articulo deseado haciendo doble click sobre el código y este se reflejara en el campo de lectura al facturar. • La tecla [F12] permite consultar un articulo por código desde dentro del proceso de Facturación, al presionar F12 mientras se leer el código del articulo, la pantalla cambia a modalidad de consulta, aquí se podrá consultar un articulo sin que sea registrado en la factura y sin tener que salir de la ventana de facturación. (Si el visor de cliente esta conectado se esta opción mostrara la descripción y precio en el Visor) 24 Botón Abortar Factura Este botón tiene la función de terminar la factura en proceso, sin que se registre la venta, de forma que la factura se termina con un mensaje de documento ** No Valido ** .** CANCELADO ** La operación de este botón depende de previa configuración en el panel de parámetros de facturación. Siempre que el botón este activado se puede abortar la factura en proceso, teniendo en cuenta: Tener en cuenta 1. Si aun no se han ingresado artículos a la factura, al presionar el botón de abortar factura se regresa a la lectura de Cedula / Rif. Sin imprimir ningún comprobante. 2. Si la factura contiene ítems registrados para poder abortar el proceso se solicita la clave de autorización y se imprime un mensaje en la factura “DOCUMENTO NO VALIDO” , luego se puede continuar con la facturación de forma normal. 3. El botón es configurable para no permitir que la factura sea abortada, en este caso se debe concluir la factura en proceso, totalizar, incluir pagos etc.. y luego proceder a realizar la anulación de dicha factura. Las Facturas (Abortadas / Canceladas) no pueden ser entregadas a los clientes Estas deben ser guardadas como soporte para administración Consideraciones sobre los botones de la pantalla de Facturacion • Directamente se puede consultar un articulo mediante la tecla F11 o el botón de consultar artículos mientras se esta procesando la factura, antes de empezar una factura o después de registrados los artículos. • Los datos de los clientes se guardan automáticamente siempre y cuando la opción de guardar cliente este activa en la pantalla de configuración, “Parámetros de facturación opción de mantenimiento”. • Antes de empezar a registrar los artículos de una factura, se puede usar el botón Abortar (icono de una papelera) para regresar a leer los datos del cliente. 25 TOTALIZAR FACTURA / RECIBIR PAGO Recibir el pago del cliente El ultimo paso para terminar la factura es recibir los pagos, TOTALIZAR, desde la pantalla de facturación se accede a la pantalla de totales a través del botón Totalizar o presionando la tecla [/] (Signo de División) Pantalla de Pagos Resumen de montos Muestra los Pagos Recibidos Tipos de Pago Datos del Cliente Monto pagado por el cliente Boton Para recibir El pago Botones de Pago directo (Suman al pago) Mientras no se hayan ingresado montos de pago se puede regresar a la pantalla de facturación y continuar agregando o restando items de la factura. Pero si registra algún pago no podrá salir de pantalla de totales a menos que totalice por completo la factura actual. 26 Pasos para totalizar y recibir el pago del cliente 1) En la pantalla de facturación Seleccione el botón totalizar (o presione la Tecla [/] signo de división en el panel numérico). 2) Se muestra la pantalla de Total o Recepción de pagos, en esta pantalla se debe ingresar el monto del pago que esta entregando el cliente y seleccionar la forma de pago Por convención se tiene la forma de pago Efectivo como forma de pago inicial, por tanto el programa esta directamente esperando se introduzca el monto del pago. Si no es necesario cambiar la forma de pago, teclee el monto y presione luego el botón de confirmación de pago. Si desea cambiar de forma de pago, Seleccione la Forma de pago de la lista desplegable, puede usar el mouse o presionar directamente el numero de forma de pago. Y luego Introduzca el monto del pago Las formas de pago compuestas como Cheques, Tarjetas requieren que se ingresen los datos adicionales como numero tarjeta o cheque, banco y teléfono, luego se validan los datos usando el botón de validación de datos si los datos son correctos se activa la entrada de monto de pago nuevamente, A medida que se teclean los datos, se puede presionar la tecla ENTER para pasar directamente al siguiente campo. Aqui se Cambia la Forma de pago Aqui se ingresan los datos del Pago, para cheques, tarjetas, etc.. Aqui se validan los datos del pago Para poder ingresar el monto Recuerde que los botones se activan según se necesiten, según la forma de pago seleccionada, los botones de validar datos de pago, Banco, Documento, datos del cliente, pueden permanecer desactivados si la forma de pago es pago simple. Seleccionar la Forma de Pago 27 Una factura se puede pagar usando una forma de pago o una combinación de formas de pago (ejemplo: parte en cheque y lo restante en efectivo) Para facilidad del usuario, al entrar en la ventana de “total” ya se encuentra preseleccionada la forma de pago Efectivo, por lo que para recibir el efectivo solo se necesita que usuario teclee el monto del pago y presionar la tecla Enter. (o click en botón recibir pagos) Para recibir otra formas de pago, se debe seleccionar de la lista desplegable la forma de pago adecuada, cheques, tarjetas, etc.. recuerde que: Algunas formas de pago requerirán datos adicionales, como banco, número de documento, cedula o teléfono del cliente. Para estos casos de deben ingresar los datos solicitados y luego presionar el botón “Validar pagos”, el cual activara de nuevo la entrada del Monto del pago. • El cajero u Operador siempre debe colocar el monto del pago exacto que el cliente entrega, de esta forma el programa calculara el cambio o mostrara el saldo pendiente por pagar • El listado de bancos puede ser programado con los bancos que se deseen especificar de forma individual para cada forma de pago. • Si una factura es totalizada con una forma de pago incorrecta, se puede usar la opción “Cambio de forma de pago” del menú operaciones, para hacer la corrección. O también puede anular la factura y procesarla nuevamente con la forma de pago correcta, Tenga en cuenta que el hecho de colocar incorrectamente una forma de pago puede alterar el monto recibido en recaudación por esa forma de pago pero no va a alterar el cuadre de caja, esto NO genera ningún sobrante ni faltante. • El programa brinda la posibilidad de multiplicar los pagos en los casos por ejemplo de los ticket, o cupones se podrá ingresar primero la cantidad de cupones, presionar el botón Multiplicar [*] y luego ingresar el monto individual de cada cupón. • En los pagos combinados es importante que el operador de caja coloque en el programa siempre el monto exacto entregado por el cliente y primero los cheques o tarjetas y de ultimo el efectivo a fin que el programa pueda realizar los cálculos del cambio y de esta forma evitar errores con la entrega del cambio a los clientes. Botones de pago Directo 28 Estos botones se pueden usar para ir sumando el valor del monto entregado por el cliente, cada botón muestra el valor directo de una moneda o billete y cada vez que se presiona el botón se va sumando el valor al pago Cambios de Formas de Pago La operación de cambio de formas de pago, se utiliza en aquellos casos en los cuales una factura ya ha sido totalizada, (la factura ya esta concluida) y la forma de pago con la que se registro el total no es la correcta. Si se desea hacer un ajuste o corrección en el sistema, esto a fin de que el cuadre de caja y los pagos mostrados por el Programa sean exactos. Haga el cambio de forma de pago. Pero tenga en cuenta que este tipo de error, aunque muestre una diferencia en la forma de pago, el total de cuadre deber ser correcto. Para ajustar la forma de pago en el programa: 1) 2) 3) 4) Entrar en modo administrativo Seleccionar la opción Operaciones del menú principal Seleccionar la opción Cambio de formas de pago del menú ingrese los datos solicitados en la pantalla de cambio de pagos (caja, factura, monto, forma de pago anterior, y forma de pago nueva) luego valide la operación (procesar) • Recuerde que solo se ajusta el monto de las formas de pago en el programa, las facturas ya impresas no se cambiaran. • Para ajustar la los montos de la impresora una opción puede ser anular la factura y luego registrarla de nuevo con la forma de pago correcta, si hace la anulación no será necesario hacer el cambio de forma de pago, sin embargo el cliente deberá esperar mas tiempo ya que tendrá que repetir la factura. Recuerde que este ajuste es solo a nivel del programa y que la impresora podrá mostrar otro monto en el reporte de cuadre X o Z pero el monto del arqueo no debería modificarse es decir esta opción solo resta el monto de una forma de pago y suma el mismo monto a la nueva forma de pago, por lo cual el arqueo total no se altera. Es importante y recomendado que los pagos se registren con sus tipos de pago, bancos y demás datos de forma correcta ya que esto puede ayudar a determinar o aclarar casos en los que puedan existir sobrantes o faltantes en los arqueos, Sin embargo no es obligatorio para el programa registrar los pagos por tipo Registro por botones de categorías 29 El programa de facturación permite registrar ventas de forma rápida utilizando el panel de botones o teclas de departamento de la pantalla de Facturación, estos botones se pueden programar los botones para que al ser presionado registre el código de un articulo. Para poder registrar usando los botones de departamento es necesario definir los departamentos en el modulo de mantenimiento. Cada botón también puede tener asociada una tecla (si se requiere), Y de igual forma se puede asignar un icono a cada botón. Hay 10 botones disponibles, para el registro rápido. Para programar los botones: 1) 2) 3) 4) Ingrese en modo administrativo Seleccione el menú de mantenimiento Seleccione la opción Definir Departamentos En el submenú puede usar ambas opciones, “Lista de categorías” o “Ingresar Actualizar categorías” para asociar teclas y códigos de artículos a los botones. Tanto las teclas como los botones se pueden asignar de forma indistinta es decir se pueden programar independientemente e incluso un departamento podrá tener una tecla y un botón de pantalla asignado simultáneamente Recuerde que adicionalmente a tener activos los departamentos hay que especificar al programa en la pantalla de “Parámetros de Facturacion “ que Se permita el uso de teclas de Departamentos. (Teclas y Botones de Departamentos Activas) Para registrar un ítem por botón de categorias en la Facturacion: 30 Al procesar una factura, mientras este activa la lectura del código del articulo, se podrán usar los botones o teclas de departamento para registrar (según se hayan programado los botones). 1) En caso de botones programados para registro de precio, :teclee el precio a registrar teniendo en cuenta que debe escribir el precio sin comas ni puntos pero los dos últimos dígitos serán decimales, ejemplo: 12,50 se deberá anotar 1250 y luego presionar la tecla de departamento. Internamente el botón hará el registro por 12,50 (doce con cincuenta centavos) 2) en los casos que los botones se hayan programado con precios fijos solo debe presionar el botón y el registro aparecerá en pantalla con el precio preprogramado. 3) En los casos que el botón tenga asignado un código, al presionar el botón el programa registrara el código, y el precio será el precio de venta que tenga asignado el articulo directamente, por lo cual al modificar el precio por articulo, el botón estará directamente tomando el nuevo precio 4) Para desplegar la lista de items de Dpto., el botón debe ser programado con un código de articulo asociado = 9999999999999 (13 Caracteres 9) de esta forma al presionar el botón de mostrara una lista de items correspondientes al Dpto. seleccionado,. De esta lista en forma de botones se puede facturar el ítem haciendo un solo click en botón del ítem que corresponda, esta opción es ideal para listas de artículos que sean cortas (20 items aproximadamente) de otra forma puede resultar poco practico ya que la lista se despliega de 7 en 7 items, Para anular un ítem que halla sido registrado mediante la tecla o botón de registro rápido, deberá presionar la tecla o botón ANULAR y repetir el mismo proceso que uso para registrar el ítem. Una vez anulado se imprime y muestra un el registro con signo negativo, 31 Cierre de Turno (Opción 3.) El cierre de turno, se realiza cuando el operador de caja asignado termina su turno de trabajo. Se pueden realizar varias asignaciones de cajero y cada asignación tendrá un cierre de turno El Cierre de Cajero emite un resumen de ventas y coloca el punto de facturación disponible para otro operador. Para realizar un cierre de turno: 1) Seleccione el botón de Cierre de turno. 2) En la ventana de cierre de turno seleccione el botón procesar 3) Ingrese la clave de autorización Si la operación es correcta, se imprime el reporte y la caja se coloca en modo “disponible” para una nueva asignación de cajero. Al finalizar el reporte el cajero debe cuadrar su caja (arqueo) En pantalla se muestra el resumen de ventas por formas de pago, correspondiente al monto de ventas del cajero actual, use esta pantalla para ayuda visual del cuadre o arqueo de caja. Recuerde • Estas operaciones requieren la clave de autorización • Espere a que la impresora termine de imprimir antes de hacer cualquier otra operación. • Se pueden asignar varios cajeros por día, realizando sus respectivas asignaciones y cierres de turno, es decir cada cajero deberá tener una asignación y un cierre. 32 Cierre Diario (Opción 4) El cierre Diario o cierre Z, emite el resumen total de ventas diarias y cierra el punto de facturación hasta el próximo día de ventas. • Si el punto de facturación ha emitido facturas o tiene un cajero u operador asignado, primero se debe realizar el cierre de turno o cierre de cajero, para que se active el botón de cierre diario Z • Una vez realizado el cierre Diario, las opciones de desactivadas hasta el próximo día. • Se pueden utilizar todas las funciones administrativas, ingresar artículos, cambio de precio, etc... pero las opciones de asignación de cajero, facturación y cierres estarán desactivadas. facturación serán Pasos para efectuar el cierre diario: 1) Seleccione la opción Cierre diario de la pantalla principal 2) Seleccione el botón procesar en la pantalla de cierre Diario. 3) Confirme la operación con la clave de autorización. • Espere hasta que la impresora termine de imprimir el reporte • Los cierres diarios deben ser correctamente archivados por fecha, así como las copias de las operaciones diarias (Rollo auditoria / rollo de copia). Importante: Si se olvida realizar el cierre diario Z después de un día de ventas, el siguiente cierre Z acumulara los totales, pero los cierres de cajero seguirán mostrando la venta individual por cajero. El cierre diario (Z) solo de debe realizar al finalizar las operaciones del día ya que una vez realizado el cierre diario la caja bloquea las opciones facturación hasta el siguiente día. Si por motivos técnicos se requiere un reporte Z, Sin afectar o cerrar el programa de facturación, se debe entrar a las funciones de mantenimiento, opción de utilidades de impresora fiscal y usar la opción “Cierre Diario solo de impresora” para que de esta forma la impresora imprima un Z y el programa permanezca con el estatus actual. Pero debe tener en cuenta que al realizar esta operación se tendrán dos reportes Z con la misma fecha, por lo cual al momento del cierre debe sumar los dos cierres Z para obtener la venta total. (o hacer los cuadres por las cintas de cajero) Los Cierres Z están Enumerados por lo cual puede tomar este numero como una referencia para su control interno. 33 Relación de caja Una vez que se cierra un día de ventas se debe ingresar al sistema la relación de cómo fueron distribuidos los ingresos recibidos, a que bancos o cuentas ingresaron este resumen es el objetivo de ingresar la información de los pagos a la relación de caja. Los diferentes pagos recibidos según las formas de pago, tienen un tratamiento diferente. Efectivo y cheques: generalmente el efectivo, es depositado en una cuenta de banco, asociada a una cuenta contable, este deposito debe ser registrado en la relación de caja. Los depósitos de cheques recibidos también deben registrarse. Tarjetas Crédito y Debito: Cuando se reciben pagos en tarjetas estos pagos son procesados en los puntos de banco, los cuales realizan la operación y el monto ingresa de forma directa a una cuenta bancaria asociada al punto una vez que se da cierre a los puntos de banco estos imprimen un resumen con el numero de lote y montos resumidos de Las operaciones. Este monto y numero de lote son los que serán ingresados en la relación de caja. Comprobantes de Depósitos recibidos: al recibir como parte de pago un comprobante de deposito estos ya tienen implícito el banco al cual fue recibido el ingreso, por lo cual la relación de caja, carga directamente los depósitos de forma automática. (no hay que cargarlos uno por uno, la relación de caja permite cargarlos de forma automática) Los datos que se requirieren para llenar la relación caja, sobre las ventas diarias son: 1) Fecha de la venta (Fecha de Operación) 2) El tipo de la operación que en este caso serán operaciones de ingreso a banco. 3) Concepto: se refiere a que tipo de ingreso se desea registrar, deposito de efectivo, cheques, tarjetas etc... 4) Fecha del Concepto, debe ser la fecha del documento, es decir la fecha en la cual se efectuó el deposito en el banco. 5) El banco en el cual se recibió el ingreso 6) La cuenta contable asociada al banco que recibió el ingreso 7) Documento de referencia, que debe ser el numero del deposito o nro. de lote para el caso de las transacciones con los puntos de banco 8) Monto del concepto, total del ingreso recibido. En la pantalla de Ingreso de relación de caja se muestra un resumen de los montos por forma de pago recibidas en la fecha de operación seleccionada a fin de que el usuario pueda tener una relación de los montos que tener cada ingreso. 34 Pantalla de Ingreso de relación de caja Fecha de Operacion Lista de los conceptos ya cargados Resumen de pagos recibidos en la Fecha de Operacion Boton para ver y cargar los depositos recibidos Consideraciones • Los montos de las operaciones cargadas se muestran en la parte inferior de la pantalla, (Total de Ingresos) • La relación de caja debe realizarse por cada día de operaciones, el programa permite listar un resumen de las relaciones de caja de forma mensual en las cuales se muestra el monto de ventas y el monto de la relación de caja de ese día, estos montos deben ser iguales, si el monto de ventas es mayor al monto dela relación de caja quiere decir que faltan conceptos por cargar. • Las formas de pago por depósitos directos a banco se cargan mediante el botón “ver y cargar los depósitos recibidos”. 35 Anulación de facturas El reverso de una factura se hace por medio de una nota de Crédito (por anulación) por lo tanto para anular una factura el programa emitirá una nota de crédito con los mismos ítems de la factura con lo cual se restaran las unidades del inventario y los montos tanto de la impresora como del programa. Para anular una factura se puede usar el botón de acceso rápido de la barra de botones de la pantalla principal o se puede entrar al modo administrativo y seleccionar la opción anular del menú de Operaciones, para cualquiera de los casos se solicita la clave de autorización. Tenga en cuenta lo siguiente: Solo se puede anular una factura directamente en la misma maquina que la emitió. • No se pueden anular facturas si el cajero que la emitió ya tiene un cierre de turno. • Solo se puede anular una factura si se cuenta con la factura original en buen estado. Debe guardar el soporte de la anulación (nota de crédito) junto con la factura original. • Si la facturas que se desea anular es de fecha diferentes a la actual la operación que procede es una nota de crédito por Devolución y no una Anulación. Verifique bien el numero de factura que se desea anular, a fin de evitar la anulación de una factura incorrecta, el numero de factura por anular es la que se especifica como documento “DOC:” en la factura En la mayoría de los casos este numero esta ajustado para ser el mismo que el numero de Factura ( comprobante fiscal ), de no ser así, use específicamente el numero de documento. Ejemplo “Caja: 01 Doc: 0000045” Los Pasos para anular una factura son: 1) Entrar al modo administrativo o seleccionar el botón ANULAR factura o [F1] de la barra de botones. 2) En la venta de anulación, ingrese el numero de caja, numero de Documento que se señala en la factura. DOC: XXXXXXX los ceros a la izquierda no son necesarios 3) Verifique los datos de la factura que aparece en pantalla cliente y monto Si son iguales a la factura que desea anular, puede presionar el botón procesar de la ventana de anulación, esto anula la operación con un reverso, caso contrario verifique los números de caja y factura. Las notas de crédito por Anulación se identifican con [ANL] en el encabezado. 36 Notas de Crédito por Devolución. Las notas de crédito por devolución son en el reverso de una factura, que corresponde a días anteriores de venta. Se pueden hacer devoluciones de todos los ítems de una factura o solo de algunos ítems, es de forma parcial. Para efectuar la nota de crédito se debe contar con la factura original, sobre la cual se realiza la devolución. Los pasos para la nota de crédito por Devolución son: 1) 2) Entrar al modo administrativo En el menú operaciones seleccionar la opción Notas De Crédito con factura. En la pantalla de notas de crédito, ingrese el numero de la factura original Seleccione de la parte derecha de la pantalla (que contiene los detalles de la factura original) los items a devolver, estos se agregaran a la lista de items por devolver. Una vez seleccionado los items, se debe totalizar, para que el documento se imprima. 3) 4) 5) La devolución se debe realizar directamente en el equipo que emitió la factura en base a la cual hace la devolución El programa permite cerrar la devolución bajo dos formas de pago. Es importante tener en cuenta que dependiendo de las fechas de devolución y la frecuencia de cambios de precio puede ser que un articulo difiera del precio actual al precio facturado anteriormente. el programa mostrara el precio pagado por el cliente en el momento de la facturación. • Para reversar una nota de crédito, se hace una factura por los mismos artículos que se reflejaron en dicha nota de crédito • Recuerde que algunas normas sobre las devoluciones son fijadas por la administración del comercio y no son exclusivas del programa. 37 Reportes de Venta El programa permite consultar e imprimir una variedad de reportes sobre las ventas diarias. Estos reportes pueden ser convertidos en archivos con formato de hoja de calculo a fin de poder extraer la información del programa para que luego sea presentada en el formato que el usuario prefiera. Para Obtener los reportes los pasos son: 1) 2) 3) Entrar al modo administrativo Seleccione la opción “Ventas” del menú principal. Se despliega el menú de ventas del cual podrá seleccionar la opción de reporte que necesite • Los tres primeros reportes de ventas identificado con * permiten consultar directamente la venta diaria y solo muestran información antes de emitir el cierre Z. • Las demás opciones de reporte actúan en base a la fecha de venta o a un rango de fechas que el usuario debe especificar. • La mayoría de los reportes se pueden obtener por caja, área y rangos de fecha en el caso de las Sub áreas podrán usar los reportes por caja a fin de obtener la información especifica de las cajas asignadas a su área. Los reportes cuentan con el botón de Transferencia a Excel el cual permite que la información en pantalla se envíe a un archivo o documento tipo Excel, en el cual el usuario puede manejar el formato y los datos según lo requiera, este botón mostrara la ventana “Guardar” , en la cual puede seleccionar la Unidad de disco y el nombre del Archivo. 38 Libro de Ventas La información necesaria para generar el libro de ventas, se va guardando automáticamente al generar las facturas, de esta forma la facturación diaria produce la información sobre clientes, números de facturas, montos e impuestos, esta información puede ser obtenida con el reporte “Libro de ventas” y puede ser convertida en un archivo con formato Excel que se podrá ajustar a los formatos que se consideren necesarios y a demás podrá ser enviado vía correo electrónico, guardado o respaldado de forma independiente. Para obtener el libro de ventas 1) 2) 3) 4) Entrar en modo administrativo En el menú ventas seleccionar la opción de resumen de impuestos En el submenú seleccionar la opción libro diario En la ventana de libro diario seleccione mes a procesar 39 Clientes Regulares y Afiliados Ec-Pos permite que a medida que se van emitiendo facturas, los datos de los clientes queden registrados, de esta forma se pueden tener disponibles los datos de un cliente cuando realice la próxima compra y el programa los muestra de forma automática. También es posible incluir un cliente en cualquier momento utilizando el modulo de clientes, opción incluir cliente. En la pantalla de facturación hay un botón de acceso a ingreso de clientes que permite incluir los datos de un cliente sin salir de la pantalla de facturación, este botón también se puede utilizar para corregir los datos, Nombre o dirección de un cliente, en caso que estén escritos de forma incorrecta, en este caso antes de emitir la factura debe hacer la corrección de los datos. Afiliados Los clientes Regulares pueden ser convertidos en afiliados usando la opción “afiliar clientes” con la cual se podrá cambiar el estatus y convertirlo en afiliado y viceversa. A los clientes que estén Marcados como afiliados, el programa permitirá que se les pueda asignar un descuento individual por afiliado o precios de afiliado por articulo, tanto el descuento de afiliado como los precios de afiliado son configurables, y si no están configurados el programa no los tomara en cuenta. Recuerde que: • • • • los precios de afiliado se asignan directamente a cada articulo, si un articulo no tiene precio de afiliado se registra al precio de venta. Al marcar un cliente como afiliado el programa permite incluir datos adicionales a la ficha de datos de este cliente. Los porcentajes de descuento por afiliado se asignan directamente a cada afiliado lo cual permite tener varios afiliados y cada uno puede tener el mismo descuento o diferente descuento, según se requiera, e incluso pueden haber afiliados con descuentos y otros sin descuento. Para asignar un descuento a un afiliado debe usar el la opción Descuento por afiliado, directamente en el modulo de clientes 40 Cambio de Precios por articulo Para cambiar precios de los artículos se debe entrar en modo administrativo con un usuario y clave, El precio de venta de un articulo puede ser cambiado en cualquier momento, para esto esta disponible la Opción “Cambio de Precios”, esta opción permite actualizar o modificar el precio un articulo por código, y se puede cambiar: el precio costo, precio afiliado, los precios opcionales y el precio de venta. Para acceder la opción de cambio de precios: 1) 2) 3) 4) 5) 6) Entrar en modo administrativo con su clave Entrar en el menú de Artículos Seleccionar la opción Cambio de precios. Ingresar el código del articulo que desea actualizar Ingresar los precios nuevos Presionar el botón Actualizar / Procesar En esta opción el precio de venta es el único precio obligatorio, los demás precios son opcionales y se pueden usar solo cuando se requieran, en caso de no requerirse se pueden dejar en cero. Vea las consideraciones en la siguiente pagina. 41 Botón de porcentaje (de la pantalla de cambio de precios) sirven para poder especificar un porcentaje de incremento del precio de venta en referencia al precio de costo (% en base a Costo) de esta forma se pueden ingresar los porcentajes para que el programa calcule directamente los precios. CONSIDERACIONES SOBRE LOS CAMBIOS DE PRECIO El precio afiliado se puede especificar, teniendo en cuenta que debe ser menor al precio de venta, estos precios se asigna automáticamente por el programa al facturar a un afiliado En caso que el articulo tenga especificado el precio de costo tenga en cuenta que el precio de venta no deberá ser menor al precio costo, si el precio de costo no esta especificado, simplemente no se tiene en cuenta. También se tiene acceso al cambio de precios desde la ventana de Maestro de Artículos, maestro de existencia y maestro de impuestos en las cuales se muestra el listado total, se encuentran varios botones de actualización, entre los cuales esta el botón de cambio de precios, que permite seleccionar los artículos del listado y acceder al cambio de precio de forma directa, también por articulo, las consideraciones de los cambios son las mismas descritas anteriormente. Los precios Opcionales son solo mostrado en el caso que el articulo tenga especificado el tipo “Selección de precios” de otra forma estos precios no tendrán efecto. Debe tener en cuenta que los precios opcionales pueden ser mayores o menores al precio de venta, y como son de criterio de selección en el momento de ser facturados, el precio seleccionado dependerá directamente del operador de caja. 42 Códigos Alternos o Equivalentes Un código alterno o equivalente es un código de articulo que al ser ingresado en la facturación se convierte automáticamente en otro código o señala a un código maestro ya asignado. Ejemplo: Tenemos una serie de lápices en 6 colores diferentes pero de igual precio y están identificadas o etiquetadas con diferente código es decir 6 códigos diferentes un código para cada color, para no tener que ingresar cada modelo de lápiz por separado (un código para cada uno), podremos tomar uno de los códigos (un modelo) e ingresamos este como código maestro Los demás lápices les asignaremos como código alterno o equivalente del lápiz que ingresamos (código maestro), de esta forma cada vez que se lea o facture un código de un lápiz de cualquiera de los 6 modelos, estos señalarán directamente al código maestro, por tanto tendremos un solo código ingresado con la suma de la cantidad total de las unidades recibidas y cada vez que se venda uno de los modelos equivalentes, este se reflejara en el código maestro, porque los demás 5 códigos serán Equivalentes al código maestro. Para asignar un código alterno o equivalente: 1) ingresar en modo administrativo 2) en el modulo de artículos, del menú principal seleccionar la opción Códigos Alternos o Equivalentes. 3) Del submenú de seleccione la opción Agregar Códigos Equivalentes 4) Ingrese el código maestro al se asignaran los códigos “Alternos” 5) Una vez se muestre o seleccione el articulo con código maestro, ingrese uno por uno los códigos alternos que serán los secundarios o equivalentes es decir que serán iguales al código maestro. 43 Recepción de unidades La opción de recepción de unidades esta diseñada para cargar (sumar) unidades de existencia a los artículos que ya estén ingresados en el listado maestro, esta operación permite realizar la carga de unidades de forma rápida Ingresando código y cantidad, de igual forma permite ver el listado de las unidades y los artículos que han sido recibidos de esta forma el usuario puede verificar cuales han sido las ultimas unidades cargadas. • Recuerde que las unidades iniciales de existencia también se pueden especificar o ingresar directamente en la creación del articulo (opción ingresar nuevos artículos ) pero si el articulo ya existe se puede usar la opción de “recepción “ para cargar las unidades de forma independiente. • Mediante los botones de función de esta ventana se pueden reversar o anular una recepción de unidades que se haya hecho por error, para esto debe marcar con click la línea de recepción que desea reversar y luego presionar el botón Anular [X], este botón reversa la operación y las unidades del articulo quedaran tal como estaban, (sin afectar las unidades existencia) • La recepción de unidades también puede ser usada para hacer una toma de inventario completa, usando la pantalla de recepción se pueden realizar los conteos físicos y cargar de forma continua las unidades mientras se hacen los conteos • La opción de recepción también genera de forma automática un registro por código, fecha y cantidad que posteriormente puede ser usado para revisar el detalle de recepción por articulo. Pasos para la recepción de unidades 1) 2) 3) 4) 5) 6) 7) Entrar en modo administrativo con el usuario y clave autorizados Seleccionar el menú artículos del menú principal. Seleccionar la opción Recepción de Unidades Ingresar el código del articulo al cual se cargaran las unidades Seleccionar el almacén al cual se cargaran las unidades Ingresar la cantidad de unidades a recibir Conformar la recepción con el botón procesar La opción no tiene limite de recepción, por lo que en una sola sesión se podrán recibir tantos artículos como sea necesario 44 Ajustar unidades por articulo Ec-Pos esta diseñado para que las operaciones normales de inventario sean las de recepción que ingresan unidades al inventario (suman) y las de ventas que restan las unidades del inventario, de esta forma el operador no tendrá forma de alterar las unidades de existencia, sin embargo hay ocasiones en las que se puede requerir ajustar las unidades de existencia por motivos varios Para estos caso el programa cuenta con la opción Ajuste de unidades (protegida por un nivel de acceso) que permite realizar los ajustes a los cantidades registradas en los diferentes almacenes, (sala, almacen1, almacen2) Debe tener en cuenta que el ajuste se realiza por articulo Consideraciones Incorporar : Desincorporar: • Suma unidades al almacén seleccionado. Resta unidades del almacén seleccionado. Cuando se desea realizar un pase de un almacén a de averiados se debe seleccionar como: operación = Incorporar y como almacén Averiados de esta forma las unidades especificadas se registraran como unidades averiadas y quedara registro de la operación. Para realizar el ajuste de unidades los pasos son : 1) 2) 3) 4) 5) 6) 7) 8) Entrar en la modo administrativo con su usuario y clave autorizada Seleccionar la opción Mantenimiento del menú principal Seleccionar la Opción ajuste de unidades Ingresar el código del articulo Seleccionar el tipo de operación Seleccionar el almacén Ingresar la cantidad de unidades a ajustar Confirmar la operación con el botón procesar 45 Modo Local Cuando por alguna razón el punto de facturación no logra conectarse con la red (conexión a la base de datos) el programa permitirá el acceso a los usuarios para que puedan realizar Solo las operaciones que se relacionan con consultar los montos en ventas y emitir los reportes para el cuadre de caja. En el menú principal de ventas se han asignado las tres primeras opciones de reportes los cuales se pueden emitir de forma local en caso que la conexión con la red no este disponible. Estos reportes mostraran la venta por caja, resumen de formas de pago y ventas por cajero a fin que de se puedan tomar las funciones de cuadre de caja. Importante. Recuerde que no debe realizar el cierre diario a menos que sea necesario y que en caso de una eventual falla de la red no siempre será necesario cuadrar la caja de forma inmediata, esto dependerá de la hora a la cual se produce la falla , el motivo y el tiempo de duración para que la falla sea reparada, en caso de dudas consulte con el personal técnico. Parámetros de Sistema 46 La opción parámetros del sistema, permiten activar o desactivar varias de las funciones de la pantalla de facturación. Algunas de las funciones que pueden ser habilitadas o inhabilitadas son: • • • • • • • • • • • Multiplicar unidades al facturar Abortar facturas en proceso Guardar automáticamente los datos de los clientes Modificación de datos de los clientes Activar los botones para ingreso de clientes en la facturación. Usar la tecla Enter para repetir el ultimo código facturado Leer el código del los vendedores al facturar (factura por vendedor) Mostrar el código del articulo (PLU) en la factura Pedir clave de acceso para poder salir del programa Permitir minimizar el programa de facturación Permitir leer el área al que pertenece el cliente Y varias funciones adicionales que se describirán a nivel técnico. Recomendación Estas funciones son definidas en la instalación del programa y NO deben ser cambiadas a menos que se tenga indicación de personal técnico. 47 Recuperación de facturas luego de una interrupción El programa esta en capacidad de poder continuar una factura en aquellos casos en los que por alguna razón se interrumpa el proceso, por ejemplo se apague el computador. En estos casos al iniciar nuevamente el programa y entrar en el modulo de facturación el programa muestra una pantalla de aviso notificando que hay una factura incompleta con las siguientes opciones: a) Abortar la factura que esta en proceso b) Continuar facturando desde el punto en que se interrumpió el proceso Debe seleccionar la opción según el caso. Siempre Debe revisar en la impresora y verificar lo ultimo que se ha registrado en el rollo de copia, ya que si la impresora aun tiene la factura abierta y no ha sido totalizada o abortada, la impresora puede que no reciba comandos para iniciar otra factura. Generalmente si la impresora se apaga mientras una operación esta en proceso, al encender nuevamente la impresora se puede continua la operación sin hacer ningún proceso especial. (siempre revise la numeración de la facturación luego de una interrupción) Si la factura se interrumpió por bloqueo de papel en la impresora, debe primero retirar el papel atascado y colocar el rollo de forma correcta asegurándose que el rollo tiene movilidad para que no se atasque nuevamente. Luego ingrese en el programa de facturación y continué facturando, o aborte la factura en proceso según lo necesite. Las facturas que quedan rotas o mal impresas no se deberían entregar a los clientes, en este caso deberían se anuladas y entregar al cliente una nueva factura bien hecha. Si cancela la factura en el programa y la impresora aun tiene la operación incompleta debe usar las opciones de utilidades de impresora para enviar el comando ABORTAR Factura a la impresora y de esta forma evitar que se alteren los montos. Si esto no funciona puede hacer un Reset de la impresora para poder continuar con la próxima operación. 48 Para abortar la factura incompleta desde las utilidades de impresora (opción de mantenimiento) 1) 2) 3) Entrar en modo administrativo Seleccionar el menú mantenimiento Seleccionar la opción Abortar factura incompleta luego Confirmar la operación. Esta opción también se encuentra en el menú operaciones. Si con esto no obtiene buen resultado y la factura sigue incompleta en la impresora, pero no en pantalla, se debe realizar un Reset de la impresora para que esta termine la factura bloqueada. Consulte la sección Reset de impresora. Una vez abortada la factura se debe proceder a revisar la numeración de la ultima factura tanto en la impresora como en el programa a fin de determinar que no hay errores o descuadres en la numeración fiscal de la impresora en referencia a la numeración interna del programa. Puede revisar el rollo de auditoria a fin de verificar la numeración. Si detecta diferencias en la numeración debe llamar a soporte técnico de inmediato ** Si la falla persiste debe notificar a su personal Técnico autorizado. ** 49 Reportes de la impresora fiscal La impresora fiscal almacena en su propia memoria los todos acumulados de ventas diarias, por lo cual es posible obtener un reporte de la ventas por fechas directamente de la impresora. Hay dos formas de obtener el reporte: 1). Mediante el programa de facturación 2). Mediante el dispositivo de consulta de la impresora fiscal. Para emitir un reporte mediante el programa: 1) Entrar al modo administrativo. En el menú Mantenimiento seleccionar la opción Utilidades de Impresora. 2) En la pantalla de reportes seleccione la fecha o rango de fechas que desea consultar. 3) una vez selecciona la fecha, Presione el botón procesar • Para poder emitir algunos reportes de impresora, puede que se necesite que esta no tenga ventas iniciadas, en este caso y de ser necesario el reporte se deberá realizar un reporte Z pero solo de impresora, mediante la opción “Cierre Z solo Impresora” y luego emitir el reporte de consulta. Reproducir ( Reimprimir ) un reporte Z Cada reporte Z esta numerado de forma secuencial, de forma tal que si se requiere reproducir un reporte Z, podremos identificarlo por numero de reporte y obtenerlo a través del programa, con la opción de reimpresión, para esto debe saber cual es el numero del reporte. 1) Entrar al modo administrativo. 2) En el menú Mantenimiento seleccionar la opción Utilidades de Impresora Fiscal. 3) Seleccione la opción reimprimir reporte Z, e ingrese el numero de reporte que necesita. 4) Presione el botón procesar, el reporte se imprime en la impresora fiscal Si no conoce el numero del reporte, consulte el reporte Z de día anterior y verifique que numeración tiene, para que pueda obtener el numero del Z que usted necesita. 50 Emitir reporte de impresora mediante dispositivo de consulta: Según el modelo de impresora, esta puede emitir los reportes de ventas a través de un dispositivo externo que se conecta a la impresora (visor fiscal) o a través de los botones del panel de impresora. • • Estos reportes se emitirán directamente de los datos contenidos en la memoria fiscal de la impresora Es posible que antes de emitir los reportes se requiera que la impresora tenga un cierre Z (o que no tenga ventas iniciadas del día). tenga esto en cuenta en caso que la impresora tenga ventas ya iniciadas o se halla asignado un operador y la operación de imprimir reporte muestre un error. En caso de dudas debe referirse directamente al manual de la impresora fiscal, según el modelo y marca del equipo que este usando Debe consultar directamente el manual su modelo de impresora fiscal para aclarar el proceso de conexión del visor fiscal y como emitir los reportes. 51 Fecha y Hora de la impresora fiscal La impresora fiscal posee su propio reloj interno que registra la fecha y hora. Esta fecha y hora internas son las que usa la impresora para emitir los documentos fiscales. Esta fecha No se puede retroceder, y no se puede cambiar mientras se están realizando facturas. La fecha de la computadora debe siempre estar sincronizada con la fecha de la impresora. Por tanto debe asegurarse que antes de iniciar el programa de facturación el computador tenga la fecha y hora correcta. !!! Antes de ajustar la fecha de la impresora 1) Revise la fecha y hora de su computador 2) Actualice la fecha y hora de su computador Para actualizar la fecha en la impresora 1) 2) 3) 4) 5) Entrar al modo administrativo Seleccionar la opción mantenimiento del menú principal Seleccionar la opción utilidades de impresora fiscal Seleccionar la opción Actualizar Fecha y hora En pantalla se muestra tanto la fecha y hora actual de la impresora y el computador, el botón actualizar permite enviar la fecha y la hora por separado, a fin de que el usuario solo actualice la fecha o la hora por separado según se necesite. 6) Active el cuadro de confirmación y presione el botón de actualizar hora o fecha según el caso. Recuerde debe verificar la fecha del computador antes de hacer cualquier cambio en la impresora Si la fecha y hora se atrasan con frecuencia debe reportarlo a soporte técnico. CUIDADO, Si actualiza la impresora con una fecha incorrecta, es posible que esta fecha no se pueda cambiar de nuevo y sera necesario enviar la impresora fiscal al distribuidor para cambio de memoria, lo que puede tener un costo alto en tiempo y dinero. SEA CUIDADOSO AL CAMBIAR LA FECHA Y LA HORA DE LA IMPRESORA. 52 Reset de impresora La impresora cuenta con un mecanismo para efectuar un reset, que permite entre otras cosas resolver situaciones en las que la impresora se ha bloqueado como consecuencia de un comando incompleto. Es una operación que solo se debe efectuar bajo estricta supervisión técnica Esta opción se utiliza solo en el caso que la impresora no responda bajo alguna de las siguientes circunstancias: 1) Se atasco un documento en proceso y la impresora no responde y no termina la operación. 2) Se interrumpió una operación de factura o nota de crédito mientras la 3) impresora estaba procesando y ahora no responde 4) La impresora enciende pero no emite la señal audible de inicio ni 5) responde a los botones del panel principal. 6) La impresora esta encendida, el papel correctamente colocado, en 7) posición de impresión, pero no responde, y no avanza el papel cuando 8) se presiona el botón de avance de papel. 9) La impresora emite una señal audible continua y no responde. Cada modelo de impresora fiscal tiene su propio procedimiento de reset por lo cual consulte directamente el manual de usuario de la impresora o llame al técnico de soporte de la impresora. Algunos modelos de impresoras fiscales pueden requerir volver a configurar los encabezados y mensajes de pie de paginas u otros parámetros después de un reset, por lo cual no use esta opción a menos que sea realmente necesario. Nota: Revise el manual técnico de la impresora ya que el modelo puede variar lo que varia también el procedimiento. 53 Impuestos (programar alicotas en la impresora) Modalidad de Impuesto Hay dos formas de programar el calculo de impuestos en la impresora; el primero, es enviar a la impresora el precio base (Gravable) y que la impresora calcule el impuesto y la segunda que se envié a la impresora el precio total (Gravable + el impuesto) y que la impresora calcule el gravable haciendo el desglose del precio. Es decir obtener la base. Esto se define al momento de programar los impuestos. Ec-Pos también puede ser programado para que los precios que se ingresen al sistema sean solo gravables o que el precio de los artículos ya incluya el impuesto. Es sumamente importante que se defina la política de precios en base a la forma en como este programada la impresora Ec-Pos permite programar las alícuotas de impuestos de la impresora fiscal, a fin que el usuario pueda realizar la actualización de los cambios de porcentajes de impuestos cuando lo requiera la ley sin tener que enviar la impresora al distribuidor. Pero debe ser cuidadoso con esta opción y solo efectuar cambios de alícuota cuando sea realmente necesario de otra forma puede afectar el funcionamiento de la impresora. El programa maneja artículos exentos y tres posibles impuestos, un articulo puede ser exento o tener uno de los tres impuestos asociado. Las alicotas de impuestos deben ser actualizadas tanto en el programa como impresora fiscal y deben ser las mismas, de lo contrario puede que la impresora envié un mensaje de error al intentar facturar, o se obtengan montos que no coincidan en la impresora con el programa de facturación. Recuerde Las alícuotas de los artículos en el programa deben ser las mismas que estén programadas en la impresora fiscal Para ajustar el modo en el que el programa de facturación maneja los impuestos debe ajustar el parámetro en la opción de Parámetros de facturación del menú de mantenimiento. 54 Para cambiar los porcentajes de impuesto en el programa: 1) Entrar en modo administrativo 2) En el menú de mantenimiento seleccionar la opción “Definición de impuestos” 3) Se despliega una pantalla en la cual se identifican los tres impuestos y sus porcentajes, Modifique los valores que sean requeridos, y seleccione el botón guardar. 4) Una vez que se cambie el porcentaje se debe ejecutar la actualización del los nuevos porcentajes a los artículos del listado 5) Luego se debe actualizar las tasas a la impresora fiscal. Para esto hay dos botones en la pantalla de impuestos, recuerde que si no actualiza los valores a la lista de artículos y a la impresora se mostrara un error al momento de facturar, ya que no coincidirán los valores y no se podrá facturar. Recuerde: • Los porcentajes de impuesto solo se deben cambiar según requerimiento de ley y deben ser cambiados tanto en el programa como programados a la impresora fiscal. • La impresora fiscal solo acepta que los impuestos se cambien un numero limitado de veces, por lo cual se recomienda que no se abuse de esta opción, ya que una vez se alcance el limite de cambios, la impresora no aceptara mas cambios de impuestos y se puede requerir cambiar la memoria fiscal. • Para programar las tasas de impuestos la impresora no debe tener ventas iniciadas, por lo cual debe hacerse antes de iniciar las ventas o luego de un cierre Z. 55 NORMAS PARA EL USO DE LA IMPRESORA FISCAL Estas normas son de carácter obligatorio. 1) No se deben manipular, desconectar o intercambiar las impresoras fiscales de una caja a otra, “sin excepciones” cualquier cambio de ubicación que se requiera debe ser reportado a su centro de soporte técnico. 2) La copia del rollo de operaciones debe ser retirada de las impresoras, catalogada y almacenada, Cada copia de rollo debe ser retirado de la impresora e inmediatamente etiquetado con la fecha correcta de las operaciones que contiene y almacenado en un lugar seguro. 3) Se debe mantener en perfectas condiciones las etiquetas que contienen los números de serie de las impresoras fiscales y los sellos de seguridad. 4) Para mantener la operatividad de los equipos de facturación e impresoras, estos deben ser únicamente operados por personal entrenado o en su defecto bajo supervisión, por ejemplo para los casos de cambio de rollos, cintas etc.. 5) Se debe conservar en el local, en buen estado y debidamente protegidos los libros de control y mantenimiento de las impresoras, a fin de presentar estos a las autoridades correspondientes en caso de una fiscalización. 6) Se debe mantener en buen estado y de forma segura el manual de las impresoras, que se debe tener a mano en caso una visita de fiscalización. 7) No se deben cambiar los valores de configuración del programa a menos que sea por recomendación directa del técnico autorizado. El usuario debe comprometerse a respetar la normativa de ley que se encuentre vigente sobre los aspectos relativos a la Facturacion que se emitan por decreto o gaceta oficial. 56 57