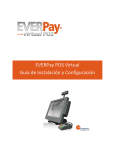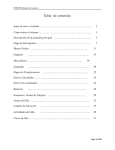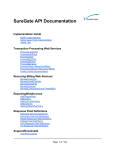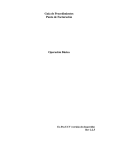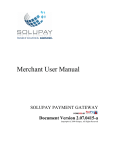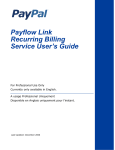Download Manual del Usuario - Instalación de POS Virtual EVERPAY
Transcript
Please, scroll croll down for English version. version EVERPay POS Virtual Guía de Usuario Guía de usuario del POS Virtual Fecha: 1 de junio de 2011 – Versión 1.3 Índice 1. 2. Información General ............................................................................................................................. 3 1.1 Información del documento ......................................................................................................... 3 1.2 Definiciones, acrónimos y abreviaciones ...................................................................................... 3 Comenzando a utilizar el POS Virtual.................................................................................................... 4 2.1 Entrando al sistema como operador............................................................................................. 4 2.2 Configuración del terminal ........................................................................................................... 6 2.3 Manejo de Usuarios ...................................................................................................................... 9 2.4 Configuración de la Impresora de Recibos ................................................................................. 12 2.5 Configuración del PIN Pad........................................................................................................... 13 2.5.1 3. 4. 2.6 Configuración del Lector de Tarjetas .......................................................................................... 16 2.7 Salir del Sistema .......................................................................................................................... 17 Procesando Transacciones con el POS Virtual .................................................................................... 17 3.1 Cash (Efectivo) ............................................................................................................................ 17 3.2 Tarjetas de Crédito ...................................................................................................................... 21 3.3 Tarjetas de Débito ....................................................................................................................... 26 3.4 EBT .............................................................................................................................................. 29 3.5 ACH.............................................................................................................................................. 35 Cuadres ............................................................................................................................................... 38 4.1 5. 6. Cómo encontrar el puerto asignado del PIN Pad .................................................................... 14 Cuadres ....................................................................................................................................... 38 Herramientas ...................................................................................................................................... 39 5.1 Reportes ...................................................................................................................................... 39 5.2 Reimprimir .................................................................................................................................. 40 Ayuda .................................................................................................................................................. 42 6.1 Guía de usuario ........................................................................................................................... 42 6.2 Sobre el POS Virtual .................................................................................................................... 42 2 de 42 Este manual puede ser actualizado periódicamente para poder reflejar cualquier actualización o mejoras en el software. Por favor verifique en el sitio web del POS Virtual si usted posee la última versión. Guía de usuario del POS Virtual Fecha: 1 de junio de 2011 – Versión 1.3 1. Información General 1.1 Información del documento El POS Virtual es una aplicación que se instala directamente en su computadora (PC) y procesa transacciones de pago a través del Internet y está certificada para cumplir con el IVU Loto. El sistema de EVERPay POS Virtual está hecho de manera sencilla permitiendo así que el administrador pueda manejar cuentas de usuarios con poco esfuerzo. Los operadores (o usuarios) también podrán hacer transacciones, crear y modificar cuentas y configurar el sistema a través de su interfaz gráfica intuitiva. Es posible también verificar transacciones hechas en el sistema para comparar con sus datos utilizando el módulo de reportes. La versatilidad del sistema, no solamente apoya un amplio nivel de manejo de cuentas, si no que reduce la necesidad de un administrador de sistema para realizar tareas comunes propias del día a día. Este documento está dirigido a individuos que utilizarán el EVERPay POS Virtual para realizar sus transacciones comerciales. El conocimiento básico de administración es ideal pero no requerido ya que el mismo facilitará los procesos de instalación y mantenimiento del EVERPay POS Virtual. 1.2 Definiciones, acrónimos y abreviaciones Los términos a continuación podrán ser encontrados en éste documento: Término ACH ATH EBT PNRef 3 de 42 Definición Automated Clearing House (Centro de Intercambio Automatizado) “A Toda Hora”, se utiliza para designar la Red Procesadora de tarjetas de débito. Electronic Benefit Transfer (Transferencia Electrónica de Beneficios) (o número de PNRef) Número único de identificación que se obtiene de la procesadora al momento de completar una transacción. Este manual puede ser actualizado periódicamente para poder reflejar cualquier actualización o mejoras en el software. Por favor verifique en el sitio web del POS Virtual si usted posee la última versión. Guía de usuario del POS Virtual Fecha: 1 de junio de 2011 – Versión 1.3 2. Comenzando a utilizar el POS Virtual ¿Qué esperar y qué hacer cuando se empieza a utilizar el POS Virtual para procesar pagos? En este capítulo introductorio usted aprenderá cómo configurar el POS Virtual. Los tópicos cubiertos en este capítulo serán el proceso de entrar al sistema, la interfaz del programa y el manejo de cuentas del POS Virtual. Para empezar a utilizar el POS Virtual usted debe entrar al mismo. 1. Haga doble clic en el ícono del POS Virtual. Figura 1 – Icono del POS Virtual Figura 2 – Página de inicio 2. Entre su nombre de usuario. 3. Entre su contraseña. 4. Haga clic sobre el botón Login. 2.1 Entrando al sistema como operador Una barra con opciones aparecerá luego que usted entre en el sistema. Esta barra contendrá una lista de funcionalidades que aparecerán de acuerdo a sus accesos y privilegios previamente definidos. El administrador del sistema solamente tendrá acceso al menú de configuración. 4 de 42 Este manual puede ser actualizado periódicamente para poder reflejar cualquier actualización o mejoras en el software. Por favor verifique en el sitio web del POS Virtual si usted posee la última versión. Guía de usuario del POS Virtual Fecha: 1 de junio de 2011 – Versión 1.3 Figura 3 – Menú Principal Transacciones Cash – Permite realizar transacciones de venta cash, reembolso cash y anulaciones de transacciones cash. Crédito – Permite realizar transacciones de venta en crédito, reembolso de crédito y anulaciones de transacciones en crédito. * Débito – Permite realizar transacciones de venta en débito y anulaciones de transacciones en débito. * EBT – Permite realizar transacciones en ventas para Cupón de Alimentos, ventas de Beneficio en Efectivo, Reembolso de Cupón de Alimentos, retiros de Beneficio en Efectivo y verificación de balance en EBT. * ACH – Permite realizar transacciones de venta en ACH (cheque) y anulaciones de transacciones en ACH. * Cuadre Transacciones actuales – Permite al usuario ver el resumen de las transacciones actuales. Cerrar transacciones – Permite al usuario cerrar (o cuadrar) las transacciones actuales. Herramientas Reportes – Permite al usuario ver reportes de transacciones (resumen y detalle), reporte de impuestos y reporte de auditoría. Reimprimir – Permite al usuario encontrar una transacción y reimprimir recibos. Configuración Configuración del terminal – Permite configurar el terminal y la conexión del terminal. Configuración de operadores – Permite añadir, editar o borrar usuarios del sistema. Configuración de la impresora – Permite configurar la impresora, elegir el tamaño del papel de impresión y configurar los márgenes. Además permite editar la información que aparecerá en la parte de abajo del recibo del consumidor. 5 de 42 Este manual puede ser actualizado periódicamente para poder reflejar cualquier actualización o mejoras en el software. Por favor verifique en el sitio web del POS Virtual si usted posee la última versión. Guía de usuario del POS Virtual Fecha: 1 de junio de 2011 – Versión 1.3 Configuración del PIN Pad – Permite seleccionar el PIN Pad y el puerto del mismo. Configuración del lector de tarjeta – Permite seleccionar el lector de tarjetas. Ayuda Manual de Usuario – Permite ver el manual del usuario del POS Virtual Sobre el POS Virtual – Permite ver información relacionada al POS Virtual. Salir – Permite salir del sistema. * Comuníquese al (787) 759-4767 si desea activar alguna opción de pago que no tenga disponible. 2.2 Configuración del terminal En el área de Configuración del terminal se pueden ajustar las opciones del terminal y de conexión del POS Virtual. Configuración de conexión: Para cambiar o establecer la Configuración de conexión siga los siguientes pasos: 1. Entre al POS Virtual como administrador de sistema (o un usuario con acceso a la sección de Configuración del terminal). 2. Haga clic en la opción de Configuración del terminal (bajo el menú de Herramientas). 3. Vaya al área de Configuración de conexión. Figura 4 – Configuración de conexión 4. Entre el nombre de usuario, contraseña y ID de la registradora asignada. 5. Haga un clic en el botón Verificar conexión. 6. Haga un clic en el botón OK. 6 de 42 Este manual puede ser actualizado periódicamente para poder reflejar cualquier actualización o mejoras en el software. Por favor verifique en el sitio web del POS Virtual si usted posee la última versión. Guía de usuario del POS Virtual Fecha: 1 de junio de 2011 – Versión 1.3 Figura 5 – Conexión Validada 7. Haga un clic sobre el botón Guardar la configuración. 8. Haga un clic en el botón OK que aparecerá en la ventana de confirmación. Figura 6 – Configuración guardada Configuración del terminal: Para cambiar la Configuración del terminal siga los siguientes pasos: 1. Entre al POS Virtual como administrador de sistema (o un usuario con acceso a la sección de Configuración del terminal). 2. Haga un clic en la opción de Configuración del terminal (bajo el menú de Herramientas). 3. Vaya al área de Configuración del terminal. Figura 7 – Configuración de Terminal 4. Entre la Configuración del terminal según deseada: 7 de 42 Este manual puede ser actualizado periódicamente para poder reflejar cualquier actualización o mejoras en el software. Por favor verifique en el sitio web del POS Virtual si usted posee la última versión. Guía de usuario del POS Virtual Fecha: 1 de junio de 2011 – Versión 1.3 a. Elija la opción de “Requerir aprobación del Gerente” si desea que un gerente valide las transacciones de reembolso o de anulación. b. Entre la cantidad máxima de dinero devuelto (Cash Back) para transacciones de débito o EBT. Si el valor está en blanco o es cero, el sistema no permitirá devolver dinero en las transacciones mencionadas. Esta opción no estará disponible para todos los comercios. c. Escoja la opción de impresión de recibos del terminal deseada: • Todos – Todos los recibos serán impresos automáticamente. • Ninguno – ningún recibo será impreso automáticamente • Comerciante Solamente – Solo el recibo del comerciante será impreso automáticamente • Cliente Solamente – solo el recibo del cliente será impreso automáticamente. d. Cálculo de Impuestos – seleccione la opción que mejor convenga para su comercio (sólo comercios con la opción de Auto Calcular Impuestos activada). Las opciones disponibles son: • Disabled (Deshabilitado) – No calculará automáticamente los impuestos de compra. Los impuestos tendrán que ser entrados por el usuario al momento de hacer una transacción. • Auto calculate based on purchase amount without taxes (Auto calcular basado en la cantidad de compra sin impuestos) – Se auto calculará el total de impuestos (estatal y municipal) basado en el subtotal de la compra y se sumará al total final. • Auto calculate based on purchase amount with taxes (Auto calcular basado en la cantidad de compra con impuestos) – Se auto calculará el total de impuestos (estatal y municipal) basado en el total de la compra incluyendo los impuestos. e. Seleccione “Disable cash back for this terminal” si desea deshabilitar el cash back en el terminal (sólo comercios con la opción de Cash Back activada). f. Seleccione “Disable tips for this terminal” si desea deshabilitar las propinas en el terminal (sólo comercios con la opción de Tips activada). 5. Haga clic sobre el botón Guardar la Configuración para guardar los cambios. Una pantalla aparecerá confirmando la acción realizada. 6. Haga clic sobre el botón OK. Figura 8 – Configuración Guardada 8 de 42 Este manual puede ser actualizado periódicamente para poder reflejar cualquier actualización o mejoras en el software. Por favor verifique en el sitio web del POS Virtual si usted posee la última versión. Guía de usuario del POS Virtual 2.3 Fecha: 1 de junio de 2011 – Versión 1.3 Manejo de Usuarios La sección de Manejo de usuarios permite añadir, editar o borrar cuentas de usuarios. Añadir un nuevo usuario: 1. Entre al POS Virtual como administrador de sistema (o un usuario con acceso a la sección de Configuración de Usuarios). 2. Haga un clic en la opción de Manejo de usuarios (bajo el menú de Herramientas). Figura 9 – Manejo de usuarios (añadir usuarios) 3. Haga clic sobre el botón Add User (Añadir usuario) Figura 10 – Pantalla de añadir usuario 4. Entre la información del nuevo usuario en la forma de Información del Usuario a. Escoja la opción de Account is Inactive (Cuenta está inactiva) si desea que el usuario esté inactivo inmediatamente luego de haber sido creado. b. Escoja la opción de Must Change Password (Debe cambiar la contraseña)si desea que el nuevo usuario cambie la contraseña la próxima vez que entre al sistema. c. Escoja la opción de Manager (Gerente) si desea que el usuario realice reembolsos y anulaciones de transacciones. d. Las contraseñas deben seguir las reglas de Contraseña Segura: • Un mínimo de ocho (8) caracteres y hasta un máximo de quince (15) caracteres • Al menos una (1) letra MAYÚSCULA • Al menos una (1) letra minúscula • Al menos un (1) dígito (0-9) 9 de 42 Este manual puede ser actualizado periódicamente para poder reflejar cualquier actualización o mejoras en el software. Por favor verifique en el sitio web del POS Virtual si usted posee la última versión. Guía de usuario del POS Virtual Fecha: 1 de junio de 2011 – Versión 1.3 e. Añada accesos de tareas al usuario según sea necesario (los accesos pueden ser editados luego que el usuario sea creado) 5. Haga un clic en el botón Guardar para crear el nuevo usuario. El botón Cancelar evita que el nuevo usuario sea creado. Editar Usuario 1. Entre al POS Virtual como administrador de sistema (o un usuario con acceso a la sección de Configuración de Usuarios). 2. Haga un clic en la opción de Manejo de usuarios (bajo el menú de Herramientas) Figura 11 – Manejo de usuarios (Editar Usuario) 3. Seleccione el usuario de la lista que desea editar 4. Haga un clic sobre el botón editar Figura 12 – Pantalla de editar usuario 5. Actualice la información del usuario según requiera: a. La opción de Account is Inactive (Cuenta está inactiva) hará que el usuario esté inactivo inmediatamente. El usuario no tendrá acceso al sistema. b. La opción de Must Change Password (Debe cambiar la contraseña) forzará al usuario a cambiar la contraseña la próxima vez que entre al sistema. c. La opción de Manager (Gerente) permitirá que el usuario realice reembolsos y anulaciones de transacciones. d. Para cambiar la contraseña en el momento haga un clic sobre el botón Cambiar la Contraseña. 10 de 42 Este manual puede ser actualizado periódicamente para poder reflejar cualquier actualización o mejoras en el software. Por favor verifique en el sitio web del POS Virtual si usted posee la última versión. Guía de usuario del POS Virtual Fecha: 1 de junio de 2011 – Versión 1.3 Figura 13 – Pantalla de cambiar contraseña e. Las contraseñas deben seguir las reglas de Contraseña Segura: • Un mínimo de ocho (8) caracteres y hasta un máximo de quince (15) caracteres • al menos una (1) letra MAYÚSCULA • al menos una (1) letra minúscula • al menos un (1) dígito (0-9) f. Añada o remueva accesos a tareas según requiera. 6. Haga un clic en el botón Guardar para grabar los cambios realizados. El botón Cancelar evita que los cambios realizados sean grabados. Borrar Usuario 1. Entre al POS Virtual como administrador de sistema (o un usuario con acceso a la sección de Configuración de Usuarios). 2. Haga un clic en la opción de Manejo de usuarios (bajo el menú de Herramientas). Figura 14 - User Management (Delete User) 3. Seleccione el usuario de la lista que desea editar. 4. Haga clic sobre el botón borrar usuario. Figura 15 – Botón borrar usuario 5. Haga clic sobre el botón OK para borrar el usuario elegido o haga un clic en El botón Cancelar para no borrar el usuario. a. Si el usuario que desea borrar ha realizado alguna transacción en el sistema, no podrá ser borrado. En ese caso el sistema desactivará el usuario. Edite el estado del usuario para activarlo nuevamente. 11 de 42 Este manual puede ser actualizado periódicamente para poder reflejar cualquier actualización o mejoras en el software. Por favor verifique en el sitio web del POS Virtual si usted posee la última versión. Guía de usuario del POS Virtual 2.4 Fecha: 1 de junio de 2011 – Versión 1.3 Configuración de la Impresora de Recibos La sección de Configuración de la Impresora de Recibos es utilizada para configurar las preferencias de la impresora, el margen del papel y la parte inferior del recibo del cliente. Impresora y márgenes de recibos 1. Entre al POS Virtual como administrador de sistema (o un usuario con acceso a la sección de Configuración de la Impresora de Recibos). 2. Haga un clic en la opción de Configuración de la Impresora de Recibos (bajo el menú de Herramientas). 3. Vaya a la sección de Impresora y márgenes de recibos. Figura 16 – Impresora y Márgenes de Recibos 4. Seleccione la impresora que será utilizada para imprimir los recibos de las transacciones realizadas. Asegúrese que la impresora esté previamente configurada en su computadora. 5. Seleccione el tamaño del papel. a. La impresora de recibos común es “72 X Receipt” b. Seleccione tamaño carta si tienen una impresora de escritorio 6. Seleccione los márgenes de la impresión del recibo. a. Deje los márgenes en cero (0) para papel de recibo. b. Márgenes recomendados para papel tamaño carta son: Izquierda 2.5”, Derecha 2.5”, Superior 1”. 7. Presione el botón Test para verificar los cambios realizados. La impresora imprimirá dos recibos de prueba (uno de comerciante y otro de cliente). De ser necesario vuelva a ajustar las opciones arriba mencionadas hasta obtener el resultado deseado. 8. Haga un clic en el botón Guardar para grabar los cambios. Configuración adicional del recibo – Se utiliza para configurar el texto de la parte inferior del recibo. 1. Entre al POS Virtual como administrador de sistema (o un usuario con acceso a la sección de Configuración de la Impresora de Recibos). 12 de 42 Este manual puede ser actualizado periódicamente para poder reflejar cualquier actualización o mejoras en el software. Por favor verifique en el sitio web del POS Virtual si usted posee la última versión. Guía de usuario del POS Virtual Fecha: 1 de junio de 2011 – Versión 1.3 2. Haga un clic en la opción de Configuración de la Impresora de Recibos (bajo el menú de Herramientas). 3. Vaya a la sección de configuración adicional del recibo. Figura 17 - Configuración Adicional del Recibo 4. Escriba la información que desea que aparezca en la parte inferior del recibo del cliente. Tiene hasta 40 caracteres por línea. 5. Presione el botón Test para verificar los cambios realizados. La impresora imprimirá dos recibos de prueba (uno de comerciante y otro de cliente). De ser necesario vuelva a ajustar las opciones arriba mencionadas hasta obtener el resultado deseado. 6. Haga clic sobre el botón Guardar para grabar los cambios hechos en el sistema. 2.5 Configuración del PIN Pad Sólo para comerciantes que procesarán tarjetas de débito o EBT. La sección de configuración del PIN Pad es utilizada para configurar el PIN Pad que se utilizará para procesar las transacciones de tarjetas de débito y EBT. 1. Entre al POS Virtual como administrador de sistema (o un usuario con acceso a la sección de Configuración del PIN Pad). 2. Haga un clic en la opción de Configuración del PIN Pad (bajo el menú de Herramientas). Figura 18 - Configuración 3. Seleccione el tipo de PIN Pad. 13 de 42 Este manual puede ser actualizado periódicamente para poder reflejar cualquier actualización o mejoras en el software. Por favor verifique en el sitio web del POS Virtual si usted posee la última versión. Guía de usuario del POS Virtual Fecha: 1 de junio de 2011 – Versión 1.3 a. El PIN Pad debe haber sido instalado previamente y estar conectado a la computadora. Vea el manual de instalación para más detalles. 4. Seleccione el puerto en que está conectado el PIN Pad. a. Para más detalles vea la Sección 2.5.1 - Cómo encontrar el puerto asignado del PIN Pad. 5. Haga clic en el botón Verify. El sistema indicará si el puerto seleccionado es el correcto. Seleccione otro puerto de ser necesario. 6. Haga un clic en el botón Guardar para grabar los cambios realizados. El botón Cancelar anulará todos los cambios. Nota: para evitar daños físicos en el PIN Pad es recomendable seguir los siguientes pasos para desconectar y conectar el equipo a la toma de corriente: DESCONEXIÓN Desconecte primero el PIN Pad de la toma de corriente. Desconecte luego el PIN Pad del cable de conexión. CONEXIÓN Conecte primero el PIN Pad al cable de conexión Conecte el cable a la toma de corriente. 2.5.1 Cómo encontrar el puerto asignado del PIN Pad Para encontrar el puerto asignado del PIN Pad siga los pasos a continuación: 1. Haga un clic con el botón derecho del mouse sobre ícono de “My Computer” (usualmente localizado en el “desktop” o en el menú de inicio). Figura 19 – Icono de “My Computer” 2. Haga un clic sobre la opción de Propiedades (“Properties”). a. Se abrirá la ventana de Propiedades del Sistema (“System Properties”). 14 de 42 Este manual puede ser actualizado periódicamente para poder reflejar cualquier actualización o mejoras en el software. Por favor verifique en el sitio web del POS Virtual si usted posee la última versión. Guía de usuario del POS Virtual Fecha: 1 de junio de 2011 – Versión 1.3 Figura 20 – Propiedades 3. Haga clic sobre la etiqueta de “Hardware” y luego haga un clic sobre el botón “Device Manager”. a. Se abrirá la ventana de “Device Manager”. Figura 21 – Propiedades del Sistema - Hardware 4. El sistema abrirá una lista. Haga clic sobre la cruz al lado de “Ports (COM & LPT)” para que se expanda la lista. 15 de 42 Este manual puede ser actualizado periódicamente para poder reflejar cualquier actualización o mejoras en el software. Por favor verifique en el sitio web del POS Virtual si usted posee la última versión. Guía de usuario del POS Virtual Fecha: 1 de junio de 2011 – Versión 1.3 Figura 22 - Device Manager – Listado de Puertos 5. El puerto asignado al PIN Pad aparecerá al lado de “Prolific USB-to-Serial Comm Port”. a. En este ejemplo el puerto asignado es COM4. 6. Una vez termine, puede cerrar la ventana de “Device Manager” y la ventana de “System Properties”. 2.6 Configuración del Lector de Tarjetas Sólo para comerciantes que procesarán tarjetas de débito o EBT. La sección de configuración del Lector de Tarjetas es utilizada para configurar el Lector de tarjetas que se utilizará para procesar las transacciones de tarjetas de crédito, débito y EBT. 1. Entre al POS Virtual como administrador de sistema (o un usuario con acceso a la sección de Configuración del PIN Pad). 2. Haga un clic en la opción de Configuración del Lector de Tarjetas (bajo el menú de Herramientas). Figura 23 – Configuración del Lector de Tarjetas 3. Seleccione el tipo de Lector de Tarjetas. 16 de 42 Este manual puede ser actualizado periódicamente para poder reflejar cualquier actualización o mejoras en el software. Por favor verifique en el sitio web del POS Virtual si usted posee la última versión. Guía de usuario del POS Virtual Fecha: 1 de junio de 2011 – Versión 1.3 4. Presione el botón Verify para verificar si el lector está correctamente conectado. El sistema le pedirá que deslice una tarjeta por el lector para verificar que esté conectado debidamente. Siga las instrucciones en pantalla. 5. Haga un clic en el botón Guardar para grabar los cambios realizados. El botón Cancelar anulará todos los cambios. 2.7 Salir del Sistema El botón Salir (Logout) le permitirá salir y desconectarse del sistema con el usuario actual. 1. Haga clic sobre el botón Salir. Figura 24 – Botón Salir 2. Confirme su acción haciendo clic en el botón OK. El botón Cancelar anulará ésta acción. a. El sistema se auto-desconectará automáticamente a los diez minutos de estar inactivo como medida de seguridad. 3. Procesando Transacciones con el POS Virtual ¿Cómo utilizar el terminal virtual? El POS Virtual le permitirá procesar diferentes transacciones en Efectivo, Tarjetas de Crédito, Tarjetas de Débito, EBT y ACH. Los tipos de transacciones pueden incluir ventas, anulaciones, reembolsos, retiros y ajustes. Esta sección describirá cómo procesar cada tipo de transacciones y están agrupadas por métodos de pago. El comerciante debe estar consciente que los requisitos para procesar las transacciones varían de acuerdo a la industria en que esté procesando su transacción y los acuerdos contractuales con su procesadora. Para procesar algunas transacciones será requerido algunos dispositivos como el lector de tarjetas y el PIN Pad. Refiérase a la sección 2.5 - Configuración del PIN Pad y a la sección 2.6 - Configuración del Lector de Tarjetas, para más detalles. 3.1 Cash (Efectivo) Esta sección describe cómo procesar ventas, anulaciones y reembolsos en efectivo. Venta Cash 1. Haga clic en el menú de Transacciones. 2. Haga clic en la opción de Cash. 3. Haga clic en la opción de Venta. 17 de 42 Este manual puede ser actualizado periódicamente para poder reflejar cualquier actualización o mejoras en el software. Por favor verifique en el sitio web del POS Virtual si usted posee la última versión. Guía de usuario del POS Virtual Fecha: 1 de junio de 2011 – Versión 1.3 Figura 25 –Venta Cash 4. Entre la información de la venta en la forma de venta cash. a. El número de factura y la descripción son campos opcionales. 5. Haga clic sobre el botón Procesar (el botón Cancelar – o la tecla de ESC – borrará la pantalla y cancelará el procesamiento de la transacción) y la confirmación de la transacción aparecerá en pantalla de ser aprobada. Si la transacción es declinada, aparecerá un mensaje en pantalla indicando el resultado. De ser así, haga un clic sobre el botón OK e intente hacer la transacción de nuevo. a. Los recibos serán impresos automáticamente dependiendo de la configuración de la impresora de recibos. Refiérase a la sección 2.4 - Configuración de la Impresora de Recibos para más detalles. b. Haga clic sobre el botón Reimprimir para reimprimir el recibo. El sistema requerirá que elija entre la copia de recibo del cliente, copia del comerciante, todos los recibos o cancelar la reimpresión. c. Haga clic sobre el botón Email para enviar una copia del recibo del cliente a cualquier dirección válida de correo electrónico. El botón Enviar remitirá el correo electrónico mientras el botón Cancelar anulará esta acción. 6. Una vez termine, haga clic sobre el botón Terminar para cerrar la ventana de confirmación de la transacción. Reembolso Cash 1. Haga clic en el menú de Transacciones. 2. Haga clic en la opción de Cash. 3. Haga clic en la opción de Reembolso. a. Algunos usuarios requerirán la aprobación de un gerente para realizar esta acción. En este caso se necesitará que un gerente entre su nombre de usuario y contraseña antes de proceder. 18 de 42 Este manual puede ser actualizado periódicamente para poder reflejar cualquier actualización o mejoras en el software. Por favor verifique en el sitio web del POS Virtual si usted posee la última versión. Guía de usuario del POS Virtual Fecha: 1 de junio de 2011 – Versión 1.3 Figura 26 – Reembolso Cash 4. Entre la información de la transacción en la forma de reembolso. a. El PNRef original, número de factura y la descripción son campos opcionales. El número de PNRef original es utilizado para adjuntar la transacción con alguna transacción que previamente se realizó en el sistema. 5. Haga clic sobre el botón Procesar (el botón Cancelar – o la tecla de ESC – borrará la pantalla y cancelará el procesamiento de la transacción) y la confirmación de la transacción aparecerá en pantalla de ser aprobada. Si la transacción es declinada, aparecerá un mensaje en pantalla indicando el resultado. De ser así, haga un clic sobre el botón OK e intente hacer la transacción de nuevo. a. Los recibos serán impresos automáticamente dependiendo de la configuración de la impresora de recibos. Refiérase a la sección 2.4 - Configuración de la Impresora de Recibos para más detalles. b. Haga clic sobre el botón Reimprimir para reimprimir el recibo. El sistema requerirá que elija entre la copia de recibo del cliente, copia del comerciante, todos los recibos o cancelar la reimpresión. c. Haga clic sobre el botón Email para enviar una copia del recibo del cliente a cualquier dirección válida de correo electrónico. El botón Enviar remitirá el correo electrónico mientras el botón Cancelar anulará esta acción. 6. Una vez termine, haga clic sobre el botón Terminar para cerrar la ventana de confirmación de la transacción. Anulaciones (“Void”) de Transacciones de Efectivo Anular una transacción es realizar el reverso de la misma. La transacción en cuestión debe haberse realizado previamente y su lote (o “Batch”) no debe haber sido cerrado. Las transacciones de lotes que hayan sido previamente cerrados no pueden ser anuladas. 19 de 42 Este manual puede ser actualizado periódicamente para poder reflejar cualquier actualización o mejoras en el software. Por favor verifique en el sitio web del POS Virtual si usted posee la última versión. Guía de usuario del POS Virtual Fecha: 1 de junio de 2011 – Versión 1.3 1. Haga clic en el menú de transacciones. 2. Haga clic en la opción de Cash. 3. Haga clic en la opción de Anular (o “Void) a. Algunos usuarios requerirán la aprobación de un gerente para realizar esta acción. En este caso se necesitará que un gerente entre su nombre de usuario y contraseña antes de proceder. Figura 27 – Anulación Cash 4. Entre un número de PNRef válido. a. Un número de PNRef válido es aquel que pertenece a alguna transacción previamente procesada por el sistema y que sea Cash. b. Las transacciones no pueden haber sido previamente anuladas. c. El sistema presentará la transacción en la pantalla. d. Verifique que la transacción presentada en la pantalla es la que usted desea anular. Figura 28 – Anulación de transacción Cash 20 de 42 Este manual puede ser actualizado periódicamente para poder reflejar cualquier actualización o mejoras en el software. Por favor verifique en el sitio web del POS Virtual si usted posee la última versión. Guía de usuario del POS Virtual Fecha: 1 de junio de 2011 – Versión 1.3 5. Haga clic sobre el botón Procesar para realizar la anulación. El botón Cancelar evitará que se realice la anulación. La transacción será procesada y aparecerá en pantalla una confirmación tan pronto sea aprobada. Si la transacción es declinada, aparecerá un mensaje en pantalla indicando el resultado. De ser así, haga un clic sobre el botón OK e intente hacer la transacción de nuevo. a. Los recibos serán impresos automáticamente dependiendo de la configuración de la impresora de recibos. Refiérase a la sección 2.4 - Configuración de la Impresora de Recibos para más detalles. b. Haga clic sobre el botón Reimprimir para reimprimir el recibo. El sistema requerirá que elija entre la copia de recibo del cliente, copia del comerciante, todos los recibos o cancelar la reimpresión. c. Haga clic sobre el botón Email para enviar una copia del recibo del cliente a cualquier dirección válida de correo electrónico. El botón Enviar remitirá el correo electrónico mientras el botón Cancelar anulará esta acción. 6. Una vez termine, haga clic sobre el botón Terminar para cerrar la ventana de confirmación de la transacción. 3.2 Tarjetas de Crédito Esta sección describe cómo realizar ventas, ajustes, reembolsos y anulaciones con tarjetas de crédito. Venta con tarjeta de crédito 1. Haga un clic en el menú de Transacciones. 2. Haga un clic en Crédito. 3. Haga un clic en la opción de venta. Figura 29 – Venta con tarjeta de crédito 4. Deslice la tarjeta de crédito por el Lector de Tarjetas o entre la información de la tarjeta de crédito dentro de la forma de venta. 21 de 42 Este manual puede ser actualizado periódicamente para poder reflejar cualquier actualización o mejoras en el software. Por favor verifique en el sitio web del POS Virtual si usted posee la última versión. Guía de usuario del POS Virtual Fecha: 1 de junio de 2011 – Versión 1.3 a. El número de CVV puede ser requerido para transacciones manuales. Una transacción manual es aquella transacción donde la tarjeta de crédito no fue deslizada por el lector de tarjetas (refiérase a la sección 2.6 - Configuración del Lector de Tarjetas para más detalles). El número de CVV puede ser encontrado en la parte posterior de la tarjeta de crédito si es VISA o MasterCard o en la parte frontal de la tarjeta de crédito para American Express. b. El número de factura y la descripción son campos opcionales. 7. Haga clic sobre el botón Procesar (el botón Cancelar – o la tecla de ESC – borrará la pantalla y cancelará el procesamiento de la transacción) y la confirmación de la transacción aparecerá en pantalla de ser aprobada. Si la transacción es declinada, aparecerá un mensaje en pantalla indicando el resultado. De ser así, haga un clic sobre el botón OK e intente hacer la transacción de nuevo. Nota: Intentar hacer una transacción cuyo resultado sea declinado en repetidas ocasiones podría provocar que el método de pago utilizado sea bloqueado por la institución bancaria. a. Los recibos serán impresos automáticamente dependiendo de la configuración de la impresora de recibos. Refiérase a la sección 2.4 - Configuración de la Impresora de Recibos para más detalles. b. Haga clic sobre el botón Reimprimir para reimprimir el recibo. El sistema requerirá que elija entre la copia de recibo del cliente, copia del comerciante, todos los recibos o cancelar la reimpresión. c. Haga clic sobre el botón Email para enviar una copia del recibo del cliente a cualquier dirección válida de correo electrónico. El botón Enviar remitirá el correo electrónico mientras el botón Cancelar anulará esta acción. 8. Una vez termine, haga clic sobre el botón Terminar para cerrar la ventana de confirmación de la transacción. Ajustes con tarjetas de crédito Un ajuste de transacciones con tarjetas de crédito es una transacción de venta previamente realizada donde se ajusta añadiendo una cantidad de propina a petición del cliente. 1. Haga un clic en el menú de Transacciones. 2. Haga un clic en Crédito. 3. Haga un clic en la opción de Ajuste. a. Algunos usuarios requerirán la aprobación de un gerente para realizar esta acción. En este caso se necesitará que un gerente entre su nombre de usuario y contraseña antes de proceder. 22 de 42 Este manual puede ser actualizado periódicamente para poder reflejar cualquier actualización o mejoras en el software. Por favor verifique en el sitio web del POS Virtual si usted posee la última versión. Guía de usuario del POS Virtual Fecha: 1 de junio de 2011 – Versión 1.3 Figura 30 – Ajuste con tarjeta de crédito 4. Entre un número de PNRef válido a. Un número de PNRef válido es aquel que pertenece a alguna transacción previamente procesada por el sistema y que sea de venta utilizando una tarjeta de crédito. b. La transacción original no puede incluir propina. c. El sistema presentará la transacción en la pantalla. d. Verifique que la transacción presentada en la pantalla es la que usted desea ajustar. Figura 31 Ajuste de Crédito 5. Entre la cantidad de propina a. La cantidad de propina no puede ser mayor a la cantidad total de la transacción original. 6. Haga un clic el botón Procesar para ajustar la transacción. Haga un clic sobre El botón Cancelar para anular la transacción. Reembolso con tarjeta de crédito 1. Haga un clic en el menú de Transacciones. 23 de 42 Este manual puede ser actualizado periódicamente para poder reflejar cualquier actualización o mejoras en el software. Por favor verifique en el sitio web del POS Virtual si usted posee la última versión. Guía de usuario del POS Virtual Fecha: 1 de junio de 2011 – Versión 1.3 2. Haga un clic en Crédito. 3. Haga un clic en la opción de Reembolso. a. Algunos usuarios requerirán la aprobación de un gerente para realizar esta acción. En este caso se necesitará que un gerente entre su nombre de usuario y contraseña antes de proceder. Figura 32 – Reembolso con tarjeta de crédito 4. Deslice la tarjeta de crédito por el Lector de Tarjetas o entre la información de la tarjeta de crédito dentro de la forma de reembolso. a. El número de CVV puede ser requerido para transacciones manuales. Una transacción manual es aquella transacción donde la tarjeta de crédito no fue deslizada por el lector de tarjetas (refiérase a la sección 2.6 - Configuración del Lector de Tarjetas).para más detalles). El número de CVV puede ser encontrado en la parte posterior de la tarjeta de crédito si es VISA o MasterCard o en la parte frontal de la tarjeta de crédito para American Express. b. El PNRef original, número de factura y la descripción son campos opcionales. El número de PNRef original es utilizado para adjuntar la transacción con alguna transacción que previamente se realizó en el sistema. 5. Haga clic sobre el botón Procesar (el botón Cancelar – o la tecla de ESC – borrará la pantalla y cancelará el procesamiento de la transacción) y la confirmación de la transacción aparecerá en pantalla de ser aprobada. Si la transacción es declinada, aparecerá un mensaje en pantalla indicando el resultado. De ser así, haga un clic sobre el botón OK e intente hacer la transacción de nuevo. Nota: Intentar hacer una transacción cuyo resultado sea declinado en repetidas ocasiones podría provocar que el método de pago utilizado sea bloqueado por la institución bancaria. a. Los recibos serán impresos automáticamente dependiendo de la configuración de la impresora de recibos. Refiérase a la sección 2.4 - Configuración de la Impresora de Recibos para más detalles. 24 de 42 Este manual puede ser actualizado periódicamente para poder reflejar cualquier actualización o mejoras en el software. Por favor verifique en el sitio web del POS Virtual si usted posee la última versión. Guía de usuario del POS Virtual Fecha: 1 de junio de 2011 – Versión 1.3 b. Haga clic sobre el botón Reimprimir para reimprimir el recibo. El sistema requerirá que elija entre la copia de recibo del cliente, copia del comerciante, todos los recibos o cancelar la reimpresión. c. Haga clic sobre el botón Email para enviar una copia del recibo del cliente a cualquier dirección válida de correo electrónico. El botón Enviar remitirá el correo electrónico mientras el botón Cancelar anulará esta acción. 6. Una vez termine, haga clic sobre el botón Terminar para cerrar la ventana de confirmación de la transacción. Anulación con tarjetas de crédito Anular una transacción es realizar el reverso de la misma. La transacción en cuestión debe haberse realizado previamente y su lote (o “Batch”) no debe haber sido cerrado. Las transacciones de lotes que hayan sido previamente cerrados no pueden ser anuladas. 1. Haga un clic en el menú de Transacciones. 2. Haga un clic en Crédito. 3. Haga un clic en la opción de Anular. a. Algunos usuarios requerirán la aprobación de un gerente para realizar esta acción. En este caso se necesitará que un gerente entre su nombre de usuario y contraseña antes de proceder. Figura 33 – Anular transacción realizada con tarjeta de crédito 7. Entre un número de PNRef válido. a. Un número de PNRef válido es aquel que pertenece a alguna transacción previamente procesada por el sistema y que sea de tarjeta de crédito. b. Las transacciones no pueden haber sido previamente anuladas. c. El sistema presentará la transacción en la pantalla. a. Verifique que la transacción presentada en la pantalla es la que usted desea anular. 25 de 42 Este manual puede ser actualizado periódicamente para poder reflejar cualquier actualización o mejoras en el software. Por favor verifique en el sitio web del POS Virtual si usted posee la última versión. Guía de usuario del POS Virtual Fecha: 1 de junio de 2011 – Versión 1.3 Figura 34 - Anulación con tarjeta de crédito 4. Haga clic sobre el botón Procesar para realizar la anulación. El botón Cancelar evitará que se realice la anulación. La transacción será procesada y aparecerá en pantalla una confirmación tan pronto sea aprobada. Si la transacción es declinada, aparecerá un mensaje en pantalla indicando el resultado. De ser así, haga un clic sobre el botón OK e intente hacer la transacción de nuevo. Nota: Intentar hacer una transacción cuyo resultado sea declinado en repetidas ocasiones podría provocar que el método de pago utilizado sea bloqueado por la institución bancaria. a. Los recibos serán impresos automáticamente dependiendo de la configuración de la impresora de recibos. Refiérase a la sección 2.4 - Configuración de la Impresora de Recibos para más detalles. b. Haga clic sobre el botón Reimprimir para reimprimir el recibo. El sistema requerirá que elija entre la copia de recibo del cliente, copia del comerciante, todos los recibos o cancelar la reimpresión. c. Haga clic sobre el botón Email para enviar una copia del recibo del cliente a cualquier dirección válida de correo electrónico. El botón Enviar remitirá el correo electrónico mientras el botón Cancelar anulará esta acción. 5. Una vez termine, haga clic sobre el botón Terminar para cerrar la ventana de confirmación de la transacción. 3.3 Tarjetas de Débito El POS Virtual permite que usted procese ventas y reembolsos con tarjetas de débito. Para procesar transacciones con tarjetas de débito usted debe tener conectado un PIN Pad y un lector de tarjetas a su computadora. Refiérase a la sección 2.5 - Configuración del PIN Pad y a la sección 2.6 - Configuración del Lector de Tarjetas, para más detalles. Venta con tarjeta de débito 1. Haga un clic en el menú de Transacciones. 2. Haga un clic en Débito. 3. Haga un clic en la opción de Ventas. 26 de 42 Este manual puede ser actualizado periódicamente para poder reflejar cualquier actualización o mejoras en el software. Por favor verifique en el sitio web del POS Virtual si usted posee la última versión. Guía de usuario del POS Virtual Fecha: 1 de junio de 2011 – Versión 1.3 Figura 35 – Venta con tarjeta de débito 4. Deslice la tarjeta de débito a través del Lector de Tarjetas. El número de tarjeta y la fecha de expiración serán llenados en la forma de venta automáticamente. 5. Entre la información requerida en la forma de venta. a. El número de factura y la descripción son campos opcionales. 6. Haga clic sobre el botón Procesar (el botón Cancelar – o la tecla de ESC – borrará la pantalla y cancelará el procesamiento de la transacción). 7. En la pantalla del PIN Pad (que se encuentra conectado a su computadora) aparecerá el total de la transacción y le pedirá que el cliente entre su PIN. El cliente deberá entrar su número PIN y oprimir la tecla Enter. La transacción será procesada y aparecerá en pantalla una confirmación tan pronto sea aprobada. Si la transacción es declinada, aparecerá un mensaje en pantalla indicando el resultado. De ser así, haga un clic sobre el botón OK e intente hacer la transacción de nuevo. Nota: Intentar hacer una transacción cuyo resultado sea declinado en repetidas ocasiones podría provocar que el método de pago utilizado sea bloqueado por la institución bancaria. a. Los recibos serán impresos automáticamente dependiendo de la configuración de la impresora de recibos. Refiérase a la sección 2.4 - Configuración de la Impresora de Recibos para más detalles. b. Haga clic sobre el botón Reimprimir para reimprimir el recibo. El sistema requerirá que elija entre la copia de recibo del cliente, copia del comerciante, todos los recibos o cancelar la reimpresión. c. Haga clic sobre el botón Email para enviar una copia del recibo del cliente a cualquier dirección válida de correo electrónico. El botón Enviar remitirá el correo electrónico mientras el botón Cancelar anulará esta acción. 8. Una vez termine, haga clic sobre el botón Terminar para cerrar la ventana de confirmación de la transacción. 27 de 42 Este manual puede ser actualizado periódicamente para poder reflejar cualquier actualización o mejoras en el software. Por favor verifique en el sitio web del POS Virtual si usted posee la última versión. Guía de usuario del POS Virtual Fecha: 1 de junio de 2011 – Versión 1.3 Reembolso con tarjeta de débito 1. Haga un clic en el menú de Transacciones. 2. Haga un clic en Débito. 3. Haga un clic en la opción de Reembolso. a. Algunos usuarios requerirán la aprobación de un gerente para realizar esta acción. En este caso se necesitará que un gerente entre su nombre de usuario y contraseña antes de proceder. Figura 36 – Reembolso con tarjeta de débito 4. Deslice la tarjeta de débito a través del Lector de Tarjetas. El número de tarjeta y la fecha de expiración serán llenados en la forma de reembolso automáticamente. 5. Entre la información de la transacción en la forma de reembolso. a. El PNRef original, número de factura y la descripción son campos opcionales. El número de PNRef original es utilizado para adjuntar la transacción con alguna transacción que previamente se realizó en el sistema. 6. Haga clic sobre el botón Procesar (el botón Cancelar – o la tecla de ESC – borrará la pantalla y cancelará el procesamiento de la transacción). 7. En la pantalla del PIN Pad (que se encuentra conectado a su computadora) aparecerá el total de la transacción y le pedirá que el cliente entre su PIN. El cliente deberá entrar su número PIN y oprimir la tecla Enter. La transacción será procesada y aparecerá en pantalla una confirmación tan pronto sea aprobada. Si la transacción es declinada, aparecerá un mensaje en pantalla indicando el resultado. De ser así, haga un clic sobre el botón OK e intente hacer la transacción de nuevo. Nota: Intentar hacer una transacción cuyo resultado sea declinado en repetidas ocasiones podría provocar que el método de pago utilizado sea bloqueado por la institución bancaria. a. Los recibos serán impresos automáticamente dependiendo de la configuración de la impresora de recibos. Refiérase a la sección 2.4 - Configuración de la Impresora de Recibos para más detalles. 28 de 42 Este manual puede ser actualizado periódicamente para poder reflejar cualquier actualización o mejoras en el software. Por favor verifique en el sitio web del POS Virtual si usted posee la última versión. Guía de usuario del POS Virtual Fecha: 1 de junio de 2011 – Versión 1.3 b. Haga clic sobre el botón Reimprimir para reimprimir el recibo. El sistema requerirá que elija entre la copia de recibo del cliente, copia del comerciante, todos los recibos o cancelar la reimpresión. c. Haga clic sobre el botón Email para enviar una copia del recibo del cliente a cualquier dirección válida de correo electrónico. El botón Enviar remitirá el correo electrónico mientras el botón Cancelar anulará esta acción. 8. Una vez termine, haga clic sobre el botón Terminar para cerrar la ventana de confirmación de la transacción. 3.4 EBT Esta sección describe cómo realizar transacciones con tarjetas EBT. Transacciones disponibles son venta de Cupón de Alimentos, Reembolso de Cupón de Alimentos, Venta de Beneficio en Efectivo, Retiro de Beneficio en Efectivo y Verificación de Balances. Venta con Cupón de Alimentos EBT 1. Haga un clic en el menú de Transacciones. 2. Haga un clic en EBT. 3. Haga un clic en la opción de Venta con Cupón de Alimentos Figura 37 - EBT Venta con Cupón de Alimentos EBT 4. Deslice la tarjeta de EBT a través del Lector de Tarjetas. El número de tarjeta y la fecha de expiración serán llenados en la forma de venta automáticamente. 5. Entre la información requerida en la forma de venta. a. El número de factura y la descripción son campos opcionales. 6. Haga clic sobre el botón Procesar (el botón Cancelar – o la tecla de ESC – borrará la pantalla y cancelará el procesamiento de la transacción). 29 de 42 Este manual puede ser actualizado periódicamente para poder reflejar cualquier actualización o mejoras en el software. Por favor verifique en el sitio web del POS Virtual si usted posee la última versión. Guía de usuario del POS Virtual Fecha: 1 de junio de 2011 – Versión 1.3 7. En la pantalla del PIN Pad (que se encuentra conectado a su computadora) aparecerá el total de la transacción y le pedirá que el cliente entre su PIN. El cliente deberá entrar su número PIN y oprimir la tecla Enter. La transacción será procesada y aparecerá en pantalla una confirmación tan pronto sea aprobada. Si la transacción es declinada, aparecerá un mensaje en pantalla indicando el resultado. De ser así, haga un clic sobre el botón OK e intente hacer la transacción de nuevo. Nota: Intentar hacer una transacción cuyo resultado sea declinado en repetidas ocasiones podría provocar que el método de pago utilizado sea bloqueado por la institución bancaria. a. Los recibos serán impresos automáticamente dependiendo de la configuración de la impresora de recibos. Refiérase a la sección 2.4 - Configuración de la Impresora de Recibos para más detalles. b. Haga clic sobre el botón Reimprimir para reimprimir el recibo. El sistema requerirá que elija entre la copia de recibo del cliente, copia del comerciante, todos los recibos o cancelar la reimpresión. c. Haga clic sobre el botón Email para enviar una copia del recibo del cliente a cualquier dirección válida de correo electrónico. El botón Enviar remitirá el correo electrónico mientras el botón Cancelar anulará esta acción. 8. Una vez termine, haga clic sobre el botón Terminar para cerrar la ventana de confirmación de la transacción. Venta con Beneficio en Efectivo EBT 1. Haga un clic en el menú de Transacciones. 2. Haga un clic en EBT. 3. Haga un clic en la opción de Venta con Beneficio en Efectivo Figura 38 – Venta con Beneficio en Efectivo EBT 4. Deslice la tarjeta de EBT a través del Lector de Tarjetas. El número de tarjeta y la fecha de expiración serán llenados en la forma de venta automáticamente. 30 de 42 Este manual puede ser actualizado periódicamente para poder reflejar cualquier actualización o mejoras en el software. Por favor verifique en el sitio web del POS Virtual si usted posee la última versión. Guía de usuario del POS Virtual Fecha: 1 de junio de 2011 – Versión 1.3 5. Entre la información requerida en la forma de venta. a. El número de factura y la descripción son campos opcionales. 6. Haga clic sobre el botón Procesar (el botón Cancelar – o la tecla de ESC – borrará la pantalla y cancelará el procesamiento de la transacción). 7. En la pantalla del PIN Pad (que se encuentra conectado a su computadora) aparecerá el total de la transacción y le pedirá que el cliente entre su PIN. El cliente deberá entrar su número PIN y oprimir la tecla Enter. La transacción será procesada y aparecerá en pantalla una confirmación tan pronto sea aprobada. Si la transacción es declinada, aparecerá un mensaje en pantalla indicando el resultado. De ser así, haga un clic sobre el botón OK e intente hacer la transacción de nuevo. Nota: Intentar hacer una transacción cuyo resultado sea declinado en repetidas ocasiones podría provocar que el método de pago utilizado sea bloqueado por la institución bancaria. a. Los recibos serán impresos automáticamente dependiendo de la configuración de la impresora de recibos. Refiérase a la sección 2.4 - Configuración de la Impresora de Recibos para más detalles. b. Haga clic sobre el botón Reimprimir para reimprimir el recibo. El sistema requerirá que elija entre la copia de recibo del cliente, copia del comerciante, todos los recibos o cancelar la reimpresión. c. Haga clic sobre el botón Email para enviar una copia del recibo del cliente a cualquier dirección válida de correo electrónico. El botón Enviar remitirá el correo electrónico mientras el botón Cancelar anulará esta acción. 8. Una vez termine, haga clic sobre el botón Terminar para cerrar la ventana de confirmación de la transacción. Reembolso con Cupón de Alimentos 1. Haga un clic en el menú de Transacciones. 2. Haga un clic en EBT. 3. Haga un clic en la opción de Reembolso con Cupón de Alimentos a. Algunos usuarios requerirán la aprobación de un gerente para realizar esta acción. En este caso se necesitará que un gerente entre su nombre de usuario y contraseña antes de proceder. 31 de 42 Este manual puede ser actualizado periódicamente para poder reflejar cualquier actualización o mejoras en el software. Por favor verifique en el sitio web del POS Virtual si usted posee la última versión. Guía de usuario del POS Virtual Fecha: 1 de junio de 2011 – Versión 1.3 Figura 39 - EBT Reembolso con Cupón de Alimentos EBT 4. Deslice la tarjeta de EBT a través del Lector de Tarjetas. El número de tarjeta y la fecha de expiración serán llenados en la forma de venta automáticamente. 5. Entre la información requerida en la forma de reembolso. a. El PNRef original, número de factura y la descripción son campos opcionales. El número de PNRef original es utilizado para adjuntar la transacción con alguna transacción que previamente se realizó en el sistema. 6. Haga clic sobre el botón Procesar (el botón Cancelar – o la tecla de ESC – borrará la pantalla y cancelará el procesamiento de la transacción). 7. En la pantalla del PIN Pad (que se encuentra conectado a su computadora) aparecerá el total de la transacción y le pedirá que el cliente entre su PIN. El cliente deberá entrar su número PIN y oprimir la tecla Enter. La transacción será procesada y aparecerá en pantalla una confirmación tan pronto sea aprobada. Si la transacción es declinada, aparecerá un mensaje en pantalla indicando el resultado. De ser así, haga un clic sobre el botón OK e intente hacer la transacción de nuevo. Nota: Intentar hacer una transacción cuyo resultado sea declinado en repetidas ocasiones podría provocar que el método de pago utilizado sea bloqueado por la institución bancaria. a. Los recibos serán impresos automáticamente dependiendo de la configuración de la impresora de recibos. Refiérase a la sección 2.4 - Configuración de la Impresora de Recibos para más detalles. b. Haga clic sobre el botón Reimprimir para reimprimir el recibo. El sistema requerirá que elija entre la copia de recibo del cliente, copia del comerciante, todos los recibos o cancelar la reimpresión. c. Haga clic sobre el botón Email para enviar una copia del recibo del cliente a cualquier dirección válida de correo electrónico. El botón Enviar remitirá el correo electrónico mientras el botón Cancelar anulará esta acción. 32 de 42 Este manual puede ser actualizado periódicamente para poder reflejar cualquier actualización o mejoras en el software. Por favor verifique en el sitio web del POS Virtual si usted posee la última versión. Guía de usuario del POS Virtual Fecha: 1 de junio de 2011 – Versión 1.3 8. Una vez termine, haga clic sobre el botón Terminar para cerrar la ventana de confirmación de la transacción. Retiro de Beneficio en Efectivo 1. Haga un clic en el menú de Transacciones. 2. Haga un clic en EBT. 3. Haga un clic en la opción de Retiro de Beneficio en Efectivo a. Algunos usuarios requerirán la aprobación de un gerente para realizar esta acción. En este caso se necesitará que un gerente entre su nombre de usuario y contraseña antes de proceder. Figura 40 - Retiro de Beneficio en Efectivo EBT 4. Deslice la tarjeta de EBT a través del Lector de Tarjetas. El número de tarjeta y la fecha de expiración serán llenados en la forma de venta automáticamente. 5. Entre la cantidad a retirarse. 6. Haga clic sobre el botón Procesar (el botón Cancelar – o la tecla de ESC – borrará la pantalla y cancelará el procesamiento de la transacción). 7. En la pantalla del PIN Pad (que se encuentra conectado a su computadora) aparecerá el total de la transacción y le pedirá que el cliente entre su PIN. El cliente deberá entrar su número PIN y oprimir la tecla Enter. La transacción será procesada y aparecerá en pantalla una confirmación tan pronto sea aprobada. Si la transacción es declinada, aparecerá un mensaje en pantalla indicando el resultado. De ser así, haga un clic sobre el botón OK e intente hacer la transacción de nuevo. Nota: Intentar hacer una transacción cuyo resultado sea declinado en repetidas ocasiones podría provocar que el método de pago utilizado sea bloqueado por la institución bancaria. a. Los recibos serán impresos automáticamente dependiendo de la configuración de la impresora de recibos. Refiérase a la sección 2.4 - Configuración de la Impresora de Recibos para más detalles. 33 de 42 Este manual puede ser actualizado periódicamente para poder reflejar cualquier actualización o mejoras en el software. Por favor verifique en el sitio web del POS Virtual si usted posee la última versión. Guía de usuario del POS Virtual Fecha: 1 de junio de 2011 – Versión 1.3 b. Haga clic sobre el botón Reimprimir para reimprimir el recibo. El sistema requerirá que elija entre la copia de recibo del cliente, copia del comerciante, todos los recibos o cancelar la reimpresión. c. Haga clic sobre el botón Email para enviar una copia del recibo del cliente a cualquier dirección válida de correo electrónico. El botón Enviar remitirá el correo electrónico mientras el botón Cancelar anulará esta acción. 8. Una vez termine, haga clic sobre el botón Terminar para cerrar la ventana de confirmación de la transacción. Verificación de Balance 1. Haga un clic en el menú de Transacciones. 2. Haga un clic en EBT. 3. Haga un clic en la opción de Verificación de Balance Figura 41 - EBT Verificación de Balance 4. Deslice la tarjeta de EBT a través del Lector de Tarjetas. El número de tarjeta y la fecha de expiración serán llenados en la forma de venta automáticamente. 5. Haga clic sobre el botón Procesar (el botón Cancelar – o la tecla de ESC – borrará la pantalla y cancelará el procesamiento de la transacción). 6. En la pantalla del PIN Pad (que se encuentra conectado a su computadora) se le pedirá al cliente que entre su PIN. El cliente deberá entrar su número PIN y oprimir la tecla Enter. La transacción será procesada y aparecerá en pantalla una confirmación tan pronto sea aprobada. Si la transacción es declinada, aparecerá un mensaje en pantalla indicando el resultado. De ser así, haga un clic sobre el botón OK e intente hacer la transacción de nuevo. Nota: Intentar hacer una transacción cuyo resultado sea declinado en repetidas ocasiones podría provocar que el método de pago utilizado sea bloqueado por la institución bancaria. 34 de 42 Este manual puede ser actualizado periódicamente para poder reflejar cualquier actualización o mejoras en el software. Por favor verifique en el sitio web del POS Virtual si usted posee la última versión. Guía de usuario del POS Virtual Fecha: 1 de junio de 2011 – Versión 1.3 a. Los recibos serán impresos automáticamente dependiendo de la configuración de la impresora de recibos. Refiérase a la sección 2.4 - Configuración de la Impresora de Recibos para más detalles. b. Haga clic sobre el botón Reimprimir para reimprimir el recibo. El sistema requerirá que elija entre la copia de recibo del cliente, copia del comerciante, todos los recibos o cancelar la reimpresión. c. Haga clic sobre el botón Email para enviar una copia del recibo del cliente a cualquier dirección válida de correo electrónico. El botón Enviar remitirá el correo electrónico mientras el botón Cancelar anulará esta acción. 7. Una vez termine, haga clic sobre el botón Terminar para cerrar la ventana de confirmación de la transacción. 3.5 ACH Esta sección describe cómo realizar Ventas o Anulaciones en ACH (o Cheque Venta ACH 1. Haga un clic en el menú de Transacciones. 2. Haga un clic en ACH. 3. Haga un clic en la opción de Venta. Figura 42 – Venta ACH 4. Entre la información del cheque en la forma de venta a. Los campos requeridos son: nombre del titular, tipo de cheque, número de tránsito, número de cuenta y cantidad 5. Haga clic sobre el botón Procesar (el botón Cancelar – o la tecla de ESC – borrará la pantalla y cancelará el procesamiento de la transacción) y la confirmación de la transacción aparecerá en pantalla de ser aprobada. Si la transacción es declinada, aparecerá un mensaje en pantalla 35 de 42 Este manual puede ser actualizado periódicamente para poder reflejar cualquier actualización o mejoras en el software. Por favor verifique en el sitio web del POS Virtual si usted posee la última versión. Guía de usuario del POS Virtual Fecha: 1 de junio de 2011 – Versión 1.3 indicando el resultado. De ser así, haga un clic sobre el botón OK e intente hacer la transacción de nuevo. Nota: Intentar hacer una transacción cuyo resultado sea declinado en repetidas ocasiones podría provocar que el método de pago utilizado sea bloqueado por la institución bancaria. a. Los recibos serán impresos automáticamente dependiendo de la configuración de la impresora de recibos. Refiérase a la sección 2.4 - Configuración de la Impresora de Recibos para más detalles. b. Haga clic sobre el botón Reimprimir para reimprimir el recibo. El sistema requerirá que elija entre la copia de recibo del cliente, copia del comerciante, todos los recibos o cancelar la reimpresión. c. Haga clic sobre el botón Email para enviar una copia del recibo del cliente a cualquier dirección válida de correo electrónico. El botón Enviar remitirá el correo electrónico mientras el botón Cancelar anulará esta acción. 6. Una vez termine, haga clic sobre el botón Terminar para cerrar la ventana de confirmación de la transacción. Anulación de ACH Anular una transacción es realizar el reverso de la misma. La transacción en cuestión debe haberse realizado previamente y su lote (o “Batch”) no debe haber sido cerrado. Las transacciones de lotes que hayan sido previamente cerrados no pueden ser anuladas. 1. Haga un clic en el menú de Transacciones. 2. Haga un clic en ACH. 3. Haga un clic en la opción de Anular. a. Algunos usuarios requerirán la aprobación de un gerente para realizar esta acción. En este caso se necesitará que un gerente entre su nombre de usuario y contraseña antes de proceder. Figura 43 – Anulación de ACH 36 de 42 Este manual puede ser actualizado periódicamente para poder reflejar cualquier actualización o mejoras en el software. Por favor verifique en el sitio web del POS Virtual si usted posee la última versión. Guía de usuario del POS Virtual Fecha: 1 de junio de 2011 – Versión 1.3 8. Entre un número de PNRef válido. a. Un número de PNRef válido es aquel que pertenece a alguna transacción previamente procesada por el sistema y que sea de ACH. b. Las transacciones no pueden haber sido previamente anuladas. c. El sistema presentará la transacción en la pantalla. a. Verifique que la transacción presentada en la pantalla es la que usted desea anular. Figura 44 – Procesar Anulación de ACH 4. Haga clic sobre el botón Procesar para realizar la anulación. El botón Cancelar evitará que se realice la anulación. La transacción será procesada y aparecerá en pantalla una confirmación tan pronto sea aprobada. Si la transacción es declinada, aparecerá un mensaje en pantalla indicando el resultado. De ser así, haga un clic sobre el botón OK e intente hacer la transacción de nuevo. Nota: Intentar hacer una transacción cuyo resultado sea declinado en repetidas ocasiones podría provocar que el método de pago utilizado sea bloqueado por la institución bancaria. a. Los recibos serán impresos automáticamente dependiendo de la configuración de la impresora de recibos. Refiérase a la sección 2.4 - Configuración de la Impresora de Recibos para más detalles. b. Haga clic sobre el botón Reimprimir para reimprimir el recibo. El sistema requerirá que elija entre la copia de recibo del cliente, copia del comerciante, todos los recibos o cancelar la reimpresión. c. Haga clic sobre el botón Email para enviar una copia del recibo del cliente a cualquier dirección válida de correo electrónico. El botón Enviar remitirá el correo electrónico mientras el botón Cancelar anulará esta acción. 5. Una vez termine, haga clic sobre el botón Terminar para cerrar la ventana de confirmación de la transacción. 37 de 42 Este manual puede ser actualizado periódicamente para poder reflejar cualquier actualización o mejoras en el software. Por favor verifique en el sitio web del POS Virtual si usted posee la última versión. Guía de usuario del POS Virtual Fecha: 1 de junio de 2011 – Versión 1.3 4. Cuadres ¿Cómo ver y cerrar lotes de cuadres? En este capítulo se discutirá cómo ver el informe de cuadre actual del POS Virtual y cómo cerrar el lote de cuadre que está activo. Un lote de cuadre es un conjunto de transacciones. Usualmente un comerciante tiene un lote por día o por turno. Existen dos tipos de lotes: abiertos (o activos) y cerrados. Un lote de cuadre abierto es un lote que aún no ha sido procesado por el sistema 4.1 Cuadres Esta opción contiene dos partes: informe de cuadre actual y cerrar el lote. 1. Haga clic en el menú de Cuadre. 2. Elija la opción Lote. a. El sistema mostrará la lista de transacciones actuales en el lote abierto. Figura 45 – Resumen de transacciones Nota: El resumen de transacciones contiene las mismas agrupadas por tipo de pago, el total realizado para depositar o reembolsar y el monto total de todas. b. Haga clic sobre el botón Refrescar para actualizar la lista. c. Haga clic sobre el botón Cerrar el Lote para cerrar el lote actual. Cuando el lote actual ha sido cerrado, el sistema lo confirmará y el resumen de transacciones actuales se reiniciará en cero. 38 de 42 Este manual puede ser actualizado periódicamente para poder reflejar cualquier actualización o mejoras en el software. Por favor verifique en el sitio web del POS Virtual si usted posee la última versión. Guía de usuario del POS Virtual Fecha: 1 de junio de 2011 – Versión 1.3 5. Herramientas ¿Cómo ver reportes del sistema y cómo reimprimir recibos de transacciones realizadas? El POS Virtual posee reportes de transacciones (resumen y en detalle), impuestos y auditoría. La opción de reimprimir permite al usuario encontrar e imprimir recibos de transacciones procesadas por el sistema. 5.1 Reportes Ésta sección de reportes provee una herramienta para encontrar transacciones hechas en el sistema, ver impuestos pagados y el informe de auditoría. 1. Haga clic en la opción de Herramientas. 2. Haga clic en Reportes. Figura 46 - Reportes 3. Seleccione el reporte a. Transacciones: muestra un resumen de transacciones realizadas en el POS Virtual. b. Detalle de transacciones: muestra el detalle de cada transacción realizada. c. Impuestos: muestra un resumen de los impuestos pagados en cada transacción realizada. d. Auditoría: muestra un informe de acciones realizadas por los operadores. 4. Seleccione la fecha de inicio y final del reporte. 5. Seleccione el número de Lote (opcional). 6. Haga clic sobre el botón Generar Reporte y un reporte aparecerá en pantalla. El botón Borrar quitará cualquier reporte de la pantalla y reiniciará las opciones elegidas para el reporte. 39 de 42 Este manual puede ser actualizado periódicamente para poder reflejar cualquier actualización o mejoras en el software. Por favor verifique en el sitio web del POS Virtual si usted posee la última versión. Guía de usuario del POS Virtual Fecha: 1 de junio de 2011 – Versión 1.3 Figura 47 – Botones de Generar Reporte y Borrar 5.2 Reimprimir Esta opción permite al usuario encontrar y reimprimir cualquier recibo de transacciones existentes en el sistema. 1. Haga clic en el menú de Herramientas. 2. Haga clic en la opción de Reimprimir. Figura 48 – Reimprimir Recibos 3. Entre un número de PNRef válido a. Un número de PNRef válido es aquel que pertenece a alguna transacción previamente realizada en el sistema. Las transacciones no pueden haber sido anuladas. b. Como paso alterno, puede usar la opción de Último recibo. Esta opción traerá en pantalla el recibo de la última transacción realizada en el sistema. c. El sistema mostrará la información de la transacción en pantalla. 40 de 42 Este manual puede ser actualizado periódicamente para poder reflejar cualquier actualización o mejoras en el software. Por favor verifique en el sitio web del POS Virtual si usted posee la última versión. Guía de usuario del POS Virtual Fecha: 1 de junio de 2011 – Versión 1.3 Figura 49 – Resultado de la búsqueda de reimpresión d. Verifique que la transacción mostrada es la que usted está buscando. e. Haga clic sobre el botón Reimprimir para reimprimir el recibo. El sistema le preguntará si desea reimprimir todos los recibos, el recibo del cliente, el recibo del comerciante o cancelar la reimpresión. f. Haga clic sobre el botón Email para enviar una copia del recibo del cliente a cualquier dirección válida de correo electrónico. El botón Enviar remitirá el correo electrónico mientras el botón Cancelar anulará esta acción. 4. Haga clic sobre el botón Finalizar para culminar el proceso. 41 de 42 Este manual puede ser actualizado periódicamente para poder reflejar cualquier actualización o mejoras en el software. Por favor verifique en el sitio web del POS Virtual si usted posee la última versión. Guía de usuario del POS Virtual Fecha: 1 de junio de 2011 – Versión 1.3 6. Ayuda ¿Cómo utilizar la opción de ayuda y ver la versión del POS Virtual? El POS Virtual posee un área de ayuda al usuario. Esta área de ayuda permite ver la última versión de la guía de usuario y en la versión que se encuentra el POS Virtual. 6.1 Guía de usuario Para acceder el manual de usuario siga los siguientes pasos: 1. Haga clic en la opción Ayuda. 2. Seleccione Guía de Usuario. a. La última versión disponible del Guía de Usuario del POS Virtual aparecerá en pantalla. b. Deberá tener instalado en su computadora un programa de lectura de documentos en formato PDF para poder ver el manual. 6.2 Sobre el POS Virtual Esta área permite ver información relacionada al POS Virtual como la versión de la aplicación. 1. Haga clic en la opción de Ayuda. 2. Haga clic en “About”. a. El sistema abrirá una pantalla donde indicará información relacionada al POS Virtual. Figura 50 - Sobre el POS Virtual 42 de 42 Este manual puede ser actualizado periódicamente para poder reflejar cualquier actualización o mejoras en el software. Por favor verifique en el sitio web del POS Virtual si usted posee la última versión. EVERPay Virtual POS User Guide EVERPay Virtual POS User Guide Date: June 1, 2011 – Version 1.3 Index 1. 2. General Information ............................................................................................................................. 3 1.1 Document Information ................................................................................................................. 3 1.2 Definitions, Acronyms, and Abbreviations.................................................................................... 3 Beginning to Use EVERPay Virtual POS ................................................................................................. 4 2.1 Logon as a System User ................................................................................................................ 4 2.2 Terminal Configuration ................................................................................................................. 6 2.3 User Management ........................................................................................................................ 8 2.4 Receipt Printer Configuration ..................................................................................................... 11 2.5 PIN Pad Configuration ................................................................................................................. 12 2.5.1 3. 4. 2.6 Card Reader Configuration ......................................................................................................... 15 2.7 System Logout ............................................................................................................................. 16 Processing Transactions with Virtual POS........................................................................................... 16 3.1 Cash ............................................................................................................................................. 16 3.2 Credit Card .................................................................................................................................. 20 3.3 Debit Card ................................................................................................................................... 25 3.4 EBT .............................................................................................................................................. 27 3.5 ACH.............................................................................................................................................. 32 Settlement .......................................................................................................................................... 34 4.1 5. 6. How to find the PIN Pad assigned port ................................................................................... 13 Settlement .................................................................................................................................. 35 Tools .................................................................................................................................................... 35 5.1 Reports ........................................................................................................................................ 35 5.2 Reprint......................................................................................................................................... 36 Help ..................................................................................................................................................... 38 6.1 User Guide .................................................................................................................................. 38 6.2 About the Virtual POS ................................................................................................................. 38 2 of 38 This manual can be updated periodically in order to reflect software changes or improvements. Please verify the Virtual POS site for the latest version. EVERPay Virtual POS User Guide Date: June 1, 2011 – Version 1.3 1. General Information 1.1 Document Information EVERPay Virtual POS application is installed directly on your PC and processes payments through the Internet. It is certified by Puerto Rico’s Department of the Treasury (Hacienda) for IVU Loto compliance. By using the EVERPay Virtual POS, administrators can manage their accounts with little more than a few keystrokes and mouse clicks. Through an intuitive graphical user interface, an operator (or user) can set up new accounts and modify or delete existing ones. Operators can have transactions saved on the system for retrieval requests. Additionally, operators also have access to manage accounts at the user level within their accounts. This versatility not only supports a wide level of account management, but also reduces the need for administrator involvement in common and simple adjustments to the merchant account. This document targets individuals who will use EVERPay Virtual POS system on a regular basis to process regular business transactions. Some knowledge of basic system administrative principles is a plus. For an administrator, although prior experience with system administration is not required, it will help facilitating installation and maintenance of the EVERPay Virtual POS. 1.2 Definitions, Acronyms, and Abbreviations The following terms are applicable to this document: Term ACH ATH EBT PNRef 3 of 38 Definition Automated Clearing House “A Toda Hora”, Banco Popular’s Debit Card and Processing Network Electronic Benefit Transfer (or PNRef number) Unique identification number given by the processor after completing a transaction This manual can be updated periodically in order to reflect software changes or improvements. Please verify the Virtual POS site for the latest version. EVERPay Virtual POS User Guide Date: June 1, 2011 – Version 1.3 2. Beginning to Use EVERPay Virtual POS What to expect and what to do when beginning to use the EVERPay Virtual POS for payment processing. In this introductory chapter, you will learn the basics on how to use the Transacta Payment Server – Virtual POS for payment processing. The topics covered include the logon process, graphical user interface (GUI), and user account management. To begin using the Virtual POS, you must first logon in the system. 1. Double Click on the Virtual POS icon on the computer desktop. Figure 1 - Virtual POS desktop icon Figure 2 - Login screen 2. Enter your user name in the Username field. 3. Enter your password in the Password field. 4. Click on the Login button on the screen or Click on the Enter button on your keyboard to login. 2.1 Logon as a System User A menu bar will appear on the screen (as shown below) after you logon to the system. It contains a list of functionalities and they will show up depending on your system access and privileges. The system administrator will only have access to the configuration menu. 4 of 38 This manual can be updated periodically in order to reflect software changes or improvements. Please verify the Virtual POS site for the latest version. EVERPay Virtual POS User Guide Date: June 1, 2011 – Version 1.3 Figure 3 - Main menu screen Transactions Cash – Allows the user to perform a Cash Sale, Cash Refund and a Cash Void. Credit – Allows the user to perform a Credit Sale, Credit Adjustment, Cash Refund and Credit Void. * Debit – Allows the user to perform a Debit Sale and a Debit Refund. * EBT – Allows the user to perform an EBT Food Stamp Sale, EBT Cash Benefit Sale, EBT Food Stamp Refund, EBT Cash Benefit Withdrawal and EBT Balance inquiry. * ACH – Allows the user to perform an ACH Sale and ACH Void. * Settlement Current Batch – Allows the user to view the current batch balance. Close Batch – Allows the user to close (or settle) the current batch. Tools Reports – Allows the user to view Transactions Report, Transactions Details, Taxes Report and Audit Trail Report. Reprint – Allows the user to find a transaction and reprint the receipt or to reprint the last transaction receipt. Configuration Terminal Configuration – Configure connection settings and terminal settings User Management – Add, edit or delete operators (users). Receipt Printer Configuration – Configure receipt printer, select paper size and margins. Also edit the receipt footer text. PIN Pad Configuration – Select PIN Pad type and port. Card Reader Configuration – Select card reader type. Help User Guide – Allows the user to view the last version of the Virtual POS User Guide. About – Display information related to the Virtual POS (i.e. application version). 5 of 38 This manual can be updated periodically in order to reflect software changes or improvements. Please verify the Virtual POS site for the latest version. EVERPay Virtual POS User Guide Date: June 1, 2011 – Version 1.3 Logout – Exit the Virtual POS * If you wish to activate a payment method, please contact us at (787) 759-4767. 2.2 Terminal Configuration The Terminal Configuration section is used to configure the connection settings and terminal settings of the Virtual POS. Merchant Account: To change or establish the connection settings follow the next steps 1. Log on as a System Administrator (or as a user with access to the Terminal Configuration section). 2. Click on the Terminal Configuration tab (under the Tools menu). 3. Go to the Connection Settings area. Figure 4 - Connection settings area 4. Enter the assigned Username, Password and Register ID. 5. Click on Verify Connections button 6. A notification window will open. Click OK. Figure 5 - Connection is OK 7. Click on the Save Configuration button. 8. Click OK on the notification window. 6 of 38 This manual can be updated periodically in order to reflect software changes or improvements. Please verify the Virtual POS site for the latest version. EVERPay Virtual POS User Guide Date: June 1, 2011 – Version 1.3 Figure 6 - Terminal Configuration Saved Terminal options: To change or establish the terminal settings follow the next steps: 1. Log on as a System Administrator (or as a user with access to the Terminal Configuration section). 2. Click on the Terminal Configuration tab (under the Tools menu). 3. Look for the Terminal Settings area. Figure 7 - Terminal settings area 4. Enter the terminal settings as desired for the Virtual POS terminal a. Check the “Require manager approval for adjustments” if you want the refund and adjustments to be performed only by users with manager access or by entering a manager approval (manager’s username and password) on the system. b. Enter “Max Cash Back Amount” for debit cash back transactions, EBT cash benefit transactions, and EBT withdrawal transactions. Zero value will not allow users to perform cash back transactions. This option will not be available for all merchants (only merchants with cash back configured). c. Choose printing options for the terminal: • All – All receipts will be printed automatically • None – Receipts will not be printed automatically • Merchant Only – Only the merchant receipt will be printed automatically • Customer Only – Only the customer receipt will be printed automatically 7 of 38 This manual can be updated periodically in order to reflect software changes or improvements. Please verify the Virtual POS site for the latest version. EVERPay Virtual POS User Guide Date: June 1, 2011 – Version 1.3 d. Select the Auto Calculate Type option that better fit your business requirements (only merchants with auto calculate configured). Available options are: • Disabled – The system will not automatically calculate taxes on each transaction. The user shall enter tax amount on each transaction. • Auto calculate based on purchase amount without taxes – The system will calculate state and municipal taxes based on the purchase amount. The calculated taxes will be added to the transaction total. • Auto calculate based on purchase amount with taxes – The system will calculate state and municipal taxes based on the purchase amount with taxes included. The transaction total will be the same as entered. Tip and cash back amounts will be added as per user request. e. Select “Disable cash back for this terminal” to locally disable cash back on the terminal (only merchants with cash back configured). f. Select “Disable tips for this terminal” to locally disable cash back on the terminal (only merchants with tips configured). 5. Click on the Save Configuration button to save the changes. 6. Click OK on the Notification window Figure 8 - Terminal Configuration Saved 2.3 User Management The User Management section is used to add, edit, or delete user accounts. Adding a new user: 1. Log on as a System Administrator (or as a user with access to the User Management section). 2. Click on the User Management tab (under the Tools menu) Figure 9 - User Management (Add User) 3. Click on the Add User button 8 of 38 This manual can be updated periodically in order to reflect software changes or improvements. Please verify the Virtual POS site for the latest version. EVERPay Virtual POS User Guide Date: June 1, 2011 – Version 1.3 Figure 10 - Add user screen 4. Enter the new operator information into the User Information form a. Account is Inactive will made user inactive immediately. b. Must Change Password will force the user to change password on next log on. c. Manager check mark allows the user to perform refund and void transactions. d. Passwords shall follow strong password rules: • Minimum of eight (8) characters • At least one (1) UPPERCASE letter • At least one (1) lowercase letter • At least one (1) digit (0-9) e. Add user access or privileges (user access can be edited after user creation). 5. Click on the Save User button to save the changes. Cancel button will discard any changes. Edit User 1. Log on as a System Administrator (or as a user with access to the User Management section). 2. Click on the Manage Users tab (under the Tools menu). Figure 11 - User Management (Edit User) 3. Select a user from the displayed list. 4. Click on the Edit User button. 9 of 38 This manual can be updated periodically in order to reflect software changes or improvements. Please verify the Virtual POS site for the latest version. EVERPay Virtual POS User Guide Date: June 1, 2011 – Version 1.3 Figure 12 - Edit user screen 5. Update user information as needed: a. Account is Inactive will made user inactive immediately. b. Must Change Password will force the user to change password on next log on. c. Manager check mark allows the user to perform refund and void transactions. d. To change the password click on the Change Password button. Figure 13 - Change password window e. Passwords shall follow strong password rules: • Minimum of eight (8) characters • At least one (1) UPPERCASE letter • At least one (1) lowercase letter • At least one (1) digit (0-9) f. Add or remove user access or privileges 6. Click on the Save User button to save the changes. Cancel button will discard any changes. Delete User 1. Log on as a System Administrator (or as a user with access to the User Management section). 2. Click on the Manage Users tab (under the Tools menu). 10 of 38 This manual can be updated periodically in order to reflect software changes or improvements. Please verify the Virtual POS site for the latest version. EVERPay Virtual POS User Guide Date: June 1, 2011 – Version 1.3 Figure 14 - User Management (Delete User) 3. Select a user from the displayed list. 4. Click on the Delete User button. Figure 15 - Delete user button 5. Click on Ok button to delete the user or on Cancel button to cancel this action. a. If the user had any transaction made on the system, the system will not allow the user to be deleted. Instead the user shall be inactivated by the system. Edit the user status to activate the user again. 2.4 Receipt Printer Configuration The Receipt Printer Configuration section is used to configure the receipt printer settings, paper margins and receipt footer text of the Virtual POS. Printer & Receipt Margins 1. Log on as a System Administrator (or as a user with access to the Printer Configuration section). 2. Click on the Printer Configuration tab (under the Tools menu) 3. Look for the Printer & Margins area Figure 16 - Printer & Receipt Margins 4. Select the Printer that will be used to print the transaction receipts. Make sure the printer was previously configured on the computer. 5. Select the paper size. a. The common receipt printer is “72 X Receipt” 11 of 38 This manual can be updated periodically in order to reflect software changes or improvements. Please verify the Virtual POS site for the latest version. EVERPay Virtual POS User Guide Date: June 1, 2011 – Version 1.3 b. Select letter size for desktop printer 6. Select the margin for the print area. a. Leave the margins in zero (0) for receipt paper. b. Recommended margins for letter papers are: Left 2.5”, Right 2.5”, Top 1”. 7. Click on the Test button to verify the changes made. The printer shall print two test receipts (merchant and customer). Verify the result and perform more adjustments if needed. 8. Click on the Save button to save the changes on the system. Receipt Additional Configuration – Used to configure the receipt footer text. 1. Log on as a System Administrator (or as a user with access to the Printer Configuration section). 2. Click on the Printer Configuration tab (under the Tools menu). 3. Look for the Receipt Additional Configuration area. Figure 17 - Receipt Additional Configuration 4. Write the data you want to appear at the customer receipt up to 40 characters per line. 5. Click on the Test button to verify the changes made. The printer shall print two test receipts (merchant and customer). Verify the result and perform more adjustments if needed. 6. Click on the Save button to save the changes on the system. 2.5 PIN Pad Configuration Only for merchants that process Debit Cards and/or EBT. The PIN Pad Configuration section helps you to configure the PIN Pad used to process the debit card and EBT transactions. 1. Log on as a System Administrator (or as a user with access to the PIN Pad Configuration section). 2. Click on the PIN Pad Configuration tab (under the Tools menu). 12 of 38 This manual can be updated periodically in order to reflect software changes or improvements. Please verify the Virtual POS site for the latest version. EVERPay Virtual POS User Guide Date: June 1, 2011 – Version 1.3 Figure 18 - PIN Pad Configuration 3. Select the PIN Pad type. a. PIN Pad shall be already installed and connected to the computer 4. Select the Port. a. See Section 2.5.1 - How to find the PIN Pad assigned port 5. Click on Verify button. The system will verify if the selected port is correct. Select another port if the selected port is not the PIN Pad port. 6. Click on the Save button to save the changes on the system. Click Cancel to cancel the changes. Note: To avoid physical damage on the PIN Pad we recommend the user to follow the next steps to connect and disconnect it from the power outlet: DISCONNECTION Disconnect first the PIN Pad from the power outlet. Then disconnect the PIN Pad from the attached cable. CONNECTION Connect the PIN Pad to the connection cable. Connect to the power outlet. 2.5.1 How to find the PIN Pad assigned port To find the PIN Pad assigned port, follow the next steps: 1. Right click on My Computer icon (usually located on the computer desktop or in the Start menu). Figure 19 - My Computer desktop icon 2. Click on the Properties option. a. The System Properties window will be opened. 13 of 38 This manual can be updated periodically in order to reflect software changes or improvements. Please verify the Virtual POS site for the latest version. EVERPay Virtual POS User Guide Date: June 1, 2011 – Version 1.3 Figure 20 - My Computer Properties 3. Click on the Hardware tab and then click on the Device Manager button a. The Device Manager window will be opened. Figure 21 - System Properties - Hardware 4. The system will display a list. Click on the plus sign on the side of the Ports (COM & LPT) label. 14 of 38 This manual can be updated periodically in order to reflect software changes or improvements. Please verify the Virtual POS site for the latest version. EVERPay Virtual POS User Guide Date: June 1, 2011 – Version 1.3 Figure 22 - Device Manager - Ports list 5. The PIN Pad assigned port will be displayed on the “Prolific USB-to-Serial Comm Port”. a. In this example the assigned port is COM4. 6. Close the Device Manager and the System Properties windows. 2.6 Card Reader Configuration Only for merchants that process Credit Cards, Debit Cards and/or EBT. The Card Reader Configuration section is used to configure the Card Reader used to process credit cards, debit card and EBT transactions. 1. Log on as a System Administrator (or as a user with access to the Card Reader Configuration section). 2. Click on the Card Reader Configuration tab (under the Tools menu). Figure 23 - Card Reader Configuration 3. Select the Card Reader type. 4. Click on the Verify button to see if the card reader is properly connected. The system shall ask you to swipe a card through the card reader. Follow on screen instructions. 5. Click on the Save button to save the changes on the system. Click Cancel to cancel the changes. 15 of 38 This manual can be updated periodically in order to reflect software changes or improvements. Please verify the Virtual POS site for the latest version. EVERPay Virtual POS User Guide 2.7 Date: June 1, 2011 – Version 1.3 System Logout The Logout link let you logout of the system with the current user name. 1. Click on the Logout button. Figure 24 - Logout button 2. Click on the OK button to logout. The Cancel button will cancel this action. 3. Processing Transactions with Virtual POS How to use virtual terminals Virtual POS allows you to process various transactions including cash, credit card, debit card, EBT, and ACH. The transaction types include Sale, Void, Return, Withdrawal and Adjustment depending on the payment method. This section describes how to process each type of transaction by the payment method. To process retail transactions, you will need various devices, such as card reader and PIN Pad. Refer to section 2.5 - PIN Pad Configuration and section 2.6 - Card Reader Configuration, for details. 3.1 Cash This section describes Cash Sale, Cash Refund and Cash Void. Cash Sale 1. Click on the Transactions menu 2. Click on the Cash option 3. Click on the Sale option 16 of 38 This manual can be updated periodically in order to reflect software changes or improvements. Please verify the Virtual POS site for the latest version. EVERPay Virtual POS User Guide Date: June 1, 2011 – Version 1.3 Figure 25 -Cash sale 4. Enter the sale information into the Cash Sale form a. Invoice Number and Description are optional fields 5. Click on the Process button (Click on the Cancel button - or ESC key - to clear the form without processing the transaction) and a confirmation screen will appear when approved. If declined, an alert will appear indicating the result (click on the OK button and try again). a. Receipts will be printed automatically depending on the Receipt Printer Configuration selected. See section 2.4 - Receipt Printer Configuration for details. b. Click on the Reprint button to reprint a receipt. The system will ask you to reprint customer copy, merchant copy, all receipts or to cancel this action. c. Click on the Email button to send a copy of the customer receipt to any valid email address. Click on the Send button to send the email or Cancel button to cancel this action. 6. Click on the Finish button to close the Transaction Confirmation window. Cash Refund 1. Click on the Transactions menu 2. Click on the Cash option 3. Click on the Refund option a. Some operators need manager’s approval to perform this transaction. In this case, a valid manager username and password shall be entered before proceeding. 17 of 38 This manual can be updated periodically in order to reflect software changes or improvements. Please verify the Virtual POS site for the latest version. EVERPay Virtual POS User Guide Date: June 1, 2011 – Version 1.3 Figure 26 - Cash refund 4. Enter the refund information into the Cash Refund form a. Original PNRef Number, Invoice Number and Description are optional fields. Original PNRef is used to attach one transaction to another transaction already made on the system. 5. Click on the Process button (Click on the Cancel button - or ESC key - to clear the form without processing the transaction) and a confirmation screen will appear when approved. If declined, an alert will appear indicating the result (click on the OK button and try again). a. Receipts will be printed automatically depending on the Receipt Printer Configuration selected. See section 2.4 - Receipt Printer Configuration for details. b. Click on the Reprint button to reprint a receipt. The system will ask you to reprint customer copy, merchant copy, all receipts or to cancel this action. c. Click on the Email button to send a copy of the customer receipt to any valid email address. Click on the Send button to send the email or Cancel button to cancel this action. d. Click on the Finish button to close the Transaction Confirmation window. Cash Void Voiding a transaction is the reversal of a current transaction that has been authorized but not settled. Settled transactions cannot be voided. 1. Click on the Transactions menu 2. Click on the Cash option 3. Click on the Void option a. Some operators need manager’s approval to perform this transaction. In this case, a valid manager username and password must be entered before proceeding. 18 of 38 This manual can be updated periodically in order to reflect software changes or improvements. Please verify the Virtual POS site for the latest version. EVERPay Virtual POS User Guide Date: June 1, 2011 – Version 1.3 Figure 27 - Cash void 4. Enter a valid PNRef number a. Valid PNRef number shall belong to transactions processed by the system as a cash transaction b. Transactions cannot be previously voided c. The system will display the transaction on the screen d. Verify if the transaction displayed on the screen is the transaction you want to void Figure 28 - Process Cash Void 5. Click on the Process button to process the void. Click on the Cancel button to cancel the void. A confirmation screen will appear when approved. If declined, an alert will appear indicating the result (click on the OK button and try again). a. Receipts will be printed automatically depending on the Receipt Printer Configuration selected. See section 2.4 - Receipt Printer Configuration for details. b. Click on the Reprint button to reprint a receipt. The system will ask you to reprint customer copy, merchant copy, all receipts or to cancel this action. 19 of 38 This manual can be updated periodically in order to reflect software changes or improvements. Please verify the Virtual POS site for the latest version. EVERPay Virtual POS User Guide Date: June 1, 2011 – Version 1.3 c. Click on the Email button to send a copy of the customer receipt to any valid email address. Click on the Send button to send the email or Cancel button to cancel this action. 6. Click on the Finish button to close the Transaction Confirmation window. 3.2 Credit Card This section describes Credit Sale, Credit Adjustment, Credit Refund, and Credit Void. Credit Card Sale 1. Click on the Transactions menu. 2. Click on the Credit option. 3. Click on the Sale option. Figure 29 - Credit card sale 4. Swipe the Credit Card and/or enter the sale information into the Credit Sale form. a. CVV number may be required for manual transactions. A manual transaction is a transaction where the Credit Card is not swiped on any configured card reader (See section 2.6 - Card Reader Configuration for more information). The CVV number can be found on the back of the Credit Card (VISA and MC) or on the front of the Credit Card (AMEX). b. Invoice Number and Description are optional fields. 5. Click on the Process button (Click on the Cancel button - or ESC key - to clear the form without processing the transaction) and a confirmation screen will appear when approved. If declined, an alert will appear indicating the result (click on the OK button and try again). Note: Retrying multiple times a declined transaction can cause the payment method to be blocked for future transactions by the card issuer bank. 20 of 38 This manual can be updated periodically in order to reflect software changes or improvements. Please verify the Virtual POS site for the latest version. EVERPay Virtual POS User Guide Date: June 1, 2011 – Version 1.3 a. Receipts will be printed automatically depending on the Receipt Printer Configuration selected. See section 2.4 - Receipt Printer Configuration for details. b. Click on the Reprint button to reprint a receipt. The system will ask you to reprint customer copy, merchant copy, all receipts or to cancel this action. c. Click on the Email button to send a copy of the customer receipt to any valid email address. Click on the Send button to send the email or Cancel button to cancel this action. 6. Click on the Finish button to close the Transaction Confirmation window. Credit Card Adjustment A Credit Card Adjustment is a transaction in which a previous Credit Card Sale is to be adjusted by adding a tip amount to the transaction. 1. Click on the Virtual Terminals folder 2. Click on the Credit option 3. Click on the Adjustment option a. Some operators need manager’s approval to perform the transaction. In this case, a valid manager username and password shall be entered before proceeding. Figure 30 - Credit card adjustment 4. Enter a valid PNRef number a. Valid transactions are transactions previously processed by the system as a credit card sale transaction. b. Original transaction cannot have the tip already included. c. The system will display the transaction on the screen. d. Verify if the transaction displayed on the screen is the transaction you want to adjust. 21 of 38 This manual can be updated periodically in order to reflect software changes or improvements. Please verify the Virtual POS site for the latest version. EVERPay Virtual POS User Guide Date: June 1, 2011 – Version 1.3 Figure 31 - Process Credit Card Adjustment 5. Enter the tip amount. a. Tip amount cannot exceed the original transaction amount. 6. Click on the Process button to adjust the transaction. Click on the Cancel button to cancel the adjustment. Credit Card Refund 1. Click on the Virtual Terminals folder 2. Click on the Credit option 3. Click on the Refund option a. Some operators need manager’s approval to perform the transaction. In this case, a valid manager username and password shall be entered before proceeding. Figure 32 - Credit card refund 4. Swipe the Credit Card and/or enter the refund information into the Credit Refund form 22 of 38 This manual can be updated periodically in order to reflect software changes or improvements. Please verify the Virtual POS site for the latest version. EVERPay Virtual POS User Guide Date: June 1, 2011 – Version 1.3 a. CVV number is required for manual transactions. A manual transaction is a transaction where the Credit Card is not swiped on any configured card reader (See section 2.6 Card Reader Configuration for more information). The CVV number can be found on the back of the Credit Card (VISA and MC) or on the front of the Credit Card (AMEX). b. Original PNRef Number, Invoice Number and Description are optional fields. Original PNRef is used to attach one transaction to another transaction already made on the system. 5. Click on the Process button (Click on the Cancel button - or ESC key - to clear the form without processing the transaction) and a confirmation screen will appear when approved. If declined, an alert will appear indicating the result (click on the OK button and try again). Note: Retrying multiple times a declined transaction can cause the payment method to be blocked for future transactions by the card issuer bank. a. Receipts will be printed automatically depending on the Receipt Printer Configuration selected. See section 2.4 - Receipt Printer Configuration for details. b. Click on the Reprint button to reprint a receipt. The system will ask you to reprint customer copy, merchant copy, all receipts or to cancel this action. c. Click on the Email button to send a copy of the customer receipt to any valid email address. Click on the Send button to send the email or Cancel button to cancel this action. 6. Click on the Finish button to close the Transaction Confirmation window. Credit Card Void Voiding a transaction is the reversal of a current transaction that has been authorized but not settled. Settled transactions cannot be voided. 1. Click on the Transactions menu 2. Click on the Credit option 3. Click on the Void option a. Some operators need manager’s approval to perform the transaction. In this case, a valid manager username and password shall be entered before proceeding. 23 of 38 This manual can be updated periodically in order to reflect software changes or improvements. Please verify the Virtual POS site for the latest version. EVERPay Virtual POS User Guide Date: June 1, 2011 – Version 1.3 Figure 33 - Credit card void 4. Enter a valid PNRef number a. Valid PNRef number shall belong to transactions processed by the system as a credit sale transaction b. Transactions cannot be previously voided c. The system will display the transaction on the screen d. Verify if the transaction displayed on the screen is the transaction you want to void Figure 34 - Process Credit Card Void 5. Click on the Process button to process the void. Click on the Cancel button to cancel the void. A confirmation screen will appear when approved. If declined, an alert will appear indicating the result (click on the OK button and try again). Note: Retrying multiple times a declined transaction can cause the payment method to be blocked for future transactions by the card issuer bank. a. Receipts will be printed automatically depending on the Receipt Printer Configuration selected. See section 2.4 - Receipt Printer Configuration for details. 24 of 38 This manual can be updated periodically in order to reflect software changes or improvements. Please verify the Virtual POS site for the latest version. EVERPay Virtual POS User Guide Date: June 1, 2011 – Version 1.3 b. Click on the Reprint button to reprint a receipt. The system will ask you to reprint customer copy, merchant copy, all receipts or to cancel this action. c. Click on the Email button to send a copy of the customer receipt to any valid email address. Click on the Send button to send the email or Cancel button to cancel this action. 6. Click on the Finish button to close the Transaction Confirmation window. 3.3 Debit Card Virtual POS allow you to process Sale and Refund transactions on debit card. To process debit card transactions, you need to first connect both PINpad and card reader with your computer. Refer to sections 2.5 - PIN Pad Configuration and 2.6 - Card Reader Configuration, for details. Debit Card Sale 1. Click on the Transactions menu 2. Click on the Debit option 3. Click on the Sale option Figure 35 - Debit card sale 4. Swipe the debit card through the card reader. The Card Number and Expiration Date fields will be automatically filled. 5. Enter the appropriate transaction information in the form a. Invoice Number and Description are optional fields 6. Click Process (Click on the Cancel button - or ESC key - to clear the form without processing the transaction) 7. The PIN Pad connected to your computer will prompt for a PIN. Input the number and Click on the Enter key on your PIN Pad. A confirmation screen will appear when approved. If declined, an alert will appear indicating the result (click on the OK button and try again). Note: Retrying 25 of 38 This manual can be updated periodically in order to reflect software changes or improvements. Please verify the Virtual POS site for the latest version. EVERPay Virtual POS User Guide Date: June 1, 2011 – Version 1.3 multiple times a declined transaction can cause the payment method to be blocked for future transactions by the card issuer bank. a. Receipts will be printed automatically depending on the Receipt Printer Configuration selected. See section 2.4 - Receipt Printer Configuration for details. b. Click on the Reprint button to reprint a receipt. The system will ask you to reprint customer copy, merchant copy, and all receipts or to cancel this action. c. Click on the Email button to send a copy of the customer receipt to any valid email address. Click on the Send button to send the email or Cancel button to cancel this action. 8. Click on the Finish button to close the Transaction Confirmation window. Debit Card Refund 1. Click on the Transactions menu 2. Click on the Debit option 3. Click on the Sale option a. Some operators need manager’s approval to perform the transaction. In this case, a valid manager username and password shall be entered before proceeding. Figure 36 - Debit card refund 4. Swipe a debit card through the card reader. The Card Number and Expiration Date fields will be automatically populated after swiping the card. 5. Enter necessary transaction information into the form a. Original PNRef Number, Invoice Number and Description are optional fields. Original PNRef is used to attach one transaction to another transaction already made on the system. 6. Click Process (Click on the Cancel button - or ESC key - to clear the form without processing the transaction) 26 of 38 This manual can be updated periodically in order to reflect software changes or improvements. Please verify the Virtual POS site for the latest version. EVERPay Virtual POS User Guide Date: June 1, 2011 – Version 1.3 7. The PIN Pad connected to your computer will prompt for a PIN. Input the number and Click on the Enter key on your PIN Pad. A confirmation screen will appear when approved. If declined, an alert will appear indicating the result (click on the OK button and try again). Note: Retrying multiple times a declined transaction can cause the payment method to be blocked for future transactions by the card issuer bank. a. Receipts will be printed automatically depending on the Receipt Printer Configuration selected. See section 2.4 - Receipt Printer Configuration for details. b. Click on the Reprint button to reprint a receipt. The system will ask you to reprint customer copy, merchant copy, all receipts or to cancel this action. c. Click on the Email button to send a copy of the customer receipt to any valid email address. Click on the Send button to send the email or Cancel button to cancel this action. 8. Click on the Finish button to close the Transaction Confirmation window. 3.4 EBT This section describes EBT Food Stamp Sale, Cash Benefit Sale, Food Stamp Return, Cash Benefit Withdrawal and Balance Inquiry. Food Stamp Sale 1. Click on the Transactions menu 2. Click on the EBT option 3. Click on the Food Stamp Sale option Figure 37 - EBT Food Stamp sale 4. Swipe the EBT card through the card reader. The Card Number and Expiration Date fields will be automatically filled. 5. Enter the appropriate transaction information in the form. 27 of 38 This manual can be updated periodically in order to reflect software changes or improvements. Please verify the Virtual POS site for the latest version. EVERPay Virtual POS User Guide Date: June 1, 2011 – Version 1.3 a. Invoice Number and Description are optional fields. 6. Click Process (Click on the Cancel button - or ESC key - to clear the form without processing the transaction). 7. The PIN Pad connected to your computer will prompt for a PIN. Input the number and Click on the Enter key on your PIN Pad. A confirmation screen will appear when approved. If declined, an alert will appear indicating the result (click on the OK button and try again). Note: Retrying multiple times a declined transaction can cause the payment method to be blocked for future transactions by the card issuer bank. a. Receipts will be printed automatically depending on the Receipt Printer Configuration selected. See section 2.4 - Receipt Printer Configuration for details. b. Click on the Reprint button to reprint a receipt. The system will ask you to reprint customer copy, merchant copy, all receipts or to cancel this action. c. Click on the Email button to send a copy of the customer receipt to any valid email address. Click on the Send button to send the email or Cancel button to cancel this action. 8. Click on the Finish button to close the Transaction Confirmation window. Cash Benefit Sale 1. Click on the Transactions menu. 2. Click on the EBT option. 3. Click on the Cash Benefit Sale option. Figure 38 - EBT Cash Benefit sale 4. Swipe the EBT card through the card reader. The Card Number and Expiration Date fields will be automatically filled. 5. Enter the appropriate transaction information in the form. a. Invoice Number and Description are optional fields. 28 of 38 This manual can be updated periodically in order to reflect software changes or improvements. Please verify the Virtual POS site for the latest version. EVERPay Virtual POS User Guide Date: June 1, 2011 – Version 1.3 6. Click Process (Click on the Cancel button - or ESC key - to clear the form without processing the transaction). 7. The PIN Pad connected to your computer will prompt for a PIN. Input the number and Click on the Enter key on your PIN Pad. A confirmation screen will appear when approved. If declined, an alert will appear indicating the result (click on the OK button and try again). Note: Retrying multiple times a declined transaction can cause the payment method to be blocked for future transactions by the card issuer bank. a. Receipts will be printed automatically depending on the Receipt Printer Configuration selected. See section 2.4 - Receipt Printer Configuration for details. b. Click on the Reprint button to reprint a receipt. The system will ask you to reprint customer copy, merchant copy, all receipts or to cancel this action. c. Click on the Email button to send a copy of the customer receipt to any valid email address. Click on the Send button to send the email or Cancel button to cancel this action. 8. Click on the Finish button to close the Transaction Confirmation window. Food Stamp Refund 1. Click on the Transactions menu 2. Click on the EBT option 3. Click on the Food Stamp Refund option a. Some operators need manager’s approval to perform the transaction. In this case, a valid manager username and password shall be entered before proceeding. Figure 39 - EBT Food Stamp refund 4. Swipe the EBT card through the card reader. The Card Number and Expiration Date fields will be automatically populated after swiping the card. 5. Enter necessary transaction information into the form. 29 of 38 This manual can be updated periodically in order to reflect software changes or improvements. Please verify the Virtual POS site for the latest version. EVERPay Virtual POS User Guide Date: June 1, 2011 – Version 1.3 a. Original PNRef Number, Invoice Number and Description are optional fields. Original PNRef is used to attach one transaction to another transaction already made on the system. 6. Click Process (Click on the Cancel button - or ESC key - to clear the form without processing the transaction). 7. The PIN Pad connected to your computer will prompt for a PIN. Input the number and Click on the Enter key on your PIN Pad. A confirmation screen will appear when approved. If declined, an alert will appear indicating the result (click on the OK button and try again). Note: Retrying multiple times a declined transaction can cause the payment method to be blocked for future transactions by the card issuer bank. a. Receipts will be printed automatically depending on the Receipt Printer Configuration selected. See section 2.4 - Receipt Printer Configuration for details. b. Click on the Reprint button to reprint a receipt. The system will ask you to reprint customer copy, merchant copy, all receipts or to cancel this action. c. Click on the Email button to send a copy of the customer receipt to any valid email address. Click on the Send button to send the email or Cancel button to cancel this action. 8. Click on the Finish button to close the Transaction Confirmation window. Cash Benefit Withdrawal 1. Click on the Transactions menu. 2. Click on the EBT option. 3. Click on the Cash Benefit Withdrawal option. a. Some operators need manager’s approval to perform the transaction. In this case, a valid manager username and password shall be entered before proceeding. Figure 40 - EBT Cash Benefit withdrawal 30 of 38 This manual can be updated periodically in order to reflect software changes or improvements. Please verify the Virtual POS site for the latest version. EVERPay Virtual POS User Guide Date: June 1, 2011 – Version 1.3 4. Swipe the EBT card through the card reader. The Card Number and Expiration Date fields will be automatically filled. 5. Enter the withdrawal amount. 6. Click Process (Click on the Cancel button - or ESC key - to clear the form without processing the transaction). 7. The PIN Pad connected to your computer will prompt for a PIN. Input the number and Click on the Enter key on your PIN Pad. a. Receipts will be printed automatically depending on the Receipt Printer Configuration selected. See section 2.4 - Receipt Printer Configuration for details. b. Click on the Reprint button to reprint a receipt. The system will ask you to reprint customer copy, merchant copy, all receipts or to cancel this action. c. Click on the Email button to send a copy of the customer receipt to any valid email address. Click on the Send button to send the email or Cancel button to cancel this action. 8. Click on the Finish button to close the Transaction Confirmation window. Balance Inquiry 1. Click on the Transactions menu. 2. Click on the EBT option. 3. Click on the Balance Inquiry option. Figure 41 - EBT balance inquiry 4. Swipe the EBT card through the card reader. The Card Number and Expiration Date fields will be automatically filled. 5. Click Process (Click on the Cancel button - or ESC key - to clear the form without processing the transaction). 6. The PIN Pad connected to your computer will prompt for a PIN. Input the number and Click on the Enter key on your PIN Pad. A confirmation screen will appear when approved. If declined, an 31 of 38 This manual can be updated periodically in order to reflect software changes or improvements. Please verify the Virtual POS site for the latest version. EVERPay Virtual POS User Guide Date: June 1, 2011 – Version 1.3 alert will appear indicating the result (click on the OK button and try again). Note: Retrying multiple times a declined transaction can cause the payment method to be blocked for future transactions by the card issuer bank. a. Customer Receipt will be printed automatically depending on the Receipt Printer Configuration selected. See section 2.4 - Receipt Printer Configuration for details. b. Click on the Reprint button to reprint the receipt. The system will ask you to reprint customer copy, merchant copy, all receipts or to cancel this action. c. Click on the Email button to send a copy of the customer receipt to any valid email address. Click on the Send button to send the email or Cancel button to cancel this action. 7. Click on the Finish button to close the Transaction Confirmation window. 3.5 ACH This section describes ACH (or Check) Sale and Void ACH Sale 1. Click on the Transactions menu. 2. Click on the ACH option. 3. Click on the Sales option. Figure 42 - ACH sale 4. Enter the check information into the form. a. Required fields are: Check Holder Name, Check Type, Transit Number, Account Number, Check Number, and Amount. 5. Click on the Process button (Click on the Cancel button - or ESC key - to clear the form without processing the transaction) and a confirmation screen will appear when approved. If declined, an alert will appear indicating the result (click on the OK button and try again). A confirmation 32 of 38 This manual can be updated periodically in order to reflect software changes or improvements. Please verify the Virtual POS site for the latest version. EVERPay Virtual POS User Guide Date: June 1, 2011 – Version 1.3 screen will appear when approved. If declined, an alert will appear indicating the result (click on the OK button and try again). Note: Retrying multiple times a declined transaction can cause the payment method to be blocked for future transactions by the card issuer bank. a. Receipts will be printed automatically depending on the Receipt Printer Configuration selected. See section 2.4 - Receipt Printer Configuration for details. b. Click on the Reprint button to reprint a receipt. The system will ask you to reprint customer copy, merchant copy, all receipts or to cancel this action. c. Click on the Email button to send a copy of the customer receipt to any valid email address. Click on the Send button to send the email or Cancel button to cancel this action. 7. Click on the Finish button to close the Transaction Confirmation window. ACH Void Voiding a transaction is the reversal of a current transaction that has been authorized but not settled. Settled transactions cannot be voided. 1. Click on the Transactions menu. 2. Click on the ACH option. 3. Click on the Void option. a. Some operators need manager’s approval to perform the transaction. In this case, a valid manager username and password shall be entered before proceeding. Figure 43 - ACH void 4. Enter a valid PNRef number a. Valid PNRef number shall belong to transactions processed by the system as an ACH sale transaction. b. Transactions cannot be previously voided. c. The system will display the transaction on the screen. 33 of 38 This manual can be updated periodically in order to reflect software changes or improvements. Please verify the Virtual POS site for the latest version. EVERPay Virtual POS User Guide Date: June 1, 2011 – Version 1.3 d. Verify if the transaction displayed on the screen is the transaction you want to void. Figure 44 - Process ACH Void 5. Click on the Process button to process the void. Click on the Cancel button to cancel the void. A confirmation screen will appear when approved. If declined, an alert will appear indicating the result (click on the OK button and try again). Note: Retrying multiple times a declined transaction can cause the payment method to be blocked for future transactions by the card issuer bank. a. Receipts will be printed automatically depending on the Receipt Printer Configuration selected. See section 2.4 - Receipt Printer Configuration for details. b. Click on the Reprint button to reprint a receipt. The system will ask you to reprint customer copy, merchant copy, all receipts or to cancel this action. c. Click on the Email button to send a copy of the customer receipt to any valid email address. Click on the Send button to send the email or Cancel button to cancel this action. 6. Click on the Finish button to close the Transaction Confirmation window. 4. Settlement How to view and settle batches In this chapter, we will discuss the Virtual POS current batch and how to close it. A batch is a collection of transactions. Usually a merchant has one batch per day or per shift. A batch has two types: open batch and closed batch. An open batch, or current batch, is a batch that has not yet been settled. On the contrary, a closed batch is a batch that has already been settled. To submit/settle the transactions in the current batch, the Close Batch comes into place. 34 of 38 This manual can be updated periodically in order to reflect software changes or improvements. Please verify the Virtual POS site for the latest version. EVERPay Virtual POS User Guide 4.1 Date: June 1, 2011 – Version 1.3 Settlement This option consists of two parts: current batch summary and close batch option. The summary provides an overview of transactions in the current batch. 1. Click on the Settlement menu. 2. Click on the Batch option. a. The system will display the current batch summary. Figure 45 - Current batch summary Note: The current batch summary lists transactions by payment types, the total number and amount of both deposit and return transactions, and the net amount and quantity of all transactions. b. Click on the Refresh button to refresh current batch summary. c. Click on the Close Batch option to close the current batch. If current batch is closed the system will confirm this action and the current batch summary will not display any transaction after closing. 5. Tools How to view system reports and find or reprint transaction receipts System reports will display transactions report, taxes report and audit tray report. The reprint option allows the operator to find and reprint the receipt of any transaction already processed in the system. 5.1 Reports The Reports section provides a tool to find transactions made on the system, taxes paid and audit trail report. 35 of 38 This manual can be updated periodically in order to reflect software changes or improvements. Please verify the Virtual POS site for the latest version. EVERPay Virtual POS User Guide Date: June 1, 2011 – Version 1.3 1. To access the reports section, click on the Tools option 2. Click on the Reports option Figure 46 - Reports 3. Select a report a. Transactions: display a summary of transactions made on the system. b. Transactions Detail: display a detail of each transaction made on the system. c. Taxes: display a summary of taxes paid on each transaction. It display total amount of sales, state tax and municipal tax d. Audit Trail: display an audit report of actions made by operators in the system 4. Select the start date of the report 5. Select the end date of the report 6. Select the Batch number (optional). 7. Click Generate Report and the report will appear on screen. Clear button will clear any of the selections above and reports already displayed. Figure 47 - Generate Report and Clear buttons 5.2 Reprint This option allows the operator to find and reprint the receipt of any transaction already made on the system. 1. To access the reports section, click on the Tools option 2. Click on the Reprint option 36 of 38 This manual can be updated periodically in order to reflect software changes or improvements. Please verify the Virtual POS site for the latest version. EVERPay Virtual POS User Guide Date: June 1, 2011 – Version 1.3 Figure 48 - Reprint screen 3. Enter a valid PNRef number. a. Valid PNRef number shall belong to transactions processed successfully by the system. b. As an alternate path, the user can click on the Last Receipt button. This action will display last transaction receipt on the screen. c. The system will display the transaction on the screen Figure 49 - Reprint result screen d. Verify if the transaction displayed on the screen is the transaction you want. e. Click on the Reprint button to reprint the receipt. The system will ask you to reprint customer copy, merchant copy, all receipts or to cancel this action. 37 of 38 This manual can be updated periodically in order to reflect software changes or improvements. Please verify the Virtual POS site for the latest version. EVERPay Virtual POS User Guide Date: June 1, 2011 – Version 1.3 f. Click on the Email button to send a copy of the customer receipt to any valid email address. Click on the Send button to send the email or Cancel button to cancel this action. 4. Click on the Finish button to end the process. 6. Help How to use the help option. The Virtual POS has a help area. This area allows the user to see the last version of the user guide and the current version of the Virtual POS application. 6.1 User Guide To access the user guide follow the next steps: 1. Click on the Help menu. 2. Select the User Guide option. a. The last version available of the User Guide will appear on the screen. b. The user shall have installed on the computer a PDF reader to open the user guide. 6.2 About the Virtual POS This area allows the user to see Virtual POS related data like the current version. 1. Click on the Help menu. 2. Click on the About option. a. The system will open in a new window the Virtual POS data. Figure 50 - About Virtual POS 38 of 38 This manual can be updated periodically in order to reflect software changes or improvements. Please verify the Virtual POS site for the latest version.