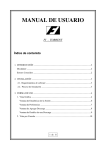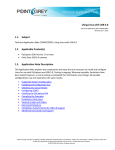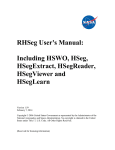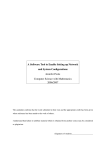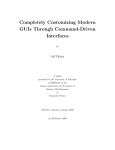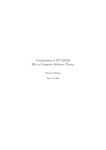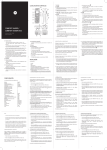Download MANUAL DE USUARIO
Transcript
MANUAL DE USUARIO FI TORRENT Índice de contenido 1. INTRODUCCIÓN ...........................................................................................................2 Disclaimer ........................................................................................................................2 2. INSTALACIÓN ..............................................................................................................3 2.1. Requerimientos de software ....................................................................................3 2.2. Proceso de Instalación ............................................................................................3 3. CONFIGURACIÓN ........................................................................................................4 4. FORMA DE USO ...........................................................................................................5 1. Vista Gráfica ...............................................................................................................5 Ventana de Estadísticas de la Sesión ..........................................................................7 Ventana de Preferencias ..............................................................................................8 Ventana de Agregar Descarga .....................................................................................9 Ventana de Detalles de una Descarga .......................................................................10 2. Vista por Consola ......................................................................................................11 5. APÉNDICE DE ERRORES ..........................................................................................13 1 de 13 1. INTRODUCCIÓN Gracias por elegir FITorrent, el cliente BitTorrent liviano y veloz. Utilizando esta aplicación usted podrá descargar y compartir todos los archivos que desee a través de la red BitTorrent, con gente alrededor de todo el mundo. Simplemente debe obtener el archivo 'torrent' de información referente a la descarga que desea realizar e incluirlo en la aplicación, y FITorrent se encargará de todo. Disclaimer Los desarrolladores de FITorrent no se responsabilizan del uso que pueda dársele a la aplicación, tratándose total y absolutamente un proyecto académico. Tenga en cuenta que en su ubicación descargar y compartir archivos protegidos por leyes de Copyright, Propiedad Intelectual, etc, puede (y seguro) estar penado por la Ley. 2 de 13 2. INSTALACIÓN 2.1. Requerimientos de software Sistema Operativo: Linux. Bibliotecas Necesarias: gtkmm2.4. libglademm2.4. math. pthreads. 2.2. Proceso de Instalación 1. Descomprimir el archivo comprimido adjunto en un directorio a elección. 2. Utilizando el Terminal de su sistema operativo acceda al directorio 'bin' extraído en el paso anterior. 3. Ejecute el comando 'make' a fin de compilar el proyecto y generar los archivos ejecutables. 4. Para eliminar los archivos generados durante el procedimiento de compilación utilice 'make remove_temp'. 5. Para eliminar todo, incluyendo los archivos ejecutables, utilice 'make clean'. 6. Para ejecutar la aplicación cuenta con las siguientes opciones: • • • • FITorrent : FITorrent c : FITorrent x “filename” : FITorrent h : ejecución por defecto con interfaz gráfica. ejecución con interfaz por consola. testeo de la aplicación para un torrent. explicación de los comandos de ejecución. 3 de 13 3. CONFIGURACIÓN Archivos de configuración y configuración general de la aplicación. 4 de 13 4. FORMA DE USO 1. Vista Gráfica Ventana Principal de FI – Torrent Al iniciar FI – Torrent usted verá la ventana principal mostrada más arriba. A partir de la misma podrá realizar toda la interacción necesaria con la aplicación. A continuación se detalla cada sección: Le permitirá agregar una nueva descarga. En la ventana emergente deberá seleccionar el archivo '.torrent' a utilizar y el directorio donde se ubicarán las descargas relacionadas al mismo. Le permite reanudar una descarga determinada. Si no hay ninguna descarga seleccionada, o la descarga seleccionada ya se encuentra activa, presionar el botón no tendrá ningún efecto. 5 de 13 Le permite pausar una descarga determinada. Si no hay ninguna descarga seleccionada, o la descarga seleccionada ya se encuentra inactiva, presionar el botón no tendrá ningún efecto. Le permite cancelar una descarga determinada. Si no hay ninguna descarga seleccionada, presionar el botón no tendrá ningún efecto. Le permite visualizar los detalles avanzados de una descarga determinada. Si no hay ninguna descarga seleccionada, presionar el botón no tendrá ningún efecto. Le permite modificar ajustes de configuración de la aplicación. Cantidad de descargas manejadas por la aplicación Total bajado en la sesión Ratio Total subido en la sesión Cantidad de conexiones establecidas con otros clientes 6 de 13 Ventana de Estadísticas de la Sesión Presionando el botón correspondiente en el Menú General se muestra la siguiente ventana. 7 de 13 Ventana de Preferencias En la ventana de Preferencias se puede limitar la cantidad de conexiones a establecer, y modificar el puerto a utilizar para recibir conexiones de otros clientes. Si desea modificar alguno de los parámetros, simplemente modifíquelo y presione 'Aceptar'. Si, por el contrario, desea mantener los valores del momento, presione 'Cancelar' o cierre la ventana y los mismos permanecerán inalterados. 8 de 13 Ventana de Agregar Descarga Al solicitar agregar una descarga, se muestra la siguiente ventana en la que deberá seleccionar un archivo .torrent y un directorio donde se almacenarán las descargas. Cuando usted decida agregar una descarga a la aplicación, y así lo solicite mediante la interfaz, se le mostrará la presente ventana de diálogo. Determinado el archivo y el directorio deseados, al presionar 'Aceptar' se agregará la descarga. Si presiona el botón 'Cancelar' se abortará el proceso. Posibles errores: • Se seleccionó un directorio en lugar de archivo torrent. Recuerde que el directorio de descargas se selecciona con la lista desplegable sobre los botones de salida. • Se seleccionó un archivo incompatible. Recuerde que debe utilizar archivos de tipo torrent válidos; caso contrario la aplicación no los soportará. 9 de 13 Ventana de Detalles de una Descarga Al solicitar los detalles de una descarga determinada, se mostrará la siguiente ventana, que consta de toda la información disponible. Pasando por las distintas hojas de la ventana podrá visualizar detalles referentes a los archivos que componen la descarga, a los clientes con los cuales se establecen conexiones y a información referente al Tracker responsable de manejar la descarga. 10 de 13 2. Vista por Consola Vista Principal del Modo Consola de FI – Torrent Al iniciar FI – Torrent usted verá el menú mostrado más arriba. A partir del mismo podrá realizar toda la interacción necesaria con la aplicación. A continuación se detalla cada opción: • (1)Reanudar: Le permite reanudar una descarga determinada. Deberá indicar el ID de la descarga que desea Reanudar, que figura previo a cada descarga. • (2)Detener: Le permite detener una descarga determinada. Deberá indicar el ID de la descarga que desea Detener, que figura previo a cada descarga. • (3)Reanudar Todo: Le permite reanudar todas las descargas que están detenidas. • (4)Detener Todo: Le permite detener todas las descargas que están activas. • (5)Detalles: Muestra los detalles de una descarga determinada. Deberá indicar el ID de la descarga cuyos detalles desea consultar, que figura previo a cada descarga. • (6)Agregar: Le permite agregar una nueva descarga a la aplicación. Deberá indicar el nombre del archivo (incluyendo su ruta) y el directorio deseado para almacenar las descargas. • (7)Borrar: Le permite eliminar una descarga determinada. Deberá indicar el ID de la descarga que desea Borrar, que figura previo a cada descarga. • (8)Detalles Sesión: Muestra las estadísticas de la sesión en curso. 11 de 13 • (9)Configuración: Le permite configurar el límite de conexiones permitido y el puerto de escucha para recibir conexiones. Usted visualizará los valores de configuración del momento y podrá ingresar nuevos valores. Si no desea modificar la configuración de alguno de los parámetros, presione [ENTER] y el mismo se mantendrá inalterado. • (0)Salir: Le permite cerrar la aplicación. • (h)Ayuda: Muestra información básica referente a los comandos del menú. Vista del Modo Consola de FI – Torrent con Descargas incluidas En la imagen anterior se observa como se muestran las descargas manejadas por la aplicación, con la información básica de cada una. En cada descarga se muestra el ID correspondiente; el nombre y porcentaje completado; la cantidad descargada, subida y verificada; el status que indica si la descarga esta activa o no; y la cantidad de peers y el tamaño total de la descarga. 12 de 13 5. APÉNDICE DE ERRORES Si la aplicación tiene códigos de error, poner aquí su descripción, posible causa y solución. 13 de 13