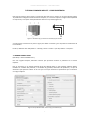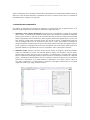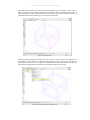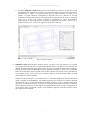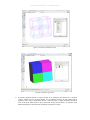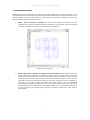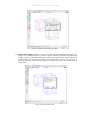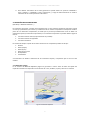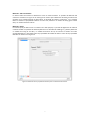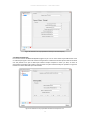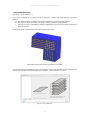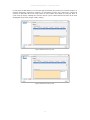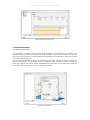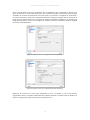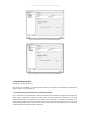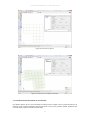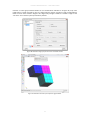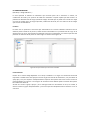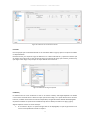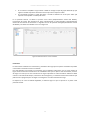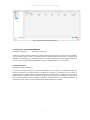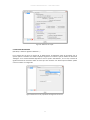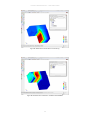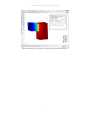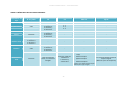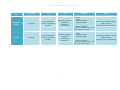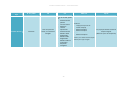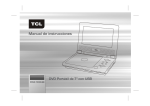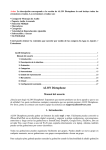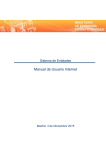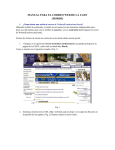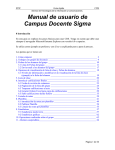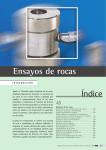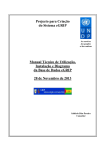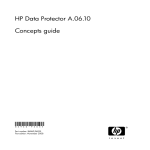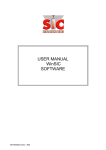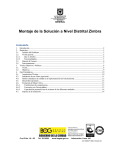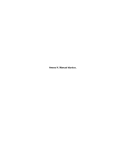Download TUTORIAL COMPACK IMPLICIT
Transcript
TUTORIAL COMPACK IMPLICIT – CODO EMPOTRADO TUTORIAL COMPACK IMPLICIT ‐ CODO EMPOTRADO Este tutorial muestra cómo realizar la simulación del codo que se muestra en la figura adjunta (Figura 1a) mediante el código de elementos finitos Compack, en su versión implícita. La figura está empotrada en el punto A y se le aplica un desplazamiento vertical en el punto B (Figura 1b). Figura 1: Geometría (a) y condiciones de borde (b) del modelo. A continuación se muestran los pasos a seguir para definir el modelo y para la posterior visualización de los resultados. Primero, debemos abrir GiD (v10.0.5 o v10.0.8) y vamos a “Datos > Tipo de problema > Compack”. 1. GENERAL MODEL DATA: (Workshop > General Model Data…) Una vez cargado Compack, debemos informar que queremos resolver el problema en la versión implícita. Esto se encuentra en la pestaña General del grupo General Data. En esta pestaña podemos definir también las unidades del problema, la constante de gravedad, dimensión del problema y el tipo de elementos que queremos utilizar. En el caso que nos ocupa usaremos los parámetros que se muestran en la figura adjunta. Figura 2: Grupo General Data: General (a) y Formulation (b). 1 TUTORIAL COMPACK IMPLICIT – CODO EMPOTRADO Junto a la definición de las unidades y dimensiones del problema, en General Data también hemos de definir una serie de datos referentes al problema que vamos a resolver. Estos están en la pestaña de Formulation que se muestra en la Figura 2b. 2. DEFINICIÓN DE LA GEOMETRÍA: Para definir la geometría del problema se utilizarán las herramientas que proporciona GiD. En el presente modelo la geometría se ha definido mediante los siguientes pasos: 1. Geometría > Crear > Objeto > Rectángulo. Esta opción crea un rectángulo en el plano XY por medio de dos puntos. La posición de los puntos se puede ingresar por teclado o por pantalla por medio del puntero que se activa. En este caso se da la posición del primer punto en el origen de coordenadas (0,0,0 y luego Enter). Una vez hecho esto, ahora se pide la posición del segundo punto, en este caso será: 0.3,0.3,0 y luego Enter. Presionar escape para salir de la opción. Ya deberíamos poder ver nuestro rectángulo. De no ser así, seleccionar: “Vista > Zum > Todo”, para ampliar el rectángulo lo más grande posible. Se observa que se tiene cuatro líneas exteriores de color azul (significa que son líneas) y además un rectángulo interior de color lila (significa que con las cuatro líneas azules se ha generado además una superficie). De no ser así, seleccionar “Vista > Iluminación > Normal”. 2. Utilidades > Copiar. Aparece la ventana “Copiar” que se muestra en la Figura 3. El tipo de entidad a copiar será superficie y haremos una traslación desde el origen. Para introducir el primer punto, picamos sobre el punto azul (para que nos permita ir a seleccionarlo) y clicamos sobre el punto inferior izquierdo del rectángulo creado). El punto final de la translación lo indicamos en “Segundo punto”, introduciendo directamente el valor en la dirección Z de 0.3. Se quiere crear las superficies laterales en la translación, así, se debe seleccionar “Superfícies” en la opción “Extruir”. Ahora se clica sobre “Seleccionar” y seleccionamos la superficie rectangular (veremos que el cuadrado magenta se vuelve rojo), luego, clicamos terminar. Figura 3: Generación de un cubo. 2 TUTORIAL COMPACK IMPLICIT – CODO EMPOTRADO Ahora deberíamos poder ver el cubo generado (ver Figura 4). Con la opción: “Vista > Rotar > Libre”, se puede rotar y salirse del plano XY para poder ver mejor. Apretando la tecla “Alt” i el botón izquierdo del ratón también podemos rotar la figura creada. Con el botón derecho, la trasladamos dentro de la ventana y, con la central, hacemos zum. Figura 4: Cubo generado. Queremos que el programa reconozca este cubo como un volumen. Para ello, debemos ir a “Geometría > Crear > Volumen > Volúmenes automáticos 6 caras” y veremos como aparece un cubo interior de color cian. En la Figura 5 se puede observar este cubo interior cian, que nos indica que se ha generado un volumen con las superficies exteriores color lilas. Figura 5: Volumen dentro del cubo generado. 3 TUTORIAL COMPACK IMPLICIT – CODO EMPOTRADO 3. De nuevo, Utilidades > Copiar. Copiaremos el cubo realizado en el punto 2. En este caso, el tipo de entidades será “Volúmenes” y haremos una traslación desde el primer punto (nuevamente seleccionamos el origen) a un segundo punto. No hace falta seleccionar un punto con el puntero, se puede introducir directamente la dimensión de 0.3 en dirección X. Se clica seleccionar y se debe seleccionar el cubo generado en el punto anterior. Al terminar, se debería poder ver lo mismo que muestra la Figura 6. Repitiendo el mismo procedimiento (seleccionando el cubo original) pero cambiando el segundo punto por X=0, Y=0.3 y Z=0, y, posteriormente, X=0.3, Y=0.3 y Z=0, se generan dos nuevos cubos más. Figura 6: Copiar un volumen. 4. Utilidades > Capas. Esto habilita la ventana “Capas”, ver Figura 7. En esta ventana, con la opción crear nueva capa (icono de más a la izquierda) se pueden generar las capas que uno necesita. Por defecto, el nombre de estas serán Layer0, Larer1, etc. pero, poniendo el cursor sobre el nombre y clicando el botón derecho se despliega la ventana mostrada en la Figura 7, desde la cual se habilitan todas las opciones de la capa. Lo primero que se hará es generar tres nuevas capas y renombrarlas con el nombre de Vol_1, Vol_2 y Vol_3. Para activar la capa con la que se quiere trabajar, se debe hacer “doble clic” sobre su nombre. Parados en cada nueva capa y con la opción Enviar a > Volumenes (asegurarse que esté activada la opción “También las subentidades”), nos habilita el puntero para seleccionar el volumen deseado que queremos enviar a la capa donde estamos parados. El volumen superior izquierdo estará en la capa Vol_1, el superior derecho en la capa Vol_2 y el inferior derecho en la capa Vol_3. El volumen inferior izquierdo quedará en la capa original. Para poder visualizar mejor la nueva configuración se usa la opción “Vista > Iluminación > Plana”, como muestra la Figura 8. Cada cubo muestra el color de la capa a la cual se asignó. 4 TUTORIAL COMPACK IMPLICIT – CODO EMPOTRADO Figura 7: Generación de diferentes capas. Figura 8: Visualización geometría. 5. Se pueden apagar/encender las capas clicando en la lamparita que aparece en la ventana “Capas”. Apagar las tres capas generadas, solo se debería visualizar el cubo verde inferior izquierdo. Con la opción “Geometría > Borrar > Todos los tipos”, y luego seleccionando todo el cubo verde (este debe ponerse rojo), apretamos escape para terminar. El volumen verde debería desaparecer. Haciendo esto se obtiene la geometría a mallar. 5 TUTORIAL COMPACK IMPLICIT – CODO EMPOTRADO 3. DEFINICIÓN DE LA MALLA: Igual que ocurre con la definición de la geometría, la definición de la malla se realiza también con las herramientas que proporciona GiD (que están ampliamente detalladas en el manual de usuario). En el presente modelo la malla es estructurada y está formada por elementos hexaédricos lineales. Para definirla se deben seguir los siguientes pasos: 1. Malla > Tipo de elemento > Hexaedro. Con esta opción activada seleccionamos los tres volúmenes y con escape le asignamos este tipo de elemento. Con la opción “Vista > Iluminación > Normal”, se deberían ver los tres volúmenes como en la Figura 9. Figura 9: Geometría a mallar. 2. Malla > Estructurada > Volúmenes > Asignar número de divisiones. Seleccionando esta opción primero deberemos seleccionar los volúmenes sobre los que queremos definir la malla (se marcarán en rojo). Apretamos la tecla “Esc” (o el botón central del ratón). En este momento nos aparecerá una ventana que nos pide el número de elementos a asignar a cada una de las líneas que componen el volumen (ver Figura 10). Una vez asignadas las líneas, apretamos la tecla “Esc” (o el botón central del ratón). Esta última ventana nos irá apareciendo repetidamente de modo que podemos variar el número de elementos a aplicar en cada una de las líneas que componen el volumen. En el presente modelo, si ya se han seleccionado todas las líneas la primera vez, la segunda vez que aparece la ventana, se puede clicar sobre “Cerrar” directamente. 6 TUTORIAL COMPACK IMPLICIT – CODO EMPOTRADO Figura 10: Asignación de divisiones para mallar. 3. Malla > Generar Malla. Aparece una ventana que pide el tamaño de elementos a generar. En nuestro caso, debemos ignorarlo y activar la opción “Obtener parámetros del mallado del modelo”. Así, usa la información generada en el paso 2 para generar malla. Luego de generarse la malla aparece un cartel que nos informa los datos generales de la malla. En este caso, se tienen 81 elementos y 160 nodos (ver Figura 11). Clicando “Ver malla” se puede observar la malla creada. Figura 11: Generación de la malla. 7 TUTORIAL COMPACK IMPLICIT – CODO EMPOTRADO 4. Para obtener información de la malla generada se puede utilizar las opciones “Utilidades > Listar > Nodos” o “Utilidades > Listar > Elementos”, y luego se debe seleccionar los nodos o elementos de los cuales queremos información. 4. DEFINICIÓN DE LOS MATERIALES (Workshop > Material Definition…) La estructura que vamos a simular está compuesta por un solo material compuesto que luego se apila en tres lay‐ups distintos (ver sección 5). La definición de un material compuesto en Compack se realiza a partir de sus materiales componentes, de modo que lo primero que deberemos hacer es definir los materiales simples (o materiales componentes). Los materiales compuestos se pueden definir según las teorías: Teoría de mezclas clásica (comportamiento en paralelo) Teoría de mezclas serie/paralelo Teoría de nanotubos Los materiales simples a partir de los cuales se forman los compuestos pueden ser de tipo: Elástico Daño (simple) Daño (D+/D‐) Daño (D+/D‐) shear Elastoplástico Viscoelástico A continuación se detalla la definición de los materiales simples y compuestos que se usan en este modelo. 4.1. Materiales simples En la ventana de Material Definition (Figura 12) aparecen 4 iconos sobre el botón de Ayuda. De izquierda a derecha corresponden a las funciones de: crear, modificar, copiar y eliminar un material. Figura 12: Material Definition. 8 TUTORIAL COMPACK IMPLICIT – CODO EMPOTRADO Material 1: Fibras de Carbono El material fibras de carbono lo definiremos como un material elástico. La pantalla de definición del material se muestra en la Figura 13. En esta figura se muestra que la definición del material contiene dos pestañas. En la pestaña General se debe indicar la densidad del material, 1750 kg/m3. En la pestaña Elastic se indican las propiedades elásticas. En este caso, definimos un módulo de Young igual a 230.0 GPa y un módulo de Poisson de 0.2. Material 2: Epoxy El material epoxy se define como un material con daño (simple). La pantalla de definición del material contiene también las pestañas de General (definimos una densidad de 1200 kg/m3) y Elastic (definimos un módulo de Young de 4.5 GPa y un módulo de Poisson de 0.2). A estas dos se añade una nueva pestaña Damage en la que definiremos las propiedades del modelo de daño. El valor de las propiedades definidas se muestra en la Figura 14. Figura 13: Definición de las propiedades elásticas para el material Fibras Carbono. 9 TUTORIAL COMPACK IMPLICIT – CODO EMPOTRADO Figura 14: Definición de las propiedades de daño para el material Epoxy. 4.2. Material Compuesto En la misma ventana de Material Definition (Figura 12) se crea un nuevo material que definiremos como un material que sigue la Teoría de mezclas serie/paralelo. La definición de este tipo de material contiene una sola pestaña en la que se define qué material simple compone la matriz y la fibra, así como la participación volumétrica de la fibra y las direcciones en qué el material trabaja en paralelo. La Figura 15 muestra los valores definidos para este modelo. Figura 15: Definición de las propiedades del material compuesto nº 1. 10 TUTORIAL COMPACK IMPLICIT – CODO EMPOTRADO 5. DEFINICIÓN DE LAYUPS (Workshop > Layup Definition…) Como se ha comentado en la sección anterior, la estructura a simular está compuesta por tres lay‐ups distintos: A. Una capa con fibras orientadas en dirección longitudinal, respecto a los ejes globales. B. Una capa con fibras orientadas en dirección vertical, respecto a los ejes globales. C. Una capa con fibras orientadas en dirección longitudinal más una capa con fibras orientadas en dirección vertical La Figura 16 muestra la distribución de lay‐ups usados en el modelo. a) c) b) Figura 16: Los tres grupos de lay‐ups usados en el modelo. En la ventana de Lay‐up Definition (Figura 17) aparecen 4 iconos sobre el botón de Help. De izquierda a derecha corresponden a las funciones de: crear, modificar, copiar y eliminar un lay‐up. Figura 17: Lay‐up Definition. 11 TUTORIAL COMPACK IMPLICIT – CODO EMPOTRADO En cada layup se debe definir una o más capas (ply) de material (que puede ser un material simple o un material compuesto), indicando su espesor y su orientación. La Figura 18, la Figura 19 y la Figura 20 muestran la definición de los tres layups usados en este modelo. Para añadir un nuevo ply, situar el cursor sobre el número 1 debajo de la columna “Ply Id” y clicar el botón derecho del ratón. En el menú desplegable que aparece, escoger “Add a new ply”. Figura 18: Definición del Lay‐up A. Figura 19: Definición del Lay‐up B. 12 TUTORIAL COMPACK IMPLICIT – CODO EMPOTRADO Figura 20: Definición del Lay‐up C. 6. DEFINICIÓN DE PARTS (Workshop > Part Definition…) Las parts sirven para definir distintas partes de la estructura que intervendrán en el cálculo. En el presente tutorial, se aplicará una sola fase de carga al modelo, así que basta con definir una sola part que incluya toda la estructura. La vinculación entre la geometría y los materiales se hace a través de las zonas que componen una part. En la ventana de Part Definition (Figura 21) aparecen 4 iconos sobre el botón de Ayuda. De izquierda a derecha corresponden a las funciones de: crear, modificar, copiar y eliminar una part. Al crear una nueva part, aparece una ventana dónde automáticamente se genera una zona. Deberemos añadir dos zonas más ya que queremos una zona por cada lay‐up a asignar. Figura 21: Part Definition. 13 TUTORIAL COMPACK IMPLICIT – CODO EMPOTRADO Ahora, se debe definir cada zona. Empezamos por la longitudinal, que corresponde al cubo a) de la Figura 16. Primero, en el área“Geometry layers” de la ventana escojemos entre la lista que aparece bajo “Available” el volumen correspondiente a este cubo (Vol 1) y lo pasamos a “Assigned”. A continuación, en el área “Parámetros”, dentro de la pestaña de “Material”, escojemos el LayupA. Esto se muestra en la Figura 22. En la pestaña “Elemento”, escogemos el elemento volumétrico hexaédrico y la cuadratura de integración tipo Gauss, como se ve en la Figura 23. Además, marcamos la opción de calcular la longitud de fractura automáticamente. Figura 22: Definición de la zona longitudinal del Part1 (Material). Figura 23: Definición de la zona longitudinal del Part1 (Elemento). Repetimos el proceso con la zona codo, asignándole el Vol 2 y el LayupC, y con la zona vertical, asignándole el Vol 3 y el LayupB. La definición de la pestaña “Elemento” en ambos casos es idéntica a la anterior. La Figura 24 y la Figura 25 muestran estas definiciones. 14 TUTORIAL COMPACK IMPLICIT – CODO EMPOTRADO Figura 24: Definición de la zona codo del Part1 (Material). Figura 25: Definición de la zona vertical del Part1 (Material). 7. DEFINICIÓN DE GRUPOS (Workshop > Group Definition…) Los grupos son entidades a los cuales posteriormente se le asignaran las diferentes condiciones de borde, cargas, curvas uniaxiales, etc. 7.1. Creación de Grupos para imponer las condiciones de borde. Al ir a “Workshop > Group Definition” aparece la ventana que se muestra en la Figura 26, clicando en el botón “Add a new group” se generan nuevos grupos. El primer grupo que se generará es el grupo Apoyo. Se debe poner las opciones que se muestran en la Figura 26, ir a asignar y seleccionar en la malla todos los nodos que están sobre el plano YZ con X=0. Se repite la operación para crear otro grupo llamado Desplazamiento pero ahora seleccionando los nodos que están en el plano XZ con Y=0. Al clicar el botón dibujar nos debería mostrar la Figura 27. 15 TUTORIAL COMPACK IMPLICIT – CODO EMPOTRADO Figura 26: Generación de grupos. Figura 27: Grupos para las condiciones de borde. 7.2. Creación de Grupos para definir curvas uniaxiales Para definir algunas de las curvas uniaxiales de salida primero se debe crear un grupo formado por el elemento o por el punto nodal del cual queremos sacar la curva. En el presente modelo, pediremos dos curvas de salida, ambas asociadas al mismo nodo. 16 TUTORIAL COMPACK IMPLICIT – CODO EMPOTRADO Creamos un nuevo grupo llamado Nodo1 con las características indicadas en la Figura 28, cuyo único integrante es el nodo marcado en rojo en la Figura 29. Para asignar al grupo el nodo correspondiente, basta con clicar sobre el botón “Asignar” de la Figura 28 y escoger el nodo en el modelo. Luego se clica “Terminar” en la ventana que ha aparecido en pantalla. Figura 28: Definición del grupo para las curvas uniaxiales: Nodo1. Figura 29: Selección del nodo que compone el grupo Nodo1. 17 TUTORIAL COMPACK IMPLICIT – CODO EMPOTRADO 8. STAGE DEFINITION (Workshop > Stage Definition…) En este apartado se definen los elementos que formarán parte de la simulación a realizar, las condiciones de borde y las opciones de salida de resultados. Compack Implicit permite resolver un problema en distintas fases de carga (o distintas stages). De modo que se puede crear más de una stage en la que se pueden variar las cargas aplicadas, condiciones de borde, etc. Para cada una de las stages que se creen se debe definir: 8.1 Parts Las Parts son las partes de la estructura que intervendrán en el cálculo. Debemos seleccionar de las distintas partes creadas en el punto 6, cuáles de ellas intervendrán en la presente fase de carga. En el ejemplo que nos ocupa, únicamente se ha definido una parte y, lógicamente, nos interesa que esta esté presente. La selección de las partes se realiza según se muestra en la Figura 30. Figura 30: Grupos creados para las curvas uniaxiales. 8.2 Condiciones Dentro de la ventana Stage Definition en la solapa “Conditions” se cargan las condiciones de borde impuestas al modelo. Para este ejemplo concreto se generan dos Set de condiciones, una para definir el apoyo fijo y otro para imponer el desplazamiento impuesto. Para poder hacer esto se hace uso de los grupos definidos en la sección 7. En la Figura 31 se observa cómo debería quedar al finalizar de imponer las condiciones de borde. Al Set1 se le asocia el grupo “Apoyo” y se le restringen todos los movimientos en cero, en cambio, al Set2 se le asocia el grupo “Desplazamiento” y solo se le impone el desplazamiento en dirección Y con un valor de 1. 18 TUTORIAL COMPACK IMPLICIT – CODO EMPOTRADO Figura 31: Definición de condiciones de borde. 8.3 Loads Para el ejemplo que se está desarrollando no se necesitará definir cargas ya que se le impone al modelo un desplazamiento. De todas formas, para imponer cargas se debe clicar en “add a new load set” y aparece la ventana que se muestra en la Figura 32. En esta ventana se tienen las opciones de carga que se tienen, posterior hay que asignar estar cargas a la parte que se hayan definido en la sección 6. Figura 32: Definición de cargas impuestas. 8.4 History La definición de las curvas uniaxiales se hace en la ventana “History” del Stage Definition. Se añaden curvas nuevas clicando sobre la flecha azul que apunta hacia abajo, en la parte derecha de la ventana. Entonces, se deben llenar todas las columnas disponibles, escogiendo el dato deseado del desplegable. Se pueden combinar las opciones de variables de eje cómo se desee para cada curva [eje y]‐[eje x]. Algunos aspectos a tener en cuenta incluyen: En la columna “Ply Id.” no aparece ningún dato en el desplegable, así que hay que llenarla con el valor correspondiente cuando se requiera. 19 TUTORIAL COMPACK IMPLICIT – CODO EMPOTRADO En la columna “G.Id/Defs” hay que tener cuidado en escoger el tipo de grupo adecuado ya que algunas variables requieren elementos mientras que otras requieren nodos. Se recomienda consultar la tabla del Anexo I cuando se definan las curvas para saber qué opciones corresponden a cada tipo de curva. En el presente tutorial, se define la primera curva cómo [desplazamiento vertical del Nodo1]‐ [incremento de carga]. Nos permitirá ver cómo, efectivamente, se está forzando el desplazamiento vertical de ese nodo en la simulación. La segunda curva es de [reacción total]‐[desplazamiento vertical del Nodo1]. Los datos introducidos se ven en la Figura 33. Figura 33: Definición de las curvas uniaxiales. 8.5 Control En esta sección se definen los incrementos y parámetros de carga que se imponen al modelo. Se pueden crear tantos incrementos como uno necesite. Para este ejemplo se ha creado un incremento, que por defecto se denomina “Incr1” como muestra la Figura 34. El número de incrementos es la cantidad de veces que se aplicara este incremento, el factor de carga es el valor por el cual se escalaran las cargas impuestas en cada incremento. Además se debe colocar el incremento de tiempo, la tolerancia de convergencia, y el máximo número de iteraciones que podrá hacer el programa para conseguir la convergencia en cada incremento de carga. El Output Id, así como el Solution Algorithm, se definen según lo que se expone en el punto 9 del presente manual. 20 TUTORIAL COMPACK IMPLICIT – CODO EMPOTRADO Figura 34: Definición incrementos de carga. 9. OUTPUT ID y SOLUTION ALGORITHM (Workshop > Output Id – Workshop > Solution Id) Primero es necesario definir el Output y el tipo de algoritmo de solución que se desea para el modelo y una vez realizado esto se vuelve a la ventana de control de incrementos (sección 8.5) y se selecciona lo deseado. En el ejemplo que se está desarrollado en la solapa “Output Id” tendrá el Output1 definido en la sección 9.1 y en solapa Solution Algorithm se coloca el SolAlgo1 definido en la sección 9.2. 9.1 Output Definition (Workshop > Output definition…) La ventana emergente muestra las opciones disponibles para el output, los resultados pueden ser impresos después de la primera iteración y después de conseguir la convergencia. Por otro lado, se puede pedir que se imprima solo el compuesto y además sus componentes. La Figura 35 muestra cómo debería quedar el Output1 (denominación por defecto). Vemos que entre los parámetros a imprimir en el archivo de resultados hemos escogida las tensiones y las deformaciones en coordenadas globales y la variable interna de daño. El número de Output que pueden definirse es ilimitado. 21 TUTORIAL COMPACK IMPLICIT – CODO EMPOTRADO Figura 35: Definición de output. 9.2 SOLUTION ALGORITHM (Workshop > Solution algorithm definition…) En la ventana que se abre, ver Figura 36, se debe generar las diferentes tipos de soluciones que se quieran aplicar al modelo. Para nuestro ejemplo se genera una solución que por default se denomina “SolAlgo1”. En la ventana Solution Algorithm se clica la opción “Full Newton”, con lo cual, la matriz de rigidez elemental se actualizara todas las veces que sea necesaria. Las demás opciones deben quedar como se muestra en la Figura 36. Figura 36: Definición de las propiedades del algoritmo de solución. 22 TUTORIAL COMPACK IMPLICIT – CODO EMPOTRADO 10. CÁLCULO (Calculate > Calculate) Para realizar el cálculo de la simulación se debe acceder a la ventana de la Figura 37 yendo a “Calculate > Calculate”. Aquí se debe escoger el tipo de solver a usar, el tipo de smoothing y el tipo de renumeración de nodos. Además, tenemos la opción de calcular la matriz de rigidez tantas veces como haga falta o (si no está activado) se calcula y guarda en la base de datos. Figura 37: Parámetros de cálculo de la simulación. No podemos acceder a la pestaña “Frequency options” ya que en los datos generales del problema hemos indicado que no queremos realizar un cálculo de frecuencias (Figura 2). Una vez escogidos los parámetros deseados, clicamos sobre “Ok” para que se inicie el cálculo. Se abrirá una ventana en la que se escriben datos del proceso y, cuando éste haya terminado, aparecerá el mensaje indicándonos que el cálculo ha acabado correctamente. Clicando sobre “Postprocess” accederemos directamente a la zona de postproceso de GiD. 11. POSTPROCESO Una vez cargados los resultados, podemos realizar el postproceso usando las herramientas que proporciona GiD. En particular, si accedemos a “Ventana > Ver resultados…” se abre una ventana donde aparecerán los resultados que hemos pedido en el Output (ver Figura 1). Aquí podemos seleccionar los resultados que queremos ver y escoger entre varias opciones de visualización. Las siguientes figuras muestran algunos de estos resultados. Las curvas uniaxiales se escriben en unos ficheros aparte, en la misma carpeta donde se generan los archivos de resultados. Habrá un archivo por cada curva que se pida, con las extensiones “.AA”, “.AB”, “.AC”, etc. Además, se generará un archivo adicional con el daño global (en medida energética y en fuerza) de la estructura completa, para cada paso de carga. Estos archivos están en formato ASCII, así que su contenido se puede graficar fácilmente con la ayuda de un programa tipo spreadsheet o un software matemático de programación. 23 TUTORIAL COMPACK IMPLICIT – CODO EMPOTRADO Figura 38: Resultados de la simulación: tensiones Syy. Figura 39: Resultados de la simulación: variable de daño DEGMA. 24 TUTORIAL COMPACK IMPLICIT – CODO EMPOTRADO Figura 40: Resultados de la simulación: desplazamientos (sobre malla deformada). 25 TUTORIAL COMPACK IMPLICIT – CODO EMPOTRADO ANEXO I: PARÁMETROS PARA LAS CURVAS UNIAXIALES Parámetro del eje G. Id / Dofs C2 C3 Mat. Id Ply Id Etapa de carga ‐ ‐ ‐ ‐ Desplazamiento nodo 1: x 2: x 3: x ‐ ‐ Fuerza elemento ‐ Dirección, puede ser: 1: dirección x 2: dirección y 3: dirección z Dirección, puede ser: 1: dirección x 2: dirección y 3: dirección z ‐ ‐ ‐ Reacción Total Dirección, puede ser: 1: dirección x 2: dirección y 3: dirección z ‐ ‐ ‐ ‐ nodo Dirección, puede ser: 1: dirección x 2: dirección y 3: dirección z ‐ ‐ ‐ Reacción Deformación Total elemento Num. de punto de Gauss, en la dirección escogida. Dirección, puede ser: 1: dirección x 2: dirección y 3: dirección z Puede ser: Layup Material simple 1 Material simple 2 … Material simple N Donde N, es el último material simple definido para el ply escogido. 26 Ply al que pertenece el material simple escogido. (Debe ser 0 para el compuesto). TUTORIAL COMPACK IMPLICIT – CODO EMPOTRADO Parámetro del eje Deformación Plástica G. Id / Dofs elemento C2 Num. de punto de Gauss, en la dirección escogida. C3 Dirección, puede ser: 1: dirección x 2: dirección y 3: dirección z Mat. Id Puede ser: Layup Material simple 1 Material simple 2 … Material simple N Ply Id Ply al que pertenece el material simple escogido. (Debe ser 0 para el compuesto). Donde N, es el último material simple definido para el ply escogido. Tensión elemento Num. de punto de Gauss, en la dirección escogida. Dirección, puede ser: 1: dirección x 2: dirección y 3: dirección z Puede ser: Layup Material simple 1 Material simple 2 … Material simple N Donde N, es el último material simple definido para el ply escogido. 27 Ply al que pertenece el material simple escogido. (Debe ser 0 para el compuesto). TUTORIAL COMPACK IMPLICIT – CODO EMPOTRADO Parámetro del eje Variable Interna G. Id / Dofs elemento C2 C3 Num. de punto de Gauss, en la dirección escogida. Tipo de variable, puede ser: Endurecimiento plástico Fricción interna Dilatancia Tensión equivalente Endurecimiento debido a daño Degradación debida a daño Degradación debida a daño en compresión Disipación energética 28 Mat. Id Puede ser: Layup (en cuyo caso se omete el Ply Id) Material simple 1 Material simple 2 … Material simple N Donde N, es el último material simple definido para el ply escogido. Ply Id Ply al que pertenece el material simple escogido. (Debe ser 0 para el compuesto).