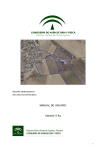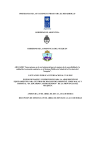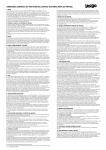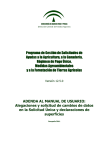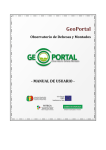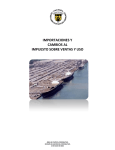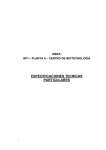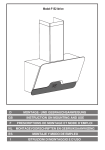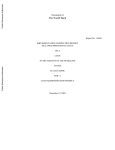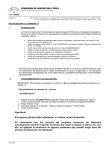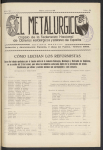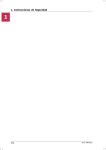Download Manual de usuario v6.0a
Transcript
DELIMITADOR GRÁFICO DE EXPLOTACIONES (DGE) MANUAL DE USUARIO Versión 6.0a 1 Subdirección de Sistemas de Información Servicio de Actuaciones SIG y Prospectiva APLICACIÓN GRÁFICA DE DELIMITACIÓN DE EXPLOTACIONES Manual de la aplicación Índice 1. ANTECEDENTES ............................................................................................................... 3 2. OBJETIVOS DEL MANUAL............................................................................................. 4 3. OBJETIVOS DE LA APLICACIÓN. ................................................................................ 4 4. INSTALACIÓN DE LA APLICACIÓN............................................................................ 4 5. ESTRUCTURA Y DESCRIPCIÓN DE CARPETAS DE LA APLICACIÓN .............. 5 6. ENTORNO DE TRABAJO ................................................................................................. 6 8. FUNCIONAMIENTO: ...................................................................................................... 14 8.1. Cargar la explotación que se quiere gestionar......................................................... 14 8.2. Visualización de la explotación por estados:............................................................ 21 8.3. Cargar Ortofoto. ....................................................................................................... 21 8.4. Delimitación de la explotación. ................................................................................ 24 8.4.1. Cargar recintos SigPac. .......................................................................................... 24 8.4.2. Edición de geometrías. ........................................................................................... 26 8.4.3. Eliminación de geometrías...................................................................................... 27 8.5. División de la explotación mediante coordenadas GPS ........................................... 28 8.5.1 Editar recintos......................................................................................................... 29 8.6. Trabajar con parcelas agrícolas............................................................................... 37 8.7. Cargar capa de Forestación. .................................................................................... 42 8.8. Agregar capa de particularidades. ........................................................................... 43 8.9. Guardar explotación y guardado rápido:................................................................. 45 8.10. Detectar conflictos. ................................................................................................. 49 8.11. Generar informe de explotación. ............................................................................ 50 8.12. Generar lote para PSU. .......................................................................................... 52 8.13. Importar explotaciones a DGE. .............................................................................. 53 8.14. Exportar explotación a Shapefile............................................................................ 55 8.15. Alegaciones ............................................................................................................. 56 2 Subdirección de Sistemas de Información Servicio de Actuaciones SIG y Prospectiva APLICACIÓN GRÁFICA DE DELIMITACIÓN DE EXPLOTACIONES Manual de la aplicación 1. Antecedentes La Subdirección de Gestión y Control Integrado de Ayudas (SGCIA) perteneciente a la Dirección General de Fondos Agrarios es la responsable de la gestión y control de las solicitudes en la solicitud única de Ayudas de la PAC. El plazo de presentación de solicitudes para estas ayudas comienza el día 1 de febrero de cada año y finaliza el día 30 de abril del año respectivo (salvo ampliación del plazo), tras lo cual se procede a la carga en la Base de Datos del Sistema Integrado de los datos de dichas solicitudes para su gestión y validación de la información contenidas en las mismas. Dichos datos son de carácter exclusivamente alfanumérico. El carácter exclusivamente alfanumérico de los datos recogidos hace necesario en una serie de casos que los agricultores deban presentar croquis en la cual reflejen de forma no solo alfanumérica sino gráfica la realidad de sus explotaciones, a fin de permitir la correcta gestión y control de los expedientes administrativos. A fin de liberar al agricultor de presentar el croquis y facilitar el mantenimiento de la explotación durante las sucesivas campañas, el DGE se considera una herramienta útil para las Entidades Reconocidas. 3 Subdirección de Sistemas de Información Servicio de Actuaciones SIG y Prospectiva APLICACIÓN GRÁFICA DE DELIMITACIÓN DE EXPLOTACIONES Manual de la aplicación 2. Objetivos del manual. Con este manual se pretende detallar las herramientas con las que cuenta el DGE, explicando el funcionamiento de cada una de ellas y haciendo una descripción de los menús y componentes de la pantalla. Como manual de la aplicación que es, no debe ser considerado como un procedimiento a seguir para conformar la delimitación de la explotación del solicitante ya que, para ello, se encuentra publicada la “Guía para la delimitación de explotaciones”. 3. Objetivos de la aplicación. • La conformación inicial y mantenimiento permanente de la definición de la explotación se podrá realizar fuera del periodo de solicitud, lo que redundará en mayor fiabilidad de la información. • Permitirá realizar la corrección de los errores generados en la actual campaña de ayudas. • La aplicación de captura PAC, empleada en periodo de solicitudes, se nutrirá de parte de la información tratada en la delimitación, lo que agilizará el proceso de carga y revisión de los datos de la solicitud. • Exonera la necesidad de presentar croquis dado que la salida generada por la aplicación constituye por sí misma el plano de las parcelas agrícolas. • Nutrirá de información al PSU para la presentación telemática de la Solicitud Única. 4. Instalación de la Aplicación. La aplicación no requiere instalación, sólo la ejecución de un fichero. Por esto, se puede ejecutar tanto desde un disco duro externo, como copiando el contenido del disco externo (aplicación, ortofotografías, base de datos, etc) en el disco duro del ordenador del usuario que vaya a utilizar la aplicación. Para poder ejecutar la aplicación entraremos en la carpeta “DGE 6.0a”, situada en la ruta (tanto la ruta como el nombre de la carpeta puede variar en función del usuario): X:\DGE 6.0a\bin 4 Subdirección de Sistemas de Información Servicio de Actuaciones SIG y Prospectiva APLICACIÓN GRÁFICA DE DELIMITACIÓN DE EXPLOTACIONES Manual de la aplicación Dentro de la subcarpeta “bin” encontramos el archivo “DGE.bat”, encargado de ejecutar la aplicación. Haciendo doble clic en dicho archivo iniciamos la Aplicación de Delimitación de Explotaciones. 5. Estructura y descripción de carpetas de la Aplicación La carpeta principal “Delimitación de Explotaciones” está dividida en cinco subcarpetas: - bin: contiene el fichero “dge.bat” que ejecuta la aplicación, la subcarpeta “Log” y otros ficheros necesarios para la ejecución de la misma. - Datos: contiene una subcarpeta y una base de datos. • Temp: En esta carpeta quedan guardados los archivos temporales • Base de datos donde tenemos los datos de las explotaciones y a la que no podemos acceder. - Jre_1_6: contiene archivos y carpetas necesarios para el funcionamiento de la aplicación. - Lib: contiene archivos y carpetas necesarios para el funcionamiento de la aplicación. - Config: contiene archivos y carpetas necesarios para el funcionamiento de la aplicación. 5 Subdirección de Sistemas de Información Servicio de Actuaciones SIG y Prospectiva APLICACIÓN GRÁFICA DE DELIMITACIÓN DE EXPLOTACIONES Manual de la aplicación 6. Entorno de trabajo Utilidad de los botones existentes en la barra de herramientas (Fig. 1): Fig. 1 : Abrir datos geográficos: Se utiliza para cargar shapes y capas georreferenciadas que puedan aportar información necesaria para facilitar la delimitación. : Alejar / acercar: Nos permite alejar o acercar el zoom de la imagen. : Desplazar: Sirve para poder mover la imagen en la pantalla. : Zoom a la selección. : Zoom anterior: sirve para volver al tamaño de la imagen anterior. : Zoom siguiente: sirve para lo mismo que lo anterior. : Modificar estilo: Esta opción permite cambiar de color, la anchura de la línea, te permite colocar relleno o bien quitarlo, la trasparencia de la imagen, cambiar la escala, mostrar etiquetas... (Fig. 2). Fig. 2 6 Subdirección de Sistemas de Información Servicio de Actuaciones SIG y Prospectiva APLICACIÓN GRÁFICA DE DELIMITACIÓN DE EXPLOTACIONES Manual de la aplicación : Vista / Edición de atributos: Nos muestra los atributos (pro/mun/pol/par/rec) que tiene la explotación, junto con características como CIF/NIF, puesto de captura, nº de impreso, nº de parcela agrícola, uso, superficie declarada, cultivo, variedad, tipo de ayudas, regadío, ayudas agroambientales y año de las mismas, aparcería, alegaciones, incidencias, estado, superficie, perímetro...etc. los cuales se van rellenando conforme se realiza la conformación de la explotación (Fig. 3) Fig. 3 : Seleccionar Recinto / Subrecinto. : Cancelar selección. Deselecciona lo seleccionado. : Consultar la información de entidad: Permite conocer la información de un atributo (recinto) en concreto. : Herramientas de edición: Se abre una ventana con diferentes herramientas (Fig. 4). Fig. 4 7 Subdirección de Sistemas de Información Servicio de Actuaciones SIG y Prospectiva APLICACIÓN GRÁFICA DE DELIMITACIÓN DE EXPLOTACIONES Manual de la aplicación : Seleccionar Recinto / Subrecinto. : Dibujar polilínea: Permite subrecintar por donde desea el agricultor. : Desplazar polilínea calculando el área subyacente: Al dibujar una polilínea, esta no tiene porque empezar y terminar en vértices del recinto que se pretende subdividir, sino que se puede trazar de manera que cruce el perímetro del recinto en al menos 2 ocasiones. Una vez trazada la polilínea, al pulsar sobre este icono y teniendo seleccionado tanto el recinto a delimitar como la polilínea trazada, se observa que aparece una etiqueta con la superficie real de cada subrecinto. Con esta herramienta se puede pinchar y desplazar libremente esta línea, de manera que, al soltar, estos valores de superficie de cada subrecinto se actualizan automáticamente. Para consolidar la línea divisoria, se selecciona el recinto y se procede con la opción de "División de Geometrías" (Fig. 5). Fig. 5 8 Subdirección de Sistemas de Información Servicio de Actuaciones SIG y Prospectiva : Insertar nodos: Permite añadir nodos APLICACIÓN GRÁFICA DE DELIMITACIÓN DE EXPLOTACIONES Manual de la aplicación , sobre la línea creada, o bien sobre las ya existentes, cuando se necesite para poder delimitar correctamente (Fig. 6 y 7) Fig. 6 Fig. 7 9 Subdirección de Sistemas de Información Servicio de Actuaciones SIG y Prospectiva APLICACIÓN GRÁFICA DE DELIMITACIÓN DE EXPLOTACIONES Manual de la aplicación : Mover nodos: Podemos modificar la forma del subrecinto hasta dar la superficie deseada. Nota: Los nodos del perímetro de un recinto no se pueden modificar. : Eliminar nodo: Con esta herramienta, puedes borrar nodos haciendo clic sobre ellos. : División de geometrías: Tras trazar una línea (polilínea) que divida el recinto a cortar, los recintos se consolidan usando este botón (Fig. 8 y 9). Fig. 8 Fig. 9 10 Subdirección de Sistemas de Información Servicio de Actuaciones SIG y Prospectiva APLICACIÓN GRÁFICA DE DELIMITACIÓN DE EXPLOTACIONES Manual de la aplicación : Unión de geometrías. Al seleccionar dos recintos colindantes, mediante este botón se fusionan en uno (Fig 10). Se debe elegir un recinto de origen, del cual se copiarán los atributos al recinto resultante. Fig. 10 : Medir: Permite medir distancias. : Deshacer cambios: Realizas algún cambio y deseas volver al estado anterior. : Rehacer los cambios: Si al deshacer los cambios, deseas volver al cambio realizado. : Se utiliza para modificar la escala de visualización de la explotación en la ventana de trabajo. Al mover el rectángulo de un lado a otro, acercamos o alejamos la imagen. : Insertar nuevo recinto: Con esta herramienta, al pinchar con el ratón sobre una zona concreta del terreno, se carga el recinto SIGPAC correspondiente a esa zona seleccionada. 11 Subdirección de Sistemas de Información Servicio de Actuaciones SIG y Prospectiva APLICACIÓN GRÁFICA DE DELIMITACIÓN DE EXPLOTACIONES Manual de la aplicación : Con esta herramienta se puede conocer la superficie solicitada por línea de ayuda, por Ayuda agroambiental, por cultivo y por expediente de forestación (Fig. 11). Existe la posibilidad de exportar esta información en un fichero CSV, seleccionando la opción “Exportar...” y definiendo el nombre del archivo junto a la extensión .csv. Fig. 11 : Similar a la herramienta anterior, pero en este caso sólo muestra la información de los recintos seleccionados. : Plan de explotación (Fig. 12), a cumplimentar cuando se solicite la ayuda agroambiental SM17. Fig. 12 El plan de explotación se establece para un periodo de 5 años. Se elige el cultivo, se añade pulsando “Añadir al plan” y se rellena la superficie en la columna correspondiente al año en el que se vaya a explotar dicho cultivo, y así sucesivamente para los años siguientes. Para eliminar un cultivo, se hace pulsando “Eliminar cultivo del plan”. 12 Subdirección de Sistemas de Información Servicio de Actuaciones SIG y Prospectiva APLICACIÓN GRÁFICA DE DELIMITACIÓN DE EXPLOTACIONES Manual de la aplicación 7. Ejecución de la aplicación. La pantalla principal de la aplicación se divide en cuatro zonas principales (Fig. 13): • Barra de menús. Fig: 15 - 1 • Barra de botones. Fig: 15 - 2 • Menú lateral de capas. Fig: 15 - 3 • Espacio Principal de trabajo. Fig: 15 - 4 • Barra de edición flotante. Fig: 15 - 5 Fig. 13 En la barra de menús tenemos acceso a nueve submenús con distintas opciones: Archivo, edición, vista, capa, herramientas, personalizar, delimitación explotaciones, ventana, ayuda. Para la ejecución de la aplicación, el trabajo se centrará en el menú de DELIMITACIÓN DE EXPLOTACIONES, aunque también serán necesarios los menús VISTA y PERSONALIZAR. 13 Subdirección de Sistemas de Información Servicio de Actuaciones SIG y Prospectiva APLICACIÓN GRÁFICA DE DELIMITACIÓN DE EXPLOTACIONES Manual de la aplicación 8. Funcionamiento: 8.1. Cargar la explotación que se quiere gestionar. El primer paso es seleccionar “Delimitación Explotaciones – Cargar explotación”. Al hacer clic en esta opción (Fig. 14), aparecerá la ventana de acceso de usuario, en la que habrá que introducir el código de entidad – puesto de captura (Fig. 15). Fig. 14 Fig. 15 Los dígitos a introducir son: Tipo Entidad: 1 para DDPP y 2 para Entidades Reconocidas. Provincia: Código de provincia (2 dígitos) Entidad: Código de Entidad (2 dígitos) Código Puesto Captura: Puesto de Captura (4 dígitos) 14 Subdirección de Sistemas de Información Servicio de Actuaciones SIG y Prospectiva APLICACIÓN GRÁFICA DE DELIMITACIÓN DE EXPLOTACIONES Manual de la aplicación La finalidad de introducir dicho código es asociar cada explotación con el puesto de captura en el que se ha generado. Como novedad, a partir de la versión 6 del DGE se introduce la opción “Acceso a BD Central”, de forma que se tendrá acceso a todas las explotaciones subidas a la BBDD central, sin necesidad de cargarlas a partir de la BBDD en local. Para ello, cada EERR introducirá su usuario y contraseña específico en las casillas correspondientes, que se harán visibles marcando la casilla “Acceso a la BD central”. De esta forma se tendrá acceso a las explotaciones de su entidad (Fig. 16). Fig. 16 A continuación se muestra la ventana “Gestión de las explotaciones del puesto de captura” (Fig. 17), compuesta por 3 columnas y una serie de opciones: - Columna “Todas”: se muestran todas las explotaciones contenidas en la BBDD. A su vez, se muestra el origen de estas explotaciones: - PSU: Explotaciones que provienen del Portal de Solicitud Única, ya delimitadas y subidas a dicho PSU por las EERR. - SI: Provienen de la Base de Datos de Sistema Integrado. - SHP: Explotaciones importadas posteriormente a la BBDD en formato Shapefile. 15 Subdirección de Sistemas de Información Servicio de Actuaciones SIG y Prospectiva - APLICACIÓN GRÁFICA DE DELIMITACIÓN DE EXPLOTACIONES Manual de la aplicación Columna “Modificadas”: Explotaciones sobre las que se ha realizado algún cambio, pero aun no han sido finalizadas. - Columna “Finalizadas”: Explotaciones ya finalizadas. Fig. 17 Debajo de cada columna se muestra el total de explotaciones que hay en cada estado. Las opciones de la ventana “Control de las explotaciones del puesto de captura” son: - Abrir explotación: Permite seleccionar un NIF y abrir su explotación pulsando este botón. - Buscar explotación: Permite localizar una explotación del listado existente en la base de datos. - Eliminar explotación: Se utiliza para borrar una explotación de la base de datos. - Cambio de titularidad: Permite realizar cambios de explotaciones de un NIF a otro (ej: Subrogaciones totales de explotaciones). Habrá que indicar el NIF del nuevo titular. El cambio de titular se hace efectivo en todas las columnas en las que aparezca esa explotación (todas, modificadas y finalizadas). - Importar recintos: Permite incorporar recintos a la explotación que se encuentra activa en la ventana de trabajo, procedente de otras explotaciones que se encuentren en la base de datos (Fig 18): Fig. 18 16 Subdirección de Sistemas de Información Servicio de Actuaciones SIG y Prospectiva APLICACIÓN GRÁFICA DE DELIMITACIÓN DE EXPLOTACIONES Manual de la aplicación - Exportar a shapefile: Permite exportar la explotación a formato shapefile. - Cargar Explotación: Al seleccionar esta opción, se muestra una ventana en la que se introduce el CIF/NIF del solicitante del que se quiere cargar su explotación (fig. 20), y se pulsa “Aceptar”. A su vez, esta ventana permite cargar la explotación de origen, por si se quiere volver al estado original de la explotación, tal como se cargó en la BBDD. Para ello, basta con seleccionar la casilla “Cargar explotación original”. - Cargar explotación PSU: Permite cargar un explotación directamente desde la BD Central (Fig. 19.1). Para acceder a esta opción, se debe acceder mediante “Acceso a BD Central”, introduciendo el usuario y contraseña específico de la EERR. Fig. 19.1 Este tipo de acceso permite seleccionar cualquier delimitación de su EERR que se haya subido al PSU y, por tanto, se encuentre almacenada en la BD Central. A su vez, permite seleccionar distintas versiones de una misma explotación. Para ello, se selecciona “Ver histórico explotación” (Fig. 19.2) y se marca la delimitación con la fecha de subida que nos interesa (Fig. 19.3). Se pulsa en aceptar, y se abrirá esa delimitación concreta. Fig. 19.2 17 Subdirección de Sistemas de Información Servicio de Actuaciones SIG y Prospectiva APLICACIÓN GRÁFICA DE DELIMITACIÓN DE EXPLOTACIONES Manual de la aplicación Fig. 19.3 Si se tratase de un nuevo solicitante, simplemente se debe introducir el DNI/CIF nuevo, el DGE detectará que ese DNI/CIF no está incluido en la BBDD y preguntará si se desea conformar la nueva explotación a partir de una explotación en blanco, a lo que se responde “Si”. A continuación, se importan los recintos / parcelas que conforman dicha explotación, y se procede con la delimitación. Fig. 20 - Exportar listado: Permite obtener un listado de las explotaciones que contiene la BBDD, según sean originales, modificadas o finalizadas. Al seleccionar esta opción, nos pide la ruta en la que queremos guardar dicho listado en formato CSV (Fig. 21) (importante: hay que indicar la extensión .csv al nombre del archivo), compatible con Excel. Ej. de listado en fig. 22. Fig. 21 18 Subdirección de Sistemas de Información Servicio de Actuaciones SIG y Prospectiva APLICACIÓN GRÁFICA DE DELIMITACIÓN DE EXPLOTACIONES Manual de la aplicación Fig. 22 Por tanto, existen dos opciones para cargar una explotación, ya sea seleccionándola en la columna y pulsando en “Abrir explotación”, o mediante la opción “Cargar explotación”(ya sea en el menu “Delimitación Explotaciones” o en “Gestionar Explotaciones”) e introduciendo el DNI/CIF. Una vez lo introduzcamos, la aplicación cargará la explotación. Para los expedientes de forestación, durante la carga de la explotación se comprueba si los diferentes expedientes de forestación han sido revisados o no y una ventana informará sobre ello (Fig. 23) Fig. 23 Al cargar la explotación aparece, en su caso, la relación de incidencias a solucionar para esa explotación, con la posibilidad de imprimir el informe (Fig. 24): Fig. 24 19 Subdirección de Sistemas de Información Servicio de Actuaciones SIG y Prospectiva APLICACIÓN GRÁFICA DE DELIMITACIÓN DE EXPLOTACIONES Manual de la aplicación Tras la carga, la explotación se muestra en su totalidad (Fig. 25): Fig. 25 Sobre el menú lateral de capas, se observa que aparece la leyenda: “Edición de la explotación”, y a continuación el CIF/NIF del solicitante con cuya explotación estamos trabajando, por último aparece el estado de la explotación (Nueva, Original, Modificada o Finalizada) (Fig. 26). Fig. 26 20 Subdirección de Sistemas de Información Servicio de Actuaciones SIG y Prospectiva APLICACIÓN GRÁFICA DE DELIMITACIÓN DE EXPLOTACIONES Manual de la aplicación 8.2. Visualización de la explotación por estados: En el menú “Delimitación de Explotaciones - Seleccionar Estilo”, existen los siguientes estilos que nos muestran gráficamente información sobre los recintos de la explotación a delimitar: - Recuperar estilo original: Permite volver al color original (sin relleno). - Alegación a SigPac: Si se alega a sigpac en un recinto, al marcar este estado aparecerá con color verde oscuro, y en caso contrario aparecerá como verde claro. - Finalizado: En rojo se ha chequeado la explotación, en verde aún no se ha chequeado. - Parcelas agrícolas: Permite visualizar la conformación de las explotación distribuidas en sus correspondientes parcelas agrícolas con distintos colores (colores al azar para diferenciarlas). - Estados de la solicitud: Al seleccionar la visualización por estados de la solicitud se muestra gráficamente (por colores definidos) los distintos estados que pueden presentan los recintos que componen la explotación como consecuencia del cruce de la misma con el total de explotaciones declaradas en la campaña anterior: o Estado 8: Proviene de un recinto declarado completo en la Campaña 2011 o ya delimitado. Color Verde. o Estado 9: Proviene de un recinto no declarado completo en la Campaña 2011. Color Rojo. 8.3. Cargar Ortofoto. Hay tres formas de cargar las ortofotos: a) Desde el disco duro: Para ello, se selecciona en el menú “Delimitación Explotaciones” la opción “Personalizar ruta de ortofotos”, se indica la ruta donde se encuentra la carpeta de ortofotos, y se acepta (Fig. 27 y 28.1). También se puede hacer en el menú “Personalizar – Configuración – Configuración de recursos externos” (Fig. 28.2). Fig. 27 21 Subdirección de Sistemas de Información Servicio de Actuaciones SIG y Prospectiva APLICACIÓN GRÁFICA DE DELIMITACIÓN DE EXPLOTACIONES Manual de la aplicación Fig. 28.1 Fig. 28.2 Posteriormente, se selecciona en “Cargar Ortofoto – Ortofoto en local” en el Menú “Delimitación Explotaciones”. b) Vía web: En el menú “Delimitación Explotaciones - Cargar Ortofotos - Ortofoto vía WMS” (Fig. 29) Fig. 29 Se abre una ventana de conexión al servidor WMS, en ella se introducirá la siguiente dirección: http://www.ideandalucia.es/wms/ortofoto2009? y se marcará en la parte inferior de la dirección la casilla perteneciente a 1.1.1, siguiente (Fig. 30) Nota: Existen a disposición de todos los usuarios servidores públicos de ortofotografías WMS que pueden emplearse para la delimitación, si se considera oportuno. La dirección web es: http://www.ideandalucia.es/index.php/es/servicios/visualizacion-wms. 22 Subdirección de Sistemas de Información Servicio de Actuaciones SIG y Prospectiva APLICACIÓN GRÁFICA DE DELIMITACIÓN DE EXPLOTACIONES Manual de la aplicación Fig. 30 Se abre otra ventana, donde aparecen las capas WMS disponibles, se seleccionan las que nos interesan pulsando el botón , y se pulsa siguiente (Fig. 31). Fig. 31 Aparece otra ventana donde se elige el sistema de coordenadas (23030, ya aparece por defecto a partir de la versión DGE 4.1a), y Terminar (Fig. 32): Fig. 32 c) La tercera forma, “Cargar ortofotos – Ortofoto desde imagen propia” se utiliza cuando se tienen imágenes georreferenciadas que se desean utilizar para la delimitación. En cuyo caso habrá que indicar la ruta en la que se encuentran las mismas. 23 Subdirección de Sistemas de Información Servicio de Actuaciones SIG y Prospectiva APLICACIÓN GRÁFICA DE DELIMITACIÓN DE EXPLOTACIONES Manual de la aplicación 8.4. Delimitación de la explotación. 8.4.1. Cargar recintos SigPac. Es posible confeccionar o modificar una delimitación, insertando los recintos SigPac que conforman la misma. Para ello, en el menú “Delimitación de explotaciones – Importar - Recintos SigPac”, se introducen las referencias SigPac en la ventana que aparece, y de esta manera se importa automáticamente el recinto completo si no existía anteriormente o bien si ya se dispone en la explotación de parte de ese recinto se importará la parte que falta. (Fig. 33) Fig. 33 Con la herramienta es posible la importación del recinto SigPac pinchando sobre la orto en el lugar deseado. (Fig. 34) Fig. 34 24 Subdirección de Sistemas de Información Servicio de Actuaciones SIG y Prospectiva APLICACIÓN GRÁFICA DE DELIMITACIÓN DE EXPLOTACIONES Manual de la aplicación También es posible importar una parcela agrícola completa, con todos sus recintos. Para ello, se selecciona “Delimitación Explotaciones – Importar – Parcela Sigpac” (Fig. 35). Fig. 35 Por último, se ha implementado la opción “Cargar capa auxiliar de Sigpac 2011” a nivel de polígono o parcela. Para ello, se selecciona dicha opción (Fig. 36.1), se introducen las referencias del polígono (se deja en blanco la casilla “parcela”) o parcela que se pretende cargar (Fig. 36.2) y el DGE cargará la capa Sigpac 2011 como capa auxiliar (Fig. 36.3): Fig. 36.1 Fig. 36.2 25 Subdirección de Sistemas de Información Servicio de Actuaciones SIG y Prospectiva APLICACIÓN GRÁFICA DE DELIMITACIÓN DE EXPLOTACIONES Manual de la aplicación Fig. 36.3 8.4.2. Edición de geometrías. Una vez cargada la explotación, se procede a delimitar la misma. Para trabajar mas cómodamente es recomendable hacer zoom sobre el recinto. Con ayuda del agricultor, se dibujan los distintos subrecintos que existan dependiendo del cultivo y de la superficie. Para ello se utiliza el botón de dibujar , de la ventana de herramientas de edición (Fig. 37). Fig. 37 26 Subdirección de Sistemas de Información Servicio de Actuaciones SIG y Prospectiva APLICACIÓN GRÁFICA DE DELIMITACIÓN DE EXPLOTACIONES Manual de la aplicación A continuación, se selecciona “Delimitación Explotaciones - División de geometrías” para obtener los dos subrecintos, o se utiliza el botón de división de geometrías de la ventana flotante . Si no se ha seleccionado el recinto que se quiere dividir, de forma que aparezcan los contornos de la parcela o recinto de color amarillo, se muestra una ventana de error (Fig. 38): Fig. 38 Cuando la división creada no es de nuestro agrado, se puede volver al recinto inicial, bien con la opción deshacer cambios , o bien uniendo los subrecintos, mediante el botón de unión de geometrías de la ventana flotante . 8.4.3. Eliminación de geometrías. Para eliminar un recinto o subrecinto de la explotación, se selecciona el recinto a suprimir, menú “Delimitación Explotaciones - Eliminar Recinto de la Explotación” o botón derecho del ratón Eliminar recinto (Fig. 39) Ej: se quiere eliminar el subrecinto seleccionado: Fig: 39 27 Subdirección de Sistemas de Información Servicio de Actuaciones SIG y Prospectiva APLICACIÓN GRÁFICA DE DELIMITACIÓN DE EXPLOTACIONES Manual de la aplicación Aparece una ventana de advertencia (Fig. 40): Fig. 40 Resultado (Fig. 41): Fig. 41 8.5. División de la explotación mediante coordenadas GPS También se puede dividir un recinto utilizando coordenadas GPS. Para ello, seleccionamos el recinto a dividir (los contornos de la parcela se tornarán amarillos). A continuación se hace clic en “División por GPS” que se encuentra dentro del Menú de Delimitación de explotaciones (Fig. 42): Fig. 42 28 Subdirección de Sistemas de Información Servicio de Actuaciones SIG y Prospectiva APLICACIÓN GRÁFICA DE DELIMITACIÓN DE EXPLOTACIONES Manual de la aplicación Una vez hecho esto, aparece un cuadro donde se introducen las coordenadas GPS. Se introducen las coordenadas X e Y de cada punto y se van añadiendo haciendo clic en el botón “Añadir” (Fig. 43): Fig. 43 Una vez añadidas, se hace clic en “Aceptar” y se obtiene el recinto delimitado siguiendo las coordenadas GPS introducidas (Fig. 44 y 45). Fig. 45 Fig. 44 8.5.1 Editar recintos. Una vez dividida la explotación se pasa a aportar la información necesaria de cada subrecinto creado. No obstante, al dividir, los recintos creados tendrán los mismos datos que el recinto inicial. Para modificar dichos datos, se selecciona el subrecinto, menú “Delimitación Explotaciones - Editar Recinto” o botón derecho del ratón - Editar recinto (Fig. 46). Fig. 46 29 Subdirección de Sistemas de Información Servicio de Actuaciones SIG y Prospectiva APLICACIÓN GRÁFICA DE DELIMITACIÓN DE EXPLOTACIONES Manual de la aplicación Aparece una ventana en la cual se deben completar todos los datos del recinto seleccionado. Se muestran cinco pestañas: características del recinto (donde se modificará cultivo, variedad, regadío, tipo de derecho...) (Fig. 47), Ayudas Agroambientales (se introducen las ayudas agroambientales y otras ayudas FEADER) (Fig. 48), Ayudas Forestación (se introducen las ayudas de forestación) (Fig. 49) y Frutos de cáscara (se introduce el nº de almendros, pistachos, algarrobos...) (Fig. 50). Fig. 47 30 Subdirección de Sistemas de Información Servicio de Actuaciones SIG y Prospectiva APLICACIÓN GRÁFICA DE DELIMITACIÓN DE EXPLOTACIONES Manual de la aplicación Fig. 48 Fig. 49 31 Subdirección de Sistemas de Información Servicio de Actuaciones SIG y Prospectiva APLICACIÓN GRÁFICA DE DELIMITACIÓN DE EXPLOTACIONES Manual de la aplicación Fig. 50 Cuando se termina de rellenar los datos de cada recinto o subrecinto, es recomendable marcar Recinto revisado (Fig. 51). Esto será útil para conocer sobre qué recintos se ha trabajado, pudiendo establecer un estilo de color y ver gráficamente los ya chequeados de los pendientes. (Para seleccionar el estilo por finalizado ir a: “Delimitación de Explotaciones - Seleccionar Estilo – Recintos revisados”: se mostrará en rojo los recinto finalizados y en verde los no finalizados). Fig. 51 32 Subdirección de Sistemas de Información Servicio de Actuaciones SIG y Prospectiva APLICACIÓN GRÁFICA DE DELIMITACIÓN DE EXPLOTACIONES Manual de la aplicación Otra forma de marcar recinto finalizado es seleccionando el recinto y menú “Delimitación Explotaciones - Marcar Recinto como chequeado” (Fig. 52), y se marca la casilla que aparece en la ventana, o botón derecho del ratón - marcar como revisado (Fig. 53). Fig. 52 Fig. 53 Así pues, se puede ir observando los recintos que se van finalizando de la explotación, en el menú “Delimitación Explotaciones - Seleccionar Estilo - Recintos Revisados” (Fig. 54). Fig. 54 33 Subdirección de Sistemas de Información Servicio de Actuaciones SIG y Prospectiva APLICACIÓN GRÁFICA DE DELIMITACIÓN DE EXPLOTACIONES Manual de la aplicación Fig. 55 Los recintos que aparecen de color verde son aquellos en los que no se ha terminado de trabajar sobre ellos, mientras que los de color rojo, son los revisados (Fig. 55). En “Seleccionar Estilos”, se pueden ver además otros estilos como el estado de la parcela, si tiene alegación, parcelas agrícolas y te permite recuperar el estilo original. Existe una opción que permite copiar información de un recinto en otro, para ello se seleccionan los recintos que intervienen en el cambio, y menú “Delimitación Explotaciones - copiar atributos editables”, o botón derecho del ratón - Copiar atributos editables” (Fig. 56). Fig. 56 34 Subdirección de Sistemas de Información Servicio de Actuaciones SIG y Prospectiva APLICACIÓN GRÁFICA DE DELIMITACIÓN DE EXPLOTACIONES Manual de la aplicación Aparece una ventana donde se indica el recinto origen y el resto de recintos a los que se les va a copiar los atributos. Al hacer clic en los recintos que aparecen en la tabla, el recinto marcado resaltará brevemente, volviendo su contorno de color rosa por un instante, de esta forma se puede comprobar cual es el recinto origen elegido, el recinto de donde se van a copiar todos los atributos (Fig. 57). Fig. 57 Esta misma opción puede usarse para copiar atributos entre particularidades de forma masiva, para ello se seleccionarán las particularidades a las que se transferirán los atributos y se seleccionará la particularidad que aportará los datos al resto. Si se desea, se puede trabajar observando en cada recinto de la explotación diferentes atributos que pueden ser de ayuda, aunque solo se pueden ver de uno en uno, es decir, no se pueden marcar varios a la vez. Para ello, en el menú “Delimitación Explotaciones - Etiquetado de recintos”, se marca la casilla de “Activar etiquetado de recintos” y se selecciona el atributo que se desea que se muestre. Por ejemplo, queremos que muestre la superficie real (Fig. 58): Fig. 58 35 Subdirección de Sistemas de Información Servicio de Actuaciones SIG y Prospectiva APLICACIÓN GRÁFICA DE DELIMITACIÓN DE EXPLOTACIONES Manual de la aplicación Resultado (Fig. 59): Fig. 59 Existe la posibilidad de visualizar una información más detallada activando en el menú “Vista Mostrar atributos del mapa”(esta opción aparece activada por defecto), así, al pasar con el cursor sobre un recinto, momentáneamente se abre una ventana con información detallada de ese recinto (Fig. 60 y 61): Fig. 60 36 Subdirección de Sistemas de Información Servicio de Actuaciones SIG y Prospectiva APLICACIÓN GRÁFICA DE DELIMITACIÓN DE EXPLOTACIONES Manual de la aplicación Fig. 61 8.6. Trabajar con parcelas agrícolas. Otra forma de trabajar es a nivel de parcela agrícola, en lugar de recinto. Para ello: a) Cargar explotación. b) Cargar ortofoto. c) Delimitación de la explotación. Se realizará a nivel de recinto, todas las subdivisiones, eliminación de recintos... d) Editar parcela agrícola. Este es el punto en el que se diferencia con el trabajo a nivel de recinto. Una vez delimitados todos los recintos de la explotación, se puede editar a la vez todos los recintos que constituyan una parcela agrícola. Para ello se seleccionan, y en menú “Delimitación Explotaciones - Editar parcelas agrícolas”, o botón derecho del ratón – Editar parcela agrícola (Fig. 62). Fig. 62 37 Subdirección de Sistemas de Información Servicio de Actuaciones SIG y Prospectiva APLICACIÓN GRÁFICA DE DELIMITACIÓN DE EXPLOTACIONES Manual de la aplicación Aparece una ventana de edición que consta de 4 pestañas: características de la parcela (Fig. 63), ayudas FEADER (Fig. 64), ayudas forestación (Fig. 65) y recintos de la parcela (Fig. 66). Fig. 63 Fig: 64 38 Subdirección de Sistemas de Información Servicio de Actuaciones SIG y Prospectiva APLICACIÓN GRÁFICA DE DELIMITACIÓN DE EXPLOTACIONES Manual de la aplicación Fig. 65 Fig. 66 39 Subdirección de Sistemas de Información Servicio de Actuaciones SIG y Prospectiva APLICACIÓN GRÁFICA DE DELIMITACIÓN DE EXPLOTACIONES Manual de la aplicación Nota 1: En los casos para los que se pide ayuda Q o Z a la forestación, el tipo de forestación se debe indicar en la pestaña Características del recinto (Fig. 67), donde se indicará el cultivo y la variedad. El resto de indicaciones se harán en la pestaña Ayudas forestación (Fig. 68) Fig. 67 Fig. 68 40 Subdirección de Sistemas de Información Servicio de Actuaciones SIG y Prospectiva - APLICACIÓN GRÁFICA DE DELIMITACIÓN DE EXPLOTACIONES Manual de la aplicación Nota 2: Existe una nueva funcionalidad que detecta si la explotación es de forestación y los recintos de forestación no tienen titularidad asignada (obligatoria para esta campaña). En ese caso, muestra un diálogo para asignar titularidad automáticamente a todos los recintos de forestación de la misma (Fig. 69). Fig. 69 Los pasos restantes son: e) Marcar recinto como revisado. f) Guardar explotación. 41 Subdirección de Sistemas de Información Servicio de Actuaciones SIG y Prospectiva APLICACIÓN GRÁFICA DE DELIMITACIÓN DE EXPLOTACIONES Manual de la aplicación 8.7. Cargar capa de Forestación. Esta opción nos permite importar la capa de forestación de tierras agrícolas de Andalucía. Para cargar la capa, seleccionamos en el menú “Delimitación Explotaciones – Conflictos - Importar capa de forestación” (Fig. 70). Fig. 70 En el caso de que no exista forestación cerca de la explotación aparecerá el siguiente mensaje (Fig. 71). Fig. 71 42 Subdirección de Sistemas de Información Servicio de Actuaciones SIG y Prospectiva APLICACIÓN GRÁFICA DE DELIMITACIÓN DE EXPLOTACIONES Manual de la aplicación 8.8. Agregar capa de particularidades. Esta opción nos permite cargar una nueva capa de particularidades. Para ello, en el menú “Delimitación de Explotaciones – Importar – Nueva capa de particularidades” (Fig. 72): Fig. 72 Una vez delimitada una particularidad, esta se puede editar haciendo clic con el botón derecho sobre la particularidad y seleccionando “Editar Particularidad” (Fig. 73), teniendo en cuenta que, para ello, hay que tener activada la capa de trabajo “Particularidades”, a la izquierda de la pantalla (Fig. 74): Fig. 73 Fig. 74 De esta forma, se puede editar una particularidad en el siguiente cuadro de edición, en el que aparece la superficie de la particularidad en áreas y un menú en el que se puede elegir el tipo de particularidad del que se trata (Fig. 75): 43 Subdirección de Sistemas de Información Servicio de Actuaciones SIG y Prospectiva APLICACIÓN GRÁFICA DE DELIMITACIÓN DE EXPLOTACIONES Manual de la aplicación Fig. 75 Alegaciones a la capa de particularidades: Al cargar las explotaciones de forestación aparecerán, en su caso, las particularidades observadas como consecuencia de la aplicación de la instrucción de forestación FO-11/2009 sobre las que cabe la posibilidad de realizar alegación (No existe la particularidad, el código de la particularidad no es correcto, la geometría de la particularidad no es correcta, otras). Para ello se debe seleccionar la particularidad y, con el botón derecho del ratón, clic en Editar particularidad. En la ventana que aparece (Fig. 76), se marca la pestaña Alegaciones. Cuando se realiza una modificación de la geometría de la particularidad con las herramientas de edición, automáticamente se marcará la alegación por causa “la geometría de la particularidad no es correcta”. Fig 76 44 Subdirección de Sistemas de Información Servicio de Actuaciones SIG y Prospectiva APLICACIÓN GRÁFICA DE DELIMITACIÓN DE EXPLOTACIONES Manual de la aplicación 8.9. Guardar explotación y guardado rápido. - Guardar explotación: Esta opción permite guardar la explotación. Para realizar el guardado, seleccionamos en el menú “Delimitación Explotaciones - Guardar Explotación – Guardado Explotación” (Fig. 77). Al realizar el guardado de la explotación se realizan validaciones sobre los datos cumplimentados, si existe alguna incidencia por corregir aparecerá en una ventana con su descripción y, a menos que éstas se solucionen (incidencias descritas en rojo) no se podrá finalizar la explotación. Fig. 77 Fig. 78 45 Subdirección de Sistemas de Información Servicio de Actuaciones SIG y Prospectiva APLICACIÓN GRÁFICA DE DELIMITACIÓN DE EXPLOTACIONES Manual de la aplicación Aparece una ventana de validación de parcela (Fig. 78 y 79), la cual se puede imprimir, seleccionando “Imprimir incidencias”. Existen dos posibilidades para guardar, GUARDAR, por si no se ha terminado de trabajar con la explotación, y GUARDAR Y FINALIZAR, en los casos en que si se ha terminado. Fig. 79 La versión 6 del DGE incorpora un desplegable “trámite delimitación”, para llevar un control del momento en el que se ha realizado la delimitación. Las opciones que permite elegir son: - SIN TRÁMITES - PRE-CAMPAÑA - SOLICITUD - ALEGACIÓN Al finalizar una explotación, si esta cumple los requisitos para solicitar la ayuda de forma telemática a través del PSU, se muestra la ventana de la Fig. 80, en la que se pregunta si “Desea presentar la solicitud por vía telemática (PSU)”. En caso afirmativo, se debe marcar la casilla (aparece premarcada por defecto a partir de la versión 5.2c del DGE). Fig. 80 46 Subdirección de Sistemas de Información Servicio de Actuaciones SIG y Prospectiva - APLICACIÓN GRÁFICA DE DELIMITACIÓN DE EXPLOTACIONES Manual de la aplicación Guardado rápido: A diferencia del anterior, con esta opción de guardado no se realizan las validaciones sobre los recintos y únicamente permitirá guardar la explotación con los datos . conformados hasta el momento - Finalizar Explotación por lotes: Mediante esta opción se permite la finalización masiva de explotaciones (Fig. 81). Fig. 81 Para ello, se seleccionan las explotaciones que se desean finalizar (Fig. 82), teniendo en cuenta que solamente se podrán finalizar aquellas que no presenten errores de validación. Si no es así, se guardarán como modificadas. Fig. 82 47 Subdirección de Sistemas de Información Servicio de Actuaciones SIG y Prospectiva APLICACIÓN GRÁFICA DE DELIMITACIÓN DE EXPLOTACIONES Manual de la aplicación Al término de la operación, podrá consultar los resultados de la misma en el fichero LOG que se generará en la carpeta: X:\DGE 6.0a\Datos\Temp\ Nota: Existe una funcionalidad para el control del exceso de área por redondeo. Ahora, cuando se va a guardar la explotación y antes de realizar las validaciones, se comprueba si existen recintos con esta casuística. En ese caso, para cada recinto afectado se mostrará un diálogo informando de ello (Fig. 83), con la opción de seleccionar uno o varios de sus subrecintos, de los cuáles se detraerá 1 área de superficie en cada uno. Obviamente, si se seleccionan menos subrecintos que áreas en exceso, el recinto seguirá con error de exceso de área. En caso de que se seleccionen más subrecintos que áreas en exceso, se aplicarán las detracciones por orden hasta que el área quede igual a la de SigPac. Fig. 83 Hay que aclarar que este cambio de área solamente queda plasmado en la base de datos y en los posibles lotes para PSU que se generen. Es decir, si el usuario después de guardar y finalizar, cierra y abre de nuevo la explotación, los datos que verá son los originales (sin detraer). 48 Subdirección de Sistemas de Información Servicio de Actuaciones SIG y Prospectiva APLICACIÓN GRÁFICA DE DELIMITACIÓN DE EXPLOTACIONES Manual de la aplicación 8.10. Detectar conflictos. Una vez guardada la explotación se puede realizar una comprobación para detectar conflictos por solapamiento entre recintos de explotaciones de diferentes titulares (que estén en nuestra base de datos local). Para ello desde el menú “Delimitación de explotaciones - Conflictos - Detectar conflictos en BBDD propia”(Fig. 84), y se muestra una ventana que indica los conflictos encontrados, en caso de que existan (Fig. 85) Fig. 84 Fig. 85 Para ver los titulares de las explotaciones que solapan, se selecciona sobre cada recinto con el botón de información (Fig. 86) o bien se abre la tabla de atributos de la capa conflictos. 49 Subdirección de Sistemas de Información Servicio de Actuaciones SIG y Prospectiva APLICACIÓN GRÁFICA DE DELIMITACIÓN DE EXPLOTACIONES Manual de la aplicación Fig. 86 8.11. Generar informe de explotación. Esta opción permite generar en cualquier momento un informe de las parcelas agrícolas (Fig. 84) en el que aparece: la geometría del recinto, los datos de la parcela agrícola y los datos de los recintos que conforman la parcela agrícola, así como un resumen de las superficies solicitadas por cada ayuda. Pero sólo en el caso de que se genere el informe una vez finalizada la explotación, se refleja un número de informe que lo identifica inequívocamente (dígito de control). Además, en estos casos, al final del mismo se incluye un pie de firma para que el agricultor pueda firmar el informe dando así el visto bueno a la delimitación realizada. Existen tres tipos de informes que se pueden generar en “Delimitación de Explotaciones - Generar Informes” (Fig. 87): : - A) Generar informe de la explotación - B) Generar informe para controles - C) Generar informe simplificado de explotación Fig. 87 50 Subdirección de Sistemas de Información Servicio de Actuaciones SIG y Prospectiva APLICACIÓN GRÁFICA DE DELIMITACIÓN DE EXPLOTACIONES Manual de la aplicación A) Informe de la explotación: Con esta herramienta se puede generar un informe que contiene todos los datos alfanuméricos y gráficos de la explotación, se puede generar antes de finalizar la explotación o después en cuyo caso aparecerá un pie de firma para que el solicitante manifieste su conformidad con lo delimitado (Fig. 88). Fig. 88 B) Informe para controles: Con esta opción se genera un informe algo más simplificado que el anterior con los campos que se indican en la siguiente figura: (Fig 89) Fig. 89 51 Subdirección de Sistemas de Información Servicio de Actuaciones SIG y Prospectiva APLICACIÓN GRÁFICA DE DELIMITACIÓN DE EXPLOTACIONES Manual de la aplicación C) Informe de la explotación simplificado: Esta opción permite generar un informe gráfico de la explotación que incorpora las ayudas solicitadas para cada parcela agrícola (Fig. 90). Fig. 90 8.12. Generar lote para PSU. Para la creación de lotes de envío con objeto de subirlos al portal web PSU, hay que seleccionar “Delimitación Explotaciones - Remesado de explotaciones - Generar lote para PSU”, tal como se muestra en la siguiente figura 91: Fig. 91 52 Subdirección de Sistemas de Información Servicio de Actuaciones SIG y Prospectiva APLICACIÓN GRÁFICA DE DELIMITACIÓN DE EXPLOTACIONES Manual de la aplicación Aparece la siguiente ventana (Fig. 92) en la que se deben seleccionar los NIF de las explotaciones a incluir en el lote (sólo aparecen las explotaciones finalizadas). Para facilitar la gestión de las explotaciones, las remitidas anteriormente en otros lotes de envío aparecerán desmarcadas, aunque siempre cabe la posibilidad de volver a incluirlas seleccionando la casilla de verificación. Fig. 92 Por último, se selecciona “crear lote” y se indica la ruta en la que se guardará dicho archivo en formato comprimido. 8.13. Importar explotaciones a DGE. En los casos en los que se quieran añadir explotaciones a nuestra base de datos, tendremos que importarlas utilizando la opción “Delimitación Explotaciones - Importar explotaciones a DGE” (Fig. 93). Fig. 93 53 Subdirección de Sistemas de Información Servicio de Actuaciones SIG y Prospectiva APLICACIÓN GRÁFICA DE DELIMITACIÓN DE EXPLOTACIONES Manual de la aplicación Aparece una ventana dónde debemos indicar la ruta en la cual se encuentran los shapes que queremos importar (Fig. 94): Fig. 94 Una vez seleccionada la carpeta que contiene los shapes, aparece otra ventana con el listado total de los shapes contenidos en dicha carpeta, y en la cual debemos seleccionar los que queremos importar, y pulsamos en “Crear lote” (Fig. 95). Posteriormente aparecerá una ventana que nos indica que la importación se ha realizado con éxito (Fig. 96). Fig. 95 Fig. 96 54 Subdirección de Sistemas de Información Servicio de Actuaciones SIG y Prospectiva APLICACIÓN GRÁFICA DE DELIMITACIÓN DE EXPLOTACIONES Manual de la aplicación 8.14. Exportar explotación a Shapefile. Por último, si se desea exportar la explotación con la que se está trabajando en formato .SHP, se debe seleccionar la opción “Exportar explotación a shapefile” dentro del menú “Delimitación Explotaciones” (Fig. 97). Fig. 97 A continuación se muestra una ventana del explorador, donde se le da nombre al archivo que se va a exportar, seguido de la extensión .ZIP (Ej: 00083995E.zip), y se indica el directorio donde se pretende guardar (Fig. 98). El archivo se exporta en formato comprimido, y al descomprimirlo (usando un compresor de archivos como WINZIP o WINRAR) se obtienen 3 archivos con formatos SHP, DBF y SHX, que conforman el shapefile (Fig. 99). Fig. 98 Fig. 99 55 Subdirección de Sistemas de Información Servicio de Actuaciones SIG y Prospectiva APLICACIÓN GRÁFICA DE DELIMITACIÓN DE EXPLOTACIONES Manual de la aplicación 8.15. Alegaciones Durante el periodo de alegaciones establecido, el DGE tendrá activada la opción “Alegaciones” en el menú “Delimitación Explotaciones” (Fig. 100). Fig. 100 Únicamente servirán para alegar aquellas delimitaciones que la CAP ponga a disposición de las EERR según lo declarado por estas y que serán remitidas junto con esta versión del DGE. Para diferenciarlas del resto, vendrán con el atributo “incidencia” con valor 4. Al cargar una explotación de este tipo, el DGE muestra el siguiente mensaje (Fig. 101): Fig. 101 56 Subdirección de Sistemas de Información Servicio de Actuaciones SIG y Prospectiva APLICACIÓN GRÁFICA DE DELIMITACIÓN DE EXPLOTACIONES Manual de la aplicación Se pulsa “si” y, a continuación, se procede con la delimitación. Para realizar la alegación, el usuario tendrá que generar una nueva delimitación introduciendo los cambios deseados. Estos cambios se reflejarán en la opción del menú “Alegaciones – Resumen de cambios a alegar” (Fig. 102). Fig. 102 Importante: Hay que tener en cuenta que, a la hora de presentar una alegación, una vez que se comience a alegar se deberá finalizar de alegar dicha explotación, no permitiendo un guardado de la explotación, cerrarla y volverla a abrir (la explotación nunca pasará al tipo “modificado”). 57