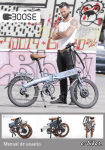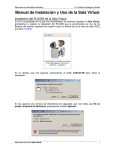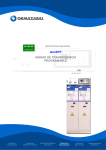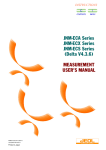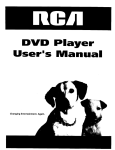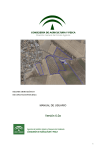Download Descargar Manual - Junta de Andalucía
Transcript
MANUAL DE UTILIZACIÓN DEL SISTEMA TOPSAT-PDA DPTO. INFORMÁTICA TÉCNICA Versión 2009 MANUAL DE USUARIO DEL SISTEMA TOPSAT-PDA 1.- INTRODUCCIÓN 2.- EQUIPO SUMINISTRADO 3.-TAREAS PRELIMINARES 4.- MANEJO SOFTWARE Introducción ARCPAD Inicio del programa Crear trabajo Barra de Herramientas Manejo de Cartografía y Archivos shapes Medición de puntos Medición de puntos de fotografía Creación de parcelas y líneas Búsqueda de parcelas Navegación 5.- INTERCAMBIO DE INFORMACIÓN Traspaso de datos PC-PDA Traspaso de datos PDA-PC MANUAL DE USUARIO DEL SISTEMA TOPSAT-PDA 1.- INTRODUCCIÓN El Sistema TOPSAT-PDA es la evolución hacia equipos de alta portabilidad del Sistema GPS-TOPSAT de la Junta de Andalucía. Se basa en la utilización de señales GPS brutas recogidas sobre una PDA de alta gama y utilizadas en un software adecuado. La principal ventaja frente al sistema anterior es su peso reducido, la capacidad de ver en tiempo real la medición realizada y ver en todo momento nuestra posición sobre cartografía de base. No son necesarias las correcciones de los equipos monofrecuencia ni la descarga de datos RINEX de una base. La PDA utiliza los datos directamente de los satélites (medición en absoluto) La aplicación está desarrollada en entorno Arc-Pad, lo que permite, además del levantamiento de las parcelas, el tener sobre la pantalla la cartografía de la zona, ficheros vectoriales de catastro, ortofotos digitales y cualquier archivo shp que creemos. Con todo ello se facilita en gran medida los trabajos de campo. Con el objeto de aumentar y m e j o r a r la precisión, el sistema está preparado para trabajar con datos EGNOS con lo que se asegura, en el mejor de los casos, precisiones inferiores a dos metros cuando estos datos son recibidos. 2 MANUAL DE USUARIO DEL SISTEMA TOPSAT-PDA 2.- EQUIPO SUMINISTRADO El kit completo de trabajo consta de los siguientes elementos: Funda para transportar el equipo Receptor GPS Antena externa Soporte de escritorio PDA Adaptador de mechero Cable de sincronización USB Cargador 220 V 3 MANUAL DE USUARIO DEL SISTEMA TOPSAT-PDA TIPOS de dispositivos GPS Nos podemos encontrar dos tipos de receptores GPS, la única diferencia radica en la forma de conectarlos a la PDA. 1.- Conexión mediante tarjeta Compact-Flash (CF): Se conecta a la PDA mediante puerto Compact-Flash (igual que las tarjetas de memoria CF) situado en la parte superior de la PDA tal como vemos en la fotografía. Dispone de un dispositivo luminoso LED en la parte derecha que permite conocer el estado del GPS: -Si permanece fijo: El GPS está activo pero está buscando satélites -Si parpadea: El GPS está activo y ha encontrado satélites. Ya tiene una posición definida y podemos comenzar nuestro trabajo. En la parte superior derecha se encuentra un conector para la antena externa. 2.- Conexión mediante Bluetooth: Se conecta a la PDA mediante una conexión inalámbrica (Bluetooth). Cada PDA está configurada para vincularse a su GPS. Las PDA configuradas para estos equipos son las HP serie 2700 Estos dispositivos disponen de una batería en su interior que necesita cargarse para su utilización para ello dispone de un puerto micro USB en el lateral derecho donde conectar su respectivo cargador. En el lateral izquierdo se encuentra un interruptor para su conexión o desconexión. No disponen de conexión a antena externa ya que al ser inalámbricos el mismo GPS serviría para ello. Al igual que el GPS tipo CF, dispone de LED que permiten conocer el estado del dispositivo: LED Azul: Hace referencia a la conexión inalámbrica Bluetooth: Fijo: En espera de conectar con PDA Parpadeante: Transmitiendo datos LED Naranja: Hace referencia a los satélites Fijo: Buscando satélites Parpadeante: Satélites localizados, posición definida. LED Rojo: Hace referencia al estado de la batería 4 MANUAL DE USUARIO DEL SISTEMA TOPSAT-PDA 3.- TAREAS PRELIMINARES 1. Cargar la PDA: se puede hacer enchufando directamente el cargador a la PDA o conectando el mismo al soporte de escritorio y colocando la PDA sobre él. También se suministra un cargador para mechero de coche que permite cargar la PDA directamente en el campo. Para PDA con GPS bluetooth, habrá que cargar también el GPS 2. Introducir la tarjeta de memoria SD en la ranura SD superior de la PDA. 3. Conectar el GPS: se coloca el receptor en la ranura CF superior de la PDA o se enciende si el receptor de GPS es Bluetooth. Cuando la PDA está cargada y el GPS colocado o encendido, podemos empezar a trabajar. 5 MANUAL DE USUARIO DEL SISTEMA TOPSAT-PDA 4. MANEJO DEL SOFTWARE 4.1 Introducción Al encender el equipo nos aparecerá un entorno muy familiar al de nuestros PC ya que son equipos basados en Windows, en concreto utilizan una versión adaptada, Windows Mobile o Windows Pocket PC dependiendo de la fecha de fabricación. Son dispositivos con pantalla táctil donde mediante la utilización de un lápiz podemos interactuar con ella. A veces, cuando nos solicita una información aparece en la parte inferior un teclado con el que podemos introducir letras y números. En caso de bloqueo las PDA tienen un botón para resetearlas en la parte inferior y que se accede a él con el lápiz. Pinchando sobre la pantalla táctil en el icono Inicio (fig. 1) aparece el menú con todos los programas que se encuentran instalados (fig. 2). Fig.1. Inicio Windows Mobile Fig.2. Menú Inicio con ArcPAD 6.0.3 Desde esta pantalla de inicio podemos observar también el estado actual de nuestra PDA. Aparecen el estado de las baterías, la memoria usada, la capacidad de almacenamiento usada y un icono con el que podremos variar la luminosidad de la pantalla. 6 MANUAL DE USUARIO DEL SISTEMA TOPSAT-PDA 4.2.-ARCPAD El software utilizado para la medición es ArcPad. ArcPad es una aplicación SIG de la casa ESRI, destinada a dispositivos móviles. Está especialmente orientada a proyectos de captura de datos y recogida de información geográfica mediante posicionamiento GPS en campo, también se utiliza frecuentemente para la edición de información vectorial en campo. Sobre el entorno ArcPad se han creado herramientas específicas para la medición de parcelas y procesamiento de códigos de campo. 4.2.1.- Inicio del programa Desde la pantalla inicial de Windows se accede al programa: Inicio ArcPad 6.0.3. Fig.4. Inicio de la aplicación El programa está configurado para que una vez se abra active automáticamente el dispositivo GPS por lo que deberemos tener el GPS tipo CF conectado o encendido y enlazado en el caso que sea de tipo Bluetooth. La primera vez que ejecutemos el programa o posteriormente pulsando en y Configuración podremos configurar el directorio de trabajo y los parámetros de tolerancias de superficie y perímetro establecidos para la campaña. 7 MANUAL DE USUARIO DEL SISTEMA TOPSAT-PDA La PDA utiliza su memoria interna para almacenar datos. Esta memoria es volátil. Si nos quedamos sin batería perderemos todos los datos almacenados en esta memoria. Para solucionar esto, la PDA se equipa con una tarjeta SD (SD Card). El directorio de trabajo debe encontrarse en esa tarjeta tal como muestra la Fig 5. (Importante) Fig.5. Configuración de trabajos 4.2.2.- Crear un trabajo La pantalla para administrar los trabajos o crear un trabajo nuevo, aparece directamente al abrir el programa. Si no existen trabajos, aparece un cuadro de diálogo indicándolo y directamente nos dirige a crearlo. En esta ventana existen tres opciones: -Continuar Trabajo -Crear Trabajo -Borrar Trabajo Fig. 6: Administrador de Trabajos 8 MANUAL DE USUARIO DEL SISTEMA TOPSAT-PDA Cuando se selecciona la opción de crear un nuevo trabajo, aparece una ventana donde se debe especificar el nombre y el sistema de referencia (Fig.7). Con el teclado, que o bien aparece automáticamente o pulsando el icono que aparece abajo en el centro, escribimos el nombre. Para elegir el sistema de referencia se pulsa en el desplegable y aparecen varias opciones. Por defecto aparece ED_1950_UTM_Zone_30N y no debemos variarlo en la mayoría de las ocasiones. Fig.7.Crear un nuevo trabajo Una vez creado el trabajo nos aparece la siguiente pantalla en la cual ya podemos comenzar la medición. Fig.8. Comienzo de la medición 9 MANUAL DE USUARIO DEL SISTEMA TOPSAT-PDA 4.2.3. Descripción Barra de Herramientas En la parte superior de la ventana principal de ArcPad aparecen las siguientes barras de herramientas: Añadir nueva capa (Orto, shapes) Administrador de Capas OPCIONES DE ZOOM Zoom alejar a un punto o ventana Desplazar mapa (Encuadre) Zoom acercar al centro de la pantalla Zoom alejar al centro de la pantalla Zoom acercar a punto o ventana Zoom anterior Zoom a todo (Zoom extensión) Mostrar información de las parcelas o capa ESTADO DEL GPS Activa o desactiva el GPS Configuración GPS Refrescar Pantalla ADMINISTRADOR DE TRABAJOS Versión del programa. Configuración de los parámetros de tolerancia y carpeta de trabajo. Salir de la aplicación 10 MANUAL DE USUARIO DEL SISTEMA TOPSAT-PDA TOMA DE DATOS Nos permite duplicar un punto capturado. Mide un punto donde se toma la foto Medir punto Procesar códigos Editar propiedades (parcelas o puntos) Seleccionar elemento (parcelas o puntos) Mide distancias en la pantalla. Mide radio de un circulo señalado en la pantalla. Mide acumulando medidas de distintos tramos de líneas. Te guía a unas coordenadas determinadas. Seleccionar destino de navegación Buscar parcela en SIGPAC Autocentrar GPS En el centro de la pantalla, se encuentra la vista del mapa, donde aparecerá la cartografía y las mediciones que se vayan realizando. Dentro de esa pantalla aparece un puntero que indica la posición del receptor y lo seguirá haciendo durante todo el recorrido. Si el puntero no está centrado o lo perdemos conforme vamos avanzando pulsamos el icono de Centrar GPS para que la pantalla se centre automáticamente con la posición GPS actual. 11 MANUAL DE USUARIO DEL SISTEMA TOPSAT-PDA Fig.9. Pantalla inicio medición ARCPAD En la esquina inferior izquierda se encuentra la barra de estado, donde se observan dos números: el de la izquierda, indica el número de satélites que se captan en ese momento. El de la derecha puede adquirir los siguientes valores, 0, 1 y 2, con el siguiente significado. 0: Todavía no tiene posición 1: Tiene posición en absoluto 2: Tiene posición y además aplica correcciones EGNOS que aseguran una mayor fiabilidad y precisión. 4.2.4. Carga y manejo de SIGPAC, cartografía, shapes Es posible añadir SIGPAC, cartografía, shapes y demás y poder trabajar en campo sobre ellos. ORTOFOTO Si lo que se desea cargar es una ortofoto, se debe seleccionar el icono “Añadir tema” . En ese momento aparece la pantalla del Explorador de datos, donde se buscan las imágenes a cargar (Fig.10), se seleccionan. Dependiendo de la cartografía, puede aparecer un mensaje (Fig.11) cuando la c a r t o g r a f í a que se va a cargar no tiene un sistema de referencia definido. En la mayoría de los casos aceptaremos que el sistema de referencia es correcto, pulsamos Sí. 12 MANUAL DE USUARIO DEL SISTEMA TOPSAT-PDA Fig.10: Añadir tema Fig.11: Mensaje sistema de referencia Una vez hecho esto aparecerá la capa seleccionada en la pantalla, así como el puntero que indica la posición del receptor. (Fig.12) Fig. 12: Indicador de posición. SHAPES Para cargar cualquier archivo en formato SHAPE (carreteras, caminos, etc…) procederemos de igual modo que con una ortofoto. SIGPAC En las versiones actuales de la PDA se puede añadir una capa de SIGPAC como un shapefile más. El programa detectará automáticamente si se trata de una capa SIGPAC. MANEJO DE CAPAS En ciertas ocasiones resulta conveniente ocultar la cartografía o capas que hemos cargado previamente. Para ello tenemos la herramienta Administrador de Capas. Pinchando sobre el icono , aparece siguiente pantalla (Fig.13) 13 MANUAL DE USUARIO DEL SISTEMA TOPSAT-PDA Si observamos debajo de la 1ª columna a la izquierda nos da opción a activar o desactivar la capa que queramos ver. En este caso, la capa que no veríamos sería la 456_lineas.shp Fig.13. Administrador de capas 4.2.5. Medición de puntos En cuanto el número de satélites sea adecuado se podrá empezar a medir. Para ello se pulsa en el icono. Una práctica aconsejable antes de comenzar a medir el punto y debido a que GPS cuenta con un filtro de velocidad para mejorar la precisión movimiento, es que dejemos pasar unos segundos hasta que la posición estabilice. Normalmente 4 ó 5 segundos es suficiente y notaremos que indicador de posición deja de moverse. el en se el Cada vez que un punto es tomado aparece la pantalla de Nuevo Punto (Fig.14). En la parte superior, aparece un porcentaje que indica el progreso de la medición, se deberá mantener la PDA-GPS lo más estable posible para asegurar una buena medición. Cuando llegue a 100% la toma de posición del punto habrá concluido. Es importante tener en cuenta que no se puede cerrar esta ventana hasta que se haya completado la toma ya que daría errores en la medición. Aparecen también tres casillas: número, código y comentario: Número: Se refiere al número de punto que se está tomando de ese trabajo. La numeración la realiza el programa automáticamente en intervalos de 10. Si queremos cambiar esa numeración, por ejemplo queremos insertar un punto intermedio entre el 10 y el 20, escribimos el número en la casilla correspondiente. Código: E n e ste apartado introducimos el código que queremos (R1, Pfarola, Lcamino) . Es importante advertir que el código se mantiene en los siguientes puntos a no ser que se cambie voluntariamente. 14 MANUAL DE USUARIO DEL SISTEMA TOPSAT-PDA Comentarios: Aunque no es necesario rellenar esta casilla, si puede resultar muy interesante en determinadas circunstancias. La persona que esté midiendo decidirá si ese punto tiene alguna característica que se deba destacar. Una vez que se ha terminado de tomar el punto y completados los tres apartados como se quiera, se pulsa OK y se continua tomando el resto de puntos de la misma manera. Fig. 14: Toma de puntos (1) Conforme vamos avanzando en la medición aparecen los puntos tomados en pantalla. El círculo rojo con una cruceta indica nuestra posición y su apéndice indica la dirección de la misma (si estamos en movimiento). Fig. 15: Toma de puntos (2) No es posible borrar puntos. En el caso que nos equivoquemos bastará asignarle un código tal como NO, BORRAR, NOCOD, etc… para que no se procese ese punto y una vez en gabinete podamos eliminarlo. 4.2.6. Medición de puntos de fotografía. Para ello se pulsa en el botón despegable y seleccionamos la opción incluir fotografía (Fig. 16) 15 MANUAL DE USUARIO DEL SISTEMA TOPSAT-PDA Fig. 16: Incluir fotografía Un punto de fotografía no es más que un punto GPS con características adicionales tales como orientación, fecha, hora, etc…. Una vez capturado el punto nos aparece el cuadro de dialogo de la Fig.17, donde debemos identificar la foto con un nombre y una orientación (dirección de la visual tomada). Por defecto se le asigna la fecha del día actual. En pantalla aparecerá un icono . El triángulo interior indica la dirección de la foto, considerando siempre que el norte es hacia arriba. Fig. 17: Visualización de los datos. Incluir fotografía. 4.2.7. Procesado de códigos Cuando se ha completado la captura de los puntos y se les ha asignado un código es . posible realizar el procesado de los mismos mediante el botón de procesar De esta forma se crean las parcelas, líneas y puntos definidas por los códigos, incluyendo parcelas con aristas comunes (Fig.18). 16 MANUAL DE USUARIO DEL SISTEMA TOPSAT-PDA Fig. 18: Procesado de códigos Podemos modificar el código y el número de los puntos, seleccionándolos con el puntero (Fig. 19) y posteriormente eligiendo la herramienta Editar . Cuando se han procesado los códigos, se pueden visualizar o editar los datos de la medición. Para ello se selecciona el recinto usando el puntero, bastará con pulsar en cualquier punto del polígono para que éste quede marcado (Fig.20). Después pulsamos Editar . Fig. 19: Punto seleccionado Fig. 20: Parcela seleccionada En el caso de editar parcelas, aparecerá una pantalla con diferentes pestañas. Unas permiten rellenar ciertos campos y otras darán la información de la situación de la parcela, su área y perímetro. (Fig.21) 17 MANUAL DE USUARIO DEL SISTEMA TOPSAT-PDA Fig. 21: Procesado de datos En posible asignar datos referentes al Expediente en la pestaña Info EXP y a su Uso en la pestaña Uso. 4.2.8. Búsqueda de parcelas Presionando sobre el icono accedemos al menú de Buscar Parcelas. Para buscar una parcela es necesario que alguna de las capas introducidas sea una capa SIGPAC. En el formulario (Fig. 22) se deberán introducir los siguientes datos: • • • • • CAPA: Se accede a la capa que contiene la parcela. MUNICIPIO: Número del municipio que contiene la parcela POLÍGONO: Nº Polígono PARCELA: Nº Parcela RECINTO: Nº Recinto Fig. 22. Búsqueda de parcelas Fig. 23. Parcela localizada 18 MANUAL DE USUARIO DEL SISTEMA TOPSAT-PDA El programa localizará gráficamente la parcela y aparecerá en pantalla un punto con la etiqueta “Parcela” (Fig.23). En el apartado siguiente podemos hacer que la PDA “nos lleve” a esa parcela. 4.2.9. Navegación Pinchando sobre el despegable del icono otras: , aparecen distintas opciones, entre Ir a: Permite establecer un punto pinchando directamente en pantalla, aparece la etiqueta “Marca” Ir a coordenadas: Permite establecer un punto mediante coordenadas ya sean geográficas o UTM (Fig.24). Una vez introducidas, aparece la etiqueta “Aquí”. Por defecto aparecen las coordenadas de la posición donde nos encontramos. Fig. 24. Ir a coordenadas Una vez que se haya creado el destino, ya sea a un Punto (Ir a...), una parcela (Buscar parcela...) o a unas coordenadas determinadas (Ir a coordenadas...). Si se nos abrirá una ventana. En el caso de que la ventana pinchamos sobre el icono no sea igual a la que aparece en la Fig.24, pincharemos sobre la misma hasta que aparezca. 19 MANUAL DE USUARIO DEL SISTEMA TOPSAT-PDA Fig. 25. Navegación Para avanzar al punto, la dirección de la flecha y la línea del punto rojo deben coincidir, DST indica la distancia al destino, SOG la velocidad actual en Km/h. 20 MANUAL DE USUARIO DEL SISTEMA TOPSAT-PDA 5. INTERCAMBIO DE INFORMACIÓN 5.1. TRASPASO DE DATOS DESDE EL ORDENADOR A LA PDA El intercambio de información entre la PDA y el equipo PC que se esté utilizando se realiza a través del programa ActiveSync. En el momento en que se conecta el dispositivo móvil a su base, aparece en la pantalla del equipo fijo una ventana de asociación como la de la Fig. 26 que pide el tipo de asociación que se desea realizar. Se elegirá Asociación como invitado, ya que lo único que se pretende hacer es intercambiar datos, no sincronizarlos, Siguiente Fig. 26. Asistente de configuración ActiveSync 21 MANUAL DE USUARIO DEL SISTEMA TOPSAT-PDA Fig. 27 Programa ActiveSync Aparece ahora la ventana principal de ActiveSync ( Fig.27) Si se selecciona Explorar aparecerá en la pantalla del ordenador el contenido del explorador de Windows de la PDA equivalente a Mis Documentos del equipo fijo (Fig.28) Fig. 28 Mis documentos en dispositivo móvil Por cuestiones de espacio y para evitar que se pierda la cartografía que carguemos en la PDA será necesario guardar dichos archivos en la tarjeta de memoria. Para ello seleccionamos Mi Pocket PC (equivalente a Mi PC del ordenador), Tarjeta SD (SD Card). Por defecto se debe poner la cartografía en la carpeta \SD Card\Cartografía. Si no existe dicha carpeta se puede crear con el propio explorar y por el procedimiento habitual 22 MANUAL DE USUARIO DEL SISTEMA TOPSAT-PDA de Copiar y Pegar de Windows se copia la cartografía deseada del equipo de sobremesa a la PDA (Fig.29). Fig. 29: Copia de cartografía a la PDA. FORMATOS SOPORTADOS Para que el ArcPad pueda abrir y manejar la cartografía es imprescindible que ésta esté en formatos compatibles. Los formatos soportados son los siguientes: • Shapefiles • MrSID • ECW • JPEG • PNG • BMP 5.2 TRASPASO DE DATOS DESDE LA PDA AL ORDENADOR Para pasar los datos tomados en campo al ordenador se procede de la misma manera que antes: Conectar la PDA a la base ActiveSync Explorar Ventana de asociación nueva Siguiente Los datos de campo se almacenan en la carpeta que previamente se haya seleccionado en las opciones de configuración del programa. Normalmente será en el 23 MANUAL DE USUARIO DEL SISTEMA TOPSAT-PDA directorio \SD Card\Trabajos_PDA. En la Fig. 30. pueden verse 2 proyectos dentro del directorio de trabajo. Fig. 30: Directorio de trabajo Se abre y se copia todo el contenido al disco duro del ordenador, en el directorio que luego usaremos para importar los datos desde G-Map. 24