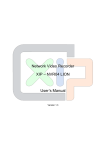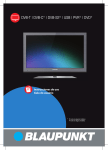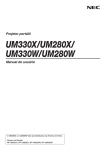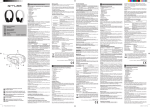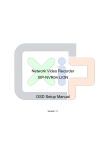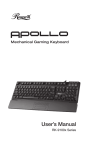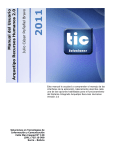Download manual de usuario nvr lion
Transcript
Grabador de video en red XIP – NVR04 LION Manual de Usuario Versión 1.3 NVR Manual de Usuario Consejos de Advertencia y Prevención Maneje con cuidado, no deje caer la unidad. Monte la unidad en un soporte para equipos o colóquela sobre una superficie sólida y estable. Para uso interior solamente. No coloque la unidad en un sitio húmedo, polvoriento, aceitoso o lleno de humo. No la coloque en un área con mala ventilación o en un área cerca de fuego u otras fuentes de calor. Hacerlo puede dañar la unidad y también puede causar un incendio o una descarga eléctrica. Cuando es necesario limpiarla, primero apague el sistema y desconecte la unidad del tomacorriente, antes de destapar la cubierta superior. No use limpiadores líquidos o limpiadores de aerosol. Solamente use un trapito mojado para limpiar. Siempre apague el sistema antes de conectar o desconectar accesorios, con la excepción de un puerto USB. ADVERTENCIA RIESGO DE DESCARGA ELÉCTRICA NO ABRA ADVERTENCIA: PARA REDUCIR EL RIESGO DE UNA DESCARGA ELÉCTRICA, NO QUITE LA CUBIERTA (O LA PARTE DE ATRÁS). NO TOQUE REPUESTOS ADENTRO. DEJE EL MANTENIMIENTO AL PERSONAL CALIFICADO. 1 NVR Manual de Usuario Este símbolo es para alertar al usuario sobre la presencia de instrucciones importantes de operación o mantenimiento en la lectura que acompaña la aplicación. Este símbolo es para alertar al usuario sobre la presencia de ‘Voltaje Peligroso’ sin protección dentro de la cobertura, que puede ser lo suficiente fuerte para causar el riesgo de una descarga eléctrica. 2 NVR Manual de Usuario Información importante Antes de proceder, por favor lea y observa todas las instrucciones y advertencias en este manual. Guarde este manual con la factura original para referencias futuras y, si fuere necesario, servicio de garantía. Después de desempacar la unidad, revise si hay piezas que falten o tengan algún daño. Si alguna pieza falta o si el daño es evidente, NO INSTALE Y NO PONGA A OPERAR ESTE PRODUCTO. Póngase en contacto con su distribuidor para asistencia. ADVERTENCIA RIESGO DE EXPLOSIÓN SI LA PILA RTC EN EL TABLERO PRINCIPAL ES REEMPLAZADA POR UN TIPO DE PILA INCORRECTO. DESECHÉ LAS PILAS USADAS DE ACUERDO CON LAS INSTRUCCIONES. 3 NVR Manual de Usuario Tabla de Contenido 1. Resumen ....................................................................................................................... 7 2. Instalación del Sistema ................................................................................................ 8 2.1 Montar la Unidad .................................................................................................... 8 2.2 Conectar Dispositivos a la Unidad .......................................................................... 8 2.3 LEDs del Panel Frontal......................................................................................... 10 2.4 Conectores del Panel Posterior ............................................................................ 10 3. Configuración General del Sistema ........................................................................... 12 3.1 Operación USB Mouse ......................................................................................... 13 3.1.2 Teclas Funcionales .................................................................................... 13 3.2 Ingresar Configuración del OSD Menú ................................................................. 16 3.2.1 Manejo del Usario ...................................................................................... 16 3.3 Reiniciar y Apagar ................................................................................................ 18 3.3.1 Escaneo Automático del HDD.................................................................... 19 3.4 Configuración de Fecha/Hora del Sistema ........................................................... 20 3.4.1 Configurar Fecha/Hora .............................................................................. 20 3.4.2 Hora de Ahorrar por Luz del Día ................................................................ 21 3.4.3 Configuración del Protocol de la Hora de la Red ....................................... 21 3.5 Configuración de la Cámara IP ............................................................................ 23 3.5.1 Información de la Cámara IP ..................................................................... 24 3.5.2 Configuración de la Conexión .................................................................... 27 3.5.3 Configuración de Dispositivos.................................................................... 32 3.5.4 Activado ..................................................................................................... 29 3.5.5 Estado ....................................................................................................... 32 3.5.6 Copiar la Cofiguración ............................................................................... 32 3.6 Horario de Grabación/Configuración de Calidad .................................................. 31 3.6.1 3.6.2 3.6.3 3.6.4 3.6.5 3.6.6 3.6.7 3.6.8 Configuración Horario ................................................................................ 31 Configuración Horario Predeterminado ..................................................... 32 Configuración Horario Avanzado ............................................................... 32 Configuración Duración de Datos .............................................................. 35 Grabación Circular ..................................................................................... 37 Grabación de Audio ................................................................................... 37 Purgar Datos.............................................................................................. 37 Grabación de Pre-Alarma .......................................................................... 38 4. Operación del NVR ..................................................................................................... 39 4.1 Ver Videos En Vivo/Reproducción ........................................................................ 39 4.1.1 Modos de Visualización ............................................................................. 39 4 NVR Manual de Usuario 4.1.2 Zoom Digital............................................................................................... 39 4.1.3 Información Cámara IP .............................................................................. 41 4.1.4 Visualización de Secuencia (Solamente Modelos 8CH) ............................ 41 4.1.5 Reproducción de Videos Grabados ........................................................... 41 4.2 Buscar Video Grabado ......................................................................................... 43 4.2.1 Buscar por la Hora ..................................................................................... 43 4.2.2 Buscar con Calendario .............................................................................. 46 4.2.3 Buscar por Evento ..................................................................................... 45 4.3 Exportación de Video ........................................................................................... 47 4.3.1 Menú de Exportación OSD ........................................................................ 47 4.3.2 Exportación Rápida de Video .................................................................... 51 4.4 Control de Cámaras Domo ................................................................................... 53 4.4.1 Botones de Control PTZ ............................................................................ 53 4.4.2 Establecer Puntos Configurados ............................................................... 56 4.4.3 Suspender Puntos Configurados ............................................................... 56 4.4.4 Operar Tour Cámara Domo ....................................................................... 57 4.5 Función UPnP ...................................................................................................... 57 4.5.1 Configurar el NVR y el PC ......................................................................... 57 4.5.2 Función NAT Transversal de UPnP .......................................................... 58 4.6 Exportación del Log del Sistema .......................................................................... 59 5. Software de Monitoreo a Distancia ........................................................................... 60 5.1 Requerimientos del Sistema de Monitoreo a Distancia ........................................ 60 5.2 Instalación de Software ........................................................................................ 61 5.2.1 Cambiar Configuración Internet ............................................................... 61 5.2.2 Instalar Software de Monitoreo a Distancia ............................................... 64 5.2.2.1 Log in/Log off................................................................................ 65 5.2.2.2 Actualizaciones de Software ........................................................ 66 5.3 Operación Básica para Monitoreo a Distancia ..................................................... 66 5.3.1 Ver Video en Vivo ...................................................................................... 67 5.3.1.1 Seleccionar Modo de Visualización .............................................. 67 5.3.1.2 Operar Cámaras con Control de Domo ........................................ 67 5.3.1.3 Zoom Digital de Visualización de la Cámara ................................ 68 5.3.2 Grabación Instantánea .............................................................................. 69 5.3.2.1 Grabar Video al Instante............................................................... 69 5.3.2.2 Reproduccón al Instante de Videos Grabados ............................. 69 5.3.3 Reproducción de Videos ............................................................................ 70 5.3.3.1 Reproducción de Videos a Distancia ............................................ 70 5.3.3.2 Reproducción de Archivos *.drv ................................................... 71 5.3.3.3 Controles de Reproducción de Video ........................................... 71 5.3.4 Verificar Firma Digital ................................................................................. 72 5 NVR Manual de Usuario 5.3.5 Buscar Lista de Eventos ............................................................................ 72 5.3.6 Tomar una Vista Rápida............................................................................. 73 5.3.7 Estado de Salud del HDD .......................................................................... 73 5.3.8 Streaming Normal y Dual ........................................................................... 74 5.3.9 Actualización de Software a Distancia/ Reiniciar NVR conectado ............. 74 5.3.10 Software de Monitoreo a Distancia – Solución de Problemas ................... 75 Apéndice A: Boceto de Acceso Teclado ........................................................................ 88 Apéndice B: Manual de Activación de la Cámara IP .......................................................... 89 6 NVR Manual de Usuario 1. Resumen El XIP – NVR04 LION es un grabador de video para funcionar en red, de alta calidad, que combina las características de un grabador de lapso de tiempo para audio y video, un multiplexor, y un servidor de video para crear una solución única de seguridad. El XIP – NVR04 LION es dotado con puertos de Power over Ethernet (PoE), que dispone de una fácil conexión a cámaras IP con solamente un solo cable cubriendo las fuentes de energía y red. La función de Plug and Play [Instalación Automática] ayuda a los usuarios a configurar automáticamente cámaras IP, una vez que estas estén conectadas. Cámaras IP son configuradas para proveer un streaming dual al NVR para grabar y monitorear en vivo. Adicionalmente, el video de calidad Full HD [Completamente Alta Definición] (1080P) en la pantalla del monitor local presenta imágenes de alta calidad. El XIP – NVR04 LION está pre-instalado con un software de visualización y configuración a distancia, que es un programa adicional de navegador de Web, que permite a usuarios ver imágenes de video en vivo o grabadas, y permite configuración a distancia. El software a distancia es almacenado en el XIP – NVR04 LION e implementado a través de una conexión de LAN, WAN o Internet a computadores a distancia, que funcionan con Windows. Esto simplifica la instalación y el mantenimiento de los componentes del software, pues todos los usuarios a distancia están usando el mismo software, proviniendo de la unidad. Adicionalmente, el software de manejo central y las aplicaciones para teléfonos inteligentes también proporcionan la comodidad de poder monitorear en cualquier lugar y a cualquier momento. 7 NVR Manual de Usuario 2. Instalación del Sistema En este capítulo se describirá la información e introducción sobre la instalación del sistema. Por favor, siga la descripción para poner a funcionar la unidad. Para evitar que la unidad pierda datos y que se dañe el sistema como resultado de una repentina fluctuación de energía, el uso de un Sistema de Alimentación Ininterrumpida (UPS) es muy recomendado. 2.1 Montar la Unidad Primero, tenga cuido de montar el NVR en un sitio apropiado y asegurase de desenchufar la unidad antes de hacer cualquier conexión. En el sitio escogido se debe evitar que la unidad sea obstruida o bloqueada para que pueda recibir flujo de aire. Una suficiente corriente de aire es necesaria para proteger la unidad de sobrecalentarse. La temperatura máxima permitida del ambiente para funcionar es de 40 grados Celsius. La unidad usa técnicas de conducción de calor para transferir calor interno a la caja, especialmente a la parte inferior de la unidad. ADVERTENCIA: Asegurase de no quitar los pies de caucho, y siempre dejar un espacio para ventilación de aire en la parte inferior de la unidad. 2.2 Conectar Dispositivos a la Unidad En esta sección se menciona algunas observaciones que deben ser tenidas en cuenta antes de hacer conexiones al NVR. Conectar Dispositivos Requeridos Antes de encender la unidad, las cámaras, un monitor principal y un mouse USB deben ser conectados a la unidad para la operación básica. 8 NVR Manual de Usuario Conectar Dispositivos para Corto Plazo Si un dispositivo para corto plazo va ser instalado al NVR como parte del sistema de la unidad, como un USB ThumbDrive® o un puerto USB, etc., asegúrese que estos dispositivos estén conectados solamente después de encender la unidad. La razón es que el NVR puede reconocer los dispositivos externos únicamente después de que el proceso de encender haya terminado completamente. 9 NVR Manual de Usuario 2.3 LEDs del Panel Frontal Los LEDs del panel frontal del NVR se describirán a continuación. LED de la Red Este LED prende cuando el NVR está conectado a la red y parpadea cuando los datos son transferidos. LED de Grabación Este LED parpadea mientras el NVR está grabando. LED de ALARMA Este LED prenda cuando se activa una alarma. 2.4 Conectores del Panel Posterior Hay varios conectores en el panel posterior para las instalaciones del NVR. El conector se describe a continuación. Salida de Audio El NVR proporciona un puerto de salida de Audio para conexión a un dispositivo de salida de audio, como un altavoz amplificado. VGA El conector VGA es para conexión a un monitor VGA. HDMI El Conector HDMI es para conexión a un monitor HDMI que transfiere datos de manera digital para entregar la mejor calidad posible de visualización. 10 NVR Manual de Usuario e-SATA (Opcional) Usuarios pueden conectar un dispositivo de almacenamiento e-SATA para aumentar el tamaño de almacenamiento del NVR. Tenga en cuenta que este puerto solamente está disponible para modelos 4CH. ADVERTENCIA: El NVR TIENE QUE estar apagado antes de desconectar el dispositivo de almacenamiento e-SATA. LAN (RJ-45) El NVR puede trabajar en red y permite que se vea videos por la red LAN o el Internet por medio del navegador IE [Explorador de Windows]. Conectores USB Se proporciona conectores USB para usuarios para conectar dispositivos USB externos a la Unidad, como ThumbDrive®, o un mouse USB. Puertos PoE Cada puerto PoE es para conexión directa a una cámara IP para proporcionar fuente de alimentación y red con un solo cable RJ-45. Conector Jack Conecte el cable eléctrico y el adaptador de corriente enviados con el NVR. ADVERTENCIA: El uso de otros cables eléctricos o adaptadores de corriente puede causar sobrecarga. 11 NVR Manual de Usuario 3. Configuración General del Sistema Antes de trabajar con el NVR, se debe primero hacer una configuración general. Las siguientes subdivisiones presenten una configuración general del NVR. La información OSD y su ubicación que normalmente están visualizadas, se muestran en la figura abajo. El nombre del canal se mostrará en la parte superior central del cuadro, en el modo de pantalla completa o el modo de ventanas múltiples. El estado actual de la operación y la información de fecha/hora aparecerá en la barra de estado en la parte inferior de la pantalla. Mueve el cursor a cualquier ícono de la barra de estado y se mostrará su descripción. Ver la Guía de Instalación para una lista de íconos de la barra de estado y sus descripciones. CH1 CH3 CH2 CH4 2013/12/09 04:31:22 PM 12 NVR Manual de Usuario 3.1 Operación de Mouse USB Para que pueda funcionar, Un mouse USB debe estar conectado. Como se muestra en la figura a la derecha, haga clic en el botón izquierda para seleccionar ‘INGRESAR’. En cambio, haga clic en el botón dero ‘ESC’. La rueda de desplazamiento se usa para ajustar valores. ADVERTENCIA: Usuarios pueden configurar el nivel de sensibilidad del mouse preferida al acceder al menú OSD <Monitor> -> <Sensibilidad Mouse> El usuario puede hacer clic y arrastrar sobre cualquier nombre de cámara para cambiar su posición. Al hacer clic derecho en cualquier nombre de cámara, se proporciona las opciones para configurar las posiciones de todos los nombres de cámara a la vez. Adicionalmente, el usuario también puede conectar un teclado USB para ayudar con el funcionamiento del NVR. Consulte el apéndice para la definición de claves para el teclado USB. 3.1.2 Claves Funcionales Mueve el cursor hacia el lado derecho de la pantalla y aparecerá el Panel en Vivo. Esta sección describe los íconos funcionales en el Panel en Vivo. Por favor, consulte el Manual de Instalación para la ilustración gráfica de los íconos funcionales. INGRESAR/ZOOM En modo en Vivo con pantalla completa, haga clic en este ícono para ver una imagen de zoom 2x. ESC Haga clic en este ícono para logout. 13 NVR Manual de Usuario MODO Haga clic repetidamente en este ícono para cambiar el formato de visualización, entre pantalla completa, 4-ventanas, y 9-ventanas. Consulte la sección Modos de Visualización para más información. IMÁGENES CONGELADAS Haga clic en este ícono mientras está viendo la imagen en Vivo, y las imágenes en el video en Vivo quedan congeladas. Tanto la información de fecha/hora, mostrada en el monitor, como la grabación del video, continuarán actualizándose. BUSCAR En modo en Vivo, haga clic sobre este ícono para ingresar al menú Buscar para buscar y reproducir videos grabados por fecha/hora o evento. REPRODUCIR Haga clic sobre este ícono para reproducir video grabado, desde la última vez que fue suspendido. ADVERTENCIA: El video de los últimos 5-10 minutos no puede ser reproducido porque el video todavía está guardado en el búfer. SEQ (Secuencia) Este ícono es para visualización de secuencia automática o comandos predeterminados de la cámara. ADVERTENCIA: Esta función solamente está disponible para modelos 8CH. MENÚ Haga clic sobre este ícono para ingresar al menú de configuración OSD. DOMO Haga clic en este ícono para ingresar al modo de Control de Cámara Domo. Por favor, consulte la Sección Control de Domo para la operación de control en detalle. 14 NVR Manual de Usuario CANAL En modo en Vivo, haga clic en los íconos de CANAL para ver el video correspondiente en pantalla completa. ADVERTENCIA: EL usuario puede también hacer clic derecho y el menú emergente proporcionará algunas funciones similares, como Lista de Modos, Modos, Congelar, Buscar, PB Rápida, Secuencia, Menú y Domo. 15 NVR Manual de Usuario 3.2 Ingresar Menú de Configuración OSD La configuración del NVR puede ser personalizada por medio del Menú de Configuración OSD del intuitivo Interfaz Gráfico del Usuario (GUI). Con ayuda de un mouse USB, la configuración del NVR puede ser tan fácil como trabajar en un PC. Haga clic en el ícono de MENÚ en el Panel en Vivo y seleccione una cuenta para login. El paso siguiente es ingresar una clave correspondiente. La clave actual para la cuenta del administrador ‘admin’ es ‘1234’. Se recomienda siempre cambiar la clave predeterminada para evitar acceso no autorizado a la unidad. Un ícono en la barra del estado mostrará el nivel de autorización de la cuenta. Bajo condición de logout, el ícono será un ícono de visitante. Cuando se ingresa a una cuenta, se mostrará su nivel de autorización (1-8). Antes de salir completamente, se puede acceder todavía a otras funciones. Hay dos maneras de salir: logout manual haciendo clic en el ícono ESC en el Panel en Vivo, o logout automático cuando el usuario no ha accedido al NVR por un periodo de tiempo predeterminado (por defecto 5 minutos) en Modo En Vivo/Menú. 3.2.1 Manejo del Usuario El NVR proporciona la opción de crear hasta siete nombres de usuario y claves con autorización personalizada, excluyendo la cuenta predeterminada de ‘admin’. En el Menú Principal, seleccione <Sistema> -> <Manejo de Usuario> y el menú es como sigue a continuación. Manejo del Usuario Protección de la Clave Logout Automático Configuración de Cuenta Configuración de Permisos Cargar Configuración Por Defecto On 300 Seg No 16 NVR Manual de Usuario Protección de Clave Seleccione <On> para solicitar el nombre de usuario y clave para acceder a funciones, enumeradas en el menú de Configuración de Autorización, o seleccione <Off> para permitir acceso libre. Logout Automático Seleccione la duración de tiempo para logout automático después de que no se haya realizado una operación. Configuración de la Cuenta Configure cuenta personalizada, clave, y nivel de privilegio en este menú. La cuenta es sensible a mayúscula y minúscula. El nivel de privilegio tiene un rango de 1-8, siendo nivel 8 con el privilegio más alto. Como alternativa, seleccione <Inhabilitar> para parar de usar la cuenta. Si es necesario, se puede también especificar una segunda clave. ADVERTENCIA: El nombre de usuario y nivel de privilegio de la cuenta del administrador predeterminada ‘admin’ no se pueden cambiar. Configuración de Permisos Configure el nivel de autorización permitido para acceder a las funciones, enumeradas en el menú. De acuerdo al nivel de privilegio del usuario, definido en <Configuración de la Cuenta>, el nivel de autorización aquí también tiene un rango de 1 a 8, siendo 8 el nivel más alto. Usuarios podrán acceder a cualquier función que es puesto a su equivalente o un nivel más bajo. Alternativamente, seleccione >Deshabilitar> para permitir acceso libre. ADVERTENCIA: El ‘Acceso a Menú’ no se pude poner a <Deshabilitar>. Cuando la cuenta no tiene autorización de acceder a ciertas funciones, aparecerá un mensaje de error en la pantalla. Configuración Cargar Por Defecto Seleccione <Sí> para cargar la configuración por defecto. 17 NVR Manual de Usuario 3.3 Reiniciar y Apagar Si se debe apagar el NVR por cualquier razón, por favor siga los correctos procedimientos para apagar, para evitar dañar el NVR. Haga clic en el ícono de Menú y el usted puede escoger <Apagar> para apagar el NVR rápidamente, o puede escoger <Menú> para ingresar al menú de Apagar. Aparecerá el siguiente menú: Apagar [Shutdown] Apagar Reinicio Reinicio Automático Hora Reinicio Off AM 12:00 Apagar Seleccione este ítem para apagar el NVR. No quite la fuente de energía hasta que el NVR esté completamente apagado. Reinicio Seleccione este ítem para reiniciar el NVR. La pantalla de login aparecerá después de que el NVR haya sido reiniciado completamente. Reiniciar Automáticamente El NVR puede ser configurado para reiniciar automáticamente una vez por día/semana, a una hora predeterminada, para mantener el sistema NVR más estable. Seleccione <Off> para deshabilitar la función de reiniciar automáticamente. Hora de Reiniciar Si la función de reiniciar automáticamente está habilitada, seleccione la hora deseada para realizar la función de reiniciar automáticamente. 18 NVR Manual de Usuario 3.3.1 Escaneo Automático del HDD Cuando el NVR encontró un error del sistema de archivos mientras estaba grabando, el NVR reiniciará y se iniciará un escaneo automático del HDD. Si por alguna razón el escaneo automático falla, se necesita formatear el HDD. ADVERTENCIA: Si el usuario desea iniciar la función del escaneo automático del HDD por anormal pérdida de energía también, ingresa al menú de configuración OSD a través de una cuenta autorizada y accede a <Base de datos> para poner <Reparar en caso de Pérdida de Energía> a <On>. El escaneo automático iniciará cada vez que se enciende el NVR, si anteriormente perdió energía de manera anormal o si hay un error del sistema de archivos. Lea la siguiente sección de solución de problemas para terminar el proceso de escaneo automático. Salte Escaneo Automático: Durante el proceso de escaneo, el usuario puede hacer clic para saltar el proceso. Tiempo Expirado: Cuando el proceso de escaneo duró más que el tiempo predeterminado (3 horas para HDD de 1TB, 6 horas para HDD de 2TB, etc.), se trata el proceso de escaneo como fallado y será terminado automáticamente. El NVR reiniciará. Formatear el HDD: Si el proceso de escaneo ha fallado, se pregunta al usuario de confirmar que va formatear el HDD con error. Cuando el usuario confirme que va formatear el HDD con error, un login de una cuenta autorizada es necesario si la protección de clave está habilitada. Si el usuario selecciona cancelar o no contesta dentro de 5 minutos, el HDD con error será marcado como un HDD NG. Un HDD NG no se contará como parte de la base de datos del NVR. Solamente se quedará allá sin hacer nada. Recuperar HDD NG: Ingrese al menú de configuración de OSD a través de una cuenta autorizada y acceda a <Base de Datos>. Después seleccione <Discos Internos> y busca el HDD NG en la lista. En la columna <Acción>, seleccione <Formatear> para formatear el HDD NG. Después seleccione <Agregar> para agregar el HDD formateado a la base de datos. ADVERTENCIA: Las acciones descritas arriba serán grabadas en los datos de log del Sistema. 19 NVR Manual de Usuario 3.4 Configuración de Fecha / Hora del Sistema El usuario puede configurar la fecha y la hora actual y otros parámetros OSD en el menú de Fecha/Hora (en el menú de Configuración del Sistema). La cuenta login debe tener autorización para acceder al menú del Sistema. En el menú de configuración OSD, seleccione <Sistema>, y después seleccione <Fecha/Hora> para acceder al menú de Fecha/Hora; el siguiente menú aparece. Fecha/Hora Fecha Hora Huso Horario Visualización Fecha / Hora Modo Visualización Fecha Modo Visualización Hora Configuración Hora Ahorrar por Luz del Día Configuración Protocolo Hora de la Red 3.4.1 2010/12/07 PM 10:39:26 Off 1 Fila Y/M/D 12 HR Configurar Fecha / Hora Configurar Fecha/Hora Seleccione <Fecha> o <Hora> para ajustar la configuración. Haga clic en la posición del blanco y haga clic en los botones de la flecha ARRIBA/ABAJO para cambiar el valor del campo seleccionado. ADVERTENCIA: La nueva configuración de fecha/Hora aplica para videos grabados después del cambio. La fecha y hora de videos que fueron grabados anteriormente, no se cambiarán. ADVERTENCIA: Si de todas maneras se debe cambiar la configuración de la hora, se recomienda siempre formatear los HDDs para evitar corrupción de la base de datos. Visualización de Fecha/Hora El usuario tiene permiso de poner la visualización OSD de la hora en 1 fila o 2 filas. 20 NVR Manual de Usuario Modo de Visualización de la Fecha Este ítem permite al usuario configurar el tipo de visualización OSD de la fecha. Hay tres opciones de las cuales se puede seleccionar: <Y/M/D>, <M/D/Y> o <D/M/Y>. Y” para “Year” [Año], “M” para “Month” [Mes] y “D” para “Day” [Día]. Modo de Visualización de la Hora El usuario puede configurar el formato de la hora a <12 HR> o <24 HR>. 3.4.2 Configuración de horario de verano Configuración de horario de verano (DST) Este ítem es para personas que viven en regiones donde rige el horario de verano. Seleccione <On> para habilitar, o <Off> para deshabilitar esta función. Si la función está deshabilitada, la hora de Inicio/Final DST y preferencia DST serán puestos en estado de no habilitar y no se puede acceder a ella. ADVERTENCIA: Si esta función está habilitada, se muestra la información de fecha/hora en la pantalla con un ícono DST, cuando se reproduce un video grabado o se busca un video en la lista de eventos. ‘S’ indica la hora de verano y ‘W’ indica la hora de invierno. Inicio/Final DST Estos ítems se usan para programar la duración del horario de verano. Haga clic en la posición del blanco y haga clic en los botones de flecha de ARRIBA/ABAJO para cambiar el valor. Preferencia DST Este ítem permite al usuario configurar la cantidad de tiempo para adelantar desde el tiempo estándar al horario de verano. Las opciones disponibles son en minutos. 3.4.3 Configuración del Protocolo de la Hora de la Red Huso Horario Seleccione el huso horario actual. Por favor, visite www.greenwichmeantime.com para saber el huso horario local correcto, o consulte la siguiente figura. 21 NVR Manual de Usuario 22 NVR Manual de Usuario ADVERTENCIA: El <Huso Horario> debe ser configurado para el huso horario local correcto o la <Configuración del Protocolo de la Hora de la Red> no será accesible. Configuración del Protocolo de la Hora de la Red Después de seleccionar Huso Horario, la opción Configuración del Protocolo de la Hora de la Red> será disponible. Seleccione <Configuración del Protocolo de la Hora de la Red> para configurar el servidor NTP. El servidor NTP por defecto es time.nist.gov. El usuario siempre puede cambiar a cualquier otro servidor NTP. Una lista de direcciones IP de servidores NTP es enumerado abajo. 129.6.15.28 132.163.4.102 192.43.244.18 206.246.118.250 207.200.81.113 129.6.15.29 132.163.4.103 131.107.1.10 208.184.49.9 64.236.96.53 132.163.4.101 128.138.140.44 69.25.96.13 64.125.78.85 68.216.79.113 Después de configurar el servidor de la hora, seleccione <Si> para <Sincronización Manual de la Hora> para sincronizar la hora inmediatamente. La sincronización de la hora también puede actualizarse periódicamente. Seleccione <On> para <Sincronización Automática de la Hora>, y la hora será sincronizada automáticamente una vez por hora. 3.5 Configuración de la Cámara IP Cámaras IP pueden ser conectadas a través de la red. Para modelos con puertos PoE, cuando cámaras IP con protocolo de la Serie Nx son conectados a puertos PoE, la configuración de las cámaras IP será recuperada automáticamente si la función PnP está habilitada. Si el usuario desea conectar cámaras IP soportadas con otros protocolos a los puertos PoE, deshabilite la función PnP y configure la configuración relacionada en el menú de configuración <Cámara>. El menú de configuración <Cámara> se muestra abajo. 23 NVR Manual de Usuario Cámara Seleccionar Cámara IP Nombre Cámara IP Ocultar Cámara IP Habilitar PnP Buscar Dispositivo Nombre Anfitrión/IP Modelo Configuración Conexión Configuración Dispositivo Activado Estado Copiar Configuración CH01 CH01 Off On X.X.X.X Serie Nx No ADVERTENCIA: Si la cámara IP ya está activada, los ítems <Buscar Dispositivo>, <Nombre Anfitrión/IP>, <Modelo>, <Configuración Conexión>, y <Copiar Configuración> serán puestos en estado de no habilitar y no se pueden acceder. El máximo rendimiento de modelos 4CH /8CH es 20Mbps / 40Mbps. Por eso, el máximo rendimiento para cada canal es 5Mbps. 3.5.1 Información de la Cámara IP Seleccionar Cámara IP Escoja una cámara IP en este ítem para editar su configuración. Nombre de la Cámara IP Accede a este ítem para ingresar un nombre a la cámara IP que se muestra en el monitor. Cámara IP - Ocultado Si el usuario desea esconder la imagen en Vivo de la cámara IP, selecciona <On>. Tenga en cuenta que la visualización en el software del monitoreo a distancia también será ocultado. Si no, seleccione <Off>, y la imagen en Vivo será mostrada en el monitor. 24 NVR Manual de Usuario Habilitar PnP Predeterminado es <On> lo que habilita la función de la instalación automática a través de la conexión del puerto PoE. El usuario tiene que seleccionar <Off> para poder conectar la cámara IP a través de Internet. Buscar Dispositivo Seleccione este ítem para automáticamente buscar cámaras IP, instaladas en la misma red LAN. Si las cámaras IP son de dispositivos ONVIF, se mostrará ‘Nombre de Marca/Onvif” en la columna de ‘Marca’. Nombre Anfitrión/IP El usuario puede ingresar el nombre de Anfitrión o la dirección IP de la cámara IP aquí, por ejemplo 192.168.1.123. Por favor, consiga la dirección IP de la cámara IP para conectar. Alternativamente, si la cámara IP para conectar está instalada en la misma LAN que el NVR, el usuario puede utilizar búsqueda de dispositivo. ADVERTENCIA: Para un ejemplo de una configuración paso por paso de una cámara IP, por favor consulte el apéndice Manual para Activación de la Cámara IP. Para modelos con puertos PoE, si el usuario va a conectar cámaras IP soportados con protocolos diferentes al protocolo de la Serie Nx a los puertos PoE, la función PnP del canal seleccionado al lado del NVR debe ser deshabilitada. Adicionalmente, el usuario debe configurar sus direcciones IP al lado de la cámara antes de conectarla. A continuación, la descripción de las reglas para configurar las direcciones IP de la cámara IP. Si la versión del software del NVR es antes de 0968m, configure la dirección IP de la cámara IP como 192.168.50.XXX. Sin embargo, si la versión del software es después de 0968m, configure la dirección IP como 192.168.51.XXX. La cuarta tanda de números de la dirección IP es limitado dentro un rango específico para cada puerto PoE. Consulte la tabla abajo para detalles. 25 NVR Manual de Usuario Puerto Rango Puerto Rango 1 2~14 5 66~78 2 18~30 6 82~94 3 34~46 7 98~110 4 50~62 8 114~126 Modelo Este ítem permite al usuario seleccionar el modelo de la cámara IP. 26 NVR Manual de Usuario 3.5.2 Configuración de Conexión El menú de la Configuración de Conexión se muestra abajo. Configuración de Conexión Cuenta Clave Puerto de Manejo Configuración Main Stream Configuración Dual Stream Protocolo Domo IP ID Dome IP Admin **** 80 Ninguno 0 Cuenta / Clave Accede a estos dos ítems para ingresar un nombre de cuenta valido y clave valida de la cámara IP para conectar. Puerto de Manejo Accede a este ítem para ingresar el puerto por defecto de la cámara IP. Configuración Main Stream Principal Flujo de Video [Main stream] es para visualización en un solo canal en pantalla completa en un monitor local y con software de monitoreo a distancia. Main stream es también para exportación de video, para que el video exportado sea de alta calidad. En este menú, el usuario puede montar la configuración para el main stream. Primero, escoja el formato del streaming entre <H264> y <MJPEG>. Si el usuario configurará manualmente el índice de streaming, el puerto y el protocolo, ponga <Opciones de Streaming Avanzadas > a <On> y seleccione los valores preferidos de los ítems del menú correspondientes. Si no, mantenga Opciones de Streaming Avanzadas > a <Off> y el NVR completará automáticamente la configuración. Configuración Main Stream Formato Streaming Opciones de Streaming Avanz. Índice Streaming Puerto Streaming Protocolo de Streaming H264 Off Stream1 554 RTP+RTSP ADVERTENCIA: El monitor local no será capaz de visualizar las imágenes en Vivo si el main stream de H.264 es puesto a Perfil Alto. 27 NVR Manual de Usuario Configuración Dual Stream Flujo de Video [Dual stream] es para modo de ventanas múltiples para ser visualizado en un monitor local y en software de monitoreo a distancia. Dual stream puede mantener videos rodando fluidamente sobre redes de ancho de banda limitado. En este menú, el usuario puede montar la configuración para el dual stream. Primero ponga <Soporte de Dual Streaming> a <Sí> y continúe con el resto de la configuración. Si el usuario desea grabar el dual stream, escoja <Sí> al lado de <Grabación Dual Streaming>. Los ítems restantes son los mismos que en <Configuración Main Stream>. Escoja el formato de streaming entre <H264> y <MJPEG>. Si el usuario configurará manualmente índice de streaming, puerto y protocolo, ponga <Opciones Dual Streaming Avanzadas> a <On> y seleccione los valores preferidos de los ítems del menú correspondientes. Si no, mantenga <Opciones Dual Streaming Avanzadas> en <Off> y el NVR automáticamente completará la configuración. Configuración Dual Stream Soporte Dual Streaming Grabación Dual Streaming Formato Dual Streaming Opciones Dual Streaming Ava. Índice Dual Streaming Puerto Dual Streaming Protocolo Dual Streaming Sí Sí H264 Off Stream2 554 RTP+RTSP ADVERTENCIA: Si la resolución de dual stream es configurado para un valor más grande que D1 (720x480 para NTSC y 720x576 para PAL), el monitor local no será capaz de visualizar las imágenes en Vivo en el modo de ventanas múltiples. Protocolo Domo IP/Domo IP Si el dispositivo conectado es una Cámara Domo IP, seleccione un Protocolo Domo IP apropiado de las opciones proporcionadas y configure el ID del Domo. 28 NVR Manual de Usuario 3.5.3 Configuración de Dispositivos Ingrese al menú de <Configuración de Dispositivos> para configurar la imagen de la cámara IP. La configuración de la imagen incluye calidad de imagen, ajuste de imagen, etc. Ponga el último ítem <Aplicar> a <Sí> para aplicar los cambios hechos. ADVERTENCIA: El menú de <Configuración de Dispositivos> puede tener menos o más ítems de menú, de acuerdo a diferentes modelos de cámara IP. ADVERTENCIA: Las cámaras IP conectadas son asignadas números de puertos en orden, y el orden empieza con 81. Para acceder directamente a una cámara IP a través de un navegador de web, ingrese la dirección IP del NVR además de dos puntos y el número de puerto de la cámara deseada. Tome CH4 como ejemplo, si la dirección IP del NVR es 192.168.0.50, la dirección IP de CH será 192.168.0.50:84. 3.5.4 Activado Acceda a este ítem y seleccione <Sí> para activar la conexión con la cámara IP. Para desactivar la conexión, seleccione <No>. AVERTENTICA: Una vez la conexión con la cámara IP es activada, los ítems del menú <Buscar Dispositivo>, <Nombre de Anfitrión/IP>, <Modelo>, <Configuración de Conexión>, y <Copiar Configuración> serán puestos en estado no habilitado y no pueden ser accedidos. 3.5.5 Estado Después de que la conexión con la cámara IP es activada, el usuario puede revisar el estado de conexión. El menú se mostrará abajo. Estado Modelo Formato Streaming Resolución PPS Ancho de Banda Veloc. Pérdida Paq. H264(MP) 1080P 25.40 3232.52 kbps 0.00% Serie Nx H264(MP) 720×480 25.40 815.25 kbps 0.00% La información mostrada en el monitor es ‘sólo lectura’. 29 NVR Manual de Usuario 3.5.6 Copiar Configuración Este ítem permite al usuario copiar la configuración, instalada en la cámara IP seleccionada a cualquier otra cámara IP. Ingrese a este menú y seleccione una o más cámaras para copiar la configuración. Después haga clic en <Confirmar> para aplicar la configuración. Copiar Configuración Copiar A: 01 02 Selección. Todos 03 04 Rechazar Todos 05 06 Confirmar 07 08 Cancelar ADVERTENCIA: Cuando una cámara IP ya está activada, será puesto en estado de no habilitado y no puede ser seleccionada. 30 NVR Manual de Usuario 3.6 Horario de grabación/Configuración de Calidad El menú de configuración de grabación permite a los usuarios configurar calidad de grabación, horarios de grabación, y otros parámetros de grabación. Haga login con una cuenta correcta para acceder al menú de configuración de grabación. En el menú de configuración OSD, seleccione <Grabar> y aparecerá el siguiente menú. Grabar Configuración de Horario Configuración Predeterminada Configuración de Horario Avanz. Configuración Duración Datos Grabación Circular Grabación Automática Purgar Datos 3.6.1 Mejor Calidad On On Configuración Horario La configuración de Horario es usada para configurar el horario de día y noche, o el horario de grabación del fin de semana. ADVERTENCIA: Este no estará disponible cuando se pone el ítem del menú <Predeterminar Configuración> a <Horario Avanzado>. Configuración Horario Inicio Hora del Día AM 06:00 Final Hora del Día PM 06:00 Inicio Hora de la Noche PM 06:00 Final Hora de la Noche AM 06:00 Horario Fin de Semana On Inicio Fin de Semana Vie PM 06:00 Final Fin de Semana Lunes AM 06:00 Haga cambios preferidos a la Hora de Inicio/Final de Día y Noche. Si grabación en el fin de semana es necesario, seleccione <On> para habilitar el Horario de Fin de Semana con antelación y después configure la hora de Inicio/Final de Fin de Semana. Haga clic derecho en el mouse para volver a la página anterior. 31 NVR Manual de Usuario 3.6.2 Configuración de Grabación Predeterminada La <Configuración Predeterminada> es para que usuarios puedan seleccionar la calidad de grabación y frecuencia de cuadro predeterminadas. Se ofrece diferentes niveles de calidad de grabación predeterminados para que el usuario escoja: <Mejor Calidad>, <Estándar>, <Grabación Extendida>, <Solamente Evento> y <Horario Avanzado>. La configuración por defecto es <Mejor Calidad>. ADVERTENCIA: Si <Horario Avanzado> es seleccionado, los usuarios deben continuar instalando la configuración en el menú <Configuración de Horario Avanzada>. 3.6.3 Configuración de Horario Avanzada Cuando se pone el ítem del menú <Configuración Predeterminada> a <Horario Avanzado>, el usuario debe continuar instalando la configuración de este submenú. Configuración Horario Avanzada Tabla de Horario Configuración de Perfil de Grabación Configuración de Vacaciones Tabla de Horario Este menú permite al usuario configurar grabaciones predeterminados, definidos por él mismo, para la configuración predeterminada <Horario Avanzado>. El usuario puede asignar el tipo de grabación para días en una semana por hora. Además, el tipo de grabación para vacaciones pre-definidos puede ser especificado aquí. Consulte los siguientes pasos para configurar la tabla de horario. 32 NVR Manual de Usuario Haga clic en el tipo de grabación preferido en la parte inferior. Haga clic en cualquier cuadro para asignar el tipo de grabación seleccionado. Haga clic en cualquier hora en la parte superior para llenar la columna. Haga clic en cualquier día a la izquierda para llenar la lista. Defina la fecha de las vacaciones antes de asignar el tipo de grabación. Haga clic en la parte superior izquierda del cuadro para grabar siempre con el tipo de grabación seleccionado. Haga clic en el botón <Confirmar> para guardar la configuración. Configuración del Perfil de Grabación Esta función es para configurar PPS (Imagen por Segundo) Normal/Evento y Calidad de Perfil 1, Perfil 2 y Perfil 3 para canales activados por Internet. Configuración del Perfil de Grabación Selec. Cámara CH01 Perfil1 Perfil2 Perfil3 PPS Normal 30 30 30 Calidad Normal 2560 kbps 2560 kbps 2560 kbps PPS de Event. 30 30 30 Calidad Event. 4096 kbps 4096 kbps 4096 kbps Copiar Config. ADVERTENCIA: Los ítems de configuración serán puestos en estado no habilitado cuando la cámara IP no esté conectada. Primero, seleccione una cámara IP activada. Haga clic en cualquier menú desplegable para cambiar el valor preferido. 33 NVR Manual de Usuario El usuario puede copiar la configuración de la actual cámara IP seleccionada a cualquier otra cámara. Ingresa al menú <Copiar Configuración> para seleccionar cámaras deseadas. Después haga clic en <Confirmar> para aplicar la configuración. Haga clic derecho en el mouse para salir de la configuración. Configuración para Vacaciones Seleccione una fecha para <Agregar Vacaciones> y se agregará la fecha a la lista de días de vacaciones. Seleccione <Lista de Vacaciones> para ver todas los días de vacación agregados y para editar la lista. El usuario puede también quitar vacaciones en el menú de la Lista de Vacaciones. Configuración de Vacaciones Lista de Vacaciones Agregar Días de Vacaciones 01/01 34 NVR Manual de Usuario 3.6.4 Configuración de Duración de Datos ‘Duración de Datos’ indica la duración que un video es guardado y memorizable en el HDD. Solamente los videos grabados dentro de la Duración de Datos pueden ser buscados para reproducción. El video que ha excedido la Duración de Datos, se ocultará y no puede recuperarse para reproducción. Configuración de Duración de Datos Modo de Duración de Datos General Duración de Datos 0 Días Duración de Datos Por Día Duración de Datos Por Canal OBSERVACIÓN: Para reproducir un video que excede la Duración de Datos, por favor extienda la duración hasta que la fecha/hora de la grabación del video estuviera incluida. Modo de Duración de Datos Este ítem permite al usuario escoger el modo preferido de duración de datos. Hay tres tipos de modo de duración de datos: General, Por Día, y Por Canal. Cuando un modo específico es seleccionado, configuración adicional de los otros dos ítems abajo, será puesta en estado no habilitado y no puede ser accedida. Duración de Datos Cuando el modo de duración de datos está puesto como <General>, este ítem será accesible. Haga clic en los botones de ARRIBA/ABAJO para configurar Duración de Datos. El valor oscila entre <1> y <365> días. Alternativamente, seleccione <0> para deshabilitar esta función. Duración de Datos Por Día Cuando el modo de duración de datos está puesto como <Por Día>, este ítem será accesible. Ingrese a este menú y el usuario puede configurar la duración de vida de cada día de semana independientemente. El valor oscila entre <1> y <365> días. Alternativamente, seleccione <0> para deshabilitar esta función. 35 NVR Manual de Usuario Duración de Datos por Canal Cuando el modo de duración de datos está puesto como <Por Canal>, este ítem será accesible. Ingrese a este menú y el usuario puede configurar la duración de vida de cada canal independientemente. El valor oscila entre <1> y <365> días. Alternativamente, seleccione <0> para deshabilitar esta función. 36 NVR Manual de Usuario 3.6.5 Grabación Circular El usuario puede escoger de grabar videos en modo circular o en modo lineal. Si el modo circular es seleccionado, el NVR almacenará nuevos videos en los espacios del HDD mientras sobrescribe los videos grabados con más anterioridad. Alternativamente, si se selecciona el modo lineal, el NVR parará de grabar cuando el HDD esté lleno. Mientras tanto, el timbre interno iniciará a hacer bip y un ícono de alerta aparecerá en la barra de estado para informar a los usuarios que el disco está lleno. En el menú de configuración de grabación, ponga <Grabación Circular> a <ON>/<OFF> para habilitar o deshabilitar el modo de grabación circular. 3.6.6 Grabación de audio Este ítem permite al usuario habilitar/deshabilitar la función de Grabación de Audio de la unidad. Cuando se pone a <On>, se graba y guarda la entrada de audio con el video. Cuando se pone a <Off>, el audio es ignorado. 3.6.7 Purgar Datos Este ítem se usa para eliminar el video de grabación Normal o de Eventos. En el menú de Grabación, seleccione <Purgar Datos> y el siguiente menú aparecerá. Purgar Datos Purgar Todos los Datos Purgar Todos los Datos de Even. Purgar Evento Antes Iniciar a Purgar No No 2000/01/01 No Purgar Todos los Datos Este ítem se usa para eliminar todos los videos grabados de la base de datos. Ponga este ítem a <Sí> e inicia la eliminación poniendo <Iniciar Purgar> a <Sí>. Purgar Todos los Datos de Eventos Este ítem es usado para eliminar todos los videos de eventos de la base de datos. Seleccione <Sí> e inicie la eliminación poniendo <Iniciar Purgar> a <Sí>. 37 NVR Manual de Usuario Purgar Evento Antes Este ítem se usa para eliminar videos de eventos antes de una fecha específica. Seleccione una fecha preferida e inicie la eliminación poniendo <Iniciar Purgar> a <Sí>. Iniciar a Purgar Después de que los videos para eliminar hayan sido seleccionados, ponga este ítem a <Sí> para iniciar la eliminación. Al escoger <No> la eliminación será cancelada. 3.6.8 Grabación de Pre-Alarma Cuando el NVR graba tanto videos de Eventos como Normales, la duración de tiempo de la grabación pre-Alarma es de 10 segundos. Sin embargo, cuando el NVR solamente graba video de eventos, la duración de tiempo de grabación de pre-alarma variará de acuerdo al número de cámaras IP conectadas, la velocidad de bit y FPS (Frecuencia de Cuadros por Segundo). 38 NVR Manual de Usuario 4. Operación del NVR Este capítulo presentará las operaciones generales del NVR. 4.1 Ver videos en Vivo / Reproducción Las funciones generales en el modo En Vivo y Reproducción se describe en las siguientes secciones. 4.1.1 Modos de Visualización El NVR proporciona varios modos de visualización. Haga clic directamente en cualquier CANAL para visualizar la cámara IP correspondiente en modo de pantalla completa. Adicionalmente, haga clic en el ícono de Modo en la barra de funciones para ver en modos de ventanas múltiples. La siguiente figura muestra los modos disponibles de múltiples ventanas. Haga clic en el ícono de Modo repetidamente para cambiar al siguiente modo de visualización disponible. ADVERTENCIA: el modo de 9 ventanas está solamente disponible para los modelos 8CH. 4.1.2 Zoom Digital El usuario puede ver imagen de 2x zoom en un modo En Vivo en pantalla completa. Para ver las imágenes de zoom, sigue los pasos abajo. Haga clic en el canal para visualizar la imagen en pantalla completa y desplace la rueda de desplazamiento del mouse a zoom en 2x. 39 NVR Manual de Usuario Una ventana pequeña indicando el área de zoom aparecerá en la parte inferior en la esquina derecha. Haga clic en cualquier posición para configurar la posición como el centro de la pantalla visualizada. Desplace la rueda de desplazamiento del mouse hacia ‘zoom out’. 40 NVR Manual de Usuario 4.1.3 Información de la Cámara IP Cuando el usuario mueve el cursor al nombre de la cámara en la parte superior central de cada canal, la información de la cámara IP aparecerá. La información incluye velocidad bite, FPS, resolución, Dirección IP y formato video de la cámara IP. Observa que la velocidad bite y FPS cambiará de acuerdo a datos recibidos a través de la red. 4.1.4 Visualización de Secuencia (Solamente Modelos 8CH) La función de Secuencia ayuda a visualizar secuencialmente imágenes en Vivo de las cámaras IP en pantalla completa en un orden predeterminado que evita operación de seguimiento manual. El orden secuencial y el tiempo de parada pueden ponerse en <Secuencia> en el menú de configuración OSD. Observa que esta función solamente está disponible para modelos 8CH. Haga clic en el ícono de Secuencia para iniciar la visualización de la secuencia automática. Haga clic de nuevo en el ícono de Secuencia para parar. 4.1.5 Reproducción de Videos Grabados El usuario puede hacer clic en el ícono de Reproducción para reproducir instantáneamente los videos grabados. El NVR iniciará a continuar la reproducción de los videos grabados desde el punto donde la grabación fue suspendida la última vez. Si es la primera vez que inicie la reproducción instantánea, el NVR reproducirá desde el principio de la base de datos. Alternativamente, el usuario puede también seleccionar videos por medio del menú Buscar para reproducir videos específicos. Consulta la sección Buscar Videos Grabados para más información. Una vez que la reproducción inicie, aparecerá el panel de control de reproducción en la parte inferior de la pantalla. Consulte las descripciones siguientes sobre controles de reproducción de videos. Paso de Tiempo Anterior. Haga clic en este ícono para cambiar la barra de tiempo visualizada al periodo de tiempo anterior. Rebobinar: Haga clic en este ícono para rebobinar los videos grabados. Haga clic en este ícono repetidamente para aumentar la velocidad de 41 NVR Manual de Usuario rebobinar por 1x, 2x, 4x, 8x, 16x o 32x. Cuando se hace pausa en la reproducción, haga clic en este ícono repetidamente para mover el video un solo paso atrás. PAUSA: Haga clic en este ícono para hacer pausa en la reproducción. Cuando la reproducción está en pausa, haga clic en los íconos de RW/FF para mover el video un solo paso hacia atrás/adelante respectivamente. Haga clic en este ícono de nuevo para continuar la reproducción. Adelantar Rápidamente: Haga clic en este ícono para reproducir los videos grabados adelantando rápidamente. Haga clic en este ícono repetidamente para aumentar la velocidad de la reproducción adelantando por 1x, 2x, 4x, 8x, 16x o 32x. Cuando la reproducción está en pausa, haga clic en este ícono repetidamente para mover el video un solo paso adelante. Paso de Tiempo Siguiente: Haga clic en este ícono para cambiar la barra de tiempo al periodo de tiempo siguiente. Seleccionar Canal: Haga clic para seleccionar un canal para visualizar su video en pantalla completa. Modo: haga clic en este ícono para cambiar el modo de visualización. Este no funcionará cuando la reproducción está en pausa. Buscar: Haga clic en este ícono para ingresar al Menú Buscar. COPIAR: Este ícono es para exportación rápida de videos. Por favor consulte la sección Exportación Rápida de Videos para detalles sobre como exportar videos rápidamente. En Vivo: Haga clic en este ícono para parar la reproducción y volver al modo En Vivo. 24 horas: Haga clic en este ícono para modificar la escala de la barra de tiempo por 24 horas. 12 horas: Haga clic en este ícono para modificar la escala de la barra de tiempo por 12 horas. 4 horas: Haga clic en este ícono para modificar la escala de la barra de tiempo por 4 horas. ADVERTENCIA: El usuario puede también hacer clic y arrastrar la barra del deslizador de tiempo para seleccionar un tiempo preferido de reproducción de video. 42 NVR Manual de Usuario 4.2 Buscar Video Grabado El NVR es capaz de buscar y reproducir videos grabados por fecha/tiempo o eventos. Para buscar por tiempo, seleccione una fecha y hora especifica de los videos buscados o ingresa a Buscar con Calendario. Para buscar por evento, seleccione el tipo de eventos y canales para visualizar la lista de eventos. En el modo de En Vivo o Reproducción, haga clic en el ícono Buscar en la barra de funciones para ingresar al menú Buscar. Menú Buscar Buscar p. Hora-----------------------------------------------------De: 2013/05/07 PM 04:45:36 Final: 2013/05/08 AM 08:15:12 Seleccionar: 2013/05/08 PM 04:45:36 Inicio Reproducción Buscar Calendario Buscar p Evento----------------------------------------------------De: 2013/05/07 PM 04:45:36 Final: 2013/05/08 AM 08:15:12 Seleccionar Evento: Mov. Perd. Otros Todos Seleccionar Canal: CH1 CH2 CH3 CH4 Todos Lista de Eventos ADVERTENCIA: Por favor consulte la sección anterior Reproducir Videos Grabados para controles de reproducción. 4.2.1 Buscar por Tiempo Siga los pasos para buscar video por fecha y hora. Mueva el cursor a ‘De’ y haga clic para iniciar mostrar video grabado del tiempo especificado de ‘De’. Mueva el cursor a ‘Final’ y haga clic para iniciar mostrar video grabado del tiempo especificado de ‘Final’. Mueva el cursor a ‘Seleccionar’ y haga clic para escoger fecha/hora. Desplace la rueda de desplazamiento para ajustar los valores. Mueva el cursor a <Iniciar Reproducción> y haga clic para iniciar reproducción del video grabado de la hora seleccionada. ADVERTENCIA: Si no hay un video grabado disponible que corresponde a la hora y fecha especificadas, el NVR iniciará la reproducción desde el siguiente video disponible. ADVERTENCIA: La información sobre fecha/hora se mostrará en la pantalla con un ícono DST si la función de Hora de Ahorrar Por 43 NVR Manual de Usuario Luz del Día está habilitada. ‘S’ significa hora de verano y ‘W’ significa hora de invierno. 4.2.2 Buscar por Calendario Siga los pasos abajo para buscar un video grabado a través de Buscar por Calendario. Seleccione <Buscar por Calendario> y el siguiente menú aparecerá. Seleccione cualquier fecha en la fuente subrayada, que sugiere que fechas de grabación están disponibles. La tabla mostrada en el lado izquierdo mostrará videos disponibles de cada canal dentro de la fecha seleccionada. 44 NVR Manual de Usuario Los videos son clasificados en cuatro categorías: Normal, Movimiento, Alarma In y Perdida de Video, mostrados como cuatro diferentes pestañas en la parte superior. Después seleccione una hora preferida en la barra del tiempo. Alternativamente, especifique los valores de fecha/hora/minuto/segundo en <Seleccionar> a la derecha. Los botones <De> y <Final> permiten al usuario reproducir videos desde el principio o final de la base de datos. Seleccione <Iniciar Reproducción> para iniciar la reproducción de video seleccionado. 4.2.3 Buscar por Evento Siga estos pasos para buscar video de eventos a través de la Lista de Eventos: Ajuste fecha/hora al lado de <De> y <Final> en Buscar Por Eventos> a especificar el rango de tiempo de la búsqueda de eventos. Al lado de <Seleccionar Evento>, escoja cual tipos de evento serán incluidos en la búsqueda de eventos. Seleccione los canales para ser agregados a la búsqueda de eventos. Haga clic en <Lista de Eventos> para enumerar videos de eventos que cumplieron con los criterios de búsqueda arriba. La Lista de Eventos aparecerá como en la figura abajo. La lista muestra eventos por fecha, hora, cámara activada y tipo de alarma. Algunos eventos son eliminados, otros son visualizados. El último video de eventos que fue grabado será puesto en la parte superior. Lista de Eventos Fecha Hora 2013/05/07 PM 01:56:50 2013/05/07 PM 01:53:03 2013/05/17 PM 01:44:42 2013/05/07 PM 01:35:31 2013/05/07 PM 01:25:56 2013/05/07 PM 01:15:56 <<< << < Ch 2 4 3 1 1 2 Tipo Movim. Alarma Alarma Movim. Alarma Movim. > >> >>> Siga los pasos para reproducir video de la Lista de Eventos. Haga clic en los botones en la parte inferior para ir a páginas anteriores/siguientes. 45 NVR Manual de Usuario Haga clic en un evento preferido y se visualizará el video de vista preliminar. Haga clic en <Mostrar> para iniciar la reproducción. Haga clic en <Reproducción> para reproducir el video de vista preliminar desde el principio. Haga clic en <Regresar a Lista> para volver a la Lista de Eventos. 46 NVR Manual de Usuario 4.3 Exportación de Videos Este capítulo mostrará como exportar videos por medio del menú de configuración OSD y de la función de exportación rápida de videos. Observe que el log del sistema mantendrá registros de todas las exportaciones de videos, incluyendo duración, tiempo de inicia, y tiempo final. ADVERTENCIA: Asegurase que un dispositivo de almacenamiento externo esté disponible y conectado al puerto apropiado para exportación de video. ADVERTENCIA: Los videos exportados se encontrarán en Main Stream. 4.3.1 Menú de Exportación OSD El menú de exportación OSD permite solamente a las cuentas con autorización correcta de exportar videos a dispositivos de almacenamiento USB. Haga login con una cuenta autorizada para exportar video. El menú <Exportar> aparecerá, como abajo. Exportar Selec. Dispositivo Seleccionar Canal: De: Hasta: Seleccionar Eventos Tipo de Datos Formato de Export. Firma Digital Iniciar Exportación Ch1 Ch2 Ch3 Ch4 Todos 2013/05/07 AM 11:50:05 2013/05/09 PM 03:09:18 Normal Original No No Los videos exportados tendrán el nombre de la fecha y hora de la exportación, y serán clasificados por los tipos de eventos. Cada video grabado será exportado en cuatro archivos si la firma digital es necesario, incluyendo *.gpg, *.sig, *.drv (o *.avi) y readme.txt. El nombre del archivo *.gpg son los últimos ocho direcciones MAC del NVR. Seleccionar Dispositivo Los dispositivos externos disponibles para exportación de video serán enumerados por nombre y espacio, disponibles en el menú de Seleccionar Dispositivo, como se muestra abajo. Configure <Seleccionar> a <Sí> para seleccionar el dispositivo como el destino de exportación. 47 NVR Manual de Usuario Seleccionar Dispositivo Nombre Dispositivo Disponible xxx-xxx-x-x-xx 256 MB xx-xxx-xx-xxxx 1.5 GB Sel No No 48 NVR Manual de Usuario ADVERTENCIA: El NVR solamente soporte el sistema de archivos EXT3. Si un HDD externo es conectado, asegurase que el formato del HDD sea EXT3. Seleccionar Canal Seleccione el canal / los canales para exportar los videos grabados. De/A Hora Estos ítems son usados para configurar la hora cuando la exportación de datos inicia y finaliza. Haga clic para escoger fecha/hora y desplace la rueda de desplazamiento del mouse para ajustar los valores. Seleccionar Eventos Haga clic en este ítem para visualizar la lista de eventos. Ponga la columna de <Seleccionar> de los eventos de exportación a <Sí>. Observe que este ítem solamente será disponible cuando el siguiente ítem <Tipo de Dato> está puesto a <Evento> o <Ambos>. Tipo de Datos Este ítem se usa para seleccionar el tipo de video de exportación. Las opciones son <Normal> (exportar un video normal solamente), <Evento> (exportar un video de eventos solamente) y <Ambos> (exportar ambos videos normales y de eventos). Formato de Exportación Este ítem es para seleccionar el formato de video de exportación. Las opciones son <AVI>, <DRV> y <Original>. Los archivos DRV y AVI son archivos de video comprimidos, mientras los archivos originales son datos crudos de los videos grabados por el NVR. El DRV y los archivos originales pueden ser reproducidos con el software de monitoreo a distancia y el software de reproducción. Estos archivos pueden contener canales múltiples en un solo archivo. Por el otro lado, los archivos AVI pueden ser reproducidos con Windows Media Player. Tenga en cuenta que si canales múltiples son exportados a archivos AVI, cada canal será exportado a un archivo separado. Firma Digital El usuario puede exportar video clips con o sin una firma digital. Ponga este ítem a <Si> para exportar el archivo con firma o <No> para exportar sin firma. 49 NVR Manual de Usuario La firma digital es para la verificación de cualquier cambio hecho a los archivos de video. Ver apéndice Verificar Firma Digital en el Manual de Configuración OSD para más detalles sobre como verificar la firma digital. 50 NVR Manual de Usuario Iniciar Exportación Ponga este ítem a <Sí> para iniciar la exportación de los videos seleccionados al dispositivo de almacenamiento de destino. 4.3.2 Exportación Rápida de Videos En el panel de control de reproducción, el ícono de COPIAR permite al usuario exportar fácilmente el video normal o de eventos como un archivo *.drv a un dispositivo de almacenamiento externo conectado. Dependiendo del tamaño del video, el proceso de exportación puede tomar alrededor de 10 minutos a 1 hora. Siga la descripción abajo para exportar videos normales o de eventos. Exportar Videos Normales Siga estos pasos para exportar videos normales. Haga clic en el ícono Buscar en la barra de funciones y reproduce los videos normales preferidos. Consulte la sección Buscar por Hora o Buscar por Calendario para más información sobre reproducción de videos normales. En modo de Reproducción, el panel de control de reproducción será visualizado. El usuario puede hacer clic una vez en el ícono de COPIAR para marcar el punto de inicio del video para exportar. La reproducción continúa. Haga clic en el ícono de COPIAR de nuevo para marcar el punto final del video para exportar. Después el mensaje de confirmación será visualizado como en la figura abajo. La información mostrada es ‘sólo lectura’. Confirmación ezBurn Dispositivo Seleccionado: Dispositivo de Almac. USB Tamaño Requerido Exportación = 11 MB Rango Real Exportación: De: 2013/05/07 AM 10:41:13 Hasta: 2013/05/07 AM 10:41:21 Enter: Sí ESC: No Sí Esc Haga clic en <Sí> para iniciar la exportación de video normal. O haga clic en <Esc> para abortar. Si no hay un dispositivo exportable conectado al NVR, un mensaje de advertencia será mostrado como abajo. 51 NVR Manual de Usuario No se detecte un dispositivo exportable. Por favor instalar dispositivo/medios de destino al NVR. Enter: Intentar de nuevo ESC: Salida Intentar de nuevo Esc 52 NVR Manual de Usuario Exportar Videos de Eventos Siga estos pasos para exportar videos de eventos. Haga clic en el ícono Buscar en la barra de funciones y reproduce el video de eventos preferido. Consulte la sección Buscar por Evento para información sobre reproducción de videos de eventos. En el modo de Reproducción, haga clic en el ícono COPIAR. El mensaje de confirmación será visualizado como en la figura abajo. La información mostrada es ‘sólo lectura’. Confirmación ezBurn Dispositivo Seleccionado: Dispositivo de Almac. USB Tamaño Requerido Exportación = 15 MB Información Exportar Evento: 2013/05/07 AM 10:42:35 CH03 Movimiento Enter: Sí ESC: No Sí Esc Haga clic en <Sí> para iniciar la exportación de videos de eventos. O haga clic en <Esc> para abortar. Si no hay un dispositivo exportable conectado al NVR, un mensaje de advertencia será visualizado. 4.4 Control de Domos El NVR permite al usuario controlar la cámara domo a través de la función de Control PTZ. En el modo En Vivo, el usuario puede hacer clic en un canal de cámara domo para visualizarlo en la pantalla completa. Después haga clic en el ícono de Control de Cámara Domo y el panel de Control PTZ aparecerá. Por favor consulte el Manual de Instalación para una ilustración gráfica de los botones de control. 4.4.1 Botones de Control PTZ Los botones de control PTZ son: Cerrar/Abrir Iris, Enfoque Lejos/Cerca, Zoom Out/In, Predeterminar, ESC, Velocidad de Paneo/Inclinación, Botones de Dirección y Enfoque Automático. Se describe las funciones abajo. ADVERTENCIA: No hay reacción cuando se hace clic en funciones de control que no son soportadas por cámaras domo. Cerrar Iris Haga clic en este ítem para cerrar el Iris en la cámara domo. 53 NVR Manual de Usuario Abrir Iris Haga clic en este ítem para abrir el Iris en la cámara domo. Enfoque Lejos Haga clic en este ítem para enfocar el lente de la cámara domo seleccionada hacia un punto más lejos. Enfoque Cerca Haga clic en este ítem para enfocar el lente de la cámara domo seleccionada hacia un punto más cerca. Zoom Out Haga clic en este ítem para ‘zoom out’ el lente de la cámara domo seleccionado. Esta función permite al usuario reducir la imagen actual y un área de vista más grande puede ser visualizada. Zoom In Haga clic en este ítem para ‘zoom in’ el lente de la cámara domo seleccionado. Esta función permite al usuario aumentar un área específica. Predeterminar Haga clic en este ítem para acceder a la función de Predeterminar Set/Go. Un teclado numeral aparecerá y el usuario puede configurar puntos predeterminados, ir a los puntos predeterminados y ejecutar un tour de cámara domo. Consulte la sección posterior para instrucción sobre las funciones mencionadas. ESC Haga clic en este ítem para salir del modo de Control PTZ y volver al modo de Visualización en Vivo en pantalla completa. Velocidad de Paneo/Inclinación El usuario puede seleccionar la velocidad de paneo/inclinación preferida. Botones de Dirección Haga clic en estos botones para activar el paneo e inclinación del lente de la cámara domo seleccionada. 54 NVR Manual de Usuario Enfoque Automático Haga clic en este botón para ajustar automáticamente el enfoque de la cámara domo. 55 NVR Manual de Usuario 4.4.2 Configurar Puntos Predeterminados El NVR permite al usuario configurar posiciones predeterminadas. La cantidad de puntos predeterminados depende del fabricante del domo. Siga los pasos para configurar puntos predeterminados Haga clic en el canal de la cámara domo para visualizarlo en pantalla completa. Después haga clic en el ícono de Control PTZ y el panel de Control PTZ aparecerá. Haga clic en los Botones de direccionar para activar paneo/inclinación de la cámara domo para girar hacia la posición deseada. Haga clic en el botón Predeterminar en el panel de Control PTZ para acceder a la función Predeterminar Set/Go. Un teclado numeral aparecerá como abajo. 1 2 3 4 5 6 7 8 9 Salida 0 Borrar ← Set Predeterminado Go Predeterminado Ejecutar Tour Ingrese un número predeterminado deseado. Haga clic en botón <Configure Predeterminar> para guardar la posición. Ahora la posición predeterminada está configurada y listo para ser llamada. 4.4.3 Llamar Puntos Predeterminados Siga los pasos para llamar los puntos predeterminados. Haga clic en el canal de la cámara domo para visualizarla en pantalla completa. Después haga clic en el ícono de Control PTZ y el panel de Control PTZ aparecerá. Haga clic en el botón Predeterminar en el panel de Control PTZ para acceder a funciones Predeterminar Set/Go. Un teclado numeral aparecerá. Ingrese un número de un punto predeterminado deseado. 56 NVR Manual de Usuario Haga clic en el botón <Go Predeterminar> para llamar al punto predeterminado. Después la cámara domo rotará automáticamente a la posición predeterminada. 4.4.4 Ejecutar Tour Cámara Domo El usuario también puede ejecutar un tour de la cámara domo al lado de la cámara domo. Siga los pasos para ejecutar el tour de la cámara domo. Haga clic en el canal de la cámara domo para visualizarla en pantalla completa. Después haga clic en el ícono de Control PTZ y el panel de Control PTZ aparecerá. Haga clic en el botón Predeterminar en el panel de Control PTZ para acceder a la función Predeterminar Set/Go. Un teclado numeral aparecerá. Haga clic en el botón <Ejecutar Tour> para ejecutar el tour de la cámara domo. Haga clic en cualquier de los Botones de direccionar para terminar el tour de la cámara domo. 4.5 Función UPnP UPnP es la abreviación de Universal Plug and Play [Instalación Automática Universal], que es una tecnología que integra un protocolo universal para dispositivos de instalación automática que se encuentran en todo el mundo para facilitar la implementación de redes. Cuando un PC y un NVR ambos tienen la función UPnP instalados, el PC puede reconocer automáticamente el NVR en la misma red del área local. La ventaja de esta función es que PCs pueden conectar al NVR a través del software de control a distancia haciendo clic directamente en el ícono que representa el NVR en la carpeta <Mi Sitios de Red>. 4.5.1 Instalar el NVR y el PC Habilitar la función UPnP en el NVR: El menú es como sigue: Ingrese al menú OSD con una cuenta correcta y accede a <Sistema> <Configuración Redes> <Instalar UPnP>. El menú es como sigue: 57 NVR Manual de Usuario Configuración UPnP UPnP UPnP NAT Transversal On No Ponga el primer ítem UPnP a <On> y el NVR está listo. Instalar los componentes UPnP del interfaz en el PC Haga clic en <Inicio> <Panel de Control> <Agregar o Quitar Programas>. Después haga clic en <Agregar/Quitar Componentes de Windows> en la parte izquierda. En el Windows Components Wizard, haga doble clic en <Servicios de Redes>, después verifique la casilla enfrenta a <Universal Plug and Play>. Haga clic en <OK>, después <Siguiente> y el proceso de instalación iniciará. Cuando la instalación se ha completado, el ícono representando el NVR puede encontrarse en la carpeta de <Mis sitios de Red> Haciendo doble clic en el ícono abrirá un navegador de Internet que conecta al NVR a través del software de control a distancia. 4.5.2 Función NAT Transversal de UPnP La función NAT transversal de UPnP ayudará instalar automáticamente un router si el NVR conecta al Internet a través del router. Cuando el PC conecta al NVR pero no en la misma red de área local, una dirección real de IP y un número de puerto correspondiente es necesario. Sin embargo, si el NVR está detrás del router, la comunicación entre el PC y el NVR será transmitido hacia atrás y hacia adelante por el router. El router necesitará instalar mapeo de puerto (adelantando) antes de que las imágenes del NVR puedan ser vistas a distancia en el PC. Para cada NVR individual, se debe hacer la configuración individualmente. Entonces, si hay decenas o centenares de NVRs, el proceso de configuración se demorará mucho tiempo. Por fortuna, si el NVR tiene la función NAT transversal de UPnP, la configuración del router se hará automáticamente cuando es habilitado. Solamente seleccione <Sí> para el ítem de menú NAT Transversal de UPnP en el menú de configuración de UPnP y este se encargará de todo. 58 NVR Manual de Usuario 4.6 Exportación del Log de Sistema En el menú de la instalación de la Configuración, seleccione <Log de Sistema> y la lista de logs de sistema aparecerá en la pantalla. El usuario puede exportar el log de sistema como un archivo de datos a un dispositivo de almacenamiento externo. Conecte un dispositivo de almacenamiento USB y haga clic en <Exportar> para exportar el archivo de log de sistema al dispositivo de almacenamiento USB. También en el menú de instalación de Configuración, ponga <Log de Operación> a <On> y los logs de operación iniciarán a ser grabados en el log de sistema. Alternativamente, ponga a <Off> y los logs de operación no serán partes del log de sistema. 59 NVR Manual de Usuario 5. Software de Monitoreo a Distancia El software del monitoreo a distancia es un software que funcione con un navegador, diseñado para operar con productos NVR. Usando el software, al usuario se permite ver los videos grabados en vivo, y de configurar los NVRs a distancia a través de LAN, WAN o el Internet en el computador personal. El PC conectado bajará automáticamente los plug-ins del software de monitoreo a distancia del NVR cuando el NVR está conectado, ingresando su dirección IP en la barra de direcciones en el navegador. Las tareas que se puede realizar con el software de monitoreo a distancia se enumeran abajo: Visualización a distancia de video en vivo/grabados Configuración a distancia del NVR Control a distancia de las cámaras domo Notificación de Alarma desde el NVR Hasta tres conexiones a un solo NVR simultáneamente, incluyendo el ‘admin’ predeterminado y dos otras cuentas ADVERTENCIA: La función de Menú permite al usuario acceder a distancia al menú de configuración OSD, con algunas limitaciones. Consulte las secciones arriba o el Manual de Configuración OSD para instalar la configuración del NVR. 5.1 Requisitos del Sistema de Monitoreo a Distancia Ítems Computador Personal Hard Disk Drive Sistema Operativo Navegador Web Resolución Monitor Tarjeta de Red Requerimientos Mínimo: Intel® Core™ Duo 2.4GHz RAM 1GB Recomendado: Intel® Core™ i7-2600 3.4GHZ RAM 4 GB Requiere 20 MB para instalación de software Windows XP, Windows 7 32 bit, Microsoft Internet Explorer versión 8.0 o superior Mínimo 1024×768 con 16-bit color Mínimo: 10/100 Mbps 60 NVR Manual de Usuario Recomendado: 10/100/1000 Mbps 5.2 Instalación de Software Antes de trabajar con el software de monitoreo a distancia, por favor averigüe primero la dirección IP del NVR. Para averiguar la dirección IP, ingrese al menú de configuración OSD y seleccione <Sistema> <Instalación Redes> <Instalación LAN > <IP>. Consulte a la descripción siguiente para instalar el software de monitoreo a distancia. 5.2.1 Cambiar Configuración de Internet El PC, trabajando con el software de monitoreo a distancia, debería ser configurado para que acepte plug-ins ActiveX. Por favor siga los pasos para instalar la configuración de seguridad de Internet de manera correcta. Inicie el IE [Explorador de Internet]; puede iniciarse al hacer clic en el ícono del escritorio o al usar el menú de Inicio para acceder a ello. ADVERTENCIA: Si el usuario desea usar la función ‘Vista Rápida’ en el software del monitoreo a distancia, el usuario debe ejecutar IE como administrador. Para ejecutar IE como administrador, haga clic derecho en el ícono de navegador IE en el escritorio y seleccione ‘Ejecutar Como Administrador’ para lanzar el IE. ADVERTENCIA: Windows IE proporciona el componente ActiveX que se requiere cuando se usa el software de monitoreo a distancia. Seleccione <Herramientas> en el menú principal del navegador, después <Opciones de Internet>, y haga clic en la pestaña <Seguridad>. Seleccione <Sitios de Confianza> y haga clic en <Sitios> para especificar su configuración de seguridad. 61 NVR Manual de Usuario ‘Vista Rápida’ es una herramienta sencilla de captura de pantalla. Cuando el usuario hace clic en el botón de VISTA RÁPIDA [SNAPSHOT], éste capturará la captura de pantalla de la ventana que se muestra actualmente en la pantalla. Desmarque ‘Requiere verificación de servidor (https:) para todos los sitios en esta zona’. Escribe la dirección IP del NVR en el campo y haga clic en <Agregar> para agregar el sitio web a la lista. Haga clic en <OK> para confirmar la configuración y cierre la casilla de dialogo de ‘Sitios de Confianza’. 62 NVR Manual de Usuario En el área del Nivel de Seguridad, haga clic en <Nivel de Costumbre>. La pantalla de Configuración de Seguridad aparecerá. En <Controles y plug-ins de ActiveX>, ponga todos los ítems a <Habilitar> o <Activar>. Haga clic en <OK> para aplicar la configuración y cierre la casilla de dialogo de Configuración de Seguridad. Haga clic en <OK> para cerrar la casilla de dialogo de Opciones de Internet. Ahora la instalación puede continuarse para el siguiente paso. 63 NVR Manual de Usuario 5.2.2 Instalar Software de Monitoreo a Distancia Con la dirección IP del NVR, el siguiente paso es instalar el software de monitoreo a distancia a través de conectarlo al NVR. Siga los pasos abajo. Ingrese a la dirección IP del NVR en la barra de direcciones en la parte superior del navegador. La dirección IP del NVR puede guardarse como un ítem de Favoritos en el navegador de web para habilitar acceso fácil en el futuro. La casilla de dialogo de controles de ActiveX y plug-ins pedirá dos veces por confirmación. Haga clic en <Sí> para aceptar la instalación de los plug-ins de ActiveX. Los plug-ins del software del monitoreo a distancia serán bajado e instalado automáticamente en el PC. OBSERVACIÓN: No ingrese ningún carácter ‘0’ (que está delante de un número) en la dirección. Por ejemplo, ‘192.068.080.006’ se debe ingresar como ‘192.68.80.6’. Si se cambia el puerto de activación de por defecto 80 por un número diferente, como puerto 81, la dirección IP debe ser ingresado como ‘192.68.80.6:81’. Una revisión de la versión inicial para verificar si el software de monitoreo a distancia ya fue instalada, y también revisa si la versión es la misma que fue almacenado en el NVR conectado. Este proceso puede tardar 30 segundos. Cuando el software está completamente bajado e instalado, la casilla de dialogo de Login, aparecerá. 64 NVR Manual de Usuario 5.2.2.1 Log in/Log off El Login usa la misma configuración de cuentas en el NVR. El nivel de autorización de las cuentas es también la misma que fue configurado en el NVR. Una cuenta predeterminada ‘admin’ y hasta dos otras cuentas pueden acceder al NVR al mismo tiempo. Sin embargo, si la cuenta ‘admin’ está actualmente accediendo al menú de configuración OSD de los NVRs al lado del NVR, entonces la cuenta ‘admin’ en el sitio de monitoreo a distancia no puede cambiar la configuración al mismo tiempo. La cuenta ‘admin’ al lado del NVR tiene prioridad. Los siguientes pasos muestran los procedimientos para conectar y hacer login al NVR. Inicie el software de monitoreo a distancia ingresando la Dirección IP del NVR en la barra de Direcciones del navegador. Alternativamente, haga clic en la entrada de Favoritos para la unidad (si la dirección IP de la unidad haya sido configurada). 65 NVR Manual de Usuario Ingrese el nombre de usuario y clave de la cuenta. El nombre de usuario y clave del login puede guardarse para hacer el futuro login más fácil. El nombre de usuario y clave por defecto son ‘admin’ and ‘1234’. Haga clic en <OK> para log in en el NVR. El proceso puede tomar unos segundos. Si la conexión se hizo con éxito, la ventana principal mostrará video en vivo de las cámaras conectadas. Si el navegador del IE está cerrado, el sistema a distancia está en estado de logout y desconectado del NVR al mismo tiempo. 5.2.2.2 Actualizaciones de Software Si una versión nueva del software de monitoreo a distancia está disponible en el NVR, la actualización será activada mientras se accede a la unidad. Siga los pasos para actualizar el software. Un mensaje como en la figura arriba será activada. Haga clic en <Sí> para aceptar actualización de la versión. Inicie el IE de nuevo e ingrese la dirección IP del NVR en la barra de las Direcciones del navegador. Si la dirección IP del NVR está configurada como sitio favorito, haga clic en la entrada de Favoritos para la unidad. Cuando el software está completamente bajado e instalado, la Pantalla de Login aparecerá. 5.3 Operación Básica para Monitoreo a Distancia Cuando el NVR está conectado exitosamente, la ventana principal del software de monitoreo a distancia aparecerá. Por favor, consulte al Manual de Instalación para la ilustración gráfica de los ítems funcionales. Las funciones en el software de monitoreo a distancia se describirán en las siguientes secciones. 66 NVR Manual de Usuario 5.3.1 Ver Video En Vivo Vea video en vivo desde las cámaras conectadas al NVR al hacer clic en el botón <En Vivo> en la barra de herramientas de la ventana principal. Escoja el modo de visualización deseado – pantalla completa, 4 ventanas o 9 ventanas – después de que las imágenes en vivo del NVR sean visualizadas en la ventana principal. Cuando una cámara domo está conectada y visualizada en un modo de un modo de un solo canal en pantalla completa, la operación del Control PTZ puede ser accedida. Para escoger el modo de visualización deseado y operar el control de cámara domo, consulte a las subdivisiones siguientes. 5.3.1.1 Seleccionar Modo de Visualización Escoja el número de ventanas para ser visualizadas en la ventana principal. Haga clic en el botón de visualización de 4 ventanas o 9 ventanas en la sección de MODO para mostrar múltiples ventanas. Para ver determinada cámara en pantalla completa, haga doble clic en el cuadro preferido o haga clic en el botón de CÁMARA correspondiente. 5.3.1.2 Operar Cámaras con Control Domo El software de monitoreo a distancia permite al usuario controlar y configurar una cámara domo a distancia. Haga clic en cualquier botón de CÁMARA visualizado con un ícono de domo para ver la cámara en pantalla completa. El Panel de Control PZT será visualizado a la izquierda. Los ítems en el Panel de Control PTZ se describen como sigue. Enfoque Automático Haga clic en ello y la cámara se ajustará automáticamente para mostrar una imagen más clara. Set/Go Predeterminar & Ejecutar Tour (•) El software de monitoreo a distancia permite al usuario almacenar hasta 255 puntos predeterminados de acuerdo al permiso de las cámaras domo que soporte. Use los Botones de direccionar para hacer paneo / inclinar la cámara domo hacia una posición apropiada. Después haga clic en este botón, seleccione <Configurar Predeterminar> y escoja un número preferido de la lista 67 NVR Manual de Usuario desplegable. El punto determinado es nombrado como el número seleccionado. Haga clic en este botón, seleccione <Ir [Go] Predeterminar> y escoja un número preferido de la lista desplegable para llamar el punto actual para visualizar. Haga clic en este botón, seleccione <Ejecutar Tour> y la cámara domo iniciará el tour, configurado previamente al lado de la cámara domo. Identificación del Domo (ID) Haga clic para cambiar el ID del Domo y el protocolo. Autorización correcta es necesario para acceder a esta función. Enfoque +/− Use estos para ajustar el lente de la cámara para enfocar objetos para tener una vista clara. Haga clic en <+> para enfocar cerca o <−> para enfocar lejos. Iris +/− Estos se usan para abrir y cerrar el iris para dejar más o menos luz a la cámara. Haga clic en <+> para abrir iris o <−> para cerrar iris. Zoom +/− Al usuario se permite zoom-in o zoom-out usando los botones de ajuste. Zoom-in para aumentar un área determinada y zoom-out para ver más área. Botón de Direccionar Este botón se usa para activar paneo and/o inclinación de la cámara domo. Haga clic en las flechas en las direcciones que se quieren ver. 5.3.1.3 Zoom Digital de la Visualización de la Cámara El usuario puede ver las imágenes zoom-in de la cámara a través de la función del zoom digital. Zoom in/Zoom out puede ser controlado con facilidad por medio de la rueda de desplazamiento del mouse. Mueve la rueda de desplazamiento del mouse hacia arriba para zoom in y hacia bajo para zoom out. En la parte superior en la esquina de mano izquierda se mostrará la ampliación del zoom-in. La ampliación máxima es de x7. También en la parte inferior de la esquina a mano derecha, se visualizará la posición del área actualmente vista (mostrado como un rectángulo interior 68 NVR Manual de Usuario blanco), comparando con la pantalla original (mostrado como un marco de rectángulo exterior). Adicionalmente, el área de visualización puede cambiarse al hacer clic izquierda y arrastrar el mouse. ADVERTENCIA: Esta función gastará mucha capacidad del CPU. Es recomendable de no abrir demasiados programas al mismo tiempo para evitar un bloqueo del CPU. 5.3.2 Grabación Instantánea La función de Grabación instantánea permite al usuario grabar video al PC haciendo un solo clic. ADVERTENCIA: La función de Audio se pone a OFF como la configuración por defecto. 5.3.2.1 Grabar Video Instantáneamente Siga los pasos para iniciar grabación instantánea. Haga clic en el botón <Grabar Instantáneamente>. Seleccione la carpeta de destino para guardar el video. Haga clic de nuevo en el botón para parar la grabación. ADVERTENCIA: El video de grabación instantánea se guardará como un archivo *.drv. 5.3.2.2 Reproducción de un Video Grabado Instantáneamente Siga los pasos para reproducir un video grabado por ‘Grabación Instantánea’. Haga clic en <Mostrar> en la barra de herramientas de la ventana principal y haga clic en la pestaña <Reproducción Local>. Haga clic en <Abrir> para escoger un archivo grabado. Haga clic en <OK> para iniciar mostrando el video grabado. 69 NVR Manual de Usuario 5.3.3 Reproducir Video grabado El software de monitoreo a distancia permite al usuario ver el video grabado desde el NVR, o desde el disco duro del PC. Para acceder a la pantalla de Reproducción, haga clic en el botón <Mostrar> en la barra de herramientas de la ventana principal. Hay tres pestañas en la pantalla de Reproducción: las pestañas <Reproducción a Distancia>, <Reproducción Local> y <Verificar>. <Reproducción a Distancia> permite al usuario reproducir desde el NVR. <Reproducción Local> permite al usuario reproducir un archivo de videos grabados almacenados en el disco duro del PC. <Verificar> se proporciona al usuario para autenticar si el video exportado esté alterado. El NVR continúa grabando mientras se reproduce el video grabado en el PC, por reproducción a distancia o por reproducción local. 5.3.3.1 Reproducción de Video a Distancia Para ver el video a distancia, haga clic en <Mostrar> en la barra de herramientas de la ventana principal, y después la pestaña <Reproducción a Distancia>. La pantalla de <Reproducción a Distancia> aparecerá. Los <De> y <Hacia> en el <Video Grabado Disponible> visualiza la fecha y hora desde lo cual el video grabado está disponible para reproducción. El calendario al lado derecho indica fechas con videos disponibles. Se muestra la barra del deslizador de la hora para diferentes canales con videos de eventos clasificados. Para reproducir segmentos de video a distancia, siga estos pasos: Escoja <Reproducir> en el campo de <Seleccionar> para reproducir el video grabado. En el campo de <Iniciar> el usuario puede cambiar la fecha y la hora escribiendo directamente los números deseados o usando los botones de flecha. Para escribir directamente Haga clic en el campo de día, mes y año respectivamente, y escriba el número deseado directamente. Siga los pasos arriba para ajustar la hora, el minuto y el segundo del campo de la hora. 70 NVR Manual de Usuario Para usar los botones de flecha Haga clic en el botón de flecha al lado del campo de fecha para visualizar el calendario; después haga clic en la flecha izquierda y derecha en la parte superior del calendario para cambiar la fecha. Use la flecha de arriba y abajo al lado del campo de la hora para cambiar la hora deseada. La otra manera de seleccionar fecha y hora es haciendo clic en el calendario y mover la barra del deslizador de la hora. Haga clic en <OK> para iniciar la reproducción o haga clic en <Cerrar> para abortar. Las otras opciones <Bajar (.AVI)> y <Bajar (.DRV)> en el campo de <Seleccionar> permiten al usuario bajar el segmentos de video de una fecha y hora seleccionadas al PC. La selección de la duración de tiempo es lo mismo a lo que está descrito arriba. Archivos bajados serán en el formato *.avi o *.drv. 5.3.3.2 Reproducción Local de Archivos *.drv La pestaña <Reproducción Local> permite al usuario reproducir archivos *.drv almacenados en el disco duro del PC. Siga los pasos abajo para reproducir un archivo *.drv bajado con el software de monitoreo a distancia. Haga clic en <Abrir> y la pantalla de selección de archivos aparecerá. Seleccione el archivo *.drv de video para reproducir y haga clic en <OK>. Haga clic en <OK> en la pantalla <Reproducción Local> para iniciar la reproducción o haga clic en <Cancelar> para abortar. Vea la reproducción del video usando los controles de Reproducción. Para finalizar la reproducción, haga clic en <En Vivo> para volver a video en vivo. 5.3.3.3 Controles de Reproducción Cuando la reproducción de video inicia, el software de monitoreo a distancia está en Modo de Reproducción. La barra de herramientas de controles de reproducción aparecerá en la barra de herramientas de la ventana principal. Los controles e indicadores de Reproducción se describen abajo. 71 NVR Manual de Usuario Ícon o ◄◄ Nombre Descripción Rápido Atrás / Paso por Paso Atrás 1. Haga clic para mostrar el video grabado hacia atrás. Haga clic repetidamente para selecciona velocidad de reproducción hacia atrás: 1×, 2×, 4×, 8×, 16×, o 32×. 2. Cuando reproducción está en pausa, haga clic repetidamente para mover hacía atrás paso por paso. 1. Mientras mostrando, haga clic para poner la ►/▐ ▌ 5.3.4 Play / Pausa reproducción en pausa. 2. Cuando en pausa, haga clic para continuar reproducción. Verificar Firma Digital La firma digital tiene como objetivo de autenticar un archivo de video exportado de otro DVR/NVR. Siga la descripción para verificar la firma digital. Haga clic en <Mostrar> en la barra de herramientas de la ventana principal. Haga clic en la pestaña <Verificar> para visualizar la ventana ‘Verificar’. Haga clic en <Explorar> para seleccionar los archivos *.gpg, *.avi, *.sig respectivamente, los cuales corresponden al video exportado para ser autenticado. Haga clic en <Verificar> para iniciar verificación de la firma digital. El resultado de la verificación se mostrará en el campo de <Log del Estado>. Este devuelve una firma BUENA o MALA como resultado. Una firma BUENA indica que el video clip exportado no ha sido alterado. 5.3.5 Buscar desde la Lista de Eventos Haciendo clic en BUSCAR y la Lista de Eventos aparecerá. La lista contiene información sobre los eventos de alarma que la unidad grabó y guardó. Hasta 1024 eventos caben en la Lista de Eventos. La Lista de Eventos visualizará cada evento por su número, la fecha y la hora del evento, el tipo de eventos (incluyendo Alarma In, Detección de Movimiento, y Pérdida de Video), y el canal de la cámara donde el evento ocurrió. Para ver un video de eventos, siga estos pasos: 72 NVR Manual de Usuario Haga clic en el botón BUSCAR, localizado en la barra de herramientas de la ventana principal. La Lista de Eventos aparecerá. Desplace con la rueda de desplazamiento del mouse en la Lista de Eventos y resalte los eventos interesantes. La lista de eventos puede ser filtrado por fecha/hora, por canal o por tipo de eventos a través de las opciones de buscar en el lado derecho. Haga doble clic en el evento deseado para ver el video de eventos. 5.3.6 Tomar un Vistazo Snapshot [Vista rápida] es una herramienta de captura de pantalla sencilla. Cuando el usuario hace clic en el botón Vista Rápida, este capturará la captura de pantalla de la ventana que se está mostrando actualmente en la pantalla. Cada clic captura una captura de pantalla para ser guardado en un archivo JPEG en el escritorio. El archivo de vista rápida tendrá como nombre ‘Snapshot-*’. ADVERTENCIA: Para asegurarse que los archivos de vista rápida pueden ser guardados en el escritorio, el usuario debe ejecutar IE como administrador. Para ejecutar IE como administrador, haga clic derecho en el ícono del explorador IE en el escritorio y seleccione ‘Ejecutar como Administrador’ para lanzar el IE. 5.3.7 Estado de Salud del HDD Esta función verifica el estado del HDD del NVR. Los ítems de información mostrados en la gráfica se describen abajo: Nombre del Dispositivo Este dispositivo muestre el nombre del modelo del HDD. Int./Ext. Este ítem indica si el HDD es un dispositivo interno o externo. Tamaño Total Este ítem indica el tamaño total del HDD. Estado Este ítem indica si el HDD es activo o no activo. Temperatura Este ítem indica la temperatura actual del HDD en grados Celsius. 73 NVR Manual de Usuario Detalle Haga clic en este botón para ver el detalle de la salud del HDD. 5.3.8 Streaming Normal y Dual Para diferentes redes con diferentes anchos de banda, dos opciones de streaming son proporcionadas – streaming normal y dual. Streaming Normal es predeterminado. Para usuarios que usan redes de alto velocidad, el streaming normal es la opción recomendada. Dependiendo de la capacidad del HDD y el uso de la red, configure el software de monitoreo para ocupar anchos de banda altos o bajos. Para redes con ancho de banda limitado, el streaming dual es la mejor opción. Permite la coexistencia de streaming de alta calidad en el sitio local de NVR y un streaming de calidad más bajo pero más rápido para el sitio de monitoreo a distancia. Para seleccionar streaming dual, haga clic en el ícono de ancho de banda y el ícono cambiará de color. Entonces los usuarios pueden además escoger diferentes velocidades bit para ajustar la mejor calidad de visualización. 5.3.9 Actualización Software a Distancia / Reiniciar NVR Conectado El usuario puede realizar una actualización de software a distancia o reiniciar el NVR conectado. Actualización de Software a Distancia Haga clic en el botón de MENÚ en la barra de herramientas de la ventana principal. Una ventana de Configuración aparecerá. Vaya a <Instalación Sistema> -> <Información Sistema/Versión> y el menú es como se muestra abajo. Después haga clic en el botón de Ejecutar y localice el archivo para actualizar ‘*.tar” o files “*.tgz & *.md5’ para iniciar la actualización del software a distancia. 74 NVR Manual de Usuario Reiniciar a Distancia También desde la ventana de Configuración, accede al menú de Apagar como se muestra abajo. Después haga clic en el botón de Ejecutar para reiniciar el NVR a distancia. 5.3.10 Resolver Problemas Software Monitoreo a Distancia ¿Qué pasa cuando el servidor solicita actualizar el software cada vez que el NVR esté conectado? Si la pantalla siguiente aparecerá repetidamente, por favor siga los pasos para eliminar los archivos de Internet temporales. 75 NVR Manual de Usuario Seleccione <Herramientas> del menú principal del explorador web, después <Opciones de Internet> y después haga clic en la pestaña <General>. Haga clic en el botón <Eliminar Archivos> en el campo de <Archivos de Internet Temporales>; la pantalla de <Eliminar Archivos> aparecerá, como abajo. Revise la casilla <Eliminar todo contenido offine> y haga clic en <OK>. Ahora, ingrese la dirección IP del NVR para hacer de nuevo la conexión. 76 NVR Manual de Usuario Apéndice A: Boceto de Acceso al Teclado El siguiente boceto muestra las teclas usadas para acceder y controlar el NVR conectado. 77 NVR Manual de Usuario Apéndice B: Activación Manual de la Cámara IP Lo siguiente es un ejemplo de una instalación manual de una cámara IP. Paso 1. Inicie un explorador IE e ingrese la dirección IP (por ejemplo: 192.168.6.183) de la cámara IP. Haga login con el nombre de usuario y clave del administrador (ejemplo: Admin & 1234) Paso 2. Accede al menú del Sistema y haga clic en ‘Red’ -> ‘Básico’ para encontrar el puerto de manejo y el puerto de RTSP: puerto de manejo=80 y puerto de RTSP=554. 78 NVR Manual de Usuario Paso 3. Accede al menú de Streaming y haga clic en ‘Formato de Video’ para averiguar la resolución del video: Main Stream=H.264 1080p (30fps), Dual Stream=H.264 D1 (30fps). ADVERTENCIA: Si la resolución del dual stream es configurada para un valor mayor que D1 (720x480 para NTSC y 720x576 para PAL), el monitor local no será capaz de visualizar las imágenes en Vivo en modo de ventanas múltiples. Paso 4. En el sitio NVR, haga clic en el ícono de Menú en la barra de funciones y seleccione <Menú> -> <Cámara>. Primero, escoja un canal preferido al lado de <Seleccionar Cámara IP>. Deshabilita la función de PnP al poner <Habilitar PnP> a <Off>. Cámara Seleccionar Cámara IP Nombre Cámara IP Ocultar Cámara IP Habilitar PnP Buscar Dispositivo Nombre Anfitrión/IP Modelo Configuración Conexión Configuración Dispositivo Activado Estado Copiar Configuración CH03 CH3 Off On Nx Serie No Paso 5. Haga clic en <Nombre de anfitrión/IP> para ingresar la dirección IP como <192.168.6.183>. Después escoja un tipo de modelo correcto <Serie Nx> al lado de <Modelo>. 79 NVR Manual de Usuario Paso 6. Haga clic en <Configuración Conexión> para ingresar los parámetros de configuración de la conexión: Cuenta=Admin, Clave=1234, y Puerto de Manejo=80. Configuración Conexión Cuenta Clave Puerto de Manejo Configuración Main Stream Configuración Dual Stream Protocolo Dome IP ID Dome IP Admin **** 80 NINGUNO Paso 7. Accede al menú <Configuración Main Stream> para instalar la configuración de main stream: Formato de Streaming=H264. Si <Opciones de Streaming Avanzadas> es puesto a <Off>, el Puerto de Streaming y Protocolo de Streaming serán configurados automáticamente. Si los parámetros son diferentes, ponga <Opciones de Streaming Avanzadas> a <On> y los valores pueden ser modificados manualmente. Configuración Main Stream Formato Streaming Opciones Streaming Avanz. Índice Streaming Puerto Streaming Protocolo Streaming H264 On Stream1 554 RTP+RTSP Paso 8. Si el usuario desea de conectar la cámara IP a través de dual stream, accede al menú de <Configurar Dual Stream> para instalar la configuración de dual stream: Soporte de Dual Streaming=Sí, Grabando Dual Streaming=Sí o No, y Formato de Dual Streaming=H264. Si <Opciones Avanzadas de Dual Streaming> está puesto a <Off>, el Puerto de Dual Streaming y el Protocolo de Dual Streaming serán configurados automáticamente. Si los parámetros son diferentes, ponga <Opciones Avanzadas de Dual Streaming> a <On> y los valores pueden ser modificados manualmente. Configuración Dual Stream Soporte Dual Streaming Grabación Dual Streaming Formato Dual Streaming Opciones Adv. Dual Streaming Índice Dual Streaming Puerto Dual Streaming Protocolo Dual Streaming Sí Sí H264 On Stream2 8203 RTP+RTSP 80 NVR Manual de Usuario Paso 9. Ponga <Camera IP> <Activada> a <Sí> y el video de la cámara IP debe visualizar la pantalla después de unos segundos. Paso 10. Accede a <Cámara IP> -> <Estado> y el estado actual de la cámara IP será visualizado como se muestra abajo. La información es ‘sólo lectura’. Estado Modelo Form. Streaming Resolución PPS Ancho de Banda Veloc. Perd. Paq. H264(MP) 1080P 25.40 2217.03 kbps 0.00% Nx Serie H264(MP) 720×480 25.40 502.79 kbps 0.00% Solución de Problemas: Si el video no aparece en la pantalla, realice las siguientes revisiones: 1. Revise si el dispositivo IP de destino es soportado por el NVR. Asegurase que <Puerto de Streaming>, <Protocolo de Streaming> y <Formato de Streaming> sean configurados correctamente. 2. Revise el ítem de menú <Nombre de anfitrión/IP>. Intente conectar la cámara IP a través del explorador directamente y revise si el video se ve correctamente. 3. Asegurase que la configuración de los ítems <Cuenta>, <Clave> y <Puerto de Manejo> en <Configuración de Conexión> sean correctos. Confirme los ítems en el menú <Instalación Dispositivo> y revise si la configuración esté correcta. Intente de conectar la cámara IP a través del explorador directamente y revise si el video se ve correctamente. 4. Si todo parece ser correcto, el problema puede ser el ancho de banda y el desempeño. Disminuye la resolución, calidad o FPS de la cámara IP. Disminuye la configuración GOV/GOP. 81