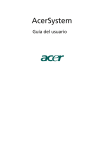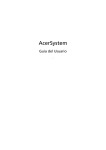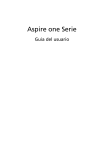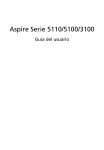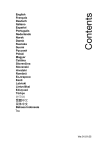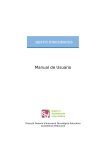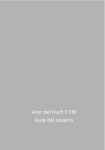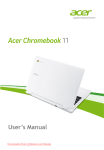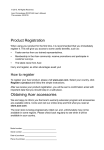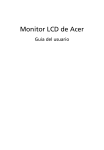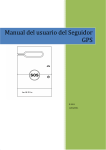Download Manual de usuario
Transcript
Manual de usuario © 2014. Reservados todos los derechos. Manual de usuario de Chromebook 11 Versión original: 08/2014 Registro del producto Al usar su producto por primera vez, se recomienda que lo registre inmediatamente. Esto le permitirá disfrutar de algunas útiles ventajas, tales como: • Un servicio más rápido de nuestros representantes cualificados. • Ser miembro de la comunidad Acer: Recibirá promociones y participará en encuestas de clientes. • Las últimas noticias de Acer. Apresúrese a registrarse, ¡allí le esperan un sinfín de ventajas! Cómo registrarse Para registrar su producto de Acer, visite www.acer.com. Seleccione su país, haga clic en Registrar un producto y siga las sencillas instrucciones. Después de recibir su registro de producto, se le remitirá un correo electrónico de confirmación con datos importantes que deberá guardar en un lugar seguro. Obtener los accesorios de Acer Nos complace informarle de que el programa de ampliación de garantía de Acer y los accesorios del portátil están disponibles en línea. Venga a visitar nuestra tienda en línea y encuentre lo que necesita en store.acer.com. La tienda de Acer se está implementando de forma progresiva y, lamentablemente, puede que no esté disponible en algunas regiones. Consúltela regularmente para ver cuándo estará disponible en su país. Número de modelo: ______________________________ Número de serie: ________________________________ Fecha de compra: ________________________________ Lugar de compra: ________________________________ Índice Primeros pasos 6 Un recorrido por su Acer Chromebook 8 Vista frontal ................................................................................. 8 Vista de teclado........................................................................... 9 Teclas de función ............................................................. 10 Panel táctil ........................................................................ 11 Vista izquierda........................................................................... 11 Vista derecha ............................................................................ 12 Vista trasera .............................................................................. 13 Vista inferior .............................................................................. 14 Medio ambiente......................................................................... 14 El escritorio de Chrome OS 15 Visión general del escritorio ...................................................... 15 Controles de la ventana.................................................... 15 Iniciador ............................................................................ 16 Área de estado ................................................................. 16 Aplicaciones 17 Administrar aplicaciones ........................................................... 17 Instalar aplicaciones en Chrome OS ................................ 17 Quitar aplicaciones de Chrome OS .................................. 17 Personalizar las aplicaciones ancladas al iniciador.......... 17 Google Drive ............................................................................ 17 Sincronizar archivos de Descargas a Google Drive ......... 18 Habilitar acceso sin conexión a archivos de Google Drive..................................................................... 19 Gmail ........................................................................................ 19 Redactar un mensaje de correo electrónico ..................... 19 Español Encienda su Chromebook ........................................................... 6 Seleccione la configuración de idioma ........................................ 6 Conéctese a una red ................................................................... 6 Acepte las condiciones de servicio..................................... 6 Inicie sesión en su cuenta de Google ......................................... 6 Crear una nueva cuenta de Google ................................... 7 Examine como invitado ...................................................... 7 Ajuste la imagen de su cuenta ........................................... 7 Español Google Docs ..............................................................................19 Crear un nuevo documento...............................................19 YouTube ...................................................................................20 Reproducir archivos de vídeo o audio .......................................20 Otros tipos de archivo compatibles............................................20 Chrome Web Store ...................................................................21 Instalar nuevas aplicaciones desde Chrome Web Store ..21 Consejos y trucos de Chrome OS .............................................22 Cómo crear documentos ...................................................22 Cómo compartir documentos con otros usuarios..............23 Cómo iniciar un chat de vídeo...........................................23 Cómo escuchar música.....................................................24 Cómo ver vídeos, TV o películas ......................................25 Cómo abrir documentos de Microsoft Word y Excel .........26 Cómo usar su Chromebook cuando no haya Internet ......26 Configuración 28 Cambiar la configuración de idioma...........................................28 Cambiar la configuración de reloj ..............................................29 Personalizar la apariencia..........................................................29 Personalizar el fondo de pantalla......................................29 Personalizar el tema .........................................................29 Configurar una impresora ..........................................................30 Actualizar Chrome OS ...............................................................30 Actualización automática ..................................................30 Actualización manual ........................................................30 Ayuda 31 Ayuda con y sin conexión ..........................................................31 Información para su seguridad y comodidad 32 Instrucciones de seguridad ........................................................32 Interferencias de radiofrecuencia...............................................37 Dispositivos médicos .................................................................37 Vehículos ...................................................................................38 Entornos potencialmente explosivos .........................................39 Llamadas de emergencia...........................................................39 Instrucciones para el desecho ...................................................39 Sugerencias e información para utilizar el producto de manera cómoda .........................................................................40 Avisos de seguridad y normas 43 Declaración de la FCC .............................................................. 43 Declaración de píxeles de la unidad LCD ................................. 44 Aviso sobre normas aplicables a dispositivos de radio ............. 45 General ..................................................................................... 45 Unión Europea (UE) .................................................................. 45 Requisito de seguridad de la FCC relativo a la radiofrecuencia.......................................................................... 46 Canadá — Dispositivos de radiocomunicación de baja potencia (RSS-210)................................................................... 47 Español 6 Primeros pasos Primeros pasos Encienda su Chromebook El botón de encendido del Chromebook se encuentra en la esquina superior derecha del teclado. Cuando arranque Chromebook por primera vez, aparecerá la pantalla de "conexión". Español Seleccione la configuración de idioma Utilice la lista desplegable "Seleccionar su idioma" para elegir su configuración de idioma predeterminada. Si existe más de un modo de escribir en su idioma, puede que se le pida que seleccione también el método de entrada del teclado. Conéctese a una red Seleccione una red inalámbrica de la lista “Seleccionar una red” para conectarse a Internet. Si el acceso a la red está protegido, necesitará una contraseña de acceso para conectarse a ella. Acepte las condiciones de servicio Cuando se haya conectado a una red, acepte las Condiciones del servicio. Su Chromebook descargará cualquier actualización del sistema disponible para que disponga de las últimas funciones de Chrome OS. Inicie sesión en su cuenta de Google Si ya dispone de una cuenta de Google, introduzca su nombre de usuario y contraseña en el cuadro de inicio de sesión que aparece y haga clic en el botón Iniciar sesión. Importante: Inicie sesión con su cuenta de Google principal. Esta cuenta se ajustará como la cuenta del propietario y será la única con la que se podrán cambiar ciertas opciones de Chrome. 7 Crear una nueva cuenta de Google Puede crear una nueva cuenta de Google si aún no dispone de una. Haga clic en Crear una cuenta de Google a la derecha para configurar una nueva cuenta. Una cuenta de Google le permite acceder a útiles servicios web desarrollados por Google, como Gmail, Google Docs y el calendario de Google. Examine como invitado Ajuste la imagen de su cuenta Esta imagen representará a su cuenta en la pantalla de inicio de sesión principal y en el área de estado. Si lo desea, puede usar la cámara web integrada de su Chromebook para hacer una foto. Si no quiere hacer una foto en este momento, puede elegir un icono. Siempre puede actualizar su imagen una vez que ha iniciado sesión. Además, su Chromebook está integrado con su perfil de cuenta de Google. Tras iniciar sesión en su cuenta de Google, podrá elegir su imagen de perfil de cuenta de Google. Español También puede utilizar el Chromebook sin una cuenta de Google haciendo clic en Examinar como invitado. 8 Un recorrido por su Acer Chromebook Un recorrido por su Acer Chromebook Ahora que ha terminado la configuración, permítanos que le demos un paseo por su nuevo Acer Chromebook. Español Vista frontal 1 2 3 # Icono Elemento Descripción 1 Cámara web Cámara web para comunicación de vídeo. Una luz junto a la cámara web indica que esta está activa. 2 Micrófono Micrófono interno para la grabación del sonido. 3 Pantalla Es el dispositivo de salida del ordenador. 9 Vista de teclado 3 4 1 Español 2 # 1 2 Icono Elemento Descripción Teclado Para introducir datos en su ordenador. Panel táctil/clic con botón Dispositivo apuntador táctil que funciona como un ratón de ordenador. Presionar en cualquier punto del panel equivale a hacer clic con el botón izquierdo del ratón. Presionar en cualquier punto del panel con dos dedos equivale a hacer clic con el botón derecho del ratón. Indicador de encendido Proporciona información sobre el estado de energía del ordenador. Indicador de batería Proporciona información sobre el estado de la batería. 1. Carga: La luz se ve ámbar cuando se carga la batería. 2. Carga completa: La luz se vuelve azul en modo de CA. Tecla de encendido Enciende o apaga el ordenador. 3 4 10 Un recorrido por su Acer Chromebook Teclas de función El ordenador usa teclas de función o combinaciones de teclas para acceder a algunos controles de hardware y software, como el brillo de la pantalla y el volumen. Cada tecla de función específica tiene una función concreta. Español Icono Función Descripción Anterior Permite volver a la página anterior. Siguiente Permite ir a la página siguiente. Recargar Permite recargar la página actual. Pantalla completa Permite abrir la página en el modo de pantalla completa. Siguiente ventana Permite cambiar a la siguiente ventana. Disminuir brillo Disminuye el brillo de la pantalla. Aumentar brillo Aumenta el brillo de la pantalla. Silencio Permite desactivar la salida de audio. Bajar volumen Baja el volumen. Subir volumen Sube el volumen. Buscar Realice búsquedas desde la lista de Aplicaciones. 11 Panel táctil El panel táctil incorporado es un dispositivo de señalización sensible al movimiento sobre su superficie. Esto significa que el cursor responde al mover los dedos por la superficie del panel táctil. Gestos Clic Presione en cualquier parte del panel táctil. Clic con el botón derecho Presione en el panel táctil con dos dedos. Desplazamiento Coloque dos dedos sobre el panel táctil y muévalos arriba y abajo para desplazarse verticalmente, o a izquierda y derecha para desplazarse horizontalmente. Arrastrar y colocar Haga clic en el elemento que desee mover con un dedo. Con un segundo dedo, mueva el elemento. Suelte ambos dedos para soltar el elemento. Vista izquierda 1 2 # Icono Elemento Descripción 1 Puerto USB Permite la conexión con dispositivos USB. Si un puerto es negro, significa que es compatible con USB 2.0. Si es azul, también es compatible con USB 3.0. 2 Lector de tarjetas SD™ Admite tarjetas Secure Digital (SD™). Nota: Presionar para extraer/instalar la tarjeta. El lector de tarjetas utiliza una tarjeta cada vez. Español Acción 12 Un recorrido por su Acer Chromebook Vista derecha 123 Español # 1 2 Icono Elemento Descripción Toma de auriculares/ altavoces Conexión para dispositivos de audio (p. ej., altavoces, auriculares, etc.) o auriculares con micrófono. Puerto USB Permite la conexión con dispositivos USB. Si un puerto es negro, significa que es compatible con USB 2.0. Si es azul, también es compatible con USB 3.0. Ranura de bloqueo Kensington 3 Conexión para el bloqueo de seguridad de un ordenador compatible con Kensington. Nota: Enganche el cable de seguridad para ordenadores a un objeto fijo como una mesa o el tirador de un cajón cerrado con llave. Introduzca el candado en la ranura y gire la llave. También hay modelos sin llave. 13 Vista trasera 12 Icono Elemento Descripción 1 Puerto HDMI Compatible con conexiones de vídeo digital de alta definición. 2 Clavija de entrada de CC Conexión para un adaptador de CA. Español # 14 Un recorrido por su Acer Chromebook Vista inferior 1 Español 2 1 3 # Icono Elemento Descripción 1 Orificios de drenaje El líquido vertido sobre el teclado puede drenarse a través de los orificios situados en la parte inferior de la carcasa. 2 Reinicio de la batería Inserte la punta de un clip de papel o un objeto similar en el orificio, y presione ligeramente para reiniciar la batería integrada. 3 Altavoces Los altavoces izquierdo y derecho proporcionan una salida de audio. Medio ambiente • Temperatura: • • Encendido: entre 5°C y 35°C • Apagado: entre -20°C y 65°C Humedad (sin condensación): • • Encendido: entre 20% y 80% Apagado: entre 20% y 80% 15 El escritorio de Chrome OS Visión general del escritorio Español Iniciador Controles de la ventana Área de estado Controles de la ventana Icono Descripción Icono Descripción Cerrar una pestaña Abrir una pestaña nueva Minimizar, maximizar o fijar la ventana a la izquierda o a la derecha Cerrar la ventana Volver a la página anterior Ir a la página siguiente Recargar la página Buscar Marcador Controles de Chrome 16 El escritorio de Chrome OS Iniciador Español Icono Descripción Icono Descripción Google Chrome Gmail Búsqueda de Google YouTube Google Drive Lista de aplicaciones Área de estado Icono Descripción Icono Descripción Ayuda de Chrome OS Apagar Pantalla de bloqueo Configuración Estado de la batería Control de volumen Estado del Bluetooth Conexión de red inalámbrica Nota: Las especificaciones varían. Puede que algunos iconos no aparezcan en su Chromebook. 17 Aplicaciones Administrar aplicaciones Instalar aplicaciones en Chrome OS Consulte "Instalar nuevas aplicaciones desde Chrome Web Store" en la página 21. 1. Haga clic en el botón de lista de Aplicaciones ( ). 2. Haga clic con el botón derecho (haga clic con dos dedos) en la aplicación que desee eliminar. 3. Seleccione Quitar de Chrome. Personalizar las aplicaciones ancladas al iniciador 1. Haga clic en el botón de lista de Aplicaciones ( ). 2. Haga clic con el botón derecho (con dos dedos) en la aplicación que desee añadir al iniciador. 3. Seleccione Anclar a la ventana. Para reorganizar las aplicaciones en la ventana, arrástrelas. Google Drive Todos los archivos guardados en su Google Drive se guardan en línea y están accesibles para otros dispositivos, como su smartphone o tablet. Los archivos guardados en la carpeta Descargas se guardan en su unidad local y solo estarán accesibles para su Chromebook. Nota: Debe estar conectado a Internet para realizar las siguientes operaciones de Google Drive. Español Quitar aplicaciones de Chrome OS 18 Aplicaciones Sincronizar archivos de Descargas a Google Drive Español 1. En la lista de Aplicaciones, haga clic en el icono de Archivos. 2. Si es la primera vez que accede a su Google Drive, haga clic en el icono de Google Drive para habilitar el acceso. 3. Una vez que Google Drive esté habilitado, seleccione los archivos que desea cargar. 4. Arrastre y coloque los archivos sobre Google Drive. 19 Habilitar acceso sin conexión a archivos de Google Drive Puede acceder a los archivos almacenados en su Google Drive sin conexión, pero primero debe habilitar el acceso sin conexión: 1. En la lista de Aplicaciones, haga clic en el icono de Archivos y luego haga clic en Google Drive. 2. Seleccione el(los) archivo(s) al(a los) que desea acceder sin conexión. Gmail Redactar un mensaje de correo electrónico 1. Desde el iniciador, haga clic en el icono de Gmail. 2. Haga clic en REDACTAR. 3. Introduzca la dirección de correo electrónico del destinatario, el asunto y el mensaje. 4. Cuando haya terminado de redactar su mensaje, haga clic en Enviar. Google Docs Crear un nuevo documento 1. En la lista de aplicaciones, haga clic en el icono de Google Drive ( ). 2. Haga clic en CREAR y seleccione el tipo de documento que desea crear. Español 3. Haga clic con el botón derecho (pulse con dos dedos o haga clic mientras pulsa Alt) para abrir el menú contextual y haga clic en Disponible sin conexión. Aparecerá una marca de verificación que indica que el archivo está disponible sin conexión. 20 Aplicaciones YouTube YouTube es un sitio web de intercambio de vídeos en el que los usuarios cargan, comparten y visualizan vídeos. Puede acceder a él haciendo clic en el icono de YouTube del iniciador. Español Reproducir archivos de vídeo o audio Su Chromebook tiene un reproductor multimedia integrado para reproducir archivos de audio y vídeo. Para reproducir un archivo, haga doble clic en un archivo de audio o vídeo de su aplicación Archivos. Tipo de contenido Formatos compatibles Audio/vídeo .3gp,.avi, .mov, .mp4, .m4v, .m4a, .mp3, .mkv, .ogv, .ogm, .ogg, .oga, .webm, .wav Otros tipos de archivo compatibles Su Chromebook admite otros formatos de archivo. Tipo de archivo Formatos compatibles Archivos de Microsoft Office .doc, .docx, .ppt, .pptx, .xls, .xlsx – (todos solo lectura) Imágenes .bmp, .gif, .jpg, .jpeg, .png, .webp Comprimido .zip, .rar, .tar, .tar.gz (.tgz), .tar.bz2 (.tbz2) Otros .txt, .pdf 21 Chrome Web Store Instalar nuevas aplicaciones desde Chrome Web Store 1. Haga clic en el icono de la lista de Aplicaciones ( en Chrome Web Store. ) y luego haga clic 2. Luego puede examinar las categorías de aplicaciones de la columna izquierda o buscar un tipo de aplicación concreta utilizando el cuadro de búsqueda. 4. Se abrirá una ventana de verificación. Haga clic en Agregar para descargar e instalar la aplicación, o bien haga clic en Cancelar. 5. Para abrir su nueva aplicación, haga clic en el icono de la lista de Aplicaciones ( ) y luego haga clic en la aplicación. Español 3. Cuando encuentre una aplicación que desee añadir, coloque el ratón sobre ella y luego haga clic en AGREGAR A CHROME. 22 Consejos y trucos de Chrome OS Su Chromebook es un nuevo tipo de ordenador que funciona de forma algo distinta a lo que puede que esté acostumbrado, por lo que tal vez le venga bien saber lo sencillas que resultan las cosas al usarlo. Estos son algunos consejos y trucos. Cómo crear documentos Español 1. Pulse la tecla Buscar en su teclado. Pulsación 2. Haga clic en Google Docs. Clic Ya está. Acaba de crear un nuevo documento en menos de un segundo. En el nuevo documento, puede añadir texto, insertar imágenes, cambiar la fuente, convertirla en negrita, subrayarla, convertirla en cursiva y ese tipo de cosas. También puede hacer clic en Google Sheets para crear hojas de cálculo y en Google Slides para crear presentaciones. Clic o 23 Cómo compartir documentos con otros usuarios 1. Haga clic en el botón Compartir en la esquina superior derecha de su documento. Clic 3. Cuando haga clic en Listo, recibirán un correo electrónico indicándoles que se ha compartido un documento con ellos. Clic Si desea acceder a su documento más adelante, haga clic en el icono de Google Drive. Al hacerlo se abrirá Google Drive, donde se muestra una lista de sus archivos y carpetas. Puede buscar archivos por el nombre en la parte superior de la pantalla. Cómo iniciar un chat de vídeo 1. Pulse la tecla Buscar y haga clic en el icono de Llamada de Hangouts. Pulsación Clic > 2. Introduzca el nombre o la dirección de correo electrónico de una persona. Español 2. Añada contactos introduciendo sus direcciones de correo electrónico. 24 3. Haga clic en el botón Enviar para iniciar su conversación de Hangout. Clic Español Para aquellos que utilizan Skype, Google+ Hangouts ofrece chats de vídeo gratis para un máximo de diez personas. Cómo escuchar música Google Play Music 1. Pulse la tecla Buscar y haga clic en Google Play Music. Pulsación Clic > 2. Para descubrir o adquirir canciones, utilice el cuadro de búsqueda de la parte superior. 3. Para reproducir una canción, haga doble clic en ella. 4. Toda la música que cargue o adquiera se guardará en Mi música. Para otras aplicaciones de transmisión como Pandora, Spotify, Rdio, Deezer, etc. (la disponibilidad varía según el país): 1. Pulse la tecla Buscar y haga clic en Tienda para ir a la Chrome Web Store, luego busque Pandora u otras aplicaciones de música. Pulsación Clic > 2. Cuando encuentre lo que desea, haga clic en el botón Añadir a Chrome. 25 Cómo ver vídeos, TV o películas YouTube 1. Pulse la tecla Buscar, haga clic en YouTube y listo. Pulsación Clic > 1. Pulse la tecla Buscar y haga clic en Google Play Movies & TV. Pulsación Clic > Para buscar más aplicaciones de entretenimiento como Netflix, Flixster, etc. (la disponibilidad varía según el país): 1. Pulse la tecla Buscar y haga clic en Tienda. Pulsación Clic > 2. Seleccione Entretenimiento en la parte izquierda. 3. Elija TV y películas. Español Google Play Movies & TV 26 Cómo abrir documentos de Microsoft Word y Excel 1. Pulse la tecla Buscar y haga clic en Archivos. Pulsación Clic Español > 2. Haga doble clic en cualquier archivo de Microsoft Office almacenado en Google Drive o en un disco duro externo o unidad flash USB conectado a su Chromebook. Puede convertir archivos de Microsoft Word y Excel en documentos y hojas de cálculo de Google Drive y editarlos. También puede exportar documentos y hojas de cálculo de Google Drive como archivos de Microsoft Office. Cómo usar su Chromebook cuando no haya Internet Gmail: 1. Pulse la tecla Buscar y haga clic en Tienda para ir a la Chrome Web Store. Luego busque Gmail Offline en el cuadro de búsqueda de la esquina superior izquierda y añádalo. Pulsación Clic > 2. La próxima vez que esté sin conexión, pulse la tecla Buscar Pulsación 27 3. Haga clic en Gmail Offline para abrirlo, y utilice Gmail normalmente. La próxima vez que se conecte a Internet, la aplicación se actualizará y se enviarán sus mensajes de correo electrónico. Clic 1. Cuando abra Google Drive mientras está conectado a Internet, se habilitará automáticamente Offline Drive. 2. Una vez que se complete el proceso, la próxima vez que quiera crear un documento sin conexión, simplemente pulse la tecla Buscar y haga clic en Google Docs, Google Sheets o Google Slides. Encuentre otras útiles aplicaciones sin conexión en la Chrome Web Store pulsando la tecla Buscar y haciendo clic en Tienda. Cuando se abra la Chrome Web Store, haga clic en Colecciones en la columna izquierda y luego en Aplicaciones sin conexión. Encontrará información adicional muy útil en la aplicación Get Started y en la Ayuda de su Chromebook. Merece la pena echarles un vistazo. Español Google Docs, Sheets y Slides: 28 Configuración Configuración Utilice el menú de configuración para ajustar las distintas opciones de su Chromebook. Para acceder al menú de configuración: 1. Haga clic en el área de estado de la ventana, en la esquina inferior derecha de la pantalla, donde aparece la imagen de su cuenta. Español 2. Haga clic en Settings (Configuración). 3. Para ver la configuración avanzada, desplácese hacia abajo y haga clic en Mostrar configuración avanzada. Cambiar la configuración de idioma 1. Haga clic en el área de estado de la esquina inferior derecha, donde aparece la imagen de su cuenta. 2. Haga clic en Configuración. 3. Haga clic en Mostrar configuración avanzada. 4. Desplácese hacia abajo y haga clic en Personalizar idiomas y entrada. 5. Haga clic en Agregar para agregar idiomas adicionales. 29 6. Para habilitar un idioma para la entrada del teclado, seleccione la casilla de verificación que hay junto al idioma después de añadirlo. 7. Haga clic en Aceptar cuando haya terminado. Cambiar la configuración de reloj Puede cambiar el formato de hora y la zona horaria en su Chromebook. Si la fecha o la hora no son correctas en su Chromebook, pruebe a ajustar su zona horaria. 1. Haga clic en el área de estado de la esquina inferior derecha, donde aparece la imagen de su cuenta. 2. Haga clic en Configuración. 3. Haga clic en Mostrar configuración avanzada. 4. Desplácese hacia abajo y haga clic en el cuadro desplegable que hay junto a Zona horaria. Personalizar la apariencia Personalizar el fondo de pantalla 1. Haga clic en el área de estado de la esquina inferior derecha, donde aparece la imagen de su cuenta. 2. Haga clic en Configuración. 3. Haga clic en Establecer fondo de pantalla. 4. Seleccione un fondo de pantalla precargado o haga clic Examinar para seleccionar otra imagen a su gusto. También puede elegir Voy a tener suerte para que el fondo de pantalla cambie aleatoriamente. 5. Una vez seleccionada, haga clic en Aceptar. Personalizar el tema 1. Haga clic en el área de estado de la esquina inferior derecha, donde aparece la imagen de su cuenta. 2. Haga clic en Configuración. 3. Haga clic en Obtener temas. 4. Accederá a Chrome Web Store, donde encontrará recursos adicionales para el navegador Chrome. 5. Cuando haya encontrado un tema que le gustaría probar, haga clic en Elegir tema. Español Para cambiar la zona horaria: 30 Configuración Configurar una impresora Puede usar el servicio Google Cloud Print pare enviar peticiones de impresión a su impresora. No todas las impresoras son compatibles. Español Para más información sobre Google Cloud Print y cómo configurar su impresora, conéctese a Internet para acceder a la completa ayuda en línea de "Ayuda con y sin conexión" en la página 31 y luego busque Google Cloud Print. Actualizar Chrome OS Actualización automática Cada vez que encienda su Chromebook, buscará automáticamente actualizaciones. Cuando haya una actualización disponible, aparecerá este icono de actualización ( actualización: ) en el área de estado. Para aplicar la 1. Haga clic en el área de estado de la ventana, en la esquina inferior derecha de la pantalla, donde aparece la imagen de su cuenta. 2. Haga clic en Reiniciar para actualizar. 3. Su Chromebook se apagará y se reiniciará automáticamente con la actualización aplicada. Actualización manual Para buscar manualmente una actualización o comprobar qué versión de Chrome OS está utilizando: 1. Haga clic en el área de estado de la esquina inferior derecha, donde aparece la imagen de su cuenta. 2. Haga clic en Configuración. 3. En la nueva pestaña que se abra, haga clic en Ayuda en la columna izquierda. 4. Si hay alguna actualización disponible, se mostrará en la página. Aviso: No modifique el hardware de Chromebook usted mismo. Si lo hace, la función de actualización dejará de funcionar. Póngase en contacto con su distribuidor o con un centro de reparación autorizado. Visite www.acer.com para encontrar un sitio de reparación autorizado. 31 Ayuda Ayuda con y sin conexión Puede encontrar ayuda adicional tanto con conexión como sin ella. La ayuda incluye la solución a problemas básicos e información más detallada sobre Chrome OS y el uso de su Chromebook. Español Para acceder a las páginas de ayuda: 1. Haga clic en el área de estado de la ventana, en la esquina inferior derecha de la pantalla, donde aparece la imagen de su cuenta. 2. Haga clic en el signo de interrogación <?>. Nota: Si está conectado a Internet, se abrirá automáticamente la ayuda en línea, que es más completa. De lo contrario, se abrirá la ayuda sin conexión. 32 Información para su seguridad y comodidad Información para su seguridad y comodidad Español Instrucciones de seguridad Lea atentamente estas instrucciones. Guarde este documento para consultarlo en el futuro. Siga los avisos e instrucciones marcados en el producto. Apagado del producto antes de limpiarlo Desconecte el producto de la toma de corriente antes de limpiarlo. No utilice productos de limpieza líquidos ni aerosoles. Utilice un paño húmedo para la limpieza. PRECAUCIÓN para el conector al desconectar el dispositivo Siga estas instrucciones a la hora de conectar y desconectar la fuente de alimentación: Instale la fuente de alimentación antes de conectar el cable de corriente a la toma de CA. Desenchufe el cable de alimentación antes de desconectar la unidad de alimentación del ordenador. Si el sistema tiene varias fuentes de alimentación, corte la corriente del sistema desenchufando todos los cables de alimentación de las fuentes de alimentación. PRECAUCIÓN de accesibilidad Asegúrese de que la toma de corriente en la que se conecte el cable de alimentación esté fácilmente accesible y lo más cerca posible del operador del equipo. Cuando necesite desconectar la corriente del equipo, asegúrese de desconectar el cable de alimentación de la toma de corriente eléctrica. PRECAUCIÓN para tarjetas ficticias suministradas (solo para determinados modelos) Su ordenador se entrega con tarjetas ficticias de plástico instaladas en las ranuras para tarjeta. Estas tarjetas ficticias protegen las ranuras no 33 utilizadas contra la entrada de polvo, objetos de metal y otras partículas. Guarde las tarjetas ficticias para que se utilicen cuando no haya ninguna en las ranuras. Advertencias • • • • • • Nota: Reduzca el riesgo de lesiones provocadas por el calor o el fuego tomando las siguientes precauciones: 1) No coloque el ordenador o el adaptador de CA sobre una superficie blanda, como una cama. 2) No coloque el ordenador o el adaptador de corriente sobre su regazo durante largos períodos de tiempo. 3) Utilice el ordenador sobre una superficie plana y dura, como un escritorio. 4) Asegúrese de que las aberturas de ventilación no están obstruidas. Español • No utilice este producto cerca de agua. No coloque este producto en superficies poco estables. El producto podría caerse y sufrir graves daños. Hay ranuras y aberturas de ventilación que aseguran un funcionamiento fiable del producto y protección contra sobrecalentamiento. No bloquee ni cubra estas aberturas. Las aberturas no deben bloquearse nunca al colocar el producto encima de una cama, sofá, alfombra u otra superficie similar. Nunca coloque el producto encima de un radiador o similar, ni tampoco encima de una instalación empotrada, salvo que la ventilación sea apropiada. Nunca introduzca objetos de ningún tipo en las ranuras de la caja, ya que podrían tocar puntos de tensión peligrosos o cortocircuitar piezas, y provocar un incendio o descarga eléctrica. Nunca derrame líquido de ningún tipo en el producto. Para evitar que se produzcan daños en los componentes internos y fugas en la batería, no coloque el producto sobre una superficie vibratoria. No lo utilice cuando haga deporte, practique ejercicio o se encuentre en un entorno vibratorio, ya que pueden producirse daños o un cortacircuito en los dispositivos rotores, en la unidad de disco duro o en la unidad óptica, e incluso la batería de litio puede quedar expuesta. La superficie inferior, las áreas que rodean las aberturas de ventilación y el adaptador de CA se pueden calentar. Para evitar lesiones, asegúrese de que no entran en contacto con su piel o su cuerpo. 34 • • Información para su seguridad y comodidad Este dispositivo y sus accesorios pueden contener piezas pequeñas. Manténgalos lejos del alcance de los niños pequeños. La temperatura de la superficie de la base aumentará durante el funcionamiento normal, sobre todo cuando se utilice la alimentación de CA. Si se mantiene en contacto con la piel durante mucho tiempo, se pueden producir molestias. Uso de la alimentación eléctrica Español • • • • • Este producto debe utilizar el tipo de energía indicado en la etiqueta. Si no está seguro sobre el tipo de energía disponible, consulte al distribuidor o a la empresa eléctrica local. No coloque nada encima del cable de alimentación. No coloque el producto donde haya tránsito de personas. Si utiliza un cable alargador con el producto, asegúrese de que el amperaje total del equipo conectado al cable alargador no exceda la capacidad total de corriente del cable alargador. Asegúrese también de que la capacidad de la corriente eléctrica total de todos los productos conectados a la toma de corriente no exceda la capacidad del fusible. No sobrecargue la toma de corriente, la regleta de enchufes o los enchufes conectando demasiados dispositivos. La carga total del sistema no debe superar el 80% de la corriente nominal del circuito. Si se utilizan regletas de enchufes, la carga no debe superar el 80% de la capacidad de entrada nominal de la regleta. El adaptador de CA de este producto está equipado con un enchufe de tres líneas conectado a tierra. El enchufe únicamente encaja en una toma eléctrica con conexión a tierra. Asegúrese de que esta toma está conectada a tierra correctamente antes de insertar el adaptador de CA. No inserte el enchufe en una toma que no esté conectada a tierra. Póngase en contacto con su electricista para obtener información detallada. Aviso: La pata de conexión a tierra es una función de seguridad. El uso de una toma eléctrica que no esté correctamente conectada a tierra puede provocar lesiones y descargas eléctricas. Nota: Asimismo, la pata de conexión a tierra ofrece una protección óptima frente a ruidos inesperados ocasionados por dispositivos eléctricos cercanos que pueden afectar al rendimiento de este producto. 35 • El sistema se puede alimentar con una amplia variedad de voltajes: de 100 a 120 o de 220 a 240 V de CA. El cable de alimentación que incluye el sistema cumple los requisitos de uso del país/región en el que se adquirió el sistema. Los cables de alimentación de otros países/regiones deben cumplir los requisitos de ese país/región. Para obtener más información sobre los requisitos del cable de alimentación, póngase en contacto con un distribuidor autorizado o un centro de asistencia. Reparación del producto Desconecte este producto de la toma de corriente y póngase en contacto con personal técnico calificado en las condiciones siguientes: • • • • • • El cable o enchufe eléctrico está dañado o desgastado. Se ha derramado líquido en el producto. El producto ha quedado expuesto a lluvia o agua. El producto se ha caído o ha sufrido daños. El producto muestra un cambio en el rendimiento y requiere reparación. El producto no funciona con normalidad aun después de haber seguido las instrucciones de funcionamiento. Nota: Ajuste únicamente los controles que se describen en las instrucciones de funcionamiento, ya que el ajuste incorrecto de otros controles puede provocar daños y trabajo extra para los técnicos cualificados si tienen que restaurar las condiciones normales del producto. Instrucciones para usar la batería de forma segura Este portátil utiliza una batería de ión-litio. No la utilice en un entorno húmedo, mojado o corrosivo. No coloque, almacene ni deje el producto cerca de una fuente de calor, en un lugar a alta temperatura, bajo la luz directa del sol, en un horno microondas o en un contenedor presurizado, y no lo exponga a temperaturas de más de 60°C (140°F). Si no sigue estas instrucciones, la batería puede perder ácido, calentarse, explotar o inflamarse y causar lesiones y/o daños. No perfore, abra ni desmonte la batería. Si la batería pierde ácido y usted entra en contacto con el fluido Español No intente reparar este producto usted mismo, ya que al abrir o quitar las tapas podría exponerse a puntos de tensión peligrosos u otros riesgos. Si debe efectuar cualquier tipo de reparación, póngase en contacto con personal técnico cualificado. 36 Información para su seguridad y comodidad Español expulsado, enjuáguese la zona con abundante agua y acuda a un médico inmediatamente. Por razones de seguridad, y para prolongar la vida de la batería, esta no se debe cargar a temperaturas inferiores a 0°C (32°F) o superiores a 40°C (104°F). El rendimiento óptimo de una batería nueva no se alcanza hasta que no se realizan dos o tres ciclos de carga y descarga completos. La batería se puede cargar y descargar cientos de veces, pero al final se irá agotando. Cuando el tiempo de funcionamiento se vuelva razonablemente más corto de lo normal, debe comprar una batería nueva. Utilice únicamente las baterías aprobadas, y recargue su batería exclusivamente con los cargadores aprobados y específicos para este dispositivo. Utilice la batería solo para el fin para el que ha sido fabricada. No use nunca un cargador o una batería que estén dañados. No cortocircuite la batería. Si un objeto metálico (como una moneda, un clip o un bolígrafo) entra en contacto directo con los bornes positivo (+) y negativo (-) de la batería, se puede producir un cortocircuito accidental. (Son como unas tiras metálicas situadas en la batería). Esto puede ocurrir, por ejemplo, si se lleva una batería de repuesto en el bolsillo o en el bolso. Si se produce un cortocircuito en los bornes, se puede dañar la batería o el objeto que ha entrado en contacto con los bornes. La capacidad y la vida de la batería se verán reducidas si esta se deja en lugares muy fríos o muy calientes, como puede ser un coche cerrado en verano o en invierno. Trate de mantener la batería siempre entre 15°C y 25°C (59°F y 77°F). Es posible que un dispositivo con una batería fría o caliente no funcione temporalmente, incluso cuando la batería esté totalmente cargada. El rendimiento de la batería se ve especialmente limitado en temperaturas muy inferiores a 0°C. No arroje las baterías al fuego, ya que pueden explotar. Las baterías también pueden explotar si resultan dañadas. Deshágase de las baterías respetando la normativa local. Recíclelas siempre que sea posible. No las tire con el resto de basura doméstica. Los dispositivos inalámbricos pueden sufrir interferencias por la batería y estas interferencias pueden afectar al rendimiento. Sustitución de la batería. El portátil utiliza baterías de litio. Sustituya la batería por una del mismo tipo que la suministrada con el producto. El uso de otra batería puede comportar riesgo de incendio o explosión. 37 Aviso: Las baterías pueden explotar si no se manejan correctamente. No las desmonte ni las arroje al fuego. Manténgalas lejos del alcance de los niños. Siga la normativa local al eliminar las baterías usadas. Interferencias de radiofrecuencia Recuerde que debe cumplir cualquier norma especial vigente en la zona y que debe apagar el dispositivo siempre que su uso esté prohibido o bien pueda causar interferencias o peligro. Utilice el dispositivo en sus posiciones de funcionamiento normal. Este dispositivo cumple las directivas de exposición a radiofrecuencia cuando se utiliza normalmente. No debería contener metal y debería colocar el dispositivo a la distancia indicada de su cuerpo. Para transmitir correctamente archivos de datos o mensajes, este dispositivo necesita una buena conexión a la red. En algunos casos, la transmisión de archivos de datos o mensajes puede retrasarse hasta que dicha conexión esté disponible. Asegúrese de seguir las instrucciones anteriores sobre la distancia de separación hasta que se complete la transmisión. Hay partes del dispositivo que son magnéticas. El dispositivo puede atraer materiales metálicos y las personas con audífonos no deberían colocar el dispositivo junto al oído en el que llevan el audífono. No coloque tarjetas u otros soportes de almacenamiento magnético junto al dispositivo, ya que la información almacenada en ellos puede borrarse. Dispositivos médicos El uso de cualquier equipo de transmisión de radio, incluyendo teléfonos inalámbricos, puede interferir en el funcionamiento de dispositivos médicos mal protegidos. Consulte a un médico o al fabricante del dispositivo médico para saber si está bien protegido de la energía de radiofrecuencia o si tiene cualquier pregunta. Apague el dispositivo en los centros sanitarios cuando haya cualquier aviso que le indique que debe hacerlo. Es posible que en los hospitales o en los centros sanitarios se utilicen equipos sensibles a las transmisiones de radiofrecuencia externas. Español Aviso: Por razones de seguridad, apague todos los dispositivos inalámbricos o de transmisión de radio cuando utilice su portátil en las siguientes condiciones. Estos dispositivos pueden incluir, entre otros: dispositivos de LAN inalámbrica (WLAN), Bluetooth y/o 3G. 38 Información para su seguridad y comodidad Marcapasos. Los fabricantes de marcapasos recomiendan que se mantenga una separación mínima de 15,3 centímetros (6 pulgadas) entre los dispositivos inalámbricos y el marcapasos para evitar posibles interferencias. Estas recomendaciones tienen en cuenta el estudio independiente realizado por la Wireless Technology Research y sus recomendaciones. Las personas con marcapasos deben hacer lo siguiente: Español • • Mantener el dispositivo siempre a más de 15,3 centímetros (6 pulgadas) del marcapasos No llevar el dispositivo cerca del marcapasos cuando el dispositivo esté encendido. Si sospecha que hay interferencias, apague el dispositivo y muévalo. Audífonos. Algunos dispositivos inalámbricos digitales pueden afectar al funcionamiento de ciertos audífonos. En ese caso, consulte a su proveedor de servicio. Vehículos Las señales de RF pueden afectar a sistemas electrónicos mal instalados o protegidos en vehículos de motor, como sistemas electrónicos de inyección de combustible, sistemas electrónicos de frenado anti-derrape (anti-bloqueo), sistemas electrónicos de control de la velocidad y sistemas de airbag. Para más información, consulte al fabricante de su vehículo o de cualquier equipo que haya añadido (o a su representante). El dispositivo solo debe ser reparado o instalado en un vehículo por personal cualificado. Una instalación o un servicio defectuoso pueden suponer un peligro e invalidar la garantía aplicable al dispositivo. Compruebe regularmente que todo el equipamiento inalámbrico de su vehículo está montado y funciona correctamente. No guarde ni lleve líquidos inflamables, gases o materiales explosivos en el mismo compartimento que el dispositivo, sus piezas o mejoras. En el caso de los vehículos equipados con airbag, recuerde que los airbag se inflan con gran fuerza. No coloque ningún objeto, incluyendo el equipo inalámbrico instalado o portátil, encima del airbag o en la zona de despliegue del mismo. Si el equipo inalámbrico del vehículo está mal instalado y el airbag se infla, pueden producirse graves lesiones. El uso de su dispositivo en aviones está prohibido. Apague el dispositivo antes de embarcar en un avión. El uso de teledispositivos inalámbricos en un avión puede ser peligroso para el funcionamiento del avión, afectar a la red telefónica inalámbrica o ser ilegal. 39 Entornos potencialmente explosivos Llamadas de emergencia Aviso: Con este dispositivo no se pueden realizar llamadas de emergencia. Para realizar una llamada de emergencia, debe utilizar su teléfono móvil u otro sistema de llamada telefónica. Instrucciones para el desecho No tire este dispositivo electrónico a la basura. Para minimizar la contaminación y garantizar una protección óptima del medio ambiente global, recíclelo. Para obtener más información relativa a la Directiva sobre residuos de aparatos eléctricos y electrónicos (WEEE), visite www.acer-group.com/ public/Sustainability/sustainability01.htm. Español Apague el dispositivo en cualquier zona con una atmósfera potencialmente explosiva y respete todas las señales e instrucciones. Se consideran atmósferas potencialmente explosivas aquellas zonas en las que normalmente le indicarían que debe apagar el motor del vehículo. Las chispas en estas zonas podrían causar una explosión o un incendio, lo que puede provocar lesiones físicas o incluso la muerte. Apague el dispositivo en cualquier punto de abastecimiento, como los surtidores de gasolina de las estaciones de servicio. Respete las restricciones de uso del equipo de radio en zonas de depósito, almacenamiento y distribución de combustible, en plantas químicas o en lugares en los que se estén llevando a cabo voladuras con explosivos. Las zonas con una atmósfera potencialmente explosiva suelen estar claramente señalizadas, aunque no siempre. Estas incluyen la bajo cubierta de los barcos, las instalaciones de transporte o almacenamiento de productos químicos, los vehículos que utilizan gas licuado del petróleo (como propano o butano) y las zonas en las que el aire contiene sustancias químicas o partículas como grano, polvo o polvos metálicos. No encienda el portátil en lugares en los que el uso del teléfono móvil esté prohibido, ni cuando pueda causar interferencias o suponer un peligro. 40 Información para su seguridad y comodidad ENERGY STAR Los productos calificados con la ENERGY STAR de Acer le permiten ahorrar dinero reduciendo el coste de la energía y protegiendo el medio ambiente sin afectar a las funciones o al rendimiento. En Acer estamos orgullosos de ofrecer a nuestros clientes productos con la marca ENERGY STAR. Español ¿Qué es ENERGY STAR? Los productos calificados con la ENERGY STAR consumen menos energía y evitan las emisiones de gas de efecto invernadero cumpliendo unos estrictos requisitos de uso eficiente de la energía establecidos por la agencia de protección medioambiental de EE. UU. Acer se compromete a ofrecer productos y servicios en todo el mundo que ayuden a los clientes a ahorrar dinero, conservar la energía y mejorar la calidad de nuestro medio ambiente. Cuanta más energía podamos ahorrar mediante un uso más eficiente de ella, más reduciremos los gases de efecto invernadero y los riesgos del cambio climático. Para más información, consulte www.energystar.gov o www.energystar.gov/powermanagement. Los productos calificados con la ENERGY STAR de Acer: (solo en determinados modelos) • • • • Producen menos calor, y reducen las cargas de refrigeración y el recalentamiento. Entran automáticamente en el modo de "suspensión de la pantalla" y "suspensión del ordenador" tras 10-30 minutos de inactividad respectivamente. Desactive el modo de suspensión pulsando el teclado o moviendo el ratón. En el modo de "suspensión", los ordenadores ahorrarán más del 80% de energía. ENERGY STAR solo está disponible para ciertos modelos que tienen la marca de certificación ENERGY STAR en el reposamuñecas. ENERGY STAR y la marca de ENERGY STAR son marcas registradas en EE. UU. Sugerencias e información para utilizar el producto de manera cómoda Los usuarios pueden quejarse de vista cansada y dolor de cabeza tras un uso prolongado del ordenador. Asimismo, existe el riesgo de que sufran lesiones físicas cuando trabajan muchas horas delante del ordenador. Factores tales como largos períodos de trabajo, posturas incorrectas, 41 malos hábitos, estrés, condiciones inadecuadas o la salud del usuario, entre otros, aumentan considerablemente el riesgo de sufrir lesiones físicas. El uso incorrecto del ordenador puede provocar la aparición del síndrome del túnel carpiano, tendinitis, tenosinovitis u otras dolencias óseomusculares. Pueden notarse los siguientes síntomas en manos, muñecas, brazos, hombros, cuello o espalda: Entumecimiento o sensación de quemazón u hormigueo. Dolencia o dolor leve. Dolor, hinchazón o dolor palpitante. Rigidez o tensión muscular. Enfriamiento o debilidad. Si nota estos síntomas, o cualquier otra dolencia o molestia recurrente o continuada ocasionada por el uso del ordenador, consulte a un médico inmediatamente e informe al departamento de riesgos laborales de su empresa. En el siguiente apartado se ofrecen unas sugerencias para utilizar el ordenador de un modo más cómodo. Busque una postura cómoda Busque su comodidad; para ello, ajuste el ángulo de visión del monitor, utilice un reposapiés o levante la altura de la silla para obtener la máxima comodidad posible. Tenga en cuenta las siguientes sugerencias: • • • • • • • Evite estar demasiado tiempo en la misma postura. Trate de no inclinarse ni reclinarse. Levántese y ande con frecuencia para desentumecer los músculos de las piernas. Haga pausas breves para relajar el cuello y los hombros. Evite tensar los músculos o encogerse de hombros. Instale correctamente una pantalla, un teclado y un ratón externos de modo que pueda llegar fácilmente a ellos. Si ve el monitor más que los documentos, sitúe la pantalla en el centro del escritorio para reducir el dolor de cuello. Cuide la vista Estar mucho tiempo delante del ordenador, llevar gafas o lentillas inadecuadas, estar expuesto a reflejos o a luz excesiva, tener pantallas mal enfocadas, tipos de letras muy pequeños y pantallas con un contraste Español • • • • • 42 Información para su seguridad y comodidad bajo son factores que podrían provocar daños en los ojos. En los siguientes apartados se ofrecen algunas sugerencias sobre el modo de reducir la vista cansada. Ojos • • Español • Descanse la vista con frecuencia. Haga pausas frecuentes: no mire el monitor y céntrese en un punto distante. Parpadee con frecuencia para evitar que los ojos se sequen. Mostrar • • • • Mantenga limpia la pantalla. Mantenga la cabeza más elevada que la esquina superior de la pantalla de modo que los ojos apunten hacia abajo al mirar la parte central de la pantalla. Ajuste el brillo y el contraste de la pantalla a un nivel cómodo para lograr una mayor legibilidad del texto y claridad de los gráficos. Elimine los reflejos y deslumbramientos; para ello, realice lo siguiente: Coloque la pantalla de modo que el lateral dé a la ventana o a cualquier fuente de luz. • Reduzca la luz de la habitación utilizando cortinas o persianas. • Utilice un flexo. • Cambie el ángulo de visión de la pantalla. • Utilice un filtro para reducir los reflejos. • Utilice un visor de pantalla, por ejemplo, un trozo de cartón extendido desde la esquina superior frontal de la pantalla. No ajuste la pantalla a un ángulo de visión incómodo. No mire a fuentes de luz con mucha claridad durante largos períodos de tiempo. • • • Adopte hábitos de trabajo óptimos Los siguientes hábitos de trabajo garantizarán que utiliza el ordenador de un modo relajante y productivo: • • • • Realice pausas breves con frecuencia. Realice estiramientos. Respire aire fresco lo más a menudo posible. Haga ejercicio con regularidad y cuide su salud. Aviso: No se recomienda utilizar el ordenador en un sofá o en la cama. Si es inevitable, trabaje períodos breves, descanse con frecuencia y realice estiramientos. 43 Avisos de seguridad y normas Declaración de la FCC Sin embargo, no hay garantía alguna de que no habrá interferencias en una instalación en particular. Si este equipo causa interferencia con la recepción de radio o televisión, lo cual puede determinarse apagando y volviendo a encender el equipo, aconsejamos al usuario que trate de corregir la interferencia utilizando uno de los siguientes procedimientos: • Cambiar la orientación o la ubicación de la antena receptora. • Aumente la separación entre el equipo y el receptor. • Conecte el equipo a una toma de corriente que forme parte de un circuito diferente del circuito al cual esté conectado el receptor. • Consulte al representante o a un técnico de radio/televisión para obtener ayuda. Aviso: Cables blindados Todas las conexiones a otros dispositivos informáticos deben efectuarse utilizando cables blindados para mantener los requisitos de las normas de la FCC. Aviso: Dispositivos periféricos Solamente los dispositivos periféricos (dispositivos de entrada/salida, terminales, impresoras, etc.) certificados, que cumplan con los límites de la clase B, pueden conectarse a este equipo. El funcionamiento con periféricos no certificados puede causar interferencia con la recepción de radio y TV. Español Este dispositivo ha sido probado y se ha verificado que cumple con los límites para un dispositivo digital de clase B, de acuerdo con la parte 15 de las normas de la FCC. Dichos límites se han establecido para proporcionar una protección razonable frente a las interferencias perjudiciales causadas por la instalación de la unidad en un domicilio privado. Este equipo genera, utiliza, y puede radiar energía de radiofrecuencia y, de no ser instalado y utilizado de acuerdo con las instrucciones, puede causar interferencias perjudiciales con las comunicaciones por radio. 44 Avisos de seguridad y normas Precaución Los cambios o modificaciones no aprobados expresamente por el fabricante pueden anular la autorización del usuario para utilizar este ordenador, concedida por la Federal Communications Commission (Comisión Federal de Comunicaciones). Español Condiciones de funcionamiento Este dispositivo cumple con la parte 15 de las normas de la FCC. El funcionamiento está sujeto a las dos condiciones siguientes: (1) Este dispositivo no puede causar interferencias perjudiciales y (2) este dispositivo debe aceptar todas las interferencias que reciba, incluidas las interferencias que pueden afectar su funcionamiento normal. Aviso: Usuarios canadienses Este aparato digital de Clase B cumple la norma canadiense ICES-003. Remarque à l'intention des utilisateurs canadiens Cet appareil numérique de la classe B est conforme à la norme NMB-003 du Canada. Declaración de conformidad para países de la UE Por la presente, Acer declara que esta serie de portátiles cumple con los requisitos básicos y otras disposiciones relevantes de la Directiva 1999/5/ CE. De conformidad con la certificación reguladora rusa Declaración de píxeles de la unidad LCD La unidad LCD está fabricada con técnicas de fabricación de alta precisión. Sin embargo, es posible que algunos píxeles fallen o se muestren como puntos negros o rojos. Esto no afecta a la imagen grabada y no constituye un fallo de funcionamiento. 45 Aviso sobre normas aplicables a dispositivos de radio Nota: La siguiente información reglamentaria se aplica únicamente a modelos con LAN inalámbrica y/o Bluetooth. General Este producto cumple con las normas de seguridad y de radiofrecuencia de cualquier país o región en el cual se haya aprobado el uso inalámbrico. Dependiendo de la configuración, este producto puede o no incorporar dispositivos de radio inalámbricos (como módulos de red inalámbrica y/o Bluetooth). La información que aparece a continuación se aplica a los productos con dichos dispositivos. Unión Europea (UE) Directiva 1999/5/CE sobre equipos radioeléctricos y equipos terminales de telecomunicación de acuerdo con el cumplimiento de las siguientes normas armonizadas: • Artículo 3.1(a) Salud y seguridad • • EN60950-1 • EN62311 Artículo 3.1(b) CEM • • EN301 489-1 Artículo 3.2 Usos del espectro • • EN300 328 EN301 893 (Aplicable a RLAN de alto rendimiento de 5 GHz) Español Para impedir interferencias de radio a los servicios con licencia, este dispositivo ha sido diseñado para ser utilizado en interiores. 46 Avisos de seguridad y normas Español Lista de países aplicables En el mes de julio de 2009, los miembros de la Unión Europea son: Bélgica, Dinamarca, Alemania, Grecia, España, Francia, Irlanda, Italia, Luxemburgo, Holanda, Austria, Portugal, Finlandia, Suecia, Reino Unido, Estonia, Letonia, Lituania, Polonia, Hungría, República Checa, República Eslovaca, Eslovenia, Chipre, Malta, Bulgaria y Rumanía. El uso está permitido en los países de la Unión Europea, así como en Noruega, Suiza, Islandia y Liechtenstein. Este dispositivo debe utilizarse de acuerdo con las reglamentaciones y restricciones del país de uso. Para más información, póngase en contacto con el organismo regulador del país de uso. Consulte ec.europa.eu/enterprise/rtte/implem.htm para ver la lista de países más reciente. Requisito de seguridad de la FCC relativo a la radiofrecuencia La potencia de salida radiada por la tarjeta PCI LAN Mini inalámbrica y la tarjeta Bluetooth está muy por debajo de los límites de exposición a radiofrecuencia de la FCC. Sin embargo, la serie del portátil se debe utilizar de forma que se minimice el posible contacto humano durante el funcionamiento normal de la siguiente manera: 1. Este dispositivo está limitado al uso en interiores, ya que solo funciona en un rango de frecuencia de 5,15 a 5,25 GHz. La FCC exige que este producto se utilice en interiores para el rango de frecuencia de 5,15 a 5,25 GHz con el fin de reducir posibles interferencias dañinas en los sistemas de satélite móvil de canal común. 2. El radar de alta potencia está asignado como usuario primario de las bandas de 5,25 a 5,35 GHz y de 5,65 a 5,85 GHz. Estas estaciones de radar pueden causar interferencias y/o dañar este dispositivo. 3. Una instalación inadecuada o un uso no autorizado pueden causar interferencias dañinas para las comunicaciones por radio. Además, cualquier manipulación de la antena interna anulará la certificación de la FCC y su garantía. 47 Canadá — Dispositivos de radiocomunicación de baja potencia (RSS-210) Exposición de las personas a campos de radiofrecuencia (RSS-102) v1 Español El equipo utiliza antenas integrales de baja ganancia cuyo campo de radiofrecuencia está dentro de los límites establecidos por el organismo de sanidad canadiense (Health Canada) para la población general; consulte el Safety Code 6 que encontrará en el sitio web del organismo de sanidad canadiense (Health Canada) en www.hc-sc.gc.ca/rpb. Este dispositivo cumple con la norma RSS210 de Industry Canada. Este aparato digital de clase B cumple con las normas canadienses ICES-003, versión 4, y RSS-210, n.º 4 (dic 2000) y n.º 5 (nov 2001). "Para evitar interferencias de radio respecto al servicio bajo licencia, este dispositivo está diseñado para ser utilizado en interiores y lejos de ventanas, con el fin de proporcionar la máxima protección. Los equipos (o sus antenas de transmisión) instalados en el exterior están sujetos a licencia*. Cet appareil numérique de la classe B est conforme à la norme NMB-003, No. 4, et CNR-210, No 4 (Dec 2000) et No 5 (Nov 2001). « Pour empêcher que cet appareil cause du brouillage au service faisant l'objet d'une licence, il doit être utilisé a l'intérieur et devrait être placé loin des fenêtres afin de fournir un écran de blindage maximal. Si le matériel (ou son antenne d'émission) est installé à l'extérieur, il doit faire l'objet d'une licence. Precaución: Cuando se utilice una LAN inalámbrica IEEE 802.11a, este producto está limitado al uso en interiores, ya que solo funciona en un rango de frecuencia de 5,15 a 5,25 GHz. Industry Canada exige que este producto se utilice en interiores para el rango de frecuencia de 5,15 a 5,25 GHz con el fin de reducir posibles interferencias dañinas en los sistemas de satélite móvil de canal común. El radar de alta potencia está asignado como usuario primario de las bandas de 5,25 a 5,35 GHz y de 5,65 a 5,85 GHz. Estas estaciones de radar pueden causar interferencias y/o dañar este dispositivo. La ganancia de antena máxima permitida para el uso con este dispositivo es de 6 dBi para cumplir el límite de PIRE (potencia sotrópica efectiva radiada) para el rango de frecuencias de 5,25 a 5,35 y de 5,725 a 5,85 GHz en el funcionamiento punto a punto.