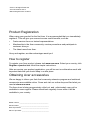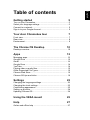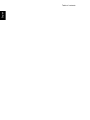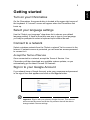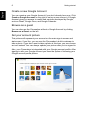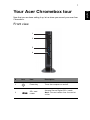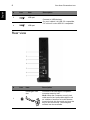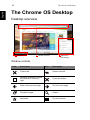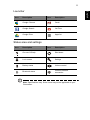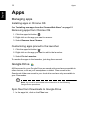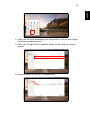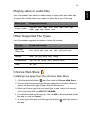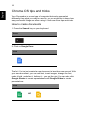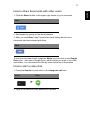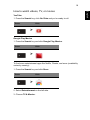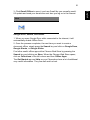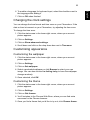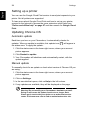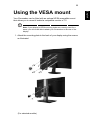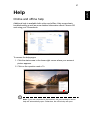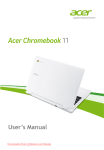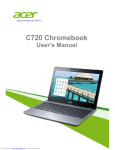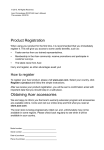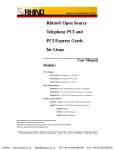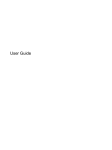Download Acer CXI-i34GKM
Transcript
User’s Manual © 2014. All Rights Reserved. Acer Chromebox User’s Manual Original Issue: 07/2014 Product Registration When using your product for the first time, it is recommended that you immediately register it. This will give you access to some useful benefits, such as: • Faster service from our trained representatives. • Membership in the Acer community: receive promotions and participate in customer surveys. • The latest news from Acer. Hurry and register, as other advantages await you! How to register To register your Acer product, please visit www.acer.com. Select your country, click Register a product and follow the simple instructions. After we receive your product registration, you will be sent a confirmation email with important data that you should keep in a safe place. Obtaining Acer accessories We are happy to inform you that Acer's warranty extension program and notebook accessories are available online. Come and visit our online shop and find what you need at store.acer.com. The Acer store is being progressively rolled out, and, unfortunately may not be available in some regions. Please check back regularly to see when it will be available in your country. Model number: __________________________________ Serial number: ___________________________________ Date of purchase: ________________________________ Place of purchase: ________________________________ Getting started English Table of contents 5 Turn on your Chromebox ............................................................ 5 Select your language settings ..................................................... 5 Connect to a network .................................................................. 5 Sign in to your Google Account................................................... 5 Your Acer Chromebox tour 7 Front view.................................................................................... 7 Rear view .................................................................................... 8 Environment ................................................................................ 9 The Chrome OS Desktop 10 Desktop overview ...................................................................... 10 Apps 12 Managing apps.......................................................................... 12 Google Drive ............................................................................ 12 Gmail ........................................................................................ 14 Google Docs ............................................................................. 14 YouTube ................................................................................... 14 Playing video or audio files........................................................ 15 Other Supported File Types ...................................................... 15 Chrome Web Store ................................................................... 15 Chrome OS tips and tricks ........................................................ 16 Settings 22 Changing the language settings................................................ 22 Changing the clock settings ...................................................... 23 Customizing appearance........................................................... 23 Setting up a printer .................................................................... 24 Updating Chrome OS ................................................................ 24 Using the VESA mount 25 Help 27 Online and offline help .............................................................. 27 English Table of contents 5 Turn on your Chromebox On the Chromebox, the power button is located at the upper-right corner of the keyboard. A "connect" screen will appear when the Chromebox first boots up. Select your language settings Use the "Select your language" drop-down list to choose your default language setting. If there is more than one way to type in your language, you may be prompted to select a keyboard input method as well. Connect to a network Select a wireless network from the "Select a network" list to connect to the Internet. If network access is protected, you will need an access password to connect to it. Accept the Terms of Service Once connected to a network, accept the Terms of Service. Your Chromebox will then download any available system updates, so you automatically get the latest Chrome OS features. Sign in to your Google Account If you already have a Google Account, enter your username and password in the sign-in box that appears and click on the Sign in button. Important: Sign in with your primary Google Account. This account will be set as the owner and is the only account that will be able to change certain Chrome settings. English Getting started English 6 Getting started Create a new Google Account You can create a new Google Account if you don’t already have one. Click Create a Google Account on the right to set up a new account. A Google Account gives you access to useful web services developed by Google, such as Gmail, Google Docs, and Google Calendar. Browse as a guest You can also use the Chromebox without a Google Account by clicking Browse as a Guest on the left. Set your account picture This picture will represent your account on the main sign-in screen and status area. If you like, you can use the Chromebox’s built-in webcam to take a photo. If you don’t want to take a photo at this time, you can choose an icon instead. You can always update your picture after you’ve signed in. Also, your Chromebox is integrated with your Google account profile. After signing in with your Google account you have the option of choosing your Google account profile picture. 7 Now that you are done setting it up, let us show you around your new Acer Chromebox. Front view 1 2 3 4 # Icon Item Description 1 Power key Turns the computer on and off. 2 SD™ card reader Accepts Secure Digital (SD™) cards. Note: The card reader uses one card at a time. English Your Acer Chromebox tour English 8 Your Acer Chromebox tour # Icon Item 3 USB port 4 USB port Description Connect to USB devices. If a port is black it is USB 2.0 compatible, if it is blue it is also USB 3.0 compatible. Rear view # 1 Icon Item Description Kensington lock slot Connects to a Kensington-compatible computer security lock. Note: Wrap the computer security lock cable around an immovable object such as a table or handle of a locked drawer. Insert the lock into the notch and turn the key to secure the lock. Some keyless models are also available. 9 Icon Item Description 2 Headset/speaker jack Connects to audio devices (e.g., speakers, headphones), or a headset with microphone. 3 DisplayPort Supports high-definition digital video connections. 4 HDMI port Supports high-definition digital video connections. 5 USB port Connects to USB devices. If a port is black it is USB 2.0 compatible, if it is blue it is also USB 3.0 compatible. 6 Ethernet (RJ-45) port Connects to an Ethernet 10/100/1000based network. 7 DC-in jack Connects to an AC adapter. Environment • Temperature: • • Operating: 5 °C to 35 °C • Non-operating: -20 °C to 65 °C Humidity (non-condensing): • • Operating: 20% to 80% Non-operating: 20% to 80% English # English 10 The Chrome OS Desktop The Chrome OS Desktop Desktop overview Launcher Window controls Status area and settings Window controls Icon Description Icon Description Close a tab Open a new tab Minimize, maximize, or dock the window on the left or right Close the window Back to the previous page Go to the next page Reload the page Search Bookmark Chrome controls 11 Icon Description Icon Description Google Chrome Gmail Google Search YouTube Google Drive Apps list Status area and settings Icon Description Icon Description Chrome OS help Shut down Lock screen Settings Battery status Volume control Bluetooth status Wireless network connection Note: Specifications vary. Some icons may not be applicable to your Chromebox. English Launcher English 12 Apps Apps Managing apps Installing apps in Chrome OS See "Installing new apps from the Chrome Web Store" on page 15. Removing apps from Chrome OS 1. Click the apps list button ( ). 2. Right-click on the app you want to remove. 3. Select Remove from Chrome. Customizing apps pinned to the launcher 1. Click the apps list button ( ). 2. Right-click on the app you want to add to the launcher. 3. Select Pin to Launcher. To reorder the apps in the launcher, just drag them around. Google Drive All files saved to your Google Drive are saved online and are accessible to other devices, such as your smartphone or tablet. Files saved to the Downloads folder are saved to your local drive and are only accessible to your Chromebox. Note: You must be connected to the Internet to do the following Google Drive operations. Sync files from Downloads to Google Drive 1. In the apps list, click on the Files icon. 13 English 2. If this your first time accessing your Google Drive, click on the Google Drive icon to enable access. 3. Once your Google Drive is enabled, select the files that you want to upload. 4. Drag-and-drop the files on to Google Drive. 14 Apps English Enable offline access to Google Drive files You can access files stored on your Google Drive while offline, but first you must enable offline access: 1. In the Apps panel, click on the Files icon, then click on Google Drive. 2. Select the file (s) you want to access offline. 3. Right-click to bring up the context sensitive menu and click on Available offline. A check mark will appear to indicate the file is available offline. Gmail Composing an email 1. From the launcher, click on the Gmail icon. 2. Click COMPOSE. 3. Enter the recipient’s email address, the subject, and the message. 4. When you are finished composing your message, click Send. Google Docs Creating a new document 1. From the launcher, click on the Google Drive icon ( ). 2. Click on CREATE and select the type of document you want to create. YouTube YouTube is a video-sharing website on which users can upload, share and view videos. You can access it by clicking the YouTube icon on the launcher. 15 Your Chromebox has a built-in media player to play audio and video files. To play a file, double-click on an audio or video file in your Files app. Media type Supported formats Audio / Video .3gp,.avi, .mov, .mp4, .m4v, .m4a, .mp3, .mkv, .ogv, .ogm, .ogg, .oga, .webm, .wav Other Supported File Types Your Chromebox supports a number of other file formats. File type Supported formats Microsoft Office files .doc, .docx, .ppt, .pptx, .xls, .xlsx – (all read-only) Images .bmp, .gif, .jpg, .jpeg, .png, .webp Compressed .zip, .rar, .tar, .tar.gz (.tgz), .tar.bz2 (.tbz2) Other .txt, .pdf Chrome Web Store Installing new apps from the Chrome Web Store 1. Click the apps list button ( ) and then click on Chrome Web Store. 2. You can then browse through the app categories in the left column or search for a specific type of app using the search box. 3. When you find an app that you would like to add, hover your mouse over it and then click on ADD TO CHROME. 4. A verification window will pop up, click on Add to download and install the app, or click on Cancel. 5. To open your new app, click the apps list button ( the app. ) and then click on English Playing video or audio files English 16 Chrome OS tips and tricks Your Chromebox is a new type of computer that works somewhat differently than what you may be used to, so you might like to know how easy and useful things are when using it. Here are some tips and tricks. How to create documents 1. Press the Search key on your keyboard. Press 2. Click on Google Docs. Click That’s it. You’ve just created a new document in less than one second. With your new document, you can add text, insert images, change the font, make it bold, underline it, italicize it – you get the gist. You can also click Google Sheets to create spreadsheets and Google Slides to create presentations. Click or 17 1. Click the Share button in the upper right corner of your document. Click 2. Add people by typing in their email address. 3. After you click Done, they’ll receive an email letting them know a document has been shared with them. Click To find your document later, press the Share key and click on the Google Drive icon – this opens Google Drive, which shows you a list of your files and folders. You can search for files by name at the top of the screen. How to start a video chat 1. Press the Search key and click on the Hangouts call icon. Press Click > 2. Type in the name or email address of a person. English How to share documents with other users English 18 3. Click the Submit button to start your Hangout. Click For all you Skype users out there, Google+ Hangouts are free video chats for up to ten people. How to listen to music Google Play Music 1. Press the Search key and click Google Play Music. Press Click > 2. To discover or buy songs, use the search box at the top. 3. To play a song, just double-click on it. 4. All of the music you upload or buy will be saved under My Music. For other streaming apps like Pandora, Spotify, Rdio, Deezer and more (availability varies by country): 1. Press the Search key and click on Store to go to the Chrome Web Store, then do a search for Pandora or other music apps. Press Click > 2. When you find what you want, click the Add to Chrome button. 19 YouTube 1. Press the Search key, click YouTube and you’re ready to roll. Press Click > Google Play Movies 1. Press the Search key and click Google Play Movies. Press Click > To find more entertainment apps like Netflix, Flixster, and more (availability varies by country): 1. Press the Search key and click Store. Press Click > 2. Select Entertainment on the left side. 3. Choose TV & Movies. English How to watch videos, TV, or movies English 20 How to open Microsoft Word and Excel documents 1. Press the Search key and click Files. Press Click > 2. Double-click on any Microsoft Office file stored in Google Drive or on an external hard drive or USB flash drive connected to your Chromebox. You can convert Microsoft Word and Excel files into Google Drive Documents and Spreadsheets and edit them. You can also export Google Drive documents and spreadsheets as Microsoft Office files. How to use your Chromebox when there’s no internet Gmail: 1. Press the Search key and click on Store to go to the Chrome Web Store, then search for Gmail Offline in the upper left corner search box, and add it. Press Click > 2. The next time you find yourself offline, press the Search key Press 21 Click Google Docs, Sheets, and Slides: 1. When you open Google Drive while connected to the internet, it will automatically enable Offline Drive. 2. Once the process completes, the next time you want to create a document offline, simply press the Search key and click on Google Docs, Google Sheets, or Google Slides. Find other useful offline apps at the Chrome Web Store by pressing the Search key and clicking on Store. When the Chrome Web Store opens, click on Collections in the left column and then Offline Apps. The Get Started app and Help on your Chromebox have a lot of additional very useful information. They are well worth a look. English 3. Click Gmail Offline to open it, and use Gmail like you normally would. It’ll update and send your emails the next time you log on to the internet. English 22 Settings Settings Use the settings menu to adjust the various options for your Chromebox. To access the settings menu: 1. Click on the status area in the lower-right corner, where your account picture appears. 2. Click on Settings. 3. To show the advanced settings, scroll to the bottom and click on Show advanced settings. Changing the language settings 1. Click the status area in the lower-right corner, where your account picture appears. 2. Click on Settings. 3. Click on Show advanced settings. 4. Scroll down and click on Customize languages and input. 5. Click on Add to add additional languages. 23 7. Click on OK when finished. Changing the clock settings You can change the time format and time zone on your Chromebox. If the date or time is incorrect on your Chromebox, try adjusting the time zone. To change the time zone: 1. Click the status area in the lower-right corner, where your account picture appears. 2. Click on Settings. 3. Click on Show advanced settings. 4. Scroll down and click on the drop down box next to Time zone. Customizing appearance Customizing the wallpaper 1. Click the status area in the lower-right corner, where your account picture appears. 2. Click on Settings. 3. Click on Set wallpaper. 4. Select a preloaded wallpaper or click Browse to select your own image. You can also choose I’m feeling lucky to have the wallpaper change randomly. 5. Once selected, click OK. Customizing the theme 1. Click the status area in the lower-right corner, where your account picture appears. 2. Click on Settings. 3. Click on Get themes. 4. You’ll be taken to the Chrome Web Store, where you can find extra resources for the Chrome browser. 5. Once you find a theme that you’d like to try out, click Choose theme. English 6. To enable a language for keyboard input, select the checkbox next to the language after adding it. English 24 Settings Setting up a printer You can use the Google Cloud Print service to send print requests to your printer. Not all printers are supported. To learn more about Google Cloud Print and how to set up your printer, connect to the Internet to access the more extensive online help from "Online and offline help" on page 27 and then search for Google Cloud Print. Updating Chrome OS Automatic update Each time you turn on your Chromebox, it automatically checks for updates. When an update is available, this update icon ( the status area. To apply the update: ) will appear in 1. Click the status area in the lower-right corner, where your account picture appears. 2. Click Restart to update. 3. Your Chromebox will shutdown and automatically restart, with the update applied. Manual update To manually check for an update or check what version of Chrome OS you are using: 1. Click the status area in the lower-right corner, where your account picture appears. 2. Click on Settings. 3. In the new tab that opens, click on Help in the left column. 4. If any updates are available, they will be displayed on the page. Warning! Do not modify your Chromebox’s hardware yourself. Doing so will cause the update function to no longer work. Please get in touch with your dealer or an authorized service center. Visit www.acer.com to find an authorized service site. 25 Your Chromebox can be fitted with an optional VESA-compatible mount that allows you to mount it behind a compatible monitor or TV. Note: If your display’s VESA mounting holes are currently used for a stand, you will not be able to attach your Chromebox to the rear of the display. 1. Attach the mounting plate to the back of your display using the screws as illustrated. (For selected models) English Using the VESA mount English 26 Using the VESA mount 2. Attach the mounting plate to your Chromebox using the screws as illustrated. 3. Position the Chromebox onto the display and secure with a screw as illustrated. The Chromebox and mount must be vertical. Warning! Place your display on a flat, stable surface to prevent it from falling and damaging your new Chromebox and/or display. If your display stand has adjustable tilt, do not tilt it to such a degree that the it can fall over when your Chromebox is attached. 27 Online and offline help Additional help is available both online and offline. Help covers basic troubleshooting as well as more detailed information about Chrome OS and using your Chomebook. To access the help pages: 1. Click the status area in the lower-right corner where your account picture appears. 2. Click on the question mark <?>. Note: If you are connected to the Internet, the more extensive online help will automatically open. Otherwise, the offline help will open. English Help