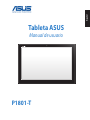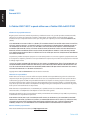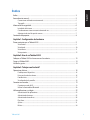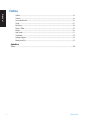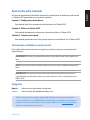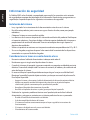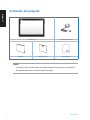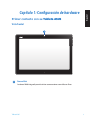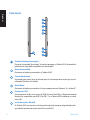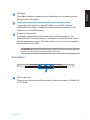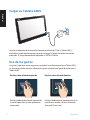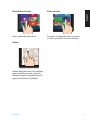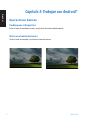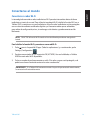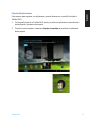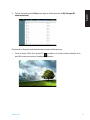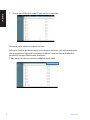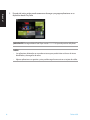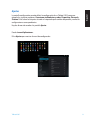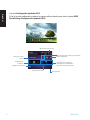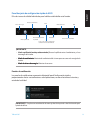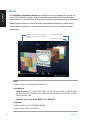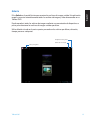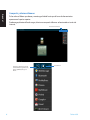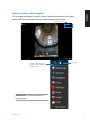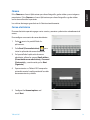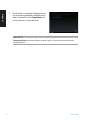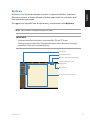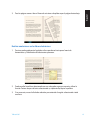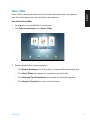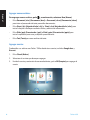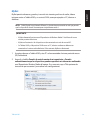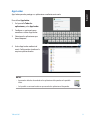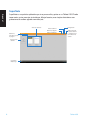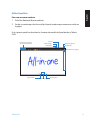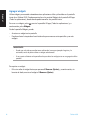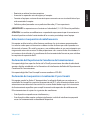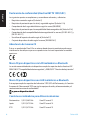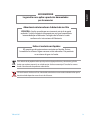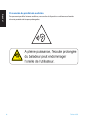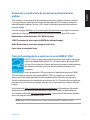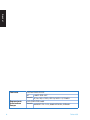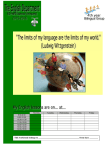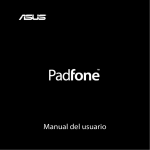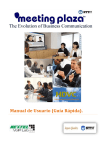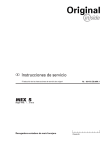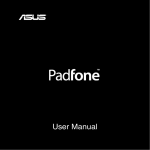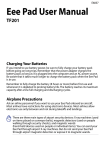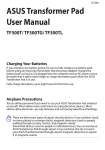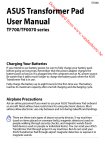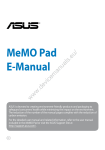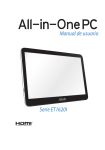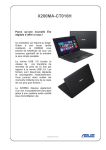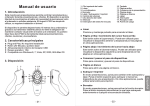Download Tableta ASUS
Transcript
Español Tableta ASUS Manual de usuario P1801-T S7909 Enero de 2013 Español Su Tableta ASUS P1801-T se puede utilizar con su Tableta ASUS de ASUS P1801 Información de propiedad intelectual Ninguna parte de este manual, incluidos los productos y el software descritos en él, se puede reproducir, transmitir, transcribir, almacenar en un sistema de recuperación, ni traducir a ningún idioma, de ninguna forma ni por ningún medio, excepto la documentación que el comprador mantiene como copia de seguridad, sin el permiso por escrito de ASUSTeK COMPUTER, INC. (“ASUS”). ASUS PROPORCIONA ESTA PUBLICACIÓN “TAL Y COMO ESTÁ” SIN NINGUNA GARANTÍA DE NINGÚN TIPO, NI EXPRESA NI IMPLÍCITA, INCLUIDAS, PERO SIN LIMITARSE A, LAS GARANTÍAS IMPLÍCITAS O CONDICIONES DE COMERCIABILIDAD O IDONEIDAD PARA UN FIN DETERMINADO. EN NINGÚN CASO ASUS, SUS DIRECTORES, DIRECTIVOS, EMPLEADOS O AGENTES SERÁN RESPONSABLES DE NINGÚN DAÑO INDIRECTO, ESPECIAL, INCIDENTAL O CONSECUENTE (INCLUIDOS LOS DAÑOS CAUSADOS POR PÉRDIDA DE BENEFICIOS, PÉRDIDA DE NEGOCIO, PÉRDIDA DE USO O DATOS, INTERRUPCIÓN DEL NEGOCIO Y CASOS SIMILARES), AUNQUE ASUS HUBIERA RECIBIDO NOTIFICACIÓN DE LA POSIBILIDAD DE TALES DAÑOS QUE SURJAN DE CUALQUIER DEFECTO O ERROR EN ESTE MANUAL O PRODUCTO. Los productos y nombres de empresas que aparecen en este manual pueden o no ser marcas registradas o propiedad intelectual de sus respectivas compañías y solamente se usan para identificación o explicación y en beneficio de los propietarios sin intención de infringir ningún derecho. LAS ESPECIFICACIONES E INFORMACIÓN CONTENIDAS EN ESTE MANUAL SE PROPORCIONAN SÓLO A TÍTULO INFORMATIVO Y EN CUALQUIER MOMENTO PUEDEN CAMBIAR SIN PREVIO AVISO, Y NO SE DEBEN CONSIDERAR COMO UNA OBLIGACIÓN PARA ASUS. ASUS NO ASUME NINGUNA RESPONSABILIDAD POR NINGÚN ERROR O IMPRECISIÓN QUE PUDIERA APARECER EN ESTE MANUAL, INCLUIDOS LOS PRODUCTOS Y EL SOFTWARE DESCRITOS EN ÉL. Copyright © 2013 ASUSTeK COMPUTER INC. Todos los derechos reservados. Limitación de responsabilidad Pueden darse casos en los que a causa de un fallo en una pieza de ASUS u otra responsabilidad, tenga derecho a obtener una compensación por daños y perjuicios de ASUS. En cada uno de esos casos, independientemente de la base que le dé derecho a reclamar daños y perjuicios de ASUS, la responsabilidad de ASUS no será superior a los daños y perjuicios causados por daños personales (incluida la muerte) y daños ocasionados a bienes inmuebles y bienes personales tangibles; o a cualquier otro daño real y directo que resulte de la omisión o incumplimiento de obligaciones legales contempladas en esta Declaración de garantía, hasta el precio contractual indicado de cada producto. ASUS solamente se responsabilizará de, o le indemnizará por, la pérdida, los daños o las reclamaciones contractuales o extracontractuales, o incumplimientos contemplados en esta Declaración de garantía. Esta limitación también se aplica a los proveedores de ASUS y a su distribuidor. Es lo máximo por lo que ASUS, sus proveedores y su distribuidor serán conjuntamente responsables. BAJO NINGUNA CIRCUNSTANCIA ASUS SE RESPONSABILIZARÁ DE NADA DE LO SIGUIENTE: (1) RECLAMACIONES DE TERCEROS CONTRA USTED POR DAÑOS; (2) PÉRDIDA DE, O DAÑO A, SU INFORMACIÓN GUARDADA O SUS DATOS; O (3) DAÑOS ESPECIALES, INCIDENTALES O INDIRECTOS O CUALQUIER DAÑO CONSECUENTE ECONÓMICO (INCLUIDA LA PÉRDIDA DE BENEFICIOS O AHORROS), AUNQUE ASUS, SUS PROVEEDORES O SU DISTRIBUIDOR HUBIERA SIDO INFORMADO DE TAL POSIBILIDAD. Atención al cliente y soporte técnico Visite nuestro sitio Web (en varios idiomas) en http://support.asus.com Tableta ASUS Índice Español Índice.......................................................................................................................................................................... 3 Acerca de este manual......................................................................................................................................... 5 Convenciones utilizadas en este manual.......................................................................................................... 5 Tipografía..................................................................................................................................................................... 5 Información de seguridad................................................................................................................................... 6 Instalación del sistema............................................................................................................................................ 6 Consideraciones a tener en cuenta durante el uso....................................................................................... 6 Advertencia de nivel de presión sonora........................................................................................................... 7 Contenido del paquete........................................................................................................................................ 8 Capítulo 1: Configuración de hardware Primer contacto con su Tableta ASUS............................................................................................................. 9 Vista frontal.................................................................................................................................................................. 9 Vista lateral................................................................................................................................................................... 10 Vista inferior................................................................................................................................................................ 11 Vista posterior............................................................................................................................................................. 12 Capítulo 2: Uso de su Tableta ASUS Coloque su Tableta ASUS en la mesa o en el escritorio............................................................................ 13 Cargar su Tableta ASUS........................................................................................................................................ 14 Uso de los gestos.................................................................................................................................................... 14 Capítulo 3: Trabajar con Android® Operaciones básicas............................................................................................................................................. 16 Desbloquear el dispositivo.................................................................................................................................... 16 Entrar en el modo de cámara................................................................................................................................ 16 Pantalla Inicio.............................................................................................................................................................. 17 Visualización de la pantalla.................................................................................................................................... 18 Conectarse al mundo............................................................................................................................................ 19 Conectarse a redes Wi-Fi......................................................................................................................................... 19 Utilizar la funcionalidad Bluetooth..................................................................................................................... 20 Utilizar aplicaciones y widgets.......................................................................................................................... 22 Administración de aplicaciones........................................................................................................................... 22 Administrador de tareas......................................................................................................................................... 25 Administrador de archivos..................................................................................................................................... 26 Play Store...................................................................................................................................................................... 29 Ajustes........................................................................................................................................................................... 31 Música .......................................................................................................................................................................... 34 Tableta ASUS Índice Español Galería............................................................................................................................................................................ 35 Cámara.......................................................................................................................................................................... 39 Correo electrónico.................................................................................................................................................... 39 Gmail . ........................................................................................................................................................................... 41 MyLibrary...................................................................................................................................................................... 43 Polaris® Office.............................................................................................................................................................. 47 MyNet .......................................................................................................................................................................... 49 App Locker................................................................................................................................................................... 51 SuperNote ................................................................................................................................................................... 52 Agregar widgets........................................................................................................................................................ 54 Batería de ASUS.......................................................................................................................................................... 55 Apéndices Avisos.......................................................................................................................................................................... 56 Tableta ASUS Acerca de este manual Español Este manual proporciona información acerca de las características de hardware y software de su Tableta ASUS, organizada en los siguientes capítulos: Capítulo 1: Configuración de hardware Este capítulo detalla los componentes de hardware de su Tableta ASUS. Capítulo 2: Utilizar su Tableta ASUS Este capítulo le proporciona información sobre cómo utilizar su Tableta ASUS. Capítulo 3: Trabajar con Android® Este capítulo proporciona una visión general sobre el uso de Android® en su Tableta ASUS. Convenciones utilizadas en este manual Para resaltar información esencial en esta guía de usuario, los mensajes se presentan de la siguiente forma: ¡IMPORTANTE! Este mensaje contiene información vital que deberá seguir para completar una tarea. NOTA: Este mensaje contiene información adicional y consejos que le ayudarán a completar las tareas. ¡ADVERTENCIA! Este mensaje contiene información importante que deberá seguir para su seguridad mientras realiza ciertas tareas, y para evitar daños a los datos y componentes de su Tableta ASUS. Tipografía Negrita Indica un menú o elemento a seleccionar. Cursiva Indica las teclas del teclado que debe pulsar. Todas las ilustraciones y capturas de pantalla incluidas en este manual solamente sirven de referencia. Las especificaciones de productos y las imágenes de programas pueden variar en función del país. Visite la página Web de ASUS www.asus.com para obtener la información más reciente. Tableta ASUS Información de seguridad Español Su Tableta ASUS se ha diseñado y comprobado para cumplir las normativas más recientes de seguridad para equipos de tecnología de la información. No obstante, para garantizar su seguridad, es importante que lea las siguientes instrucciones de seguridad. Instalación del sistema • • • • • • Lea y siga todas las instrucciones de la documentación antes de usar el sistema. No utilice este producto junto a zonas con agua o fuentes de calor, como por ejemplo radiadores. Coloque el sistema en una superficie estable. Las aberturas de la carcasa son parte del sistema de ventilación del producto. No bloquee ni tape estas aberturas. Asegúrese de dejar suficiente espacio alrededor del sistema para proporcionarle la ventilación adecuada. Nunca inserte objetos de ningún tipo en las aberturas de ventilación. Utilice este producto en entornos con temperatura ambiente comprendida entre 0ºC y 40 ºC. Si usa un alargador, asegúrese de que el valor nominal de la corriente de los dispositivos conectados no supera el de dicho alargador. Consideraciones a tener en cuenta durante el uso • • • • No camine sobre el cable de alimentación ni coloque nada sobre él. No derrame agua ni ningún otro líquido sobre el sistema. Cuando el sistema está apagado, sigue consumiendo una pequeña cantidad de corriente eléctrica. Desenchufe siempre todas las tomas de corriente, el módem y los cables de red antes de limpiar el sistema. Es necesario limpiar la pantalla periódicamente para lograr la mejor sensibilidad táctil. Mantenga la pantalla limpia de objetos extraños y evite que se acumule el polvo en ella. Para limpiar la pantalla: • • • • • Si detecta los siguientes problemas técnicos en el producto, desenchufe el cable de alimentación y póngase en contacto con un técnico profesional o con su proveedor. • • • • • Apague el sistema y desconecte el cable de alimentación de la toma de corriente eléctrica. Aplique una pequeña cantidad de limpiacristales doméstico en el paño de limpieza suministrado y páselo suavemente por la superficie de la pantalla. No aplique el limpiador directamente en la pantalla. No utilice un limpiador abrasivo o un paño grueso para limpiar la pantalla. El cable o el enchufe de alimentación está dañado. Se ha derramado líquido dentro del sistema. El sistema no funciona correctamente aunque se hayan seguido las instrucciones de funcionamiento. El sistema se ha dejado caer o la carcasa está dañada. El rendimiento del sistema cambia. Tableta ASUS Español Advertencia de nivel de presión sonora Un nivel de sonido excesivo en los auriculares o audífonos puede dañar los oídos o causar pérdida de audición. El ajuste del control de volumen y el ecualizador a valores diferentes de su posición central podría aumentar el voltaje de salida de los auriculares y, por tanto, el nivel de presión sonora. Tableta ASUS Contenido del paquete Español Tableta ASUS Adaptador de alimentación Quic k Gu ide Guía rápida Tarjeta de garantía Paño de limpieza NOTAS: • Si cualquiera de los artículos falta o está dañado, póngase en contacto con su distribuidor. • El contenido puede variar en función del país o la región. Tableta ASUS Español Capítulo 1: Configuración de hardware Primer contacto con su Tableta ������������ ASUS Vista frontal Cámara Web La cámara Web integrada permite iniciar conversaciones con vídeo en línea. Tableta ASUS Español Vista lateral Puerto de bloqueo Kensington® El puerto de candado Kensington® le permite proteger su Tableta ASUS utilizando los productos de seguridad compatibles con Kensington®. Botón de encendido Presione este botón para encender su Tableta ASUS. Control de volumen Presiónelo para subir o bajar el volumen para el sistema operativo actual que se esté utilizando (Windows o Android). Botón Modo Presione este botón para cambiar el sistema operativo entre Windows® 8 y Android™. Puerto mini-USB Este minipuerto de Bus serie universal (USB, Universal Serial Bus) 2.0 permite conectar dispositivos compatibles con USB 2.0 o USB 1.1 a su Tableta ASUS mediante un cable mini-USB. Lector de tarjetas MicroSD Su Tableta ASUS cuenta con un de lector de tarjetas de memoria integrado adicional que admite formatos de tarjeta microSD y microSDHC. 10 Tableta ASUS Español Micrófono El micrófono integrado se puede usar para videoconferencias, narraciones de voz o grabaciones de audio simples. Puerto para combinado de salida auriculares y entrada de micrófono Este puerto permite conectar su equipo PC Todo en uno de ASUS a altavoces amplificados o a auriculares. También que utilizar este puerto para conectar su PC Todo en uno a un micrófono externo. Entrada de alimentación El adaptador de alimentación suministrado convierte la alimentación de CA en alimentación de CC para este conector. La alimentación suministrada a través de este conector proporciona energía a su PC. Para no dañar su PC, use siempre el adaptador de alimentación suministrado. ¡ADVERTENCIA! El adaptador de alimentación puede alcanzar una temperatura elevada cuando se usa. No lo tape y manténgalo alejado del cuerpo. Vista inferior Orificios de unión Alinee e inserte los postes de referencia en estos orificios para acoplar su Tableta ASUS a su PC Station. Tableta ASUS 11 Español Vista posterior Altavoces de audio Su Tableta ASUS tiene integrados altavoces de alta calidad. Pedestal de la tableta Extraiga y ajuste el pedestal para proporcionar un apoyo estable para su Tableta ASUS cuando se coloque en una mesa o escritorio. Asa de la tableta Transporte su Tableta ASUS fácilmente mediante el asa ergonómica de la tableta. NOTA: el imán ubicado en la parte posterior de su Tableta ASUS puede desimantar objetos cercanos. 12 Tableta ASUS Español Capítulo 2: Uso de su Tableta ASUS Coloque su Tableta ASUS en la mesa o en el escritorio Para colocar su Tableta ASUS en la mesa o en el escritorio: 1. Tire del pedestal de la tableta y ajústelo. 2. Coloque su Tableta ASUS sobre una superficie plana, como una mesa o un escritorio. Tableta ASUS 13 Cargar su Tableta ASUS Español 110V -220 V Conecte el adaptador de alimentación al puerto de entrada de CC de su Tableta ASUS y enchúfelo a la toma de alimentación correcta que tenga los valores nominales de entrada adecuados. El voltaje de entrada del adaptador es 100 Vca~240 Vca. Uso de los gestos Los gestos le permiten iniciar programas y acceder a las configuraciones de su Tableta ASUS. Las funciones pueden activarse utilizando los gestos manuales en el panel de pantalla de su Tableta ASUS. 14 Deslizar sobre el borde izquierdo Deslizar sobre el borde derecho Deslice el dedo desde el borde izquierdo de la pantalla para alternar entre aplicaciones en ejecución. Deslice el dedo desde el borde derecho de la pantalla para acceder a la Barra de botones de acceso (Charms bar). Tableta ASUS Pulsar sin soltar Pulse un aplicación para iniciarla. Para mover una aplicación, pulse su mosaico sin soltar y arrástrelo a una nueva ubicación. Español Pulsar/Pulsar dos veces Voltear Utilice el dedo hacia atrás y hacia adelante entre las pantallas de inicio, a través de diferentes imágenes de la galería, o en las páginas de MyLibrary y SuperNote. Tableta ASUS 15 Capítulo 3: Trabajar con Android® Español Operaciones básicas Desbloquear el dispositivo Pulse el icono de candado cerrado y arrástrelo al icono de candado abierto. Entrar en el modo de cámara Pulse el icono de candado y arrástrelo al icono de cámara. 16 Tableta ASUS Abrir la búsqueda mediante texto de Google Abrir la búsqueda mediante voz de Google Mostrar la información del tiempo local. Pulsar para personalizar la configuración del widget El tiempo, la ubicación y las actualizaciones de frecuencia. Mostrar las aplicaciones recientes Volver a la pantalla Inicio Volver a la pantalla de vista previa anterior Mostrar fecha local Accesos directos Español Pantalla Inicio Abrir la pantalla Todas las aplicaciones Área de notificación y configuración Mostrar el buzón de entrada de correo electrónico. Pulsar para configurar la cuenta de correo electrónico por primera vez, y pulsar para leer correos electrónicos no leídos en la carpeta buzón de entrada del correo electrónico. NOTA: La pantalla Inicio puede actualizarse y cambiar con el sistema operativo Android. Tableta ASUS 17 Visualización de la pantalla Español La vista de la pantalla gira automáticamente cuando la tableta se sujeta horizontal o verticalmente, y viceversa. Apaisada 18 Vertical Tableta ASUS Conectarse al mundo Español Conectarse a redes Wi-Fi La tecnología de conexión a redes inalámbricas Wi-Fi permite intercambiar datos de forma inalámbrica a través de una red. Para utilizar la tecnología Wi-Fi, habilite la función Wi-Fi en su Tableta ASUS y conéctese a una red inalámbrica. Algunas redes inalámbricas están protegidas con una clave o mediante certificados digitales y es necesario realizar pasos adicionales para realizar la configuración; otras, sin embargo, están abiertas y puede conectarse ellas fácilmente. NOTA: DESACTIVE la función Wi-Fi cuando no la esté utilizando para ahorrar energía de la batería. Para habilitar la función Wi-Fi y conectarse a una red Wi-Fi: 1. Pulse para ir a la pantalla All apps (Todas las aplicaciones) y, a continuación, pulse Settings (Configuración) . 2. Desplace conmutador Wi-Fi a la posición ON (ACTIVAR). Una vez habilitada, su Tableta ASUS buscará redes Wi-Fi disponibles. 3. Pulse un nombre de red para conectarse a ella. Si la red es segura o está protegida, se le pedirá una clave en forma de contraseña u otras credenciales. ¡IMPORTANTE! Si su Tableta ASUS encuentra una red a la que se haya conectado anteriormente, se conectará a ella automáticamente. Tableta ASUS 19 Utilizar la funcionalidad Bluetooth Español Habilitar o deshabilitar la función Bluetooth en su dispositivo Bluetooth es un estándar inalámbrico utilizado para intercambiar datos a través de distancias cortas. Bluetooth está presente numerosos productos, como teléfonos inteligentes, PCs, tabletas y auriculares. La función Bluetooth es muy útil cuando se transfieren datos entre dos o varios dispositivos que están muy de cerca unos de otros. La primera vez que se conecte a un dispositivo Bluetooth, debe asociarlo a su Tableta ASUS. SUGERENCIA: DESACTIVE la función Bluetooth cuando no la esté utilizando para ahorrar energía de la batería. Para habilitar o deshabilitar la función Bluetooth en su Tableta ASUS, pulse vaya a la pantalla All apps (Todas las aplicaciones) y, a continuación, pulse Settings (Configuración) . Desplace el conmutador Bluetooth a la posición ON (ACTIVAR) o OFF (DESACTIVAR). Asociar su Tableta ASUS con un dispositivo Bluetooth Para poder conectarse a un dispositivo, primero debe asociar su Tableta ASUS a dicho dispositivo. Una vez asociados, los dispositivos permanecerán en ese estado a menos que deshaga la asociación. Para asociar su Tableta ASUS a un dispositivo: 1. Pulse para ir a la pantalla All apps (Todas las aplicaciones) y, a continuación, pulse Settings (Configuración) . Desplace el conmutador Bluetooth a la posición ON (ACTIVAR). 2. Pulse Bluetooth para mostrar todos los dispositivos Bluetooth disponibles dentro del alcance. Si el dispositivo al que desea asociarse no aparece en la lista, asegúrese de que su función Bluetooth esta ACTIVADA y está establecido como Detectable. Consulte la documentación técnica incluida con el dispositivo para aprender a ACTIVAR su función Bluetooth y cómo establecerlo para que se pueda detectar. 20 Tableta ASUS Español 3. Si su Tableta ASUS ha finalizado su búsqueda antes de que el dispositivo Bluetooth esté preparado, pulse Search for devices (Buscar dispositivos). 4. En la lista de dispositivos disponibles, pulse el dispositivo Bluetooth con el que desea asociarse. Siga las instrucciones de la pantalla para completar la asociación. Si necesario, consulte la documentación técnica incluida con el dispositivo. Conectar su Tableta ASUS con un dispositivo Bluetooth Una vez asociado su Tableta ASUS con un dispositivo Bluetooth, podrá reconectarlo de nuevo fácilmente de forma manual cuando se vuelva a encontrar dentro del alcance. Para conectar: 1. Pulse para ir a la pantalla All apps (Todas las aplicaciones) y, a continuación, pulse Settings (Configuración) . Desplace el conmutador Bluetooth a la posición ON (ACTIVAR). 2. En la lista PAIRED DEVICES (DISPOSITIVOS ASOCIADOS), pulse el nombre del dispositivo asociado. Deshacer la asociación de un dispositivo Bluetooth y configurarlo Para deshacer la asociación de un dispositivo Bluetooth o configurarlo: 1. Pulse para ir a la pantalla All apps (Todas las aplicaciones) y, a continuación, pulse Settings (Configuración) . Desplace el conmutador Bluetooth a la posición ON (ACTIVAR). 2. Pulse Bluetooth para mostrar la configuración Bluetooth. 3. Pulse el icono Bluetooth Quick Settings (Configuración rápida Bluetooth) situado junto al dispositivo Bluetooth conectado cuya asociación desee deshacer o que desee configurar. 4. En la pantalla Bluetooth Quick Settings (Configuración rápida Bluetooth), puede llevar a cabo cualquiera de las siguientes acciones: • Pulse Unpair (Deshacer asociación) para anular la asociación del dispositivo. • Pulse Rename (Cambiar nombre) para cambiar el nombre del dispositivo Bluetooth. • Pulse o cualquiera de los perfiles que figuran en la lista para habilitar o deshabilitar dicho perfil. 5. Pulse Tableta ASUS cuando haya finalizado. 21 Utilizar aplicaciones y widgets Español Administración de aplicaciones Acceso directo a aplicaciones Puede crear accesos directos para sus aplicaciones favoritas en la pantalla Inicio de su Tableta ASUS. 1. Pulse para ir a la pantalla Todas las aplicaciones. 2. En la pantalla All apps (Todas las aplicaciones), pulse sin soltar el icono de la aplicación que desea mover y, a continuación, arrastre coloque la aplicación en la pantalla Inicio. Información de la aplicación Puede ver información de aplicación detallada mientras crea un acceso directo para dicha aplicación. Al sujetar una aplicación del menú Aplicaciones en la pantalla Inicio, la Información de la aplicación aparecerá en la parte superior de la página de la pantalla Inicio. Continúe arrastrando la aplicación que sujeta hasta Información de la aplicación para mostrar su información detallada. Quitar una aplicación de la pantalla Inicio Puede quitar accesos directos de aplicaciones de la pantalla Inicio de su Tableta ASUS. La aplicación original se mantendrá en la pantalla All apps (Todas las aplicaciones). Para quitar una aplicación de la pantalla Inicio: 1. Pulse sin soltar una aplicación en la pantalla Inicio hasta que aparezca X Remove (Quitar). 2. Arrastre la aplicación a X Remove (Quitar) para quitarla de la pantalla Inicio. 22 Tableta ASUS Español Carpeta de aplicaciones Cree carpetas para organizar sus aplicaciones y accesos directos en su pantalla Inicio de la Tableta ASUS. 1. En la pantalla Inicio de su Tableta ASUS, pulse y arrastre una aplicación o acceso directo a otra aplicación. Aparecerá una carpeta. 2. Pulse en la nueva carpeta y seleccione Carpeta sin nombre para cambiar el nombre de dicha carpeta. Tableta ASUS 23 Aplicaciones recientes Español Las aplicaciones que han estado en uso se muestran en el panel izquierdo de la pantalla Inicio. Puede encontrar información detallada y administrar sus aplicaciones desde la lista Aplicaciones recientes. 1. Pulse el icono Aplicaciones recientes situado en la esquina inferior izquierda de la pantalla Inicio. 2. Desplace el dedo hacia arriba y hacia abajo por la lista para ver las Aplicaciones recientes. Desplace una aplicación reciente hacia la izquierda o hacia la derecha para quitarla de la lista. 3. Pulse sin soltar una aplicación reciente para mostrar el menú. Seleccione para quitar la aplicación de la lista o mostrar información de la dicha aplicación. 24 Tableta ASUS Administrador de tareas 1. Pulse Español El widget ASUS muestra una lista de utilidades y aplicaciones que se están ejecutando actualmente en su Tableta ASUS, así como su uso en porcentajes. para ir a la pantalla Todas las aplicaciones. 2. Pulse Widgets para mostrar el menú de widgets. 3. Pulse sin soltar ASUS Task Manager (Administrador de tareas de ASUS) para mostrar el cuadro ASUS Task Manager (Administrador de tareas de ASUS) en la pantalla Inicio. 4. Pulse sin soltar el widget para mostrar los corchetes de tamaño. Tire del control de ajuste de tamaño hacia arriba o hacia abajo para mostrar la lista de tareas completa. 5. Pulse los iconos situados a la derecha de las tareas para cerrarlas. Pulse Limpieza con un solo clic para cerrar simultáneamente todas las tareas que se estén ejecutando. Tableta ASUS 25 Administrador de archivos Español El Administrador de archivos permite buscar y administrar fácilmente los datos contenidos en los dispositivos de almacenamiento internos o externos. Para acceder al dispositivo de almacenamiento interno: 1. Pulse para ir a la pantalla Todas las aplicaciones. 2. En el menú Aplicaciones, pulse Administrador de archivos para entrar en My Storage (Mi almacenamiento). 3. El almacenamiento interno (/sdcard/) y cualquier dispositivo de almacenamiento externo conectado (/Removable/) se mostrará en el panel izquierdo. Pulse el icono de origen situado en el panel de la izquierda para mostrar la lista de contenido y pulse para seleccionar un elemento. 26 Tableta ASUS Español 4. Pulse el icono de carpeta Volver para regresar al directorio raíz de My Storage (Mi almacenamiento). Para acceder al dispositivo de almacenamiento externo directamente 1. Pulsar el icono USB o de la tarjeta SD situado en la esquina inferior derecha de la pantalla Inicio para mostrar el cuadro de notificación. Tableta ASUS 27 2. Pulse el icono USB o de la tarjeta SD para mostrar su contenido. Español Para copiar, cortar, eliminar o compartir archivos: Seleccione el archivo que desear copiar, cortar, compartir o eliminar y pulse el icono de acción que se encuentra en la barra de herramientas situada en la esquina superior derecha de la pantalla File Manager (Administrador de archivos). O bien, marque el archivo y arrástrelo y colóquelo donde desee. 28 Tableta ASUS Play Store Español Acceda a infinidad de juegos divertidos y herramientas en Play Store utilizando una cuenta de Google. Si no tiene una cuenta de Google, cree una. Para acceder a Play Store: 1. En la pantalla Inicio, pulse Play Store . 3. Necesita una cuenta de Google para acceder a Google Play. Si no tiene una cuenta, pulse New (Nueva). 4. Escriba la información correspondiente en los campos Email (Correo electrónico) y Password (Contraseña) y pulse Sign in (Iniciar sesión) si ya tiene una cuenta. Tableta ASUS 29 Español 5. Después de iniciar sesión, puede comenzar a descargar y a agregar aplicaciones en su dispositivo desde Play Store. ¡IMPORTANTE! Descargue Adobe Flash Player versión 11.1.112 .6 0 para dispositivos Jelly Bean. NOTAS: • Las aplicaciones eliminadas no se pueden restaurar, pero puede iniciar sesión con el mismo identificador y descargarlas de nuevo. • Algunas aplicaciones son gratuitas y otras podrían cargarle una cuota en su tarjeta de crédito. 30 Tableta ASUS Ajustes Español La pantalla configuración permite definir la configuración de su Tableta ASUS, como por ejemplo las siguientes opciones: Conexiones inalámbricas y redes, Dispositivo, Personal y Sistema. Pulse sobre las etiquetas situadas a la izquierda para cambiar de pantalla y realice las configuraciones correspondientes. Hay dos formas de acceder a la pantalla Ajustes. Desde el menú Aplicaciones: Pulse Ajustes para mostrar el menú de configuración. Tableta ASUS 31 Uso de la Configuración rápida de ASUS: Español Pulse el área de notificación situado en la esquina inferior derecha para iniciar el panel ASUS Quick Settings (Configuración rápida de ASUS). Muestra la fecha y hora locales Estado de la batería de la tableta y de acoplamiento Menú de configuración Estado de la conexión a Internet Configuración de rendimiento Panel de ajuste de configuración rápida. Pulse los iconos individuales para activar o desactivar cada función. Configuración de la pantalla Ajuste manual del brillo 32 Brillo automático Tableta ASUS Español Panel de ajuste de configuración rápida de ASUS Pulse los iconos de utilidad individuales para habilitar o deshabilitar esta función. Modo de rendimiento Wi-Fi Ahorro de energía Modo equilibrado Girar automáticamente la pantalla Modo de silencio Bluetooth GPS Sincronización automática Icono y línea de base iluminados cuando la función está habilitada ¡IMPORTANTE! • Modo equilibrado [modo predeterminado]: Busca el equilibrio entre el rendimiento y el uso de energía del sistema. •�������������������� Modo de rendimiento: Maximiza el rendimiento del sistema pero consume más energía de la batería. •�������������������������� Modo de ahorro de energía: Minimiza el consumo Paneles de notificación Los paneles de notificaciones aparecerán debajo del panel Configuración rápida y proporcionarán alertas o actualizaciones sobre aplicaciones, correos electrónicos entrantes y estado de la utilidad. ¡IMPORTANTE! Desplace una actualización de mensaje hacia la izquierda o hacia la derecha para quitarla de la lista. Tableta ASUS 33 Música Español Pulse Play Music (Reproducir música) en la pantalla Inicio para reproducir los archivos de música. Esta aplicación recopila y muestra automáticamente todos los archivos de audio almacenados en su Tableta ASUS y en los dispositivos de almacenamiento externo conectados. Puede reproducir todos los archivos de audio aleatoriamente o pasar de un álbum a otro. Utilice el botón situado en la parte superior para ordenar o buscar los archivos de audio rápidamente. Ordenar los archivos por Reciente, Álbumes, Artistas, Canciones, Listas de reproducción y Géneros. Configuración de la música Buscar música directamente NOTA: Códec de audio y vídeo admitido por Tableta ASUS: Descodificador Códec de audio: AAC LC/LTP, HE-AACv1(AAC+), HE-AACv2(enhanced AAC+), AMR-NB, AMRWB, MP3, FLAC, MIDI, PCM/WAVE, Vorbis, WAV a-law/mu-law, WAV linear PCM, WMA 10, WMA Lossless, WMA Pro LBR Códecs de vídeo: H.263, H.264, MPEG-4, VC-1/WMV, VP8 Codificador Códecs de audio: AAC LC/LTP, AMR-NB, AMR-WB Códecs de vídeo: H.263, H.264, MPEG-4 34 Tableta ASUS Galería Español Pulse Galería en la pantalla Inicio para examinar los archivos de imagen o vídeo. Esta aplicación recopila y muestra automáticamente todos los archivos de imagen y vídeo almacenados en su Tableta ASUS. Puede reproducir todos los archivos de imagen mediante una presentación de diapositivas o pulsar para seleccionar los archivos de imagen o vídeo que desee. Utilice el botón situado en la parte superior para ordenar los archivos por álbum, ubicación, tiempo, personas o etiquetas. Configuración de la galería Cámara de inicio rápido Vídeos y fotografías Tableta ASUS 35 Compartir y eliminar álbumes Español Pulse sobre el álbum que desee y mantenga el dedo hasta que la barra de herramientas aparezca en la parte superior. Puedecargar,eliminaroPuede cargar, eliminar o compartir álbumes seleccionados a través de Internet. Barra de herramientas Comparta el álbum seleccionado vía ASUS Webstorage, Bluetooth®, Picasa®, MyBitCast, Google+® o Gmail®. 36 Icono Eliminar Tableta ASUS Español Compartir, eliminar y editar imágenes Pulse la imagen que desee en la galería y utilice la barra de herramientas de la esquina superior derecha para compartir, eliminar o editar la imagen seleccionada. Barra de herramientas Comparta el álbum seleccionado vía Bluetooth®, Picasa®, MyBitCast, Google+®, o Gmail® Icono Eliminar ¡ADVERTENCIA! El archivo eliminado no se puede recuperar. Tableta ASUS 37 Galería de Widgets Español El widget Galería de fotos permite acceder inmediatamente a sus fotografías o álbumes favoritos directamente desde la pantalla Inicio. 1. Pulse para ir a la pantalla Todas las aplicaciones. 2. Pulse Widgets para mostrar el menú de widgets. 3. Pulse sin soltar Galería de fotos. El cuadro de widget de la galería le conducirá la pantalla Inicio y aparecerá el menú Seleccionar imágenes. 4. 38 Elija el álbum o la imagen que desea colocar como widget en la pantalla Inicio. Tableta ASUS Cámara Español Pulse Cámara en el menú Aplicaciones para hacer fotografías, grabar vídeos y crear imágenes panorámicas. Pulse Cámara en el menú Aplicaciones para hacer fotografías o grabar vídeos con la cámara frontal o la posterior. Los archivos de imagen guardarán en la Galería automáticamente. Correo electrónico El correo electrónico permite agregar varias cuentas y examinar y administrar cómodamente el correo. Para configurar una cuenta de correo electrónico: 1. Pulse para ir a la pantalla Todas las aplicaciones. 2. Pulse Email (Correo electrónico) para iniciar la aplicación de correo electrónico. 3. En la pantalla de la aplicación de correo electrónico, rellene los campos Email address (Dirección de correo electrónico) y Password (Contraseña) y, a continuación, pulse Next (Siguiente). 4. Espere mientras su Tableta ASUS comprueba automáticamente la configuración del servidor de correo entrante y saliente. 5. Configure the Account options and touch Next. Tableta ASUS 39 Español 6. Proporcione un nombre para la cuenta y escriba el nombre que desee que se muestre en los mensajes salientes. Pulse Next (Siguiente) para iniciar sesión en su bandeja de entrada de correo. Para agregar cuentas de correo electrónico: 1. Pulse para ir a la pantalla All apps (Todas las aplicaciones), pulse Email (Correo electrónico) e inicie sesión utilizando la cuenta que ha configurado previamente. 2. Pulse y, a continuación, Settings (Configuración). Pulse Add account (Agregar cuenta) en la esquina superior derecha para agregar nuevas cuentas de correo electrónico. NOTA: Puede incluir todas las cuentas de correo electrónico en Correo electrónico. 40 Tableta ASUS Español Gmail Gmail (correo de Google) le permite acceder a su cuenta de Gmail así como recibir y redactar correos electrónicos. Para configurar una cuenta de Gmail: 1. Pulse Gmail en el menú Aplicaciones. Pulse Existentes y su información en los campos Correo electrónico y Contraseña y, a continuación, pulse Acceder. NOTA: Pulse Nueva si no tiene una cuenta de Google. 2. Espere a que su Tableta ASUS se comunique con los servidores de Google para configurar su cuenta. Tableta ASUS 41 Español 3. Puede utilizar su cuenta de Google para hacer una copia de seguridad de su configuración y datos y restaurarlos. Pulse Completada para iniciar sesión en su cuenta de Gmail. ¡IMPORTANTE! Si tiene varias cuentas de correo electrónico además de la cuenta de Gmail, utilice Correo electrónico para ahorrar tiempo y acceder a todas sus cuentas de correo electrónico simultáneamente. 42 Tableta ASUS MyLibrary Pulse Español MyLibrary es una interfaz pensada para almacenar sus colecciones de libros. Puede crear diferentes estanterías en función del género. También podrá añadir a las estanterías de los libros electrónicos que compre. para ir a la pantalla Todas las aplicaciones y, a continuación, pulse MyLibrary. NOTA: Inicie sesión en @Vibe para descargar más libros. ¡IMPORTANTE! • MyLibrary admite libros electrónicos en formato ePub, PDF and TXT format. • Puede que necesite Adobe Flash® Player para abrir algunos libros electrónicos. Descargue Adobe Flash® Player antes de utilizar MyLibrary. Sus estanterías Buscar un libro electrónico Ordenar por título, autor, fecha o Mi matriz Lista de lecturas recientes y otras configuraciones Modo Selección Libros de la estantería seleccionada Tableta ASUS 43 Lectura de libros electrónicos Español Para leer los libros electrónicos: 1. Seleccione y pulse sobre el libro electrónico que desee leer. 2. Pulse la pantalla para mostrar la barra de herramientas en la parte superior. Utilizar la función Texto a voz para esta página Marcador Palabras clave de búsqueda Lista de capítulos Reducir/ Ampliar Insertar marcador Lista de marcadores y modo Día/Noche Desplazamiento de páginas NOTAS: • Si desea utilizar la función de conversión de texto a voz, Android iniciará la descarga e instalación del recurso necesario. • Pulse la lista de marcadores y seleccione la página marcada para mostrar el icono de marcador en la esquina superior derecha de la pantalla. 44 Tableta ASUS Español 3. Pase las páginas como si de un libro real se tratara o desplácese por la página hacia abajo. Realizar anotaciones en los libros electrónicos 1. Presione prolongadamente la palabra o frase que desee hasta que el menú de herramientas y la definición del diccionario aparezcan. 2. Puede resaltar la palabra seleccionada con un subrayador, agregar una nota, utilizar la función Texto a voz para el texto seleccionado o, simplemente, copiar la palabra. 3. Si es necesario, mueva la ficha de selección para extender la región seleccionada a toda una frase. Tableta ASUS 45 Mapas Español Google Maps permite buscar establecimientos, ver mapas y obtener direcciones. Utilice la barra de herramientas situada en la parte superior para obtener direcciones o crear sus propios mapas. Pulse 46 para ir a la pantalla Todas las aplicaciones y, a continuación, pulse Maps (Mapas). Tableta ASUS Polaris® Office Español Polaris® Office es conjunto de aplicaciones de escritorios relacionadas entre sí que permite crear, leer y editar documentos, hojas de cálculo y presentaciones. Para utilizar Polaris®Office: 1. Pulse para ir a la pantalla Todas las aplicaciones. 2. En la Todas las aplicaciones, pulse Polaris® Office. 3. Realice cualquiera de las acciones siguientes: • Pulse Browser (Examinar) para ver los archivos y carpetas del almacenamiento local. • Pulse Clouds (Nubes) para agregar una cuenta de servicio de la nube. • Pulse Form type (Tipo de formulario) para ver todos los documentos por tipo. • Pulse Favorites (Favoritos) para ver los archivos favoritos. Tableta ASUS 47 Agregar nuevos archivos Español Para agregar nuevos archivos, pulse y, a continuación, seleccione New (Nuevo): • Pulse Document (.doc) (Documento (.doc)) o Document (.docx) (Documento (.docx)) para iniciar el procesador de texto para editar documentos. • Pulse Sheet (.xls) (Hoja de cálculo (.xls)) o Sheet (.xlsx) (Hoja de cálculo (.xlsx)) para iniciar la hoja de cálculo para realizar cálculos y administrar información. • Pulse Slide (.ppt) (Presentación (.ppt)) o Slide (.pptx) (Presentación (.pptx)) para iniciar la aplicación para crear y compartir presentaciones. • Pulse Text (Texto) para crear archivos de texto. Agregar cuentas Puede editar sus archivos con Polaris® Office desde otras cuentas, incluidas Google docs y Box.net. 1. Pulse Clouds (Nubes). 2. Seleccione el servicio que desee para agregar. 3. Escriba la cuenta y contraseña de correo electrónico y pulse OK (Aceptar) para agregar la cuenta. 48 Tableta ASUS MyNet Español MyNet permite almacenar, guardar y transmitir vía streaming archivos de audio, vídeo e imágenes entre su Tableta ASUS y un servicio DLNA, como por ejemplo su PC, televisor o altavoces. NOTA: DLNA (Digital Living Network Alliance) es el estándar para conexión en red que permite que los dispositivos de red se comuniquen sin problemas entre sí. ¡IMPORTANTE! • MyNet solamente funciona con el Reproductor de Windows Media 11 de Microsoft o una versión posterior del mismo. • MyNet no funcionará si los dispositivos están conectados a través de una red 3G. • Su Tableta ASUS y el dispositivo DLNA como su PC, televisor o altavoces deben estar conectados a la misma red inalámbrica. De lo contrario, MyNet no funcionará. 1. Asegúrese de que su Tableta ASUS y otro PC se han conectado al mismo punto de acceso (PA) inalámbrico. 2. Haga clic y habilite Permitir el control remoto de mi reproductor y Permitir automáticamente que los dispositivos puedan reproducir mis elementos multimedia en el Reproductor Windows Media del equipo. Si es necesario, vaya a “Más opciones de transmisión por secuencias” para realizar más configuraciones. Tableta ASUS 49 Español 3. En la lista Servidor, seleccione el dispositivo de origen en el panel izquierdo para ver los documentos. Dispositivo de origen Búsqueda y configuración Origen actual Contenido 4. Puede realizar cualquiera de las acciones siguientes: • Seleccione un archivo y pulse Reproducir en en la parte inferior derecha para iniciar la reproducción en el dispositivo de destino. • Pulse sin soltar un archivo multimedia para cargarlo en los dispositivos de conexión o descargarlos en estos. • También puede seleccionar un archivo en Lista de reproducción, que ofrece un espacio común para los dispositivos conectados. Pulse el signo más (+) para crear nuevas listas. 5. Para habilitar el Servidor multimedia digital, pulse Configuración en la esquina superior derecha y seleccione Configuración del servidor multimedia digital, de este modo permitirá que los otros dispositivos accedan a los archivos multimedia de su Tableta ASUS. También puede seleccionar la ubicación del archivo que desea compartir. 50 Tableta ASUS App Locker Español App Locker permite proteger sus aplicaciones mediante contraseña. Para utilizar App Locker: 1. En la pantalla Todas las aplicaciones, pulse App Locker. 2. Configure su contraseña para comenzar a utilizar App Locker. 3. Seleccione las aplicaciones que desea bloquear. 4. Active App Locker mediante el menú Configuración situado en la esquina superior derecha. NOTAS: • Aparecerán símbolos de candado en las aplicaciones bloqueadas en la pantalla Inicio. • Se le pedirá su contraseña cada vez que acceda a las aplicaciones bloqueadas. Tableta ASUS 51 SuperNote Español SuperNote es una práctica aplicación que sirve para escribir y pintar en su Tableta ASUS. Puede tomar notas, enviar mensajes instantáneos, dibujar bocetos, crear tarjetas electrónicas con grabaciones de audio o agendas con vídeo, etc. Todos sus cuadernos Buscar cuadernos Ordenar por página o últimos modificados Cuadernos, marcadores y todas las páginas Configuración Ordenar, importar u ocultar cuaderno y configuración de sincronización de cuentas Crear un nuevo cuaderno Iniciar ASUS WebStorage 52 Tableta ASUS Español Utilizar SuperNote Para crear un nuevo cuaderno: 1. Pulse New Notebook (Nuevo cuaderno). 2. Escriba un nombre para el archivo y elija el tipo de cuaderno para comenzar a escribir en la página. En la siguiente pantalla se describen las funciones de pantalla de SuperNote de su Tableta ASUS: Permite volver a la página principal de SuperNote 3.0 Favoritos Eliminar página Nueva página Compartir y exportar Configuración Desplazamiento de páginas Página anterior Tableta ASUS Número de página Página siguiente 53 Agregar widgets Español Utilice widgets para acceder cómodamente a aplicaciones útiles y divertidas en la pantalla Inicio de su Tableta ASUS. Puede encontrarlas en la pestaña Widgets de la pantalla All Apps (Todas las aplicaciones), desde donde podrá moverlas a la pantalla Inicio. Para ver sus widgets, pulse para ir a la pantalla All apps (Todas las aplicaciones) y, a continuación, pulse Widgets. Desde la pantalla Widgets, puede: • • Arrastrar un widget a otra pantalla. Desplazar hacia la izquierda o hacia la derecha para moverse entre pantallas y ver más widgets. IMPORTANTE: • Puede que se le pida que realice tareas adicionales (como por ejemplo el registro y la activación) antes de poder utilizar un widget seleccionado. • Si no espacio suficiente en la pantalla en la que colocó un widget, este no se agregará a dicha pantalla. Para quitar un widget: • 54 Pulse sin soltar el widget hasta que aparezca X Remove (Quitar) y, a continuación, sin levantar el dedo, arrastre el widget a X Remove (Quitar). Tableta ASUS Batería de ASUS 1. Pulse Español Este widget especial muestra el estado de la batería individual de su Tableta ASUS por porcentaje y color. Cuanto mayor sea la carga de la batería, más brillante será el color. para ir a la pantalla All apps (Todas las aplicaciones). 2. Pulse Widgets para mostrar el menú de widgets. 3. Pulse sin soltar ASUS Battery (Batería de ASUS) para mostrar la aplicación ASUS Battery (Batería de ASUS). 4. El estado de la batería también se muestra en la configuración rápida de ASUS y el panel de notificaciones. El estado de la batería de Tableta ASUS se muestra por separado. Cuando la carga sea baja, el color del icono de la batería cambiará de azul a rojo y, además, aparecerá un símbolo de exclamación. También se emitirá un sonido de advertencia para indicarle el momento en el que la batería se esté quedando sin carga. Tableta ASUS 55 Español Avisos Apéndices REACH En cumplimiento del marco reglamentario REACH (registro, evaluación, autorización y restricción de productos químicos), hemos publicado las sustancias que contienen nuestros productos a través del sitio web ASUS REACH, al que puede acceder a través de la dirección http://csr.asus.com/english/REACH.htm. Reciclado de ASUS/Servicios de recuperación Los programas de reciclaje y recuperación de productos de ASUS están totalmente comprometidos con las normativas más exigentes relacionadas con la protección de nuestro medio ambiente. Creemos en la oferta de soluciones para que usted sea capaz de reciclar responsablemente nuestros productos, pilas y otros componentes así como los materiales de embalaje. Visite la página Web http://csr.asus.com/english/Takeback.htm para obtener información de reciclaje detallada en las diferentes regiones. Aviso relacionado con el revestimiento ¡IMPORTANTE! Para proporcionar aislamiento eléctrico y mantener la seguridad eléctrica, se aplica un recubrimiento para aislar al dispositivo, excepto en las áreas en las que se encuentran los puertos de E/S. Declaración de la Comisión federal de comunicaciones (FCC, Federal Communications Commission) Este dispositivo cumple el Apartado 15 de las normas FCC. El funcionamiento está sujeto a las siguientes dos condiciones: • • Este dispositivo no puede causar interferencias perjudiciales, y Este dispositivo debe aceptar cualquier interferencia recibida, incluida la interferencia que pueda causar un funcionamiento no deseado. Este equipo se ha probado y se ha demostrado que cumple los límites de un dispositivo digital de Clase B, de acuerdo con el Apartado 15 de la normativa FCC. Estos límites están diseñados para proporcionar una protección razonable contra las interferencias perjudiciales en una instalación residencial. Este equipo genera, usa y puede irradiar energía en frecuencias de radio y, si no se instala y usa de acuerdo con las instrucciones del fabricante, puede causar interferencias dañinas a las comunicaciones de radio. Sin embargo, no existen garantías de que el equipo no provoque interferencias en una instalación particular. Si este equipo provoca interferencias perjudiciales a la recepción de radio o televisión, lo que puede determinarse encendiéndolo y apagándolo, es recomendable intentar corregir dichas interferencias mediante una o varias de las siguientes medidas: 56 Tableta ASUS • Reorientar o reubicar la antena receptora. Aumentar la separación entre el equipo y el receptor. Conectar el equipo a una toma de corriente que se encuentre en un circuito distinto al que está conectado el receptor. Solicitar ayuda al proveedor o a un profesional de radio y TV con experiencia. Español • • • ¡IMPORTANTE! Las operaciones en el exterior en la banda de 5,15~5,25 GHz están prohibidas. ATENCIÓN: Los cambios o modificaciones no aprobados expresamente por el concesionario de este dispositivo anularán la autorización de los usuarios para trabajar con el equipo. Advertencia a la exposición de radiofrecuencia Este equipo se debe instalar y debe funcionar conforme a las instrucciones proporcionadas. Las antenas usadas para este transmisor se deben instalar de forma que estén separadas una distancia de, al menos, 20 cm de las personas y no se deben colocar ni usar conjuntamente con ninguna otra antena o transmisor. Se debe proporcionar a los usuarios finales e instaladores la instrucciones de instalación y las condiciones de funcionamiento del transmisor para satisfacer los requisitos de exposición de RF. Declaración del Departamento Canadiense de Comunicaciones Este aparato digital no supera los límites de la Clase B para emisiones de ruido de radio desde aparatos digitales establecidas en las Normativas de Interferencias de Radio del Departamento Canadiense de Comunicaciones. Este aparato digital de Clase B cumple la norma canadiense ICES-003. Declaración de la exposición a la radicación IC para Canadá Este equipo cumple los límites IC de exposición a la radicación fijados para un entorno no controlado. Para cumplir los requisitos de exposición de RF IC, evite el contacto directo con la antena transmisora durante la transmisión Los usuarios finales deben seguir las instrucciones de funcionamiento específicas para cumplir la normativa de exposición de radiofrecuencia. El funcionamiento está sujeto a las siguientes dos condiciones: • • Este dispositivo no puede causar interferencias y Este dispositivo debe aceptar cualquier interferencia, incluida la interferencia que pueda causar un funcionamiento no deseado del dispositivo. Tableta ASUS 57 Español Declaración de conformidad (directiva R&TTE 1999/5/EC) Los siguientes puntos se completaron y se consideran relevantes y suficientes: • • • • • • • Requisitos esenciales según el [Artículo 3] Requisitos de protección para la salud y seguridad según el [Artículo 3.1a] Comprobación de la seguridad eléctrica según la norma [EN 60950] Requisitos de protección para la compatibilidad electromagnética del [Artículo 3.1b] Comprobación de la compatibilidad electromagnética de las normas [EN 301 489-1] y [EN 301 489-17] Uso eficaz del espectro de radio según el [Artículo 3.2] Conjunto de pruebas de radio según la norma [EN 300 328-2] Advertencia de la marca CE Éste es un producto de Clase B. En un entorno doméstico, este producto puede causar interferencias de radio, en cuyo caso se puede instar al usuario a que tome las medidas oportunas. Marca CE para dispositivos sin LAN inalámbrica o Bluetooth La versión comercializada de este dispositivo cumple los requisitos de las directivas EEC 2004/108/EC “Compatibilidad electromagnética” y 2006/95/EC “Directiva de baja tensión”. / Marca CE para dispositivos con LAN inalámbrica o Bluetooth Este equipo cumple los requisitos de la directiva 1999/5/EC del Parlamento y la Comisión Europeos de 9 de marzo de 1999 que rige los equipos de radio y telecomunicación y el reconocimiento mutuo de conformidad. es para un dispositivo clase II. �������������������������������� Canal de uso inalámbrico para diferentes dominios 58 Norteamérica 2,412-2,462 GHz Canal 01 a canal 11 Japón 2,412-2,472 GHz Canal 01 a canal 14 ETSI 2,412-2,472 GHz Canal 01 a canal 13 Tableta ASUS Español NO DESMONTAR La garantía no se aplica a productos desmontados por los usuarios Advertencia relacionada con la batería de ion-litio ATENCIÓN: si la pila se cambia por una incorrecta, existe el riesgo de explosión. Sustituya la batería únicamente por una igual o equivalente recomendada por el fabricante. Deshágase de las baterías usadas conforme a las instrucciones del fabricante. Evitar el contacto con líquidos NO permita que el equipo entre en contacto con líquidos, lluvia o humedad ni lo utilice en lugares cercanos a tales elementos. Este producto no es estanco al agua ni al aceite. Este símbolo de la papelera indica que el producto (equipo eléctrico y electrónico y pila de botón que contiene mercurio) no se debe arrojar a la basura municipal. Consulte las normas locales sobre desecho de productos electrónicos. NO tire la batería a la basura. Este símbolo del cubo de basura con ruedas tachado indica que la batería no debe depositarse con el resto de la basura. Tableta ASUS 59 Español Prevención de pérdida de audición Para prevenir posibles lesiones auditivas, no escuche el dispositivo a volúmenes elevados durante periodos de tiempo prolongados. 60 Tableta ASUS Español Declaración y cumplimiento de normativas medioambientales globales ASUS trabaja en el concepto de diseño ecológico para diseñar y fabricar nuestros productos y se asegura de que cada etapa del ciclo de vida del producto ASUS cumple las normativas medioambientales globales. Además, ASUS revela la información pertinente basándose en requisitos legales. Consulte la página Web http://csr.asus.com/english/Compliance.htm (en inglés) para obtener revelación de información basándose en los requisitos de normativas que ASUS cumple: Declaraciones sobre materiales JIS-C-0950 de Japón SVHC (Sustancias de alto riesgo) de REACH de la Unión Europea RoHS (Restricción de sustancias peligrosas) de Corea Leyes sobre la energía de Suiza Producto homologado de acuerdo con la norma ENERGY STAR ENERGY STAR es un programa conjunto puesto en marcha por la Agencia de Protección Medioambiental de EE. UU. y el Departamento de Energía de EE. UU. con el fin de fomentar el ahorro económico y proteger el medioambiente por medio de productos y prácticas eficientes desde el punto de vista energético. Todos los productos ASUS que ostentan el logotipo del programa ENERGY STAR satisfacen los requisitos de la norma ENERGY STAR y se entregan con la función de administración de energía habilitada de forma predeterminada. El monitor y el equipo se ajustan automáticamente al modo de descanso después de 15 y 30 minutos de inactividad por parte de usuario. Para reactivar el equipo, haga clic con el ratón o presione cualquier tecla del teclado. Visite la dirección http://www.energy.gov/powermanagement si desea obtener información detallada acerca de la administración de energía y cómo ésta beneficia al medioambiente. Visite también la dirección http://www.energystar.gov si desea obtener información detallada acerca del programa conjunto ENERGY STAR. NOTA: Energy Star NO se admite en los sistemas operativos FreeDOS y basados en Linux. Tableta ASUS 61 Español Fabricante Representante Autorizado en Europa 62 ASUSTek COMPUTER INC. Tel: +886-2-2894-3447 Dirección 4F, No. 150, LI-TE RD., PEITOU, TAIPEI 112, TAIWAN ASUS COMPUTER GmbH Dirección HARKORT STR. 21-23, 40880 RATINGEN, GERMANY Tableta ASUS