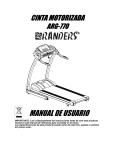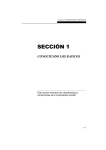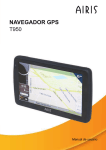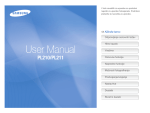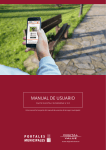Download Manual de Usuario
Transcript
Referencia Rápida Español Marcas Comerciales Todas las marcas y nombres de productos son marcas comerciales ó marcas registradas de sus respectivas empresas. Nota La información presente en esta guía es susceptible de modificación sin previo aviso. Tabla de contenidos Prefacio .........................................................................................................iv Capitulo 1 Para Empezar ....................................................................... 1-1 Capitulo 2 Operando Su Computadora ................................................ 2-1 Iniciando y Deteniendo la Computadora ........................................... 2-1 Uso del Botón Rápido de Ahorro de Energía .................................... 2-2 Utilizando el Teclado ........................................................................ 2-2 Teclas de Control del Cursor....................................................... 2-2 Teclado Tipo Claculadora Numérica........................................... 2-3 Tecla de Fn.................................................................................. 2-3 Teclas Resaltadas ........................................................................ 2-3 Utilizando el Panel Táctil .................................................................. 2-4 Utilizando la Unidad de DVD-ROM................................................. 2-4 Insertando y Quitando CD/DVD................................................. 2-4 Utilizando las Características del Video............................................ 2-5 Utilizando las Características de Audio............................................. 2-6 Conectando los Dispositivos de Audio........................................ 2-6 Utilizando las Características de Comunicación ............................... 2-7 Utilizando el Modém................................................................... 2-7 Utilizando el LAN....................................................................... 2-7 Utilizando el WLAN ................................................................... 2-8 Utilizando el Bluetooth ............................................................... 2-9 i Español Hacer Ejecutar la Computadora......................................................... 1-1 Conectando a la Energía de AC .................................................. 1-1 Abrir la Cubierta ......................................................................... 1-2 Encender/Apagar la Computadora .............................................. 1-2 Tomar una Mirada a la Computadora................................................ 1-3 Componentes del Lado-Derecho ................................................. 1-3 Componentes del Lado-Izquierdo ............................................... 1-3 Componentes de la Parte Posterior.............................................. 1-3 Componentes de la Parte Frontal................................................. 1-4 Componentes del Fondo.............................................................. 1-4 Componentes de Abertura Superior ............................................ 1-5 Capitulo 3 Administración de Energía .................................................. 3-1 Paquete de Batería ............................................................................. 3-1 Cargando el Paquete de Batería ................................................... 3-1 Iniciando el Paquete de Batería ................................................... 3-1 Examinando el Nivel de Batería .................................................. 3-2 Reemplazando el Paquete de Batería........................................... 3-2 Señales y Acciones de Batería Baja............................................. 3-3 Administración de Energía ................................................................ 3-4 Sugerencias de Archivación de Energía............................................. 3-4 Capitulo 4 Desarrollando Su Computadora.......................................... 4-1 Conectando los Dispositivos Periféricos............................................ 4-1 Utilizando las Tarjetas de Express ..................................................... 4-2 Utilizando el Lector de Tarjeta .......................................................... 4-3 Español Capitulo 5 Utilizando la Configuración de BIOS ................................. 5-1 Inicando Setup ................................................................................... 5-1 Menú Main ........................................................................................ 5-1 Menú Advanced................................................................................. 5-2 Menú Security.................................................................................... 5-2 Menú de Boot .................................................................................... 5-3 Menú de Exit ..................................................................................... 5-3 Capitulo 6 Instalando los Controladores de Software.......................... 6-1 Cómo Utilizar el CD .......................................................................... 6-1 Capitulo 7 Cuidado de la Computadora................................................ 7-1 Líneas de Guía de Localidad.............................................................. 7-1 Líneas de Guía General...................................................................... 7-1 Líneas de Guía de Limpieza .............................................................. 7-2 Líneas de Guía del Paquete de Batería............................................... 7-2 Cuando Viaja ..................................................................................... 7-2 Capitulo 8 Resolución de Problema ....................................................... 8-1 Resolviendo los Problemas Comunes ................................................ 8-1 Problemas de Batería ................................................................... 8-1 Problemas de Unidad de DVD..................................................... 8-1 Problemas de la Pantalla.............................................................. 8-2 Problemas de Dispositivo de Hardware ....................................... 8-3 Problemas de Unidad de Disco Duro........................................... 8-3 Problemas de Teclado, Panel Táctil y Ratón ............................... 8-3 Problemas de LAN ...................................................................... 8-4 Problemas de WLAN................................................................... 8-4 Problemas de Modém .................................................................. 8-5 Problemas de la Tarjeta de Express ............................................. 8-6 ii Problemas de la Administración de Energía................................ 8-6 Problemas de Software................................................................ 8-7 Problemas de Sonido................................................................... 8-7 Problemas de Inicio..................................................................... 8-7 Otros Problemas.......................................................................... 8-8 Reajustando la Computadora ...................................................... 8-9 Español iii Prefacio La Referencia Rápida le da información práctica y manejable de su computadora. Para discusiones detalladas, consultar el User’s Manual Inglés. z z Español z z z z z z iv Capítulo 1, Para Empezar, le guía por los procedimientos para tener su computadora lista e introduce brevemente los componentes externos de la computadora. Capítulo 2, Operando Su Computadora, provee la información sobre la utilización de la computadora. Capítulo 3, Administración de Enegía, Este capítulo le enseña cómo puede usted administrar efectivamente la energía. Capítulo 4, Desarrollando Su Computadora, Este capítulo le da líneas de guía en la instalación y utilización de dispositivos opcionales para desarrollar la función de su computadora. Capítulo 5, Utilizando la Configuración de BIOS, este capítulo le informa cómo utilizar Setup para configurar las configuraciones de BIOS (Entrada de Base / Salida de Sistema) a la computadora. Capítulo 6, Instalando los Controladores de Software, Este capítulo describe cómo instalar los dispositivos así que usted puede tomar la completa ventaja de las características únicas de su computadora. Capítulo 7, Cuidado de la Computadora, le da las sugerencias en el cuidado y el mantenimiento. Capítulo 8, Resolución de Problema, le da las soluciones a los problemas comunes que usted puede encontrar cuando utiliza la computadora. CAPÍTULO 1 Para Empezar Este capítulo le guiará por los procesos para tener la computadora lista e introduce brevemente los componentes externos de la computadora. Hacer Ejecutar la Computadora Conectando a la Energía de AC PRECAUCION: Utiliza sólo el adaptador de AC incluido con su computadora. Utilizando otros adaptadores de AC puede dañar la computadora. Asegura que la computadora es apagada. 2. Enchufar el cordel de DC del adaptador de AC adapter al conector de energía de la computadora (n). 3. Enchufa el extremo de conector hembra del cordel de alimentación de AC al adaptador de AC y el extremo de conector macho a la toma corriente (o). Cuando es conectado el adaptador de AC, la energía es suministrada desde la toma corriente al adaptador de AC y en su computadora. El indicador de energía brilla en verde. Ahora, usted está listo de encender su computadora. Para Empezar 1-1 Español 1. Abrir la Cubierta Español Abrir la cubierta superior por deslizando el pestillo de cubierta hacia la derecha (n) y levantando la cubierta (o). Usted puede inclinar la cubierta hacia delante o hacia atrás para una óptima claridad de visualización. Encender/Apagar la Computadora Para encender la energía, oprimir el botón de energía de la computadora. Para apagar la energía, utiliza el comando de Apagar de su sistema de operación. NOTA: Hay otras maneras en que usted puede detener la computadora así que usted puede volver hacia donde usted dejó cuando usted enciende la próxima vez la computadora. (Para más información vea “Iniciando y Deteniendo la Computadora” en el Capítulo 2.) 1-2 Para Empezar Tomar una Mirada a la Computadora Componentes del Lado-Derecho Ref Componente n Unidad de Combo/DVD Dual/ Super Multi o Puerto de USB Componentes del Lado-Izquierdo Ref Componente Puerto de DVI-I o Conector de RJ-11 p Conector de RJ-45 q Ranura de Tarjeta de Express/54 Ref Componente Español n Componentes de la Parte Posterior Para Empezar n Conector de Energía o Puerto de USB p Puerto de HDMI q Cierre de Kensington 1-3 Componentes de la Parte Frontal Ref Componente n Pestillo de la Cubierta o Lector de Tarjeta p Conector de Micrófono q Conector de Salida de Audio r Conector S/PDIF Componentes del Fondo Español Ref 1-4 Componente n Paquete de Batería o Subwoofer p Compartimiento de Dispositivo de Disco Duro / Tarjeta Bluetooth q Cubierta de Ranura de Tablero de RAM r Enchufe de CPU s Ranua de Mini PCI-E Tarjeta Memoria turbo (opcional) t Ranua de Mini PCI-E WLAN Para Empezar Componentes de Abertura Superior Ref Componente n CMOS Cámara o Pantalla de LCD p Altavoz de Estéreo q Teclado r Micrófono s Panel de Indicadores Indicador de Encendido de CA / Batería Indicador de Carga de Batería Bloqueo Numérico Bloqueo de Mayúscula WLAN Para Empezar t Botón Rápido de Ahorro de Energía u Botón de Encendido v Panel Táctil 1-5 Español Unidad de DVD/ Disco Duro CAPÍTULO 2 Operando Su Computadora Este capítulo provee la información sobre la utilización de la computadora. Iniciando y Deteniendo la Computadora Siempre inicia la computadora utilizando el botón de energía. Cuando termine la sesión de trabajo, usted puede: Para detener en este modo… Haga esto… Para iniciar o resumir Seguir el proceso de apagar de su sistema de operación. Si el sistema es bloqueado por la causa de los problemas de hardware o software, oprime el botón de energía para apagar la computadora. Oprime el botón de energía. Reserva (Sleep) Dependiendo en sus configuraciones en Windows, usted puede poner la computadora en modo de reserva por: • Cerrar la cubierta de la pantalla • Oprimiendo Fn+F12 • Oprimiendo el botón de energía (puede ser ajustado por el Sistema Operativo) Oprime cualquier botón. Invernada (Hibernation) Dependiendo en sus configuraciones en Windows, usted puede poner la computadora en modo de invernada por: • Cerrar la cubierta de la pantalla • Oprimiendo el botón de energía Oprime el botón de energía. Español Apagado Si usted elige de detener en modo de Reserva o Invernada, usted puede regresar por donde usted dejó en la próxima vez que usted inicia la computadora. Operando Su Computadora 2-1 Uso del Botón Rápido de Ahorro de Energía Al ingresar al modo de ahorro de energía, el sistema apagará el trasluz del panel y sacrificará la velocidad de proceso para ganar una más larga vida de la batería. Español Pulse el botón de ahorro de energía para ingresar al modo de ahorro de energía. Pulse el botón nuevamente para ingresar al modo normal. NOTA: El botón rápido de ahorro de energía funciona sólo al usar la alimentación por batería. Utilizando el Teclado Teclas de Control del Cursor En la esquina derecha inferior del teclado hay cuatro teclas de flecha (↑, ↓, ←, y →) que controla el movimiento del control. En el lado derecho están RePg, AvPg, Inicio, y las teclas de Fin, el cual controla la pantalla o movimiento del cursor. En la esquina derecha superior están las teclas de Ins e Supr utilizados para editar propósitos. 2-2 Operando Su Computadora Teclado Tipo Claculadora Numérica Un teclado tipo claculadora numérica de 15-teclas es empotrado en las teclas de la máquina de escribir como mostrado por debajo: Cuando usted enciende la tecla de Bloq Num, las teclas numéricas son activadas, significa que usted puede utilizar estas teclas para introducir números. La tecla de Fn, en la esquina izquierda inferior del teclado, es utilizado con la otra tecla para ejecutar la función alternativa de la tecla. La tecla “Fn” y las funciones alternatives son identificadas por el color azul en la parte superior de la tecla. Teclas Resaltadas Tecla Descripción Enciende y apaga la radio WLAN. NOTA: Esta función funciona sóla si de LAN inalámbrico del Mini PCI-E opcional es instalado. Disminuir volumen. Aumentar volumen. Operando Su Computadora 2-3 Español Tecla de Fn Tecla Descripción Cambiar la salida de la pantalla a uno de los siguientes cuando es conectado un dispositivo externo. o NOTA: z Su computadora le permite de usar solamente la visualización DVI-I o HDMI a cada vez, no simultáneamente. z Para obtener sonido de salida al cambiar a la visualización HDMI, vea el capitulo 4 “Salida de Sonido para Vídeo HDMI” en el manual en Inglés para obtener los detalles. z La función solamente aplica a monitores Plug & Play CRT. Disminuye el brillo de LCD. Español Aumenta el brillo de LCD. Los hinterruptores del sistema suena cuando sale apagado (mudo) y encendid. Enciende y apaga el LCD. Sirve como el botón inactivo el cual usted puede definir con la Administración de Energía de Windows. (Vea la última sección de “Administración de Energía” en el Capítulo 3.) Utilizando el Panel Táctil Para utilizar el panel táctil, coloca su índice o el pulgar en el panel. El panel rectangular actua como un miniaturo duplicado de su pantalla. Como usted desliza el dedillo por el panel, el apuntador (o llamado cursor) de la pantalla mueve en consecuencia. Utilizando la Unidad de DVD-ROM Insertando y Quitando CD/DVD 1. 2-4 Encienda la computadora. Operando Su Computadora 2. Empujar el botón de expulsar y deslizará hacia fuera el platillo de CD/DVD. Si el platillo sólo desliza parcialmente hacia fuera, empujarlo ligeramente hasta que es completamente extendido. 3. Para insertar CD/DVD, colocar CD/DVD en el platillo con su etiqueta enfrentando hacia arriba. Español Botón de Expulsar Para quitar CD/DVD, sostener CD/DVD por sus extremidades exteriores y levantarlo desde el platillo. 4. Deslizar el platillo de vuelta a su compartimiento de unidad. NOTA: En un evento desafortunado en que usted no puede liberar el platillo de DVD por presionando el botón de expulsar, usted puede liberar manualmente el CD/DVD. (Vea en el Capítulo 8 “Problemas de Unidad de DVD-ROM”.) Utilizando las Características del Video Su computadora ha sido ajustada a una resolución implícita y número de colores antes del embarque. Usted puede ver y cambiar las configuraciones de la pantalla por su sistema de operación. Vea la documentación de sistema operativo o la ayuda en línea para una información específica. Operando Su Computadora 2-5 Utilizando las Características de Audio El subsistema de audio de su computadora le permite de grabar y reproducir sonido en su computadora. Maneras de reproducir y grabar sonido varía por el sistema de operación. Vea su documentación de sistema de operación o ayuda en línea para una información específica. Conectando los Dispositivos de Audio Español Para una calidad de audio más alta, usted puede enviar o recibir sonido por dispositivos de audio externo. 2-6 z Conector de Micrófono ( para grabar la voz o sonido. z ) puede ser conectado al conector de Conector de Salida de Audio ( entrada de línea de los altavoces encendidos con amplificadores incorporados, auriculares, o serie del auricular. ) puede ser conectado al micrófono externo Operando Su Computadora z Conector de S/PDIF ( S/PDIF ) puede conectarse al conector de línea de entrada de altavoces alimentados con amplificadores incorporados, auriculares o conjunto de auriculares que cumplen S/PDIF (Sony/Philips Digital InterFace). NOTA: Cuando es conectado un dispositivo de audio externo, usted no puede utilizar el uno interno. z Vea el Manual del Usuario en ingles para obtener detalles sobre la conexión a un sistema de altavoces de 6 canales. z Utilizando las Características de Comunicación Utilizando el Modém NOTA: Para tomar ventaja de la característica de modém, debe ser instalado el controlador de modém suministrado con su computadora. Para conectar la línea de teléfono al modém, conecta el extremo del cable de modém del conector de RJ-11 de la computadora y el otro extremo a la línea de teléfono. Español NOTA: Cuando utilizando el software de comunicación, usted tal vez tiene que desactivar la administración de energía. z Configurar el puerto de COM del modém a COM3. z Configurar los parámetros tal como la velocidad del modém (tasa de baudios) y tipo de líneas (pulso de marcado o tono de marcado). z No introducir el modo de Reserva o Invernada cuando utiliza el software de comunicación. z Utilizando el LAN NOTA: Para tomar ventaja de la característica de LAN, debe ser instalado el controlador de LAN suministrado con su computadora. Para conectar el cable de red al módulo del LAN, conecta el extremo del cable de LAN del conector de RJ-45 de la computadora y el otro extremo al eje de la red. Operando Su Computadora 2-7 Utilizando el WLAN NOTA: Para tomar ventaja de la característica de WLAN, debe ser instalado el controlador de WLAN suministrado con su computadora. La tarjeta de interno Mini PCI-E WLAN (la Red de Área Local Inalámbrica) dentro de su ordenador (modelos seleccionados sólos) le permite de conectar a una red sin la limitación de los cables. Las características de WLAN incluye: z Español z z IEEE 802.11a/g/n de conformidad estándar Ayuda de los modos de igual a igual (Ad-Hoc) y Punto de Acceso (Infraestructura) WEP (Aislamiento Equivalente Cableado) cifrado de datos de 64/128-bit Activa/Desactiva la Radio WLAN Su ordenador tienen una tecla de accesor rápido integrada Fn+F1 para encender/apagar la radio WLAN. (Vea “Teclas Resaltadas” en el Capítulo 2.). Al iniciar su ordenador, la radio WLAN está apagada. La utilidad de WLAN Windosw Vista la tecla caliente Fn+F1 ambos deben estar encendidos para la función de WLAN a funcionar. Para apagar la radio WLAN, presione Fn+F1. Toma aproximádamente 30 segundos para que su computadora haga una conexión exitosa de WLAN y de aproximádamente 10 segundos para desconectar. Conexión a una Red Inalámbrica NOTA: Vea el Manual del Usuario en inglés para obtener detalles sobre la conexión a una red inalámbrica. 2-8 Operando Su Computadora Utilizando el Bluetooth NOTA: Para tomar ventaja de la característica de Bluetooth, debe ser instalado el controlador de Bluetooth suministrado con su computadora. Dependiendo de su modelo, puede que su ordenador incorpore la función Bluetooth® para comunicaciones inalámbricas de corto alcance (cerca de 10 metros) entre los dispositivos sin necesidad de una conexión de cable. Puede usar el Utilitario Bluetooth para configurar los parámetros de la conexión Bluetooth, la transferencia de archivos, etc. Para una información detallada sobre el Utilitario Bluetooth, vea la Ayuda del Utilitario Bluetooth en su ordenador. Conexión a otro Dispositivo Bluetooth 2. Haga clic con el botón derecho en el icono Nueva Conexión. , y luego haga clic en Agregar 3. Aparecerá la ventana del Asistente para Agregar una Nueva Conexión. Seleccione el Modo Expreso (Recomendado), y haga clic en Siguiente. 4. Seleccione el dispositivo al cual se conectará y haga clic en Siguiente. 5. Según el tipo de dispositivo Bluetooth al cual se quiera conectar, necesitará ingresar la información pertinente. Enviar un archivo 1. Asegúrese que el dispositivo Bluetooth de destino esté encendido, sea descubrible y esté al alcance. (Vea la documentación incluida con su dispositivo Bluetooth.) 2. Haga clic con el botón derecho en el icono Inalámbrica de Archivos. y luego haga clic en Transferencia 3. En la ventana Transferencia Inalámbrica de Archivos, haga clic en Agregar para buscar el archivo a enviar. Operando Su Computadora 2-9 Español 1. Asegúrese que el dispositivo Bluetooth de destino esté encendido, sea descubrible y al alcance. (Vea la documentación incluida con su dispositivo Bluetooth.) Español 4. Haga clic en el dispositivo de destino de la lista, y luego haga clic en Enviar para comenza el procedimiento de transferencia. 2-10 Operando Su Computadora CAPÍTULO 3 Administración de Energía Este capítulo le enseña cómo puede usted administrar efectivamente la energía. Paquete de Batería Cargando el Paquete de Batería Los tiempos de carga son los siguientes: Tiempo de recarga Tipo de Batería la computadora es apagado la computadora es encendido 6-celdas (4400 mAH) 3.5 horas 5.2 horas 9-celdas (6600 mAH) 4.5 horas 6.8 horas PRECAUCION: Después que la computadora ha sido totalmente recargada, no desconecte y reconecta inmediatamente el adaptador de AC para cargarlo otra vez. Haciéndolo puede dañar la batería. NOTA: El nivel de batería puede aflojar automáticamente debido al proceso de auto-descarga (0.21 % por día), aún cuando el paquete de batería es totalmente cargado (100 %). Esto ocurre no importa si el paquete de batería es conectado a la computadora. Iniciando el Paquete de Batería Usted necesita de iniciar el paquete de batería cuando el tiempo de operación actual del paquete de batería es mucho menos que el tiempo aguardado. Administración de Energía 3-1 Español Para cargar el paquete de batería, conectar el adaptador de AC a la computadora y a ) de la computadora la toma corriente. El Indicador de Carga de Batería ( parpadea en ámbar para indicar que está en progreso la carga. Cuando la batería es totalmente cargada, el Indicador de Carga de Batería parpadea está apagado. 1. Asegurar que la energía de la computadora es apagada. Conectar el adaptador de AC para cargar totalmente el paquete de batería. 2. Después que es totalmente cargada el paquete de batería, encienda la computadora. Cuando aparece el mensaje de “Press <F2> to enter System Configuration Utility”, presiona F2 para invocar la utilidad. 3. Desconectar el adaptador de AC, y dejar la computadora encendida hasta que la batería es totalmente descargada. Apagará automáticamente la computadora. 4. Conecta el adaptador de AC para cargar totalmente el paquete de batería. Examinando el Nivel de Batería Español NOTA: Cualquiera indicación de nivel de batería es un resultado estimado. El tiempo de operación actual puede ser diferente desde el tiempo estimado, dependiendo en cómo usted está utilizando la computadora. Usted puede examinar el nivel aproximado de la batería utilizando la función de metro de batería del sistema de operación. En Windows, cliquea el ícono de en la barra de tarea para leer el nivel de batería. Reemplazando el Paquete de Batería PRECAUCION: z Hay peligro de explosión si la batería es incorrectamente reemplazada. Reemplazar la batería sólo con los paquetes de batería opcional del fabricante de la computadora. Desechar las baterías según a las instrucciones del tratante. z No intenta de desmontar el paquete de batería. 3-2 1. Asegurar que la computadora no es encendida o conectada a la energía de AC. 2. Colocar cuidosamente la computadora al revés. 3. Resbale el bloqueo de la seguridad de la batería hacia fuera hacia la posición del abrir ( ) (n). 4. Resbale la palanca de liberación de la batería hacia fuera hacia la posición del abrir ( ) (o), y, mientras que la lleva a cabo en la posición del abrir, quite el paquete de la batería del ordenador (p). Administración de Energía 5. Señales y Acciones de Batería Baja El icono de batería cambia de aspecto para mostrar el estado actual de la batería para que pueda ver la carga que queda (configuración por defecto de Windows). Cuando la carga de la batería es superior a 25 % el icono está verde. Cuand la carga de la batería llega a 25 % aparece un triángulo amarillo con un punto de exclamación (!) encima del icono de la batería. Cuando la carga llega al nivel de batería baja aparece un círculo rojo con una “X” blanca encima del icono verde. El Indicador de Carga ( ) de Batería de la Computadora ilumina en rojo para advertirle de tomar acciones. Archivar inmediatamente su dato en Batería Baja. El tiempo de operación sobrante depende de cómo usted está utilizando la computadora. Siempre responde la Batería Baja por disponer su computadora a modo de Invernada, apagando la computadora, o conectando el adaptador de AC. Si usted no puede tomar cualquiera acción, la computadora entrará automáticamente en el modo Invernada y se apagará. Para Windows Vista, usted puede utilizar la característica de su administración de potencia a configurar la longitud de tiempo cuando el ordenador hibernará y apagará. Administración de Energía 3-3 Español Quepa otro paquete de la batería en lugar y resbale el bloqueo de la seguridad de la batería y release/versión la palanca al bloqueo ( ) la posición. Administración de Energía Su computadora soporta ACPI (Configuración Avanzada e Interfaz de Energía) para la administración de energía. Con un sistema de operación complaciente de ACPI tal como Windows Vista, su computadora puede entrar al modo de Reserva o Invernada. En modo de Reserva, el diso duro y la pantalla son apagados y el sistema entero consume menor energía. En modo Invernada, la computadora primero almacena el estado de su computadora al archivo en el disco duro y luego se apaga. Cuando usted enciende la próxima vez su computadora, usted vuelve exactamente en donde usted dejó. Para información detallada en la administración de energía, vea la Ayuda de Window. Sugerencias de Archivación de Energía Español z z z z z z z z z 3-4 No desactivar la Administración de Energía. Seleccione un plan de energía de Windows que ahorre energía. Un plan de energía es una colección de hardware y configuración de sistema que controla el modo en el que su ordenador administra la energía. Disminuir el brillo de LCD al nivel más bajo acomodado. Reducir el tiempo antes de que Windows apague la pantalla. Muchos dispositivos USB usan ajustes de energía al estar conectados. Si usa un ratón USB, puede ahorrar energía desconectando el ratón y usando el touchpad. Si usa un disco duro USB, desenchúfelo cuando no lo esté usando. Si usted trabaja con una aplicación que utiliza la Tarjeta de Express, sale de la aplicación cuando usted termina de utilizarlo. Si usted tiene instalada una Tarjeta de Express, quitarlo cuando no está en uso. Algunas Tarjetas de Express deseca la energía aún mientras estos están inactivos. Apague la función WLAN si no la está usando. (Vea el Capítulo 2.) Apague la función Bluetooth si no la está usando. (Vea el Capítulo 2.) Apagar la computadora cuando usted no está utilizándolo. Administración de Energía CAPÍTULO 4 Desarrollando Su Computadora Este capítulo le da líneas de guía en la instalación y utilización de dispositivos opcionales para desarrollar la función de su computadora. Conectando los Dispositivos Periféricos 1. Asegurar que no es apagada la computadora y el dispositivo periférico (excepto cuando conectando los dispositivos de USB). 2. Conectar el dispositivo periférico a la computadora. 3. Si el dispositivo tiene su propio interruptor de encendido, enciende el dispositivo periférico antes de encender la computadora. Dispositivo de USB HDMI DVI-I Desarrollando Su Computadora 4-1 Español Usted puede conectar los dispositivos periféricos a su computadora como indicado en las figuras de abajo. Seguir este procedimiento general para conectar un dispositivo periférico: Dispositivo de USB Utilizando las Tarjetas de Express Su ordenador tienen una ranura ExpressCard. NOTA: La interfaz ExpressCard no es compativle con la interfaz PC Card. Usted necesita de adaptadores opcionales para usar las PC cards en su ordenador. Su ordenador tiene una ranura ExpressCard en la que se puede instalar una ExpressCard de 54 mm (ExpressCard/54) o de 34 mm (ExpressCard/34). Para insertar una ExpressCard: Ubique la ranura ExpressCard que está en lado izquierdo del ordenador. 2. Deslice la ExpressCard, con su etiqueta mirando hacia arriba, dentro de la ranura hasta el tope hasta que los conectores traseros hagan clic en su lugar. 3. Una vez asentada una nueva tarjeta, el ordenador la detectará e intentará instalar el controlador apropiado. Siga las instrucciones en la pantalla para completar el proceso. Español 1. Para sacar una ExpressCard: 4-2 1. Haga doble clic en el clic Remover hardware sin riesgos que se halla en la barra de tareas y la ventana Remover hardware sin riesgos aparezca en la pantalla. 2. Seleccione la ExpressCard que quiera desactivar de la lista y haga clic en el botón STOP. 3. Pulse ligeramente la ExpressCard para liberar la tarjeta, y luego tire la tarjeta de la ranura. Desarrollando Su Computadora Utilizando el Lector de Tarjeta NOTA: Usted necesita de instalar el controlador del Lector de Tarjeta. Para más información sobre la instalación del controlador, vea “Cómo Utilizar el CD” en el Capítulo 6. z Si su disco duro es dividido en varias unidades, asegure que todas las unidades ha sido formateadas antes de utilizar el Lector de Tarjeta. De otro modo, usted puede encontrar problemas cuando utilizando el Lector de Tarjeta. z Se puede usar solamente tarjetas de grabación. Su Lector de Tarjeta no soporta tarjetas con funciones I/O (entrada/salida) tal como tarjeta de red inalámbrica o tarjeta bluetooth. z Su computadora viene con el Lector de Tarjeta, el cual puede ser referido como el Disco Quitable de E y F (si su unidad de disco duro es la unidad C y la unidad de CD es la unidad D). El Lector de Tarjeta caracteriza, compatibilidad con múltibple media, incluyendo la Tarjeta de MMC (MultiMedia), SD (Digital Seguro), MS (Memory Stick) y tarjetas de MS PRO. Para insertar la tarjeta de almacenamiento: Situe la ranura del Lector de Tarjeta. 2. Alinea la tarjeta con su conector apuntando a la ranura correspondiente y su etiqueta enfrentando hacia arriba. 3. Deslize la tarejta dentro de la ranura hasta que ésta alcanza al final. Español 1. Para quitar la tarjeta de almacenamiento: 1. Clic Start Æ Computer. 2. Hacer clic en el derecho sobre la unidad con la tarejta y seleccione Safely Remove. 3. Arrastra la tarejta hacia fuera de la ranura. PRECAUCION: Si usted no sigue el procedimiento para remover su tarjeta, su tarjeta de almacenamiento puede ser dañado. Desarrollando Su Computadora 4-3 CAPÍTULO 5 Utilizando la Configuración de BIOS Este capítulo le informa cómo utilizar Setup para configurar las configuraciones de BIOS (Entrada de Base/Salida de Sistema) a la computadora. Inicando Setup Para ejecutar Setup, presiona F2 cuando la indicación aparece en la esquina izquierda inferior de la pantalla durante el inicio de sistema. Español Menú Main System Time configurar el tiempo (hora:minuto:segundo). System Date configurar la fecha (dia/mes/año). IDE Primary Master Al pulsar Intro la pantalla siguiente mostrará el formato LBA, los sectores totales, capacidad máxima, modo de transferencia y modo Ultra DMA de la unidad conectada. NOTA: Ninguno de los elementos de este menú puede modificarse en modo de Usuario. Si necesita algún cambio, consulte con el supervisor de sus sistemas. IDE Secondary Master Al pulsar Intro la pantalla siguiente mostrará sólo el modo de transferencia y el modo Ultra DMA. Utilizando la Configuración de BIOS 5-1 Menú Advanced Wireless LAN le permite determinar si la radio LAN inalámbrica estará encendida o apagada al arrancar el ordenador. Cuando se establece en Encendido al Iniciar, Windows comenzará con la radio LAN inalámbrica activada. Cuando se establece en Apagado al Iniciar, Windows comenzará con la radio LAN inalámbrica desactivada. Cuando se establece en Último Estado, Windows comenzará con la radio LAN inalámbrica en el estado en que quedó antes del apagado. Legacy USB Support le permite activar/desactivar el soporte para Legacy USB en el modo DOS. USB – Device 26 Ports Le permite activar los puertos USB especificados en el dispositivo 26. USB 2.0 debe estar habilitado en el Dispositivo 26. Boot-time Diagnostic Screen Le permite mostrar la pantalla de diagnóstico durante el arranque del sistema. Español Quick Boot permite que el sistema omita algunas pruebas durante el arranque. Esto reducirá el tiempo necesario para arrancar el sistema. ICH SATA PATA Control Sub-Menu al presionar Intro aparece el sub-menú. SATA – Device 31, Function 2 le permite ajustar el modo SATA. Al poner este elemento en Compatible se permite usar el modo legacy a los dispositivos primario y secundario. Al poner este elemento en Mejorado se permite usar el modo nativo al dispositivo primario y al dispositivo secundario a usar el modo legacy. AHCI Configuration le permite habilitar el modo AHCI. IMPORTANTE: z Este elemento aparecería solo si el elemento anterior SATA – Dispositivo 31, Función 2 está puesto en Mejorado. z Si planea usar la tarjeta de memoria turbo en su ordenador, asegúrese de que el elemento SATA – Dispositivo 31, Función 2 está puesto en Mejorado y el elemento Configuración AHCI está puesto en Habilitado ANTES de instalar el sistema operativo Windows Vista. Menú Security Supervisor / User Password Is le muestra si usted ha establecido o no la contraseña de supervisor/usuario para el sistema. 5-2 Utilizando la Configuración de BIOS Set Supervisor / User Password configura la contraseña del administrador / usuario. Cuando teclea la contraseña, primero asegure que es apagado el Bloq Num, luego teclea su contraseña en el campo de entrada y oprime Enter. Confirma su contraseña por tecleándolo otra vez y oprimiendo Enter. NOTA: La contraseña del usuario es bajo la supervisión de la contraseña del administrador. Usted puede configurar la contraseña del usuario sólo cuando la contraseña del administrador ha sido configurado. z Usted puede configurar la contraseña del usuario para ser requerido en iniciar el sistema y/o entrar al SCU. Si usted entra al SCU con la contraseña del usuario, sólo los artículos limitados son disponibles para la configuración. z Password on Boot le permite activar o desactivar el ingreso de contraseña para el inicio del sistema.Una vez establecida con éxito la contraseña y activado este ítem, se debe reiniciar el sistema. Menú de Boot A continuación se lista una breve descripción del uso del teclado: Tecla ↑,↓ Descripción Selecciona (resaltar) un dispositivo de arranque. +, – Cambia la secuencia de arranque. 1~4 Carga las cuatro secuencias de arranque por defecto. Mayúsculas Desactiva/activate el dispositivo de arranque resaltado de la lista “Boot priority order”. Cuando se haya desactivado un dispositivo, aparecerá un símbolo “!” +1 (exclamación) al lado del elemento y el sistema lo saltará cuando detecte los dispositivos de arranques durante el POST. X Mueve el dispositivo de arranque de la lista “Boot priority order” a la lista “Excluded from boot order”, y viceversa. Menú de Exit Exit Saving Changes archiva cambios que usted ha hecho y salir del menú. Exit Discarding Changes sale sin archivar los cambios que usted ha hecho. Load Setup Defaults cargar los valores implícitos de fábrica para todos los artículos. Utilizando la Configuración de BIOS 5-3 Español Los disposivos de arranque serán detectados automáticamente durante el POST y se mostrarán aquí, permitiéndole establecer la secuencia que el BIOS usará para arrancar dispositivos a partir de los cuales cargará el sistema operativo. Discard Changes restaurar los valores anteriores para todos los artículos. Español Save Changes archiva cambios que usted ha hecho y salir del menú. 5-4 Utilizando la Configuración de BIOS CAPÍTULO 6 Instalando los Controladores de Software Este capítulo describe cómo instalar los dispositivos así que usted puede tomar la completa ventaja de las características únicas de su computadora. Cómo Utilizar el CD En el CD de controladores hay un program autorun para ayudarle a instalar fácilmente los controladores. Cuando inserte el disco comenzará automáticamente el programa autorun. Si necesita lanzar el programa manualemente, ejectute el programa Setup.exe que se halla en directorio Wsetup del disco. Instalando los Controladores de Software 6-1 Español NOTA: z Los Controladores han sido actualizados después que este manual fué publicado. Para la actualización de controladores, favor de ponerse en contacto con su tratante. z Este CD soporta Windows Vista. z Los artículos disponibles pueden diferenciar según a su modelo de computadora y sistema de operación. La pantalla principal aparece como se muestra a continuación: Chipset VGA Audio Modem LAN Touchpad Card Reader WLAN Bluetooth Turbo Memory (opcional) Camera Microsoft QFE Acrobat User’s Manual Español Exit Para instalar el driver deseado, clicke en el elemento particular y comenzará la instalación (vea el Manual del Usuario en inglés para obtener más detalles). 6-2 Instalando los Controladores de Software CAPÍTULO 7 Cuidado de la Computadora Este capítulo le da las sugerencias en el cuidado y el mantenimiento. Líneas de Guía de Localidad z z z z z Líneas de Guía General z z z No colocar objetos pesados encima de la computadora cuando es cerrado porque puede dañar la pantalla. La superficie de pantalla es fácilmente de ser rayada. No utilizar servilletas para limpiar la pantalla. Evitar tocarlo con sus dedos, lapiceros, o lápices. Para alargar la duración de contraluz de la pantalla, permite la contraluz de apagar automáticamente como un resultado de la administración de energía. Evitar de usar el protector de pantalla u otro software que previene la administración energía desde el trabajo. Cuidado de la Computadora 7-1 Español z Utiliza la computadora donde la temperatura es entre 10 °C (50 °F) y 35 °C (95 °F). Evitar la colocación de la computadora en una localidad sujeto a alta humedad, temperaturas extremas, vibración mecánica, luz solar directo, o polvo pesado. No cubrir o bloquear cualquiera aberturas de ventilación de la computadora. Por ejemplo, no colocar la computadora en la cama, sofa, alfombra o en superficie similar. De otro modo, el sobrecalentamiento puede ocurrir que resulta de dañar la computadora. Mantener la computadora por lo menos 13 cm (5 pulgadas) fuera de los aparatos eléctricos que puede generar fuerte campo magnético tal como la TV, refrigerador, motor, o gran altavoz de audio. No mover la computadora bruscamente desde un lugar frío a un lugar caluroso. Una diferente temperatura de más que 10 °C (18 °F) causará la condensación dentro de la unidad, el cual puede dañar fuertemente la media. No colocar la computadora en una superficie no estable. Líneas de Guía de Limpieza z z z z Nunca limpia la computadora con éste encendido. Utilizar un paño suave humedecido con agua o detergente sin alcalino para limpiar el exterior de la computadora. Limpiar ligeramente la pantalla con un paño suave y libre de hilas. No utilizar alcohol o detergente en la pantalla. Polvo o grasa en el panel táctil puede afectar su sensibilidad. Limpiar el panel por utilizando una cinta pegajosa para quitar el polvo y grasa en su superficie. Líneas de Guía del Paquete de Batería z z Español z z z z Recargar el paquete de batería cuando es casi descargado. Cuando descarga, asegura que el paquete de batería es totalmente cargado. Haciéndolo puede evitar el daño al paquete de batería. Operar la computadora con el paquete de batería instalado aun cuando utiliza una energía externa. Este asegura que la batería es totalmente cargada. Si usted no puede utilizar la computadora por un largo período (más de dos semanas), quitar el paquete de batería desde la computadora. Si usted quite el paquete de batería, asegurar que los terminales de la batería no conecte con cualquieres conductores tal como objetos de metal o agua. De otro modo, la batería puede que no es servible como el resultado de un circuito corto. Si usted necesita de almacenar el paquete de batería, almacenarlo en un lugar seco y frío. Nunca permite que la temperatura exceda a 140 °F (60 °C). No dejar el paquete de batería en almacenamiento por más de 6 meses sin recargarlo. Cuando Viaja z z z z 7-2 Antes de viajar con su computadora, haga un respaldo de su dato de disco duro en los discos flexibles u otros dispositivos de almacenamiento. Como una precaución añadida, llevar consigo una extra copia de su dato importante. Asegurar que el paquete de batería es totalmente cargado. Asegurar que la computadora es apagado y la cubierta superior es seguramente cerrada. No dejar objetos entre el teclado y la pantalla cerrada. Cuidado de la Computadora z z z z z Desconectar el adaptador de AC desde la computadora, y llevarlo consigo. Utilizar el adaptador de AC como una fuente de alimentación y como un recargador de batería. Llevar con las manos la computadora. No colocarla en la maleta. Si usted necesita de dejar la computadora en el carro, ponerlo en el baúl del carro para evitar exposición de la computadora al calor excesivo. Cuando vaya por la seguridad del aeropuerto, es recomendado que usted ponga la computadora y los discos flexibles por la máquina de rayo-X (el dispositivo que usted coloca sus maletas en). Evita el detector magnético (el dispositivo que usted camina por medio de) o la vara magnética (el dispositivo de mano utilizado por el personel de seguridad). Si usted planea de viajar en el extranjero con su computadroa, consultar su tratante por un cordel de alimentación de AC apropiado para utilizar en su país de destinación. Español Cuidado de la Computadora 7-3 CAPÍTULO 8 Resolución de Problema Este capítulo le indica cuáles acciones de tomar cuando resuelve los problemas comunes de la computadora. Resolviendo los Problemas Comunes Problemas de Batería Viene a ser más corto el tiempo de operación de la batería totalmente cargada. z Iniciar la batería para resolver el problema. (Para instrucciones vea en el Capítulo 3 “Iniciando el Paquete de Batería”.) El tiempo de operación de batería indicado por el metro de batería no encaja con el tiempo de operación actual. z Iniciar la batería para resolver el problema. (Para instrucciones vea en el Capítulo 3 “Iniciando el Paquete de Batería.”) Problemas de Unidad de DVD Usted no puede expulsar el CD/DVD. z El CD/DVD no es propiamente asentado en la unidad. 1. Apague el sistema. 2. Insertar una vara pequeña, tal como un clip de papel enderezado, hacia el agujero de expulsar manual de la unidad y empuje firmemente para liberar el platillo. 3. Saque la bandeja hasta que sea totalmente extendida, y luego quite el disco. Resolución de Problema 8-1 Español No se puede cargar la batería (El indicador de batería no ilumina en ámbar). z Asegurar que el adaptador de AC es correctamente y estrechamente conectado. z Asegurar que la batería no está demasiada caliente o fría. z Asegurar que es correctamente instalado el paquete de batería. z Asegurar que son limpios los terminales de la batería. La unidad de DVD-ROM no puede leer CD/DVD. z Asegurar que es correctamente asentado el CD/DVD en el platillo, con la etiqueta enfrentando hacia arriba. z Asegurar que no está sucio el CD/DVD. z Asegurar que es correctamente instalado el controlador de unidad de DVD-ROM. z Asegurar que el CD/DVD o los archivos son soportados por la computadora. Problemas de la Pantalla Español Nada aparece en la pantalla. z Durante la operación, la pantalla puede apagar automáticamente como el resultado de la administración de energía. Presiona cualquiera tecla para ver si la pantalla vuelve en sí. z El nivel de brillo puede que es demasiado bajo. Aumentar el brillo por presionando Fn+F7. z La salida de pantalla puede ser ajustada a un monitor externo. Para cambiar la pantalla de vuelta al LCD, presiona Fn+F5. Los caracteres de la pantalla son opacos. z Ajustar el brillo y/o el contraste. Puntos incorrectos aparecen en todos los tiempos en la pantalla. z Un número pequeño de puntos fracasados, descolorados, o brillosos de la pantalla es una característica esencial de la tecnología de TFT LCD. No es considerada la detección de LCD. La resolución no puede ser ajustada a la configuración deseada. z Asegurar que es correctamente instalado el controlador de video. El monitor externo no muestra nada. z Asegurar que el monitor es encendido. z Asegurar que el cable de señal del monitor es correctamente y estrechamente conectado. z Cambiar la pantalla al monitor por presionando Fn+F5. 8-2 Resolución de Problema No funciona la pantalla simultánea. z Asegurar que usted encienda el monitor externo antes de encender su computadora. z Presiona Fn+F5 para alternar por las tres opciones de la pantalla. Problemas de Dispositivo de Hardware Problemas de Unidad de Disco Duro Aparece en la pantalla el mensaje de error de la unidad de disco duro. z La unidad de disco duro tiene defectos. Pedir la ayuda a su tratante. Parece lento las operaciones de la unidad de disco duro. z Los archivos de dato almacenados en la unidad de disco duro pueden ser fragmentados. Utiliza la herramienta tal como el Defragmentor de Disco de Window para defragmentar los archivos. El indicador en-uso de la unidad de disco duro brilla sin parpadeo. z Los archivos de dato almacenado en la unidad de disco duro pueden ser fragmentados. Utiliza la herramienta tal como el Defragmentor de Disco de Window para defragmentar los archivos. Problemas de Teclado, Panel Táctil y Ratón No responde el teclado. z Trata de conectar un teclado externo. Si funciona, ponerse en contacto a un representante de servicio autorizado como el cable de teclado interno puede estar flojo. Resolución de Problema 8-3 Español La computadora no puede reconocer el dispositivo recientemente instalado. z El dispositivo puede que no está correctamente configurado en el programa de configuración de BIOS. Ejecutar el programa de Setup para identificar el nuevo tipo. z Asegurar si necesita de ser instalado cualquier controlador de dispositivo. (Vea la documentación que viene con el dispositivo.) z Asegurar si el dispositivo necesita cualquier caballete de conexión o configuraciones de cambio. (Vea la documentación que viene con el dispositivo.) z Examinar los cables o cordeles de energía para las conexiones correctas. z Para un dispositivo externo que tiene su propio interruptor de encendido, asegurar que es encendida la energía. Es desactivado el panel táctil numérico. z Asegurar que es encendido el Bloqueo Numérico. No funciona el teclado externo. z Asegurar que el cable de teclado es correctamente y estrechamente conectado. El ratón USB no funciona. z Asegúrese de que el cable del ratón esté conectado adecuadamente. No funciona el panel táctil, o el apuntador es difícil de controlar con el panel táctil. z Asegurar que es correctamente instalado el controlador del panel táctil. z Asegurar que está limpia la superficie del panel táctil. Español Problemas de LAN No puede acceder a la red. z Asegurar que es correctamente instalado el controlador de LAN. z Asegurar que el cable de LAN es propiamente conectado al conector de RJ-45 y al eje de la red. z Asegurar que es apropiada la configuración de la red. z Asegurar que es correcto el nombre del usuario o la contraseña. Problemas de WLAN No puedo utilizar la característica de LAN inalámbrica opcional. z Asegure que su ordenador viene con de la tarjeta de LAN inalámbrica de interno Mini-PCI-E. z Asegure que la unidad es instalada corectamente (refiera a captítulo 6). z Asegurar que es activada la característica de WLAN. Es pobre la calidad de transmisión. z Su computadora puede estar en una situación fuera de rango. Traslade su computadora cerca del Punto de Acceso o al otro dispositivo de WLAN que éste está asociado. z Examine si hay alta interferencia alrededor del entorno y resuelve el problema como descrito por debajo. La interferencia de Radio existe. z Aumenta la distancia entre los ordenadores inalámbricos y el dispositivo causando la interferencia de radio. 8-4 Resolución de Problema z z z Mantenga su ordenador fuera del horno de microondas y los objetos de metal grandes. Enchufe su ordenador dentro de una salida en un circuito de rama diferente desde lo utilizado por la unidad afectada. Consulte al distribuidor o un técnico de radi con experiencia para la ayuda. No se puede conectar a otra unidad de WLAN. z Asegure que es activada la característica de WLAN. z Asegure que la configuración de SSID es el mismo para cada dispositivo de WLAN en la red. z Su computadora no está reconociendo los cambios. Reinicie la computadora. z Asegure que es correcto la dirección de IP o la configuración de la máscara de subnet. No puedo entrar a la red. z Asegure que es instalado correctamente el(los) controlador(es) necesario(s). z Asegure que es apropiada la configuración de la red. z Asegure que es correcto el nombre del usuario o la contraseña. z Usted ha movido fuera del rando de la red. z Desactiva la administración de energía. Problemas de Modém No funciona el modém. z Asegurar que es correctamente instalado el controlador de módem. Resolución de Problema 8-5 Español No puedo comunicar con la computadora en la red cuando es configurado el modo de Infraestructura. z Asegure que es encendido el Punto de Acesso de su computadora que está asociado y que todos los LEDs están funcionando propiamente. z Si el canal de radio de operación es en calidad pobre, cambia el Punto de Acceso y todas las estaciones inalámbricas en el BSSID al otro canal de radio. z Su computadora puede estar en situación de fuera de rango. Traslada su computadora cerca al Punto de Acceso que éste está asociado. z Asegure que su computadora es configurada con la misma opción de seguridad (cifrados) al Punto de Acceso. z Utiliza el Administrador de Web/Telnet del Punto de Acceso para examinar si está conectada a la red. z Vuelva a configurar y reajustar el Punto de Acceso. z z z Asegurar que la línea de teléfono es correctamente y estrechamente conectada. Asegurar que es correctamente configurado el puerto de COM en el software de comunicación. Desactiva la Administración de Energía. Problemas de la Tarjeta de Express No funciona la Tarjeta de Express. z Asegurar que es correctamente configurada la Tarjeta de Express. z Si la tarjeta requiere un IRQ (interrumpir), asegurar que hay uno disponible. La tarjeta de Express deja de comunicarse propiamente. z La aplicación puede que ha sido reajustada cuando la computadora es suspendida o apagada. Salir y reiniciar la aplicación. Problemas de la Administración de Energía Español La computadora no entra automáticamente en el modo de Reserva o Invernada. z Si usted tiene la conexión a la otra computadora, la computadora no puede entrar al modo de Reserva o Invernada si la conexión es activamente en uso. z Asegurar que es activada el compás de espera de Reserva o Invernada. La computadora no puede entrar inmediatamente al modo de Reserva o Invernada. z Si la computadora está ejecutando una operación, normalmente espera que se termine la operación. La computadora no resume desde el modo de Reserva o Invernada. z La computadora entra automáticamente en el modo de Reserva o Invernada cuando es vacío el paquete de batería. Haga uno de los siguientes: − Conectar el adaptador de AC a la computadora. − Reemplazar el paquete de batería vacía con el uno totalmente cargado. La computadora no puede entrar al modo Invernada con las teclas resaltadas de Fn+F12. z Asegurar que existe el archivo invernada. z Usted puede utilizar la Tarjeta de Express que previene la computadora desde la introducción de modo Invernada. Para introducir el modo, detiene el programa de comuniciación, y luego quitar la tarjeta o detener la tarjeta. 8-6 Resolución de Problema Problemas de Software No funciona correctamente el programa de aplicación. z Asegurar que es instalado propiamente el software. z Si aparece mensajes de error en la pantalla, consultar la documentación del programa de software para más información. z Si usted está seguro que ha detenido la operación, reajusta la computadora. (Vea en este capítulo “Reajustando la Computadora”.) Problemas de Sonido No sonido es producido. z Si utiliza un altavoz externo, asegurar que es correctamente y estrechamente conectado. z Asegurar que no es configurado desmasiado bajo el control de volumen. z Asegurar que es instalado correctamente el controlador de audio. z Asegurar que la computadora no es en el modo de Reserva o Invernada. No puede grabar sonido. z Ajustar los niveles de sonido de grabación y reproducción. No funciona el micrófono externo o dispositivo de audio. z Asegurar que el micrófono es conectado al conector apropiado en la computadora. z Asegurar que su computadora es equipado con el controlador necesitado. z Cliquear el símbolo de altavoz en la barra de tarea y examinar el control de volumen de Windows. z Examinar el control de volumen en la parte frontal de su computadora. Problemas de Inicio Cuando usted encienda la computadora, ésta no responde y el Indicador de Energía no ilumina en verde. z Si usted está utilizando una energía de AC externa, asegurar que el adaptador de AC es correctamente y seguramente conectado. Si es así, asegurar que funciona la toma corriente. Resolución de Problema 8-7 Español Se produce sonido torcido. z Asegurar que el control de volumen no es configurado demasiado alto o demasiado bajo. En la mayoría de los casos, las configuraciones altas pueden causar electrónico de audio para torcer el sonido. z Si usted está utilizando la energía de batería, asegurar que no está descargada la batería. Cuando usted encienda la computadora, se detiene después de POST. z Reiniciar su computadora. Español Aparece en la pantalla el mensaje de “No encontrado el sistema de operación” después que usted encienda la computadora. z Asegurar que no hay disco flexible en la unidad de disco flexible. Si hay, quitarlo y reiniciar el sistema. z Si este mensaje aparece cuando usted arranca desde el disco duro, insertar un disco de arranque en la unidad de disco duro y examinar la condición del disco duro. Aparece en la pantalla el mensaje de “No hay disco de sistema” o “Error de Disco” después que usted encienda la computadora. z Si usted trata de arrancar desde el disco flexible, reemplazar el disco con el uno arrancable y presiona cualquiera tecla para continuar el arranque. z Si usted está arrancando desde el disco duro, asegurar que no hay disco flexible en la unidad de disco flexible. Si hay, favor de quitarlo y reiniciar el sistema. z Si aparece este mensaje cuando usted está arrancando desde el disco duro, insertar el disco de arranque en la unidad de disco duro y examinar la condición del disco duro. Otros Problemas Es incorrecta la fecha y/o tiempo. z Corregir la fecha y tiempo por el sistema de operación o la configuración de BIOS. z Después que usted ha terminado como descrito por arriba, si usted todavía tiene la fecha y el tiempo incorrecto cada vez que usted encienda la computadora, la batería de RTC (Reloj de Tiempo-Real) es en el final de su duración. Llame un representante de servicio autorizado para reemplazar la batería de RTC. 8-8 Resolución de Problema Reajustando la Computadora Usted tal vez tiene que reajustar (rearrancar) su computadora en algunas ocaciones cuando ocurra un error y el programa que usted está utilizando se cuelga Si usted está seguro que la operación ha detenido y usted no puede utilizar la función del sistema operativo, reajusta la computadora por uno de estos métodos: z z Oprime Ctrl+Alt+Supr. Si no funciona lo de arriba, apaga el sistema. Espre por unos 5 segundos y encenderlo otra vez. PRECAUCION: Reajuste puede causar cualquier dato no archivado de ser perdido. Español Resolución de Problema 8-9
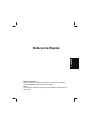

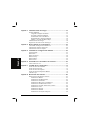
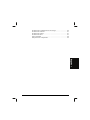
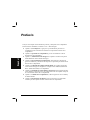
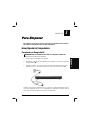

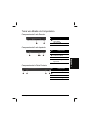
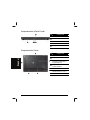

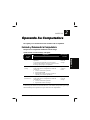
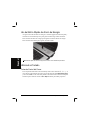
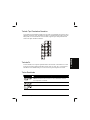
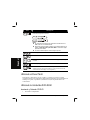
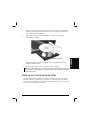

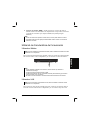
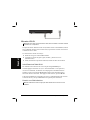
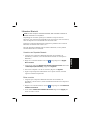
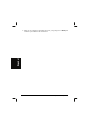
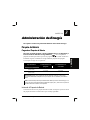
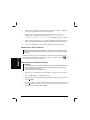

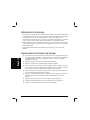
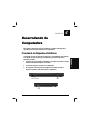
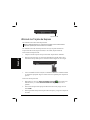
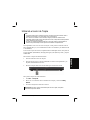
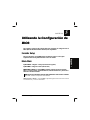
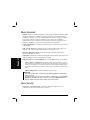
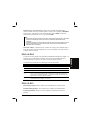
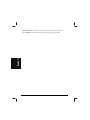
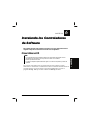

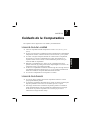

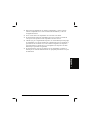
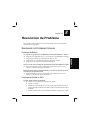
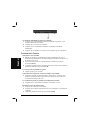
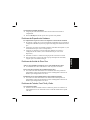
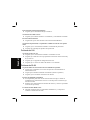
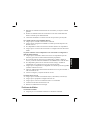
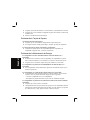
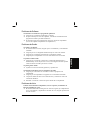
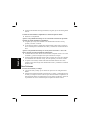
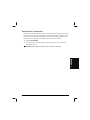


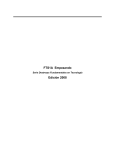
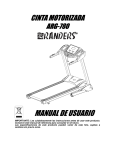
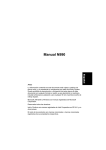
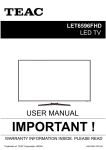
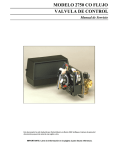

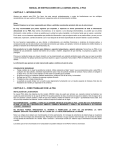
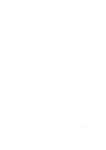

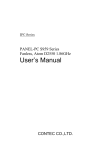

![Cover [NR7401]_o](http://vs1.manualzilla.com/store/data/006290720_1-4f23ff4bcdfa148ab77552381ec65ce5-150x150.png)