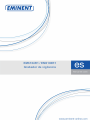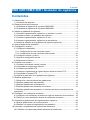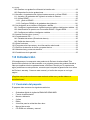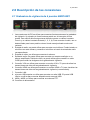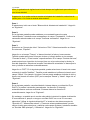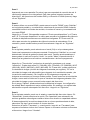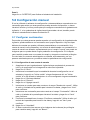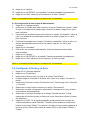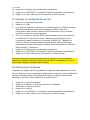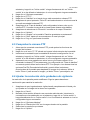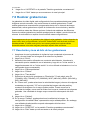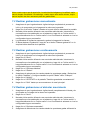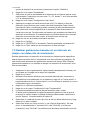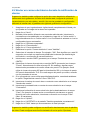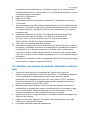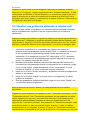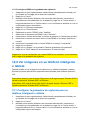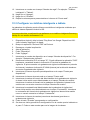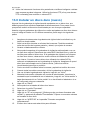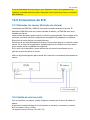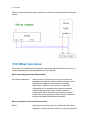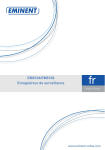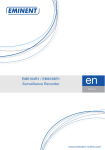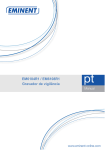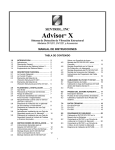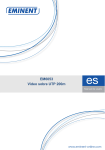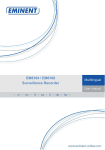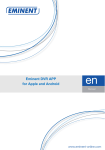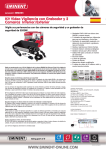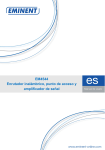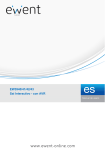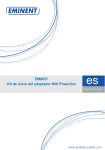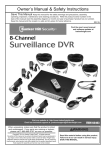Download EM6104R1 / EM6108R1 Grabador de vigilancia
Transcript
EM6104R1 / EM6108R1 Grabador de vigilancia 2 | ESPAÑOL EM6104R1/EM6108R1 Grabador de vigilancia Contenidos 1.0 Introducción ........................................................................................................... 3 1.1 Contenido del paquete....................................................................................... 3 2.0 Descripción de las conexiones .............................................................................. 4 2.1 Grabadora de vigilancia de 4 puertos EM6104R1 .............................................. 4 2.2 Grabadora de vigilancia de 8 puertos EM6108R1 .............................................. 5 3.0 Utilizar la grabadora de vigilancia .......................................................................... 5 3.1 Conectar la grabadora de vigilancia a su televisor o monitor ............................. 5 3.2 Conectar el ratón a la grabadora de vigilancia ................................................... 6 3.3 Conectar la grabadora de vigilancia a su red ..................................................... 6 3.4 Conectar la grabadora de vigilancia a la red eléctrica ........................................ 6 3.5 Instalar el software de la grabadora de vigilancia (opcional) .............................. 6 4.0 Usar el asistente de instalación ............................................................................. 6 5.0 Configuración manual ............................................................................................ 9 5.1 Configurar contraseñas ..................................................................................... 9 5.1.1 Configuración de una cuenta de usuario..................................................... 9 5.1.2 Configuración de una cuenta de administrador ..........................................10 5.2 Configurar la fecha y la hora ............................................................................ 10 5.3 Ajustar la configuración de red ........................................................................ 11 5.4 Seleccionar el idioma....................................................................................... 11 6.0 Conectar una cámara .......................................................................................... 12 6.1 Conectar una cámara coaxial (normal) ............................................................ 12 6.2 Comprobar la imagen de la cámara ................................................................. 12 6.3 Conectar una cámara PTZ............................................................................... 13 6.4 Configurar la grabadora de vigilancia para utilizar la función PTZ .................... 13 6.5 Comprobar la cámara PTZ .............................................................................. 14 6.6 Ajustar la resolución de la grabadora de vigilancia .......................................... 14 7.0 Realizar grabaciones ........................................................................................... 15 7.1 Resolución y tasa de bits de las grabaciones .................................................. 15 7.2 Realizar grabaciones manualmente................................................................. 16 7.3 Realizar grabaciones continuamente ............................................................... 16 7.4 Realizar grabaciones al detectar movimiento................................................... 16 7.5 Realizar grabaciones basadas en un intervalo de tiempo con detección de movimiento ............................................................................................................ 17 8.0 Configurar una notificación de alarma ................................................................. 18 8.1 Configurar una notificación de alarma en caso de detección de movimiento.... 18 8.2 Enviar un correo electrónico durante la notificación de alarma ........................ 19 9.0 Controlar las grabaciones de la grabadora de vigilancia ...................................... 20 9.1 Buscar grabaciones a una hora concreta......................................................... 20 9.2 Realizar una copia de seguridad de una grabación ......................................... 21 10.0 Acceder a la grabadora de vigilancia de forma local .......................................... 21 10.1 Realizar una captura de pantalla utilizando la interfaz web ............................ 22 3 | ESPAÑOL 10.2 Realizar una grabación utilizando la interfaz web .......................................... 23 10.3 Reproducción de las grabaciones .................................................................. 24 11.0 Acceder a la grabadora de vigilancia externamente y utilizar DDNS .................. 24 11.1 Acceder a la grabadora de vigilancia a través de Internet .............................. 25 11.2 Utilizar DDNS ................................................................................................ 25 11.2.1 ¿Qué es DDNS?......................................................................................25 11.2.2 Configurar DDNS en la grabadora de vigilancia .......................................26 12.0 Ver imágenes en su teléfono inteligente o tableta .............................................. 26 12.1 Configurar la grabadora de vigilancia para su teléfono inteligente o tableta ... 26 12.2 Autenticación de puertos en el enrutador EM4571 Gigabit 300N ................... 27 12.3 Configurar su teléfono inteligente o tableta .................................................... 28 13.0 Instalar un disco duro (nuevo) ........................................................................... 29 14.0 Conexiones de E/S ............................................................................................ 30 14.1 Entradas de sensor (Entrada de alarma) ....................................................... 30 14.2 Salida de alarma (relé) .................................................................................. 30 15.0 Otras funciones ................................................................................................. 31 16.0 Preguntas más frecuentes y otra información relacionada ................................. 33 17.0 Servicio de atención al cliente y soporte técnico ................................................ 33 18.0 Advertencias y puntos de atención .................................................................... 34 19.0 Condiciones de la garantía ................................................................................ 35 1.0 Introducción ¡Enhorabuena por la compra de este producto de Eminent de alta calidad! This product Este producto ha sido sometido a un exigente proceso de pruebas llevado a cabo por expertos técnicos pertenecientes a Eminent. Should you Si experimenta algún problema con este producto, recuerde que le ampara la garantía de cinco años de Eminent. warranty. Conserve este manual y el recibo de compra en un lugar seguro. ¡Registre este producto ahora en www.eminent-online.com y reciba todas sus actualizaciones! 1.1 Contenido del paquete El paquete debe contener los siguientes artículos: • • • • • • • • Grabadora digital de vigilancia EM6104R1/EM6108R1 Fuente de alimentación Mando a distancia 2 pilas Ratón 4 tornillos para la unidad de disco duro Manual de usuario CD-ROM con software y manual 4 | ESPAÑOL 2.0 Descripción de las conexiones 2.1 Grabadora de vigilancia de 4 puertos EM6104R1 1. Las conexiones de E/S se utilizan para conectar fuentes externas a la grabadora de vigilancia. Un ejemplo de fuente externa podría ser el interruptor de una puerta. Para utilizar esta fuente externa deberá conectar un cable al contacto Común y un cable al contacto Entrada (1, 2, 3, 4). Para conectar el cable, use un destornillador para hacer presión sobre el borde naranja situado encima del contacto. 2. Entrada de audio: se puede utilizar para conectar un micrófono. Puede instalar un micrófono en cada cámara y conectar el micrófono al canal de entrada de audio correspondiente. 3. Entrada de vídeo: se utiliza para conectar la cámara. 4. Salida de audio: Se puede utilizar para conectar un receptor analógico o un altavoz amplificado. Salida de vídeo: se puede utilizar para conectar un cable CVBS para recibir las imágenes de la grabadora de vigilancia. 5. Conexión VGA: se utiliza para conectar un monitor VGA o TV para visualizar las transmisiones de vídeo de las grabadoras de vigilancia. 6. Conexión HDMI: se utiliza para conectar un monitor HDMI o TV para visualizar las transmisiones de vídeo de las grabadoras de vigilancia (recomendado). 7. Conexión LAN: 8. el puerto USB superior se utiliza para conectar un ratón USB. El puerto USB inferior se utiliza para conectar dispositivos de memoria USB. 9. 485A y 485B: se utilizan para conectar una cámara PTZ. 10. Conector de alimentación. 5 | ESPAÑOL 2.2 Grabadora de vigilancia de 8 puertos EM6108R1 1. Las conexiones de E/S se utilizan para conectar fuentes externas a la grabadora de vigilancia. Un ejemplo de fuente externa podría ser el interruptor de una puerta. Para utilizar esta fuente externa deberá conectar un cable al contacto Común y un cable al contacto Entrada (1, 2, 3, 4, 5, 6, 7, 8). Para conectar el cable, use un destornillador para hacer presión sobre el borde naranja situado encima del contacto. 2. Entrada de audio: se puede utilizar para conectar un micrófono. Puede instalar un micrófono en cada cámara y conectar el micrófono al canal de entrada de audio correspondiente. 3. Entrada de vídeo: se utiliza para conectar la cámara. 4. Salida de audio: se puede utilizar para conectar un receptor analógico o un altavoz amplificado. 5. Salida de vídeo: se puede utilizar para conectar un cable CVBS para recibir las imágenes de la grabadora de vigilancia. 6. Conexión VGA: se utiliza para conectar un monitor VGA o TV para visualizar las transmisiones de vídeo de las grabadoras de vigilancia. 7. Conexión HDMI: se utiliza para conectar un monitor HDMI o TV para visualizar las transmisiones de vídeo de las grabadoras de vigilancia (recomendado). 8. Conexión LAN: 9. el puerto USB superior se utiliza para conectar un ratón USB. El puerto USB inferior se utiliza para conectar dispositivos de memoria USB. 10. 485A y 485B: las conexiones se utilizan para conectar una cámara PTZ. 11. Conector de alimentación. 3.0 Utilizar la grabadora de vigilancia En los siguientes capítulos se explican los pasos necesarios para configurar la grabadora de vigilancia Eminent y para instalar las cámaras. Se recomienda conectar la grabadora de vigilancia y las cámaras en su escritorio antes de instalar el conjunto completo en el lugar final deseado. De esta forma podrá configurar fácilmente la grabadora de vigilancia y comprobar si las cámaras funcionan correctamente. 3.1 Conectar la grabadora de vigilancia a su televisor o monitor 1. Saque la grabadora de vigilancia del paquete. 2. Conecte la grabadora de vigilancia a un monitor/TV con conexión VGA o HDMI. 6 | ESPAÑOL También puede conectar la grabadora de vigilancia a un monitor de seguridad especial con conexión BNC. Si en su caso la conexión es a un televisor con conexión CINCH, necesitará utilizar un convertidor opcional BNC a CINCH. (También puede utilizar la grabadora de vigilancia sin un monitor, viendo las imágenes de la grabadora de vigilancia en un ordenador a través de su red). 3. Conecte un cable HDMI a la conexión HDMI de la grabadora de vigilancia, o conecte un cable de vídeo a la conexión VGA de la grabadora de vigilancia, o conecte un cable de vídeo a una conexión "SALIDA DE VÍDEO" BNC. 4. Conecte el otro extremo del cable HDMI a una conexión HDMI de su TV o monitor, o conecte el cable a la conexión VGA de su monitor, o conecte el cable de vídeo a una conexión BNC de su monitor. 3.2 Conectar el ratón a la grabadora de vigilancia 1. 2. Saque el ratón del paquete. Conecte el ratón USB al puerto USB de la grabadora de vigilancia identificado con la indicación "Ratón". 3.3 Conectar la grabadora de vigilancia a su red 1. 2. Conecte el cable de red al puerto "RJ45" de la grabadora de vigilancia. Conecte el otro extremo del cable de red a su módem, enrutador o conmutador. 3.4 Conectar la grabadora de vigilancia a la red eléctrica 1. 2. 3. Conecte el cable de alimentación a la entrada de corriente "CC de 12V" de la grabadora de vigilancia. Conecte la fuente de alimentación a una toma de corriente eléctrica. Es posible que la próxima vez que inicie la grabadora de vigilancia tenga que esperar hasta 90 segundos para ver la imagen. 3.5 Instalar el software de la grabadora de vigilancia (opcional) 1. 2. 3. 4. 5. 6. Encienda su ordenador. Inserte el CD-ROM en el reproductor de CD-ROM o DVD de su ordenador. El software se iniciará automáticamente. Elija su idioma. Elija "Instalar Mini Player". Siga los pasos que aparecen en pantalla para instalar el software. 4.0 Usar el asistente de instalación Al iniciar la grabadora de vigilancia, se abrirá el asistente de instalación. Este asistente le ayudará a definir la configuración básica de la grabadora de vigilancia. 7 | ESPAÑOL Nota: ¡la grabadora de vigilancia se iniciará siempre en inglés hasta que seleccione otro idioma distinto! Sugerencia: si no quiere volver a mostrar el asistente de instalación, seleccione la casilla junto a "no volver a mostrar esta ventana". Paso 1: El asistente se inicia con el texto "Bienvenido al Asistente de instalación". Haga clic en "Siguiente". Paso 2: En la siguiente pantalla puede establecer una contraseña para la cuenta "administrador". Introduzca una contraseña en el campo "Contraseña". Confirme la contraseña seleccionada en el campo "Confirmar contraseña". Haga clic en "Siguiente". Paso 3: Seleccione su "formato de vídeo". Seleccione "PAL". Seleccione también su idioma. En este caso, "Español". Haga clic en el campo "Tiempo" si desea introducir la fecha y hora correctas. También puede seleccionar el formato de hora y la franja horaria en los campos "Formato de hora" y "Zona horaria" respectivamente. En el campo "Servidor de hora", puede seleccionar el servidor de hora en línea con el que sincronizar la fecha y la hora del dispositivo. Seleccione la casilla "Actualización automática" si desea que la hora y la fecha se actualicen automáticamente. Haga clic en "DST". En la siguiente pantalla, puede seleccionar el horario de verano marcando la casilla "Habilitar". También puede establecer la diferencia horaria en el campo "Offset". Por ejemplo: Una hora. Incluso puede establecer la fecha de inicio y término del horario de verano (DST) en los campos "Desde" y "Hasta". Haga clic en "Siguiente". Paso 4: En la siguiente pantalla, necesitará decidir si desea obtener una dirección IP por DHCP o si prefiere introducirla manualmente. La dirección IP obtenida automáticamente suele ser suficiente. Si desea obtener la dirección IP automáticamente, haga clic en "Siguiente". Sin embargo, es posible que le resulte más práctico introducir los datos de dirección IP manualmente o, porque no tenga un servidor DHCP en su red. En ese caso, seleccione "Utilizar la siguiente dirección IP" e introduzca los datos correctos de "Dirección IP", "Máscara de subred" y "Puerta de enlace predeterminada" (puede utilizar el ratón para seleccionar y cambiar cada campo de datos). Introduzca también un "Servidor DNS principal" y "Alternativo". Haga clic en "Siguiente". 8 | ESPAÑOL Paso 5: Aparecerá una nueva pantalla. En primer lugar se comprobará la conexión de red. A continuación aparece una vista general. Esta vista general muestra los datos de dirección IP, las direcciones del servidor DNS y su dirección IP WAN (Internet). Haga clic en "Siguiente". Paso 6: Si desea utilizar una cuenta DDNS, puede marcar la opción "DDNS" como "Habilitar" en la siguiente pantalla y, a continuación, seleccionar su proveedor DDNS. Además, necesitará introducir el nombre de servidor, el nombre de usuario y la contraseña de su cuenta DDNS. Haga clic en "Puerto". Esta pantalla muestra el "Puerto para dispositivos" y el "Puerto web". El "Puerto para dispositivos" se utiliza para acceder a la grabadora de vigilancia a través de dispositivos externos como teléfonos inteligentes. El "Puerto web" se utiliza para acceder a la grabadora de vigilancia a través de ordenadores. Si es necesario, puede cambiar ambos puertos manualmente. Haga clic en "Siguiente". Paso 7: En la siguiente pantalla, puede seleccionar el canal (CH) en el que desea grabar. Cada canal representa una cámara conectada. Si seleccione "Habilitar" en un canal determinado, activará la grabación desde este canal. También puede establecer si desea grabar el audio en la opción "Audio". La opción "Modo" le permite decidir si desea que las grabaciones se realicen constantemente o de forma programada. Haga clic en "Tasa de bits" y seleccione la resolución que desee en el campo "resolución". Puede elegir entre D1 (720x480), HD1 (720x240), CIF (360X240), WCIF (480×240), WHD1 (960×240) y WD1 (960×480). En "Frame rate", puede seleccionar la velocidad de imagen (número de imágenes mostradas por segundo). "25" es la velocidad de imagen más alta posible (pero depende de la cantidad de canales y de la resolución seleccionada). Con la opción de 25 imágenes por segundo, las imágenes se muestran con la mayor fluidez posible. Cuanto menor es la velocidad de imagen, menor será la fluidez con la que se visualizan las imágenes grabadas. Una velocidad de imagen mayor consumirá más espacio del disco duro. En el campo "Calidad", puede seleccionar la calidad de la imagen. La configuración de calidad "Best" representa la mejor calidad posible. Sin embargo, una calidad más alta también ocupará más espacio del disco duro. Haga clic en "Siguiente". Paso 8: En la siguiente pantalla, puede ver el estado y capacidad del disco duro interno. En "Sobrescribir", puede seleccionar la opción "Por capacidad" para sobrescribir los archivos grabados más antiguos cuando el disco duro alcance su capacidad máxima. Si desea sobrescribir los archivos después de un número predeterminado de días, seleccione "By days" para introducir el número de días. Seleccione la opción "Formatear" y, a continuación, haga clic en "Formatear" para empezar a formatear el disco duro interno. Espere un momento mientras se formatea el disco duro. Haga clic en "Guardar". 9 | ESPAÑOL Paso 9: Haga clic en "ACEPTAR" para finalizar el asistente de instalación. 5.0 Configuración manual Si no ha utilizado el asistente de configuración o desea establecer manualmente una contraseña para evitar que otras personas puedan acceder al dispositivo, o desea introducir la fecha y la hora, puede optar por configurar manualmente la grabadora de vigilancia. Y, si su grabadora de vigilancia está conectada a la red, también puede introducir manualmente los datos de dirección IP. 5.1 Configurar contraseñas Para evitar que otras personas puedan acceder a la configuración de la grabadora de vigilancia, puede establecer una contraseña en el propio dispositivo. Hay dos tipos distintos de cuentas que pueden utilizarse para establecer una contraseña. Una cuenta de usuario con contraseña y una cuenta de administrador con contraseña. La cuenta de usuario es utilizada, supuestamente, por el usuario "normal" que puede ver imágenes pero no puede alterar ningún parámetro de configuración. En cualquier caso, también puede crear una cuenta de usuario y otorgarle una serie de privilegios. Por otro lado, la cuenta de administrador es utilizada, supuestamente, por una persona autorizada para ver y modificar todos los parámetros de configuración. 5.1.1 Configuración de una cuenta de usuario 1. Asegúrese de que la grabadora de vigilancia haya completado el proceso de inicio y de que pueda ver la imagen de la misma en la pantalla. 2. Haga clic en "Inicio". 3. Introduzca la contraseña que ha establecido durante la configuración con el asistente y haga clic en "Iniciar sesión" o haga directamente clic en "Iniciar sesión" si no ha utilizado el asistente o si no ha configurado ninguna contraseña. 4. Haga clic en "Opciones básicas". 5. Haga clic en "Usuario". 6. Haga clic en "Agregar usuario". 7. Introduzca un nombre para esta cuenta en el campo "Nombre de usuario". Utilice el ratón y el teclado de la pantalla para introducir los datos y haga clic en "Intro" para confirmar. 8. Introduzca una contraseña para esta cuenta en el campo "Contraseña". Utilice el ratón y el teclado de la pantalla para introducir los datos y haga clic en "Intro" para confirmar. 9. Confirme la contraseña en el campo "Confirmar contraseña". Utilice el ratón y el teclado de la pantalla para introducir los datos y haga clic en "Intro" para confirmar. 10. Haga clic en "Autoridad". 11. Si esta cuenta sólo tiene acceso a las imágenes de la cámara (sin privilegios para cambiar nada), haga clic en "Borrar". 10 | ESPAÑOL 12. Haga clic en "Aplicar". 13. Haga clic en "ACEPTAR" en la pantalla "Cambios guardados correctamente". 14. Haga clic en "Salir" hasta que se encuentre en el menú "Usuario". Nota: su contraseña puede contener un máximo de 16 caracteres. 5.1.2 Configuración de una cuenta de administrador 1. Haga clic en "Agregar usuario". 2. Introduzca un nombre para esta cuenta en el campo "Nombre de usuario". Utilice el ratón y el teclado de la pantalla para introducir los datos y haga clic en "Intro" para confirmar. 3. Introduzca una contraseña para esta cuenta en el campo "Contraseña". Utilice el ratón y el teclado de la pantalla para introducir los datos y haga clic en "Intro" para confirmar. 4. Confirme la contraseña en el campo "Confirmar contraseña". Utilice el ratón y el teclado de la pantalla para introducir los datos y haga clic en "Intro" para confirmar. 5. Haga clic en "Autoridad". 6. Para crear una cuenta de administrador, todos los elementos deben estar seleccionados. 7. Haga clic en "Aplicar". 8. Haga clic en "ACEPTAR" en la pantalla "Cambios guardados correctamente". 9. Haga clic en "Salir" hasta que se encuentre en el menú principal. Nota: su contraseña puede contener un máximo de 16 caracteres. 5.2 Configurar la fecha y la hora 1. 2. 3. 4. 5. 6. 7. 8. 9. Haga clic en "Opciones básicas". Haga clic en "Fecha/Hora". Introduzca la fecha, el año y la hora en el campo "Fecha/Hora". Puede configurar el formato de la fecha, hora y año en el campo "Formato de fecha". Introduzca la hora en el campo "Formato de hora". Puede elegir entre "24 horas" y "12 horas". Seleccione la zona horaria correcta en el campo "Zona horaria". Seleccione la casilla "Actualización automática" si desea que la hora y la fecha se actualicen automáticamente. Seleccione un servidor de tiempo en el campo "Servidor de hora". Puede seleccionar el servidor de hora en línea con el que sincronizar la fecha y la hora del dispositivo. Haga clic en "DST". En la siguiente pantalla, puede seleccionar el horario de verano marcando la casilla "Habilitar". También puede establecer la diferencia horaria en el campo "Offset". Por ejemplo: Una hora. Incluso puede establecer la fecha de inicio y término del horario de verano (DST) en los campos "Desde" y "Hasta". 11 | ESPAÑOL 10. Haga clic en "Aplicar" para guardar esta configuración. 11. Haga clic en "ACEPTAR" en la pantalla "Cambios guardados correctamente". 12. Haga clic en "Salir" hasta que se encuentre en el menú principal. 5.3 Ajustar la configuración de red 1. 2. 3. 4. 5. 6. 7. Haga clic en "Opciones avanzadas". Haga clic en "Red". Las opciones "Obtener una dirección IP automáticamente" y "Obtener servidor DNS automáticamente" están seleccionadas por defecto. Ésta es la configuración ideal si tiene un servidor DHCP dentro de su red y no desea introducir los datos de red manualmente. Si su red no posee un servidor DHCP activo o desea introducir manualmente una dirección IP, seleccione la opción "Utilizar la siguiente dirección IP" e introduzca los datos correctos en los campos "Dirección IP", "Máscara de subred" y "Puerta de enlace predeterminada" (puede utilizar el ratón para seleccionar y cambiar cada campo de datos). Introduzca también un "Servidor DNS principal" y "Alternativo". Haga clic en "Aplicar" para guardar esta configuración. Haga clic en "ACEPTAR" en la pantalla "Cambios guardados correctamente". Haga clic en "Salir" hasta que se encuentre en el menú principal. ¡Atención! Para poder acceder a la grabadora de vigilancia a través de Internet, asegúrese de haber introducido los datos de dirección IP correctamente. Si no, no será posible establecer conexión desde Internet. 5.4 Seleccionar el idioma La pantalla y la página web de la grabadora de vigilancia están disponibles en varios idiomas. Este manual se ha redactado originalmente en inglés que es la configuración de idioma predeterminada de la grabadora de vigilancia. Siga las instrucciones descritas a continuación para seleccionar su propio idioma: 1. 2. 3. 4. 5. 6. Haga clic en "Opciones básicas". Haga clic en "Idioma" en el margen derecho de la pantalla. Seleccione su idioma de la lista. Haga clic en "Aplicar". Haga clic en "ACEPTAR" en la pantalla "Cambios guardados correctamente". Haga clic en "Salir" hasta que se encuentre en el menú principal. 12 | ESPAÑOL 6.0 Conectar una cámara 6.1 Conectar una cámara coaxial (normal) Dependiendo del tipo de kit de vigilancia, podrá utilizar varias cámaras distintas. En el siguiente capítulo, explicaremos cómo conectar estas cámaras. Antes de instalar las cámaras, necesitará tomar una serie de precauciones: • • • • • 1. 2. 3. 4. 5. 6. 7. 8. Asegúrese de que las cámaras puedan ver realmente la zona que desea vigilar. Puede resultar práctico probar en algunos lugares antes de instalar las cámaras No coloque las cámaras directamente junto a ventanas u otras superficies de cristal para evitar reflejos La visión nocturna de las cámaras es limitada en comparación con la visualización de la imagen durante las horas de luz. Por esta razón, asegúrese de instalar las cámaras de forma que la visión nocturna sea suficiente para ver las zonas vigiladas durante la noche Evite que la luz directa del sol se proyecte en la cámara ya que podría causar sobreexposición Coloque la cámara en un punto que no sea demasiado accesible para evitar que puedan sabotearla Haga clic en "Cerrar sesión" en el menú principal. Haga clic en "Sí" en la pregunta "¿Está seguro de que desea cerrar la sesión?". Presione el botón de "Encendido" situado en la parte frontal de la grabadora de vigilancia. Haga clic en "Sí" en la pregunta "¿Está seguro de que desea pasar al modo de espera?" y la grabadora de vigilancia pasará al modo de espera. Saque la cámara del paquete. Conecte el cable de vídeo de la cámara a la conexión de "Entrada de vídeo" de la grabadora de vigilancia. Conecte el cable de alimentación de la cámara a una toma de corriente eléctrica. Conecte el cable de alimentación a la conexión de alimentación de la cámara. 6.2 Comprobar la imagen de la cámara 1. 2. 3. 4. Ahora que la cámara está conectada, puede comprobar la imagen de la misma. Encienda la grabadora de vigilancia pulsando el botón de encendido de la parte frontal de la misma. Una vez iniciada la grabadora de vigilancia, verá que la pantalla se divide en varios cuadrados. Cada uno de ellos representa una entrada de la cámara. Si ha conectado la cámara a la conexión de "Entrada de Vídeo 1", verá que la imagen de la cámara aparece en la esquina inferior izquierda de su monitor. 13 | ESPAÑOL Haga doble clic en el cuadrado que representa la imagen de la cámara para ver la imagen en pantalla completa. 6.3 Conectar una cámara PTZ También puede conectar una cámara PTZ (siglas en inglés para Pan Tilt Zoom, Panorámica - Inclinación - Zoom) a un DVR como la cámara con zoom EM6029 30X para interiores (no incluida). Siga los pasos descritos a continuación para conectar una cámara PTZ a la grabadora de vigilancia. Nota: asegúrese de que la grabadora de vigilancia esté conectada a la red eléctrica. ¡Desconecte el enchufe de alimentación de la toma de corriente eléctrica! 1. 2. 3. 4. Conecte un cable de vídeo (BNC) a la conexión de "Salida de vídeo" de la cámara. Conecte el otro extremo del cable de vídeo (BNC) a una de las conexiones de "Entrada de vídeo" de la grabadora de vigilancia. Utilice un cable de red UTP (por ejemplo: el Eminent EM6062) y pele 5 cm de la camisa de ambos extremos del cable para que los hilos UTP queden expuestos. Ahora deje el cable al descubierto por ambos extremos. Asegúrese de que quedan alrededor de 5 mm de cobre al descubierto. En los pasos siguientes hemos dejado al descubierto los siguientes hilos UTP: azul y azul-blanco. 5. 6. Conecte el cable UTP azul a la conexión "485A" de la grabadora de vigilancia. Conecte el cable UTP azul y blanco a la conexión "485B" de la grabadora de vigilancia. 7. Ahora compruebe si ha conectado los hilos correctamente. 8. Conecte el cable UTP azul a la conexión "485A" de la cámara PTZ. 9. Conecte el cable UTP azul y blanco a la conexión "485B" de la cámara PTZ. 10. Ahora compruebe si ha conectado los hilos correctamente. 11. Conecte el cable de alimentación a la fuente de alimentación. Por ejemplo: el EM6060 (no incluido) a la conexión de 12V de la cámara. También puede utilizar la fuente de alimentación EM6160 (no incluida) con divisor que le permite conectar hasta ocho cámaras. 12. Vuelva a conectar el cable de alimentación de la grabadora de vigilancia a la toma de corriente y la grabadora de vigilancia se iniciará. 6.4 Configurar la grabadora de vigilancia para utilizar la función PTZ 1. 2. 3. Asegúrese de que la grabadora de vigilancia haya completado el proceso de inicio y de que pueda ver la imagen de la misma en la pantalla. Haga clic en "Inicio". Introduzca la contraseña que ha establecido durante la configuración con el 14 | ESPAÑOL asistente y haga clic en "Iniciar sesión" o haga directamente clic en "Iniciar sesión" si no ha utilizado el asistente o si no ha configurado ninguna contraseña. 4. Haga clic en "Opciones avanzadas". 5. Haga clic en "P.T.Z.". 6. Haga clic en "Habilitar" en el canal al que está conectada su cámara PTZ. 7. Asegúrese de que el protocolo "Pelco-D" esté seleccionado en el mismo canal al que está conectada la cámara PTZ. 8. Asegúrese de la "Tasa de baudios" esté configurada al mismo valor que la cámara PTZ. Consulte el manual de la cámara para obtener más detalles. 9. Asegúrese de seleccionar la "Dirección" correcta en el campo "Dirección". 10. Haga clic en "Aplicar". 8. Haga clic en "Aceptar" en la pantalla "Cambios guardados correctamente". 11. Haga clic en "Salir" hasta que se encuentre en el menú principal. 12. Haga clic en "Log out" para cerrar la sesión. 6.5 Comprobar la cámara PTZ 1. 2. 3. 4. Ahora que ha conectado una cámara PTZ, puede probar las funciones de imagen de la misma. Haga clic en el icono "P.T.Z" situado en la parte inferior derecha de la pantalla. Introduzca la contraseña que ha establecido durante la configuración con el asistente y haga clic en "Iniciar sesión" o haga directamente clic en "Iniciar sesión" si no ha utilizado el asistente o si no ha configurado ninguna contraseña. Aparecerá una nueva pantalla con varios iconos y funciones nuevas. Si ha conectado la cámara PTZ correctamente y la configuración de "Tasa de baudios" es correcta, podrá utilizar las funciones PTZ. Por ejemplo: si su cámara tiene las opciones Pan/Tilt (Panorámica/Inclinación), podrá utilizar los botones direccionales de la pantalla para desplazar la imagen de la cámara. Utilice el botón "Zoom+" para acercar la imagen y el botón "Zoom-" para alejarla, etc. 6.6 Ajustar la resolución de la grabadora de vigilancia La resolución de la pantalla puede modificarse. Siga los pasos descritos a continuación para cambiar la resolución: 1. 2. 3. 4. 5. 6. 7. Asegúrese de que la grabadora de vigilancia esté completamente iniciada y de que pueda ver la imagen de la misma en la pantalla. Haga clic en "Inicio". Necesita iniciar sesión utilizando una cuenta de administrador. Introduzca la contraseña que ha establecido con el asistente y haga clic en "Iniciar sesión" o haga directamente clic en "Iniciar sesión" si no ha utilizado el asistente o si no ha configurado ninguna contraseña. Haga clic en "Opciones básicas". Haga clic en "Resolución VGA" en el margen derecho de la pantalla. Seleccione la resolución que desee. Haga clic en "Aplicar". 15 | ESPAÑOL 8. 9. Haga clic en "ACEPTAR" en la pantalla "Cambios guardados correctamente". Haga clic en "Salir" hasta que se encuentre en el menú principal. 7.0 Realizar grabaciones La grabadora de vídeo digital está configurada de forma predeterminada para grabar imágenes en todo momento. Hay varias formas de realizar grabaciones. Puede realizar grabaciones manualmente, programarlas dentro de un intervalo de tiempo determinado, activar grabaciones a partir de la detección de movimiento y también puede combinar estas dos últimas opciones. Además de establecer las diferentes formas de realizar grabaciones, también puede ajustar la calidad y resolución de las mismas. A continuación se explica cómo modificar estas configuraciones. Para asegurarse de que la grabadora de vigilancia siga grabando, incluso después de que el disco duro se haya llenado, la función "Sobrescribir" está activada de forma predeterminada. Si utiliza esta opción, las nuevas grabaciones sobrescribirán automáticamente a las más antiguas para dejar espacio libre suficiente. 7.1 Resolución y tasa de bits de las grabaciones 1. Asegúrese de que la grabadora de vigilancia haya completado el proceso de inicio y de que pueda ver la imagen de la misma en la pantalla. 2. Haga clic en "Inicio". 3. Necesita iniciar sesión utilizando una cuenta de administrador. Introduzca la contraseña que ha establecido con el asistente y haga clic en "Iniciar sesión" o haga directamente clic en "Iniciar sesión" si no ha utilizado el asistente o si no ha configurado ninguna contraseña. 4. Haga clic en "Opciones básicas". 5. Haga clic en "Grabar". 6. Haga clic en "Tasa de bits". 7. Seleccione la resolución que desee en "Resolución". Puede elegir entre D1 (720x480), HD1 (720x240), CIF (360X240), WCIF (480×240), WHD1 (960×240) y WD1 (960×480). 8. En "Frame rate", puede seleccionar la velocidad de imagen (número de imágenes mostradas por segundo). "25" es la velocidad de imagen más alta posible y mostrará las imágenes con la mayor fluidez posible. Cuanto menor es la velocidad de imagen, menor será la fluidez con la que se visualizan las imágenes grabadas. Una velocidad de imagen mayor consumirá más espacio del disco duro. 9. Haga clic en "Calidad". 10. En el campo "Calidad", puede seleccionar la calidad de la imagen. La configuración de calidad "Best" representa la mejor calidad posible. Sin embargo, una calidad más alta también ocupará más espacio del disco duro. 11. Haga clic en "Aplicar". 12. Haga clic en "ACEPTAR" en la pantalla "Cambios guardados correctamente". 13. Haga clic en "Salir" hasta que se encuentre en el menú principal. 16 | ESPAÑOL Nota: cuanto mayor sea la resolución, la velocidad de imágenes y la calidad, mejor será la imagen visualizada. Sin embargo, cuanto mayor sean estos valores, mayor será el espacio de disco necesario para las grabaciones. 7.2 Realizar grabaciones manualmente 1. 2. 3. 4. 5. Asegúrese de que la grabadora de vigilancia haya completado el proceso de inicio y de que pueda ver la imagen de la misma en la pantalla. Haga clic en el botón "Grabar" situado en la parte inferior derecha de la pantalla. Necesita iniciar sesión utilizando una cuenta de administrador. Introduzca la contraseña que ha establecido con el asistente y haga clic en "Iniciar sesión" o haga directamente clic en "Iniciar sesión" si no ha utilizado el asistente o si no ha configurado ninguna contraseña. La grabadora de vigilancia empezará a grabar la imagen de la cámara. Si desea detener la grabación, haga clic en el botón "Detener grabación" en la esquina inferior derecha de la pantalla. 7.3 Realizar grabaciones continuamente 1. 2. 3. 4. 5. 6. 7. 8. 9. Asegúrese de que la grabadora de vigilancia haya completado el proceso de inicio y de que pueda ver la imagen de la misma en la pantalla. Haga clic en "Inicio". Necesita iniciar sesión utilizando una cuenta de administrador. Introduzca la contraseña que ha establecido con el asistente y haga clic en "Iniciar sesión" o haga directamente clic en "Iniciar sesión" si no ha utilizado el asistente o si no ha configurado ninguna contraseña. Haga clic en "Opciones básicas". Haga clic en "Grabar". Asegúrese de seleccionar los canales desde los que desea grabar. (Seleccione la opción "Habilitar"). Configure también la opción "Modo" como "Siempre". Haga clic en "Aplicar". Haga clic en "ACEPTAR" en la pantalla "Cambios guardados correctamente". Haga clic en "Salir" hasta que se encuentre en el menú principal. 7.4 Realizar grabaciones al detectar movimiento 1. 2. 3. 4. 5. Asegúrese de que la grabadora de vigilancia esté completamente iniciada y de que pueda ver la imagen de la misma en la pantalla. Haga clic en "Inicio". Necesita iniciar sesión utilizando una cuenta de administrador. Introduzca la contraseña que ha establecido con el asistente y haga clic en "Iniciar sesión" o haga directamente clic en "Iniciar sesión" si no ha utilizado el asistente o si no ha configurado ninguna contraseña. Haga clic en "Opciones avanzadas". Asegúrese de seleccionar los canales desde los que desea grabar utilizando la 17 | ESPAÑOL 6. 7. 8. 9. 10. 11. 12. 13. opción de detección de movimiento (seleccione la opción "Habilitar"). Haga clic en el campo "Sensibilidad". Seleccione el nivel de sensibilidad de la detección de movimiento para el canal seleccionado. Puede elegir un valor entre "1" y "8", donde "1" es el más sensible y "8" el menos sensible. Haga clic en el campo "Configuración" bajo "Área". Aparecerá la imagen del canal seleccionado (CH). Por defecto, el área de detección de movimiento (color verde) cubre toda la pantalla. Pulse el botón izquierdo del ratón y manténgalo pulsado moviendo el ratón simultáneamente para seleccionar un área específica de la pantalla. El área seleccionada se volverá de color gris. De este modo, las áreas en gris quedarán excluidas de la detección de movimiento. Si se detecta algún movimiento dentro de un área de detección de movimiento (color verde), la cuadrícula se volverá roja. Haga clic una vez en el botón secundario del ratón. Haga clic en "Aplicar". Haga clic en "ACEPTAR" en la pantalla "Cambios guardados correctamente". Haga clic en "Salir" hasta que se encuentre en el menú principal. 7.5 Realizar grabaciones basadas en un intervalo de tiempo con detección de movimiento Realizar grabaciones con detección de movimiento en franjas horarias específicas, ahorra espacio de disco duro en comparación con otros métodos de grabación. De esta forma podrá almacenar sus grabaciones durante más tiempo. Este "Realizar grabaciones basadas en un intervalo de tiempo con detección de movimiento" es el más recomendable. 1. 2. 3. 4. 5. 6. 7. 8. 9. Asegúrese de que la grabadora de vigilancia esté completamente iniciada y de que pueda ver la imagen de la misma en la pantalla. Haga clic en "Inicio". Necesita iniciar sesión utilizando una cuenta de administrador. Introduzca la contraseña que ha establecido con el asistente y haga clic en "Iniciar sesión" o haga directamente clic en "Iniciar sesión" si no ha utilizado el asistente o si no ha configurado ninguna contraseña. Haga clic en "Opciones avanzadas". Haga clic en el campo "Configuración" bajo "Programación". La siguiente pantalla muestra los días de la semana (dom. a sáb.). Si desea que la grabadora de vigilancia empiece a grabar en caso de que se produzca un evento durante una franja de tiempo seleccionada, seleccione la opción "Alarma". Consulte también el capítulo 8. Seleccione un cuadrado de color rojo junto al día que desea seleccionar y haga doble clic en este cuadrado. Seleccione ahora una "Hora de inicio" y una "Hora de finalización". De esta forma, si ha establecido la "Hora de inicio" a las "22:00:00" y la "Hora de finalización" a las "23:59:00", las notificaciones de alarma se activarán entre las 18 | ESPAÑOL 10. 11. 12. 13. "22:00 y las 23:59". Si se detecta movimiento durante esta franja horaria, se activará una notificación de alarma y se grabará este "evento" o movimiento detectado. Haga clic en "ACEPTAR". Haga clic en "Aplicar". Haga clic en "ACEPTAR" en la pantalla "Cambios guardados correctamente". Haga clic en "Salir" hasta que se encuentre en el menú principal. Si desea utilizar la grabación "estándar" durante un tiempo específico, en lugar de la grabación durante un evento, seleccione "Ninguno" en lugar de "Alarma". En este caso, la grabación sólo se iniciará cuando se detecte algún movimiento. 8.0 Configurar una notificación de alarma Puede configurar la grabadora de vigilancia para activar una notificación de alarma en el momento en el que se detecte movimiento. También puede configurar la duración de la notificación de alarma. Esta notificación de alarma puede ser un timbre (pitido), un correo electrónico, una captura de pantalla y una salida de alarma. Siga los pasos descritos a continuación para configurar una notificación de alarma. 8.1 Configurar una notificación de alarma en caso de detección de movimiento 1. Asegúrese de que la grabadora de vigilancia esté completamente iniciada y de que pueda ver la imagen de la misma en la pantalla. 2. Haga clic en "Inicio". 3. Necesita iniciar sesión utilizando una cuenta de administrador. Introduzca la contraseña que ha establecido con el asistente y haga clic en "Iniciar sesión" o haga directamente clic en "Iniciar sesión" si no ha utilizado el asistente o si no ha configurado ninguna contraseña. 4. Haga clic en "Opciones avanzadas". 5. Haga clic en el campo "Configuración" bajo "Activación". 6. Seleccione el tipo de notificaciones de alarma: Puede elegir entre "Grabación", "Captura de pantalla", "Enviar correo electrónico" y "Salida de alarma". También puede hacer una selección adicional en "Salida de alarma". Puede seleccionar un "Timbre" y la duración del sonido del "Timbre". Por ejemplo: seleccione "10s" en la opción "Timbre". Esto significa que el dispositivo emitirá un sonido de timbre durante diez segundos al detectar algún movimiento. También puede establecer la duración de la grabación al detectar algún movimiento en "Pregrabación" y "Pos-grabación" (la opción "Grabar" debe estar habilitada). 7. Haga clic en "ACEPTAR". 8. Haga clic en "Aplicar". 9. Haga clic en "ACEPTAR" en la pantalla "Cambios guardados correctamente". 10. Haga clic en "Salir" hasta que se encuentre en el menú principal. 19 | ESPAÑOL 8.2 Enviar un correo electrónico durante la notificación de alarma Sugerencia: también puede configurar la opción de correo electrónico utilizando la interfaz web de la grabadora. A través de la interfaz web, configurar la opción de correo electrónico es más rápido y sencillo. Una vez ha guardado la configuración utilizando la interfaz web, la grabadora de vigilancia guardará la configuración. 1. 2. 3. 4. 5. 6. 7. 8. 9. 10. 11. 12. 13. 14. 15. 16. 17. Asegúrese de que la grabadora de vigilancia esté completamente iniciada y de que pueda ver la imagen de la misma en la pantalla. Haga clic en "Inicio". Necesita iniciar sesión utilizando una cuenta de administrador. Introduzca la contraseña que ha establecido con el asistente y haga clic en "Iniciar sesión" o haga directamente clic en "Iniciar sesión" si no ha utilizado el asistente o si no ha configurado ninguna contraseña. Haga clic en "Opciones avanzadas". Haga clic en "Comunicación". Haga clic en "Correo electrónico". Establezca la opción "Correo electrónico" como "Habilitar". Seleccione el intervalo de tiempo. Por ejemplo: "30s". Esto significa que, cada 30 segundos, se enviará una captura de pantalla de la cámara que detecte algún movimiento, a su dirección de correo electrónico. Introduzca su servidor SMTP (proveedor) en el campo "Servidor de correo (SMTP)". Introduzca el número de puerto de su servidor SMTP (proveedor) en el campo "Puerto". Normalmente se utiliza el puerto 25. Sin embargo, algunas veces determinados proveedores de correo utilizan otro puerto. Por ejemplo: Gmail utiliza el número de puerto 465 para la Autenticación SSL y el número de puerto 587 para la Autenticación TLS. Si no está seguro del puerto que utiliza, consulte con su proveedor de correo. Si su proveedor de correo utiliza seguridad/autenticación, necesitará establecer la opción "Seguridad de conexión" como "SSL/TLS". Introduzca el nombre de usuario de su cuenta de correo electrónico en el campo "Nombre de usuario". Introduzca la contraseña de su cuenta de correo electrónico en el campo "Contraseña". Introduzca la dirección de correo electrónico de los destinatarios en el campo "Para". Por ejemplo: si desea enviar una notificación de alarma a su propia dirección de correo electrónico, introduzca su dirección en el campo "Para". (Max. 30 caracteres). Haga clic en "Aplicar". Haga clic en "ACEPTAR" en la pantalla "Cambios guardados correctamente". Haga clic en "Salir" hasta que se encuentre en el menú principal. Sugerencia: también puede configurar una notificación de alarma en caso de pérdida de vídeo. Puede configurar esta función haciendo clic en la opción "Opciones 20 | ESPAÑOL avanzadas" del menú principal. Haga clic en "Alarma" y, a continuación en "Pérdida de vídeo". Configure aquí si lo desea una activación de alarma en caso de pérdida de vídeo. 9.0 Controlar las grabaciones de la grabadora de vigilancia A partir de la primera grabación que haga la grabadora de vigilancia, usted ya podrá buscar la grabación y reproducirla. Puede reproducir estas grabaciones de varias formas: Puede buscar grabaciones realizadas a horas concretas o puede buscar grabaciones realizadas durante un evento como por ejemplo, detección de movimiento. Incluso puede crear una copia de seguridad de los archivos grabados y copiarla en un dispositivo de memoria USB. Esta opción resulta ideal cuando es necesario entregar una grabación a las autoridades competentes. 9.1 Buscar grabaciones a una hora concreta 1. 2. 3. 4. 5. 6. 7. 8. 9. 10. 11. 12. 13. Asegúrese de que la grabadora de vigilancia esté completamente iniciada y de que pueda ver la imagen de la misma en la pantalla. Haga clic en "Inicio". Necesita iniciar sesión utilizando una cuenta de administrador. Introduzca la contraseña que ha establecido con el asistente y haga clic en "Iniciar sesión" o haga directamente clic en "Iniciar sesión" si no ha utilizado el asistente o si no ha configurado ninguna contraseña. Haga clic en "Buscar". Aparecerá una nueva pantalla. En la lado izquierdo de la pantalla, verá "Tipo de grabación". Si desea buscar una grabación "normal" que se ha realizado en una fecha concreta, necesitará establecer el campo "Tipo de grabación" como "Normal". Seleccione ahora la fecha en la que desea buscar en el calendario de la esquina superior izquierda de la pantalla. Haga clic en "Buscar" y las grabaciones "normales" realizadas en la fecha indicada aparecerán en el margen derecho de la pantalla. Haga doble clic en una grabación particular para reproducirla en la pantalla. Si desea buscar una grabación del tipo "Alarma" que se ha realizado en una fecha concreta, necesitará establecer el campo "Tipo de grabación" como "Alarma". Seleccione ahora la fecha en la que desea buscar en el calendario de la esquina superior izquierda de la pantalla. Haga clic en "Buscar" y las grabaciones del tipo "Alarma" realizadas en la fecha indicada aparecerán en el margen derecho de la pantalla. Haga doble clic en una grabación particular para reproducirla en la pantalla. Haga clic con el botón secundario del ratón para volver a la pantalla anterior. Nota: si desea crear una copia de seguridad de una grabación, continúe con el capítulo 9.2 21 | ESPAÑOL Sugerencia 1: también puede seleccionar el canal (CH). Cada canal (CH) representa una cámara. Si sólo quiere buscar grabaciones realizadas por una cámara concreta, seleccione únicamente el canal (CH) de esa cámara y deje libres el resto. Sugerencia 2: puede utilizar la opción "Hora de inicio" y "Hora de finalización" para buscar grabaciones realizadas dentro de franjas horarias concretas. 9.2 Realizar una copia de seguridad de una grabación La grabadora de vigilancia ofrece la posibilidad de copiar las grabaciones en un dispositivo de memoria USB utilizando el puerto USB 2.0 incorporado. De esta forma, los archivos grabados podrán utilizarse como prueba. La copia de las grabaciones puede llevar un momento, dependiendo del tamaño de las mismas. 1. 2. 3. 4. 5. 6. 7. 8. 9. Inserte un dispositivo de memoria USB en el puerto USB 2.0 de la grabadora de vigilancia. Una vez buscada y localizada la grabación de la que desea realizar una copia de seguridad como se indica en el capítulo 9.1, necesitará seleccionar la casilla junto a la grabación. Haga clic entonces en "Hacer copia de seguridad". La pantalla mostrará la notificación "Creando copia de seguridad, espere". Una vez realizada la copia de seguridad, recibirá la notificación "Copia de seguridad creada correctamente". Haga clic en "ACEPTAR". La copia de seguridad de la grabación se ha creado correctamente. Haga clic con el botón secundario del ratón hasta que se encuentre en el menú principal. Los archivos desde los que acaba de realizar la copia de seguridad, se guardarán en formato AVI por defecto, por lo que podrá reproducirlos en la mayoría de los reproductores multimedia. 10.0 Acceder a la grabadora de vigilancia de forma local Puede ver la imagen en directo de la grabadora de vigilancia y cambiar la configuración de su equipo Windows a través de Internet Explorer. Para poder acceder a la grabadora de vigilancia desde su ordenador, necesitará asegurarse de que la grabadora de vigilancia esté conectada a su red. 1. 2. 3. Asegúrese de que la grabadora de vigilancia esté completamente iniciada y de que pueda ver la imagen de la misma en la pantalla. Haga clic en "Inicio". Necesita iniciar sesión utilizando una cuenta de administrador. Introduzca la 22 | ESPAÑOL contraseña que ha establecido con el asistente y haga clic en "Iniciar sesión" o haga directamente clic en "Iniciar sesión" si no ha utilizado el asistente o si no ha configurado ninguna contraseña. 4. Haga clic en "Información". 5. Haga clic en "Red". 6. Compruebe si el DVR ha recibido una dirección IP y seleccione el número de "Puerto web". 7. Abra el navegador web de su equipo (Internet Explorer). Si utiliza Windows Vista, Windows 7 o Windows 8, haga clic con el botón secundario del ratón en el icono de "Internet Explorer" y seleccione "Ejecutar como administrador" y se abrirá el navegador web. 8. Introduzca la dirección IP del DVR en la barra de direcciones seguida del número de puerto web. Por ejemplo, si el DVR tiene la dirección IP 192.168.1.120 y el número de puerto web "80", tendrá que introducir "http://192.168.1.120:80" en la barra de direcciones. 9. Pulse "Intro" en el teclado para abrir la página. 10. Verá ahora una página de inicio de sesión en la que puede introducir su nombre de usuario y contraseña. Introduzca la contraseña que ha establecido durante la configuración con el asistente y haga clic en la flecha verde o pulse la tecla "Intro" de su teclado o haga directamente clic en la flecha verde o pulse la tecla "Intro" de su teclado si no ha utilizado el asistente o si no ha configurado ninguna contraseña. 11. Es posible que necesite instalar un componente ActiveX de Eminent Europe para poder continuar. Instale el componente ActiveX. 10.1 Realizar una captura de pantalla utilizando la interfaz web 1. 2. 3. 4. 5. Introduzca la dirección IP de la grabadora de vigilancia en la barra de direcciones del explorador web y pulse la tecla "Intro". O, introduzca la dirección IP de la grabadora de vigilancia seguida del número de puerto que ha establecido. Si ha establecido el puerto "85" como puerto "HTTP", necesitará introducir la dirección IP de la grabadora de vigilancia seguida del número de puerto. Por ejemplo: http://192.168.1.25:85 Necesita iniciar sesión utilizando una cuenta de administrador. Introduzca la contraseña que ha establecido durante la configuración con el asistente y haga clic en "Iniciar sesión" o haga directamente clic en "Iniciar sesión" si no ha utilizado el asistente o si no ha configurado ninguna contraseña. Haga clic en el icono "Imagen en directo" y la pantalla mostrará las imágenes en directo de las cámaras. Haga clic en el botón "Capturar" en el parte inferior de la pantalla y la unidad realizará una captura de la imagen. La imagen capturada aparecerá directamente. 23 | ESPAÑOL Sugerencia: puede volver a ver las imágenes capturadas en cualquier momento. Haga clic en "Configurar" y copie o introduzca el texto "Ruta de instantánea". Si abre su explorador de Windows (o Internet Explorer) y, a continuación, pega la ruta en la barra de direcciones, se abrirá una carpeta con el nombre de la dirección IP de la grabadora. Abra esta carpeta y, a continuación, la carpeta "Capturar". Abra entonces, la carpeta del canal para ver la imagen. 10.2 Realizar una grabación utilizando la interfaz web También puede realizar una grabación y/o copia de seguridad utilizando la interfaz web de la grabadora de vigilancia. Para ello, siga los pasos que se indican a continuación: Sugerencia: para poder realizar una grabación utilizando la interfaz web en Windows Vista, Windows 7 o Windows 8, asegúrese de haber iniciado Internet Explorer como "Administrador". Haga clic con el botón secundario del ratón en el icono de "Internet Explorer" y seleccione "Ejecutar como administrador" y se abrirá el navegador web. 1. 2. 3. 4. 5. Introduzca la dirección IP de la grabadora de vigilancia en la barra de direcciones del explorador web y pulse la tecla "Intro". O, introduzca la dirección IP de la grabadora de vigilancia seguida del número de puerto que ha establecido. Si ha establecido el puerto "85" como puerto "HTTP", necesitará introducir la dirección IP de la grabadora de vigilancia seguida del número de puerto. Por ejemplo: http://192.168.1.25:85 Necesita iniciar sesión utilizando una cuenta de administrador. Introduzca la contraseña que ha establecido durante la configuración con el asistente y haga clic en "Iniciar sesión" o haga directamente clic en "Iniciar sesión" si no ha utilizado el asistente o si no ha configurado ninguna contraseña. Haga clic en el icono "Imagen en directo" y la pantalla mostrará las imágenes en directo de las cámaras. Haga clic en el botón "Grabar" en el parte inferior de la pantalla y la unidad grabará las imágenes. Una vez grabadas las imágenes deseadas, haga clic en el botón "Grabar" una vez más para detener la grabación. Nota: al hacer clic en el botón "Grabar", la unidad grabará todos los canales disponibles. Sugerencia: puede establecer una grabación como "Transmisión secundaria" o como "Transmisión principal". Una "Transmisión secundaria" es una grabación que utiliza menos imágenes por segundo y una resolución más baja, lo que significa que la capacidad de almacenamiento necesaria es menor en comparación con una grabación de "Transmisión principal". Una grabación de "Transmisión principal" utiliza la resolución normal y a más velocidad de imagen. Además, si utiliza un teléfono inteligente para ver las imágenes en directo, la opción de "Transmisión secundaria" necesitará menos capacidad de red, ya que la resolución y las imágenes por segundo 24 | ESPAÑOL son inferiores. De esta forma, el teléfono inteligente tendrá mayor capacidad para mostrar la imagen en directo. Las opciones de "Transmisión secundaria" y "Transmisión principal" se encuentran en la parte inferior de la interfaz web. 10.3 Reproducción de las grabaciones Sugerencia: asegúrese de haber instalado el software como se describe en el capítulo 3.5. 1. 2. 3. 4. 5. 6. 7. 8. 9. 10. 11. 12. 13. 14. 15. Asegúrese de que la página web de la grabadora de vigilancia esté todavía abierta. Haga clic en el botón "Configurar" en la parte superior de la pantalla. Haga clic en "Configuración local". Observará una regla con el nombre "Ruta de grabación". Seleccione y copie el texto que desea mostrar en el campo de texto detrás de la ruta de grabación o anote esta ruta de grabación. Abra el software que ha instalado en el capítulo 3.5. Haga clic en el botón "Abrir" situado en la parte inferior izquierda de la pantalla. Haga clic en "Abrir archivo". Localice el archivo grabado utilizando la ruta que acaba de copiar o anotar. Si es correcta, aparecerá una carpeta con un nombre igual a la dirección IP de su grabadora de vigilancia. Abra esta carpeta. Abra la carpeta "Grabar". Hay varias carpetas nuevas visibles. Cada carpeta representa un canal de cámara. Abra la carpeta correcta. Verá el archivo de la grabación que acaba de realizar. Haga clic en el archivo para reproducir automáticamente la grabación. Nota: el software proporcionado está orientado únicamente a ver grabaciones realizadas utilizando la interfaz web. ¡Este software no ofrece la posibilidad de convertir los archivos grabados! 11.0 Acceder a la grabadora de vigilancia externamente y utilizar DDNS A veces, puede no encontrarse en el lugar, pero aún así desea poder seguir supervisando los espacios que cubre la grabadora de vigilancia. En ese caso, puede acceder a la grabadora de vigilancia a través de Internet. Para poder acceder a la grabadora de vigilancia a través de Internet, necesitará saber su dirección IP WAN (Internet). 25 | ESPAÑOL 11.1 Acceder a la grabadora de vigilancia a través de Internet Para poder acceder a la grabadora de vigilancia a través de Internet, tendrá que abrir o autenticar el puerto 80 y 9000 de su enrutador. Consulte el manual de su enrutador si desea obtener más información sobre cómo autenticar estos puertos. Sugerencia: consulte el capítulo 12.2 para obtener una explicación detallada de cómo abrir los puertos del enrutador inalámbrico EM4571 wLINK 300N. Una vez configurado correctamente, introduzca la siguiente dirección para acceder a la grabadora de vigilancia: http://12.34.56.78 (Recuerde que tiene que introducir su dirección IP WAN en el mismo lugar que los números). Nota: si el número de "Puerto web" no es el puerto "80", necesitará autenticar su número de puerto web en lugar del puerto "80". Por ejemplo: si su "Puerto web" está configurado al número "85", necesitará autenticar el puerto "85". Sugerencia: para poder ver su dirección IP WAN, introduzca en su barra de direcciones la siguiente ruta: www.eminent-online.com/ip 11.2 Utilizar DDNS Algunos proveedores de servicios de Internet le cambian de dirección IP WAN una vez al mes o cada semana. En ese caso, ya no podrá acceder más a la grabadora de vigilancia externamente. Para estos casos, el uso de DDNS es la solución ideal: gracias a DDNS, podrá acceder a la grabadora de vigilancia externamente, independientemente de si su dirección IP WAN cambia o no. 11.2.1 ¿Qué es DDNS? Con el uso de DDNS, podrá asociar de forma permanente un nombre de dominio a su dirección IP WAN, incluso cuando su proveedor cambie su dirección IP WAN. Sin DDNS, perdería la conectividad con su equipo de red en el momento en que se modificara su dirección IP WAN. La gran ventaja que ofrece DDNS es el uso de un nombre fijo, en lugar de una dirección IP. Sólo tiene que recordar el nombre de dominio creado en lugar de una secuencia de números completa. Además, seguirá pudiendo acceder a su equipo de red, incluso si su proveedor modifica su dirección IP WAN. El nombre de dominio, asociado a la dirección IP WAN, seguirá siendo el mismo. De esta forma, podrá iniciar sesión siempre que haya una conexión a Internet disponible. Sugerencia: cree una cuenta DDNS en: www.dyndns.org (servicio de pago) o en http://www.no-ip.com (servicio gratuito). En Internet puede encontrar muchos otros servicios DDNS. 26 | ESPAÑOL 11.2.2 Configurar DDNS en la grabadora de vigilancia 1. Asegúrese de que la grabadora de vigilancia esté completamente iniciada y de que pueda ver la imagen de la misma en la pantalla. 2. Haga clic en "Inicio". 3. Necesita iniciar sesión utilizando una cuenta de administrador. Introduzca la contraseña que ha establecido con el asistente y haga clic en "Iniciar sesión" o haga directamente clic en "Iniciar sesión" si no ha utilizado el asistente o si no ha configurado ninguna contraseña. 4. Haga clic en "Opciones avanzadas". 5. Haga clic en "Comunicación". 6. Establezca la opción "DDNS" como "Habilitar". 7. Seleccione su proveedor de DDNS" como "Servidor". 8. Introduzca su nombre de servidor o nombre de dominio en "Nombre de servidor". 9. Introduzca el nombre de usuario de su cuenta DDNS en el campo "Nombre de usuario". 10. Introduzca la contraseña de su cuenta DDNS en el campo "Contraseña". 11. Haga clic en "Aplicar". 12. Haga clic en "Aceptar" en la pantalla "Cambios guardados correctamente". 11. Haga clic en "Salir" hasta que se encuentre en el menú principal. Sugerencia: si ya ha configurado una cuenta DDNS en su enrutador, no es necesario que lo haga en la grabadora de vigilancia. 12.0 Ver imágenes en su teléfono inteligente o tableta También puede ver las imágenes de la cámara en su teléfono inteligente o tableta. Eminent ha creado aplicaciones especialmente diseñadas para sistemas Android e iOS. Dispositivos Android: visite la tienda "Play Store" de Google: busque "Eminent DVR" e instale la aplicación "Eminent DVR" de Eminent. Dispositivos IOS: visite la tienda "App Store" de Apple: busque "Eminent DVR" e instale la aplicación "Eminent DVR" de Eminent. 12.1 Configurar la grabadora de vigilancia para su teléfono inteligente o tableta 1. 2. 3. Asegúrese de que la grabadora de vigilancia esté completamente iniciada y de que pueda ver la imagen de la misma en la pantalla. Haga clic en "Inicio". Necesita iniciar sesión utilizando una cuenta de administrador. Introduzca la contraseña que ha establecido con el asistente y haga clic en "Iniciar sesión" o haga directamente clic en "Iniciar sesión" si no ha utilizado el asistente o si no ha configurado ninguna contraseña. 27 | ESPAÑOL 4. 5. 6. 7. Haga clic en "Opciones avanzadas". Haga clic en "Red". Haga clic en "Puerto". Se abrirá una lista con dos números de puerto en los campos "Puerto para dispositivos" y "Puerto web". Anote estos números. Si los números de puerto indicados ya están siendo utilizados dentro de su red, puede hacer clic en un número de puerto y cambiarlo por otro distinto. Sugerencia: será necesario autenticar los números de puerto especificados en los campos "Puerto para dispositivos" y "Puerto web" en el cortafuegos de su enrutador. Si no autentica o abre estos puertos, es posible que no pueda ver las imágenes en su teléfono inteligente o tableta. Consulte el manual de su enrutador si desea obtener más información sobre cómo abrir los puertos. El siguiente capítulo explica cómo abrir puertos en el enrutador EM4571 Gigabit 300N. 12.2 Autenticación de puertos en el enrutador EM4571 Gigabit 300N A veces, abrir los puertos en su enrutador puede resultar complicado. Por lo tanto, hemos creado un capítulo especial que explica cómo abrir/autenticar el "Puerto para dispositivos" y el "Puerto web" en el enrutador Eminent EM4571 Gigabit 300N. Recuerde: si su enrutador es de otro tipo o marca, consulte el manual de su dispositivo. Los pasos descritos a continuación son puramente ilustrativos: 1. Abra el explorador web de su ordenador (por ejemplo: Internet Explorer o Firefox). 2. Introduzca "http://192.168.8.1" en la barra de direcciones. 3. Presione la tecla "Intro" del teclado o haga clic en "Ir a". 4. Haga clic en "Herramienta de configuración". 5. A continuación, el sistema le pedirá su "Nombre de usuario" y "Contraseña". Introduzca "admin" tanto en el campo "Nombre de usuario" como en el campo "Contraseña" y pulse la tecla "Intro". 6. Se abrirá el menú principal. 7. Haga clic en "Configuración avanzada" en el menú de la izquierda. 8. Haga clic en "Autenticación de puerto", bajo "NAT/Enrutamiento" en el menú de la izquierda. 9. En el campo "Dirección IP LAN", puede introducir la dirección IP de la grabadora de vigilancia para la que desee abrir los puertos. 10. Seleccione el protocolo correcto en el campo "Protocolo". 11. Introduzca los números de puerto necesarios en el campo "Puerto externo". Introduzca el puerto inicial en el primer campo, en este caso el número de "Puerto para dispositivos". Introduzca el puerto final en el segundo campo, en este caso el número de "Puerto para dispositivos". 12. Introduzca el mismo número de puerto en el campo "Puerto interno". 28 | ESPAÑOL 13. Introduzca un nombre en el campo "Nombre de regla". Por ejemplo: "Teléfono inteligente" o "Tableta". 14. Haga clic en "Agregar". 15. Haga clic en "Guardar". 16. Repita los mismos pasos para autenticar el número de "Puerto web". 12.3 Configurar su teléfono inteligente o tableta La grabadora de vigilancia puede utilizarse con teléfonos inteligentes o tabletas que utilicen el sistema operativo Android o iOS. Los pasos descritos a continuación se realizaron en un teléfono inteligente Samsung Galaxy S+ con versión de firmware 2.3.5 1. 2. 3. 4. 5. 6. 7. 8. 9. 10. 11. 12. 13. 14. 15. Dispositivos Android: visite la tienda "Play Store" de Google: Dispositivos IOS: visite la tienda "App Store" de Apple. Busque la aplicación "Eminent DVR" de Eminent. Descargue e instale la aplicación. Abra la aplicación. Pulse "Dispositivo". Pulse "Agregar". Introduzca un nombre de dispositivo en el campo "Nombre de dispositivo". Por ejemplo: "Grabadora de vigilancia". Introduzca la dirección IP en el campo "IP". Si está utilizando la aplicación "DVR" localmente, necesitará introducir la dirección IP local de la grabadora de vigilancia. Si quiere acceder a la grabadora de vigilancia externamente (a través de Internet), introduzca la dirección IP WAN (Internet) de la ubicación donde se encuentra la grabadora de vigilancia. Introduzca el número de puerto para dispositivos en el campo "Puerto para dispositivos". Introduzca el número de puerto web en el campo "Puerto web". Introduzca el nombre de usuario del Administrador de la grabadora de vigilancia si desea iniciar sesión como Administrador en el campo "Nombre de usuario". Introduzca el nombre de Usuario de la grabadora de vigilancia si desea iniciar sesión como un usuario normal en el campo "Nombre de usuario". Introduzca la contraseña del Administrador de la grabadora de vigilancia si desea iniciar sesión como Administrador en el campo "Contraseña". Introduzca la contraseña del Usuario de la grabadora de vigilancia si desea iniciar sesión como un usuario normal en el campo "Contraseña". Introduzca el número de canales (conexiones de cámara) que tiene su grabadora de vigilancia. Pulse el botón "Guardar" para guardar su configuración. Se abre una visión general de la configuración con el nombre que ha indicado en el paso 7. Pulse en este nombre para ver la imagen de la cámara. 29 | ESPAÑOL 16. Utilice los botones de funciones de la pantalla de su teléfono inteligente o tableta para empezar a grabar imágenes. Utilice las funciones PTZ (si hay una cámara PTZ conectada) para controlar su cámara PTZ. 13.0 Instalar un disco duro (nuevo) Algunos kits de grabadora de vigilancia están equipados con un disco duro, que debería proporcionar suficiente capacidad de almacenamiento. Pero puede ocurrir que prefiera sustituir el disco duro suministrado por uno de mayor capacidad. Además, algunas grabadoras de vigilancia no están equipadas con disco duro interno lo que le obliga a instalar uno. En ambos escenarios, puede seguir los siguientes pasos: 1. 2. 3. 4. 5. 6. 7. 8. 9. 10. 11. 12. 13. 14. 15. Asegúrese de desconectar la grabadora de vigilancia de la red eléctrica y de todos los demás cables. Quite los tornillos situados en el lateral de la carcasa. También necesitará quitar los tornillos de la partes posterior y lateral, que sujetan la carcasa. Levante cuidadosamente la cubierta. Ahora podrá comprobar si la grabadora de vigilancia está equipada o no con un disco duro original. Desconecte los cables SATA del disco duro y quite los tornillos para extraer el disco duro. Si la grabadora de vigilancia no incorpora un disco duro interno, observará los cuatro orificios de instalación del disco duro interno. Conecte el nuevo disco duro utilizando los cables SATA y colóquelo cuidadosamente en la grabadora de vigilancia. Asegúrese de que el disco duro esté alineado con los cuatro orificios y utilice los tornillos (suministrados) para fijar su posición. Vuelva a colocar la cubierta sobre la carcasa y apriete los tornillos de nuevo. Conecte todos los cables necesarios e inicie la grabadora de vigilancia. Una vez iniciada la grabadora de vigilancia, haga clic en "Inicio". Necesita iniciar sesión utilizando una cuenta de administrador. Introduzca la contraseña que ha establecido con el asistente y haga clic en "Iniciar sesión" o haga directamente clic en "Iniciar sesión" si no ha utilizado el asistente o si no ha configurado ninguna contraseña. Haga clic en "Disco". Ahora podrá ver el estado del disco duro interno. Seleccione la casilla "Formatear". Haga clic en "Formatear". Haga clic en "Sí" en la pregunta "¿Está seguro de que desea formatear esta unidad?" y aparecerá la pantalla "Formateando". Espere un momento mientras se formatea el disco duro. Haga clic en "ACEPTAR" en la pantalla "Formateo completado correctamente!". El disco duro interno esta ahora listo para utilizarse. 30 | ESPAÑOL Si no ha formateado el (nuevo) disco duro utilizando el menú de la grabadora de vigilancia, la unidad emitirá un pitido. Este pitido indica que el disco duro no está listo para utilizarse. 14.0 Conexiones de E/S 14.1 Entradas de sensor (Entrada de alarma) Los dispositivos EM6104 y EM6108 incorporan entradas externas de alarma. El dispositivo EM6104 cuenta con cuatro entradas de alarma y el EM6108 tiene ocho entradas de alarma. Cada entrada de alarma puede activar una acción preprogramada. Para configurar las acciones, acceda al menú de configuración avanzada de la grabadora de vigilancia. Seleccione el menú Alarma y la pestaña Sensor. Seleccione el tipo N/A (Normalmente abierto). Ahora puede asignar un nombre a cada sensor. En el menú de programación, puede programar el momento en el que desea que el sensor active la grabadora de vigilancia. En el menú de configuración, puede seleccionar las acciones que desea que se ejecuten cuando se active un sensor. Utilice el siguiente diagrama para realizar las conexiones correctas de las entradas de sensor. 14.2 Salida de alarma (relé) Una vez activada una alarma, puede configurar si desea que se active la salida de alarma. Al activarse la salida de alarma, el relé también se activará y conectará el contacto N/A al contacto Común (COM). La carga del relé se limita a 3 A a 30 V CC. 31 | ESPAÑOL Utilice el siguiente diagrama para realizar las conexiones correctas para la salida de alarma. 15.0 Otras funciones En el menú de la grabadora de vigilancia, encontrará algunas funciones que aún no se han explicado pero que explicaremos en este capítulo. Menú principal (pantalla predeterminada) Secuencia automática: esta función se encuentra en el menú principal de la grabadora de vigilancia. Utilice esta función para que la grabadora de vigilancia utilice todos los canales disponibles y muestre cada canal en una pantalla independiente. La grabadora de vigilancia cambiará automáticamente a otro canal. Puede cambiar la configuración de la "secuencia automática" iniciando sesión en el menú principal y seleccionando "Opciones básicas Pantalla Secuencia automática". Menú principal (cuando ha iniciado sesión) Disco: esta opción le permite conocer el estado del disco duro integrado. Puede formatear el disco duro que incorpora la 32 | ESPAÑOL grabadora de vigilancia. También puede habilitar o deshabilitar la opción de sobrescribir (habilitada por defecto). Información: consulte el estado del software, la dirección MAC y el número de serie de la grabadora de vigilancia en "Dispositivo". También puede consultar los datos de red en "Red". En "Guardar", puede ver el espacio de disco queconsumirán las grabaciones por hora. Además, puede consultar la resolución, velocidad de imágenes y la calidad. Nota: cuanto mayor es la resolución, la velocidad de imagen y la calidad, mayor será el espacio necesario. Mantenimiento: realice una actualización de firmware, restablezca el dispositivo a los valores de fábrica o reinicie el dispositivo. Opciones básicas Menú de pantalla Nombre: puede cambiar el nombre del canal de la cámara que muestra la imagen. Vaya a "Opciones básicas Pantalla" y haga clic en el campo bajo "Nombre". Ahora puede cambiar el nombre del canal bajo "Nombre". Puede cambiar el nombre de la cámara para cada canal. Hora/Nombre en pantalla: puede cambiar el texto de pantalla que se muestra en la imagen de la cámara. Vaya a "Opciones básicas Pantalla" y haga clic en la configuración bajo "Para/Nombre". Ahora puede cambiar la posición del número de canal y la fecha. También puede deshabilitar el texto en pantalla. 33 | ESPAÑOL 16.0 Preguntas más frecuentes y otra información relacionada En la página de soporte del producto podrá encontrar las últimas preguntas más frecuentes relacionadas con el producto. Eminent actualizará esta página frecuentemente para garantizar que dispone de la información más reciente. Visite la página Web www.eminent-online.com para obtener información acerca de su producto. 17.0 Servicio de atención al cliente y soporte técnico Este manual de usuario ha sido redactado por técnicos expertos de Eminent con sumo cuidado. Si experimenta algún problema para instalar o utilizar el producto, introduzca la información solicitada en el formulario de solicitud de asistencia que encontrará en el sitio web. Este manual de usuario ha sido redactado por técnicos expertos de Eminent con sumo cuidado. Si tiene algún problema para instalar o utilizar el producto, introduzca la información solicitada en el formulario de solicitud de asistencia que encontrará en el sitio Web www.eminent-online.com/support. También puede ponerse en contacto con nosotros por teléfono. A continuación encontrará una lista de números de teléfono para cada país disponible. País Bélgica (neerlandés) Bélgica (francés) Dinamarca Finlandia Alemania Italia Noruega España Suecia Países Bajos Reino Unido Hungría Hungría Hungría Número de teléfono 070 277 286 070 277 286 +45 69918565 +35 8942415826 +49 (0)30 887 89 298 +39 0240042016 +47 21075033 807 080 042 +46 840 309985 0900-3646368 +44 (0)203 318 9998 1-4088902 (desde Budapest) 06-1-4088902 (desde el resto de Hungría) +36 1-4088902 (internacional) Tarifa por minuto* 0,30 € 0,30 € Costes locales Costes locales Costes locales Costes locales Costes locales 0,41 € Costes locales 0,10 € Costes locales Costes locales Costes locales Costes locales * Las tarifas internacionales mencionadas en esta tabla no incluyen los costes de llamadas por teléfono móvil. 34 | ESPAÑOL 18.0 Advertencias y puntos de atención Debido a las leyes, directivas y reglamentos establecidos por el Parlamento Europeo, algunos dispositivos (inalámbricos) pueden estar sujetos a limitaciones relativas a su uso en determinados miembros de estados europeos. En ciertos miembros de estados de Europa el uso de dichos productos podría ser prohibido. Póngase en contacto con el gobierno (local) para obtener más información acerca de estas limitaciones. Siempre siga las instrucciones del manual*, en especial cuando se refiera a productos que necesitan ser montados. Advertencia: En la mayoría de los casos esto se refiere a un dispositivo electrónico. El mal uso / inadecuado puede dar lugar a lesiones (fuertes)! La reparación del producto debe ser realizada por personal calificado de Eminent. La garantía es anulada de inmediato cuando los productos hayan sido objeto de auto reparación y / o por el mal uso por el cliente. Para las condiciones de garantía extendida, por favor visite nuestro sitio web en www.eminent-online.com/warranty. *Sugerencia: Los manuales de Eminent se redactan con gran cuidado. Sin embargo, debido a los nuevos desarrollos tecnológicos, puede suceder que un manual impreso no contenga la información más reciente. Si usted tiene cualquier problema con el manual impreso o no puede encontrar la información que busca, por favor visite nuestro sitio web en www.eminent-online.com para revisar el último manual actualizado. Además, encontrará las preguntas más frecuentes en la sección FAQ. Se recomienda consultar esta sección de preguntas frecuentes ya que a menudo la respuesta a sus preguntas se encuentran aquí. 35 | ESPAÑOL 19.0 Condiciones de la garantía La garantía de Eminent de cinco años se aplica a todos los productos de Eminent a menos que se indique lo contrario antes o durante el momento de la compra. Si ha adquirido un producto de Eminent de segunda mano, el período restante de la garantía se contará desde el momento en el que el primer propietario del producto lo adquiriera. La garantía de Eminent se aplica a todos los productos y piezas de Eminent conectados o montados indisolublemente al producto en cuestión. Los adaptadores de corriente, las baterías, las antenas y el resto de productos no integrados en el producto principal o no conectados directamente a éste, y/o los productos de los que, sin duda razonable, se pueda asumir que el desgaste y rotura presentan un patrón diferente al del producto principal, no se encuentran cubiertos por la garantía de Eminent. Los productos quedan excluidos automáticamente de la garantía de Eminent si se usan de manera incorrecta o inapropiada, se exponen a influencias externas o son abiertos por entidades ajenas a Eminent. Eminent podría usar materiales renovados para la reparación o sustitución del producto defectuoso. Eminent queda eximida de responsabilidad por los cambios en la configuración de redes por parte de los proveedores de Internet. No podemos garantizar que los productos en red de Eminent sigan funcionando cuando la configuración es cambiada por parte de los proveedores de Internet. Eminent no puede garantizar el funcionamiento de los servicios web, aplicaciones y otros contenidos de terceros que están disponibles mediante los productos Eminent. Los productos Eminent con un disco duro interno tienen un periodo limitado de garantía de dos años para el disco duro. Eminent queda eximida de responsabilidad por cualquier pérdida de datos. Asegúrese de hacer una copia antes de llevar el producto a reparar en caso de que el producto guarde datos en un disco duro u otra fuente de memoria. En caso de productos defectuosos Si encontrara un producto defectuoso por razones diversas a las descritas anteriormente: contacte con su punto de venta para que se haga cargo del producto defectuoso. EM6104R1 – EM6108R1 | 05-2014