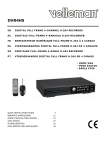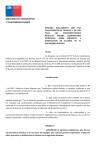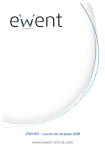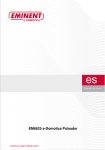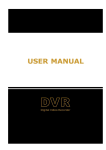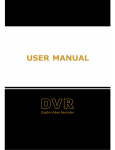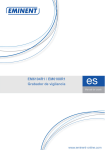Download Manual en Pdf - ServicioDirecto.com
Transcript
EM6015 Kit Video Vigilancia con Grabador 2 | ESPAÑOL EM6015 Kit Video Vigilancia con Grabador Contenido 1.0 Introducción...........................................................................................................3 1.1 Funciones y características ...............................................................................3 1.2 Contenido del paquete.......................................................................................3 2.0 Usar el dispositivo EM6015 ...................................................................................4 2.1 Conectar el dispositivo EM6015 al televisor o monitor .......................................4 2.2 Conectar el ratón al dispositivo EM6015............................................................4 2.3 Conectar el dispositivo EM6015 a la red............................................................4 2.4 Conectar el dispositivo EM6015 a la alimentación .............................................4 2.5 Instalar el software del dispositivo DVR (opcional).............................................5 3.0 Configuración inicial ..............................................................................................5 3.1 Configurar contraseñas .....................................................................................5 3.1.2 Configurar una cuenta de usuario ...................................................................5 3.1.3 Configurar una cuenta de administrador .........................................................6 3.2 Configurar la fecha y la hora..............................................................................6 3.3 Configuración de la red......................................................................................7 3.4 Seleccionar el idioma de la pantalla...................................................................7 4.0 Conectar una cámara ............................................................................................8 4.1 Comprobar la imagen de las cámaras ...............................................................8 4.2 Ajustar la imagen de las cámaras ......................................................................8 5.0 Realizar grabaciones.............................................................................................9 5.1 Resolución y tasa de bits de las grabaciones ....................................................9 5.2 Realizar grabaciones manualmente.................................................................10 5.3 Realizar grabaciones de forma continua..........................................................10 5.4 Realizar grabaciones al detectar movimiento...................................................10 5.5 Grabaciones basadas en la hora y fecha con detección de movimiento ..........11 6.0 Controlar grabaciones .........................................................................................12 6.1 Buscar grabaciones de una fecha y hora específicas ......................................12 6.2 Realizar una copia de seguridad de una grabación .........................................12 6.2.1 Reproducir una copia de seguridad mediante software.................................13 6.2.2 Convertir al formato AVI................................................................................13 7.0 Configurar una notificación de alarma .................................................................14 7.1 Configurar una notificación de alarma para cuando se detecte movimiento .....14 7.2 Enviar un correo electrónico durante la notificación de alarma ........................14 8.0 Acceder al dispositivo EM6015 localmente..........................................................15 9.0 Acceder al dispositivo EM6015 externamente y uso de dynDNS .........................16 9.1 Acceder al dispositivo EM6015 a través de Internet.........................................16 9.2 Utilizar dynDNS ...............................................................................................16 9.2.1 ¿Qué es dynDNS?........................................................................................16 9.2.2 Configurar dynDNS en el dispositivo EM6015...............................................17 10.0 Ver imágenes en el teléfono móvil .....................................................................17 10.1 Configurar el dispositivo EM6015 para el teléfono móvil ................................17 3 | ESPAÑOL 10.2 Reenvío de puertos en el enrutador EM4570 wLINK 300...............................18 10.3 Configurar el teléfono móvil ...........................................................................18 11.0 Montar un (nuevo) disco duro ............................................................................19 12.0 Otras funciones .................................................................................................19 13.0 Preguntas más frecuentes.................................................................................20 14.0 Servicio de atención al cliente y soporte técnico ................................................22 15.0 Advertencias y puntos de atención ....................................................................23 16.0 Condiciones de la garantía ................................................................................23 17.0 Declaración de conformidad ..............................................................................24 1.0 Introducción ¡Enhorabuena por la compra de este producto de Eminent de alta calidad! Este producto ha sido sometido a un exigente proceso de pruebas llevado a cabo por expertos técnicos pertenecientes a Eminent. Si experimenta algún problema con este producto, recuerde que le ampara la garantía de cinco años de Eminent. Conserve este manual y el recibo de compra en un lugar seguro. ¡Registre su producto ahora en www.eminent-online.com y reciba las actualizaciones del mismo! 1.1 Funciones y características El dispositivo EM6015 es una grabadora de seguridad digital con funciones de compresión H.264 que le permite, conectar ocho cámaras simultáneamente. Gracias a su disco duro integrado de 500 GB, puede configurar la grabadora EM6015 de tal forma que las grabaciones se realicen en este disco duro durante las horas que quiera. ¿Desea obtener grabaciones específicas porque ha habido un robo? ¡No se preocupe! Simplemente conecte un lápiz de memoria USB al puerto USB 2.0 del dispositivo EM6015 y haga una copia de seguridad de estas grabaciones concretas. Gracias al ratón USB incluido podrá controlar el menú del dispositivo EM6015 de una forma muy simple. ¡El dispositivo EM6015 es ideal para proteger sus pertenencias! 1.2 Contenido del paquete El paquete debe contener los siguientes artículos: • • • • • • • • • Grabadora DVR EM6015 Adaptador de alimentación (2x DC 12V y 3A) Divisor de potencia de 12 V (1 a 8) 4 cables coaxiales (EM6040) 4 cámaras de vigilancia Mando a distancia Ratón USB Manual CD-ROM con software 4 | ESPAÑOL • • • 2 pegatinas de vigilancia Materiales de montaje Cable de tierra 2.0 Usar el dispositivo EM6015 En los siguientes capítulos se explica cómo configurar el dispositivo EM6015 y cómo instalar las cámaras. Es recomendable configurar el dispositivo EM6015 e instalar las cámaras en su escritorio antes de instalar y montar el kit DVR en la ubicación deseada. De esta forma, puede configurar fácilmente el kit DVR y comprobar si las cámaras funcionan correctamente. 2.1 Conectar el dispositivo EM6015 al televisor o monitor 1. 2. 3. 4. Saque el dispositivo EM6015 del paquete. Conecte el dispositivo EM6015 a un monitor que tenga una conexión VGA. También puede conectar el dispositivo EM6015 a un monitor de seguridad especial que tenga una conexión BNC. Si desea conectar el dispositivo EM6015 a un televisor que tenga una conexión RCA, puede utilizar la conexión BNC opcional para conectar el convertidor. (También puede utilizar el dispositivo EM6015 sin un monitor y ver las imágenes de dicho dispositivo a través de la red mediante un equipo). Enchufe un cable de vídeo en una conexión ‘SALIDA DE VÍDEO’ BNC del dispositivo EM6015 o en la conexión VGA de dicho dispositivo. Enchufe el otro extremo del cable de vídeo a una conexión BNC del monitor o a la conexión VGA del monitor. 2.2 Conectar el ratón al dispositivo EM6015 1. 2. Saque el ratón del paquete. Conecte el ratón USB al puerto USB del dispositivo EM6015 denominado ‘RATÓN USB’. 2.3 Conectar el dispositivo EM6015 a la red 1. 2. Conecte el cable de red al puerto ‘RJ45’ del dispositivo EM6015. Conecte el otro extremo del cable de red al módem, enrutador o conmutador. 2.4 Conectar el dispositivo EM6015 a la alimentación 1. 2. 3. 4. Conecte el enchufe de la fuente de alimentación a la DVR. Conecte el enchufe pequeño del cable de alimentación a la fuente de alimentación. Conecte el enchufe del cable de alimentación a una toma de corriente eléctrica. Utilice el botón de encendido y apagado para iniciar la unidad DVR. El botón de encendido y apagado necesita estar establecido en ‘1’. 5 | ESPAÑOL 5. El siguiente arranque de la unidad DVR puede tardar hasta 90 segundos y no se mostrará ninguna imagen hasta que no transcurra ese tiempo. ¡Nota! Los otros ocho cables del cable multiconector se utilizarán más tarde para proporcionar alimentación a las cámaras. 2.5 Instalar el software del dispositivo DVR (opcional) 1. 2. 3. 4. 5. 6. Encienda el equipo. Inserte el CD-ROM en el reproductor de CD-ROM o DVD del equipo. El software se iniciará automáticamente. Elija su idioma. Elija ‘Instalar el programa de reproducción’. Siga los pasos mostrados en la pantalla para instalar el software. 3.0 Configuración inicial Una vez conectado el dispositivo EM6015, puede configurar una contraseña para evitar el acceso de terceros. Asimismo, es conveniente configurar la fecha y la hora, ya que necesitará esa información para realizar grabaciones basadas en ellas. Y, si el dispositivo EM6015 está conectado a la red, puede establecer manualmente los datos de la dirección IP. La configuración mencionada en este manual, también se puede ajustar mediante el mando a distancia suministrado. No obstante, dado que la utilización del dispositivo EM6015 junto con el ratón es sumamente sencilla, hemos optado por describir el proceso de configuración cuando se utiliza el ratón. 3.1 Configurar contraseñas Para evitar que terceros accedan a la configuración del dispositivo EM6015, debe configurar una contraseña en el dispositivo EM6015. Puede utilizar dos tipos diferentes de cuentas para configurar una contraseña: una cuenta de usuario y una cuenta de administrador, ambas con contraseña. Se supone que las cuentas de usuario las utilizan los usuarios ‘convencionales’, que solamente pueden ver imágenes y no pueden modificar ninguna configuración. Se supone que las cuentas de administrador las utilizan las personas que pueden ver y modificar todas las modificaciones. 3.1.2 Configurar una cuenta de usuario 1. 2. 3. 4. Asegúrese de que el dispositivo EM6015 está completamente iniciado y que puede ver la imagen del mismo en la pantalla. Haga clic con el botón secundario del ratón una vez. Haga clic en ‘Menú principal’. Haga clic en ‘Aplicar’. 6 | ESPAÑOL 5. 6. 7. 8. 9. 10. 11. 12. 13. 14. 15. Haga clic en ‘Opciones básicas’. Haga clic en ‘Cuenta’. Haga clic en ‘Configuración’, junto al campo ‘usuario1’. Seleccione ‘Activo’ en el campo ‘Estado’. Si lo desea, puede crear un nombre para este usuario en el campo ‘Nombre de usuario’. Seleccione ‘Habilitar’ en ‘Habilitación de contraseña’, para configurar una contraseña para este usuario. La contraseña debe tener entre 1 y 8 dígitos. Escriba una contraseña y confírmela. Haga clic en ‘Aplicar’ y el dispositivo DVR guardará esta contraseña. Haga clic en ‘Permisos’. En el siguiente campo puede especificar los derechos del usuario. Realice la selección que desee. Haga clic en ‘Aplicar’ para guardar esta configuración. Haga clic en ‘Salir’ hasta que llegue al campo ‘Configuración de la cuenta’. 3.1.3 Configurar una cuenta de administrador 1. 2. 3. 4. 5. 6. 7. 8. 9. Haga clic en ‘Configuración’ en ‘usuario2’. Seleccione ‘Activo’ en el campo ‘Estado’. Si lo desea, puede crear un nombre para este usuario en el campo ‘Nombre de usuario’, por ejemplo ‘admin2’. Seleccione ‘Habilitar’ en ‘Habilitación de contraseña’, para configurar una contraseña para esta cuenta administración. La contraseña debe tener entre 1 y 8 dígitos. Escriba una contraseña y confírmela. Haga clic en ‘Aplicar’ y el dispositivo DVR guardará esta contraseña. Haga clic en ‘Permisos’. En el siguiente campo puede especificar los derechos del usuario. En el caso de una cuenta administración, es útil seleccionar todos los permisos. Haga clic en ‘Aplicar’ para guardar esta configuración. Haga clic en ‘Salir’ hasta que llegue al menú principal. Sugerencia: ¡Puede crear hasta 10 cuentas de usuario o administración! 3.2 Configurar la fecha y la hora 1. 2. 3. 4. 5. 6. 7. Haga clic en ‘Opciones básicas’. Haga clic en ‘Fecha y hora’. Escriba la fecha y el año en el campo ‘Fecha’. Puede establecer la forma de mostrar la fecha, la hora y el año en el campo ‘Formato de fecha’. Especifique la hora correcta en el campo ‘HORA’. Especifique el formato de la hora. Las opciones disponibles son ‘24 horas’ y ‘12 horas’ en el campo ‘Formato de hora’. Una vez establecida la configuración deseada, haga clic una vez con el botón principal del ratón en el campo ‘Modificar la fecha y la hora’. 7 | ESPAÑOL 8. Haga clic en ‘Aplicar’. 9. Haga clic en ‘Aceptar’. 10. Haga clic en ‘Salir’ hasta que llegue al menú principal. 3.3 Configuración de la red 1. 2. 3. 4. 5. 6. 7. Haga clic en 'Opciones avanzadas'. Haga clic en ‘Red’. En el campo ‘Tipo’, está seleccionada la opción ‘DHCP’. Si hay un servidor DHCP activo dentro de la red, se mostrará una dirección IP en el campo ‘Dirección IP’ y en el campo ‘DNS’ se mostrará un servidor DNS. Si no hay un servidor DHCP activo en la red o desea especificar manualmente una dirección IP, establezca el campo ‘Tipo’ en ‘Estática’ y escriba los datos de la dirección IP correspondiente de la red. Sin embargo, para obtener la máxima estabilidad de la red, es recomendable utilizar la configuración de dirección IP estática. Haga clic en ‘Aplicar’. Haga clic en ‘Aceptar’. Haga clic en ‘Salir’ hasta que llegue al menú principal. Para obtener la máxima estabilidad de la red, es recomendable utilizar la configuración de dirección IP estática. ¡Atención! Para acceder al dispositivo EM6015 a través de Internet, asegúrese de que ha especificado los datos de la dirección IP correctamente. De lo contrario, no se podrá establecer una conexión con Internet. 3.4 Seleccionar el idioma de la pantalla Los menús en pantalla y la página Web del dispositivo están disponibles en varios idiomas. Este manual se basa en el idioma Inglés, que es la configuración de idioma predeterminada del dispositivo DVR. Puede seleccionar su propio idioma llevando a cabo las instrucciones siguientes: 1. Haga clic con el botón secundario del ratón en la pantalla. 2. Haga clic en ‘Menú principal’. 3. Aparecerá una ventana de inicio de sesión. Si ha configurado una contraseña, escríbala. De lo contrario, continúe con el paso siguiente. 4. Haga clic en ‘Aplicar’. 5. Haga clic en ‘Opciones básicas’. 6. Haga clic en ‘Idioma’. 7. Seleccione el idioma que desee en la lista. 8. Haga clic en ‘Aplicar’. 9. El sistema necesita reiniciarse, por tanto, haga clic en ‘Aceptar’. 10. Al cabo de unos minutos, el dispositivo DVR estará disponible en el idioma seleccionado. 8 | ESPAÑOL 4.0 Conectar una cámara Se suministran cuatro cámaras. En el siguiente capítulo explicaremos cómo conectar estas cámaras. Antes de instalar las cámaras, debe tomar las siguientes precauciones: - Asegúrese de que las cámaras pueden ver el área que desea vigilar. Puede ser muy útil probar alguna ubicación antes de instalar las cámaras. - No coloque las cámaras directamente hacia las ventanas o hacia otras superficies de cristal para evitar reflejos. - La visión nocturna de las cámaras está limitada comparada con la visión de la imagen durante el día. Por tanto, asegúrese de que las cámaras se instalan de tal forma que la visión nocturna sea suficiente para ver las áreas que se pretenden vigilar durante la noche. - Evite que la luz del sol incida directamente en la cámara, ya que podría causar sobreexposición. - Coloque la cámara en un lugar en el que sea difícil que las personas extrañas la saboteen. 1. 2. 3. 4. Apague el dispositivo EM6015 presionando el botón ‘Alimentación’ durante unos segundos. Se mostrará una barra de estado que indica cuándo se apagará por completo el dispositivo EM6015. Saque la cámara del paquete. Conecte el cable de vídeo de la cámara a una conexión ‘Entrada de vídeo’ del dispositivo EM6015. Conecte el cable de alimentación de la cámara a una de las ocho conexiones del cable multiconector de alimentación suministrado. 4.1 Comprobar la imagen de las cámaras 1. 2. 3. 4. Una vez instalada una cámara, puede comprobar la imagen de la misma. Encienda el dispositivo EM6015. Tan pronto como el dispositivo EM6015 se inicie, verá que la pantalla se divide en neuvo cuadrados. Cada uno de los cuadrados representa una entrada de cámara. Si ha enchufado la cámara a la conexión ‘Entrada de vídeo 1’, verá que la imagen de la misma aparece en la esquina superior izquierda del monitor. Haga doble clic en el cuadrado que representa la imagen de la cámara para ver la imagen de la misma a pantalla completa. 4.2 Ajustar la imagen de las cámaras Es posible modificar la resolución de la pantalla. Siga los pasos siguientes. 9 | ESPAÑOL 1. Asegúrese de que el dispositivo EM6015 está completamente iniciado y que puede ver la imagen del mismo en la pantalla. 2. Haga clic con el botón secundario del ratón una vez. 3. Haga clic en ‘Menú principal’. 4. Escriba su contraseña (si se ha configurado previamente) o déjela en blanco. 5. Haga clic en ‘Opciones básicas’. 6. Haga clic en ‘Vídeo/Audio’. 7. Establezca la resolución que desee en ‘Resolución VGA’. Si ha conectado el dispositivo DVR a una pantalla LCD panorámica que admite altas resoluciones, puede seleccionar ‘1366x768’. 8. Establezca el sistema de televisión correcto en ‘Sistema de la cámara’. En Europa, se suele utilizar el sistema ‘PAL’. El sistema NTSC se utiliza mayoritariamente en Norteamérica y Japón. 9. Haga clic en ‘Aplicar’. 10. Haga clic en ‘Aceptar’ para confirmar la resolución y el sistema de televisión elegidos. 11. Haga clic en ‘Salir’ hasta que llegue al menú principal. 5.0 Realizar grabaciones La configuración predeterminada de la grabadora de vídeo digital está establecida para grabar imágenes continuamente. También existen otros métodos de grabación. Puede realizar grabaciones manualmente, basándose en la fecha y hora, cuando se detecta movimiento y combinando las dos últimas, es decir, basándose en la hora y fecha y, al mismo tiempo, cuando se detecta movimiento. Además de las diferentes maneras de grabar, también puede ajustar la calidad y resolución de las grabaciones. Seguidamente se explica cómo modificar la configuración. Para asegurarse de que el dispositivo EM6015 sigue grabando aunque el disco duro se haya llenado, la opción ‘Sobrescribir’ está activada de forma predeterminada. Mediante esta opción, la grabación más antigua se sobrescribirá automáticamente para conservar espacio suficiente en el disco. 5.1 Resolución y tasa de bits de las grabaciones 1. 2. 3. 4. 5. 6. 7. 8. 9. Asegúrese de que el dispositivo EM6015 está completamente iniciado y que puede ver la imagen del mismo en la pantalla. Haga clic con el botón secundario del ratón una vez. Haga clic en ‘Menú principal’. Escriba su contraseña (si se ha configurado previamente) o déjela en blanco. Haga clic en ‘Grabar’. Elija la resolución y tasa de bits que desee en los campos ‘Resolución’ y ‘Calidad’. Haga clic en ‘Aplicar’. Haga clic en ‘Aceptar’. Haga clic en ‘Salir’ hasta que llegue al menú principal. 10 | ESPAÑOL Cuanto mayor sea la resolución y la tasa de bits, mejor aspecto tendrá la imagen en la pantalla. Sin embargo, cuanto mayores sean estos valores, también se necesitará más espacio en disco para las grabaciones. 5.2 Realizar grabaciones manualmente 1. 2. 3. 4. 5. Asegúrese de que el dispositivo EM6015 está completamente iniciado y que puede ver la imagen del mismo en la pantalla. Haga clic con el botón secundario del ratón una vez. Haga clic en ‘Grabación manual’. La grabación se iniciará. Haga clic con el botón secundario del ratón. Haga clic en ‘Detener grabación’ para parar la grabación. 5.3 Realizar grabaciones de forma continua 1. 2. 3. 4. 5. 6. 7. 8. 9. Asegúrese de que el dispositivo EM6015 está completamente iniciado y que puede ver la imagen del mismo en la pantalla. Haga clic con el botón secundario del ratón una vez. Haga clic en ‘Menú principal’. Escriba su contraseña (si se ha configurado previamente) o déjela en blanco. Haga clic en ‘Grabar’. Haga clic en el campo situado junto a ‘Modo de grabación’ y elija ‘Encender’. Haga clic en ‘Aplicar’. Haga clic en ‘Aceptar’ hasta que llegue al menú principal. En el momento en el que el dispositivo EM6015 se inicie de nuevo, las grabaciones se realizarán de forma continua. 5.4 Realizar grabaciones al detectar movimiento 1. Asegúrese de que el dispositivo EM6015 está completamente iniciado y que puede ver la imagen del mismo en la pantalla. 2. Haga clic con el botón secundario del ratón una vez. 3. Haga clic en ‘Menú principal’. 4. Escriba su contraseña (si se ha configurado previamente) o déjela en blanco. 5. Haga clic en 'Opciones avanzadas'. 6. Haga clic en ‘DM’. 7. CN1 representa la cámara conectada al canal 1. Si desea habilitar la detección de movimiento, seleccione ‘Activado’ en ‘Estado’. 8. En el campo ‘Sensibilidad’ establezca la cantidad de sensibilidad para detectar movimiento. ‘1’ corresponde a la menor sensibilidad y ‘4’ a la sensibilidad más alta. 9. Haga clic en ‘Configurar’ junto a ‘Área de DM’. 10. De forma predeterminada, se selecciona toda la pantalla como el área de detección de movimiento. Si presiona el botón principal del ratón y lo mantiene presionado mientras, al mismo tiempo, mueve el ratón, podrá seleccionar un 11 | ESPAÑOL 11. 12. 13. 14. área específica en la pantalla. El color del área seleccionada cambiará a rojo. Esto significa que todas las personas y objetos que se encuentren en el área roja serán capturados por la función de detección de movimiento. Haga clic con el botón secundario del ratón una vez. Haga clic en ‘Aplicar’. Haga clic en ‘Aceptar’. Haga clic en ‘Salir’ hasta que llegue al menú principal. 5.5 Grabaciones basadas en la hora y fecha con detección de movimiento Si realiza grabaciones utilizando el método de detección de movimiento a horas específicas, ahorrará espacio en disco comparado con otros métodos de grabación. Por tanto, las grabaciones antiguas permanecerán almacenadas más tiempo. Es recomendable utilizar la opción ‘Grabaciones basadas en el tiempo con detección de movimiento’. 1. Asegúrese de que el dispositivo EM6015 está completamente iniciado y que puede ver la imagen del mismo en la pantalla. 2. Haga clic con el botón secundario del ratón una vez. 3. Haga clic en ‘Menú principal’. 4. Escriba su contraseña (si se ha configurado previamente) o déjela en blanco. 5. Haga clic en ‘Grabar’. 6. Haga clic en el campo situado junto a ‘Modo de grabación’ y elija ‘Grabación con temporizador’. 7. Haga clic en ‘Programación’. 8. En la siguiente pantalla aparecerán los días de la semana (Dom. a Sáb.). 9. En la parte superior de la pantalla aparecerán tres cuadrados coloreados. Si desea que durante un ‘suceso’ (si se produce detección de movimiento, por ejemplo) se genere una alarma, haga clic con el botón principal del ratón en el cuadrado de color rojo y seleccione una fecha y hora. La fecha y hora seleccionadas se marcarán en rojo. 10. Haga clic en 'Guardar'. 11. Haga clic en ‘Aceptar’. 12. Haga clic en ‘Salir’ hasta que llegue al menú principal. Si desea utilizar la grabación ‘estándar’ durante una fecha y hora específicas, en lugar de cuando se produzca un suceso, haga clic con el botón principal del ratón en el cuadrado de color verde y seleccione una fecha y hora. Si no desea realizar grabaciones a una fecha y hora concretas, seleccione primero el cuadrado de color azul y, a continuación, seleccione una fecha y hora. 12 | ESPAÑOL 6.0 Controlar grabaciones Cuando el dispositivo EM6015 ha grabado imágenes puede buscar y reproducir estas grabaciones. Puede reproducir las grabaciones de varias maneras. Puede buscar las grabaciones realizadas en una fecha y hora específicas y aquellas realizadas durante un suceso, como por ejemplo cuando se detecta movimiento. Puede realizar una copia de seguridad de los archivos grabados y transferirlos a un lápiz de memoria USB. Se trata de una posibilidad ideal cuando es necesario entregar archivos grabados a la autoridad competente. 6.1 Buscar grabaciones de una fecha y hora específicas 1. Asegúrese de que el dispositivo EM6015 está completamente iniciado y que puede ver la imagen del mismo en la pantalla. 2. Haga clic con el botón secundario del ratón una vez. 3. Haga clic en ‘Menú principal’. 4. Haga clic en ‘Buscar’. 5. En la siguiente pantalla aparecerán varios campos: ‘Archivos de grabación’ y ‘Estado de grabación’. 6. Si desea buscar grabaciones realizadas en una fecha específica, haga clic con el botón principal del ratón en ‘Archivo de grabación’ y seleccione la fecha en la que desea realizar la búsqueda. 7. Haga clic en ‘Buscar’. Se marcará la fecha que haya seleccionado. 8. Haga clic en ‘Lista de archivos’. Se mostrará una nueva lista con las fechas y horas en las que se realizaron las grabaciones. 9. Si desea ver un tipo de grabación específico, haga clic en la flecha que se encuentra junto a ‘Tipo’. Realice su elección, por ejemplo: ‘Alarma’. Se mostrarán todos los ‘sucesos’, como por ejemplo, detección de movimiento. 10. Para ver las grabaciones, haga clic en la grabación específica para reproducirla. 11. Para cerrar la reproducción de la grabación, haga clic con el botón principal del ratón en la cruz situada en la esquina superior derecha. Volverá a la información general de las grabaciones realizadas. 6.2 Realizar una copia de seguridad de una grabación El dispositivo EM6015 puede copiar grabaciones en un lápiz de memoria USB a través de su puerto USB 2.0. De esta forma, los archivos grabados se pueden utilizar como prueba. La copia de las grabaciones puede tardar bastante en función del tamaño de las mismas. 1. 2. 3. 4. Coloque una marca en la casilla situada junto a la grabación de la que desee hacer la copia de seguridad. A continuación, haga clic en ‘Hacer copia de seguridad’. Aparecerá una notificación que indica que la grabación se está guardando. Tan pronto como la grabación se haya guardado, aparecerá la notificación ‘Copia de seguridad realizada correctamente’. 13 | ESPAÑOL 5. 6. 7. Haga clic en ‘Aceptar’. Acaba de realizar una copia de seguridad de la grabación. Haga clic en ‘Salir’ hasta que llegue al menú principal. 6.2.1 Reproducir una copia de seguridad mediante software Puede reproducir una copia de seguridad mediante la aplicación DVR instalada. En el siguiente capítulo se explicará como abrir una copia de seguridad y cómo reproducirla. 1. 2. 3. 4. 5. Asegúrese de que el equipo está encendido y totalmente operativo. Inserte el lápiz de memoria USB en un puerto USB disponible de su PC. Haga clic en ‘Inicio’. Haga clic en ‘Programas’ o ‘Todos los programas’. Seleccione ‘Software de reproducción’ y haga clic en ‘Software de reproducción’. El software se iniciará. 6. Haga clic en ‘Archivo’ en el menú situado en la esquina superior izquierda. 7. A continuación, haga clic en ‘Abrir archivo local’. 8. Seleccione el lápiz de memoria USB y establezca ‘Archivos de tipo’ en ‘Todos los archivos multimedia’. 9. Seleccione la copia de seguridad que desea reproducir y haga clic en ‘Abrir’. 10. Ahora presione el botón ‘Reproducir’ para iniciar la reproducción de la copia de seguridad. 6.2.2 Convertir al formato AVI El software de reproducción proporcionado también permite convertir los archivos de vídeo .H264 en archivos AVI. Si necesita entregar archivos a la autoridad competente, esta utilizad puede ser muy práctica porque el formato AVI es un estándar muy utilizado y fácil de reproducir en todo tipo de dispositivos. Utilice los pasos siguientes para convertir las grabaciones .H264. 1. 2. 3. Haga clic en ‘Programas’ o ‘Todos los programas’. Seleccione ‘Software de reproducción’. Ahora haga clic en el icono ‘Convertir en AVI’ de la bandeja tal y como se muestra en la imagen siguiente: Figura 1. 4. 5. Haga clic en el icono ‘Carpeta’ y busque el archivo .H264 que desea convertir. Haga clic en ‘Abrir’. 14 | ESPAÑOL 6. 7. Seleccione el icono ‘Disco’ y elija una ubicación en la que guardar el archivo .AVI. Haga clic en la flecha de color verde para iniciar la conversión. 7.0 Configurar una notificación de alarma Puede configurar el dispositivo EM6015 de forma que se envíe una notificación de alarma en el mismo momento en el que se detecte movimiento. Asimismo, puede configurar el período de tiempo que durará esta notificación de alarma. La notificación de alarma emitirá un pitido. Lleve a cabo los pasos siguientes para configurar una notificación de alarma. 7.1 Configurar una notificación de alarma para cuando se detecte movimiento 1. Asegúrese de que el dispositivo EM6015 está completamente iniciado y que puede ver la imagen del mismo en la pantalla. 2. Haga clic con el botón secundario del ratón una vez. 3. Haga clic en ‘Menú principal’. 4. Escriba su contraseña (si se ha configurado previamente) o déjela en blanco. 5. Haga clic en 'Opciones avanzadas'. 6. Haga clic en ‘Alarma’. 7. En ‘Mensaje de alarma’, haga clic en la flecha ‘Pitido’ una vez y seleccione la duración de la notificación de alarma. Por ejemplo, seleccione ‘10S’ (diez segundos). 8. Haga clic en ‘Aplicar’. 9. Haga clic en ‘Aceptar’. 10. Haga clic en 'Salir'. 11. Tan pronto como se detecte movimiento se generará una notificación de alarma durante el tiempo especificado, es decir, diez segundos. 12. Haga clic en ‘Salir’ hasta que llegue al menú principal. 7.2 Enviar un correo electrónico durante la notificación de alarma 1. 2. 3. 4. 5. 6. 7. 8. 9. Asegúrese de que el dispositivo EM6015 está completamente iniciado y que puede ver la imagen del mismo en la pantalla. Haga clic en ‘Menú principal’. Escriba su contraseña (si se ha configurado previamente) o déjela en blanco. Haga clic en 'Opciones avanzadas'. Haga clic en ‘Alarma’. Haga clic en ‘Configuración de correo electrónico’. Haga clic en la flecha de ‘Correo electrónico’ y seleccione ‘ACTIVAR’. En ‘Puerto SMTP’, escriba el número de puerto 25. En ‘SMTP’, escriba el nombre del servidor SMTP. 15 | ESPAÑOL 10. En ‘Correo electrónico de envío’, escriba la dirección de correo electrónico del destinatario. 11. En ‘Contraseña de envío’, escriba la contraseña. 12. En ‘Correo electrónico de recepción’, escriba la dirección de correo electrónico del destinatario. 13. Haga clic en ‘APLICAR’. 14. Haga clic en ‘Aceptar’. 15. Haga clic en ‘Salir’ hasta que llegue al menú principal. 8.0 Acceder al dispositivo EM6015 localmente Puede ver el vídeo en directo del dispositivo DVR y cambiar la configuración en el equipo Windows mediante Internet Explorer. 1. Conecte un cable de red UTP a la red (enrutador o conmutador) y conecte el otro extremo al puerto LAN del dispositivo DVR. 2. Haga clic en ‘Menú principal’. 3. Escriba su contraseña (si se ha configurado previamente) o déjela en blanco. 4. Haga clic en 'Opciones avanzadas'. 5. Haga clic en ‘Red’. 6. Compruebe si el dispositivo DVR ha recibido una dirección IP. 7. Abra Internet Explorer en su equipo. 8. Escriba la dirección IP del dispositivo DVR en la barra de direcciones. Por ejemplo, si la dirección del dispositivo DVR es 192.168.1.120, tendrá que escribir ‘http://192.168.1.120’ en la barra de direcciones. 9. Presione el botón Entrar para abrir la página. 10. Aparecerá un mensaje preguntándole si desea instalar ‘DvrOcx.ocx’. Conteste afirmativamente para continuar. Si aparece una barra de mensaje, haga clic en el botón secundario en dicha barra y elija ‘Ejecutar elemento ActiveX’. 11. Haga clic en ‘Ejecutar’ y la página se volverá a cargar. 12. Ahora verá una página de inicio de sesión en la que puede escribir su nombre de usuario y contraseña. Si no aparece la página de inicio de sesión o se muestra algún tipo de error, tendrá que realizar los pasos siguientes para corregirlo. 1. En Internet Explorer, habrá el menú ‘Herramientas’. 2. Vaya a ‘Opciones de Internet’ 3. Vaya a ‘Seguridad’. 4. Selecciona la zona en la que esté trabajando actualmente (las más comunes son Intranet local o Internet). 5. Haga clic en ‘Nivel personalizado’. 6. Compruebe si la opción ‘Descargar los controles ActiveX sin firmar’ está establecida en ‘Habilitar’. 7. Compruebe si la opción ‘Inicializar y generar scripts de los controles ActiveX no marcados como seguros para scripts’ está establecida en ‘Habilitar’. 16 | ESPAÑOL 8. Haga clic en Aceptar. 9. Haga clic en Aplicar o Aceptar. 10. Intente realizar los 10 primeros pasos de este capítulo de nuevo para abrir la página Web del dispositivo DVR. Sugerencia: también podría ser necesario realizar los pasos cuando vea la página Web externamente. 9.0 Acceder al dispositivo EM6015 externamente y uso de dynDNS A veces, no puede estar en el lugar adecuado pero desea seguir supervisando los espacios que el dispositivo EM6015 está vigilando. En ese caso, puede acceder a dicho dispositivo a través de Internet. Para acceder al dispositivo EM6015 a través de Internet, tiene que conocer su dirección IP WAN. 9.1 Acceder al dispositivo EM6015 a través de Internet Para acceder al dispositivo EM6015 a través de Internet tiene que abrir el puerto de reenvío 80 y 9000 en el enrutador. Consulte el manual del enrutador si desea obtener más información sobre estas configuraciones. Una vez realizadas las configuraciones correctas, escriba lo siguiente para acceder al dispositivo EM6015: http://12.34.56.78 (donde tiene que especificar su dirección IP WAN en el mismo espacio que los números). Sugerencia: para ver su dirección IP WAN, escriba lo siguiente en la barra de direcciones: www.eminent-online.com/ip. 9.2 Utilizar dynDNS Algunos proveedores de servicios de Internet (ISP) cambian la dirección IP WAN una vez al mes o, incluso, una vez a la semana. En ese caso, ya no podrá acceder al dispositivo EM6015 externamente. En tal caso, el uso de dynDNS es la solución ideal: gracias a dynDNS, puede acceder al dispositivo EM6015 externamente aunque su dirección IP WAN haya cambiado. 9.2.1 ¿Qué es dynDNS? Con dynDNS puede vincular un nombre de dominio con su dirección IP WAN permanentemente, incluso aunque dicha dirección cambie. Sin este vínculo, perdería la conectividad con el equipo de red en el momento en el que su dirección IP WAN cambiara. Una gran ventaja de utilizar dynDNS es el uso de un nombre fijo en lugar de una dirección IP. Solamente tiene que recordar el nombre de dominio autocreado en lugar de una secuencia de números completa. Asimismo, el equipo de red permanecerá 17 | ESPAÑOL accesible aunque su dirección IP WAN cambie. El nombre, vinculado a la dirección IP WAN, seguirá siendo el mismo. De esta forma, siempre podrá iniciar sesión si tiene una conexión a Internet disponible. Sugerencia: cree una cuenta dynDNS en www.dyndns.org. 9.2.2 Configurar dynDNS en el dispositivo EM6015 1. 2. 3. 4. 5. 6. 7. 8. 9. 10. 11. 12. 13. Asegúrese de que el dispositivo EM6015 está completamente iniciado y que puede ver la imagen del mismo en la pantalla. Haga clic con el botón secundario del ratón una vez. Haga clic en ‘Menú principal’. Escriba su contraseña (si se ha configurado previamente) o déjela en blanco. Haga clic en 'Opciones avanzadas'. Haga clic en ‘Red’. Haga clic en ‘CONFIGURACIÓN DDNS’. En ‘DDNS’, seleccione ‘ACTIVADO’. En ‘Servicio’, elija ‘dyndns’. A continuación, especifique los datos necesarios. Si todo va bien, habrá obtenido estos datos al crear una cuenta dynDNS en www.dyndns.org. Haga clic en ‘Aplicar’. Haga clic en ‘Aceptar’. Haga clic en ‘Salir’ hasta que reciba la notificación de que el sistema se reiniciará. Haga clic en ‘Aceptar’. Sugerencia: si ya ha configurado una cuenta dynDNS en el enrutador, no es necesario configurar dicha cuenta en el dispositivo EM6015. 10.0 Ver imágenes en el teléfono móvil El dispositivo EM6015 cuenta con una función denominada ‘Móvil’. Esta función permite ver las imágenes del dispositivo EM6015 en teléfonos móviles compatibles. 10.1 Configurar el dispositivo EM6015 para el teléfono móvil 1. 2. 3. 4. 5. 6. 7. Asegúrese de que el dispositivo EM6015 está completamente iniciado y que puede ver la imagen del mismo en la pantalla. Haga clic con el botón secundario del ratón una vez. Haga clic en ‘Menú principal’. Escriba su contraseña (si se ha configurado previamente) o déjela en blanco. Haga clic en 'Opciones avanzadas'. Haga clic en ‘Móvil’. En ‘Red móvil’, seleccione la banda correcta. Consulte también la sección Preguntas más frecuentes para obtener más información sobre la configuración correcta. 18 | ESPAÑOL 8. El campo ‘Puerto móvil’ se puede establecer en 15962 (por ejemplo) a menos que ya haya reenviado este puerto en el enrutador. 9. Haga clic en ‘Aplicar’. 10. Haga clic en ‘Aceptar’. 11. Haga clic en ‘Salir’ hasta que llegue al menú principal. Sugerencia: el puerto, especificado en ‘Puerto móvil’, necesita reenviarse en el firewall del enrutador. Si no reenvía o abre ese puerto, las imágenes no se podrán ver en el teléfono móvil. Consulte el manual del enrutador para obtener información acerca de cómo abrir los puertos. En el próximo capítulo se explicará cómo abrir puertos en el dispositivo EM4570 wLINK 300. 10.2 Reenvío de puertos en el enrutador EM4570 wLINK 300 A veces, la apertura de puertos en el enrutador puede resultar difícil. Por tanto, hemos creado un capítulo especial en el que explicamos cómo abrir o reenviar el puerto 15962 en el enrutador inalámbrico EM4542 wLINK 300. Esto es solo un ejemplo. 1. 2. 3. 4. 5. 6. 7. 8. 9. 10. 11. 12. 13. 14. 15. Abra el explorador web (por ejemplo Internet Explorer, Netscape o Firefox). Escriba ‘http://192.168.0.1’ en la barra de direcciones. Presione la tecla Entrar o haga clic en ‘Ir’. A continuación, el sistema le pedirá un ‘Nombre de usuario’ y una ‘Contraseña’. Introduzca ‘admin’ tanto en el campo ‘Nombre de usuario’ como en el campo ‘Contraseña’, y pulse la tecla Entrar. Se mostrará la pantalla de inicio de sesión. Haga clic en ‘Herramienta de configuración’. Haga clic en ‘Configuración avanzada’ en el menú de la izquierda. Haga clic en ‘Reenvío de puerto’, bajo ‘NAT / Enrutamiento’, en el menú de la izquierda. En el campo ‘Dirección IP LAN’, escriba la dirección IP del dispositivo DVR para el que desee abrir los puertos. Seleccione el protocolo correcto en el campo ‘Protocolo’. Escriba el puerto necesario en el campo ‘Puerto externo’, en este caso ‘15962’. Introduzca el primer puerto o el puerto inicial en el primer campo, en este caso ‘15962’. Introduzca el puerto final en el segundo campo, en este caso ‘15962’. Introduzca el mismo número de puerto en el campo ‘Puerto interno’. Introduzca un nombre en el campo ‘Nombre de regla’. Por ejemplo: ‘Móvil’. Haga clic en ‘Agregar’. Haga clic en 'Guardar'. 10.3 Configurar el teléfono móvil El dispositivo EM6015 se puede utilizar con varios tipos de teléfonos móviles. Los sistemas operativos compatibles con teléfonos móviles son los siguientes: 19 | ESPAÑOL • • • • • Windows Mobile Symbian Blackberry iOS (iPhone, iPad e iPod) Android (teléfono inteligente o tableta) En el CD-ROM suministrado y en el sitio Web de Eminent encontrará el software y manuales independientes para cada sistema operativo. 11.0 Montar un (nuevo) disco duro Aunque el dispositivo EM6015 cuenta con un disco duro de 500 GB que debe proporcionar capacidad de almacenamiento suficiente, puede que desee remplazar dicho disco duro por un disco duro con mayor capacidad. Siga los pasos que se indican a continuación para montar un nuevo disco duro. 1. 2. 3. 4. 5. 6. 7. 8. 9. 10. 11. 12. 13. Asegúrese de que el dispositivo EM6015 está desconectado de la alimentación y que los demás cables están desenchufados. Quite los tornillos situados en el lateral de la carcasa. Asimismo, es necesario quitar los tornillos situados en el panel posterior que sujetan la carcasa en su lugar. Levante con cuidado la tapa hacia arriba. Ahora verá el disco duro original. Quite los cables SATA del disco duro y quite este. Conecte el nuevo disco duro mediante los cables SATA y coloque con cuidado el disco duro en el dispositivo EM6015. Vuelva a colocar la tapa en la carcasa y apriete de nuevo los tornillos. Conecte todo los cables necesarios e inicie el dispositivo EM6015. Cuando el dispositivo EM6015 se haya iniciado, haga clic con el botón secundario del ratón una vez. Haga clic en ‘Menú principal’. Haga clic en ‘Disco duro’. Haga clic en ‘Dar formato al disco duro’ y a continuación, haga clic en ‘Aceptar’ cuando la operación de formato haya finalizado. Haga clic en ‘Salir’ hasta que el dispositivo EM6015 le pida que reinicie el sistema. Haga clic en ‘Aceptar’. 12.0 Otras funciones En el menú del dispositivo EM6015, encontrará varias funciones que aún no hemos explicado. En este capítulo se explicarán brevemente dichas funciones. 20 | ESPAÑOL Unidad de disco duro: Aquí puede ver el estado del disco duro integrado. Puede dar formato o al disco duro o a un lápiz de memoria USB conectado al dispositivo EM6015. También puede habilitar o deshabilitar la opción de sobrescritura, que está activada de forma predeterminada. INFORMACIÓN: Permite ver el estado del software, la dirección MAC y el número de serie del dispositivo EM6015. MANTENIMIENTO: Permite actualizar el firmware, restablecer los valores predeterminados de fábrica en el dispositivo o reiniciar este. 13.0 Preguntas más frecuentes P: R: P: R: P: R: En la parte posterior del dispositivo EM6015 puedo ver ocho puertos ‘ENTRADA DE AUDIO’ y un puerto ‘SALIDA DE AUDIO’ ¿Para qué son estos puertos? Puede conectar un micrófono a un puerto ‘Entrada de audio’ para escuchar el sonido de las grabaciones. Conecte un micrófono a un puerto ‘ENTRADA DE AUDIO 1’ y, a continuación, coloque el micrófono junto a la cámara 1. Mediante el puerto ‘SALIDA DE AUDIO’ puede escuchar el sonido si hay un altavoz o receptor conectado a este puerto. He grabado imagen y sonido. Sin embargo, cuando reproduzco la grabación, no se escucha sonido. ¿Qué puedo hacer? Siga los pasos que se indican a continuación: 1. Asegúrese de que el dispositivo EM6015 está completamente iniciado y que puede ver la imagen del mismo en la pantalla. 2. Haga clic con el botón secundario del ratón una vez. 3. Haga clic en ‘Menú principal’. 4. Escriba su contraseña (si se ha configurado previamente) o déjela en blanco. 5. Haga clic en ‘Opciones básicas’. 6. Haga clic en ‘Vídeo/Audio’. 7. Haga clic en ‘Configuración del volumen’. 8. Desplace la barra deslizante completamente a la derecha. Cuando más desplace la barra a la derecha más alto se grabará el volumen. En el capítulo 11.1 el manual menciona una ‘banda’ en ‘RED MÓVIL’. ¿Qué significa esto? En el dispositivo EM6015 puede elegir entre ‘3G’, 2.75G (EDGE)’ y ‘2.5G (GPRS). Cada banda proporciona una cantidad de ‘Fotogramas por segundo’ (tasa de fotogramas): ‘2.5G’ y ‘3G’ proporcionan la menor y mayor cantidad de fotogramas por segundo, respectivamente. Cuantos más 21 | ESPAÑOL fotogramas por segundo haya, más fluida será la imagen. Consulte el manual del teléfono móvil para seleccionar la banda correcta y consulte también la tabla siguiente. P: R: P: R: 2.5G 5 fps 20 kbps 2.75G 5 fps 32 kbps 3.0G 15 fps 192 kbps ¿Puedo utilizar mi iPhone, teléfono inteligente o tableta para conectar la grabadora DVR y ver imágenes? Sí, puede utilizar su iPhone, teléfono inteligente o tableta para conectar la grabadora DVR. Consulte el CD-ROM o nuestro sitio Web para obtener manuales independientes para cada dispositivo. ¿Debo estar siempre cerca del dispositivo EM6015 para modificar su configuración? No, eso no es necesario. También puede modificar la configuración cuando se encuentre en cualquier otro lugar (pero siga conectado a su red) iniciando sesión con la dirección IP local del dispositivo EM6015. Si se encuentra en otra ubicación externa puede modificar la configuración iniciando sesión con la dirección IP WAN. P: R: ¿Cómo puedo restablecer el dispositivo EM6015? Siga los pasos que se indican a continuación: 1. Asegúrese de que el dispositivo EM6015 está completamente iniciado y que puede ver la imagen del mismo en la pantalla. 2. Haga clic con el botón secundario del ratón una vez. 3. Haga clic en ‘Menú principal’. 4. Escriba su contraseña (si se ha configurado previamente) o déjela en blanco. 5. Haga clic en 'Opciones avanzadas'. 6. Haga clic en ‘Mantener’. 7. Haga clic en ‘Configuración predeterminada’. 8. Haga clic en ‘Todo’. 9. Haga clic en ‘Cargar valores predeterminados’. 10. Haga clic en ‘Aceptar’. 11. Tan pronto como se restaure la configuración predeterminada de fábrica, haga clic en ‘Aceptar’ una vez más. 12. Haga clic en ‘Salir’ hasta que vea la notificación de que el dispositivo EM6015 necesita reiniciarse. 13. Haga clic en ‘Aceptar’. P: Puedo conectar un dispositivo USB como dispositivo de copia de seguridad. ¿Se admiten discos duros USB para esta función? 22 | ESPAÑOL R: El dispositivo EM6015 solamente admite lápices de memoria USB. Tenga en cuenta que solamente funcionaran los lápices de memoria USB que únicamente tengan la función de memoria. Algunos lápices de memoria tienen software de seguridad en un reproductor de CD-ROM virtual. Deshabilite esta función para poder utilizarlo en el dispositivo DVR. P: ¿Existe un límite en el tamaño del disco duro para poder utilizarlo en el dispositivo EM6015? El dispositivo EM6015 se ha probado con discos duros de 2 TB. R: P: R: ¿Cómo puedo realizar una actualización de firmware? Si está disponible, descargue el firmware más reciente del sitio Web de Eminent. 1. Desempateque los archivos. 2. Copie los archivos desempaquetados en un lápiz de memoria USB. Tenga en cuenta que es necesario tener la carpeta ‘dvrupgrade’ (con el archivo de firmware) en la raíz del lápiz de memoria USB. 3. Vaya al dispositivo DVR. Haga clic con el botón secundario del ratón una vez en la pantalla. 4. Vaya al ‘Menú principal’. 5. Escriba su contraseña (si se ha configurado previamente) o déjela en blanco. 6. Haga clic en ‘Aplicar’. 7. Haga clic en 'Opciones avanzadas'. 8. Haga clic en ‘Mantener’. 9. Haga clic en ‘Actualizar el sistema’ y el dispositivo EM6015 buscará el lápiz de memoria USB conectado. 10. Siga los pasos que aparezcan en la pantalla. 14.0 Servicio de atención al cliente y soporte técnico Este manual de usuario ha sido redactado por técnicos expertos de Eminent con sumo cuidado. Si tiene algún problema para instalar o utilizar el producto, introduzca la información solicitada en el formulario de solicitud de asistencia que encontrará en el sitio Web www.eminent-online.com/support. También puede ponerse en contacto con nosotros por teléfono. A continuación encontrará una lista de números de teléfono para cada país disponible. País Bélgica (neerlandés) Bélgica (francés) Dinamarca Número de teléfono 070 277 286 Tarifa por minuto* 0,30 € 070 277 286 +45 69918565 0,30 € Costes locales 23 | ESPAÑOL Finlandia Alemania Italia Noruega España Suecia Países Bajos Gran Bretaña +35 8942415826 1805 982 234 +39 0240042016 +47 21075033 807 080 042 +46 840 309985 0900-3646368 905 871 0013 Costes locales 0,14 € Costes locales Costes locales 0,41 € Costes locales 0,45 € 0,30 £ * Las tarifas internacionales mencionadas en esta tabla no incluyen los costes de llamadas por teléfono móvil. 15.0 Advertencias y puntos de atención P En virtud de las leyes, directivas y normativas expuestas por el Parlamento Europeo, algunos dispositivos (inalámbricos) podrían estar sujetos a limitaciones relativas a su uso en ciertos estados miembros de la Unión Europea. En determinados estados miembros de la Unión Europea, el uso de tales productos podría estar prohibido. Póngase en contacto con su gobierno (local) para obtener más información acerca de estas limitaciones. Siga siempre las instrucciones del manual, especialmente las relativas a dispositivos que necesitan ensamblarse. Advertencia: en la mayoría de los casos, esto afecta a dispositivos electrónicos. ¡El uso incorrecto o inapropiado puede dar lugar a lesiones (graves) personales! ¡El dispositivo debe ser reparado exclusivamente por técnicos profesionales de Eminent! La garantía quedará invalidada inmediatamente si los productos se han reparado por otras personas y/o se ha hecho mal uso de ellos. Para obtener información sobre las condiciones de garantía ampliada, visite nuestro sitio Web en www.eminent-online.com/warranty. 16.0 Condiciones de la garantía La garantía de Eminent de cinco años se aplica a todos los productos de Eminent a menos que se indique lo contrario antes o durante el momento de la compra. Si ha adquirido un producto de Eminent de segunda mano, el período restante de la garantía se contará desde el momento en el que el primer propietario del producto lo adquiriera. La garantía de Eminent se aplica a todos los productos de Eminent y a las partes inextricablemente conectadas al producto principal y/o montadas en éste. Los adaptadores de fuente de alimentación, las baterías, las antenas y el resto de productos no integrados en el producto principal o no conectados directamente a éste, y/o los productos de los que, sin duda razonable, se pueda asumir que el desgaste y rotura presentan un patrón diferente al del producto principal, no se encuentran cubiertos por la garantía de Eminent. Los productos no están cubiertos por la garantía 24 | ESPAÑOL de Eminent cuando se usan de manera incorrecta e inapropiada, se exponen a influencias externas o los abren terceras partes que no son Eminent. 17.0 Declaración de conformidad Para garantizar su seguridad y el cumplimiento de la normativa y legislación de la Comisión Europea por parte del producto, puede obtener una copia de la Declaración de conformidad correspondiente a su producto enviando un mensaje de correo electrónico a [email protected]. También puede enviar una carta a la siguiente dirección: Eminent Computer Supplies P.O. Box 276 6160 AG Geleen Países Bajos Indique claramente ‘Declaration of Conformity’ (Declaración de conformidad) y el código de artículo del producto del que desee obtener una copia de la declaración de conformidad. EM6015 R1 | 02-2011