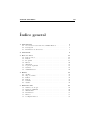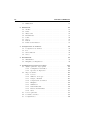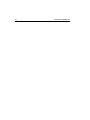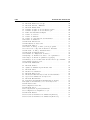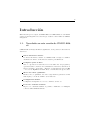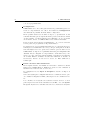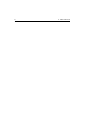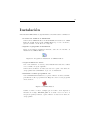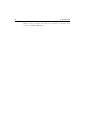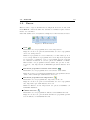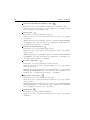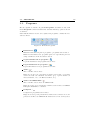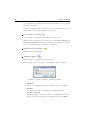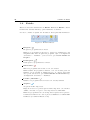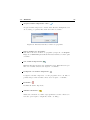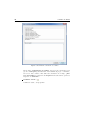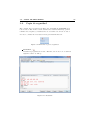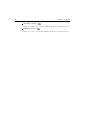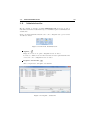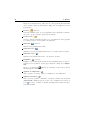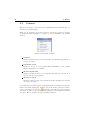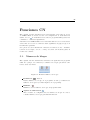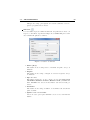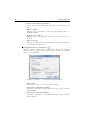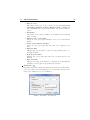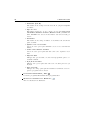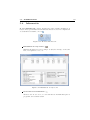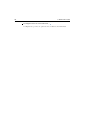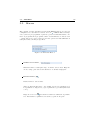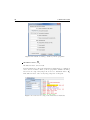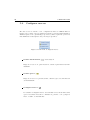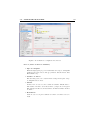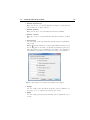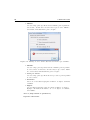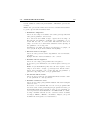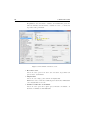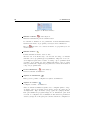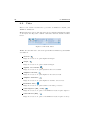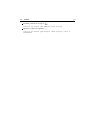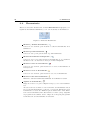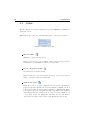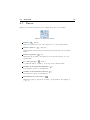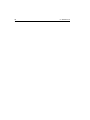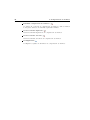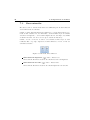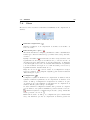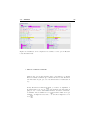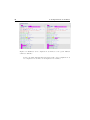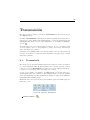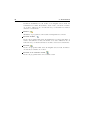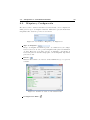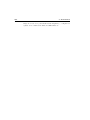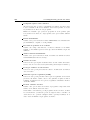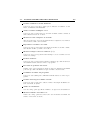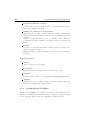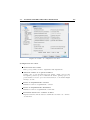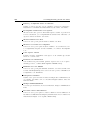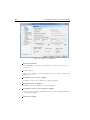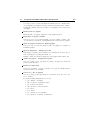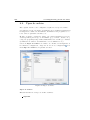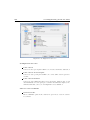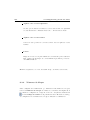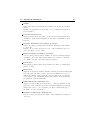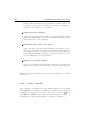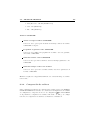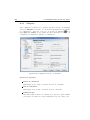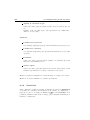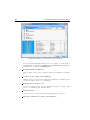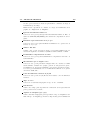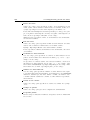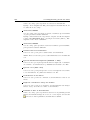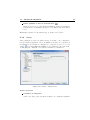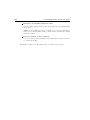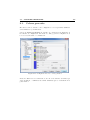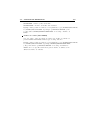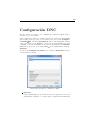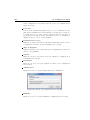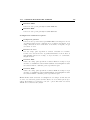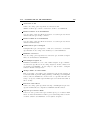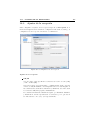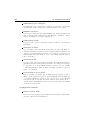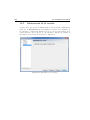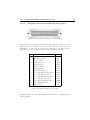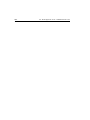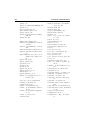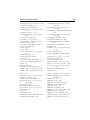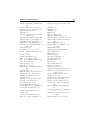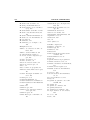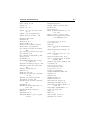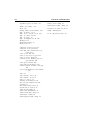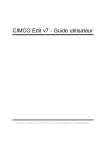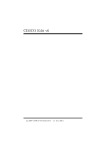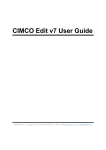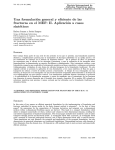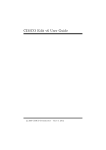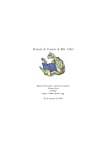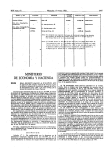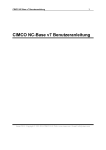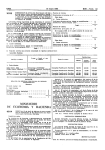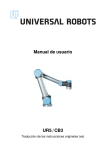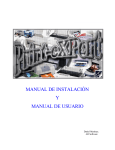Download CIMCO Edit v6
Transcript
CIMCO Edit v6 c 2010 CIMCO Integration – 13 de diciembre de 2011 II ÍNDICE GENERAL III Índice general 1. Introducción 1.1. Novedades en esta versión de CIMCO Edit v6 . . . . . . . . . 1.2. Descripción . . . . . . . . . . . . . . . . . . . . . . . . . . . . 1.3. Información de la licencia . . . . . . . . . . . . . . . . . . . . 1 1 2 5 2. Instalación 9 3. Base de datos 3.1. Base de datos . . . 3.2. Buscar . . . . . . . 3.3. Programa . . . . . 3.4. Estado . . . . . . . 3.5. Transferir . . . . . 3.6. Copia de seguridad 3.7. Clientes . . . . . . 3.8. Administración . . . . . . . . . . . . . . . . . . . . . . . . . . . . . . . . . . . . . . . . . . . . . . . . . . . . . . . . . . . . . . . . . . . . . . . . . . . . . . . . . . . . . . . . . . . . . . . . . . . . . . . . . . . . . . . . . . . . . . . . . . . . . . . . . . . . . . . . . . . . . . . . . . . . . . . . . . . . . . . . . . . . . . . . . . . . . . . . . . . . . . . . . . . . . . . . . . 11 11 13 15 20 23 25 27 29 4. Editor 4.1. Archivo . . . . 4.2. Tipo de archivo 4.3. Editar . . . . . 4.4. Buscar . . . . . 4.5. Ventana . . . . 4.6. Ayuda . . . . . . . . . . . . . . . . . . . . . . . . . . . . . . . . . . . . . . . . . . . . . . . . . . . . . . . . . . . . . . . . . . . . . . . . . . . . . . . . . . . . . . . . . . . . . . . . . . . . . . . . . . . . . . . . . . . . . . . . . . . . . . . . . . . . . . . . . . . . . . . . . . . . . . . . . . . 31 31 33 34 36 38 39 5. Funciones CN 5.1. Números de bloque 5.2. Insertar / Eliminar 5.3. Transformar . . . . 5.4. Información . . . . 5.5. Macros . . . . . . . 5.6. Configurar macros . . . . . . . . . . . . . . . . . . . . . . . . . . . . . . . . . . . . . . . . . . . . . . . . . . . . . . . . . . . . . . . . . . . . . . . . . . . . . . . . . . . . . . . . . . . . . . . . . . . . . . . . . . . . . . . . . . . . . . . . . . . . . . . . . . . . . . . . . . . . . . . . 41 41 42 44 53 55 58 . . . . . . IV ÍNDICE GENERAL 5.7. Multicanal . . . . . . . . . . . . . . . . . . . . . . . . . . . . . 6. Simulación 6.1. Archivo . . . . . . . 6.2. Vista . . . . . . . . . 6.3. Trayectoria . . . . . 6.4. Herramienta . . . . . 6.5. Sólido . . . . . . . . 6.6. Otros . . . . . . . . 6.7. Buscar . . . . . . . . 6.8. Barra de información 65 . . . . . . . . . . . . . . . . . . . . . . . . . . . . . . . . . . . . . . . . . . . . . . . . . . . . . . . . . . . . . . . . . . . . . . . . . . . . . . . . . . . . . . . . . . . . . . . . . . . . . . . . . . . . . . . . . . . . . . . . . . . . . . . . . . . . . . . . . . . . . . . . . . . . . . . . . . . . . . . . . . . . . . . . 67 67 70 74 76 80 82 85 86 7. Comparación de archivos 7.1. Comparación de archivos 7.2. Ir a . . . . . . . . . . . . . 7.3. Sincronización . . . . . . . 7.4. Otros . . . . . . . . . . . . . . . . . . . . . . . . . . . . . . . . . . . . . . . . . . . . . . . . . . . . . . . . . . . . . . . . . . . . . . . . . . . . . . . . . . . . . . . . . . . 89 89 91 92 93 8. Transmisión 8.1. Transmisión . . . . . . . . . . . . . . . . . . . . . . . . . . . . 8.2. Máquina y Configuración . . . . . . . . . . . . . . . . . . . . 97 97 99 . . . . . . . . . . . . . . . . 9. Configuración general del editor 9.1. Ajustes generales del programa . 9.1.1. Configuración del Editor . 9.1.2. Opciones de impresión . . 9.2. Tipos de archivo . . . . . . . . . 9.2.1. Colores . . . . . . . . . . 9.2.2. Números de bloque . . . . 9.2.3. Cargar / Guardar . . . . 9.2.4. Comparación de archivos 9.2.5. Máquina . . . . . . . . . . 9.2.6. Simulación . . . . . . . . 9.2.7. Vista multicanal . . . . . 9.2.8. Lista de herramientas . . 9.2.9. Otros . . . . . . . . . . . 9.3. Colores generales . . . . . . . . . 9.4. Comandos externos . . . . . . . . 9.5. Complementos . . . . . . . . . . . . . . . . . . . . . . . . . . . . . . . . . . . . . . . . . . . . . . . . . . . . . . . . . . . . . . . . . . . . . . . . . . . . . . . . . . . . . . . . . . . . . . . . . . . . . . . . . . . . . . . . . . . . . . . . . . . . . . . . . . . . . . . . . . . . . . . . . . . . . . . . . . . . . . . . . . . . . . . . . . . . . . . . . . . . . . . . . . . . . . . . . . . . . . . . . . . . . . . . . . . . . . . . . . . . . . . . . . . . . . . . . . . . . . . . . . . . . . . . . . . . . . . . . . . . . . . . . . 101 101 104 107 110 111 114 118 121 124 126 130 133 135 137 138 140 ÍNDICE GENERAL 10.Configuración DNC 10.1. Configuración del puerto . 10.2. Ajustes de la transmisión 10.3. Ajustes de la recepción . . 10.4. Directorios . . . . . . . . 10.5. Información de la versión V . . . . . . . . . . . . . . . . . . . . . . . . . . . . . . . . . . . . . . . . 11.Descripción de la comunicación serie 11.1. Estándares de comunicación serie . . . . 11.1.1. RS-232 . . . . . . . . . . . . . . 11.1.2. RS-422 . . . . . . . . . . . . . . 11.1.3. RS-485 . . . . . . . . . . . . . . 11.2. Diagramas de conexión RS-232 . . . . . 11.2.1. Diagrama del conector RS-232 de 11.2.2. Diagrama del conector RS-232 de 11.3. Construcción de cables . . . . . . . . . . 11.3.1. Cable serie RS-232 estándar . . . 11.3.2. Dispositivo de bucle cerrado . . . . . . . . . . . . . . . . . . . . . . . . . . . . . . . . . . . . . . . . . . . 143 145 148 151 154 156 . . . . . . . . . . . . . . . . . . . . . . . . . 9 pines 25 pines . . . . . . . . . . . . . . . . . . . . . . . . . . . . . . . . . . . . . . . . . . . . . . . . . . . . . . . . . . . . . . . . . . . . . . . . . . . . . . . . . . . . . 157 157 157 158 158 160 160 161 162 162 163 . . . . . . . . . . . . . . . . . . . . 12.Uso de la ayuda 165 12.1. Uso de ayuda en los cuadros de diálogo . . . . . . . . . . . . 165 12.2. Imprimir la información de ayuda . . . . . . . . . . . . . . . . 166 VI ÍNDICE GENERAL ÍNDICE DE FIGURAS VII Índice de figuras 1.1. Interfaz de usuario de CIMCO Edit v6 . . . . . . . . . . . . . 3 2.1. Programa de instalación de CIMCO Edit v6 . . . . . . . . . . 2.2. CIMCO Edit v6 . . . . . . . . . . . . . . . . . . . . . . . . . 9 9 3.1. El menú ’Base de datos’ . . . . . . . . . . 3.2. Inicio de sesión en la base de datos . . . . 3.3. El menú ’Buscar’ . . . . . . . . . . . . . . 3.4. El menú ’Programa’ . . . . . . . . . . . . 3.5. Cuadro de diálogo ’Añadir programa’ . . 3.6. Añadir archivo existente . . . . . . . . . . 3.7. Añadir archivo nuevo . . . . . . . . . . . . 3.8. El menú ’Estado’ . . . . . . . . . . . . . . 3.9. Introducir un nuevo nombre de programa 3.10. Añadir comentario de cambio . . . . . . . 3.11. El menú ’Transferir’ . . . . . . . . . . . . 3.12. El menú ’Copia de seguridad’ . . . . . . . 3.13. Restaurar . . . . . . . . . . . . . . . . . . 3.14. En menú ’Cliente’ . . . . . . . . . . . . . 3.15. Añadir cliente . . . . . . . . . . . . . . . . 3.16. El menú ’Administración’ . . . . . . . . . 3.17. Registro del sistema . . . . . . . . . . . . . . . . . . . . . . . . . . . . . . . . . . . . . . . . . . . . . . . . . . . . . . . . . . . . . . . . . . . . . . . . . . . . . . . . . . . . . . . . . . . . . . . . . . . . . . . . . . . . . . . . . . . . . . . . . . . . . . . . . . . . . . . . . . . . . . . . . . . . . . . . . . . . . . . . . . . . . . . . . . . . . . . . . . . . . . . . . . . . . . . . . . . . . . . 11 12 13 15 16 17 17 20 21 22 23 25 25 27 27 29 29 4.1. 4.2. 4.3. 4.4. 4.5. 4.6. 4.7. 4.8. 4.9. . . . . . . . . . . . . . . . . . . . . . . . . . . . . . . . . . . . . . . . . . . . . . . . . . . . . . . . . . . . . . . . . . . . . . . . . . . . . . . . . . . . . . . . . . . . . . . . . . . . 31 33 34 35 35 36 36 38 39 El menú ’Archivo’ . . . . . . . . . . . . . El menú ’Tipo de archivo’ . . . . . . . . . El menú ’Editar’ . . . . . . . . . . . . . . Cuadro de diálogo ’Marcar/Eliminar’ . . . Cuadro de diálogo para ’Insertar archivo’ El menú ’Buscar’ . . . . . . . . . . . . . . Cuadro de diálogo de búsqueda . . . . . . El menú ’Ventana’ . . . . . . . . . . . . . El menú ’Ayuda’ . . . . . . . . . . . . . . VIII ÍNDICE DE FIGURAS 5.1. El menú ’Números de bloque’ . . . . . . . . . . . . . . . . . . 5.2. El menú ’Insertar / Eliminar’ . . . . . . . . . . . . . . . . . . 5.3. El menú ’Transformar’ . . . . . . . . . . . . . . . . . . . . . . 5.4. Ventana de ajuste de la velocidad de avance . . . . . . . . . . 5.5. Ventana de ajuste de la velocidad de giro . . . . . . . . . . . 5.6. Funciones matemáticas simples . . . . . . . . . . . . . . . . . 5.7. Cuadro de rotación . . . . . . . . . . . . . . . . . . . . . . . . 5.8. Cuadro de simetrı́a . . . . . . . . . . . . . . . . . . . . . . . . 5.9. Cuadro de compensación de herramienta . . . . . . . . . . . . 5.10. Cuadro de traslación . . . . . . . . . . . . . . . . . . . . . . . 5.11. El menú ’Información’ . . . . . . . . . . . . . . . . . . . . . . 5.12. Estadı́sticas de trayectoria . . . . . . . . . . . . . . . . . . . . 5.13. El menú ’Macros’ . . . . . . . . . . . . . . . . . . . . . . . . . 5.14. Cuadro de diálogo de Inicio y fin de programa . . . . . . . . . 5.15. Selección de código CN en una macro insertada . . . . . . . . 5.16. El cuadro de diálogo ’Modificar macro’ . . . . . . . . . . . . . 5.17. El menú ’Configurar macros’ . . . . . . . . . . . . . . . . . . 5.18. Ventana de configuración de macros . . . . . . . . . . . . . . 5.19. Ejemplo de ’Definición de macro’ con 8 parámetros . . . . . . 5.20. Campos de entrada de parámetros (ejemplo) . . . . . . . . . 5.21. Mensaje de error al introducir un valor menor que el mı́nimo 5.22. Permitir cadenas de texto . . . . . . . . . . . . . . . . . . . . 5.23. El menú ’Multicanal’ . . . . . . . . . . . . . . . . . . . . . . . 41 42 44 44 45 46 48 49 50 51 53 53 55 56 56 57 58 59 60 61 62 64 65 6.1. El menú ’Archivo’ . . . . . . . . . . . . . . . . . . 6.2. Ajustes de simulación para Fresado ISO . . . . . . 6.3. El menú ’Vista’ . . . . . . . . . . . . . . . . . . . . 6.4. Medición de distancias . . . . . . . . . . . . . . . . 6.5. El menú ’Trayectoria’ . . . . . . . . . . . . . . . . 6.6. Mostrar/Ocultar las trayectorias de la herramienta 6.7. Opciones de simulación de trayectoria . . . . . . . 6.8. El menú ’Herramienta’ . . . . . . . . . . . . . . . . 6.9. Librerı́a de herramientas (herramientas de fresado) 6.10. Ajuste de herramienta y color de la trayectoria . . 6.11. En menú ’Sólido’ . . . . . . . . . . . . . . . . . . . 6.12. Configuración del sólido . . . . . . . . . . . . . . . 6.13. El menú ’Otros’ . . . . . . . . . . . . . . . . . . . . 6.14. Compensación de pieza/herramienta . . . . . . . . 6.15. Configuración de máquina de 5 ejes . . . . . . . . . 6.16. El menú ’Buscar’ . . . . . . . . . . . . . . . . . . . 6.17. La barra de información de simulación (Fresado) . 6.18. La barra de información de simulación (Torneado) 68 69 70 72 74 74 75 76 77 78 80 81 82 83 84 85 86 87 . . . . . . . . . . . . . . . . . . . . . . . . . . . . . . . . . . . . . . . . . . . . . . . . . . . . . . . . . . . . . . . . . . . . . . . . . . . . . . . . . . . . . . . . . . . . . . . . . . . . . . . . . . . . ÍNDICE DE FIGURAS IX 7.1. 7.2. 7.3. 7.4. 7.5. 7.6. El menú ’Comparación de archivos’ . . . . . . . . . . . . . . . El menú ’Ir a’ . . . . . . . . . . . . . . . . . . . . . . . . . . . El menú ’Sincronización’ . . . . . . . . . . . . . . . . . . . . . El menú ’Otros’ . . . . . . . . . . . . . . . . . . . . . . . . . . Ajustes de la comparación de archivos . . . . . . . . . . . . . Resultado de la comparación de archivos con la opción ’Mostrar todas las diferencias’ . . . . . . . . . . . . . . . . . . . . 7.7. Resultado de la comparación de archivos con la opción ’Marcar cambios solamente’ . . . . . . . . . . . . . . . . . . . . . . . . 89 91 92 93 94 8.1. El menú ’Transmisión’ . . . . . . . . . . . . . . . . . . . . . . 8.2. Los menús de ’Máquina’ y ’Configuración’ . . . . . . . . . . . 8.3. Ventana de estado de las transferencias . . . . . . . . . . . . . 97 99 99 9.1. Configuración general . . . . . . . . . . . . . . . . . 9.2. Cuadro de configuración del editor . . . . . . . . . . 9.3. Ajustes de impresión . . . . . . . . . . . . . . . . . . 9.4. Tipos de archivo . . . . . . . . . . . . . . . . . . . . 9.5. Añadir nuevo tipo de archivo . . . . . . . . . . . . . 9.6. Configuración del color . . . . . . . . . . . . . . . . . 9.7. Configuración de los números de bloque . . . . . . . 9.8. Configuración de carga/almacenamiento . . . . . . . 9.9. Configuración de la comparación de archivos . . . . 9.10. Configuración del tipo de máquina . . . . . . . . . . 9.11. Configuración de la simulación . . . . . . . . . . . . 9.12. Ajustes de la librerı́a de herramientas . . . . . . . . 9.13. Configuración de la vista multicanal . . . . . . . . . 9.14. Configuración de la lista de herramientas . . . . . . 9.15. ’Otras’ configuraciones . . . . . . . . . . . . . . . . . 9.16. Configuración de los colores generales . . . . . . . . 9.17. Cuadro de configuración de los comandos externos . 9.18. Cuadro de diálogo para seleccionar los complementos . . . . . . . . . . . . . . . . . . . . . . . . . . . . . . . . . . . . . . . . . . . . . . . . . . . . . . 95 96 . . . . . . . . . . . . . . . . . . . . . . . . . . . . . . . . . . . . 101 105 108 110 111 112 115 119 122 124 127 128 131 133 135 137 138 140 10.1. Ventana de configuración DNC . . . . . . . . . . . . . . . . 10.2. Cuadro para añadir una nueva máquina . . . . . . . . . . . 10.3. Configuración básica del puerto . . . . . . . . . . . . . . . . 10.4. Configuración de la transmisión . . . . . . . . . . . . . . . . 10.5. Configuración de la recepción . . . . . . . . . . . . . . . . . 10.6. Configuración de los directorios de transmisión y recepción 10.7. Información de la versión . . . . . . . . . . . . . . . . . . . . . . . . . . 143 144 145 148 151 154 156 11.1. Diagrama de pines del conector DE-9 . . . . . . . . . . . . . . 160 11.2. Diagrama de pines del conector DB-25 . . . . . . . . . . . . . 161 11.3. Cable serie RS-232 estándar . . . . . . . . . . . . . . . . . . . 162 X ÍNDICE DE FIGURAS 11.4. Dispositivo ’loopback’ con un conector DE-9 . . . . . . . . . . 163 11.5. Dispositivo ’loopback’ con un conector DB-25 . . . . . . . . . 163 12.1. Selección del signo de interrogación 12.2. El cursor de ayuda . . . . . . . . . 12.3. Cuadro desplegable de ayuda . . . 12.4. Botones de la ventana de ayuda . . . . . . . . . . . . . . . . . . . . . . . . . . . . . . . . . . . . . . . . . . . . . . . . . . . . . . . . . . . . . . 165 165 166 166 ÍNDICE DE CUADROS Índice de cuadros 11.1. Interfaz RS-232 de 9 pines . . . . . . . . . . . . . . . . . . . . 160 11.2. Interfaz RS-232 de 25 pines . . . . . . . . . . . . . . . . . . . 161 11.3. Asignación de señales en el cable ’null modem’ . . . . . . . . 162 XI XII ÍNDICE DE CUADROS 1 Introducción Enhorabuena por la compra de CIMCO Edit v6. CIMCO Edit v6 es la última versión de una larga lı́nea de soluciones probadas de edición CNC de CIMCO Integration. 1.1. Novedades en esta versión de CIMCO Edit v6 CIMCO Edit v6 incluye un número significativo de mejoras sobre las versiones anteriores. Nueva interfaz de usuario. La nueva interfaz de usuario de CIMCO Edit v6 sigue los últimos estándares de diseño de interfaces de usuario para Windows. Completa ayuda en-lı́nea. Todo lo que usted necesita saber sobre las funciones del programa y que antes estaba contenido en los manuales de referencia, está ahora en lı́nea y al alcance de su mano. ¿Atascado en una función? La tecla F1 o el botón de Ayuda le llevarán directo a la información que necesita. Motor del editor optimizado. El nuevo motor optimizado del editor carga archivos grandes de forma más rápida y con un uso mı́nimo de la memoria. Configuración flexible. Configuración adaptable de colores, comandos de CN, etc. Protocolo estándar avanzado. El protocolo estándar avanzado le permite comunicarse con múltiples controles CNC simultáneamente. 2 1. Introducción 1.2. Descripción Propósito. Puede usar CIMCO Edit v6 para crear, modificar y comprobar programas de CN para sus máquinas CNC. Si usted tiene una lı́nea de comunicación serie desde el ordenador a la máquina CNC, puede enviar y recibir programas directamente, incluso cuando esté trabajando con otros programas CNC. CIMCO Edit v6 está diseñado para la edición de programas CNC. CIMCO Edit v6 puede distinguir entre varios formatos diferentes incluyendo ISO, APT y Heidenhain por nombrar algunos. Interfaz de usuario. CIMCO Edit v6 dispone de una interfaz de usuario estándar de Windows, con una o más ventanas secundarias por cada archivo abierto. Puede situar las ventanas de los archivos y las barras de herramientas donde desee, pero siempre dentro de la ventana principal. Las funciones de CIMCO Edit v6 pueden ser activadas a través de la barra de menús, la cual le permite encontrar rápidamente los comandos necesarios para una tarea. Los comandos están organizados en grupos lógicos agrupados en pestañas. 1.2. DESCRIPCIÓN Figura 1.1: Interfaz de usuario de CIMCO Edit v6 Funciones. Puede deshacer y rehacer (casi) todas las operaciones realizadas desde que el archivo fue abierto. Puede encontrar la posición de un cambio de herramienta, un cambio en la velocidad de giro del eje o en la velocidad de avance, o mostrar el rango de los ejes X/Y/Z. Si no está seguro de si dos programas CNC son iguales, las funciones de comparación de archivos de CIMCO Edit v6 le ayudarán a localizar las diferencias. La comparación de archivos le permite elegir dos archivos que son colocados dentro de una ventana con dos marcos. Las diferencias son mostradas coloreando la lı́nea en la que se encuentran. Puede repasar los archivos, deteniéndose en cada diferencia. Puede personalizar los colores utilizados para mostrar coordinadas y comandos CN, re-numerar números de bloque y agregar o quitar espacios para mejorar la legibilidad, o disminuir el tamaño del programa o del tiempo de transmisión. El software DNC de CIMCO Edit v6 le permite enviar y recibir programas de CN a sus máquinas en el taller. El archivo puede ser enviado desde una ventana en CIMCO Edit v6 o directamente desde el disco duro. La transmisión del archivo es realizada mientras usted trabaja 3 4 1. Introducción con otros programas CNC. Configuración. CIMCO Edit v6 le ofrece una gran variedad de posibilidades para controlar el comportamiento del editor. La ventana de Configuración está dividida en pestañas: General, Editor e Impresión. En la pestaña General se modifica el aspecto y presentación de las ventanas. Además, puede elegir si un archivo puede ser mostrado en más de una ventana, y si las modificaciones realizadas con otro programa en un archivo abierto en CIMCO Edit v6 deberı́an ser indicadas. Puede elegir si desea barras de desplazamiento o no, y la velocidad del teclado puede ser programada en la pestaña Editor. La apariencia de los programas CNC impresos es controlada en la pestaña Impresión. Defina una cabecera y/o un pie de impresión. Si usted tiene una impresora a color, puede seleccionar la opción de usar colores. CIMCO Edit v6 dispone de 5 plantillas diferentes para máquinas CNC distintas. Puede configurar el comportamiento de las funciones y cómo aparece el código CN en la ventana del Editor. La función de búsqueda en el menú ’Buscar’ del Editor necesita una definición de Cambio de herramienta, Cambio de velocidad de avance, etc. Esta definición se realiza aquı́. Dónde encontrar más información. En el capı́tulo Archivo del manual de referencia se describen todas las funciones de CIMCO Edit v6. También se puede acceder a muchas de las funciones a través de uno de los iconos. La configuración de los Tipos de máquina se describe en Tipos de archivo. Si necesita ayuda para configurar una lı́nea de comunicación serie, puede consultar Configuración DNC y Descripción de la comunicación serie. Los contenidos de la ayuda son accesibles a través del icono ? en la parte superior derecha de las ventanas, la tecla F1, o el botón Ayuda. El capı́tulo Ayuda ofrece una introducción a los contenidos de la ayuda. 1.3. INFORMACIÓN DE LA LICENCIA 1.3. Información de la licencia La información en este documento está sujeta a cambios sin previo aviso y no representa un compromiso por parte de CIMCO Integration. El software descrito en este documento puede ser usado o copiado sólo de acuerdo con los términos de la licencia. El comprador puede realizar una copia de seguridad del software, pero ninguna parte de este manual de usuario puede ser reproducido, almacenado en un sistema de recuperación, o transmitido de cualquier forma o por cualquier medio electrónico o mecánico, incluyendo el fotocopiado y la grabación, para cualquier otro propósito que no sea el uso personal del comprador, sin un permiso previo por escrito de CIMCO Integration. 5 6 1. Introducción TÉRMINOS DE USO DEL SOFTWARE - CIMCO Edit v6 Fecha: Diciembre 2011 Copyright 1991-2011 CIMCO Integration Producto: CIMCO Edit v6.x Aviso: CIMCO Integration se reserva el derecho de realizar modificaciones y mejoras en el software en cualquier momento y sin ningún tipo de aviso previo. Licencia de Software Usted tiene el derecho de usar el número de licencias del programa en cuestión que haya comprado a CIMCO Integration. Usted no puede distribuir copias del programa o de los documentos relacionados a ninguna persona o empresa. Usted no puede modificar o traducir el programa ni la documentación relacionada sin el consentimiento previo por escrito de CIMCO Integration. Renuncia a garantı́as y responsabilidades CIMCO Integration no ofrece ninguna garantı́a, ya sea de forma expresa o implı́cita, con respecto al software, su calidad, rendimiento, comercialización o idoneidad para ningún propósito en particular. El comprador asume todo el riesgo en cuanto a la calidad y rendimiento del software. En el caso de que el software resultase defectuoso después de su compra, el comprador (y no CIMCO Integration, sus distribuidores o minoristas) asume todos los costes derivados de los servicios y reparaciones necesarios de los da~ nos y perjuicios ocasionados. En ninguna circunstancia CIMCO Integration será responsable de los da~ nos directos, indirectos o consecuentes como resultado de cualquier defecto en el software, incluso si CIMCO Integration habı́a sido avisado de la posibilidad de dichos da~ nos. Algunos tribunales y jurisdicciones no permiten la exclusión o limitación de las garantı́as o responsabilidades por da~ nos accidentales o consecuentes, de modo que las limitaciones o exclusiones citadas anteriormente pueden no ser de aplicación para usted. AVISO: El software adjunto es confidencial y propiedad de CIMCO Integration. No se permite el uso o divulgación del mismo fuera de los términos establecidos en la licencia por escrito con CIMCO Integration. 1.3. INFORMACIÓN DE LA LICENCIA Copyright (c) 1991-2011 CIMCO Integration. Todos los derechos reservados. ESTE SOFTWARE CONTIENE INFORMACIÓN CONFIDENCIAL Y SECRETOS DE COMERCIO DE CIMCO INTEGRATION. EL USO, DIVULGACIÓN O REPRODUCCIÓN DE ESTE SOFTWARE ESTÁ TOTALMENTE PROHIBIDO SIN EL CONSENTIMIENTO PREVIO Y POR ESCRITO DE CIMCO INTEGRATION. DNC-Max, CIMCO Edit, y el logo de CIMCO son marcas comerciales de CIMCO Integration. Microsoft, Windows, Win32, y Windows NT son marcas comerciales o marcas registradas de Microsoft Corporation. Otras marcas y nombres de productos son marcas comerciales o marcas registradas de sus respectivos titulares. 7 8 1. Introducción 9 Instalación Para instalar CIMCO Edit v6, siga las instrucciones indicadas a continuación. 1. Localice los archivos de instalación. Si ha recibido CIMCO Edit v6 en un CD-ROM, abra el directorio CIMCO Edit v6 del CD. Si ha recibido CIMCO Edit v6 por correo electrónico, guarde el archivo en un directorio temporal. 2. Ejecute el programa de instalación. Inicie el programa de instalación haciendo doble clic en el archivo de instalación de CIMCO Edit v6. Figura 2.1: Programa de instalación de CIMCO Edit v6 3. Copie su fichero de claves. Si no tiene un fichero de claves y desea instalar una versión de evaluación, continúe en el paso siguiente. Si ha recibido un fichero de claves, éste debe ser copiado en el directorio del programa una vez finalizado el proceso de instalación. 4. Iniciando el editor por primera vez. Una vez finalizada la instalación y copiado el fichero de claves, está listo para iniciar el editor por primera vez. Haga clic en el icono del programa en su escritorio. Figura 2.2: CIMCO Edit v6 Cuando se inicie el editor, verifique que el nombre de su empresa se muestra en el campo Licencia para en el cuadro Acerca de. Si no es ası́, puede que haya olvidado copiar el fichero de claves en el directorio del programa. 10 2. Instalación Nota: Si está ejecutando una versión de evaluación, el nombre de la licencia es DEMO VERSION. 11 Base de datos En este capı́tulo son descritas las funciones de la pestaña Base de datos. Las funciones en CIMCO Edit v6 se activan usando los iconos apropiados en la barra de menús. Los comandos están organizados en grupos lógicos en las diferentes pestañas. Si la función puede ser ejecutada desde la barra de herramientas o mediante teclas de acceso rápido, el icono correspondiente y el atajo de teclado son mostrados junto al nombre del comando. Nota: La base de datos es opcional y estará presente en el Editor sólo si también ha comprado la base de datos. 3.1. Base de datos Esta sección describe las funciones del menú Base de datos, desde el que todos los comandos pueden ser ejecutados. Figura 3.1: El menú ’Base de datos’ Explorador / / Ctrl+E Abre la ventana de la base de datos. El cuadro de diálogo siguiente aparece al iniciar sesión en la base de datos. 12 3. Base de datos Figura 3.2: Inicio de sesión en la base de datos Introduzca su nombre de usuario y contraseña en los campos correspondientes y haga clic en Aceptar. Puede encontrar más información sobre Derechos de usuario en the Installation Guide. Finalizar sesión / Le permite salir de la sesión actual en la base de datos. El explorador del NC-Base se cierra cuando finaliza la sesión en la base de datos. Nota: Por defecto, el explorador del NC-Base finaliza sesión automáticamente después de 5 minutos. Puede especificar el tiempo de cierre automático de sesión en the Installation Guide. Ajustes / Aquı́ puede configurar la base de datos. Para configurar la base de datos, seleccione Base de datos, Ajustes o haga clic en el icono correspondiente. Por favor, consulte el capı́tulo the Installation Guide para más información. 3.2. BUSCAR 3.2. 13 Buscar Esta sección se ocupa de las funciones de búsqueda en la base de datos. El menú Buscar contiene las funciones descritas a continuación para el tratamiento de los archivos. Para más detalles sobre los ajustes de búsqueda, vea the Installation Guide. Figura 3.3: El menú ’Buscar’ Cola / Encuentra todos los programas en la cola de importación. Haga clic en este icono para mostrar una lista de todos los programas en la cola de importación. Nota: Los programas en cola son marcados con una cruz roja en el icono correspondiente. Los programas en la cola de importación pueden ser aceptados o rechazados, y sólo los programas aprobados pueden ser editados. La función de cola sólo puede ser utilizada con DNCMax activado. Los programas recibidos usando las opciones de auto recepción o auto importación de DNC-Max pueden ser situados en la cola. Encontrar programas recibidos desde CNCs / Encuentra todos los programas en la cola recibidos desde CNCs. Haga clic en este icono para mostrar una lista de los programas recibidos desde controles CNC que están situados en la cola. Encontrar programas auto importados / Encuentra todos los programas auto importados en la cola. Haga clic en este icono para obtener una lista de todos los programas auto importados que están situados en la cola. Nota: La función de auto importación sólo puede ser utilizada con DNC-Max habilitado. Últimas 24 horas / Encuentra todos los programas modificados en las últimas 24 horas. Haga clic en este icono para mostrar una lista de programas que han sido modificados en las últimas 24 horas. 14 3. Base de datos Encontrar modificados últimos 7 dı́as / Encuentra todos los programas modificados en los últimos 7 dı́as. Haga clic en esta opción para obtener una lista de programas que han sido modificados en los últimos 7 dı́as. Bloqueados / Encuentra todos los programas bloqueados. Haga clic en este icono para mostrar una lista de todos los programas bloqueados. Aviso: Para buscar programas bloqueados, la función Usar sistema de bloqueo debe estar activada en la configuración de NC-Base bajo ’Configuración del servidor’ - ’Avanzado’. Encontrar desbloqueados / Encuentra todos los programas desbloqueados. Haga clic en esta opción para obtener una lista de todos los programas desbloqueados. Aviso: Para buscar programas bloqueados, la función Usar sistema de bloqueo debe estar activada en la configuración de NC-Base bajo ’Configuración del servidor’ - ’Avanzado’. Lectura / Escritura / Encuentra todos los programas de lectura/escritura. Haga clic en este icono para obtener una lista de todos los programas de lectura/escritura. Nota: Para buscar programas de lectura/escritura, la opción Usar sistema de sólo-lectura debe estar activada en la configuración de NC-Base bajo ’Configuración del servidor’ - ’Avanzado’. Encontrar sólo-lectura / Encuentra todos los programas de sólo-lectura. Haga clic en esta opción para mostrar una lista de todos los programas de sólo-lectura. Nota: Para buscar programas de sólo-lectura, la opción Usar sistema de sólo-lectura debe estar activada en la configuración de NC-Base bajo ’Configuración del servidor’ - ’Avanzado’. Eliminados / Encuentra todos los programas eliminados. Haga clic en este icono para mostrar una lista de todos los programas eliminados. 3.3. PROGRAMA 3.3. 15 Programa En este capı́tulo se describe la pestaña Programa de la Base de datos. El menú Programa contiene las funciones descritas más abajo para la edición de archivos. Para más información acerca de los ajustes del programa, consulte the Installation Guide. Figura 3.4: El menú ’Programa’ Información / Muestra la información para el programa o programas seleccionados. Nota: La información del programa puede ser especificada para los campos definidos en the Installation Guide. Copiar información de programa / Copia la información del programa seleccionado. Pegar información de programa / Pega la información en el programa seleccionado. Abrir / Abre el archivo seleccionado. Haga clic en este icono para abrir el archivo seleccionado con la aplicación asociada a la extensión del archivo (p.ej. *.pdf se abrirá con Acrobat Reader, *.doc con Microsoft Word, etc.). Abrir con CIMCO Edit / Abre el archivo seleccionado en CIMCO Edit. Haga clic en este icono para abrir los archivos seleccionados en CIMCO Edit para visualizarlos o editarlos. Comparar / Compara los programas seleccionados. Haga clic en esta opción para abrir los archivos seleccionados en el comparador de archivos de CIMCO Edit. Cuando selecciona dos Programas 16 3. Base de datos y los compara, los programas de CN correspondientes son por lo general también comparados. Si quiere comparar archivos asociados, debe seleccionarlos. Puede comparar archivos asociados de diferentes Programas. Ver informe de versión / Ver el informe de versiones para el archivo seleccionado. Nota: Para ver informes de versiones, la opción Usar sistema de control de versiones debe estar activada en la configuración de NCBase bajo ’Configuración del servidor’ - ’Avanzado’. Mostrar notas de archivo / Muestra las notas del archivo. Añadir programa / Añade un nuevo programa a la base de datos. Al hacer clic en este icono, aparece el siguiente cuadro de diálogo: Figura 3.5: Cuadro de diálogo ’Añadir programa’ • Máquina: Seleccione la máquina a la que se añadirá el nuevo programa. • Archivo: Los archivos pueden ser añadidos de la siguiente forma: Archivo existente: Añade un archivo existente al grupo de máquinas seleccionado. Seleccione el programa que desea añadir y haga clic en Abrir. 3.3. PROGRAMA Figura 3.6: Añadir archivo existente Archivo nuevo: Crea un archivo vacı́o y lo añade a la máquina seleccionada. Introduzca un nombre descriptivo en el campo Programa y haga clic en ’Añadir’. Si fuera necesario, puede añadir el archivo antes de introducir cualquier otra información sobre el archivo (p.ej. Cliente, Descripción, etc.). Haga clic en Cancelar para salir del cuadro de diálogo sin introducir ninguna información. Figura 3.7: Añadir archivo nuevo 17 18 3. Base de datos Archivo Mazatrol vacı́o: Crea un archivo Mazatrol vacı́o y lo añade a la máquina seleccionada. Proceda de igual forma que para añadir un nuevo archivo. Aviso: El editor debe tener licencia para el Visor Mazatrol para usar esta opción. Añadir programa actual / Añade el programa en la ventana actual a la base de datos. Proceda de igual forma que para añadir un nuevo archivo. Copiar programa / Copia el programa seleccionado. Proceda de igual forma que para añadir un nuevo archivo. Asociar archivo(s) / Asocia un archivo o archivos a un programa. Puede asociar cualquier archivo apropiado al programa (p.ej. imágenes digitales en formato jpeg, dibujos en formato pdf, etc.). Nota: Para formatos como jpeg, bmp, y pdf la vista previa del archivo está activa, pero no para formatos de archivo no soportados. Añadir/Actualizar archivo de notas / Añade o actualiza un nuevo archivo de notas. Añadir/Actualizar lista de herramientas / Añade o actualiza una nueva lista de herramientas. Nota: Por defecto, se genera una lista de herramientas automáticamente al añadir nuevos programas (puede ser desactivada seleccionando la opción Deshabilitar listas de herramientas en ’Configuración del servidor’ - ’Archivos asociados’). Si todavı́a quiere añadir una lista de herramientas, aparece el siguiente mensaje: Haga clic en Sı́ para reemplazar la lista de herramientas existente por una nueva. Haga clic en No para abortar la operación. 3.3. PROGRAMA Haga clic en Sı́ para añadir una lista de herramientas existente. Haga clic en No para generar una nueva lista de herramientas de forma automática. Haga clic en Cancelar para cancelar la operación. Añadir/Actualizar hoja de reglajes / Añade o actualiza una nueva hoja de reglajes. Proceda de igual forma que para añadir una lista de herramientas. Eliminar / Eliminar los programas seleccionados. Nota: Los programas eliminados pueden ser recuperados (por favor, consulte Restaurar programas eliminados para más información). Purgar / Elimina de forma permanente los archivos seleccionados. Aviso: Los programas que han sido purgados NO pueden ser recuperados. Recuperar / Recupera los programas seleccionados. Aviso: Los programas eliminados de forma permanente no pueden ser recuperados. 19 20 3. Base de datos 3.4. Estado Esta sección describe las funciones de Estado. El menú de Estado contiene las funciones descritas más abajo para tratamiento de archivos. Por favor, consulte el capı́tulo the Installation Guide para más información. Figura 3.8: El menú ’Estado’ Bloquear / Bloquea los programas seleccionados. Nota: Los programas bloqueados no pueden ser transferidos a las máquinas CNC. Para bloquear un programa, vaya a ’Configuración del servidor’ - ’Avanzado’, y seleccione la opción Usar sistema de bloqueo. Desbloquear / Desbloquea los programas seleccionados. Sólo-lectura / Marca los programas seleccionados como sólo-lectura. Nota: Cuando un programa es marcado como sólo-lectura, puede ser simulado (en la pestaña de simulación) pero no editado. Para usar esta opción, seleccione la opción Usar sistema de sólo-lectura bajo ’Configuración del servidor’ - ’Avanzado’. Lectura / Escritura / Establece los programas seleccionados como lectura/escritura Aceptar / Acepta un archivo importado. Haga clic en este icono para aceptar el archivo importado con el nombre definido en la auto recepción o auto importación de DNC-Max. Nota: Los programas en la cola de importación pueden ser aceptados o rechazados. La función de cola sólo puede ser utilizada con el DNC-Max habilitado (vea también Buscar, Cola). 3.4. ESTADO Aceptar archivo importado como / Acepta el archivo importado con un nombre diferente. El siguiente cuadro de diálogo le permite introducir un nombre de archivo. Figura 3.9: Introducir un nuevo nombre de programa Nuevo nombre de programa: Introduzca un nuevo nombre de programa y haga clic en Aceptar. Haga clic en Cancelar para salir sin introducir un nuevo nombre para el archivo. Ver archivos importados / Muestra una vista previa del programa importado. Esta función le permite ver el archivo antes de ser aceptado o rechazado. Comparar con archivo importado / Compara el archivo importado con un programa en la cola. Esto le permite inspeccionar el archivo antes de ser aceptado o rechazado. Rechazar / Rechaza un archivo importado. Añadir comentario / Añade un comentario de cambio al programa seleccionado. Al seleccionar esta opción aparece el siguiente cuadro de diálogo: 21 22 3. Base de datos Figura 3.10: Añadir comentario de cambio En el campo Comentario de cambio, seleccione un comentario y haga clic en Aceptar para insertarlo. Para añadir su propio comentario, seleccione ’Otro cambio’, introduzca su comentario en el campo ¿Motivo del cambio?, y haga clic en Aceptar. Para cancelar la operación, haga clic en Cancelar. Cambiar estado / Cambia el estado del programa. 3.5. TRANSFERIR 3.5. Transferir En este capı́tulo se describen los comandos de transferencia de la base de datos. El menú Transferir contiene las funciones descritas más abajo para realizar transferencias de archivos directamente desde la base de datos. Puede encontrar información sobre los ajustes de transferencia en the Installation Guide. Figura 3.11: El menú ’Transferir’ Enviar / Envı́a los programas seleccionados. Al seleccionar esta opción aparece el siguiente mensaje: Haga clic en Sı́ para enviar el archivo. Si desea cancelar la operación, haga clic en No. Si hay asociadas varias máquinas CNC con un grupo de máquinas de NC-Base, debe seleccionar primero una máquina en el cuadro de diálogo. Finalmente, haga clic en Aceptar en el cuadro ’Información, archivo asignado a la cola de transmisión’. Nota: Necesita DNC-Max para enviar programas de CN, y DNC-Max debe estar configurado para esta operación. También es posible enviar programas desde NC-Base usando el módulo DNC del Editor (opcional). Por favor, póngase en contacto con su distribuidor local para obtener información sobre los ajustes DNC requeridos. Detener transferencia DNC actual / Detiene la transferencia DNC actual (sólo cuando se usa la opción DNC del Editor). 23 24 3. Base de datos Recibir / Recibe los programas seleccionados en la base de datos. Los archivo existentes son sobrescritos. Al seleccionar esta opción aparece el siguiente mensaje: Haga clic en Sı́ para recibir el archivo. Para cancelar la recepción, haga clic en No. Si hay asociadas varias máquinas CNC con un grupo de máquinas de NC-Base, debe seleccionar primero una máquina en el cuadro de diálogo. Finalmente, haga clic en Aceptar en el cuadro ’Información, archivo asignado a la cola de recepción’. Nota: Necesita DNC-Max para enviar programas de CN, y DNC-Max debe estar configurado para esta operación. Si DNC-Max está en uso, los programas de CN se recibirán normalmente de forma automática. También es posible enviar programas desde NC-Base usando el módulo DNC del Editor (opcional). Por favor, póngase en contacto con su distribuidor local para obtener información sobre los ajustes DNC requeridos. Recibir nuevo programa / Recibe un programa en una nueva ventana. 3.6. COPIA DE SEGURIDAD 3.6. Copia de seguridad Este capı́tulo hace referencia a las funciones de Copia de seguridad de la base de datos. Este menú contiene las funciones descritas más abajo para la realización de respaldos y restauraciones de los archivos de la base de datos. Por favor, consulte the Installation Guide para más información. Figura 3.12: El menú ’Copia de seguridad’ Restaurar / Restaura el programa seleccionado. Haciendo clic en este icono se abrirá el siguiente cuadro de diálogo: Figura 3.13: Restaurar 25 26 3. Base de datos • Lista de copias de seguridad: Muestra una lista de todas las copias de seguridad disponibles para el archivo. En la parte inferior se muestra también una vista previa del contenido. • Ayuda: Abre los contenidos de la ayuda. • Abrir: Abre el archivo con la aplicación asociada a la extensión. • Purgar todo: Elimina todas las copias de seguridad listadas. • Comparar: Compara la copia de seguridad seleccionada con la versión actual. También puede comparar dos copias de seguridad si selecciona ambas en la lista superior. • Suprimir: Elimina la copia de seguridad seleccionada. • Restaurar: Restaura la copia de seguridad seleccionada. • Cerrar: Cierra el cuadro de diálogo. Restaurar última copia de seguridad / Restaura la última copia de seguridad de los programas seleccionados. Aviso: La última copia de seguridad creada es restaurada. Comparar con última copia / Compara el archivo seleccionado con la última copia de seguridad. Copia de seguridad / Realiza una copia de seguridad de los programas seleccionados. 3.7. CLIENTES 3.7. 27 Clientes Esta sección describe la función de la base de datos Clientes. El menú Clientes contiene las funciones descritas más abajo para el tratamiento de archivos. Puede encontrar información sobre los ajustes de Clientes en the Installation Guide. Figura 3.14: En menú ’Cliente’ Añadir cliente / Haga clic en este icono para añadir un nuevo cliente a la base de datos. El siguiente diálogo aparece al seleccionar esta opción: Figura 3.15: Añadir cliente Introduzca los datos del cliente en los campos correspondientes y cierre el cuadro de diálogo haciendo clic en Añadir. Si desea salir sin introducir ningún dato, haga clic en Cancelar. 28 3. Base de datos Modificar cliente / Haga clic en esta opción para modificar un cliente en la base de datos. Eliminar cliente / Haga clic en esta opción para eliminar un cliente de la base de datos. 3.8. ADMINISTRACIÓN 3.8. Administración En este capı́tulo se describe el menú Administración de la base de datos. Las funciones mencionadas más abajo son utilizadas para la administración del sistema. Puede encontrar más información sobre como configurar esta opción en the Installation Guide. Figura 3.16: El menú ’Administración’ Ajustes / Haga clic en este icono para configurar la base de datos. Por favor, consulte la sección the Installation Guide para más información sobre como configurar la base de datos. Registro del sistema / Abre el explorador del registro del sistema. Figura 3.17: Registro del sistema 29 30 3. Base de datos • Programa: Use este campo para especificar un nombre de programa. Ejemplo: Para encontrar todos los eventos para el programa MOULD1, especifique MOULD1 en este campo. Para encontrar todos los eventos para programas que contengan MOULD en el nombre de programa, especifique *MOULD*. Nota: Está permitido el uso de caracteres comodı́n. • Identificación de usuario: Especifique la información de usuario en este campo. • Tipo de evento: Use este campo para especificar el tipo de evento. Deje el campo en blanco para mostrar todos los tipos de eventos. • Fecha / Hora: Use este campo para especificar las fechas o perı́odos que deben ser buscados. • Desde: Use este campo para especificar la fecha que debe ser buscada. • A: Use este campo para especificar la fecha que debe ser buscada. • Exportar: Exporta el archivo de registro. • Borrar: Borra todos los campos de búsqueda. • Buscar: Haga clic en este botón para buscar en el registro. • Salir: Cierra la ventana del registro. Exportar lista / Haga clic en este icono para exportar la búsqueda actual a un archivo. Imprimir lista de programas / Haga clic en este icono para imprimir la actual lista de programas. Cambiar contraseña / Cambia la contraseña para el usuario actual. 31 Editor Esta sección describe las funciones en la pestaña del Editor. Las funciones en CIMCO Edit v6 se activan usando los iconos apropiados en la barra de menús. Los comandos están organizados en grupos lógicos en las diferentes pestañas. Si una función puede ser ejecutada a través de la barra de iconos o mediante teclas de acceso rápido, el icono correspondiente o el atajo de teclado son mostrados junto al nombre del comando. 4.1. Archivo En este capı́tulo se describen los comandos en el menú Archivo. Este menú contiene las funciones descritas más abajo para la edición de archivos. Puede acceder a la configuración de archivos usando el icono . Para obtener más detalles sobre los ajustes de archivos, haga clic en el icono correspondiente o vea Configuración general del editor. Nota: Las funciones de Archivo descritas a continuación también pueden ser activadas a través del icono . Figura 4.1: El menú ’Archivo’ Nuevo / / Ctrl+N Se abre una ventana vacı́a, lista para introducir código. Nota: Configure el tipo de máquina para el programa haciendo clic en el icono . Abrir / / Ctrl+O El cuadro de diálogo de abrir archivo le permite abrir un programa existente. 32 4. Editor Haga clic en la flecha abajo junto al icono Abrir para mostrar una lista de los archivos usados recientemente. Haga clic en cualquiera de ellos para abrirlo. Cerrar / / Ctrl+F4 Cierra la ventana en uso. Se le preguntará si desea guardar los cambios en el caso de que el archivo haya sido modificado. Cerrar todo / Cierra todas las ventanas abiertas. Se le preguntará si desea guardar los cambios para todos los archivos modificados. Guardar / / Ctrl+S Guarda el programa CNC actual. Guardar todo / Guarda todos los programas CNC abiertos con sus nombres actuales. Guardar como / Guarda el programa CNC en uso con un nuevo nombre. Imprimir / / Ctrl+P Imprime el programa CNC actual. Si desea imprimir parte de un programa, seleccione primero el área que le interesa y haga clic en Imprimir. también se encuentra en la barra de herraEl icono de impresión mientas superior del Editor. Ajustes de impresión / Abre el cuadro de diálogo para la configuración de la impresión. Ajustes generales / Esta opción le permite configurar los ajustes generales del programa ¡PROGRAM¿. También puede acceder a la configuración a través de icono . Por favor, consulte el capı́tulo Configuración general del editor para más detalles. 4.2. TIPO DE ARCHIVO 4.2. Tipo de archivo Esta sección describe como configurar los ajustes del Tipo de archivo. El icono le permite acceder a la configuración general de los tipos de archivo. Los ajustes del Tipo de archivo determinan como se realiza la re-numeración, búsqueda de cambios de herramienta, configuración de la simulación, ajustes de colores, dónde guardar los archivos, etc. Figura 4.2: El menú ’Tipo de archivo’ Tipo de archivo / Seleccione el tipo de archivo de esta lista desplegable. Colores / Abre el cuadro de diálogo para configurar las opciones de color. Ajustes de numeración / Abre el cuadro de diálogo para configurar la numeración de los bloques. Directorios / Extensiones / Abre el cuadro de diálogo para configurar los directorios y extensiones. Modelos de máquina / Abre el cuadro de diálogo para configurar los parámetros especı́ficos del modelo de máquina. Otros ajustes / Abre el cuadro de diálogo para configurar otros ajustes del editor. Configuración - Tipo de archivo / Aquı́ puede configurar los ajustes de los tipos de archivo. El tipo de archivo determina los colores, la sintaxis, etc. 33 34 4. Editor 4.3. Editar En este capı́tulo se describen las funciones habituales para la edición de texto. Puede usar el icono para acceder a la configuración general del menú Editar. Figura 4.3: El menú ’Editar’ Se puede seleccionar una parte del texto arrastrando el cursor desde el punto de inicial de la selección hasta el punto final, mientras se mantiene presionado el botón izquierdo del ratón. El color de fondo del texto seleccionado cambia para destacar el área seleccionada. Copiar / / Ctrl+C Copia el texto seleccionado al portapapeles. Cortar / / Ctrl+X Elimina el texto seleccionado y lo guarda temporalmente en el portapapeles. Pegar / / Ctrl+V Inserta el contenido del portapapeles en la posición actual del cursor. Seleccionar todo / / Ctrl+A Selecciona todo el contenido del archivo. Deshacer / / Ctrl+Z Deshace la última operación de edición. Rehacer / / Ctrl+Y Rehacer la última operación deshecha. Puede rehacer todas las operaciones deshechas realizadas desde la última vez que se abrió el archivo. Borrar / / Del Elimina la parte seleccionada del programa CNC. Para mover una parte de un programa, seleccione la sección del programa que desea mover, luego Cortar, mueva el cursor a la posición deseada y use la función Pegar descrita más arriba. 4.3. EDITAR Marcar/Eliminar rango / 35 / Ctrl+M En esta ventana puede especificar un rango de lı́neas o números de bloque para ser marcados o eliminados. Figura 4.4: Cuadro de diálogo ’Marcar/Eliminar’ Añadir archivo / Añade un archivo al final de la ventana actual. Insertar archivo / Inserta un archivo en la ventana actual. Figura 4.5: Cuadro de diálogo para ’Insertar archivo’ 36 4. Editor 4.4. Buscar Este capı́tulo describe las funciones de búsqueda de datos en el archivo. Todas las funciones son accesible a través de la barra de iconos del menú Buscar. Figura 4.6: El menú ’Buscar’ Buscar / / Ctrl+F En el cuadro de diálogo que aparece, puede especificar una secuencia de texto y buscarla en todo el programa CNC. También puede escoger una de las operaciones definidas en vez de una secuencia de texto. Figura 4.7: Cuadro de diálogo de búsqueda Buscar anterior / / Shift+F3 Encuentra la coincidencia previa de la secuencia de búsqueda en el programa CNC. Buscar siguiente / / F3 Encuentra la próxima coincidencia de la secuencia de búsqueda en el programa CNC. Reemplazar / / Ctrl+H Reemplaza una secuencia especı́fica en el programa CNC con otra secuencia. Especifique la secuencia buscada y la secuencia de reemplazo en el cuadro de diálogo. 4.4. BUSCAR Ir a lı́nea/bloque / 37 / Ctrl+J Localiza un número de lı́nea o de bloque en la ventana actual. Cambio de herramienta siguiente / Ir al siguiente cambio de herramienta. Cambio de herramienta anterior / Ir al anterior cambio de herramienta. 38 4. Editor 4.5. Ventana Esta sección describe cómo pueden ser organizadas las sub-ventanas que contienen los programas CNC. Haga clic en ’Ventana’ en la parte superior derecha de la barra de menús. Se abrirá un menú desplegable con cuatro modos de visualizar los programas abiertos: Figura 4.8: El menú ’Ventana’ Cascada Sitúa los archivos abiertos en una cascada de ventanas superpuestas en el área de trabajo. Organizar iconos Reúne los iconos de los programas CNC minimizados en la esquina inferior izquierda de la ventana. Mosaico horizontal Sitúa los archivos abiertos en ventanas horizontales de edición en el área de trabajo del programa. Mosaico vertical Sitúa los archivos abiertos en ventanas verticales de izquierda a derecha en el área de trabajo. Los nombres de los archivos que se encuentran abiertos son listados en la parte inferior del menú desplegable. Al hacer clic en un archivo para seleccionarlo, aparece una marca de selección al principio de la lı́nea. La parte superior del cuadro de diálogo y la correspondiente pestaña son activadas en la ventana del editor. Esto le permite ver qué ventana ha activado. 4.6. AYUDA 4.6. 39 Ayuda En esta sección se describen los comando del menú de ayuda. El sistema de ayuda de CIMCO Edit v6 es explicado en Uso de la ayuda. Haga clic en ’Ayuda’ en la parte superior derecha de la barra de menús. Se abrirá el menú desplegable siguiente con las opciones que se describen a continuación: Figura 4.9: El menú ’Ayuda’ Contenidos de la ayuda Abre el archivo de ayuda de CIMCO Edit v6. Ir a la página web de CIMCO Le conduce directamente a la página web de CIMCO si su ordenador está conectado a Internet. Descargar la última versión Haga clic en esta opción para descargar directamente la última versión de CIMCO Edit v6. Nota: Este comando no estará disponible si selecciona la opción Ocultar ’Descargar la última versión’ en la configuración general del Editor. Acerca de Muestra información sobre CIMCO Edit v6 y CIMCO Integration. 40 4. Editor 41 Funciones CN Este capı́tulo describe las funciones de CN presentes en la barra de iconos de CIMCO Edit v6. Puede acceder a la configuración de estas funciones usando el icono . Con las funciones de CN, los programas CNC pueden ser construidos o cambiados rápidamente. Las funciones en CIMCO Edit v6 son activadas usando los iconos adecuados en la barra de iconos. Los comandos están organizados en grupos lógicos en las diferentes pestañas. Si se puede acceder a una función a través de la barra de iconos o mediante teclas de acceso rápido, el icono o el atajo de teclado son mostrados junto al nombre del comando. 5.1. Números de bloque Este capı́tulo describe las funciones referentes a la apariencia del programa CNC. Por ejemplo, los comandos y los números de bloque pueden ser cambiados desde este menú. Figura 5.1: El menú ’Números de bloque’ Renumerar / / Ctrl+T Inserta números de bloque en el programa de CN (o re-numera los números de bloque si ya existen algunos en el programa). Eliminar / Elimina todos los números de bloque del programa CNC. Ajustes de numeración / Abre el cuadro de configuración de los números de bloque. Poe favor, consulte Números de bloque para más información. 42 5. Funciones CN 5.2. Insertar / Eliminar Las funciones del menú Insertar / Eliminar le permiten escribir y editar rápidamente programas de CN. Figura 5.2: El menú ’Insertar / Eliminar’ Marcar / Eliminar rango / / Ctrl+M Selecciona o elimina un rango de lı́neas. Omitir bloques / Añade el carácter de omisión de bloques a una o más lı́neas. Este carácter se puede configurar en los ajustes del tipo de archivo. Eliminar omisión de bloques / Elimina cualquier carácter de omisión de bloques. Espacios / Inserta espacios en blanco entre los comandos del programa CNC donde no haya un carácter de espacio entre dos de ellos para mejorar la lectura del programa por parte del usuario. Los caracteres de espacio existentes son dejados tal y como están. Suprimir espacios en blanco / Elimina todos los caracteres de espacio y signos de tabulación del programa CNC (espacios en blanco). Eliminar lı́neas vacı́as / Elimina las lı́neas vacı́as del programa de CN. Eliminar comentarios / Elimina los comentarios en el programa de CN. Secuencias / Añade una secuencia en la posición indicada de una o más lı́neas. Eliminar secuencias / Elimina la secuencia indicada del programa CNC. 5.2. INSERTAR / ELIMINAR Insertar macros de supervisión / Inserta macros de monitorización en el programa de CN, para operaciones como cambio en la velocidad de avance (F), cambio de la velocidad de giro del cabezal (S) o cambio de herramienta (T) entre otras. Las macros de supervisión se identifican por la etiqueta DPRNT al comienzo de la lı́nea o bloque. Eliminar macros de supervisión / Elimina las macros de monitorización existentes en el programa de CN. Auto insertar espacios / Inserta espacios en blanco de forma automática en el programa. Mayúsculas / / Ctrl+U Cambia el texto seleccionado a mayúsculas. Si no se selecciona ningún texto, cambia a mayúsculas todo el archivo. Minúsculas / / Ctrl+Shift+U Cambia el texto seleccionado a minúsculas. Si no hay ningún texto seleccionado, se cambia todo el archivo a minúsculas. 43 44 5. Funciones CN 5.3. Transformar En este capı́tulo se describe la función Transformar, que le permite escribir y cambiar rápidamente programas de CN. Figura 5.3: El menú ’Transformar’ Ajustar velocidad de avance / En este cuadro de diálogo es posible ajustar la velocidad de avance del programa activo. Para esto, seleccione y arrastre el puntero o haga clic a los lados de la barra de desplazamiento del puntero, o introduzca la nueva velocidad de avance en el campo Nueva velocidad de avance (continúe leyendo para más información). Haga clic en Cancelar para cerrar esta ventana sin aplicar los cambios. Figura 5.4: Ventana de ajuste de la velocidad de avance • Nueva velocidad de avance: Introduzca en este campo el porcentaje de variación de la velocidad de avance. • Valor mı́nimo: Introduzca la velocidad de avance mı́nima en este campo. • Valor máximo: Introduzca la velocidad de avance máxima en este campo. • Cuando mayor o igual que: Sólo serán modificadas las velocidades de avance que sean mayores o iguales que el valor especificado en este campo. 5.3. TRANSFORMAR • Cuando menor o igual que: Sólo serán modificadas las velocidades de avance que sean menores o iguales que el valor especificado en este campo. • Decimales: Introduzca en este campo el número de decimales a la derecha del punto decimal. • Sólo selección: Seleccione esta opción para modificar la velocidad de avance solamente en los bloques de programa seleccionados. Ajustar velocidad de giro / En este cuadro de diálogo es posible ajustar la velocidad de giro del eje del programa activo. Para esto, seleccione y arrastre el puntero o haga clic a los lados de la barra de desplazamiento del puntero, o introduzca la nueva velocidad de giro en el campo Nueva velocidad de giro (continúe leyendo para más información). Haga clic en Cancelar para cerrar esta ventana sin aplicar los cambios. Figura 5.5: Ventana de ajuste de la velocidad de giro • Nueva velocidad de giro: Introduzca en este campo el porcentaje de variación de la velocidad de giro del eje. • Valor mı́nimo: Introduzca la velocidad de giro mı́nima en este campo. • Valor máximo: Introduzca la velocidad de giro máxima en este campo. • Cuando mayor o igual que: Sólo serán modificadas las velocidades de giro que sean mayores o iguales que el valor especificado en este campo. 45 46 5. Funciones CN • Cuando menor o igual que: Sólo serán modificadas las velocidades de giro que sean menores o iguales que el valor especificado en este campo. • Decimales: Introduzca en este campo el número de decimales a la derecha del punto decimal. • Sólo selección: Seleccione esta opción para modificar la velocidad de giro solamente en los bloques de programa seleccionados. Funciones matemáticas simples / Realiza funciones matemáticas simples con los parámetros seleccionados del archivo NC. Figura 5.6: Funciones matemáticas simples • Parámetro(s): Seleccione los campos de los parámetros que serán cambiados. • Otro: Seleccione este campo para introducir parámetros con más de un carácter. • MAYÚSCULAS/minúsculas: Use este campo para especificar el uso de mayúscula y/o minúsculas en los parámetros que serán cambiados. 5.3. TRANSFORMAR • Suma / : Añade el valor especificado a todos los parámetros seleccionados. • Resta / : Sustrae el valor especificado de todos los parámetros seleccionados. • Multiplicación / : Multiplica todos los parámetros seleccionados por el valor especificado. • División / : Divide todos los parámetros seleccionados por el valor especificado. • Valor: Introduzca el valor que debe ser insertado en las funciones matemáticas (Suma/Resta/Multiplicación/División) en este campo. • Valor máximo: Introduzca el valor máximo en este campo. Los parámetros con valores mayores que el especificado aquı́ no serán modificados por las funciones matemáticas. • Valor mı́nimo: Introduzca el valor mı́nimo en este campo. Los parámetros con valores menores que el especificado aquı́ no serán modificados por las funciones matemáticas. • Decimales: Introduzca en este campo el número de decimales a la derecha del punto decimal. • Conservar decimales: Seleccione este campo para mantener en el nuevo valor en mismo número de decimales que en el valor original. • Quitar ceros a la derecha: Seleccione esta opción para eliminar todos los ceros al final del número. • Quitar ceros a la izquierda: Seleccione esta opción para eliminar todos los ceros al principio del número. • Sólo selección: Marque esta opción para cambiar solamente los valores en los bloques de programa seleccionados. Rotación / En esta ventana puede configurar la rotación del trazado seleccionado alrededor de un punto especificado y con un ángulo especificado. Haga clic en Cancelar para cerrar esta ventana sin aplicar los cambios. 47 48 5. Funciones CN Figura 5.7: Cuadro de rotación • Punto (X,Y): Introduzca las coordenadas del centro de rotación en estos campos. • Ángulo: Introduzca en este campo el ángulo de rotación en grados. • Tipo de arco: Especifique aquı́ el tipo de arco. Puede escoger entre Detección automática, Relativo al inicio, Relativo al fin, y Centro de arco absoluto. La detección automática está seleccionada por defecto. • Decimales: Introduzca en este campo el número de decimales a la derecha del punto decimal. • Quitar ceros a la derecha: Seleccione esta opción para eliminar todos los ceros del final del número. • Coma como sı́mbolo decimal: Seleccione esta opción para usar una coma como separador decimal. • Suponer G91: Marque esta opción cuando el control está programado para coordenadas relativas. • X/Y/Z no modales: Marque esta opción para usar valores no modales para los ejes X/Y/Z. • Sólo selección: 5.3. TRANSFORMAR Marque este campo para aplicar la rotación solamente a los bloques de programa seleccionados. Simetrı́a / Con esta función puede realizar la simetrı́a del perfil seleccionado con respecto a una lı́nea especificada. Haga clic en Cancelar para cerrar esta ventana sin aplicar los cambios. Figura 5.8: Cuadro de simetrı́a • Punto (X,Y): Introduzca en estos campos las coordenadas del punto del eje de simetrı́a. • Ángulo: Introduzca en este campo el ángulo de rotación en grados del eje de simetrı́a. • Tipo de arco: Especifique aquı́ el tipo de arco. Puede escoger entre Detección automática, Relativo al inicio, Relativo al fin, y Centro de arco absoluto. La detección automática está seleccionada por defecto. • Decimales: Introduzca en este campo el número de decimales a la derecha del punto decimal. • Quitar ceros a la derecha: Seleccione esta opción para eliminar todos los ceros del final del número. 49 50 5. Funciones CN • Coma como sı́mbolo decimal: Seleccione esta opción para usar una coma como separador decimal. • Suponer G91: Marque esta opción cuando el control está programado para coordenadas relativas. • X/Y/Z no modales: Marque esta opción para usar valores no modales para los ejes X/Y/Z. • Sólo selección: Marque este campo para aplicar la simetrı́a solamente a los bloques de programa seleccionados. Compensación de herramienta / En este cuadro de diálogo puede definir una compensación de herramienta para el programa activo (compensación del radio a izquierdas G41 o a derechas G42). Figura 5.9: Cuadro de compensación de herramienta • Corrección: Introduzca el valor de corrección en este campo. • Corrección a izquierdas (G41): Activa la compensación a izquierdas de la trayectoria de la herramienta (G41). • Corrección a derechas (G42): Activa la compensación a derechas de la trayectoria de la herramienta (G42). 5.3. TRANSFORMAR • Tipo de arco: Especifique aquı́ el tipo de arco. Puede escoger entre Detección automática, Relativo al inicio, Relativo al fin, y Centro de arco absoluto. La detección automática está seleccionada por defecto. • Decimales: Introduzca en este campo el número de decimales a la derecha del punto decimal. • Quitar ceros a la derecha: Seleccione esta opción para eliminar todos los ceros del final del número. • Coma como sı́mbolo decimal: Seleccione esta opción para usar una coma como separador decimal. • Suponer G91: Marque esta opción cuando el control está programado para coordenadas relativas. • X/Y/Z no modales: Marque esta opción para usar valores no modales para los ejes X/Y/Z. • Sólo selección: Marque este campo para aplicar la compensación de herramienta solamente a los bloques de programa seleccionados. Traslación / Esta función permite realizar la traslación de la trayectoria. El trazado es movido a una posición desplazada por los valores introducidos en los campos que definen el vector de traslación. Figura 5.10: Cuadro de traslación 51 52 5. Funciones CN • Trasladar (X,Y,Z): Introduzca en estos campos los valores de X, Y, y Z para desplazar el trazado. • Tipo de arco: Especifique aquı́ el tipo de arco. Puede escoger entre Detección automática, Relativo al inicio, Relativo al fin, y Centro de arco absoluto. La detección automática está seleccionada por defecto. • Decimales: Introduzca en este campo el número de decimales a la derecha del punto decimal. • Quitar ceros a la derecha: Seleccione esta opción para eliminar todos los ceros del final del número. • Coma como sı́mbolo decimal: Seleccione esta opción para usar una coma como separador decimal. • Suponer G91: Marque esta opción cuando el control está programado para coordenadas relativas. • X/Y/Z no modales: Marque esta opción para usar valores no modales para los ejes X/Y/Z. • Sólo selección: Marque este campo para aplicar la traslación solamente a los bloques de programa seleccionados. Convertidor Heidenhain / ISO / Convierte programas Heidenhain 3D a programas ISO. Mostrar la calculadora de Windows / Abre la calculadora de Windows. 5.4. INFORMACIÓN 5.4. Información El menú Información contiene las funciones para calcular estadı́sticas de trayectorias y generar listas de herramientas. Puede acceder a la configuración de estas funciones usando el icono . Figura 5.11: El menú ’Información’ Estadı́sticas de trayectoria / Muestra información sobre los rangos de X/Y/Z, el tiempo de mecanizado, la longitud de corte, etc. Figura 5.12: Estadı́sticas de trayectoria Crear lista de herramientas / Al hacer clic en este icono, se crea una lista de herramientas para el programa de la ventana actual. 53 54 5. Funciones CN Configurar lista de herramientas / Configura las opciones de generación de la lista de herramientas. 5.5. MACROS 5.5. 55 Macros Este capı́tulo describe las funciones del menú Macros. Puede acceder a la configuración de esta función a través del icono . CIMCO Edit v6 incluye ciclos y macros pre-programados para las operaciones más habituales como inicio de programa, fin de programa, cambio de herramienta, etc. Puede crear o grabar sus propios ciclos y macros para las operaciones más utilizadas en sus aplicaciones y montajes especı́ficos. Figura 5.13: El menú ’Macros’ Nombre de la macro / Muestra la macro actual para el tipo de archivo seleccionado. Haga clic en este campo para seleccionar una macro de la lista desplegable. Insertar macro / Inserta la macro seleccionada. Antes de insertar una macro, debe definir dos tipos de parámetros: a) Los parámetros obligatorios, y b) los parámetros opcionales (marcados con *). Haga clic en el icono para abrir la ventana de definición de parámetros. Introduzca los parámetros necesarios y presione Aceptar. 56 5. Funciones CN Figura 5.14: Cuadro de diálogo de Inicio y fin de programa Modificar macro / Modifica la macro seleccionada. Para modificar un código CN en una macro insertada (p.ej. cambiar el valor de Z de la macro ’Inicio y fin de programa’ de 100 a 80 mm’), seleccione en código CN y haga clic en el icono ’Modificar macro’ . Introduzca el nuevo valor de Z y luego haga clic en Aceptar. Figura 5.15: Selección de código CN en una macro insertada 5.5. MACROS Figura 5.16: El cuadro de diálogo ’Modificar macro’ Buscar macro / Busca la macro especificada. Puede buscar una macro en un programa de CN de dos maneras: 1. En la lista de ’Ciclos / Macros’ del NC-Assistant, seleccione la macro a buscar en el programa de CN y presione el botón ’Buscar’. 2. Seleccione la macro a buscar en la lista desplegable del menú Macros y haga clic en el icono ’Buscar macro’. Nota: Si ha recibido el mensaje: ’No se ha podido encontrar la macro: ... ’, es porque la macro seleccionada no ha sido especificada como una macro. El código CN ha sido copiado o creado manualmente. Grabar macro / Crea una nueva macro basada en el texto seleccionado. Para grabar un bloque CN especı́fico o que se repite con frecuencia, selecciónelo en el programa CN y luego haga clic en ’Grabar macro’. En el cuadro de diálogo ’Añadir macro’ que aparece, introduzca un nombre para su bloque CN (macro) y haga clic en Aceptar para guardarlo. El nombre estará visible en el campo ’Nombre de macro’ de la ventana ’Configurar macros’ que se abre a continuación. Nota: Si hay código CN especı́fico de la macro que es variable, debe reemplazarlo por parámetros de usuario en el campo ’Definición de macro’ en la ventana ’Configurar macros’. Tipo de archivo / Muestra el tipo de archivo actual. Haga clic en este campo para seleccionar otro tipo de archivo de la lista desplegable. Configurar macros / Aquı́ puede configurar, añadir y modificar las macros del tipo de archivo seleccionado. 57 58 5. Funciones CN 5.6. Configurar macros En esta sección se describe cómo configurar las macros. CIMCO Edit v6 incluye ciclos y macros pre-programados para las operaciones más habituales. También puede crear o grabar sus propios ciclos y macros para las operaciones más utilizadas en sus aplicaciones y montajes especı́ficos. Figura 5.17: El menú ’Configurar macros’ Ocultar NC-Assistant / / Ctrl+Shift+A Haga clic en este icono para mostrar u ocultar el panel lateral del NCAssistant. Ocultar globos / Haga clic en este icono para mostrar u ocultar los globos de información de NC-Assistant. Configurar macros / La ventana ’Configurar macros’ está dividida en tres áreas funcionales que son descritas en detalle a continuación, poniendo como ejemplo la macro ’Cambio de herramienta’. 5.6. CONFIGURAR MACROS Figura 5.18: Ventana de configuración de macros Área 1: |Lista de macros definidas| • Tipo de máquina El menú desplegable proporciona una lista de los tipos de máquina definidos que puede seleccionar (p.ej. Fresado ISO, Torneado ISO, Heidenhain, etc.). • Nombre de macro En esta lista puede ver todas las macros disponibles para el tipo de máquina seleccionado. • Añadir Al hacer clic en este botón se abrirá la ventana ’Añadir macro’. Introduzca el nombre de la nueva macro y haga clic en Aceptar. Encontrará el nombre de la nueva macro al final de la lista ’Nombre de macro’. • Renombrar Presione este botón para cambiar el nombre a la macro seleccionada. 59 60 5. Funciones CN • Copiar Presione este botón para hacer una copia de la macro seleccionada. Puede realizar los cambios necesarios en el nombre y los contenidos de la macro copiada para crear una macro similar y guardarla a continuación. • Suprimir Al hacer clic en este botón se mostrará un mensaje de aviso solicitando confirmación para eliminar la macro seleccionada. Si responde ’Sı́’, el nombre de la macro y sus contenidos serán eliminados. • Copiar a Al hacer clic en este botón se abrirá una ventana para copiar las macros seleccionadas a la configuración especificada en la parte inferior de la ventana (tipo de máquina). Área 2: |Estructura de la macro| • Definición de macro En el campo ’Definición de macro’, se muestra la secuencia de bloques de la macro tal y como estará en el programa CN. La variables de código CN son reemplazadas por parámetros en orden ascendente. Estos parámetros serán añadidos al programa macro usando el botón ’Añadir’ (datos de entrada vı́a teclado no están permitidos y no serán aceptados). La macro ’Cambio de herramienta’ consiste en 7 bloques de programa CN con 8 parámetros ($1 ... $8). El formato de número de bloque (p.ej. N0100) e intervalo (p.ej. 10) pueden ser configurados y modificados en la sección section 9.2.2. Figura 5.19: Ejemplo de ’Definición de macro’ con 8 parámetros • Variable de información Use este menú desplegable para añadir información adicional a la macro (por ejemplo: fecha, hora, nombre de archivo, usuario, etc.). 5.6. CONFIGURAR MACROS • Añadir información Haga clic en este botón para insertar la variable de información seleccionada en el campo anterior. • Añadir fórmula Haga clic en este botón para insertar una nueva fórmula. • Añadir variable Haga clic en este botón para insertar una nueva variable de usuario. • Descripción Use este campo para especificar una descripción para el parámetro seleccionado. Nota: Al insertar una macro en el programa CNC haciendo clic en el icono , aparece un cuadro de entrada de parámetros que le permite introducir todos los parámetros de la macro. La descripción del parámetro está justo a la derecha del campo del parámetro. Figura 5.20: Campos de entrada de parámetros (ejemplo) • Prefijo Use este campo para especificar un prefijo para el parámetro seleccionado, p.ej. ’S’ para la velocidad de giro del eje. • Sufijo Use este campo para especificar un sufijo para el parámetro seleccionado. 61 62 5. Funciones CN • Mı́nimo Use este campo para especificar un valor mı́nimo para el parámetro seleccionado. Si introduce un valor menor que el valor ’Mı́nimo’, será avisado inmediatamente para corregirlo. Figura 5.21: Mensaje de error al introducir un valor menor que el mı́nimo • Máximo Use este campo para especificar un valor máximo para el parámetro seleccionado. Si introduce un valor mayor que el valor ’Máximo’, será avisado inmediatamente para corregirlo. • Valor por defecto Use este campo para especificar un valor por defecto para el parámetro seleccionado. • Decimales Seleccione en esta lista desplegable el número de dı́gitos decimales a utilizar. • Dı́gitos Use esta lista desplegable para especificar el número de dı́gitos. Ejemplo: Al insertar un número ’O’ con 4 dı́gitos, el resultado será ’O0007’. Área 3: |Supervisión de parámetros| Opciones adicionales 5.6. CONFIGURAR MACROS Use las casillas de verificación para habilitar o inhabilitar opciones adicionales. Aviso: Las opciones adicionales deben ser seleccionadas cuidadosamente, puesto que afectan al resultado final. • Parámetro obligatorio Seleccione este campo si el usuario es necesario para especificar un valor para el parámetro seleccionado. Si no selecciona esta casilla, el signo * aparecerá en el campo de introducción del parámetro, indicando que el parámetro es ’opcional’. En este caso, no es necesario introducir un valor en el campo. Si lo hace de todas formas, cambiará el valor (modal) de este parámetro en el código CN. ’Parámetros opcionales’ pueden ser encontrados, por ejemplo, en los 3 ejes (X, Y, Z) de un movimiento lineal (G01). • Insertar valores con signo Seleccione esta opción si el valor del parámetro debe ser insertado con signo. Ejemplo: El valor 123.4 será añadido como ’+123.4’. • Permitir valores negativos Seleccione este campo para permitir valores negativos. Si deja esta opción sin marcar, sólo serán aceptados valores positivos. Aviso: Si (accidentalmente) introduce un valor negativo en los campos de la macro, el signo (-) será ignorado. El valor introducido será considerado como el valor absoluto del parámetro y generará código CN positivo en el programa CNC. • No insertar lı́neas vacı́as Seleccione esta opción si no deben insertarse lı́neas en blanco cuando este parámetro no está especificado. • Permitir cadenas de texto Seleccione este campo para permitir al usuario introducir cualquier cadena de texto. De acuerdo con el estándar ISO, los textos en el programa CNC deben ser escritos entre paréntesis para que puedan ser leı́dos por las máquinas CNC. Para prevenir el olvido de los paréntesis, estos son generados automáticamente en CIMCO Edit v6 cuando el campo ’Permitir cadenas de texto’ está seleccionado. Además, los campos ’Mı́nimo’, ’Máximo’, ’Decimales’, ’Dı́gitos’ y la opción ’Permitir valores negativos’ son desactivados. 63 64 5. Funciones CN El parámetro $1 en la macro ’Cambio de herramienta’ puede incluir las iniciales del fabricante, cadenas de texto, y caracteres especiales entre paréntesis. Figura 5.22: Permitir cadenas de texto • Recordar valor Seleccione esta opción si el valor debe ser usado la próxima vez que la macro sea llamada. • Mayúsculas Seleccione este campo para escribir en mayúsculas. Nota: Debe seleccionar esta casilla si quiere usar tanto minúsculas como mayúsculas en el texto. • Ocultar resultados de fórmulas Seleccione esta opción si no quiere que se muestre el resultado de las macro-fórmulas de NC-Assistant. 5.7. MULTICANAL 5.7. Multicanal Esta sección describe las funciones en el menú Multicanal. Puede acceder a la configuración de esta función usando el icono . Figura 5.23: El menú ’Multicanal’ Ventana / Vea el archivo actual en modo de múltiples canales. Archivos / Ver varios archivos en modo multicanal. Cerrar / Cierra la vista multicanal. Anterior / / Ctrl+Up Arrow Salta al punto de sincronización anterior. Siguiente / / Ctrl+Down Arrow Salta al punto de sincronización siguiente. Sincronizar desplazamiento / Desplaza todos los canales al mismo tiempo. Configuración multicanal / Le permite configurar la vista de canales múltiples. 65 66 5. Funciones CN 67 Simulación Este capı́tulo describe la función de Simulación en el menú de iconos del Editor. El simulador 3D/2D opcional en CIMCO Edit v6 es usado para la simulación de programas CNC. Los parámetros de configuración de la simulación son accesibles a través del icono . Si la función puede ser ejecutada desde la barra de herramientas o mediante teclas de acceso rápido, el icono correspondiente y el atajo de teclado son mostrados junto al nombre del comando. Las funciones en CIMCO Edit v6 se activan usando los iconos apropiados en la barra de menús. Los comandos están organizados en grupos lógicos en las diferentes pestañas. El simulador gráfico muestra la trayectoria para operaciones de fresado y torneado en el plano ZX (G18). El programa CNC se visualiza en el panel izquierdo de la ventana de simulación, mientras que el trazado es mostrado en el panel derecho. Puede detener y reiniciar la simulación en cualquier momento, controlar la velocidad y dirección del movimiento de la herramienta, etc. Durante la simulación dinámica, una barra gris muestra en el programa CNC qué bloque está siendo procesado. Puede utilizar ’Simular archivo’ para hacer que la simulación gráfica ocupe toda la ventana sin mostrar el programa. También puede realizar saltos a través del código CN con las funciones ’Saltar al siguiente movimiento’, ’Saltar al siguiente pase de corte’, ’Saltar al siguiente plano Z’ y ’Saltar a la siguiente herramienta’. Las funciones dinámicas de zoom, encuadre, rotación y medición pueden ser utilizadas para analizar el modelo. 6.1. Archivo En este capı́tulo se describen las funciones del menú Archivo. Este menú contiene las funciones usadas para iniciar la simulación, para simular archivos desde el disco duro y los ajustes generales de simulación. 68 6. Simulación Figura 6.1: El menú ’Archivo’ Simular ventana / / Ctrl+Shift+P Muestra la simulación para la ventana actual. La ventana es dividida en dos, permitiendo mostrar simultáneamente las lı́neas del archivo de programa y su trayectoria de simulación. está activo sólo cuando un archivo de programa ya se enEl icono cuentra abierto. Simular archivo / Permite simular un archivo desde el disco. Al hacer clic en la flecha abajo a la derecha del campo, se muestra una lista con los programas (previos) simulados. Haga clic en el icono de la izquierda para abrir el cuadro de diálogo que le permitirá abrir el archivo de programa que desee simular. En ambos casos se genera una representación completa del programa seleccionado sin mostrar el código del programa CNC. Cerrar simulación / / Ctrl+Shift+Q Cierra la ventana de simulación. Ajustes de simulación / Esta opción le permite configurar los ajustes de simulación. Ajustes de archivo / Configura el archivo de simulación. Antes de iniciar la simulación gráfica, debe configurar primero el tipo de archivo para el programa que ha abierto. Para ello, haga clic en ’Configuración’, ’Tipo de archivo’ y luego (para este ejemplo) ’Fresado ISO’ para simular su programa. Haga clic en ’Simulación’ para abrir el cuadro de configuración de la simulación. Introduzca los parámetros deseados y haga clic en Aceptar para cerrar la ventana de configuración. 6.1. ARCHIVO Figura 6.2: Ajustes de simulación para Fresado ISO 69 70 6. Simulación 6.2. Vista Esta sección describe las funciones opcionales de simulación 3D/2D y las Vistas de simulación. Nota: Después de seleccionar una vista, puede reiniciar la simulación gráfica de la trayectoria. Es posible cambiar a una vista diferente durante la simulación. Figura 6.3: El menú ’Vista’ Aviso: Necesita una clave de licencia que habilite la simulación para utilizar esta función. Acercar / Haga clic en este icono para ampliar la imagen. Alejar / Haga clic en este icono para reducir la imagen. Ajustar a la ventana / Haga clic en este icono para ajustar la vista a la ventana. Ampliar selección / Haga clic en este icono para ampliar el área seleccionada. Ampliar elementos / Haga clic en este icono para ampliar el elemento seleccionado. Restaurar vista / Haga clic en este icono para restablecer la vista por defecto. Vista superior (XY / G17) / Haga clic en este icono para ver la simulación desde la parte superior. Vista inferior (XY) / Haga clic en este icono para ver la simulación desde la parte de abajo. 6.2. VISTA Vista frontal (XZ / G18) / Haga clic en este icono para ver la simulación desde la parte frontal. Vista posterior (XZ) / Haga clic en este icono para ver la simulación desde la parte de atrás. Vista izquierda (YZ / G19) / Haga clic en este icono para ver la simulación desde la izquierda. Vista derecha (YZ) / Haga clic en este icono para ver la simulación desde la derecha. Vista desde herramienta / Haga clic en este icono para ver la simulación desde el punto de vista de la herramienta. Medir distancia / Haga clic en este icono para medir la distancia entre 2 puntos. Si quiere medir la distancia entre dos puntos de la trayectoria generada, seleccione esta opción y el puntero mostrará una regla. Mueva el puntero al primer punto y presione el botón izquierdo del ratón para seleccionarlo (el punto se vuelve negro). Arrastre el puntero al segundo punto (o punto 3, 4, 5, etc.) mientras mantiene presionado el botón del ratón para obtener la distancia absoluta (en el espacio) y la distancia en el plano XY (G17) y el plano ZX (G18) entre los dos puntos. 71 72 6. Simulación Figura 6.4: Medición de distancias Rotar vista / Seleccione este elemento para rotar la vista. Haga clic en la ventana y mueva el puntero para cambiar el punto de vista de la simulación. Acercar / Alejar / Seleccione este elemento para hacer zoom. Haga clic en la ventana y desplace el cursor hacia arriba para acercar o hacia abajo para alejar la vista. Mover vista / Seleccione este elemento para encuadrar la vista. Haga clic en la ventana y mueva el cursor para mover la vista a la posición deseada. Mostrar cuadro delimitador / Haga clic en este icono para mostrar el cuadro (o paralelogramo) delimitador de la trayectoria. 6.2. VISTA Definir posición del origen / Seleccione este elemento para definir la posición del origen. Mostrar control del gráfico / Seleccione este elemento para mostrar u ocultar el panel de control de la simulación. 73 74 6. Simulación 6.3. Trayectoria Esta sección describe las funciones de Trayectoria en el menú de iconos de Simulación. Aquı́ se define la representación de la trayectoria en la simulación del archivo actual. Nota: Después de seleccionar una vista, puede reiniciar la simulación gráfica de la trayectoria. Es posible cambiar a una vista diferente durante la simulación. Figura 6.5: El menú ’Trayectoria’ Trayectoria / Muestra u oculta la trayectoria de la herramienta. Si quiere mostrar otras trayectorias, puede hacer clic en la flecha abajo para activar o desactivar las opciones que desee en la lista de subfunciones. Figura 6.6: Mostrar/Ocultar las trayectorias de la herramienta Modo / Muestra la trayectoria desde el punto inicial hasta la posición actual. Haga clic en la flecha abajo para desplegar una lista en cual puede seleccionar otras opciones para la simulación de la trayectoria y funciones adicionales. 6.3. TRAYECTORIA Figura 6.7: Opciones de simulación de trayectoria 75 76 6. Simulación 6.4. Herramienta Esta sección describe las funciones del menú Herramienta. Aquı́ puede configurar las herramientas utilizadas y como son mostradas en la simulación Figura 6.8: El menú ’Herramienta’ Mostrar / Ocultar herramienta / Seleccione este elemento para mostrar u ocultar la herramienta en la simulación. Mostrar portaherramientas / Seleccione esta opción para mostrar el portaherramientas. Mostrar herramienta transparente / Seleccione esta opción para mostrar la herramienta (y el portaherramientas en caso de estar seleccionado) de forma transparente. Mostrar colores de herramienta / Seleccione este elemento para mostrar los colores de la herramienta en la trayectoria. Mostrar vector de herramienta / Seleccione este elemento para mostrar el vector de la herramienta. Mostrar todas las herramientas / Muestra todas las herramientas utilizadas en la simulación actual. Ajustes de herramienta / Haga clic en este icono para configurar los tipos y colores de herramientas. Al seleccionar este elemento se abre la librerı́a de herramientas. Puede seleccionar una herramienta con un clic y obtener las dimensiones de la herramienta con doble clic. También puede cambiar una o más dimensiones de la herramienta, introducir un nuevo nombre y luego asignarla al programa de mecanizado abierto. Haga clic en Aceptar para guardar la información de la herramienta en la librerı́a. 6.4. HERRAMIENTA Figura 6.9: Librerı́a de herramientas (herramientas de fresado) • Herramientas definidas: Muestra una lista con las herramientas asignadas al programa actual. Haga doble clic en un elemento de la lista para modificar los ajustes de la herramienta seleccionada. Tambien puede acceder a la ventana de ajustes haciendo clic en el icono de la parte superior derecha . Los parámetros principales (Tipo, Diámetro, Radio del borde) pueden modificarse directamente desde la propia lista. 77 78 6. Simulación Figura 6.10: Ajuste de herramienta y color de la trayectoria Utilice la parte superior de esta ventana para modificar los parámetros geométricos de la herramienta. En la parte inferior puede definir el color que será aplicado a la trayectoria que se realice con esta herramienta. • Lista de herramientas estándar: Muestra una lista con todas las herramientas estándar definidas. • Guardar la información de la herramienta: Seleccione esta opción para guardar la configuración actual de la herramienta. • Asignar: Haga clic en este botón para asignar la herramienta estándar seleccionada como la herramienta del programa actual. • Añadir: Haga clic en este botón para añadir una herramienta a la librerı́a de herramientas estándar. • Modificar: Haga clic en este botón para modificar la herramienta seleccionada. 6.4. HERRAMIENTA • Suprimir: Haga clic en este botón para eliminar la herramienta seleccionada de la librerı́a de herramientas estándar. 79 80 6. Simulación 6.5. Sólido En este capı́tulo se describen las funciones del menú Sólido y la simulación del modelo sólido. Nota: El modelo sólido sólo está disponible para operaciones de fresado. Figura 6.11: En menú ’Sólido’ Modelo sólido / Muestra u oculta el modelo sólido. Haga clic en este icono para cambiar entre la vista de trayectorias de herramienta y la visualización sólida con trayectorias. Zoom / Regenerar sólido / Crea un sólido de la vista actual. Haga clic en este icono para generar un modelo sólido de la pieza de trabajo con trayectorias de herramienta. Ajustes del sólido / Haga clic en este icono para configurar el modelo sólido. Las dimensiones del bloque introducidas son los valores máximos y mı́nimos de X, Y y Z en su programa de CN. Si quiere aumentar o disminuir las dimensiones del bloque para conseguir una trayectoria mucho más igualada, entonces haga clic una o varias veces en el botón correspondiente (+5 % o -5 %) para obtener las dimensiones deseadas. Use el botón ’Redondear’ para redondear a valores enteros las dimensiones del bloque. 6.5. SÓLIDO 81 Figura 6.12: Configuración del sólido 82 6. Simulación 6.6. Otros Este capı́tulo describe las funciones del menú de simulación Otros. Estas funciones están relacionadas con la simulación a pantalla completa, compensación de la pieza de trabajo y la herramienta, configuración de máquina de 5 ejes, carga de archivos STL, exportar archivos en formato DXF y el tipo de control de la simulación. Nota: El modelo sólido sólo está disponible para operaciones de fresado. Figura 6.13: El menú ’Otros’ Pantalla completa / Mostrar la ventana de simulación a pantalla completa. Compensación de pieza / herramienta / Define las correcciones para la pieza y herramienta. Al hacer clic en este icono aparece el cuadro de diálogo de compensación de pieza/herramienta. Introduzca las coordenadas X, Y, Z de corrección de la máquina y de la pieza de trabajo, ası́ como la compensación de la longitud de la herramienta. 6.6. OTROS Figura 6.14: Compensación de pieza/herramienta Ajustar máquina de 5 ejes / Le permite configurar la máquina de 5 ejes. 83 84 6. Simulación Figura 6.15: Configuración de máquina de 5 ejes Cargar archivo STL / Carga un archivo STL (estereolitografı́a). Exportar archivo DXF / Exporta la trayectoria como un archivo DXF. Tipo de control / Seleccione el tipo de control de esta lista desplegable. Ajustes de simulación / Le permite configurar la simulación. Por favor, consulte el capı́tulo Tipos de archivo para más información. 6.7. BUSCAR 6.7. 85 Buscar Esta sección describe las funciones de búsqueda de datos en el archivo. Figura 6.16: El menú ’Buscar’ Buscar / / Ctrl+F Busca la secuencia de texto introducida en todo el programa CNC. Buscar anterior / / Shift+F3 Encuentra la coincidencia previa de la secuencia buscada en el programa CNC. Buscar siguiente / / F3 Encuentra la próxima coincidencia de la secuencia buscada en el programa CNC. Ir a lı́nea/bloque / / Ctrl+J Localiza un número de lı́nea o de bloque en la ventana actual. Cambio de herramienta siguiente / Ir al siguiente cambio de herramienta. Cambio de herramienta anterior / Ir al anterior cambio de herramienta. Estadı́sticas de trayectoria / Muestra los rangos de X/Y/Z, el tiempo de mecanizado, la longitud de corte, etc. 86 6. Simulación 6.8. Barra de información Esta sección describe la barra de información de la simulación. La barra de información se usa para controlar la simulación y mostrar información sobre el código CN simulado. Barra de información (Fresado) La barra de información se muestra en la parte inferior de la ventana de simulación y contiene los siguientes elementos: Figura 6.17: La barra de información de simulación (Fresado) • Barra dinámica de progreso de simulación (0 - 100 %) • Deslizador de velocidad y dirección Desde el punto medio hacia la derecha = reproducción hacia adelante, lenta ... rápida. Desde el punto medio hacia la izquierda = reproducción hacia atrás, lenta ... rápida. • Posición actual de la herramienta Muestra las coordenadas actuales de la herramienta en las funciones preparatorias definidas (G00-G03), ası́ como información del tipo de herramienta, velocidad, distancia recorrida y total, etc. • Iniciar / Detener simulación / • Pausar simulación / • Saltar al siguiente movimiento / • Saltar al siguiente pase de corte / • Saltar al siguiente plano Z / 6.8. BARRA DE INFORMACIÓN • Saltar a la siguiente herramienta / • Mostrar / Ocultar la barra de información / Barra de información (Torneado) La barra de información se muestra en la parte inferior de la ventana de simulación y contiene los siguientes elementos: Figura 6.18: La barra de información de simulación (Torneado) • Barra dinámica de progreso de simulación (0 - 100 %) • Deslizador de velocidad y dirección Desde el punto medio hacia la derecha = reproducción hacia adelante, lenta ... rápida. Desde el punto medio hacia la izquierda = reproducción hacia atrás, lenta ... rápida. • Posición actual de la herramienta Muestra las coordenadas actuales de la herramienta en las funciones preparatorias definidas (G00-G03), ası́ como información del tipo de herramienta, velocidad, distancia recorrida y total, etc. • Iniciar / Detener simulación / • Pausar simulación / • Saltar al siguiente movimiento / • Saltar al siguiente pase de corte / • Saltar a la siguiente herramienta / • Mostrar / Ocultar la barra de información / 87 88 6. Simulación 89 Comparación de archivos Este capı́tulo describe el menú de Comparación de archivos de la barra de iconos de CIMCO Edit v6. Puede acceder a la configuración de las funciones usando el icono . Si la función puede ser ejecutada desde la barra de iconos o mediante teclas de acceso rápido, el icono correspondiente y el atajo de teclado son mostrados junto al nombre del comando. 7.1. Comparación de archivos En esta sección se describen las funciones utilizadas para comparar dos archivos. Se inicia la comparación escogiendo los dos archivos a comparar. Éstos son situados en una ventana dividida verticalmente en dos y con las diferencias resaltadas, de forma que pueda analizar fácilmente los archivos comparados. Para salir de la ventana de comparación de archivos, use el icono Finalizar comparación de archivos . Figura 7.1: El menú ’Comparación de archivos’ Comparar con ventana / Compara el archivo en la ventana actual con un archivo en otra ventana. Comparar con archivo / Compara el archivo en la ventana actual con un archivo en el disco duro. El otro archivo se abre a través del cuadro de diálogo de abrir archivo. Comparar archivo con archivo / Compara dos archivos que no se encuentran abiertos en ninguna ventana. Estos archivos son abiertos a través del cuadro de diálogo de abrir archivos. 90 7. Comparación de archivos Finalizar comparación de archivos / Se detiene la operación de comparación de archivos y ambos archivos son dejados abiertos en ventanas separadas normales. Cerrar ventana izquierda / Cierra la ventana izquierda de la comparación de archivos. Cerrar ventana derecha / Cierra la ventana derecha de la comparación de archivos. Configuración / Configura los ajustes de la función de comparación de archivos. 7.2. IR A 7.2. 91 Ir a En esta sección se describen las opciones que pueden ser utilizadas para moverse por las diferencias encontradas en la comparación de archivos. Figura 7.2: El menú ’Ir a’ Diferencia siguiente / / Ctrl + Flecha Abajo El cursor salta a la siguiente diferencia. Diferencia anterior / / Ctrl + Flecha Arriba El cursor salta a la anterior diferencia. Ir a la primera diferencia / El cursor se desplaza a la lı́nea que contiene la primera diferencia. Ir a la última diferencia / El cursor se desplaza a la lı́nea que contiene la última diferencia. 92 7. Comparación de archivos 7.3. Sincronización En esta sección se describen las funciones utilizadas para la sincronización de las diferencias encontradas. Cuando se sincroniza una diferencia resaltada, se copia la diferencia seleccionada de una ventana a la otra. El sentido de sincronización (de la ventana derecha a la izquierda, o de la ventana izquierda a la derecha) lo determina el usuario haciendo clic en los iconos que se describen más abajo. Cuando el texto es movido de una a otra ventana, la lı́nea deja de estar resaltada. Esto es porque después de la sincronización, el texto en las dos ventanas es idéntico. Figura 7.3: El menú ’Sincronización’ Sincronización izquierda / / Ctrl + Flecha Izda. Sincroniza la diferencia actual de la ventana derecha a la izquierda. Sincronización derecha / / Ctrl + Flecha Dcha. Sincroniza la diferencia actual de la ventana izquierda a la derecha. 7.4. OTROS 7.4. 93 Otros En esta sección se describen otras funciones utilizadas en la comparación de archivos. Figura 7.4: El menú ’Otros’ Guardar comparación / Guarda el resultado de la comparación de archivos a un archivo de texto en el disco. Diferencias paso a paso / Al activar esta función, cualquier posibilidad de cambio está limitada a la lı́nea que contiene la diferencia, p.ej. la lı́nea donde está posicionado el cursor. Ejemplo: Si la función está activada y el cursor está posicionado en la segunda lı́nea de un bloque de tres lı́neas en rojo, entonces el texto de esta lı́nea puede ser sincronizado de derecha a izquierda o de izquierda a derecha según se seleccione en el menú ’Sincronización’. La primera y la tercera lı́neas del bloque no se verán afectadas por la acción y seguirán mostrando las diferencias en rojo. Haga clic en el icono o abra el cuadro de ’Configuración: Comparación de archivos’ (vea parágrafo siguiente) para activar la función ’Diferencias paso a paso’. Configuración / Configura los ajustes de la función de comparación de archivos. Puede ajustar los diferentes parámetros de la comparación de archivos en el cuadro de diálogo ’Configuración: Comparación de archivos’. Se puede establecer un comportamiento de las funciones de comparación de archivos diferente para cada tipo de máquina. Si desea cambiar la configuración durante una operación de comparación de archivos, debe primero finalizar la operación actual con el icono , realizar los ajustes de configuración que necesite, y luego iniciar una nueva operación con el icono . Nota: En el cuadro de diálogo de configuración que se muestra más abajo, las diferentes opciones de comparación de archivos pueden ser 94 7. Comparación de archivos activadas seleccionando los campos correspondientes. Los resultados de la comparación de archivos para dos opciones, ’Mostrar todas las diferencias’ y ’Marcar cambios solamente’, son mostrados como ejemplo. Figura 7.5: Ajustes de la comparación de archivos • Mostrar todas las diferencias Cuando esta opción está activada, todas las lı́neas en ambas ventanas que contienen al menos una diferencia son marcadas en gris, y las diferencias son resaltadas en rojo. a una lı́nea Si desplaza automáticamente el cursor con el icono con alguna diferencia, la lı́nea entera es resaltada en amarillo. Si las siguientes lı́neas también contienen diferencias, el bloque es marcado en amarillo (si la opción ’Diferencias paso a paso’ está desactivada). Puede usar el icono para sincronizar una o más lı́neas resaltadas de izquierda a derecha, o de derecha a izquierda con el icono . 7.4. OTROS Figura 7.6: Resultado de la comparación de archivos con la opción ’Mostrar todas las diferencias’ • Marcar cambios solamente Cuando esta opción está activada, junto con la anterior, todas las lı́neas en ambas ventanas que contienen al menos una diferencia son marcadas en gris, pero sólo las diferencias son resaltadas en rojo. Si hay diferencias en lı́neas sucesivas, y el cursor es desplazado a la primera lı́nea con el icono , todas la lı́neas son marcadas en gris pero sólo el texto diferente en la lı́nea del cursor es marcado en amarillo. Puede utilizar el icono para sincronizar el bloque resaltado de izquierda a derecha, o de derecha a izquierda con el icono . 95 96 7. Comparación de archivos Figura 7.7: Resultado de la comparación de archivos con la opción ’Marcar cambios solamente’ Puede encontrar más información relacionada con la configuración de la comparación de archivos en Comparación de archivos. 97 Transmisión En esta sección se describe el menú de Transmisión de la barra de iconos de CIMCO Edit v6. La función Transmisión es usada para enviar programas de CN desde un ordenador (p.ej. un portátil) a las máquinas CNC, o recibir programas desde las máquinas CNC. Puede acceder a la configuración de esta función utilizando el icono . Si la función puede ser ejecutada desde la barra de iconos o mediante teclas de acceso rápido, el icono correspondiente y el atajo de teclado son mostrados junto al nombre del comando. Las funciones en CIMCO Edit v6 se activan usando los iconos apropiados en la barra de menús. Los comandos están organizados en grupos lógicos en las diferentes pestañas. 8.1. Transmisión En esta sección se describen las funciones relacionadas con el envı́o de archivos a y desde máquinas CNC. Todas las funciones se pueden ejecutar desde la barra de iconos de Transmisión. La barra de iconos se muestra más abajo, y cada icono es mostrado junto al nombre del comando. Con la opción ’DNC’, los usuarios de CIMCO Edit v6 pueden enviar programas CNC desde un ordenador a una máquina CNC o recibir programas desde ésta. También es posible transferir programas de CN a/desde múltiples máquinas CNC al mismo tiempo. Nota: El editor debe tener licencia para realizar operaciones DNC para utilizar esta opción. Figura 8.1: El menú ’Transmisión’ Enviar archivo / 98 8. Transmisión Realiza la transmisión de un archivo a la máquina seleccionada. La transmisión se realiza directamente desde el disco, sin abrir el archivo en el editor. Haciendo clic en la flecha abajo se muestran los archivos enviados recientemente. Enviar / Transmite el programa de CN actual a la máquina seleccionada. Recibir archivo / Recibe un programa CNC desde la máquina seleccionada, guardando el archivo directamente en disco sin abrirlo en el editor. Haciendo clic en la flecha abajo se muestra la lista de archivos recibidos recientemente. Recibir / Recibe un programa CNC desde la máquina seleccionada, abriéndolo en una nueva ventana en el editor. Recibir en la ventana actual / Recibe un programa CNC en la ventana actual. 8.2. MÁQUINA Y CONFIGURACIÓN 8.2. Máquina y Configuración En esta sección se describen las funciones relacionadas con la configuración DNC para los tipos de máquina existentes. También se pueden añadir más máquinas CNC desde las opciones de este menú. Figura 8.2: Los menús de ’Máquina’ y ’Configuración’ Tipo de máquina / El tipo de máquina determina el puerto de comunicación y la configuración. Seleccione en esta opción la máquina CNC para la transmisión de datos. Haga clic en el campo del tipo de máquina o en la flecha de la derecha para ver una lista desplegable con las máquinas disponibles para seleccionar. Estado / Muestra una ventana con el estado de las transmisiones y/o recepciones actuales. Figura 8.3: Ventana de estado de las transferencias Configuración DNC / 99 100 8. Transmisión Haga clic en este icono para añadir nuevas máquinas y/o configurar los ajustes de la comunicación DNC en CIMCO Edit v6. 101 Configuración general del editor Este capı́tulo describe cómo realizar la configuración de CIMCO Edit v6. 9.1. Ajustes generales del programa En esta sección se describe cómo configurar los ajustes generales de CIMCO Edit v6. Si desea cambiar los ajustes del programa relacionados con el programa en general, vaya al menú Archivo y haga clic en el icono Ajustes generales . La ventana general de configuración es mostrada a continuación. Figura 9.1: Configuración general 102 9. Configuración general del editor Compartir ajustes entre usuarios Al seleccionar esta opción se compartirán los ajustes del editor entre todos los usuarios. Todos los usuarios deben tener permiso de lectura/escritura en el directorio del programa. Nota: Si el usuario que ejecuta el programa no tiene permiso para leer/escribir en el directorio del programa, esta opción estará deshabilitada. Iniciar maximizado Cuando esta opción está seleccionada, CIMCO Edit v6 se iniciará siempre maximizado ocupando toda la pantalla. Recordar la posición de la ventana Cuando este campo está marcado, el editor se iniciará con el mismo tamaño y en la misma posición en la que estaba la última vez que fue utilizado. Abrir ventanas maximizadas Cuando esta opción está seleccionada, los archivos se abrirán en ventanas maximizadas al área de trabajo. Sonidos de aviso Seleccione esta opción para escuchar sonidos de aviso cuando una advertencia o un error son detectados (desactivar para trabajar en silencio). Proteger archivos de sólo-lectura Seleccione esta opción para evitar la edición o modificación de archivos de sólo-lectura. Guardar copia de seguridad (.BAK) Seleccione esta opción para hacer una copia de seguridad de la versión previa de un archivo cuando éste se esté grabando después de haber realizado modificaciones. La copia de seguridad es llamada ’Nombre del archivo.BAK’. Revisar cambios externos Cuando esta opción está seleccionada, el programa comprobará si un archivo es modificado fuera del editor. Si un archivo es modificado por un programa externo al editor, el usuario será notificado y tendrá la opción de cargar de nuevo el archivo. Si decide hacer esto, perderá cualquier cambio que haya realizado en el editor desde la última vez que guardó el archivo. 9.1. AJUSTES GENERALES DEL PROGRAMA Ocultar resultados en NC-Assistant Seleccione esta opción si no quiere que se muestre el resultado de las macro fórmulas de NC-Assistant. Abrir el archivo múltiples veces Seleccione esta opción si desea poder abrir el mismo archivo en más de una ventana a la vez en el editor. Mostrar la ruta completa en el tı́tulo Al seleccionar esta opción se mostrará la ruta completa de los archivos en la barra de tı́tulo de la ventana. Especificar el nombre al recibir Seleccione esta opción si desea especificar un nombre de archivo cuando usa ’Recibir archivo y abrirlo en el editor’. Mostrar siempre todos los archivos (*.*) Seleccione esta opción para mostrar siempre todos los archivos en los cuadros de diálogo. Reabrir archivos Seleccione esta opción si desea reabrir los archivos que estaban abiertos en la última sesión cuando se inicie el programa. Recordar la posición del cursor Cuando esta opción está seleccionada, el cursor se situará en la misma posición que estaba la última vez que el archivo estaba abierto. Confirmar la salida del programa Seleccione esta casilla para confirmar la salida cuando se cierra el programa. Ocultar ’Descargar la última versión’ Seleccione esta opción para ocultar el enlace ’Descargar la última versión’ del menú de ayuda. Ancho de tabulación Use este campo para especificar el número de espacios de la tabulación. Mostrar tamaño del archivo en Utilice este campo para seleccionar cómo debe mostrarse el tamaño del archivo en la barra de estado. 103 104 9. Configuración general del editor Lista de documentos recientes Use este campo para especificar el número de archivos mostrados en la lista de ’Documentos recientes’. Número de caracteres de salto de lı́nea Especifique en este campo cuantos caracteres de salto de lı́nea serán usados para calcular el tamaño del archivo que se muestra en la barra de estado. Ejemplo: Si especifica un valor de 2, y el archivo contiene 12 lı́neas, se añadirán 24 bytes al tamaño del archivo mostrado en la barra de estado. Idioma Seleccione en esta lista desplegable el idioma que será usado en los menús y cuadros de diálogo. Nota: El cambio de idioma no tendrá efecto hasta que el programa sea reiniciado. Botones generales Ayuda Abre los contenidos de la ayuda. Por defecto Haga clic en este botón para volver a los ajustes por defecto. Cancelar Cierra el cuadro de diálogo de configuración sin aplicar ningún cambio. Aceptar Haga clic en este botón para ejecutar los nuevos ajustes hechos en la ventana de configuración correspondiente. 9.1.1. Configuración del Editor Al hacer clic en Editor en el ı́ndice de contenidos en la izquierda de la ventana de configuración, se muestra el cuadro de diálogo del editor (ver más abajo). En esta ventana de pueden configurar los ajustes del editor. 9.1. AJUSTES GENERALES DEL PROGRAMA Figura 9.2: Cuadro de configuración del editor Configuración del editor Aceleración del teclado Esta opción permite al cursor desplazarse más rápidamente. Advertir cuando no se pueda deshacer Cuando esta opción está marcada, será avisado cuando vaya a realizar alguna operación (como re-numerar un archivo grande) que no se pueda deshacer. Si esta opción está desactivada, no se mostrará ningún mensaje de aviso. Barra de desplazamiento vertical Habilita la barra de desplazamiento vertical. Barra de desplazamiento horizontal Habilita la barra de desplazamiento horizontal. Desactivar ’Retroceso’ al inicio de lı́nea Impide la unión de lı́neas cuando se utiliza la tecla ’Retroceso’ al inicio de una lı́nea. 105 106 9. Configuración general del editor Buscar y reemplazar desde el comienzo Cuando se selecciona esta opción, cualquier operación de búsqueda o substitución comenzará automáticamente desde el inicio del archivo. Reemplazar tabulaciones con espacios Al seleccionar esta opción se insertarán espacios cuando se presione la tecla de tabulación, y se reemplazarán las tabulaciones existentes con espacios cuando un archivo sea abierto. Mostrar números de lı́nea Seleccione esta opción para mostrar los números de lı́nea. Mostrar el recuento de reemplazos Seleccione esta opción para mostrar el número de secuencias de texto reemplazadas después de haber utilizado el comando ’Reemplazar todo’. Usar espacio virtual Permite al cursor desplazarse a un espacio de la ventana que actualmente no contiene texto. Rellenar con tabulaciones Usa tabulaciones para rellenar grandes espacios vacı́os en el espacio virtual (por favor, consulte Usar espacio virtual arriba). Eliminar los ceros ASCII Seleccione esta opción para eliminar del archivo los caracteres nulos del formato ASCII (ASCII 0). Si no selecciona esta opción, los ASCII 0 son reemplazados con ASCII 128. Búsquedas continuas Cuando esta opción está seleccionada, las búsquedas continuarán desde el comienzo del archivo si no se encuentra ningún resultado antes del final del mismo. Siempre MAYÚSCULAS Con esta opción activada, el texto será insertado siempre en MAYÚSCULAS. Recordar valores matemáticos Seleccione esta opción para recordar los últimos valores utilizados en las ’Funciones Matemáticas Simples’ (más información sobre ’Funciones matemáticas simples’ en el capı́tulo Transformar). 9.1. AJUSTES GENERALES DEL PROGRAMA Edición de bloques Edición ’Arrastrar y soltar’ Cuando se activa esta opción, se puede arrastrar cualquier texto seleccionado a una nueva posición. Copiar sin selección Cuando esta opción está activada se puede copiar la lı́nea en la que se encuentra el cursor sin necesidad de seleccionarla. No mover el cursor después de pegar Seleccione esta casilla para que el cursor no salte al final del texto pegado. Marcar hasta el final de la lı́nea Si se selecciona una lı́nea completa, la indicación continúa a través del espacio virtual al lado de la ventana. Configuración de la fuente Seleccionar fuente Haga clic en el icono ventana del editor. 9.1.2. para cambiar el tipo de fuente utilizada en la Opciones de impresión Para cambiar las opciones de impresión, seleccione Impresión en el ı́ndice de contenidos en la izquierda de la ventana de configuración, o haga clic en el icono de ajustes de impresión en el menú Archivo de la pestaña del editor. El cuadro de diálogo de configuración de la impresión es mostrado a continuación. 107 108 9. Configuración general del editor Figura 9.3: Ajustes de impresión Destacar sintaxis Usar Negrita y Cursiva para resaltar los comandos de CN y los comentarios. Usar colores Esta opción permite obtener una impresión a color. Esto requiere una impresora a color. Imprimir cabeceras de página Imprime la cabecera de página en todas las páginas. Imprimir pies de página Imprime un pie de página en todas las páginas. Imprimir cabecera en la primera página Seleccione esta opción para imprimir una cabecera de página solamente en la primera página. Impresión simple 9.1. AJUSTES GENERALES DEL PROGRAMA Con esta opción se obtiene una impresión simple del texto. Es útil cuando se imprimen programas extensos en impresoras matriciales. Cuando la impresión simple está seleccionada, no se imprimen cabeceras ni pies de página Enviar salto de página Envı́a un salto de página después de cada página impresa. Impresión en papel continuo Seleccione esta opción para imprimir en papel continuo. Cuando esta opción está seleccionada, no son imprimidos cabeceras ni pies de página. Salto de página después de última página Seleccione esta opción para enviar un salto de página sólo después de la última página. Margen izquierdo / Margen derecho Especifique el tamaño de los márgenes en centı́metros. Si desea especificar los márgenes en pulgadas añada ’in’. Ejemplo: Para especificar un margen de una pulgada introduzca: 1in. Ancho del papel / Longitud del papel Use estos campos para especificar el tamaño del papel en caracteres (ancho) y lı́neas (alto). Fuente de impresión Seleccione el tamaño y el tipo de fuente con el que se realizará la impresión normal y en columnas. Cabecera / Pie de página Use estos campos para especificar los contenidos de la cabecera y del pie de página. Se pueden utilizar las siguientes opciones: • %p : Número de página. • %P : Contador de páginas totales. • %f : Nombre del archivo. • %F : Nombre y ruta del archivo. • %t : Hora. • %d : Fecha. • %c : Nombre de la compañı́a. • %U : Nombre de usuario de Windows. 109 110 9. Configuración general del editor 9.2. Tipos de archivo Este capı́tulo describe cómo configurar los ajustes de los tipos de archivo. Los ajustes de los tipos de archivo determinan cómo se realiza la re-numeración, la búsqueda de cambios de herramienta, la simulación del programa, los colores, donde se guardan los archivos, etc. El ’Tipo de archivo’ es un macro archivo que contiene información y propiedades especı́ficas para el tipo de mecanizado (p.ej. torneado, fresado, etc.), códigos de programa (Código-G ISO, Heidenhain, texto sencillo), y comandos (re-numeración, cambios de herramienta, colores, simulación, etc.). Seleccione Tipos de archivo en el ı́ndice de contenidos en la izquierda de la ventana de configuración, o haga clic en el icono de configuración en el menú Tipo de archivo de la pestaña del editor. Figura 9.4: Tipos de archivo Tipos de archivo Muestra una lista de los tipos de archivo definidos. Suprimir 9.2. TIPOS DE ARCHIVO Haga clic en este botón para eliminar el tipo de archivo seleccionado. Renombrar Haga clic en este botón para cambiar el nombre al tipo de archivo seleccionado. Añadir Haga clic en este botón para añadir un nuevo tipo de archivo. En el cuadro de diálogo que se abre a continuación, introduzca el nombre del nuevo tipo de archivo, seleccione una plantilla de la lista desplegable, y haga clic en Aceptar. Figura 9.5: Añadir nuevo tipo de archivo 9.2.1. Colores Para definir los colores utilizados para un tipo de archivo en concreto, seleccione Colores en el ı́ndice de contenidos en la izquierda de la ventana de configuración, o haga clic en el icono de configuración de colores en el menú Tipo de archivo de la pestaña del editor. El cuadro de diálogo de configuración del color se muestra a continuación. 111 112 9. Configuración general del editor Figura 9.6: Configuración del color Configuración del color Usar colores Seleccione esta opción para realzar con colores los elementos destacados. Usar colores en los bloques Seleccione esta opción para realzar con colores dentro del bloque seleccionado. Usar colores modales Seleccione esta casilla para usar colores ’modales’. Cuando esta opción está habilitada, a los bloques que contienen movimientos rápidos, movimientos lineales y arcos, se les asignarán colores distintos. Lista de colores definidos Color del texto El color utilizado para el texto cuando la opción Usar colores no está seleccionada. 9.2. TIPOS DE ARCHIVO Color de fondo El color de fondo utilizado para las ventanas del editor. Color del bloque El color de fondo usado para el texto seleccionado. Color de los comentarios El color utilizado para los comentarios, definidos por los caracteres de Inicio de comentario y Fin de comentario, o por el carácter de Omitir bloque, en la pestaña de configuración de Máquina. Color del texto en los bloques El color del texto utilizado para el texto seleccionado. Movimientos Diversos colores utilizados para los distintos tipos de movimientos. Seleccionar color / Para asignar un nuevo color a un elemento existente, seleccione un color en la lista y haga clic en este botón (también puede hacer doble clic en la lista). Añadir nuevo color / Haga clic en este botón para añadir un nuevo color a la lista. Eliminar el color seleccionado / Haga clic en este botón para eliminar el color seleccionado. Nota: Sólo se pueden eliminar los nuevos colores añadidos. Flechas arriba/abajo / Use estos botones para mover el color seleccionado arriba y/o abajo en la lista. Las entradas más arriba en la lista tienen mayor prioridad. Texto Utilice este campo para especificar una cadena de texto que será resaltada utilizando el color seleccionado. Aplicar color a dı́gitos siguientes Si esta opción está seleccionada, los colores seleccionados se aplicarán a cualquier número a continuación del texto o la letra seleccionada. 113 114 9. Configuración general del editor Aplicar color a letras siguientes Si esta opción está seleccionada, los colores seleccionados se aplicarán a todas las letras a continuación del texto o la letra seleccionada. Aplicar color a toda la lı́nea Seleccione esta opción si el color seleccionado debe ser aplicado a toda la lı́nea. Letras Haga clic en este botón para definir un color diferente para cada letra. Esto establecerá un mapa de colores similar al que habı́a por defecto en CIMCO Edit v4. Nota: Los ajustes de color sólo afectarán al tipo de archivo seleccionado. 9.2.2. Números de bloque Para configurar la re-numeración y/o numeración automática de bloques, seleccione Números de bloque en el ı́ndice de contenidos en la izquierda de la ventana de configuración, o haga clic en el icono de ajustes de numeración en el menú Tipo de archivo de la pestaña del editor. El cuadro de diálogo de configuración de los números de bloque se muestra a continuación. 9.2. TIPOS DE ARCHIVO Figura 9.7: Configuración de los números de bloque Ajustes de renumeración Numeración automática de bloques Inserta números de lı́nea de forma automática de acuerdo con el formato definido. Si crea una nueva lı́nea (después de las lı́neas existentes), el nuevo número de lı́nea estará determinado por el número de lı́nea anterior y el parámetro Intervalo. Si inserta una lı́nea en un programa existente, el nuevo número de lı́nea será el valor medio entre la lı́nea precedente y la lı́nea siguiente. Omitir lı́neas sin números de bloque Si esta opción está seleccionada, se omitirán las lı́neas sin un número de bloque en el proceso de re-numeración. Renumerar lı́neas vacı́as Seleccione esta casilla para re-numerar lı́neas vacı́as. Mostrar ajustes rápidos Seleccione esta opción para mostrar un cuadro de ’Ajustes rápidos’ cuando re-numere un programa. 115 116 9. Configuración general del editor Renumeración de archivos grandes Cuando esta opción no está habilitada, será advertido de que está a punto de re-numerar un archivo grande y que dicha operación no puede deshacerse. Si se activa esta opción, no aparecerá este cuadro de aviso y la operación se realizará sin advertencia previa. Sangrado automático de lı́neas Aplica sangrado a nuevas lı́neas. La sangrı́a se coloca al mismo nivel que la lı́nea de arriba. Formato del bloque Formato Muestra una lista desplegable con los formatos de números de bloque disponibles. Tenga en cuenta que esto no limitará el número de dı́gitos en el número de lı́nea. Si desea limitar el número de dı́gitos, deberá especificar un número de lı́nea máximo en el campo Reiniciar cada:. Intervalo Seleccione en esta lista el intervalo con el que se aumentará el número de bloque con cada nueva lı́nea. Si selecciona una de las opciones ’Auto ...’, el número seleccionado es el número de bloque máximo, y el intervalo será calculado para distribuir los números de bloque tan uniformemente como sea posible, dentro del valor seleccionado como número de bloque máximo. Iniciar con En este campo es posible especificar el valor inicial para la numeración de bloques. Reiniciar cada Especifique cuando se debe reiniciar el número de lı́nea. Este número es igual al número de lı́nea máximo. Por ejemplo, para utilizar números de lı́nea desde 0 hasta 9999, introduzca ’9999’ en este campo. Si no hay un valor especificado, el número de lı́nea se incrementará hasta alcanzar 100000000, antes de reiniciarse de forma automática. Empezar desde Use este campo para especificar el número de lı́nea para la primera lı́nea que debe ser re-numerada. 9.2. TIPOS DE ARCHIVO Omitir Utilice este campo para indicar si los números de bloque deben saltar lı́neas. Ejemplo: Si especifica 2 en este campo, sólo se re-numerará a partir de la tercera lı́nea. Preceder las lı́neas con Aquı́ puede introducir una letra o secuencia que será insertada antes del número de lı́nea. Para máquinas de tipo ISO, normalmente será la letra ’N’. Carácter alternativo para número de bloque Utilice este campo para especificar un carácter alternativo para el número de bloque. Ejemplo: Si el control usa tanto N como : para la numeración de bloques, especifique : en este campo. Espacios después del número de bloque Use este campo para especificar el número de espacios a insertar después del número de bloque. Para insertar números de bloque con un ancho de columna especı́fico, introduzca un valor negativo. Desde lı́nea Especifique la primera lı́nea del programa a la cual se le asignará un número de lı́nea. Hasta lı́nea Aquı́ puede especificar el número máximo de lı́neas que serán re-numeradas. Si se introduce un valor positivo, esta será la última lı́nea a ser renumerada contando desde el principio del programa. Si se especifica un valor negativo ’-N’, las últimas ’N’ lı́neas (contando desde el final del programa) no serán re-numeradas. Omitir lı́neas que comienzan con Aquı́ se pueden definir las secuencias y/o caracteres iniciales de las lı́neas que serán omitidas. Se pueden especificar múltiples secuencias usando una coma ’,’ como separador. Si quiere omitir lı́neas que comienzan con coma, especifique ’,,’. Reiniciar en lı́neas que empiezan con Use este campo para especificar cuándo deben reiniciarse los números de bloque. 117 118 9. Configuración general del editor Ejemplo: Para re-numerar varios programas en el mismo archivo, introduzca ’O’ en este campo y los números de bloque se pondrán a cero siempre que un ’O-Número’ sea encontrado. Omitir lı́neas que contengan Aquı́ puede especificar las secuencias y/o caracteres contenidos en las lı́neas que serán omitidas. Se pueden especificar múltiples secuencias usando una coma ’,’ como separador. Renumerar desde la lı́nea que contiene Utilice este campo para especificar un activador para el inicio de la renumeración. Si introduce un activador, la re-numeración empezará desde el primer bloque que contenga la secuencia especificada. Para empezar a partir del siguiente bloque que contiene la secuencia, seleccione la opción ’Empezar en el bloque siguiente’. Empezar en el bloque siguiente Seleccione esta casilla para empezar la re-numeración desde el bloque siguiente a la lı́nea que contiene el activador de inicio de renumeración. Nota: Los ajustes de los números de bloque sólo afectarán al tipo de archivo seleccionado. 9.2.3. Cargar / Guardar Para configurar los parámetros de carga/almacenamiento, seleccione Cargar / Guardar en el ı́ndice de contenidos en la izquierda de la ventana de configuración, o haga clic en el icono de directorios y extensiones en el menú Tipo de archivo de la pestaña del editor. El cuadro de diálogo de configuración de carga y almacenamiento se muestra a continuación. 9.2. TIPOS DE ARCHIVO Figura 9.8: Configuración de carga/almacenamiento Cargar / Guardar Extensión por defecto Especifique una extensión por defecto para utilizar con el tipo de máquina seleccionado. Esta extensión se añadirá a cualquier nuevo archivo guardado, a menos que se especifique una extensión diferente en el cuadro de diálogo de ’Guardar como’. Registrar extensión por defecto Seleccione esta opción para registrar la ’Extensión por defecto’ especificada. Cuando una extensión es registrada en Windows, al hacer clic desde el explorador de Windows en un archivo con la extensión especificada, se abrirá automáticamente en CIMCO Edit. Extensiones adicionales Aquı́ puede definir extensiones de archivo adicionales asociadas con el tipo de máquina seleccionado. Las extensiones determinan los tipos de archivo que desea abrir (sólo los archivos con las extensiones aquı́ definidas serán mostrados en el 119 120 9. Configuración general del editor cuadro de diálogo ’Abrir archivo’). Puede definir más de una extensión utilizando una coma ’,’ como separador. Registrar extensiones adicionales Seleccione esta opción para registrar las ’Extensiones adicionales’ especificadas. Cuando una extensión es registrada en Windows, al hacer clic desde el explorador de Windows en un archivo con la extensión especificada, se abrirá automáticamente en CIMCO Edit. Ruta de carga por defecto Aquı́ puede especificar la ruta de carga por defecto, que será a dónde el cuadro ’Abrir archivo’ apuntará inicialmente. Si no se especifica ninguna ruta, el último directorio en el que se haya cargado un archivo será usado. Haga clic en el botón con la carpeta para seleccionar un directorio de carga adecuado. Ruta de almacenamiento por defecto Aquı́ puede especificar la ruta de almacenamiento por defecto. Aquı́ es donde el cuadro ’Guardar archivo’ apuntará inicialmente cuando se graba un archivo nuevo de este tipo, o cuando se utiliza ’Guardar archivo como’. Si no se especifica ninguna ruta, el último directorio en el que haya guardado un archivo será usado. Haga clic en el botón con la carpeta para seleccionar un directorio de almacenamiento adecuado. Usar directorios distintos para cargar/guardar Cuando esta opción está seleccionada, el editor recordará las rutas de carga y almacenamiento por separado. Copia de seguridad / Almacenamiento Intervalo de autoguardado Seleccione el intervalo de tiempo con el que se realizarán las grabaciones automáticas. El autoguardado graba su archivo a intervalos regulares, reescribiendo el archivo original. Identificador de salto de lı́nea Use este campo para especificar el tipo de identificador de salto de lı́nea usado al guardar el archivo. • Automático : No cambia el identificador usado. Al guardar archivos nuevos, el salto de lı́nea de DOS/Windows es utilizado. 9.2. TIPOS DE ARCHIVO • DOS/Windows : CR LF (ASCII 13 10) • Unix : LF (ASCII 10) • Mac : CR (ASCII 13) Archivos UNICODE Avisar al cargar archivos UNICODE Seleccione esta opción para mostrar un mensaje cuando un archivo UNICODE es cargado. Preguntar al guardar como UNICODE Seleccione esta casilla para preguntar si el archivo debe ser guardado en formato UNICODE. Guardar siembre como UNICODE Seleccione esta opción si los archivos deben ser siempre guardados como UNICODE. Guardar siempre como texto normal Seleccione esta opción si los archivos nunca deben ser guardados en formato UNICODE. Nota: Los ajustes de carga/almacenamiento sólo afectarán al tipo de archivo seleccionado. 9.2.4. Comparación de archivos Para configurar los ajustes de la comparación de archivos, seleccione Comparación de archivos en el ı́ndice de contenidos en la izquierda de la ventana de configuración, o haga clic en el icono de configuración en el menú Otros de la pestaña de comparación de archivos. El cuadro de diálogo de configuración de la comparación de archivos se muestra a continuación. 121 122 9. Configuración general del editor Figura 9.9: Configuración de la comparación de archivos Ajustes del comparador de archivos Diferencias paso a paso Use esta opción para moverse de una en una a través de múltiples diferencias consecutivas. Mostrar todas las diferencias Seleccione esta opción para mostrar todas las diferencias al mismo tiempo. Pasar a la siguiente después de sincronizar Cuando se selecciona esta opción, el editor pasará a la próxima diferencia después de que usted haya sincronizado dos diferencias. Usar ’Tab’ para cambiar entre ventanas Seleccione esta opción si desea utilizar la tecla de tabulación para pasar de un archivo a otro cuando éstos están siendo comparados. No se podrán insertar tabulaciones en ninguno de los archivos cuando esta opción está habilitada. 9.2. TIPOS DE ARCHIVO Marcar cambios solamente Cuando esta opción está seleccionada, sólo la diferencia en la lı́nea activa es destacada, no la lı́nea entera. Usar marcado inteligente Al seleccionar esta opción, la rutina de comparación de archivos marcará el comando completo, en vez de marcar solamente la parte que contiene las diferencias. Opciones de exclusión Ignorar números de bloque Los números de bloque serán ignorados, ası́ como la presencia o ausencia de números de bloque (p.ej. se ignorará si hay números de bloque en un archivo y no en el otro). Ignorar espacios en blanco Se ignorarán los caracteres de espacios en blanco. Caracteres de espacio en blanco son espacios (ASCII 32) y tabulaciones (ASCII 9). Ignorar comentarios Seleccione esta opción para ignorar cualquier cambio en los comentarios. Para que esto funcione correctamente, debe haber especificado los caracteres adecuados para ’Inicio de comentario’ y ’Fin de comentario’ para este tipo de archivo en la ventana de configuración de ’Máquina’. Ignorar mayúscula y minúsculas Se ignorarán las diferencias entre mayúsculas y minúsculas. Por ejemplo, si un archivo contiene ’a’ y el otro ’A’, no se considerará una diferencia. Ignorar formato numérico Si esta opción está seleccionada se ignorarán los ceros iniciales y finales, ası́ como el carácter opcional ’+’. Por ejemplo, ’X+14.10’ coincidirá con ’X14.1’ si esta opción está habilitada. Opciones de impresión Imprimir sólo las diferencias Si esta opción está seleccionada, sólo se imprimirán las diferencias entre los dos archivos Nota: Los ajustes de la comparación de archivos sólo afectarán al tipo de archivo seleccionado. 123 124 9. Configuración general del editor 9.2.5. Máquina Para configurar los caracteres y comandos especı́ficos del tipo de máquina, seleccione Máquina en el ı́ndice de contenidos en la izquierda de la ventana de configuración, o haga clic en el icono de modelos de máquina en el menú Tipo de archivo de la pestaña del editor. El cuadro de diálogo de configuración de máquina se muestra a continuación. Figura 9.10: Configuración del tipo de máquina Caracteres especiales Inicio de comentario Especifique en este campo el carácter de inicio de comentario. Fin de comentario Especifique en este campo el carácter de fin de comentario. Omitir bloque Introduzca aquı́ el carácter de omisión de bloque. Si no quiere utilizar un carácter de omisión de bloque, simplemente deje este campo vacı́o. 9.2. TIPOS DE ARCHIVO Separador decimal Introduzca el separador decimal aquı́ (tı́picamente punto ’.’ o coma ’,’). Inicio de comentario múltiple Utilice este campo para especificar la secuencia de inicio de comentario en múltiples lı́neas. Fin de comentario múltiple Utilice este campo para especificar la secuencia de fin de comentario en múltiples lı́neas. Omitir bloque después de número de bloque Seleccione esta opción si el carácter de omisión de bloque definido en el campo ’Omitir bloque’ debe ser introducido después del número de bloque. Use tecla decimal del teclado numérico Si esta opción está seleccionada, la tecla decimal del teclado numérico insertará el carácter de separación decimal especificado en el campo ’Separador decimal’. Permitir comentarios en varias lı́neas Seleccione esta opción para permitir que los comentarios ocupen varias lı́neas. Debe especificar los caracteres de inicio y fin de comentario múltiple más arriba. Códigos CN Cambio de herramienta Use este campo para especificar el prefijo de cambio de herramienta. Ejemplo: Si el número de herramienta está definido como T010101, especifique ’T’ en este campo. Carga de herramienta Use este campo para especificar el comando de carga de herramienta. Si el comando de carga de herramienta se encuentra en la misma lı́nea que el comando de cambio de herramienta, la herramienta es cargada inmediatamente. Ejemplo: N1230 T020202 M6. Ajustar la velocidad de avance Utilice este campo para especificar el prefijo de la velocidad de avance. Ejemplo: Si la velocidad de avance está especificada como F1000, introduzca ’F’ en este campo. 125 126 9. Configuración general del editor Ajustar la velocidad de giro Utilice este campo para especificar el prefijo de la velocidad de giro del eje. Ejemplo: Si la velocidad de giro está especificada como S1000, introduzca ’S’ en este campo. Unidades Unidades de trayectoria Use esta lista desplegable para especificar las unidades de la trayectoria. Unidades de velocidad Use esta lista desplegable para especificar las unidades de la velocidad de avance. Decimales Utilice este campo para especificar el número de decimales que serán mostrados en la simulación, etc. Avance rápido Utilice este campo para introducir la velocidad de avance rápido en las unidades especificadas en el campo ’Unidades de velocidad’. Nota: Los ajustes de máquina sólo afectarán al tipo de archivo seleccionado. Nota: No se pueden eliminar los comandos predefinidos. 9.2.6. Simulación Para configurar los ajustes generales de simulación, seleccione Simulación en el ı́ndice de contenidos en la izquierda de la ventana de configuración, o haga clic en el icono de ajustes de simulación en el menú Archivo de la pestaña de Simulación. El cuadro de diálogo para configurar la simulación se muestra a continuación. 9.2. TIPOS DE ARCHIVO Figura 9.11: Configuración de la simulación Ajustes de la simulación Tipo de control Use esta lista desplegable para especificar el tipo de control CNC que será utilizado para realizar la simulación. Librerı́a de herramientas Haga clic en este botón para configurar la librerı́a de herramientas asignada al control seleccionado. 127 128 9. Configuración general del editor Figura 9.12: Ajustes de la librerı́a de herramientas Puede encontrar más información sobre los ajustes de la librerı́a de herramientas en el apartado Ajustes de herramienta del menú Herramienta en el capı́tulo de Simulación. Programación de diámetro Seleccionando esta opción, podrá seleccionar la programación de diámetro. Centro de arco dado como diámetro Marque esta opción para seleccionar la programación de diámetro también para centros de arco (coordenada I). Dibujar arcos de radio cero Seleccione esta opción si debe ser dibujado un cı́rculo completo para arcos con el mismo punto inicial y final. Mostrar ciclos Seleccione esta opción para representar gráficamente los ciclos. Ignorar comandos de carga de herramienta 9.2. TIPOS DE ARCHIVO Si esta opción está seleccionada, se ignorarán los comandos de carga de herramienta (como M6). Nota: Puede especificar el comando de carga de herramienta en la página de configuración de ’Máquina’. Ignorar herramienta número 0 Seleccione esta opción para ignorar la herramienta número 0. Esto es útil si se utiliza T0/T00/T0000 para cancelar la compensación de longitud. Habilitar representaciones de 4/5 ejes Seleccione esta opción para habilitar la simulación de operaciones de fresado de 4 y 5 ejes. X100 = X0.100 Cuando esta opción está seleccionada, el programa asumirá que los valores sin separador decimal son 1/1000 de un movimiento normal. Deshabilitar compensación de radio Seleccione esta opción para deshabilitar la compensación del radio de la herramienta. Movimientos por el ángulo corto Seleccione este opción para usar el ángulo más corto cuando se realiza un movimiento circular. Por ejemplo, para ir de 359 grados a 1 grado, la simulación se moverá normalmente 358 grados en sentido horario. Con esta opción habilitada, sólo se realiza un movimiento de 2 grados en sentido antihorario. Usar movimientos relativos U/V/W Seleccione esta opción si U/V/W deben ser usados como movimientos relativos. Tipo de arco Seleccione en esta lista desplegable el tipo de arco a utilizar. Orientación Utilice este campo para especificar la orientación de la representación para operaciones de torneado. Ajustes de máquina (4/5 ejes) Utilice esta lista desplegable para especificar el tipo de máquina a utilizar. El tipo de máquina/geometrı́a es importante para la simulación 129 130 9. Configuración general del editor de 5 ejes. Haga clic en el icono de la derecha para realizar la configuración de la máquina para operaciones de 5 ejes. Configuración del teclado/ratón Utilice este campo para seleccionar la configuración del teclado que desea utilizar. Mapa de letras Use este campo para establecer un mapa de asignación de las letras por defecto a las diferentes secuencias. Ejemplo1: Si un control CNC usa XA para la rotación del eje A, especifique ’A=XA’ en este campo y podrá utilizar la letra A para indicar una rotación en torno al eje A. Ejemplo2: Si una máquina tiene intercambiados los eje X e Y, especifique ’X=Y, Y=X’. Nota: Estos ajustes sólo afectarán al tipo de archivo seleccionado. 9.2.7. Vista multicanal Para configurar los ajustes de la vista de canales múltiples, seleccione Multicanal en el ı́ndice de contenidos en la izquierda de la ventana de configuración, o haga clic en el icono de configuración multicanal en el menú Multicanal de la pestaña de las funciones de CN. El cuadro de diálogo para configurar estos ajustes se muestra a continuación. 9.2. TIPOS DE ARCHIVO Figura 9.13: Configuración de la vista multicanal Vista de canales múltiples Habilitar la vista de canales múltiples Seleccione esta opción para habilitar la vista de canales múltiples. Modo multicanal Use esta lista desplegable para especificar cómo leer la información multicanal. Puede seleccionar uno de los tipos predefinidos, o un tipo personalizado definido por el usuario para definir manualmente los comandos de la vista multicanal. Sincronización usando números de canal Seleccione esta opción si el comando de sincronización especifica los canales a sincronizar. Ejemplo: !2 está sincronizado con el canal 2. Si este campo no se selecciona, entonces la sincronización se hace usando los números de sincronización. Ejemplo: M303 se sincroniza con todos los canales que contienen M303. 131 132 9. Configuración general del editor Inicio del canal Utilice este campo para especificar el inicio de la información de un canal, cuando varios canales son almacenados en el mismo archivo. Por ejemplo,especifique O si cada canal empieza por un número ’O’. Puede introducir múltiples secuencias separadas por coma (,). Por ejemplo, si el primer canal empieza con G13 y el segundo canal empieza con G14, entonces especifique ’G13,G14’ en este campo. También puede especificar el inicio de la información del canal usando un activador avanzado. Fin del canal Utilice este campo para especificar el final de la información del canal, cuando varios canales son almacenados en el mismo archivo. Ejemplo: Especifique M30 si cada canal termina con M30. Puede especificar el final de la información del canal usando un activador avanzado. Comando de sincronización Use este campo para especificar el comando de sincronización. Si los puntos de sincronización son indicados mediante, p.ej., !1, !2, ..., especifique ! en este campo. Si especifica el comando usando un activador avanzado, entonces la información de sincronización debe ir entre ’¡’ y ’¿’. Por ejemplo, para sincronizar en M300-M399 especifique M3¡0-90-9¿en este campo. Para sincronizar en todo Pxxx, especifique P¡0-9+¿en este campo. Número de sincronización Use este campo para especificar el número de sincronización. Si los puntos de sincronización tienen un número de identificación como WAIT(1001, channel 1, channel 2) donde dicho número es 1001, este número debe coincidir también además del comando de sincronización especificado anteriormente. Orden de los canales Utilice este campo para especificar el orden de los canales. Por ejemplo ’1,3,2’. Campo de prueba Utilice este campo para probar la configuración del multicanal. Programa/Canal En este campo se muestra el resultado de la prueba del modo multicanal seleccionado. 9.2. TIPOS DE ARCHIVO Comando de sincronización En este campo se muestra el resultado de la prueba del modo multicanal seleccionado. Nota: Estos ajustes sólo afectarán al tipo de archivo seleccionado. 9.2.8. Lista de herramientas Para configurar la generación de las listas de herramientas, ası́ como la ubicación del archivo de plantilla, seleccione Listas de herramientas en el ı́ndice de contenidos en la izquierda de la ventana de configuración, o haga clic en el icono de configuración de las listas de herramientas en el menú Información de la pestaña de las funciones de CN. El cuadro de diálogo para configurar las listas de herramientas se muestra a continuación. Figura 9.14: Configuración de la lista de herramientas Configuración de la lista de herramientas Activador de herramienta 133 134 9. Configuración general del editor Utilice este campo para especificar el activador de herramienta. Ejemplo: Si la máquina usa T01 para designar la herramienta 01, introduzca T en este campo. Activador $TOOL1 Use este campo para especificar el activador avanzado que será utilizado para generar la variable $TOOL1. Ejemplo: Para incluir el valor especificado después de la R en la siguiente lı́nea ’(T1 5MM DRILL R33)’, especifique el activador ¡R0-9+¿. Esto asignará el valor ’R33’ a $TOOL1. Activador $TOOL2 Use este campo para especificar el activador avanzado que será utilizado para generar la variable $TOOL2. Ordenar lista de herramientas Seleccione esta opción para ordenar la lista de herramientas. Aviso: Al seleccionar esta opción, cada herramienta sólo se incluirá una vez. Ignorar información duplicada (T020202 = T02) Seleccione esta opción para ignorar información duplicada o redundante en el número de herramienta. P.ej. T020202 será incluida como T02. Ignorar ceros (T02 = T2) Seleccione esta opción para ignorar los ceros a la izquierda en los números de herramienta. P.ej. T02 será incluida como T2. Comentarios de dos lı́neas Seleccione esta opción si el comentario de la herramienta consta de dos lı́neas. Explorar comentarios debajo del nombre Seleccione esta opción si el comentario de la herramienta está siempre situado debajo de la lı́nea de cambio de herramienta. Plantilla de lista de herramientas Utilice este campo para especificar la ubicación de la plantilla para las listas de herramientas. Haga clic en el icono con la carpeta de la derecha para seleccionar la plantilla de herramientas a utilizar. 9.2. TIPOS DE ARCHIVO Editar plantilla de lista de herramientas / Haga clic en este icono para editar la plantilla de la lista de herramientas. El archivo de plantilla será abierto en el Editor para su modificación. Nota: Estos ajustes sólo afectarán al tipo de archivo seleccionado. 9.2.9. Otros Para configurar otros tipos de ajustes del tipo de archivo, como configuraciones especı́ficas de impresión, seleccione Otros en el ı́ndice de contenidos en la izquierda de la ventana de configuración, o haga clic en el icono de otros en el menú Tipo de archivo de la pestaña del editor. El cuadro ajustes de diálogo para configurar otros ajustes se muestra a continuación. Figura 9.15: ’Otras’ configuraciones Ajustes generales Columnas de impresión Utilice este campo para especificar el número de columnas a imprimir. 135 136 9. Configuración general del editor Indicador de longitud máxima de lı́nea Use este campo para definir la posición del ’Indicador de longitud máxima de lı́nea’. Aviso: Si está utilizando un tipo de fuente proporcional (donde las letras no son todas del mismo ancho), el indicador no muestra la longitud exacta de la lı́nea. Insertar espacios al abrir archivos Seleccione esta opción para insertar automáticamente espacios en blanco al abrir un archivo. Nota: Estos ajustes sólo afectarán al tipo de archivo seleccionado. 9.3. COLORES GENERALES 9.3. Colores generales En esta sección se describe cómo configurar los colores generales utilizados en la simulación y en CNC-Calc. Seleccione Colores generales en el ı́ndice de contenidos en la izquierda de la ventana de configuración. El cuadro de diálogo para la configuración de los colores es mostrado a continuación. Figura 9.16: Configuración de los colores generales Puede modificar los colores haciendo doble clic en el elemento de la lista que desea modificar, o utilizando las barras dinámicas que se encuentran en la parte inferior 137 138 9. Configuración general del editor 9.4. Comandos externos Esta sección describe cómo utilizar comandos externos al programa. Seleccione Comandos externos en el ı́ndice de contenidos en la izquierda de la ventana de configuración. El cuadro de diálogo para configurar los comandos externos es mostrado a continuación. Figura 9.17: Cuadro de configuración de los comandos externos Tı́tulo del comando Use este campo para especificar el texto mostrado en el menú de ’Funciones CN’. Programa de comandos Use este campo para especificar la ruta del archivo ejecutable. Parámetros Use este campo para especificar los parámetros del comando. Se pueden utilizar las siguientes variables: $FILE : Nombre del archivo sin ruta. $PATH : Ruta del archivo. 9.4. COMANDOS EXTERNOS 139 $FILEPATH : Nombre y ruta del archivo. $FILENOEXT : Nombre del archivo sin extensión. Ejemplo: Para ejecutar el comando con los parámetros ’-g C:\NCPRG\MOULD.NC C:\NCPRG\MOULD.NEW’ especifique ’-g $FILE $OUTFILE’, y luego introduzca ’$PATH\$FILENOEXT.NEW’ en el campo ’Archivo de salida’. Archivo de salida ($OUTFILE) Use este campo para especificar el nombre del archivo de salida. Se pueden utilizar las mismas variables que el campo anterior. Ejemplo: Para ejecutar el comando con los parámetros ’-g C:\NCPRG\MOULD.NC C:\NCPRG\MOULD.NEW’ especifique ’$PATH\$FILENOEXT.NEW’, y luego introduzca ’-g $FILE $OUTFILE’ en el campo ’Parámetros’. Aviso: Si no se especifica un nombre para el archivo de salida, se modificará el archivo de entrada. 140 9. Configuración general del editor 9.5. Complementos En esta sección encontrará información general sobre cómo administrar los complementos. Nota: El editor debe tener licencia para los complementos que desee ejecutar en el editor. Seleccione Complementos en el ı́ndice de contenidos en la izquierda de la ventana de configuración. El cuadro de diálogo para gestionar los complementos es mostrado a continuación. Figura 9.18: Cuadro de diálogo para seleccionar los complementos Seleccionar complementos Deshabilitar simulación Seleccione esta opción para deshabilitar el módulo de simulación gráfica. Deshabilitar simulación avanzada Seleccione esta opción para deshabilitar el módulo de simulación avanzada (modelo sólido). 9.5. COMPLEMENTOS Deshabilitar comunicación DNC/Serie Seleccione esta opción para deshabilitar el módulo de comunicaciones DNC. Deshabilitar comparación de archivos Seleccione esta opción para deshabilitar la función de comparación de archivos. Deshabilitar funciones CN avanzadas Seleccione esta opción para deshabilitar las funciones de control numérico avanzadas (Macros, Simetrı́as, Rotaciones, ...). Deshabilitar NC-Base Seleccione esta opción para deshabilitar el cliente NC-Base. Deshabilitar cliente DNC-Max Seleccione esta opción para deshabilitar el cliente DNC-Max. Deshabilitar CNC-Calc Seleccione esta opción para deshabilitar el módulo CNC-Calc. Deshabilitar visor Mazatrol Seleccione esta opción para deshabilitar el visor de archivos Mazatrol de Mazak. Contraseña de configuración Contraseña de configuración Use este campo para especificar la contraseña de configuración. Aviso: Si olvida la contraseña, mantenga presionados Ctrl+Shift cuando inicie el editor. Ruta para la configuración de Macros/Maquinas Use este campo para especificar donde serán almacenados los archivos *.mac de configuración. 141 142 9. Configuración general del editor 143 Configuración DNC En este capı́tulo se describe como configurar la comunicación DNC entre el ordenador y el control CNC. Para configurar los ajustes de comunicación entre el ordenador y una máquina seleccionada, puede proceder de dos formas: puede seleccionar Configuración DNC en el menú de Transmisión, seleccionar la máquina deseada, y hacer clic en el botón de Ajustes; o puede seleccionar la máquina que desea configurar en la lista desplegable de la barra de herramientas de Transmisión y hacer clic en el icono de ajustes DNC en la esquina inferior del grupo Máquina. Si selecciona Configuración DNC en el menú de Transmisión, aparecerá la siguiente ventana: Figura 10.1: Ventana de configuración DNC Máquinas Si hay varias máquinas conectadas al ordenador, aquı́ puede seleccionar qué máquina configurar o con cual se quiere comunicar. Para añadir una 144 10. Configuración DNC nueva configuración a esta lista, haga clic en el botón ’Añadir nueva’ al pie del cuadro. Protocolo Seleccione en esta lista desplegable el protocolo de comunicación a utilizar para la máquina seleccionada. Tenga en cuenta que no puede seleccionar un protocolo para el cual no tenga licencia. Si es posible, el programa seleccionará de forma automática el protocolo utilizado la última vez que se conectó con la máquina. Información de acceso Muestra, de forma abreviada, la información más importante sobre la configuración del puerto al que la máquina está conectado. Tipo de máquina Muestra una lista con los diferentes tipos de máquinas que pueden ser usados como plantillas. Ajustes Haga clic en este botón para acceder a la ventana de configuración de la máquina seleccionada. Renombrar Haga clic en este botón para cambiar el nombre de la configuración seleccionada. Añadir nueva Haga clic en este botón para añadir una nueva configuración. Figura 10.2: Cuadro para añadir una nueva máquina Eliminar Haga clic en este botón para eliminar la configuración seleccionada. 10.1. CONFIGURACIÓN DEL PUERTO Aceptar Haga clic en este botón para cerrar la ventana de configuración. 10.1. Configuración del puerto Para cambiar los ajustes de la comunicación DNC, seleccione Configuración DNC en el menú de Transmisión, o haga clic en el icono de ajustes DNC en la barra de herramientas de transmisión. El cuadro de diálogo para la configuración básica del puerto es mostrado a continuación. Figura 10.3: Configuración básica del puerto Configuración del puerto serie Puerto Muestra una lista de los puertos de comunicación serie instalados en su ordenador. Seleccione el que desea utilizar con esta configuración de máquina. 145 146 10. Configuración DNC Velocidad de transferencia Seleccione en esta lista desplegable la velocidad de transmisión en bits por segundo. Bits de parada Especifique aquı́ el número de bits de parada que serán añadidos después de cada carácter en la comunicación para separar los bits de datos. Bits de datos Seleccione aquı́ el número de bits de cara carácter. Paridad Utilice este campo para seleccionar el método de comprobación de errores que indicará si la transmisión se ha realizado con éxito o no. El método puede operar en distintos modos: • Ninguna: Se selecciona esta opción cuando ningún método de comprobación va a ser utilizado. • Par: Un número par de 1’s es utilizado en cada carácter. • Impar: Un número impar de 1’s es utilizado en cada carácter. • Marca: El bit de paridad es siempre ’1’ y la lı́nea es ’baja’. • Espacio: El bit de paridad es siempre ’0’ y la lı́nea es ’alta’. Configuración del control de flujo Control de flujo Aquı́ se establece el procedimiento de sincronismo para la sincronización de la comunicación entre el ordenador y el control CNC. El sincronismo software utiliza los caracteres ASCII XOn/XOff, y el sincronismo hardware utiliza las lı́neas de control RTS/CTS en las especificaciones de la comunicación RS-232. Puede seleccionar uno de los siguientes métodos de control de flujo de la lista desplegable: • Ninguno: No se realiza control de flujo. • Software: Se utiliza sincronismo software para el control de flujo. • Hardware: Se utiliza sincronismo hardware para el control de flujo. • Software y Hardware: Ambos métodos de sincronismo son utilizados. 10.1. CONFIGURACIÓN DEL PUERTO Habilitar DTR Seleccione esta opción para fijar la señal DTR alta. Habilitar RTS Seleccione esta opción para fijar la señal RST alta. Configuración avanzada del puerto Comprobar paridad Seleccione esta opción si desea que CIMCO Edit v6 notifique los errores de paridad. Cada vez que ocurra un error, el carácter especificado en el campo ’Insertar en error’ es insertado en el archivo en el punto en que es recibido el error. Insertar en error Use este campo para especificar el carácter a insertar en el archivo recibido si se detecta un error de paridad mientras se reciben datos de una máquina remota. Si el campo se deja en blanco, no es insertado ningún carácter. Carácter XOn Utilice este campo para especificar el carácter XOn. Si el campo se deja en blanco, se utilizará el carácter XOn estándar. Si su máquina necesita un carácter XOn no estándar, puede especificarlo aquı́. Carácter XOff Utilice este campo para especificar el carácter XOff. Si el campo se deja en blanco, se utilizará el carácter XOff estándar. Si su máquina necesita un carácter XOff no estándar, puede especificarlo aquı́. Nota: Al introducir caracteres en cualquiera de los campos de introducción de texto, los caracteres pueden ser introducidos de dos formas: puede especificar directamente los caracteres, como $*; o puede introducir los valores ASCII de los caracteres ası́ \36\42. 147 148 10. Configuración DNC 10.2. Ajustes de la transmisión Para configurar los ajustes de la transmisión, haga clic en Transmisión en el menú de la izquierda de la ventana de configuración. El cuadro de diálogo de configuración de la transmisión es mostrado a continuación. Figura 10.4: Configuración de la transmisión Ajustes de la transmisión CR/LF Utilice este campo para seleccionar los caracteres de retorno de carro (CR) o salto de lı́nea (LF) de la lista desplegable, o puede introducirlos manualmente. Nota: ASCII 13 y ASCII 10 no tienen representación en caracteres, por lo que deben ser introducidos como \13 y \10 respectivamente. Activador de inicio Utilice este campo para especificar el activador de inicio. El DNC comenzará a transmitir información desde la primera lı́nea del archivo que contenga el activador de inicio especificado. 10.2. AJUSTES DE LA TRANSMISIÓN Activador de fin Utilice este campo para especificar el activador de fin. Aviso: La lı́nea que contiene el activador de fin no es transmitida. Enviar al inicio de la transmisión Use este campo para especificar un carácter o secuencia que deberı́a ser enviada antes de que el flujo comience. Enviar al final de la transmisión Use este campo para especificar un carácter o secuencia que deberı́a ser enviada al final del flujo. Omitir lı́neas que contengan Cualquier lı́nea que contenga uno o más de los caracteres o secuencias especificadas en este campo será excluida y no será transmitida. Eliminar caracteres Use este campo para especificar los caracteres que deberı́an ser suprimidos de la información transmitida. Interrumpir después de Finaliza la transmisión con el control CNC después de que el número de caracteres especificado en este campo haya sido enviado, incluso si el programa no ha finalizado. Si este campo se deja en blanco, cualquier carácter entrante será ignorado. Tiempo lı́mite de sincronismo Este es el tiempo en segundos que el DNC deberı́a esperar después de recibir una señal de parada de flujo (XOff y/o CTS Bajo) de la máquina remota, antes de finalizar la conexión. Si no se especifica un valor del tiempo de espera, el DNC esperará hasta que sea recibida una señal de inicio de flujo. Intervalo entre lı́neas Utilice este campo para especificar el tiempo en milisegundos que debe esperar el DNC antes de empezar a transmitir una lı́nea nueva. Esperar por carácter XOn Seleccione esta opción si desea que el DNC espere por el carácter XOn antes de enviar la información. Esta opción estará disponible si el sincronismo software está habilitado en los ajustes del puerto. 149 150 10. Configuración DNC Esperar por el botón ’Iniciar’ Si esta opción está seleccionada, la transmisión no empezará hasta que el botón ’Iniciar’ del cuadro de estado de la transferencia sea presionado. Eliminar ceros ASCII Seleccione esta opción para eliminar los caracteres nulos del formato ASCII (ASCII 0). Quitar espacios en blanco Seleccione esta opción para eliminar automáticamente espacios (ASCII 32) y tabulaciones (ASCII 9) del archivo transmitido a la máquina remota. Reemplazar tabulaciones con espacios Seleccione esta opción para convertir cualquier tabulación (ASCII 9) a espacio (ASCII 32) antes de enviar el archivo a la máquina remota. Enviar con CR/LF no estándar Seleccione esta opción si desea enviar archivos que contienen caracteres de salto de lı́nea no estándares, como \CR\LF\LF o \CR\CR. Nota: Al introducir caracteres en cualquiera de los campos de introducción de texto, los caracteres pueden ser introducidos de dos formas: puede especificar directamente los caracteres, como $*; o puede introducir los valores ASCII de los caracteres ası́ \36\42. 10.3. AJUSTES DE LA RECEPCIÓN 10.3. Ajustes de la recepción Para configurar los ajustes de la recepción, haga clic en Recepción en el menú de la izquierda de la ventana de configuración. El cuadro de diálogo de configuración de la recepción es mostrado a continuación. Figura 10.5: Configuración de la recepción Ajustes de la recepción CR/LF Use este campo para especificar los caracteres de retorno de carro (CR) / salto de lı́nea (LF). Si se selecciona la opción ’Automático’, el DNC tratará de auto detectar el método CR/LF utilizado. Si la máquina remota no usa ninguna de las combinaciones estándar de ASCII 13 y ASCII 10, debe introducir los caracteres CR/LF apropiados manualmente. La combinación habitual es ASCII 13 seguido por ASCII 10. ASCII 13 y ASCII 10 no tienen representación en caracteres, por lo que deben ser introducidos como \13 y \10 respectivamente. 151 152 10. Configuración DNC Omitir lı́neas que contengan Cualquier lı́nea que contenga uno o más de los caracteres o secuencias especificadas en este campo será descartada cuando sea recibida. Eliminar caracteres Seleccione los caracteres que serán eliminados de forma automática del flujo de datos recibido. Puede seleccionar ’Ninguno’, ’ASCII 0’ o ’Todos debajo de ASCII 32’ en la lista desplegable. Omitir lı́neas vacı́as Seleccione esta opción si las lı́neas vacı́as recibidas no deberı́an ser guardadas. Activador de inicio Use este campo para especificar un activador de inicio. El DNC comenzará a guardar los datos recibidos desde la primera aparición del carácter o secuencia aquı́ especificado. Si el campo se deja vacı́o, no se usará ningún activador de inicio, por lo que el DNC recibirá desde el inicio del archivo. Activador de fin Use este campo para especificar un activador de fin. El DNC dejará de guardar los datos recibidos cuando encuentre este carácter. Si el campo se deja vacı́o, no se usará ningún activador de fin, por lo que el DNC continuará guardando hasta el final del archivo (cuando se agota el tiempo de conexión). Desconexión de la recepción Indica el retardo de tiempo que el DNC esperará después de que el último carácter haya sido recibido desde la máquina remota hasta que el ordenador finaliza la operación de recepción. Si no se especifica un activador de fin, se deberı́a especificar aquı́ un valor mayor que 0, o deberá detener manualmente el proceso de recepción desde la ventana de estado de la recepción. Configuración avanzada Enviar carácter XOn Seleccione esta opción para que el DNC envı́e un carácter XOn cuando esté listo para recibir la información. 10.3. AJUSTES DE LA RECEPCIÓN Enviar al inicio de la recepción Use este campo para especificar una secuencia que deberı́a ser enviada al control CNC cuando comience una operación de recepción. Nota: Al introducir caracteres en cualquiera de los campos de introducción de texto, los caracteres pueden ser introducidos de dos formas: puede especificar directamente los caracteres, como $*; o puede introducir los valores ASCII de los caracteres ası́ \36\42. 153 154 10. Configuración DNC 10.4. Directorios Para definir los directorios de transmisión y recepción utilizados en la comunicación DNC, haga clic en Directorios en el menú de la izquierda de la ventana de configuración. El cuadro de diálogo para especificar los directorios es mostrado a continuación. Figura 10.6: Configuración de los directorios de transmisión y recepción Transmisión Directorio de envı́o por defecto Utilice este campo para especificar el directorio de envı́o por defecto. Haga clic en el icono de la derecha para seleccionar la carpeta de envı́o. Extensión por defecto Use este campo para especificar la extensión por defecto de los archivos que serán enviados. Extensiones adicionales Use este campo para especificar extensiones adicionales para los archivos que serán enviados. 10.4. DIRECTORIOS Recepción Directorio de recepción por defecto Utilice este campo para especificar el directorio de recepción por defecto. Haga clic en el icono de la derecha para seleccionar la carpeta de recepción. Extensión por defecto Use este campo para especificar la extensión por defecto de los archivos que serán recibidos. Extensiones adicionales Use este campo para especificar extensiones adicionales para los archivos que serán recibidos. 155 156 10. Configuración DNC 10.5. Información de la versión Si quiere saber qué versión de CIMCO Edit v6 está ejecutando, simplemente haga clic en Información de la versión en el menú de la izquierda de la ventana de configuración. También puede acceder a la información de la versión haciendo clic en ’Acerca de’ en el menú de ’Ayuda’. La ventana de información de la versión es mostrada a continuación. Figura 10.7: Información de la versión 157 Descripción de la comunicación serie En este capı́tulo se ofrece información general acerca de la comunicación serie, y sobre cómo construir un cable serie estándar y un dispositivo de bucle cerrado. 11.1. Estándares de comunicación serie 11.1.1. RS-232 Posiblemente, el estándar de comunicación más ampliamente utilizado es el RS-232 (Recommended Standard 232, también conocido como Electronic Industries Alliance RS-232-C). Esta implementación ha sido definida y revisada varias veces, y se hace referencia a ella con frecuencia como RS-232 o EIA/TIA 232. La compañı́a IBM definió el puerto RS-232 en sus ordenadores como un sub-conector D de 9 pines (DE-9), y posteriormente la EIA/TIA aprobó esta implementación como el estándar EIA/TIA 574. Este estándar es definido como una interfaz de 9 posiciones no sı́ncronas entre un DTE (Equipo Terminal de Datos) y un DCE (Equipo de Comunicación de Datos) para el intercambio de datos binarios. Ambas implementaciones tienen un uso generalizado y en este documento nos referiremos a ellas como RS-232. La interfaz RS-232 puede operar en distancias de hasta 15 metros con velocidades de transmisión no superiores a 20 kbps. La velocidad máxima absoluta puede variar en función de las condiciones de la lı́nea y la longitud del cable. La interfaz RS-232 opera frecuentemente a 38,4 Kbps sobre distancias muy cortas. Los niveles de voltaje definidos por el estándar RS-232 van desde -12 a +12 voltios. La interfaz RS-232 es una interfaz no balanceada o de una sola terminación, lo que significa que una señal eléctrica única es comparada con una señal común (tierra) para determinar los estados lógicos binarios. Un voltaje de +12 voltios (normalmente de +3 a +15 voltios) representa un 0 binario (espacio), y -12 voltios (de -3 a -15 voltios) representa un 1 binario (marca). 158 11. Descripción de la comunicación serie 11.1.2. RS-422 El RS-422 (ANSI/TIA/EIA-422-B) es un estándar técnico que especifica caracterı́sticas eléctricas de un circuito de señales digitales de voltaje balanceado. El estándar RS-422 es una interfaz diferencial que define niveles de voltaje y especificaciones eléctricas de transmisor/receptor. En una interfaz diferencial, los niveles lógicos son definidos por la diferencia de voltaje entre una pareja de señales de entrada o de salida. En contraste, una interfaz de una sola terminación, por ejemplo RS-232, define los niveles lógicos como la diferencia de voltaje entre una señal eléctrica y una conexión de masa común. Las interfaces diferenciales tienen tı́picamente mayor inmunidad al ruido o a picos de tensión que pudieran tener lugar en las lı́neas de comunicación. Las interfaces diferenciales tienen también capacidades de conducción mayores, lo que permite cables más largos. La interfaz RS-422 alcanza velocidades de transmisión de hasta 10 Mbps a 12 metros, y puede alcanzar longitudes de 1200 metros con una velocidad de 100 kbps. El RS-422 también define las caracterı́sticas eléctricas del transmisor y del receptor, permitiendo 1 transmisor y hasta 32 receptores a la vez en la lı́nea. Los niveles de la señal RS-422 van desde 0 a +5 voltios. El estándar RS-422 no define un conector fı́sico concreto. 11.1.3. RS-485 El estándar RS-485 (TIA/EIA-485-A o RS-485) es compatible con las versiones anteriores de RS-422; sin embargo, está optimizado para aplicaciones de lı́nea compartida o multipunto. La salida del controlador RS-422/485 puede estar activa (habilitada) o en tercer estado (inhabilitada). Esta capacidad permite que múltiples puertos sean conectados en un bus multipunto y sondeados selectivamente. El RS-485 permite longitudes de cable de hasta 1200 metros y velocidades de transmisión de hasta 10 Mbps. Los niveles de señal para RS-485 son los mismos que los definidos para RS-422. RS-485 tiene caracterı́sticas eléctricas que permiten a 32 transmisores y 32 receptores estar conectados a la vez a una lı́nea. Esta interfaz es ideal para entornos de comunicaciones multipunto o de red. La salida de tercer estado del controlador RS-485 permite retirar la presencia eléctrica del transmisor/receptor de la lı́nea sin problemas. Sólo uno de los controladores puede estar activo cada vez, y los otros controladores deben tener la salida en tercer estado. La señal RTS de control de salida del módem controla el estado del dispositivo. Algunos sistemas de software de comunicación se refieren al RS-485 como un modo de transferencia RTS activado o RTS bloqueado. 11.1. ESTÁNDARES DE COMUNICACIÓN SERIE La interfaz RS-485 puede ser cableada de dos formas: con dos cables o con cuatro cables. El modo de conexión mediante dos cables no permite comunicación full duplex, y requiere que los datos sean transferidos en un solo sentido cada vez. Para operaciones half duplex, los dos pines de transmisión deben estar conectados a los dos pines de recepción (Tx+ a Rx+ y Tx- a Rx-). El modo de conexión mediante cuatro cables permite la transferencia de datos full duplex. El estándar RS-485 no define un diagrama de conexiones ni un conjunto de señales de control del módem. El RS-485 tampoco define un tipo de conector fı́sico. 159 160 11. Descripción de la comunicación serie 11.2. Diagramas de conexión RS-232 El diagrama de conexiones original para el estándar RS-232 fue desarrollado para un sub-conector D de 25 pines (DB-25). En este diseño estaba contemplado un canal secundario de comunicaciones. En la práctica, está presente sólo un canal de comunicaciones acompañado de sincronismo. Por esta razón, la versión más pequeña de 9 pines (DE-9) es más comúnmente utilizada hoy en dı́a. 11.2.1. Diagrama del conector RS-232 de 9 pines Figura 11.1: Diagrama de pines del conector DE-9 En la siguiente tabla se muestran las señales RS-232 y los pines asignados al conector DE-9, ası́ como el nombre abreviado asignado por la EIA. Pin 1 2 3 4 5 6 7 8 9 Descripción Data Carrier Detect Received Data Transmitted Data Data Terminal Ready Signal Ground Data Set Ready Request To Send Clear To Send Ring Indicator Señal DCD RD TD DTR GND DSR RTS CTS RI Cuadro 11.1: Interfaz RS-232 de 9 pines Nota: Las conexiones 1 y 9 no son utilizadas habitualmente en la comunicación RS-232. 11.2. DIAGRAMAS DE CONEXIÓN RS-232 11.2.2. 161 Diagrama del conector RS-232 de 25 pines Figura 11.2: Diagrama de pines del conector DB-25 En la siguiente tabla se muestran las señales RS-232 más comunes y los pines asignados al conector DB-25, ası́ como el nombre abreviado asignado por la EIA. Hay 25 conexiones en la especificación completa, pero es muy probable encontrar menos de la mitad de éstas en una interfaz determinada. Pin 1 2 3 4 5 6 7 8 12* 13* 14* 16* 19* 20 22 Descripción Frame Ground Transmitted Data Received Data Request To Send Clear To Send Data Set Ready Signal Ground Data Carrier Detect Secondary Data Carrier Detect Secondary Clear To Send Secondary Transmitted Data Secondary Received Data Secondary Request To Send Data Terminal Ready Ring Indicator Señal FG TD RD RTS CTS DSR GND DCD SDCD SCTS STD SRD SRTS DTR RI Cuadro 11.2: Interfaz RS-232 de 25 pines Nota: (*) indica que son señales utilizadas únicamente si se implementa un canal secundario. 162 11. Descripción de la comunicación serie 11.3. Construcción de cables 11.3.1. Cable serie RS-232 estándar Para construir un cable de comunicación serie RS-232 estándar (null modem), necesitará dos conectores hembra de 9 pines (DE-9) o dos conectores macho de 25 pines (DB-25), y un cable de siete hilos, preferiblemente apantallado. Realice las conexiones tal y como se indican en la tabla y diagramas siguientes. ConectorA RX TX DTR DSR RTS CTS GND ConectorB TX RX DSR DTR CTS RTS GND Cuadro 11.3: Asignación de señales en el cable ’null modem’ Figura 11.3: Cable serie RS-232 estándar 11.3. CONSTRUCCIÓN DE CABLES Si el cable está apantallado, deberı́a utilizar el apantallamiento como masa (GND). 11.3.2. Dispositivo de bucle cerrado Una unidad de bucle cerrado o loopback es un dispositivo que envı́a la señal de regreso por el mismo puerto a través del cual fue enviada. Es usada por motivos de prueba, y no en operaciones normales. Para construir un dispositivo de bucle cerrado, necesitará un conector hembra de 9 o 25 pines, y tres pedazos de alambre. Dispositivo loopback con un conector DE-9 Figura 11.4: Dispositivo ’loopback’ con un conector DE-9 • RD / TD: Conectar pin 2 (RD) con pin 3 (TD). • DTR / DSR: Conectar pin 4 (DTR) con pin 6 (DSR). • RTS / CTS: Conectar pin 7 (RTS) con pin 8 (CTS). Dispositivo loopback con un conector DB-25 Figura 11.5: Dispositivo ’loopback’ con un conector DB-25 • RD / TD: Conectar pin 3 (RD) con pin 2 (TD). • DTR / DSR: Conectar pin 20 (DTR) con pin 6 (DSR). • RTS / CTS: Conectar pin 4 (RTS) con pin 5 (CTS). 163 164 11. Descripción de la comunicación serie 165 Uso de la ayuda Esta sección describe cómo utilizar el sistema de ayuda en los productos CIMCO. Un archivo estándar de ayuda de Windows está disponible a través del menú Ayuda, o presionando la tecla F1. 12.1. Uso de ayuda en los cuadros de diálogo CIMCO Edit v6 contiene gran cantidad de cuadros de diálogo que contienen listas desplegables, opciones de selección, campos de texto, botones, etc., para configuraciones especı́ficas. Para obtener ayuda sobre un elemento en concreto del cuadro de diálogo, haga clic en el signo ? en la parte superior derecha de la ventana, como se muestra a continuación. Figura 12.1: Selección del signo de interrogación Esto cambiará el cursor a una flecha con un signo de interrogación indicando que está en Modo Ayuda. El nuevo puntero se muestra a continuación. Figura 12.2: El cursor de ayuda Ahora haga un clic en el elemento sobre el cual desea más información. Si existe ayuda disponible para el elemento seleccionado, emergerá un pequeño cuadro mostrando el texto de ayuda. Si no existe ayuda para ese elemento, se abrirán los contenidos generales de ayuda. Un ejemplo de un cuadro de ayuda se muestra a continuación. 166 12. Uso de la ayuda Figura 12.3: Cuadro desplegable de ayuda También se puede mostrar la ayuda desplegable para un elemento del cuadro de diálogo haciendo clic en el elemento y presionando F1. 12.2. Imprimir la información de ayuda Si desea imprimir sólo una sección de los contenidos de la ayuda, haga clic en el botón Imprimir en la barra de herramientas de la ventana de ayuda (mostrada a continuación). Figura 12.4: Botones de la ventana de ayuda Si desea imprimir más que unas pocas secciones, debe abrir la versión PDF de la documentación de ayuda. El archivo PDF produce una impresión de mejor calidad. Puede descargar la versión PDF desde la página web de CIMCO Integration. Nota: Necesitará Adobe Reader para abrir el archivo PDF. ÍNDICE ALFABÉTICO 167 Índice alfabético Ángulo, 48, 49 Últimas 24 horas, 13 0-9, 132, 134 A, 30 Añadir, 59, 111 Añadir archivo, 35 Añadir cliente, 27 Añadir comentario, 21 Añadir fórmula, 61 Añadir información, 61 Añadir nueva, 144 Añadir nuevo color, 113 Añadir programa, 16 Añadir programa actual, 18 Añadir variable, 61 Añadir/Actualizar archivo de notas, 18 Añadir/Actualizar hoja de reglajes, 19 Añadir/Actualizar lista de herramientas, 18 Abrir, 15, 26, 31 Abrir con CIMCO Edit, 15 Abrir el archivo múltiples veces, 103 Abrir ventanas maximizadas, 102 Aceleración del teclado, 105 Aceptar, 20, 104, 145 Aceptar archivo importado como, 21 Acerca de, 39 Acercar, 70 Acercar / Alejar, 72 Activador $TOOL1, 134 Activador $TOOL2, 134 Activador de fin, 149, 152 Activador de herramienta, 133 Activador de inicio, 148, 152 Advertir cuando no se pueda deshacer, 105 Ajustar a la ventana, 70 Ajustar la velocidad de avance, 125 Ajustar la velocidad de giro, 126 Ajustar máquina de 5 ejes, 83 Ajustar velocidad de avance, 44 Ajustar velocidad de giro, 45 Ajustes, 12, 29, 144 Ajustes de archivo, 68 Ajustes de herramienta, 76 Ajustes de impresión, 32 Ajustes de máquina (4/5 ejes), 129 Ajustes de numeración, 33, 41 Ajustes de simulación, 68, 84 Ajustes del sólido, 80 Ajustes generales, 32 Alejar, 70 Ampliar elementos, 70 Ampliar selección, 70 Ancho de tabulación, 103 Ancho del papel / Longitud del papel, 109 Anterior, 65 Aplicar color a dı́gitos siguientes, 113 Aplicar color a letras siguientes, 114 Aplicar color a toda la lı́nea, 114 168 ÍNDICE ALFABÉTICO Archivo, 16 Archivo de salida ($OUTFILE), 139 Archivos, 65 Asociar archivo(s), 18 Auto insertar espacios, 43 Avance rápido, 126 Avisar al cargar archivos UNICODE, 121 Ayuda, 26, 104 Búsquedas continuas, 106 Barra de desplazamiento horizontal, 105 Barra de desplazamiento vertical, 105 Barra de información (Fresado), 86 Barra de información (Torneado), 87 Barra dinámica de progreso de simulación (0 - 100 %), 86, 87 Bits de datos, 146 Bits de parada, 146 Bloqueados, 14 Bloquear, 20 Borrar, 30, 34 Buscar, 30, 36, 85 Buscar anterior, 36, 85 Buscar macro, 57 Buscar siguiente, 36, 85 Buscar y reemplazar desde el comienzo, 106 Cabecera / Pie de página, 109 Cambiar contraseña, 30 Cambiar estado, 22 Cambio de herramienta, 125 Cambio de herramienta anterior, 37, 85 Cambio de herramienta siguiente, 37, 85 Campo de prueba, 132 Cancelar, 104 Carácter alternativo para número de bloque, 117 Carácter XOff, 147 Carácter XOn, 147 Carga de herramienta, 125 Cargar archivo STL, 84 Cascada, 38 Centro de arco dado como diámetro, 128 Cerrar, 26, 32, 65 Cerrar simulación, 68 Cerrar todo, 32 Cerrar ventana derecha, 90 Cerrar ventana izquierda, 90 Cola, 13 Color de fondo, 113 Color de los comentarios, 113 Color del bloque, 113 Color del texto, 112 Color del texto en los bloques, 113 Colores, 33 Columnas de impresión, 135 Coma como sı́mbolo decimal, 48, 50–52 Comando de sincronización, 132, 133 Comentarios de dos lı́neas, 134 Comparar, 15, 26 Comparar archivo con archivo, 89 Comparar con última copia, 26 Comparar con archivo, 89 Comparar con archivo importado, 21 Comparar con ventana, 89 Compartir ajustes entre usuarios, 102 Compensación de herramienta, 50 Compensación de pieza / herramienta, 82 Comprobar paridad, 147 Configuración, 90, 93 Configuración - Tipo de archivo, 33 ÍNDICE ALFABÉTICO 169 Configuración del teclado/ratón, 130 Configuración DNC, 99 Configuración multicanal, 65 Configurar lista de herramientas, 54 Configurar macros, 57, 58 Confirmar la salida del programa, 103 Conservar decimales, 47 Contenidos de la ayuda, 39 Contraseña de configuración, 141 Control de flujo, 146 Convertidor Heidenhain / ISO, 52 Copia de seguridad, 26 Copiar, 34, 60 Copiar a, 60 Copiar información de programa, 15 Copiar programa, 18 Copiar sin selección, 107 Corrección, 50 Corrección a derechas (G42), 50 Corrección a izquierdas (G41), 50 Cortar, 34 CR/LF, 148, 151 Crear lista de herramientas, 53 Cuando mayor o igual que, 44, 45 Cuando menor o igual que, 45, 46 Deshabilitar comparación de archivos, 141 Deshabilitar compensación de radio, 129 Deshabilitar comunicación DNC/Serie, 141 Deshabilitar funciones CN avanzadas, 141 Deshabilitar NC-Base, 141 Deshabilitar simulación, 140 Deshabilitar simulación avanzada, 140 Deshabilitar visor Mazatrol, 141 Deshacer, 34 Deslizador de velocidad y dirección, 86, 87 Destacar sintaxis, 108 Detener transferencia DNC actual, 23 Dibujar arcos de radio cero, 128 Diferencia anterior, 91 Diferencia siguiente, 91 Diferencias paso a paso, 93, 122 Directorio de envı́o por defecto, 154 Directorio de recepción por defecto, 155 Directorios / Extensiones, 33 División, 47 Dı́gitos, 62 Decimales, 45–49, 51, 52, 62, 126 Definición de macro, 60 Definir posición del origen, 73 Desactivar ’Retroceso’ al inicio de lı́nea, 105 Desbloquear, 20 Descargar la última versión, 39 Desconexión de la recepción, 152 Descripción, 61 Desde, 30 Desde lı́nea, 117 Deshabilitar cliente DNC-Max, 141 Deshabilitar CNC-Calc, 141 Edición ’Arrastrar y soltar’, 107 Editar plantilla de lista de herramientas, 135 Eliminados, 14 Eliminar, 19, 41, 144 Eliminar caracteres, 149, 152 Eliminar ceros ASCII, 150 Eliminar cliente, 28 Eliminar comentarios, 42 Eliminar el color seleccionado, 113 Eliminar lı́neas vacı́as, 42 Eliminar los ceros ASCII, 106 Eliminar macros de supervisión, 43 Eliminar omisión de bloques, 42 170 ÍNDICE ALFABÉTICO Eliminar secuencias, 42 Empezar desde, 116 Empezar en el bloque siguiente, 118 Encontrar desbloqueados, 14 Encontrar modificados últimos 7 dı́as, 14 Encontrar programas auto importados, 13 Encontrar programas recibidos desde CNCs, 13 Encontrar sólo-lectura, 14 Enviar, 23, 98 Enviar al final de la transmisión, 149 Enviar al inicio de la recepción, 153 Enviar al inicio de la transmisión, 149 Enviar archivo, 97 Enviar carácter XOn, 152 Enviar con CR/LF no estándar, 150 Enviar salto de página, 109 Espacios, 42 Espacios después del número de bloque, 117 Especificar el nombre al recibir, 103 Esperar por carácter XOn, 149 Esperar por el botón ’Iniciar’, 150 Estadı́sticas de trayectoria, 53, 85 Estado, 99 Explorador, 11 Explorar comentarios debajo del nombre, 134 Exportar, 30 Exportar archivo DXF, 84 Exportar lista, 30 Extensión por defecto, 119, 154, 155 Extensiones adicionales, 119, 154, 155 Fecha / Hora, 30 Fin de comentario, 124 Fin de comentario múltiple, 125 Fin del canal, 132 Finalizar comparación de archivos, 90 Finalizar sesión, 12 Flechas arriba/abajo, 113 Formato, 116 Fuente de impresión, 109 Funciones matemáticas simples, 46 Grabar macro, 57 Guardar, 32 Guardar como, 32 Guardar comparación, 93 Guardar copia de seguridad (.BAK), 102 Guardar siembre como UNICODE, 121 Guardar siempre como texto normal, 121 Guardar todo, 32 Habilitar DTR, 147 Habilitar la vista de canales múltiples, 131 Habilitar representaciones de 4/5 ejes, 129 Habilitar RTS, 147 Hasta lı́nea, 117 Identificación de usuario, 30 Identificador de salto de lı́nea, 120 Idioma, 104 Ignorar ceros (T02 = T2), 134 Ignorar comandos de carga de herramienta, 128 Ignorar comentarios, 123 Ignorar espacios en blanco, 123 Ignorar formato numérico, 123 Ignorar herramienta número 0, 129 Ignorar información duplicada (T020202 = T02), 134 ÍNDICE ALFABÉTICO Ignorar mayúscula y minúsculas, 123 Ignorar números de bloque, 123 Impresión en papel continuo, 109 Impresión simple, 108 Imprimir, 32 Imprimir cabecera en la primera página, 108 Imprimir cabeceras de página, 108 Imprimir lista de programas, 30 Imprimir pies de página, 108 Imprimir sólo las diferencias, 123 Indicador de longitud máxima de lı́nea, 136 Información, 15 Información de acceso, 144 Iniciar / Detener simulación, 86, 87 Iniciar con, 116 Iniciar maximizado, 102 Inicio de comentario, 124 Inicio de comentario múltiple, 125 Inicio del canal, 132 Insertar archivo, 35 Insertar en error, 147 Insertar espacios al abrir archivos, 136 Insertar macro, 55 Insertar macros de supervisión, 43 Insertar valores con signo, 63 Interrumpir después de, 149 Intervalo, 116 Intervalo de autoguardado, 120 Intervalo entre lı́neas, 149 Ir a lı́nea/bloque, 37, 85 Ir a la última diferencia, 91 Ir a la página web de CIMCO, 39 Ir a la primera diferencia, 91 Lectura / Escritura, 14, 20 Letras, 114 Librerı́a de herramientas, 127 Lista de copias de seguridad, 26 171 Lista de documentos recientes, 104 Máquina, 16 Máquinas, 143 Máximo, 62 Mı́nimo, 62 Mapa de letras, 130 Marcar / Eliminar rango, 42 Marcar cambios solamente, 95, 123 Marcar hasta el final de la lı́nea, 107 Marcar/Eliminar rango, 35 Margen izquierdo / Margen derecho, 109 Mayúsculas, 43, 64 MAYÚSCULAS/minúsculas, 46 Medir distancia, 71 Minúsculas, 43 Modelo sólido, 80 Modelos de máquina, 33 Modificar cliente, 28 Modificar macro, 56 Modo, 74 Modo multicanal, 131 Mosaico horizontal, 38 Mosaico vertical, 38 Mostrar / Ocultar herramienta, 76 Mostrar / Ocultar la barra de información, 87 Mostrar ajustes rápidos, 115 Mostrar ciclos, 128 Mostrar colores de herramienta, 76 Mostrar control del gráfico, 73 Mostrar cuadro delimitador, 72 Mostrar el recuento de reemplazos, 106 Mostrar herramienta transparente, 76 Mostrar la calculadora de Windows, 52 Mostrar la ruta completa en el tı́tulo, 103 Mostrar números de lı́nea, 106 172 ÍNDICE ALFABÉTICO Mostrar notas de archivo, 16 Mostrar portaherramientas, 76 Mostrar siempre todos los archivos (*.*), 103 Mostrar tamaño del archivo en, 103 Mostrar todas las diferencias, 94, 122 Mostrar todas las herramientas, 76 Mostrar vector de herramienta, 76 Mover vista, 72 Movimientos, 113 Movimientos por el ángulo corto, 129 Multiplicación, 47 Número de caracteres de salto de lı́nea, 104 Número de sincronización, 132 No insertar lı́neas vacı́as, 63 No mover el cursor después de pegar, 107 Nombre de la macro, 55 Nombre de macro, 59 Nueva velocidad de avance, 44 Nueva velocidad de giro, 45 Nuevo, 31 Nuevo nombre de programa, 21 Numeración automática de bloques, 115 Ocultar ’Descargar la última versión’, 103 Ocultar globos, 58 Ocultar NC-Assistant, 58 Ocultar resultados de fórmulas, 64 Ocultar resultados en NC-Assistant, 103 Omitir, 117 Omitir bloque, 124 Omitir bloque después de número de bloque, 125 Omitir bloques, 42 Omitir lı́neas que comienzan con, 117 Omitir lı́neas que contengan, 118, 149, 152 Omitir lı́neas sin números de bloque, 115 Omitir lı́neas vacı́as, 152 Orden de los canales, 132 Ordenar lista de herramientas, 134 Organizar iconos, 38 Orientación, 129 Otro, 46 Otros ajustes, 33 Pantalla completa, 82 Parámetro obligatorio, 63 Parámetro(s), 46 Parámetros, 138 Paridad, 146 Pasar a la siguiente después de sincronizar, 122 Pausar simulación, 86, 87 Pegar, 34 Pegar información de programa, 15 Permitir cadenas de texto, 63 Permitir comentarios en varias lı́neas, 125 Permitir valores negativos, 63 Plantilla de lista de herramientas, 134 Por defecto, 104 Posición actual de la herramienta, 86, 87 Preceder las lı́neas con, 117 Prefijo, 61 Preguntar al guardar como UNICODE, 121 Programa, 30 Programa de comandos, 138 Programa/Canal, 132 Programación de diámetro, 128 Proteger archivos de sólo-lectura, 102 Protocolo, 144 Puerto, 145 ÍNDICE ALFABÉTICO Punto (X,Y), 48, 49 Purgar, 19 Purgar todo, 26 Quitar ceros a la derecha, 47–49, 51, 52 Quitar ceros a la izquierda, 47 Quitar espacios en blanco, 150 Reabrir archivos, 103 Rechazar, 21 Recibir, 24, 98 Recibir archivo, 98 Recibir en la ventana actual, 98 Recibir nuevo programa, 24 Recordar la posición de la ventana, 102 Recordar la posición del cursor, 103 Recordar valor, 64 Recordar valores matemáticos, 106 Recuperar, 19 Reemplazar, 36 Reemplazar tabulaciones con espacios, 106, 150 Registrar extensión por defecto, 119 Registrar extensiones adicionales, 120 Registro del sistema, 29 Rehacer, 34 Reiniciar cada, 116 Reiniciar en lı́neas que empiezan con, 117 Rellenar con tabulaciones, 106 Renombrar, 59, 111, 144 Renumeración de archivos grandes, 116 Renumerar, 41 Renumerar desde la lı́nea que contiene, 118 Renumerar lı́neas vacı́as, 115 Resta, 47 Restaurar, 25, 26 Restaurar última copia de seguridad, 26 173 Restaurar vista, 70 Revisar cambios externos, 102 Rotación, 47 Rotar vista, 72 Ruta de almacenamiento por defecto, 120 Ruta de carga por defecto, 120 Ruta para la configuración de Macros/Maquinas, 141 Sólo selección, 45–48, 50–52 Sólo-lectura, 20 Salir, 30 Saltar a la siguiente herramienta, 87 Saltar al siguiente movimiento, 86, 87 Saltar al siguiente pase de corte, 86, 87 Saltar al siguiente plano Z, 86 Salto de página después de última página, 109 Sangrado automático de lı́neas, 116 Secuencias, 42 Seleccionar color, 113 Seleccionar fuente, 107 Seleccionar todo, 34 Separador decimal, 125 Siempre MAYÚSCULAS, 106 Siguiente, 65 Simetrı́a, 49 Simular archivo, 68 Simular ventana, 68 Sincronización derecha, 92 Sincronización izquierda, 92 Sincronización usando números de canal, 131 Sincronizar desplazamiento, 65 Sonidos de aviso, 102 Sufijo, 61 Suma, 47 Suponer G91, 48, 50–52 Suprimir, 26, 60, 110 174 ÍNDICE ALFABÉTICO Suprimir espacios en blanco, 42 Tı́tulo del comando, 138 Texto, 113 Tiempo lı́mite de sincronismo, 149 Tipo de archivo, 33, 57 Tipo de arco, 48, 49, 51, 52, 129 Tipo de control, 84, 127 Tipo de evento, 30 Tipo de máquina, 59, 99, 144 Traslación, 51 Trasladar (X,Y,Z), 52 Trayectoria, 74 Unidades de trayectoria, 126 Unidades de velocidad, 126 Usar ’Tab’ para cambiar entre ventanas, 122 Usar colores, 108, 112 Usar colores en los bloques, 112 Usar colores modales, 112 Usar directorios distintos para cargar/guardar, 120 Usar espacio virtual, 106 Usar marcado inteligente, 123 Usar movimientos relativos U/V/W, 129 Use tecla decimal del teclado numérico, 125 Valor, 47 Valor máximo, 44, 45, 47 Valor mı́nimo, 44, 45, 47 Valor por defecto, 62 Variable de información, 60 Velocidad de transferencia, 146 Ventana, 65 Ver archivos importados, 21 Ver informe de versión, 16 Vista derecha (YZ), 71 Vista desde herramienta, 71 Vista frontal (XZ / G18), 71 Vista inferior (XY), 70 Vista izquierda (YZ / G19), 71 Vista posterior (XZ), 71 Vista superior (XY / G17), 70 X/Y/Z no modales, 48, 50–52 X100 = X0.100, 129 Zoom / Regenerar sólido, 80