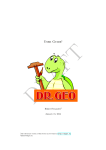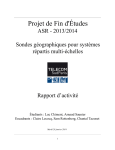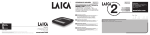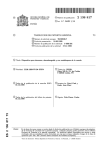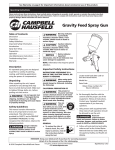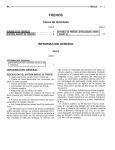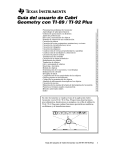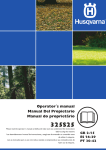Download Manual de Usuario de Dr. Geo
Transcript
Manual de Usuario de Dr. Geo Hilaire Fernandes, Andrea Centomo Adrian Soto OFSET http://www.ofset.org 29 de agosto de 2004 2 Índice general 1. Introducción 1.1. Preliminares . . . . . . . . . . . . . . . . . . . . . . . . . . . . . . . . . . . . . 1.2. Dr. Geo en la red . . . . . . . . . . . . . . . . . . . . . . . . . . . . . . . . . 2. Funciones Básicas 2.1. Herramientas de Construcción . . . . . . . . . . . . . 2.1.1. Herramientas de puntos . . . . . . . . . . . . 2.1.2. Herramientas de lı́neas . . . . . . . . . . . . . 2.1.3. Herramientas de Transformación . . . . . . . 2.1.4. Herramientas Numéricas . . . . . . . . . . . . 2.1.5. Herramientas para Macros de construcciones 2.2. Otras herramientas . . . . . . . . . . . . . . . . . . . 2.2.1. Árbol lógico de construcción . . . . . . . . . 2.2.2. Mover la figura . . . . . . . . . . . . . . . . . 2.2.3. Borrar un objeto . . . . . . . . . . . . . . . . 2.2.4. Editar la Apariencia de un Objeto . . . . . . 2.2.5. Editando Propiedades de Objetos . . . . . . . 2.2.6. Activar un enrejado . . . . . . . . . . . . . . 2.3. Preferencias de Usuario . . . . . . . . . . . . . . . . 2.3.1. Comportamiento Predeterminado . . . . . . . 2.3.2. Otras Preferencias . . . . . . . . . . . . . . . 7 7 9 . . . . . . . . . . . . . . . . . . . . . . . . . . . . . . . . . . . . . . . . . . . . . . . . . . . . . . . . . . . . . . . . . . . . . . . . . . . . . . . . . . . . . . . . . . . . . . . . . . . . . . . . . . . . . . . . 11 11 12 13 14 15 17 17 17 17 17 18 20 21 21 21 22 3. Caracterı́sticas Avanzadas 3.1. Macros de Construcciones . . . . . . . . . . . . . . . . . . . . . . . 3.1.1. Crear una Macro . . . . . . . . . . . . . . . . . . . . . . . . 3.1.2. Ejecutar una Macro . . . . . . . . . . . . . . . . . . . . . . 3.2. Script Scheme de Dr. Geo . . . . . . . . . . . . . . . . . . . . . . 3.2.1. DGS a través de ejemplos . . . . . . . . . . . . . . . . . . . 3.2.2. Métodos de referencia para los scripts de Dr. Geo . . . . 3.3. Figura Scheme de Dr. Geo . . . . . . . . . . . . . . . . . . . . . . 3.3.1. Algunos Ejemplos . . . . . . . . . . . . . . . . . . . . . . . 3.3.2. Métodos de referencia para las figuras Scheme de Dr. Geo 3.3.3. Sinónimos en DGS . . . . . . . . . . . . . . . . . . . . . . . 3.3.4. Galerı́a de Ejemplos . . . . . . . . . . . . . . . . . . . . . . 3.4. Bloquear las herramientas de la interfaz . . . . . . . . . . . . . . . 3.4.1. Bloqueo de las herramientas . . . . . . . . . . . . . . . . . . 3.4.2. Desbloqueo de las herramientas . . . . . . . . . . . . . . . . . . . . . . . . . . . . . . . . . . . . . . . . . . . . . . . . . . . . . . . . . . . . . . . . . . . . . . . . . . . . . . . . . . . . . . . . . . . . . . . . . . . . 23 23 24 26 29 29 33 36 36 38 46 48 51 51 52 4. Archivos y documentos 4.1. Guardar una construcción 4.2. Guardar una sesión . . . . 4.3. Guardar una Macro . . . 4.4. Abrir un archivo . . . . . . . . . . . . . . . . . . . . . . . . . . . . . 53 53 53 54 54 . . . . . . . . . . . . . . . . . . . . . . . . 3 . . . . . . . . . . . . . . . . . . . . . . . . . . . . . . . . . . . . . . . . . . . . . . . . . . . . . . . . . . . . . . . . . . . . . . . . . . . . . . . . . . . . . . . . . . . . . . . . . . . . . . . . . . . . . . . . . . . . . . . . . . . . . . . . . . . . . . . . . . . . . . . . . . . . . . . . . . . . . . . . . . . . . . . . . . . . . . . . . . . . 4 ÍNDICE GENERAL 4.5. Exportar una figura . . . . . . . . . 4.5.1. Exportar a LATEX . . . . . . . 4.5.2. Exportar a PostScript . . . . 4.5.3. Exportar a png . . . . . . . . 4.5.4. Exportar Fly Draw . . . . . . 4.5.5. Definir el área de exportación 5. Aplicaciones Didácticas 5.1. Pitágoras y scripts . . 5.2. Teoremas y conjeturas 5.3. Números irracionales . 5.4. Espiral de Baravelle . 5.5. Cadena de Papus . . . 5.6. Cálculo de π . . . . . . . . . . . . . . . . . . . . . . . . . . . . . . . . . . . . . . . . . . . . . . . . . . . . . . . . . . . . . . . . . . . . . . . . . . . . . . . . . . . . . . . . . . . . . . . . . . . . . . . . . . . . . . . . . . . . . . . . . . . . . . . . . . . . . . . . . . . . . . . . . . . . . . . . . . . . . . . . . . . . . . . . . . . . . 54 54 55 55 55 55 . . . . . . . . . . . . . . . . . . . . . . . . . . . . . . . . . . . . . . . . . . . . . . . . . . . . . . . . . . . . . . . . . . . . . . . . . . . . . . . . . . . . . . . . . . . . . . . . . . . . . . . . . . . . . . . . . . . . . . . . . . . . . . . . . . . . . . . . . . 57 57 58 60 61 65 66 . . . . . . . . . . . . . . . . . . . . figura . . . . . . . . . . . . . . . . . . . . . . . . . . . . . . . . . . . . . . . . . . . . . . . . . . . . . . . . . . . . . . . . . . . . . . . . . . . . . . . . . . . . . . . . . . . . . . . . . . . . . . . . . . . . . . . . . . . . . . . . . . . . . . 69 69 69 70 70 70 71 . . . . . . 6. Libro de recetas 6.1. Crear un polı́gono regular . . . . 6.1.1. El modelo del polı́gono . . 6.1.2. La macro del polı́gono . . 6.1.3. Algunas consideraciones . 6.2. Imprimir una figura . . . . . . . 6.3. Colocar un párrafo de texto en la . . . . . . . . . . . . A. Histórico. 77 B. GNU Free Documentation License 79 Copyright Copyright (c) 2000-2004 OFSET. Permission is granted to copy, distribute and/or modify this document under the terms of the GNU Free Documentation License, Version 1.2 or any later version published by the Free Software Foundation; with no Invariant Sections, no Front-Cover Texts, and no Back-Cover Texts. A copy of the license is included in the section entitled ”GNU Free Documentation License”. Other copyright apply to the respective owners of the modified documentations. See the section history for the complet list. 5 6 ÍNDICE GENERAL Capı́tulo 1 Introducción 1.1. Preliminares Dr. Geo es un programa tanto de geometrı́a interactiva como de programación en el lenguaje Scheme. Permite crear figuras geométricas, ası́ como manipularlas interactivamente respetando sus restricciones geométricas. Ofrece igualmente la posibilidad de introducirse gradualmente en la programación. Es útil para la enseñanza a estudiantes de nivel básico o superior. La interfaz de usuario de Dr. Geo ha sido concebida para dar, dentro de un conjunto armónico, a la vez sencillez en su operación, ergonomı́a y funcionalidades avanzadas. Ası́ la interfaz de Dr. Geo , con una gran sencillez, permite al neófito la familiarización con las funciones básicas del programa. Posteriormente, a medida que lo conozca más, el usuario conocerá los aspectos más avanzados de la interfaz y del funcionamiento de Dr. Geo : múltiples modos para la construcción de objetos 1 , macros de construcciones, sesiones, adaptabilidad de la interfaz, uso de scripts y de Figuras Scheme de Dr. Geo(i.e. Dr. Geo es programable en dos modos distintos). Estas funciones avanzadas generan muy poca sobrecarga a la interfaz, por lo que Dr. Geo es utilizado con entusiasmo en la enseñanza primaria, lo que no resta su uso en el nivel medio. En las secciones siguientes, expondremos las herramientas básicas. Posteriormente las funciones avanzadas serán presentadas en detalle. La estructura de la interfaz es la siguiente : 1. la barra de menú caracterı́stica con Archivo, Editar, Macros, Ventanas, Ayuda ; 2. la barra de acciones para crear una nueva figura o un texto explicativo; contiene también las herramientas de hacer/deshacer y la rejilla . Para crear una figura geométrica nueva, el usuario debe hacer click en el primer botón de la barra de herramientas. De manera alternativa, una nueva figura puede ser creada usando el elemento de la barra del menú Archivo->Nuevo->Figura. Cuando una nueva figura es creada, una nueva barra de ı́conos formada por seis iconos aparece. Esta barra de ı́conos termina con un menú que permite ajustar la escala de la figura geométrica actual. Además, una barra de ı́conos vertical, a la izquierda de la figura, ofrece un rápido acceso a las herramientas más utilizadas. Los seis iconos de la barra de ı́conos son entradas de menú generales desde donde se llaman a funciones especı́ficas. Estas funciones son descritas en el siguiente capı́tulo. 1 Se trata de poder, a partir de un mismo comando, crear un tipo de objeto según se requiera. Por ejemplo, a partir del comando para la construcción de un cı́rculo, el usuario puede crear un cı́rculo a partir de su centro y de ya sea un punto, una longitud, un segmento, etc. Con todo, este comando es representado por un solo icono, y Dr. Geo se anticipa para ofrecer al usuario la construcción deseada. El efecto inmediato es que existe una disminución en el tiempo de aprendizaje de la interfaz, al proponer un número importante de modos de construcción 7 8 CAPÍTULO 1. INTRODUCCIÓN Figura 1.1: Pantalla de Bienvenida de Dr. Geo Figura 1.2: Una figura geométrica vacı́a Para cada figura, un árbol sinóptico está disponible. Inicialmente este panel está oculto en el extremo izquierdo de modo que sólo la representación de la figura es visible. En cualquier momento, el usuario puede empujar el panel hacia la derecha como sigue: Lleve el ratón a la parte izquierda de la figura, justo a la izquierda de donde está la regla; cuando el puntero del ratón cambie de forma, presione el botón y continúe presionando mientras mueve el ratón a la derecha. Con ello, será visible la descripción de la figura. La descripción de una figura es un árbol formado con todos los elementos de la figura. Los elementos que dependen de otros elementos pueden ser revelados al hacer click sobre el sı́mbolo ‘+’. Con ello, se mostrarán los elementos que dieron origen (v.g. los que dieron origen a una lı́nea pueden ser dos puntos; aunque pueden ser otros originadores. También se les llama elementos antecedentes o elementos padre). 1.2. DR. GEO EN LA RED 9 Figura 1.3: Una figura de Dr. Geo y su descripción 1.2. Dr. Geo en la red Dr. Geo dispone de su propio espacio en la red en el sitio ofset en la dirección : http://www.ofset.org/drgeo En este espacio, el usuario encontrará la siguiente información : la información para obtener Dr. Geo ; la documentación del programa; algunas indicaciones para involucrarse en el proyecto Dr. Geo ; algunas referencias para el uso pedagógico del programa. 10 CAPÍTULO 1. INTRODUCCIÓN Capı́tulo 2 Funciones Básicas Este capı́tulo describe las herramientas usadas para construir figuras geométricas. Al final del capı́tulo, la configuración de las preferencias del usuario es también presentada. 2.1. Herramientas de Construcción Estas herramientas están separadas en seis grupos disponibles desde la segunda barra de herramientas de Dr. Geo . Figura 2.1: Categorı́as de herramientas de Dr. Geo y sus descripciones Cuando el usuario hace click sobre uno de los iconos decorados con un triangulito verde, una nueva barra vertical de iconos aparece inmediatamente. En ella se agrupan funciones de una misma familia. De izquierda a derecha, tenemos acceso a las barras de herramientas verticales para: construir puntos, construir lı́neas, realizar transformaciones geométricas, calcular valores numéricos, generar macros de construcciones, y utilizar las herramientas de edición – Otras herramientas Estas funciones también aparecen dentro del menú contextual de una figura, que es llamado haciendo click con el botón derecho en el fondo de la figura. 11 12 CAPÍTULO 2. FUNCIONES BÁSICAS 2.1.1. Herramientas de puntos Punto Libre Crear un punto libre en el área o un punto libre en un objeto unidimensional(segmento, semirrecta,recta, arco de cı́rculo, cı́rculo, lugar geométrico). 1. En el primer caso, el punto creado puede moverse a cualquier lugar del fondo de la figura; para construirlo, el usuario simplemente hace click en cualquier parte del fondo. 2. En el segundo caso, el punto está limitado a moverse en el objeto unidimensional (lı́nea o cı́rculo); esta pegado al objeto. Para construir este tipo de punto el usuario hace click sobre una lı́nea (i.e. una lı́nea recta, una semirrecta, un segmento, un cı́rculo, un arco de cı́rculo, etc.). ¿Cómo ubicar un punto dadas sus coordenadas ? La solución más simple consiste en colocar un punto libre y luego editar sus propiedades – herramienta Propiedades Sección 2.2.5, página 20– ajustando sus coordenadas a voluntad.. Otra posibilidad – menos flexible para este tipo de figura– consiste en colocar dos valores libres en la figura – herramienta Valor NuméricoSección 2.1.4, página 15– y luego construir el punto con coordenadas dadas por esos dos valores – herramienta Punto definido por sus coordenadas Sección 2.1.1, página 12 Cette possibilité a un avantage sur la Este procedimiento tiene una ventaja sobre el precedente: el punto construido no puede ser ya movido con el ratón; el punto está inexorablemente atado a su posición. Punto Medio Crear el punto medio de un par de puntos o la mitad de un segmento. 1. En el primer caso, el usuario selecciona dos puntos. 2. En el segundo caso, el usuario simplemente selecciona un segmento . Intersección Crear el(los) punto(s) de intersección de dos lı́neas (objetos unidimensionales, i.e. recta, semirrecta, segmento, arco de cı́rculo, cı́rculo o lugar geométrico). El usuario necesita seleccionar dos lı́neas (v.g arco de cı́rculo y semirrecta). Punto definido por sus coordenadas Crear un punto definido por sus coordenadas. El usuario necesita seleccionar dos números, el primer número seleccionado es la abscisa, el segundo la ordenada. 2.1. HERRAMIENTAS DE CONSTRUCCIÓN 13 ¿Cómo colocar un punto con restricciones a sus coordenadas? Esta funcion es muy utilizada cuando deseamos, por ejemplo, construir el lugar geométrico de un punto. Esta construcción supone la existencia de dos valores – ver Sección Valores Numéricos Sección 2.1.4, página 15 – el punto es construidoluego de seleccionar esos dos valores. Los valores pueden ser independientes o uno depender del otro. 2.1.2. Herramientas de lı́neas Recta Crear una lı́nea recta definida por sus dos puntos. El usuario selecciona dos puntos. Semirrecta Crea una semirrecta (también llamada rayo) definida por dos puntos. El usuario selecciona dos puntos, el primero es el origen, el segundo pertenece a la semirrecta. Segmento Crea un segmento definido por dos puntos. Vector Crea un vector definido por dos puntos. El usuario selecciona dos puntos, el primer punto es el origen, el segundo es el extremo. Una vez que el vector es creado, éste puede ser desplazado independientemente de los dos puntos que le dieron origen. Esto sigue siendo cierto para vectores construidos a través de una transformación. (Ver la sección de Transformaciones en este manual). Cı́rculo Crea un cı́rculo. El usuario puede crear un cı́rculo a partir de varias opciones: 1. el centro y un punto del cı́rculo; 2. el centro y un número (el radio del cı́rculo); 3. el centro y un segmento cuya longitud es el radio del cı́rculo. Arco de Cı́rculo 14 CAPÍTULO 2. FUNCIONES BÁSICAS Crea un arco de cı́rculo definido por tres puntos. El primer punto seleccionado es el origen del arco, el tercero es su extremo, el segundo es un punto sobre el arco. Los tres puntos seleccionados formarán parte del arco. Lugar geométrico Crea un lugar geométrico (locus en latı́n) dados dos puntos. El usuario selecciona dos puntos; uno es un punto libre sobre una lı́nea (linea o cı́rculo); el otro es un punto que depende del primero (i.e. cuando uno mueve el primero, el segundo también tiene que moverse). Polı́gono Crea un polı́gono definido por n puntos. El usuario selecciona n+1 puntos delimitando el polı́gono. El primero y el último seleccionado deben ser los mismos, esto indica a Dr. Geo que la selección esta terminada. El objeto polı́gono no es un objeto como los objetos unidimensionales, no es posible colocar un punto sobre él o calcular la intersección entre un polı́gono y otro objeto unidimensional. Por otro lado, es posible aplicar a un polı́gono una transformación geométrica (rotación, reflexión, homotecia, etc.) 2.1.3. Herramientas de Transformación Lı́nea Paralela Crea una lı́nea paralela a una dirección y que pase a través de un punto. El usuario selecciona un punto y una dirección (i.e. una lı́nea recta, una semirrecta, un segmento o un vector). Lı́nea Perpendicular Crea una lı́nea perpendicular a una dirección y que pasa a través de un punto. El usuario selecciona un punto y una dirección (i.e. una lı́nea recta, una semirrecta, un segmento o un vector). (Ortogonal es un sinónimo de Perpendicular) Simetrı́a Axial (Reflexión) Crea la imagen de un objeto a través de una simetrı́a axial (reflexión en una recta). El usuario selecciona el objeto a transformar y el eje de simetrı́a (que debe ser una recta). Cuando el usuario quiere construir la imagen de una lı́nea recta, la primera lı́nea recta seleccionada por el usuario será la recta a reflejar. 2.1. HERRAMIENTAS DE CONSTRUCCIÓN 15 Simetrı́a Central Crea la imagen de un objeto a través de una simetrı́a central. El usuario selecciona los objetos que serán transformados y el centro de simetrı́a (un punto). Cuando el usuario quiere construir la imagen de un punto, el primer punto seleccionado es el punto a transformar.(La simetrı́a central es equivalente a una rotación de 180 grados). Traslación Crear la imagen de un objeto a través de una traslación. El usuario selecciona el objeto que será transformado y el vector de traslación. Cuando el usuario quiere construir la imagen de un vector, el primer vector seleccionado es el vector que será trasladado. Rotación Crea la imagen de un objeto a través de una rotación. El usuario selecciona el punto que será rotado, el centro y el ángulo de la rotación. Cuando el usuario quiere crear la imagen de un punto, el primer punto seleccionado es el punto a transformar. El ángulo puede ser seleccionado a partir de varios tipos de valores : valor numérico : el ángulo es expresado en radianes. Ejemplos de valores numéricos : valor libre, un valor devuelto por un script Guile de Dr. Geo, etc. ; la medida de un ángulo geométrico formado por tres puntos : su medida es entonces expresada en grados. Atención, pues en este caso la medida estará en el intervalo [0 ; 180] ; la medida de un ángulo orientado entre dos vectores : esta medida es expresada en grados y cubre el intervalo ]-180 ; 180]. Escala (Homotecia) Crea la imagen de un objeto a través de una transformación de escala (es decir, homotecia). El usuario selecciona el objeto a transformar, el centro de homotecia, y el factor (i.e. un número). Cuando el usuario quiera crear la imagen de un punto, el primer punto seleccionado es el punto a transformar. (Por ejemplo, si se desea hacer un polı́gono un tercio de grande, se selecciona un punto –centro de homotecia–, el polı́gono, y el valor 0.33333 ) 2.1.4. Herramientas Numéricas Distancias, longitudes & Números Crea un valor numérico. El valor numérico puede ser computado o editado por el usuario dependiendo de las selecciones que haga el usuario: 16 CAPÍTULO 2. FUNCIONES BÁSICAS 1. dos puntos: la distancia entre dos puntos; 2. un segmento: la longitud de este segmento; 3. un vector; la magnitud de ese vector (también llamada norma del vector); 4. un cı́rculo: el perı́metro del cı́rculo; 5. un arco de cı́rculo; la longitud del arco; 6. una lı́nea recta: la pendiente de la recta; 7. una lı́nea recta y un punto: la distancia entre la lı́nea y el punto 8. un click sobre el fondo permite al usuario entrar un valor nuevo (i.e. un valor numérico libre) Esta última posibilidad es muy intenresante en ciertas situaciones. Por ejemplo, ella permite fijar una longitud, el radio de un cı́rculo, la medida de un ángulo (en radianes) o las coordenadas de un punto. Estos valores numéricos pueden ser enseguida utilizados por las herramientas de construcción de cı́rculos, de rotación de objetos o para la creación de puntos dadas sus coordenadas. Ángulo Calcula la magnitud de un ángulo definido por tres puntos o dos vectores. En el primer caso, el ángulo se considera no orientado (i.e. un ángulo geométrico con valores en el intervalo [0 ; 180◦ ]. En el segundo caso, el ángulo se considera orientado y toma valores en el rango ]-180 ; 180]. Coordenadas Al selecciona un punto o un vector, nos da como resultado las coordenadas del punto o nos da las coordenadas del vector (coordenadas del punto final menos coordenadas del punto inicial). Esta herramienta crea tanto a la abscisa como a la ordenada. Script Guile de Dr. Geo Crea un script Scheme de Dr. Geo(i.e. un script en el lenguaje Scheme). El script recibe una entrada de n objetos. Siempre dará como resultado un número, que será presentado en la figura. Un script puede ser usado para obtener efectos colaterales o por el valor que da como resultado. Los Scripts Scheme de Dr. Geo están cubiertos en detalle en el Capı́tulo Construcciones Avanzadas Capı́tulo 3 y exactamente en la Sección ScriptSección 3.2, página 29. 2.2. OTRAS HERRAMIENTAS 2.1.5. 17 Herramientas para Macros de construcciones Crear una Macro Extrae una secuencia de construcción dada en una figura y la convierte en la macro de una construcción. Ejecutar una Macro Ejecuta (i.e. “lanza” o “corre”) una macro previamente construida. La macro puede haber sido recién creada o puede ser cargada desde un archivo. (!) 2.2. 2.2.1. Las construcciones de Macro están expuestas en laSección Construcción de Macros 3.1, página 23. Otras herramientas Árbol lógico de construcción Cada figura esta asociada a un árbol lógico de construcción. Este árbol es cronológico; es decir que recuerda, desde la parte alta hasta la parte baja, el orden de construcción de la figura. Ciertas entradas del árbol pueden ser desplegadas para que aparezcan los antecedentes –es decir, los objetos originadores (objetos padres)– utilizados en la definición del objeto. Inicialmente el árbol esta oculto (enmascarado); de hecho está replegado en el borde izquierdo de la ventana. Para hacerlo aparecer hace falta desplegarlo con la ayuda del ratón. Mover el puntero del ratón hacia el borde izquierdo de la ventana de Dr. Geo cuando éste se transforme en “¡-¿”, presionar el botón del ratón y manteniéndolo presionado mueva el ratón a la derecha. 2.2.2. Mover la figura La figura puede ser movida presionando al mismo tiempo la tecla Control y el botón izquierdo del ratón al moverlo hacia donde se desea mover la figura. Mover un Objeto Un objeto puede ser movido al jalarlo con el ratón. La figura es redibujada con respecto a las nuevas posiciones. Casi cualquier tipo de objeto geométrico puede ser movido. Cuando es necesario, Dr. Geo mueve los puntos libres asociados con la figura. Por ejemplo, cuando el usuario mueve una lı́nea definida por dos puntos libres, Dr. Geo moverá los dos puntos simultáneamente.. 2.2.3. Borrar un objeto Los objetos en la figura pueden ser borrados cuando se activa este menú. En cualquier momento posterior, el usuario puede anular el borrado usando la función “deshacer” de la 18 CAPÍTULO 2. FUNCIONES BÁSICAS bara de ı́conos o del menú editar-¿deshacer. Inicialmente el número de anulaciones posibles es de 10, pero el usuario puede ajustar este valor a través del diálogo de preferencias (Editar -¿preferencias). 2.2.4. Editar la Apariencia de un Objeto Cada objeto geométrico posee atributos de apariencia como son el color, el grosor, el nombre, el tamaño o la forma. Además, es posible ocultar temporalmente un objeto sin borrarlo. Por ejemplo, puede ser útil ocultar construcciones intermedias sin borrarlas. Todos estos atributos puedes ser ajustados desde un diálogo activado cuando el usuario selecciona un objeto en la figura. El diálogo de apariencia para puntos se relaciona con cualquier tipo de objeto de punto. Desde él es posible ajustar el color, la forma, el tamaño, nombre y visibilidad. Figura 2.2: El diálogo de estilo para un objeto tipo punto El diálogo de apariencia para lı́neas se refiere a lı́neas rectas, semirrectas (rayos), segmentos, vectores, cı́rculos, arcos de cı́rculos, lugares geométricos. Desde él, es posible ajustar el color, el grosor, el nombre y su visibilidad. Cuando una recta, una semirrecta, un vector o un segmento son definidos por dos puntos que tienen nombres no vacı́os, entonces el nombre de la recta es automáticamente deducido a partir de los nombres de los puntos que la originan. En este caso el usuario no puede renombrar a la recta. El diálogo de estilo para los objetos tipo numérico y tipo polı́gono se refiere a todo tipo de valores (editados por el usuario, calculados por un Script Scheme de Dr. Geo o valores que representan una medida de un objeto geométrico) y de formas de polı́gono. (Notar que dos polı́gonos pueden tener colores distintos; podemos cambiarles el color) 2.2. OTRAS HERRAMIENTAS Figura 2.3: El diálogo de apariencia para objetos tipo lı́nea Figura 2.4: El diálogo de estilo para objetos numéricos y tipo polı́gono. 19 20 2.2.5. CAPÍTULO 2. FUNCIONES BÁSICAS Editando Propiedades de Objetos Ciertas propiedades de los objetos son ajustables por el usuario. Cuando el usuario hace click en tales objetos, un diálogo apropiado aparece. De hecho, los siguientes objetos poseen propiedades ajustables por el usuario: 1. punto libre : la abscisa y la ordenada pueden ser editadas; Figura 2.5: Editar las coordenadas de un punto libre 2. valor libre : su valor puede ser editado Figura 2.6: Editar valor libre 3. script : su código puede ser editado (El código esta en el lenguaje Scheme, que es un dialecto del lenguaje Lisp) Figura 2.7: Editando un script 2.3. PREFERENCIAS DE USUARIO 2.2.6. 21 Activar un enrejado Es posible mostrar un enrejado unitario dentro de cualquier figura de Dr. Geo. El comando es accesible desde el menú Editar->Mostrar u ocultar rejilla. Puede ser también activado con la tecla Ctrl-G. Si el comando es reactivado, el enrejado es ocultado. El enrejado es unitario: cada subdivisión representa una unidad. Por último, si el enrejado esta activado al momento de guardar la figura; éste también será guardado junto con ella. 2.3. 2.3.1. Preferencias de Usuario Comportamiento Predeterminado El comportamiento predeterminado de Dr. Geo puede ser modificado de varias maneras. Para ajustar las preferencias, el usuario va al elemento del menú Editar->Preferencias... para abrir el diálogo de preferencias. Figura 2.8: Preferencias de las figuras geométricas El diálogo se compone de dos partes :: 1. La primera parte trata sobre propiedades de las figuras geométricas. Las distintas opciones permiten al usuario dar las reglas predeterminadas para cada tipo de objeto (geométrico o numérico). Estas reglas se refieren a la apariencia de los objetos. 2. La segunda parte trata sobre preferencias globales : El nivel para Deshacer/Rehacer; El nombre de la figura predeterminado que se usará cuando una nueva figura es creada. El %d es remplazado por un valor entero que es manejado por Dr. Geo, este valor es incrementado con cada nueva figura creada; 22 CAPÍTULO 2. FUNCIONES BÁSICAS El navegador de internet predeterminado para visualisar la ayuda en lı́nea ; Los nombres predeterminadas para ser utilizados cuando se guarde una figura o una sesión ; Los nombres predeterminados para exportar en los formatos LATEX y PostScript ; 2.3.2. Otras Preferencias Además del comportamiento predeterminada de Dr. Geo, el usuario puede cambiar el nombre de una figura desde el elemento menú Editar->Renombrar. Figura 2.9: Renombrar la vista de una figura Capı́tulo 3 Caracterı́sticas Avanzadas En este capı́tulo presentamos caracterı́sticas usadas para extender las caracterı́sticas de Dr. Geo o adaptarlo a una situación pedagógica dada. La primera es la macro de una construcción geométrica. Ella permite la extracción de la lógica de una construcción en un registro. Ya hecho esto, este registro se puede repetir o guardar en un archivo que lleve la extensión .mgeo, y puede ser abierto cuando sea necesario.. Los Scripts Scheme de Dr. Geo – Dr. Geo Script en inglés; abreviado DGS -representan otra forma de extender Dr. Geo. Estos scripts son en realidad elementos de figuras como cualquier otro elemento geométrico. Ellos reciben como entrada las referencias a los elementos de figura seleccionados por el usuario y dan como resultado un valor numérico, que se inserta en la figura . Son, en efecto, funciones 1 injertadas en una figura, y son evaluadas en cada actualización de la figura (i.e. cada vez que el programa requiere volver a dibujar la figura) Los Scripts Guile de Dr. Geo pueden ser útiles por el valor que dan como resultado o por sus efectos colaterales, dependiendo de lo que el usuario desee hacer. Extendiendo la funcionalidad de los Scripts de DrGeo, Dr. Geo puede ir todavı́a más allá, con la Figura Scheme de Dr. Geo: Ésta consiste en un archivo de texto que contiene una figura geométrica completamente escrita en el lenguaje de programación Scheme. La potencia de este modo de crear una figura radica en permitir una construcción usando el tipo de programación llamado funcional 2 , y no solamente declarativo, como es el caso de la interfaz gráfica. De este modo, Dr. Geo se convierte en un programa que puede ser utilizado para la introducción a la programación. Por último, la adaptación de la interfaz de usuario de Dr. Geo permite al maestro preparar una sesión de trabajo con varios documentos en los que ciertas funciones han sido bloqueadas a través de una contraseña (password). El objetivo de esto es permitir el uso del programa en ciertas situaciones pedagógicas dadas. 3.1. Macros de Construcciones Una Macro para una una construcción es una especie de procedimiento que recibe como entrada a elementos de figuras y devuelve uno o más elementos de figuras, construidas por la macro. Ellas son construidas en un modelo definido por el usuario. Esto significa que ella (o él) tiene que elaborar la serie de pasos para la construcción sólo una vez, a partir de entonces ordena a Dr. Geo grabar esta serie de pasos en una macro (macro-construction). Esta macro puede ser entonces guardada en un archivo con extensión .mgeo. Para grabar una serie de pasos para la construcción, Dr. Geo necesita saber cuáles son los elementos iniciales de la serie y los elementos que se van a dar como resultado. 1O procedimientos para los que se iniciaron en el lenguaje Pascal. ejemplo, permite la recursión. 2 Por 23 24 CAPÍTULO 3. CARACTERÍSTICAS AVANZADAS Desde luego que los elementos que se den como resultado deben depender solamente de los elementos iniciales, 3 , de otro modo Dr. Geo no podrı́a deducir los elementos producidos a partir de los dados. De este modo, Dr. Geo deduce la lógica de la serie de pasos de la construcción y la guarde en una macro. El usuario puede ejecutar esta macro con sólo especificar los elementos de entrada (que deben coincidir con los parámetros que necesita la macro) en la figura. Entonces la macro crealos elementos especificados como resultado. (!) Los elementos invisibles de las figuras intermedias también son construidos por la macro. Estos elementos son necesarios para crear los elementos resultantes Para ilustrar la caracterı́stica de macros para construcciones, supondremos que el usuario desea grabar la construcción de un cı́rculo que pasa por tres puntos. Supondremos, además, que se desea obtener el centro del cı́rculo. Figura 3.1: Nuestra figura inicial Antes de la creación de la macro, el usuario necesita construir la figura final, ésta es usada como un molde con el cual se crea la macro. Figura 3.2: Nuestra figura con la construcción resultante 3.1.1. Crear una Macro En esta etapa, la serie de pasos para la construcción ya está hecha. Ahora el usuario necesita ordenar a Dr. Geo que quiere una macro a partir de esta serie de pasos. Puede 3 Esta restricción ha sido posteriormente flexibilizada, lo cual permite ir más allá con las macors. Ver Crear un polı́gono regular Sección 6.1, página 69. 3.1. MACROS DE CONSTRUCCIONES 25 llamar la función Construir una macro de la barra de ı́conos o del menú contextual que aparece al pulsar el botón derecho sobre el fondo de la figura.. Desde el menú de creación de la macro, el usuario selecciona los parámetros de entrada y de salida, el nombre y la descripción de la macro. Figura 3.3: La primera parte del menú de creación de la macro La segunda parte del diálogo sirve para seleccionar los parámetros de entrada. En nuestro ejemplo, estos son los tres puntos iniciales. El usuario sólo necesita llegar a este lugar y seleccionar los tres puntos en la figura. Los elementos seleccionados parpadearán. Figura 3.4: Segunda parte, los tres puntos ya están seleccionados En la tercera parte del diálogo, el usuario selecciona los parámetros de salida. En nuestro ejemplo, deseamos que el cı́rculo y el centro sean los parámetros de salida para la macro. El usuario procede entonces como en el caso de los parámetros de entrada par seleccionarlos. En la cuarta parte del diálogo, el usuario escribe el nombre y la descripción de la macro. Estos datos son desplegados cuando el usuario ejecuta una macro, de modo que ayuda a distinguir una macro de otra. En la última parte del diálogo (la quinta), el usuario crea la macro haciendo click sobre el botón Aplicar(finalizar la construcción). Alternativamente, el usuario puede regresar a las partes previas para ajustar los parámetros de la macro. (!) Si los parámetros de entrada y de salida no coinciden (Dr. Geo no puede extraer la lógica de la construcción), la macro no puede ser construida. En este caso, el usuario necesita reconsiderar la selección de los parámetros de entrada y de salida. Puede regresar a la segunda o a la tercera parte del menú de creación para ajustar sus elecciones. 26 CAPÍTULO 3. CARACTERÍSTICAS AVANZADAS Figura 3.5: La tercera página, el cı́rculo y su centro ya están seleccionados Figura 3.6: La cuarta parte, el nombre y la descripción de la macro En este momento la macro está construida y grabada en Dr. Geo. En la siguiente sección, veremos cómo usarla. 3.1.2. Ejecutar una Macro Para ejecutar la macro de una construcción, el usuario llama la función Ejecutar macro previamente construida de la barra de ı́conos o desde el menú contextual que se obtiene pulsando el boton derecho. Una ventana de diálogo que describe el procedimiento se inserta entonces. Desde la ventana de diálogo, el usuario selecciona la macro. En la segunda parte, selecciona la macro de la lista en la parte más alta del diálogo. Una vez que la macro fue seleccionada, puede hacer click directamente en los parámetros de entrada en la figura. Tan pronto como todos los parámetros de entrada sean seleccionados, la macro es ejecutada y los elementos de salida aparecen. En nuestro ejemplo, la macro necesita tres parámetros de entrada (tres puntos) y crea a partir de ellos un cı́rculo y un punto. Para ejecutar nuestra macro, necesitamos una figura con al menos tres puntos. Una vez que nuestra macro es ejecutada usando esos tres puntos, obtenemos el cı́rculo deseado y también su centro. Con la ayuda del menú Macros Existe otro procedimiento –más rápido– para ejecutar una macro. La barra de menú principal de Dr. Geo contiene un menú Macro-constructions. Este menú esta poblado con 3.1. MACROS DE CONSTRUCCIONES 27 Figura 3.7: El usuario selecciona los parámetros de entrada directamente en la figura Figura 3.8: Una figura con tres puntos Figura 3.9: La figura resultante con el cı́rculo y su centro los nombres de las macros cargadas en la memoria del programa. Para ejecutar una macro, el usuario selecciona directamente la macro de su preferencia. En outre un passage du pointeur souris au dessus de chaque item de menu fait apparaı̂tre une info-bulle de la description de la macro. L’utilisateur peut ainsi avoir rapidement une explication sur l’ensemble des macro-constructions. 28 CAPÍTULO 3. CARACTERÍSTICAS AVANZADAS Figura 3.10: Ejecutar una macro directamente desde el menú Macro-constructions 3.2. SCRIPT SCHEME DE DR. GEO 3.2. 29 Script Scheme de Dr. Geo Dr. Geo es compatible con Guile. Esto quiere decir que es posible ejecutar un script del lenguaje Scheme en Dr. Geo. Pero ¿qué es Guile? Leemos en el manual de Guile : Guile es un intérprete del lenguaje de programación Scheme, concebida para su uso en una gran variedad de ambientes Las siguientes citas describen de modo preciso como es Guile usado dentro de Dr. Geo: Como un shell, Guile puede correr interactivamente, leyendo expresiones del usuario, evaluándolas, y mostrando los resultados, o como un intérprete para un script, leyendo y ejecutando código de Scheme a partir de un archivo. Por otro lado, Guile también está disponible como una biblioteca (library) de objetos, lo que permite a otras aplicaciones fácilmente incorporar un intérprete de Scheme completo. Un programa puede usar Guile como un lenguaje de extensión, un lenguaje de configuración simple y poderoso, o como un “pegamento” multipropósito que conecta primitivas elaboradas dentro del programa. En Dr. Geo, una API (Interfaz de programa para una aplicación, –Application Program Interface– en Inglés) está disponible a partir del intérprete Guile. Esta API es un conjunto de “enlaces” en la maquinaria geométrica. Por lo tanto el usuario puede escribir un script para manipular elementos de figuras (geométricas y numéricas). Asimismo, ya que los scripts son figuras como cualquier otra, los scripts no necesitan ser guardados en un archivo separado; son guardados en el archivo de la figura. En lo que sigue usaremos el acrónimo DGS para referirnos a un Script Scheme de Dr. Geo (“Dr. Geo Script”). 3.2.1. DGS a través de ejemplos La herramienta para crear un DGS esta disponibe al seleccionar la sección Valor Numérico dentro del menú contextual que se obtiene al hacer click con el botón derecho del ratón en el fondo de la figura. Un DGS puede recibir de 0 a n parámetros de entrada. Después de haber escogido el DGS, basta hacer click en los objetos geométricos (o numéricos) que constituirán los parámetros de entrada. Al terminar de escoger los parámetros de entrada, se debe hacer click en un área libre del fondo de la figura; con ello, el script sera visible. En lo que sigue nos proponemos trabajar con algunos ejemplos de DGS que permitirán comprender fácilmente su uso y su potencialidad. Los DGS, como las macros, dan una dimensión particular a Dr. Geo, Le permiten, junto con las macros4 , llevar a cabo cosas que los autores del programa no incorporaron o no quisieron incorporar: “Ir hacia donde ellos no fueron o no quisieron ir”. Es también importante comprender que la mayor parte de las funciones del intérprete GNU Guile están disponibles a través del DGS. Esto es particularmente cierto para las librerı́as de funciones5 que utilizaremos ampliamente. DGS sin parámetros de entrada El procedimiento para crear un script sin parámetros de entrada es el siguiente : 1. Después de haber escogido Script Guile de Dr. Geo Sección 2.1.4, página 16, hacer click en el lugar de la figura donde se desee colocar el script. Como deseamos que el script no tenga parámetros de entrada, debemos prestar atención y no hacer click 4 Las macros constituyen el aspecto geométrico, en tanto que los DGS abarcan también el aspecto numérico; pero no sólo eso, pues nos permiten utilizarlos con un espı́ritu de programador (“hacker”, en inglés, serı́a un término más apropiado) 5 En particular, las funciones matemáticas 30 CAPÍTULO 3. CARACTERÍSTICAS AVANZADAS erróneamente en algún objeto geométrico; no sea que Dr. Geo considere ese objeto como un parámetro de entrada 6 . 2. Una vez que el DGS ha sido creado, aparece en la figura la cadena de caracteres “Dr. Genius”. Todo script recién creado contiene un comando predeterminado que muestra ese mensaje. Usted puede editarlo seleccionando propiedades del objeto Sección 2.2.5, página 20. 3. Una vez que esta herramienta ha sido seleccionada, hacer click sobre el script –o para ser más precisos sobre su valor– de su elección. Una ventana se abrirá con el contenido del script y le permitirá editarlo. En lo que sigue, usaremos ese diálogo para escribir nuestros ejemplos. Un generador de números aleatorios y otros ejemplos Si usted desea un generador de números aleatorios, nada es más simple: simplemente su script contiene únicamente la siguiente lı́nea (recuerde hacer click en aplicar y luego cerrar...): (random 10) Ası́, cada vez que se dibuja la figura, este script devuelve un número entero aleatorio en el intervalo [0 ; 10[ (es decir, [0 ; 10) ) Si usted prefiere un número real en el intervalo [0 , 1), utilice el siguiente script: (random:uniform) (!) Algunas precisiones : El valor devuelto por el script es el valor calculado por la última lı́nea del script. En nuestros ejemplos, se trata del valor devuelto por la función que usamos. La última lı́nea debe devolver un número real; de otro modo Dr. Geo imprimirá “Resultado no imprimible”. Si lo que se desea es mostrar el valor de una variable, basta poner esa variable en la última lı́nea. Cálculo de algunas constantes comunes Para calcular el valor aproximado de π : (acos -1) O de e : (exp 1) Los valores devueltos por estos DGS pueden ser inmediatamente utilizados como todos los demás valores numéricos que Dr. Geo genera. Por todo lo anterior, los DGS son verdaderamente nuestros aliados. Pero eso no es todo, los DGS pueden hacer muchas más cosas interesantes cuando reciben parámetros de entrada. Enseguida veremos cómo. 6 Si por accidente hacemos click sobre un objeto, el seleccionar de nuevo la herramienta Script en el menú bastará para anular nuestro error 3.2. SCRIPT SCHEME DE DR. GEO 31 DGS con al menos un parámetro de entrada El procedimiento para crear un DGS con un parámetro de entrada es esencialmente el mismo. Justo después de haber seleccionado la herramienta script, basta hacer click sobre el objeto que será el parámetro de entrada y enseguida hacer click sobre el fondo de la figura, en el lugar donde se desee tener al nuevo script. Enseguida, dentro del script, el parametro de entrada será referido por la variable a1. En caso de tengamos dos o más parámetros de entrada, utilizaremos, respetando el orden en que fueron seleccionados, las variables a1, a2, a3, a4, etc. dependiendo del número de objetos seleccionados. Dependiendo del objeto que seleccionemos, diversos métodos estarán disponibles para obtener valores, como pueden ser coordenadas, longitud, etc. Estos métodos son mostrados en la Sección Métodos de referencia para un DGS 3.2.2, página 33. En lo que sigue, expondremos gradualmente un ejemplo no muy complicado en que construiremos la curva de una función ası́ como la tangente en un punto de la curva que podremos mover. La figura final es mostrada por Dr. Geo. Esta se llama slope.fgeo(/usr/share/drgeo/examples/figures/slope.fgeo) Figura 3.11: La figura que obtendremos Definir un valor en un intervalo dado. En una nueva figura, empezamos colocando dos puntos y el segmento que ellos determinan. Sobre este segmento colocamos un punto libre al que llamaremos “¡Muéveme!”(“Move me!” en inglés). Este punto nos sirve para determinar un valor numérico que identifica la posición del punto dentro del segmento; esto lo lograremos dentro del script. En seguida crearemos un script que tiene como único parámetro de entrada el punto “¡Muéveme!”. Ya que a1 es la variable en el script del punto “¡Muéveme!”, el script siguiente (que llamaremos Xo) nos dará un valor decimal comprendido entre [-10 ; 10] . (define x (getAbscissa a1)) (* 20 (- x 0.5)) Cabe aclarar algunas cosas. En la primera lı́nea, (getAbscissa a1) permite obtener la “abscisa curvilı́nea” del objeto al que se refiere a17 . En la segunda lı́nea calibramos el valor. 7 En este punto x toma un valor entre 0 y 1 inclusive. La “abscisa curvilı́nea” del objeto es 0 en un extremo, y va creciendo hasta ser 1 en el otro extremo; es 0.5 en la mitad, 0.25 a un cuarto, etc. 32 CAPÍTULO 3. CARACTERÍSTICAS AVANZADAS En este caso la expresión significa 20 × (x − 0,5). Dado que ésta es la última lı́nea del script, el resultado de esta última operación será el valor que el script devuelva, y será un número decimal en el intervalo [−10; +10] como se deseaba8 . Finalmente, llamemos este script Xo. (Esto se puede hacer en el menú contextual: seleccione otros, luego apariencia, y haga click en el script para ponerle nombre). Dibujar la gráfica de una función. El valor obtenido por el script precedente nos servirá, a través de otro script, para calcular la imagen del punto bajo la función x → cos(x). Este segundo script tiene como parámetro de entrada al script Xo. (define x (getValue a1)) (cos x) Subrayemos que en (getValue a1) el objeto al que se refiere a1 no es el punto “¡Muéveme!”, sino el script Xo, y que no estamos obteniendo la “abscisa curvilı́nea” de un punto, sino el valor de un número (en este caso del script Xo, que dentro del segundo script es llamado a1). Llamamos a este script Yo Por ejemplo, si el punto “¡Muéveme!” estaba a la mitad entonces su “abscisa curvilı́nea” es 0.5, de modo que Xo toma el valor 20 × (0,5 − 0,5) = 0, y Yo toma el valor cos(0)=1. Enseguida crearemos el punto Mo de coordenadas (Xo ; Yo). Es un punto de la curva de la función x → cos(x). Para dibujar la porción de la gráfica con dominio [-10 ; 10], crearemos el lugar geométrico del punto Mo cuando el punto “¡Muéveme” describe el segmento. Con ello obtendremos la gráfica!(Recordar que para crear Mo, hay que seleccionar, en el menú contextual, punto, coordenadas y luego hacer click en los scripts que dan las coordenadas. Para lograr el lugar geométrico, recordar seleccionar en el menú contextual curva, lugar geométrico y luego seleccionar los puntos “¡Muéveme!” y Mo.) Calcular y dibujar la tangente a la gráfica en un punto Para dibujar la tangente en Mo=(Xo,Yo), hace falta tener la pendiente en ese punto. Usando Cálculo Diferencial, sabemos que la pendiente esta dada por la derivada, que en este caso es x → −sin(x) evaluada en el punto Xo. De modo que crearemos un script que tiene como parámetro de entrada al script Xo : (- 0 (sin (getValue a1))) La notación prefija (i.e “* 2 3” en vez de “2 * 3”) utilizada por Scheme/Guile puede parecer poco intuitiva, pero es cuestión de simplemente acostumbrarse a ella; es simplemente decir “El producto de dos y tres” en lugar de “dos por tres”. Llamemos al script recién creado “Pendiente en el punto Mo”. Resta, pues dibujar la tangente. Para esto calcularemos, primero, las coordenadas de un segundo punto – M1– de esa recta. Comencemos por su abscisa (No confundir con la “abscisa geométrica”); por ejemplo: X1 = X0 + 2. Para hacer esto crearemos un script que tendrá como parámetro de entrada al script Xo , y al que llamaremos X1: (define x1 (getValue a1)) (+ x1 2) Encontremos en este momento la ordenada del punto M1. Para ello necesitamos: Mo (referencia a1) ; la pendiente en Mo (a2) ; la abscisa X1 (a3).(No confundir con “la abscisa geométrica”) 8 Ya que x estaba entre 0 y 1, 20 × (x − 0,5) estará entre -10 y 10. 3.2. SCRIPT SCHEME DE DR. GEO 33 Después de seleccionar como parámetros de entrada al punto Mo, a la pendiente en Mo(que llamamos “Pendiente en el punto Mo”, “Slope at Mo” en inglés), y a X1, determinamos la ordenada de M1, que llamaremos Y1, a través del siguiente cálculo: Y o + m × (X1 − X0) : (define (define (define (define (+ (* m x0 (car (getCoordinates a1))) y0 (cadr (getCoordinates a1))) m (getValue a2)) x1 (getValue a3)) (- x1 x0)) y0) En relación con la función (getCoordinates a1) en la que a1 debe ser una referencia a un objeto de tipo punto, el método devuelve una lista que contiene las coordenadas del punto, en este caso Mo. La instrucción car permite extraer el primer elemento de esta lista; la instrucción cadr, el segundo. El resto del script debe resultar claro. Habiendo nombrado este último script Y1, construimos el punto M1=(X1 ; Y1), y, para terminar, construimos la tangente (MoM1). (Para esto ya no necesitamos scripts; podemos usar el menú, escogiendo punto dadas sus coordenadas y la recta dados dos puntos). Por supuesto, habrı́a sido posible utilizar unos dos o tres scripts en lugar de la gran cantidad que usamos. Sin embargo, esperamos que estos pequeños ejemplos logren en usted el deseo de experimentar por usted mismo los DGS. 3.2.2. Métodos de referencia para los scripts de Dr. Geo Las secciones siguientes contienen la descripción de los métodos disponibles para los DGS. Estos métodos están clasificados de acuerdo al tipo de objeto geométrico o numérico. Punto valor (getAbscissa punto) punto : Referencia a un punto sobre una curva Devuelve: La “abscisa geométrica” del punto sobre la curva.El valor pertenece al intervalo [0 ; 1] Ejemplo: (define x (getAbscissa a1)) (* x 10) (setAbscissa punto x) punto : Referencia a un punto libre sobre una lı́nea x : Valor decimal en el intervalo [0 ; 1] que representa a la nueva “abscisa geométrica” Ejemplo: (setAbscissa a1 0.5) lista (getCoordinates punto|vector) Devuelve las coordenadas de un punto o de un vector. punto|vector : Referencia a un punto o un vector Devuelve: Lista que contiene las coordenadas del punto o del vector Ejemplo: (define c (getCoordinates a1)) (define x (car c)) (define y (cadr c)) (+ (* x x) (* y y)) 34 CAPÍTULO 3. CARACTERÍSTICAS AVANZADAS (setCoordinates punto coord) Asigna coordenadas a un punto punto : Referencia a un punto libre en el plano coord : Lista de dos números decimales Ejemplo: (define l (list 1.4 (random 5))) (setCoordinate a1 l) Recta, Semirrecta, Segmento, Vector valor (getSlope dirección) dirección : Referencia a un objeto de tipo recta, semirrecta, segmento o vector Devuelve: La pendiente en esa dirección Ejemplo: (define p (getSlope a1)) valor (getUnit dirección) dirección : Referencia a un objeto de tipo recta, semirrecta, segmento o vector Devuelve: Una lista que contiene las coordenadas de un vector unitario en la dirección dada Ejemplo: (define v (getUnit a1)) valor (getNormal dirección) dirección : Referencia a un objeto de tipo recta, semirrecta segmento o vector Devuelve: Una lista que contiene las coordenadas de un vector normal a la dirección dada Ejemplo: (define n (getNormal a1)) valor (getNorm vector) vector : Referencia a un vector Devuelve: La norma (i.e., magnitud, longitud) de ese vector Ejemplo: (define n (getNorm a1)) valor (getLength segmento) segmento : Referencia a un segmento Devuelve: La longitud de ese segmento Ejemplo: (define l (getLength a1)) Cı́rculo, Arco de cı́rculo lista (getCenter cı́rculo|arco) cı́rculo|arco : Referencia a un cı́rculo o un arco de cı́rculo Devuelve: Lista que contiene las coordenadas del centro de un cı́rculo o de un arco de cı́rculo Ejemplo: 3.2. SCRIPT SCHEME DE DR. GEO 35 (define c (getCenter a1)) (car c) valor (getRadius cı́rculo|arco) cı́rculo|arco : Referencia a un cı́rculo o un arco de cı́rculo Devuelve: Radio del cı́rculo o del arco de cı́rculo Ejemplo: (define r (getRadius a1)) valor (getLength cı́rculo|arco) cı́rculo|arco : Referencia a un cı́rculo o un arco de cı́rculo Devuelve: Perı́metro del cı́rculo o longitud del arco de cı́rculo Ejemplo: (define l (getLength a1)) Funciones Numéricas valor (getValue número) número : Referencia a un número Devuelve: Valor de ese número Ejemplo: (define a (getValue a1)) (define b (getValue a2)) (+ a b) (setValue número v) número : Referencia a un número v : Valor decimal Ejemplo: (define v (getValue a1)) (setValue a2 v) Ángulo valor (getAngle ángulo) ángulo : Referencia a un ángulo orientado o geométrico Devuelve: La medida de ese ángulo en grados. Para obtener la medida en radianes, utilice la función getValue Ejemplo: (define angle1 (getAngle a1)) (define angle2 (getAngle2)) (define angle3 (getAngle a3)) (+ angle1 angle2 angle3) 36 CAPÍTULO 3. CARACTERÍSTICAS AVANZADAS Otros (move item t) item : Referencia a un objeto de la figura t : vector de dos dimensiones Ejemplo: (define v (vector .1 0)) (move a1 v) 3.3. Figura Scheme de Dr. Geo Las Figuras Scheme de Dr. Geo – (FSD) – son figuras escritas en un lenguaje relativamente natural. No se trata entonces de construir una figura con la ayuda de la interfaz gráfica de Dr. Geo sino más bien de describir una figura dentro del lenguaje Scheme(Una variante de Lisp). Hemos cuidado mucho que la sintaxis utilizada sea fácil y concisa. Además, el conjunto de palabras clave utilizadas en Scheme para para describir una figura simple son adaptables de modo que aparezcan en Español, Francés, Inglés, etc. . Una combinación de varios idiomas es también posible; pero no es deseable.(N. del T. es por ello que varias palabras clave en este manual aparecen en Español. Basta con traducir un archivo en el directorio scm donde Dr. Geo está instalado; notar que en la traducción hecha del archivo, se incluyó una versión de los comandos con acentos y eñes, ası́ como otra sin acentos y sin eñes. Las palabras clave no traducidas seran escritas en inglés.) 3.3.1. Algunos Ejemplos (N.del T. En lo que sigue se usarán las palabras “referencia” y “nombre”. “referencia” es una variable que apunta a un objeto. “nombre” es el rótulo que aparece en la figura. A veces se usará el termino variable; pero “referencia” es más preciso en otros casos.) En sı́, Scheme es un lenguaje de muy alto nivel. Cuando una figura es definida en este lenguaje, disponemos también de todo su poder para, por ejemplo, definir recursivamente alguna parte de la figura o bien para colocar aleatoriamente ciertos objetos de tal suerte que, cada vez que se cargue la figura, los objetos aparecerán ligeramente distintos. En pocas palabras, los FSD no están atados a las limitantes de la interfaz gráfica, y además poseen todo el poder del lenguaje Scheme. Un FSD es entonces un archivo con extension .scm creado con la ayuda de un editor de texto, el cual es abierto en Dr. Geo con la ayuda del comando Archivo->Evaluar. Comencemos por estudiar un ejemplo sencillo de FSD : (nueva-figura "Mi figura") Este es el script más pequeño que podemos definir. Después de ser cargado en Dr. Geo, simplemente crea una nueva figura vacı́a con el nombre “Mi figura”. Podemos escribir comandos (nueva-figura "Mi figura") tantas veces como deseemos. Veamos ahora un segundo ejemplo : (nueva-figura "Mi figura") (sea Punto "A" libre 1.2 -2) Este FSD define una figura con un punto libre A de coordenadas iniciales (1, 2 ; − 2). Como podemos ver la sintaxis de la definición de un objeto geométrico es relativamente cómoda, a tal grado que esa expresada en nuestra lengua madre. Esto es de interés especial para la enseñanza secundaria. De hecho, todos los comandos de definición de objeto tienen una sintaxis común. Tal sintaxis es como sigue: 3.3. FIGURA SCHEME DE DR. GEO 37 1. Se comienza siempre con la palabra clave sea, la cual indica que deseamos definir un nuevo objeto 2. Inmediatamente le sigue la clase de objeto; en este caso Punto. 3. El nombre del objeto va enseguida, A, debe siempre estar entre dos comillas ”. Si no deseamos nombrar al objeto, de todos modos es necesario dar un nombre vacı́o como sigue: ””. 4. Para terminar, necesitamos precisar, dentro de la clase, qué tipo de objeto, en nuestro ejemplo, la clase es punto, y el tipo es libre. Esto significa que el punto A es libre. 5. El tipo de objeto es seguido por una lista de argumentos que depende de la clase de objeto y de que tipo de objeto. En nuestro ejemplo, esta lista se compone de dos números, las coordenadas del punto libre A. Prosigamos con un tercer ejemplo : (define (triángulo p1 p2 p3) (Segmento "" extremos p1 p2) (Segmento "" extremos p2 p3) (Segmento "" extremos p1 p3)) (define (azar) (- 8 (* 16 (random:uniform)))) (nueva-figura "Mi figura") (sea Punto "A" libre (azar) 0) (sea Punto "B" libre 5 0) (sea Punto "C" libre (azar) 5) (triángulo A B C) (N. del T. En este ejemplo, dos palabras están en inglés: “random” que significa “azar”, y “uniform” que significa “uniforme”. Como se comentó antes es posible traducirlas modificando el archivo dentro del directorio scm donde Dr. Geo esté instalado. El archivo para español es: /usr/share/drgeo/scm/drgeo scm interface constant es.scm). Este ejemplo es particularmente interesante, nos muestra tres cosas importantes : 1. La definición de una construcción de alto nivel no prevista por los autores de Dr. Geo. En el programa que acabamos de ver hemos definido la función triángulo la cual, a partir de tres puntos construye el triángulo que pasa por esos tres puntos. Podemos comparar esto con las macros; pero con un grado de libertad mucho más amplio e importante. 2. La definición de las funciones asociadas, en este caso definimos la función azar que devuelve un número decimal comprendido entre -8 y 8. Utilizamos esta función para añadir un elemento de azar en ciertos puntos en nuestra figura. De este modo cada vez que se cargue la figura, ésta será ligeramente distinta. 3. En efecto, la utilización de la palabra clave sea no es obligatoria; nosotros la utilizamos para guardar una referencia al objeto creado. Por ejemplo, dentro de la función triángulo no guardamos referencias para los segmentos creados. Por otro lado, cuando definimos los puntos A, B y C necesitamos guardar una referencia para ellos, estas referencias se llamarán igual9 ; pero sin las comillas; ası́ nuestras referencias son: 9 Desde el punto de vista del lenguaje Scheme, estas referencias son sı́mbolos que apuntan hacia una estructura interna del objeto –un prototipo– mientras que los nombres son simplemente cadenas de caracteres. 38 CAPÍTULO 3. CARACTERÍSTICAS AVANZADAS A, B y C. En lo que sigue llamaremos sı́mbolos a esas variables, esta es la terminologı́a precisa del lenguaje Scheme. De este modo, al llamar a la función triángulo, pasamos como parámetros a los sı́mbolos A, B y C que son utilizados para definir nuestros tres segmentos. Notar que cuando definimos los segmentos, no les dimos ningún nombre; en ese caso Dr. Geo les dará un nombre que está determinado a partir del nombre de sus extremos. Nuestros tres segmentos tendrán entonces los nombres [AB], [BC] y [AC]. Para concluir esta sección, veamos un último ejemplo : (sea Punto "A" libre 1 0) (sea Punto "B" libre 5 0) (sea Recta "d1" 2puntos A B) (envı́a (envı́a (envı́a (envı́a (envı́a A color amarillo) A forma redonda) A tama~ no grande) B oculto) d1 grosor punteado) Los tres primeros comandos crean dos puntos y una recta. La parte que nos interesa particularmente es la serie de comandos envı́a. Estos comandos permiten la comunicación con un objeto cuyo sı́mbolo hemos guardado; en este caso tenemos los sı́mbolos A, B y d1. El comando consiste en enviar un mensaje a un objeto. Su primer parámetro de entrada es el objeto con el que deseamos comunicarnos, el segundo argumento es el mensaje, los restantes argumentos están determinados por tipo de mensaje que es enviado. Por ejemplo (envı́a A color amarillo) envı́a el mensaje color con parámetro de entrada amarillo. El punto A toma entonces el color amarillo. Es fácil comprender el sentido de los otros comandos envı́a. Estos serán explicadosen la sección siguiente. Hemos terminado nuestra pequeña visita guiada a las Figuras Scheme de Dr. Geo, FSD. En las secciones siguientes expondremos el conjunto de comandos disponibles para definir las FSD. 3.3.2. Métodos de referencia para las figuras Scheme de Dr. Geo La definición de los objetos en un documento FSD se hace a través de prototipos. Los prototipos son en cierto sentido objetos a los que podemos interrogar y modificar como veremos en lo que sigue. Empero, antes de la definición de objeto alguno en un FSD, el FSD debe ser creado con el comando nueva-figura en el principio del archivo. Comandos generales (nueva-figura nombre) nombre : Cadena de caracteres Devuelve: No devuelve ningún valor. Es llamada por el efecto que produce, no por el valor que devuelve. Este comando crea una figura nueva. Los objetos creados posteriormente se crean dentro de esta figura hasta que se vuelva a llamar este comando. Ejemplo: (nueva-figura "Mi 1er figura") 3.3. FIGURA SCHEME DE DR. GEO 39 Definición de objetos en una figura Un objeto puede ser definido a través de varias sintaxis : (sea Punto "p1" tipo args) El punto es creado y su referencia guardada en la variable p1. Esta sintaxis utiliza una macro Scheme. (Punto "Nombre" tipo args) El punto es creado pero ninguna referencia al punto es conservada. (define p1 (Punto "Nombre" tipo args)) El punto es creado y su referencia guardada en la variable p1. (set! p1 (Punto "Nombre" tipo args)) El punto es creado y su referencia es copiada en la variable, ya existente, p1. Si unos objetos son creados después del cuerpo de una función, utilice ya sea la forma set! o la forma especial de Scheme let. Es importante subrayar que la llamada se hace a una función que devuelve una referencia al objeto creado. Para saber más sobre la correspondencia entre los nombres de los comandos Scheme en Español y en Inglés, vea el archivo /usr/share/drgeo/scm/drgeo scm interface constant es.scm. Punto prototipo (Punto nombre libre x y) nombre : Cadena de caracteres que designa al nombre del objeto x : La abscisa del punto y : La ordenada del punto Devuelve: Referencia a un punto libre del plano con coordenadas iniciales x y y. Ejemplo: (define p1 (Punto "A" libre 1.2 (acos -1))) prototipo (Punto nombre sobre-la-curva curva x) nombre : Cadena de caracteres que designa al nombre del objeto curva : Referencia a una curva (recta, semirrecta, segmento, arco, cı́rculo, etc..) x : Abscisa curvilı́nea (la “abscisa geométrica”) del punto libre; el valor pertenece al intervalo [0 ; 1] Devuelve: Referencia a un punto libre sobre la curva Ejemplo: (Punto "M" sobre-la-curva s1 0.5) prototipo (Punto nombre mitad-2pts p1 p2) nombre : Cadena de caracteres que designa al nombre del objeto p1 : Referencia a un punto p2 : Referencia a un punto Devuelve: Referencia al punto medio de los dos puntos. Ejemplo: (sea Punto "A" libre 1 1) (sea Punto "B" libre 4 4) (Punto "I" mitad-2pts A B) prototipo (Punto nombre mitad-segmento s) nombre : Cadena de caracteres que designa al nombre del objeto 40 CAPÍTULO 3. CARACTERÍSTICAS AVANZADAS s : Referencia a un segmento Devuelve: Referencia a la mitad de un segmento. Ejemplo: (Punto "L" mitad-segmento s) prototipo (Punto nombre intersección l1 l2) nombre : Cadena de caracteres que designa al nombre del objeto l1 : Referencia a una lı́nea(recta o curva) l2 : Referencia a una lı́nea(recta o curva) Devuelve: Referencia al punto de intersección de las dos lı́neas Ejemplo: (Punto "I" intersección recta segmento) prototipo (Punto nombre intersección2 l1 l2) nombre : Cadena de caracteres que designa al nombre del objeto l1 : Referencia a una lı́nea(recta o curva) l2 : Referencia a una lı́nea(recta o curva) Devuelve: Referencia al segundo punto de intersección de las dos lı́neas cuando una de las dos lı́neas es del tipo arco de cı́rculo o del tipo cı́rculo. Ejemplo: (Punto "I" intersección2 recta cı́rculo) Recta prototipo (Recta nombre 2puntos p1 p2) nombre : Cadena de caracteres que designa al nombre del objeto l1 : Referencia a un punto l2 : Referencia a un punto Devuelve: Referencia a una recta que pasa por los dos puntos. Ejemplo: (sea Punto "A" libre 0 0) (sea Punto "M" libre 1 2) (Recta "" 2puntos A M) prototipo (Recta nombre paralela p d) nombre : Cadena de caracteres que designa al nombre del objeto p : Referencia a un punto d : Referencia a una dirección (recta, segmento, vector,...) Devuelve: Referencia a una recta paralela a la dirección d y que pasa por el punto p. Ejemplo: (sea Punto "A" libre 1 5) (sea Recta "d1" paralela A d) prototipo (Recta nombre perpendicular p d) nombre : Cadena de caracteres que designa al nombre del objeto p : Referencia a un punto d : Referencia a una dirección (recta, segmento, vector, ...) Devuelve: Referencia a una recta perpendicular à la dirección de d y que pasa por por p. Ejemplo: 3.3. FIGURA SCHEME DE DR. GEO (sea Punto "A" libre 1 5) (sea Recta "d1" perpendicular A d) Semirrecta prototipo (Semirrecta nombre 2puntos o p) nombre : Cadena de caracteres que designa al nombre del objeto o : Referencia a un punto, origen de la semirrecta p : Referencia a un punto, punto de la semirrecta Devuelve: Referencia a una semirrecta definida por su origen y por un punto. Ejemplo: (sea Punto "A" libre 1 5) (sea Punto "O" libre 0 0) (sea Semirrecta "dd1" 2puntos A 0) Segmento prototipo (Segmento nombre extremos p1 p2) nombre : Cadena de caracteres que designa al nombre del objeto p1 : Referencia a un punto p2 : Referencia a un punto Devuelve: Referencia a un segmento definido por sus extremos Ejemplo: (sea Punto "A" libre 1 5) (sea Punto "B" libre 10 4) (sea Segmento "" extremos A B) Cı́rculo prototipo (Cı́rculo nombre 2puntos c p) nombre : Cadena de caracteres que designa al nombre del objeto c : Referencia a un punto, centro del cı́rculo p : Referencia a un punto sobre el cı́rculo Devuelve: Referencia a un cı́rculo definido por su centro y por un punto. Ejemplo: (sea Punto "A" libre 1 5) (sea Punto "B" libre 10 4) (sea Cı́rculo "C1" 2puntos A B) prototipo (Cı́rculo nombre centro-radio c r) nombre : Cadena de caracteres que designa al nombre del objeto c : Referencia a un punto, centro del cı́rculo r : Referencia a una valor numérico, radio del cı́rculo Devuelve: Referencia a un cı́rculo definido por su centro y por su radio Ejemplo: (sea Punto "A" libre 1 5) (sea Número "r" libre 10) (sea Cı́rculo "C1" centro-radio A r) 41 42 CAPÍTULO 3. CARACTERÍSTICAS AVANZADAS prototipo (Cı́rculo nombre centro-segmento c s) nombre : Cadena de caracteres que designa al nombre del objeto c : Referencia a un punto, centro del cı́rculo s : Referencia a un segmento dada la donde la longitud del segmento será el radio del cı́rculo Devuelve: Referencia a un cı́rculo definido por su centro y por un segmento cuya longitud es su radio. Ejemplo: (sea Punto "A" libre 1 5) (sea Cı́rculo "C1" centro-segmento A s) Arco de cı́rculo prototipo (Arco nombre 3puntos p1 p2 p3) nombre : Cadena de caracteres que designa al nombre del objeto p1 : Referencia a un punto, 1er extremo del arco de cı́rculo p2 : Referencia a un punto del arco p3 : Referencia a un punto, 2o extremo del arco de cı́rculo Devuelve: Referencia a un arco de cı́rculo definido por sus extremos y por un punto interno. Ejemplo: (sea Punto "A" libre 1 5) (sea Punto "B" libre 0 5) (sea Punto "C" libre -1 -2) (sea Arco "arc" 3puntos A B C) Polı́gono prototipo (Polı́gono nombre npuntos args) nombre : Cadena de caracteres que designa al nombre del objeto. args : Una lista de referencias de puntos ; vértices del polı́gono. Devuelve: Referencia a un polı́gono definido por sus vértices. Ejemplo: (sea Polı́gono "quad" npuntos A B C D) Las transformaciones geométricas Los prototipos de las transformaciones geométricas permiten la obtención de objetos rotados, reflejados, trasladados, a escala, etc.. Estos prototipos usan como referencia a los tipos punto, recta, semirrecta, vector, cı́rculo, arco de cı́rculo y polı́gono. prototipo (TipoDeObjeto nombre rotación objeto centro ángulo) TipoDeObjeto : Punto, Segmento, Recta, Semirrecta, Vector, Cı́rculo, Arco, Polı́gono nombre : Cadena de caracteres que designa al nombre del objeto objeto : Referencia del objeto a transformar centro : Referencia a un punto, centro de la rotación ángulo : Referencia a un valor numérico, ángulo de la rotación Devuelve: Referencia del objeto ya transformado. Ejemplo: (sea Punto "I1" rotación I C a) prototipo (TipoDeObjeto nombre escala objeto centro k) TipoDeObjeto : Punto, Segmento, Recta, Semirrecta, Vector, Cı́rculo, Arco, Polı́gono 3.3. FIGURA SCHEME DE DR. GEO 43 nombre : Cadena de caracteres que designa al nombre del objeto objeto : Referencia del objeto a transformar centro : Referencia a un punto, centro de la escala (centro de homotecia) k : Referencia a un valor numérico, factor de la escala (homotecia) Devuelve: Referencia del objeto transformado. Ejemplo: (sea Polı́gono "P1" escala P C k1) prototipo (TipoDeObjeto nombre simetrı́a objeto centro) TipoDeObjeto : Punto, Segmento, Recta, Semirrecta, Vector, Cı́rculo, Arco, Polı́gono nombre : Cadena de caracteres que designa al nombre del objeto objeto : Referencia del objeto a transformar centro : Referencia a un punto, centro de la simetrı́a (esto es, una rotación de 180 grados) Devuelve: Referencia del objeto ya transformado. Ejemplo: (sea Segmento "S1" simetrı́a S C) prototipo (TipoDeObjeto nombre reflexión objeto eje) TipoDeObjeto : Punto, Segmento, Recta, Semirrecta, Vector, Cı́rculo, Arco, Polı́gono nombre : Cadena de caracteres que designa al nombre del objeto objeto : Referencia del objeto a transformar eje : Referencia a una recta, eje de la reflexión Devuelve: Referencia del objeto ya transformado Ejemplo: (sea Polı́gono "P1" reflexión P d1) prototipo (TipoDeObjeto nombre traslación objeto vector) TipoDeObjeto : Punto, Segmento, Recta, Semirrecta, Vector, Cı́rculo, Arco, Polı́gono nombre : Cadena de caracteres que designa al nombre del objeto objeto : Referencia del objeto a transformar vector : Referencia a un vector Devuelve: Referencia del objeto ya transformado Ejemplo: (sea Cı́rculo "C1" traslación C v) Lugar geométrico prototipo (Lugar-geométrico nombre 2puntos m c) nombre : Cadena de caracteres que designa al nombre del objeto m : Referencia a un punto móvil sobre una lı́nea (recta, cı́rculo, etc.) c : Referencia a un punto fijo que depende del punto m Devuelve: Referencia al lugar geométrico de c cuando m se mueve sobre la lı́nea (recta, cı́rculo, etc.) Ejemplo: (Lugar-geométrico "locus1" 2puntos M I) Vector prototipo (Vector nombre 2puntos o e) 44 CAPÍTULO 3. CARACTERÍSTICAS AVANZADAS nombre : Cadena de caracteres que designa al nombre del objeto o : Referencia a un punto, origen del vector e : Referencia a un punto, extremo del vector Devuelve: Referencia a un vector. Ejemplo: (sea Punto "B" libre 0 5) (sea Punto "C" libre -1 -2) (Vector "" 2puntos C B) Número prototipo (Número nombre libre x y v) nombre : Cadena de caracteres que designa al nombre del objeto x,y : Las coordenadas del número v : El valor inicial del número Devuelve: Referencia a un número libre. Ejemplo: (sea Número "pi" libre 5 5 (acos -1)) prototipo (Número nombre longitud-segmento x y s) nombre : Cadena de caracteres que designa al nombre del objeto x,y : Las coordenadas del número s : Referencia a un segmento Devuelve: Referencia a un número, longitud de un segmento. Ejemplo: (sea Número "l" longitud-segmento 5 5 S) prototipo (Número nombre norma-vector x y v) nombre : Cadena de caracteres que designa al nombre del objeto x,y : Las coordenadas del número s : Referencia a un vector Devuelve: Referencia a un número, norma(longitud) de un vector. Ejemplo: (sea Número "l" norma-vector 5 5 V) prototipo (Número nombre punto-cı́rculo x y p c) nombre : Cadena de caracteres que designa al nombre del objeto x,y : Las coordenadas del número p : Referencia a un punto c : Referencia a un cı́rculo Devuelve: Referencia a un número, distancia entre el punto y el cı́rculo. Ejemplo: (sea Número "l" punto-cı́rculo 5 5 P C) prototipo (Número nombre punto-recta x y p d) nombre : Cadena de caracteres que designa al nombre del objeto x,y : Las coordenadas del número p : Referencia a un punto c : Referencia a una recta 3.3. FIGURA SCHEME DE DR. GEO Devuelve: Referencia a un número, distancia entre el punto y la recta. Ejemplo: (sea Número "d" punto-recta 5 5 M D1) prototipo (Número nombre punto-punto x y p1 p2) nombre : Cadena de caracteres que designa al nombre del objeto x,y : Las coordenadas del número p1 : Referencia a un punto p2 : Referencia a un punto Devuelve: Referencia a un número, distancia entre los dos puntos. Ejemplo: (sea Número "d" punto-punto 5 5 A B) prototype (Número nombre longitud-cı́rculo x y c) nombre : Cadena de caracteres que designa al nombre del objeto. x,y : Las coordenadas del número. c : Referencia a un cı́rculo. Devuelve: Referencia a un número, perı́metro del cı́rculo. Ejemplo: (sea Número "p" longitud-cı́rculo 5 5 C) prototype (Número nombre pendiente-lı́nea x y d) nombre : Cadena de caracteres que designa al nombre del objeto. x,y : Las coordenadas del número. d : Referencia a una recta. Devuelve: Referencia a un número, pendiente de la recta dada. Ejemplo: (sea Número "p" pendiente-lı́nea 5 5 d1) prototype (Número nombre longitud-arco x y arc) nombre : Cadena de caracteres que designa al nombre del objeto. x,y : Las coordenadas del número. arc : Referencia a un arco de cı́rculo. Devuelve: Referencia a un número, longitud del arco de cı́rculo dado. Ejemplo: (sea Número "l"longitud-arco 5 5 ABC) Ángulo prototipo (Ángulo nombre geométrico A B C) nombre : Cadena de caracteres que designa al nombre del objeto A : Referencia a un punto B : Referencia a un punto, vértice del ángulo C : Referencia a un punto Devuelve: Referencia a un ángulo geométrico Ejemplo: (sea Ángulo "a" geométrico A B C) 45 46 CAPÍTULO 3. CARACTERÍSTICAS AVANZADAS Modificación de los atributos(Apariencia) de los objetos Para modificar los atributos de un objeto ya creado, utilizamos un sistema de envı́o de mensajes directamente al prototipo que representa al objeto en cuestión. La modificación de sus atributos(apariencia) es resultado de este proceso, y se hace ya que los objetos han sido creados. (envı́a objeto color valor) objeto : Referencia a un objeto valor : El color; los valores posibles son: negro, gris-oscuro, gris, blanco, verde-oscuro, verde, azul-oscuro, azul, rojo, bordeaux, amarillo, naranja Ejemplo: (sea Punto "A" libre 1 2) (envı́a A color verde) (envı́a lı́nea grosor valor) lı́nea : Referencia a una lı́nea (recta, semirrecta, cı́rculo, lugar geométrico, etc.) valor : El grosor, los valores posibles son: punteado, peque~ no, grande Ejemplo: (sea Punto "A" libre 1 2) (sea Punto "O" libre 0 0) (sea Recta "d" 2puntos A B) (envı́a d grosor punteado) (envı́a punto tama~ no valor) punto : Referencia a un punto valor : El tamaño del punto, los valores posibles son: peque~ no, normal, grande Ejemplo: (sea Punto "A" libre 1 2) (envı́a A tama~ no peque~ no) (envı́a punto forma valor) punto : Referencia a un punto valor : La forma del punto, redondo-vacı́o,rec, rec-vacı́o Ejemplo: (sea Punto "A" libre 1 2) (envı́a A forma redondo) los valores posibles son: redondo , cruz, (envı́a objeto oculto) objeto : Referencia a un objeto que va a ser ocultado Ejemplo: (sea Punto "A" libre 1 2) (envı́a A oculto) 3.3.3. Sinónimos en DGS Esta sección consta de una transcripción ligeramente modificada del archivo /usr/share/drgeo/scm/drgeo scm interface constant es.scm) 3.3. FIGURA SCHEME DE DR. GEO 47 Modificando este archivo se pueden obtener sinónimos para escribir en el lenguaje Scheme como si fuera Español. Esta sección ayudara a comprender programas escritos en Inglés. Aunque es posible combinar código en Inglés con codigo con sinónimos en Español, francés o lo que se desee, convendrı́a hacer todo el código en Inglés para asegurar su lectura por usuarios de todo el mundo. Por ejemplo, los siguientes comandos son sinónimos: (lets Point "P" free 3 3)(send A ’color bordeaux) (sea Punto ¨P¨ libre 3 3)(env~a A color rojo-oscuro) Notar que se han traducido varias versiones, de modo que es posible evitar escribir eñes o acentos. COLORES: negro black gris-oscuro dark-grey gris-obscuro dark-grey gris grey blanco white verde-oscuro dark-green verde-obscuro dark-green verde green azul-oscuro dark-blue azul-obscuro dark-blue azul blue rojo red rojo-oscuro bordeaux rojo-obscuro bordeaux amarillo yellow anaranjado orange naranja orange ESTILO color ’color grosor ’thickness forma ’shape tama~ no ’size tamano ’size enmascarado ’masked oculto ’masked ocultar ’masked GROSORES: punteado dashed peque~ no small pequeno small grande large SEGMENTOS extremos ’extremities 2puntos ’2points PUNTOS redondo round redonda round cruz cross redondo-vacı́o round-empty redondo-vacio round-empty redonda-vacı́a round-empty redonda-vacia round-empty cuadrado-vacı́o rec-empty cuadrado-vacio rec-empty cuadrada-vacı́a rec-empty cuadrada-vacia rec-empty rec-vacı́a rec-empty rec-vacia rec-empty PUNTOS libre ’free sobre-la-curva ’on-curve sobre-curva ’on-curve en-curva ’on-curve mitad-2pts ’middle-2pts mitad-segmento ’middle-segment intersección ’intersection intersección2 ’intersection2 RECTAS paralela ’parallel ortogonal ’orthogonal perpendicular ’orthogonal 2puntos ’2points CÍRCULOS centro-radio ’center-radius centro-segmento ’center-segment ARCOS 3puntos ’3points POLÍGONOS npuntos ’npoints NÚMEROS 48 CAPÍTULO 3. CARACTERÍSTICAS AVANZADAS longitud-segmento ’segment-length norma-vector ’vector-norm longitud-vector ’vector-norm punto-recta ’point-line punto-cı́rculo ’point-circle punto-circulo ’point-circle punto-punto ’point-point perı́metro-cı́rculo ’circle-length perimetro-circulo ’circle-length longitud-cı́rculo ’circle-length longitud-circulo ’circle-length pendiente-lı́nea ’line-slope pendiente-linea ’line-slope longitud-arco ’arc-length ÁNGULOS geométrico ’geometric geometrico ’geometric TRANSFORMACIONES rotación ’rotation rotacion ’rotation homotecia ’scale escala ’scale simetrı́a ’symmetry simetria ’symmetry translación ’translation translación ’translation traslación ’translation traslacion ’translation 3.3.4. GENERALES sea lets nueva-figura new-figure figura-nueva new-figure enviar send envı́a send envia send Punto Point Recta Line Lı́nea Line Linea Line Segmento Segment Semirrecta Ray Rayo Ray Cı́rculo Circle Circulo Circle Arco Arc Arco Arc Lugar-geométrico Locus Lugar-geometrico Locus Vector Vector Numérico Numeric Numerico Numeric Número Numeric Numero Numeric Ángulo Angle Angulo Angle Polı́gono Polygon Poligono Polygon Galerı́a de Ejemplos Para ilustrar la utilización de las Figuras Scheme de Dr. Geo, proponemos una breve serie de ejemplos. En ellos mostraremos el potencial de las FSD y esperamos igualmente que le sean una fuente de inspiración. Para cada uno de estos ejemplos, damos el código fuente en Scheme de la figura, y en seguida el resultado. El código fuente puede ser copiado dentro de un archivo de texto con un editor, y luego guardado con la extensión .scm con lo que podrá ser evaluado después por Dr. Geo. El código siguiente se encuentra en inglés. Favor de ver la seccion Sinónimos para poder escribir la mayor parte del código en Español. Polı́gono regular Para construir un polı́gono regular, con un número arbitrario de lados, podemos hacer uso de una función recursiva en Scheme. Construire un polygone régulier, avec un nombre de coté arbitraire, peut se faire par l’intermédiaire d’une fonction récursive Scheme. (define (define (define (define (define pi (acos -1)) n 15) x0 0) y0 0) p1 0) 3.3. FIGURA SCHEME DE DR. GEO (define (polygon (if (> n 0) (begin (set! p1 (send p1 (Segment (polygon 49 center p a n) (Point "" rotation p center a)) masked) "" extremities p p1) center p1 a (- n 1))))) (new-figure "Regular Polygon!") (lets Point "C" free x0 y0) (lets Numeric "a" free 0 0 (* 2 (/ pi n))) (send a masked) (set! p1 (Point "I" free 5 0)) (lets Segment "S" extremities C p1) (Segment "" rotation S C a) (polygon C p1 a n) Figura 3.12: Un polı́gono regular de 15 lados Fractal La construcción de una curva fractal con la forma de un árbol se logra fácilmente con una Figura Scheme. El código fuente de la figura es sorprendentemente breve, sobre todo cuando lo comparamos con la construcción “a mano” usando la interfaz gráfica. (new-figure "Baum") (lets Numeric "A1" free (lets Numeric "A2" free (lets Numeric "S1" free (lets Numeric "S2" free (define (dec n) (- n 1)) (define (inc n) (+ n 1)) 2 2 2 2 2 3 4 5 +3.4) -3.7) +0.5) +0.9) 50 (define (send p) (define (let* CAPÍTULO 3. CARACTERÍSTICAS AVANZADAS (invisible p) p masked) (scalerot oP C a s) ((sP (invisible (Point "" scale oP C s))) (rP (invisible (Point "" rotation sP C a))) ) rP)) (define (Zweig p0 p1 n) (Segment "" extremities p0 p1) (let* ((left-scale (if (odd? n) S1 S2)) (left-angle A1) (right-scale (if (odd? n) S2 S1)) (right-angle A2) ) (if (> n 0) (begin (Zweig p1 (scalerot p0 p1 left-angle left-scale) (dec n)) (Zweig p1 (scalerot p0 p1 right-angle right-scale) (dec n)))))) (lets Point "A" free -3 0) (lets Point "B" free -3 2) (Zweig A B 6) Figura 3.13: Una curva fractal que simula la representación de un árbol 3.4. BLOQUEAR LAS HERRAMIENTAS DE LA INTERFAZ 3.4. 51 Bloquear las herramientas de la interfaz Dr. Geo ofrece la posibilidad de preparar sesiones10 dentro de los cuales el maestro puede decidir, para ciertas figuras, impedir el acceso a ciertas herramientas, el bloqueo se realiza utilizando una contraseña distinta para cada figura. Esto da al maestro flexibilidad al preparar una actividad con distintas figuras, y diversas herramientas disponibles en cada figura. 3.4.1. Bloqueo de las herramientas Para impedir el acceso a las herramientas de construcción recurrimos al comando Editar->Interfaz personalizado. Después de haberlo seleccionado se abre una gran ventana de diálogo con todos los iconos de los instrumentos de Dr. Geo. Allı́, podemos hacer click sobre los iconos para activarlos o desactivarlos. Cuando una herramienta está desactivada, el icono que la representa aparece ligeramente desvanecido. Es igualmente posible desactivar todas las herramientas en una misma columna haciendo click en el icono principal del menú (que se reconoce por tener un pequeño triángulo verde en la parte inferior derecha). Figura 3.14: Ventana de diálogo para bloquear algunas herramientas de la interfaz Cuando el usuario ha terminado de seleccionar los iconos que han de ser bloqueados, se procede al bloqueo propiamente dicho haciendo click sobre el botón bloqueo en la ventana de diálogo. En este momento, Dr. Geo pedirá una contraseña. (!) 10 Archivos Cuando se guarda una figura o una sesión en que se impide el acceso a ciertas herramientas, las contraseñas son igualmente guardadas, de forma encriptada, en el archivo que contienen varios documentos de Dr. Geo (i.e. figuras y/o texto) 52 CAPÍTULO 3. CARACTERÍSTICAS AVANZADAS 3.4.2. Desbloqueo de las herramientas Es por supuesto posible desbloquear la interfaz, ya sea para dar acceso progresivo a las herramientas – estando en la clase con los estudiantes– o para volver a diseñar la figura. Para ello, se necesita escoger dentro de la ventana de diálogo el botón Desbloquear. Dr. Geo pide entonces la contraseña que se ingresó previamente. Figura 3.15: La ventana de diálogo para desbloquear la interfaz de una figura. Capı́tulo 4 Archivos y documentos Las construcciones pueden ser guardadas de dos maneras. Una construcción por archivo o un conjunto de construcciones por archivo (i.e. una sesión de Dr. Geo). Le recordamos que los documentos que con tienen las figuras debes ser guardados con una extensión .fgeo y que aquellos que contengan sólo macros que sean guardados con la extensión .mgeo. Para los documentos que contienen varias figuras, construcciones de macros y textos explicativos, utilizar la extensión .fgeo Lo anterior es sólo indicativo, pero seguir estas reglas permitirá identificar y volver a cargar los archivos más fácilmente. 4.1. Guardar una construcción A partir del menú Archivo->Guardar o del menú Archivo->Guardar como..., un archivo que contiene la figura de la vista activa puede ser guardada. (!) Dr. Geo puede trabajar con varias figuras al mismo tiempo. El usuario puede pasar de una figura a otra haciendo click sobre el nombre de la figura (ubicado en la parte baja de la figura). . Con el segundo menú, el usuario puede cambiar el nombre del documento a guardar. (!) 4.2. El nombre del archivo inicialmente propuesto puede ser cambiado con el menúEditar->Preferencias.... Para más información ver la sección comportamiento predeterminado Sección 2.3.1, página 21. Guardar una sesión Una sesión es un conjunto de objetos de Dr. Geo que el usuario desea guardar de un solo golpe en un archivo. Esto permite al maestro organizar un conjunto de objetos (figuras, macros y notas de clase) en un solo archivo con el fin de facilitar su uso. A partir del menú ->Guardar múltiple, el usuario puede abrir la ventana de diálogo de la sesión. En esta ventana de diálogo, la lista de todos los objetos activos está presente en una tabla. La primera columna muestra los tipos de objetos contenidos en la sesión de Dr. Geo, la segunda muestra los nombres de los objetos. (!) De hecho, una sesión puede contener tres tipos de objetos : figuras interactivas en dos dimensiones, macros y textos. 53 54 CAPÍTULO 4. ARCHIVOS Y DOCUMENTOS Figura 4.1: La ventana de diálogo de la sesión Dr. Geo El usuario puede seleccionar uno por uno los objetos a guardar y después hacer click en el botónGuardar selección. Alternativamente, puede guardar todos los objetos haciendo click sobre el botón Guardar todo. (!) 4.3. El menú Archivo->Guardar múltiple es el único medio de guardar una macro en un archivo. Guardar una Macro Para guardar una o varias macros en un archivo. es necesario proceder como cuando uno desea guardar una sesión –guardar múltiple–. Posteriormente , en la ventana para guardar una sesión, seleccionar la o las macros que se desea guardar. En seguida guárdelas en un archivo que contenga la extensión .mgeo. ¡Eso es todo! Es de este modo posible crear bibliotecas de macros, una por archivo, o varias agrupadas por temas en un sólo archivo. 4.4. Abrir un archivo Ya sea que el usuario haya guardado una sola figura o una sesión con los distintos objetos, el procedimiento para la apertura de cualquier tipo de archivo es siempre a través del menú Archivo->Abrir. Si la sesión recién abierta contiene macros, estas están directamente disponibles a partir de que la herramienta para ejecutar macros esté disponible para la ejecución. Las macros están disponibles para todas las figuras abiertas. 4.5. Exportar una figura Dr. Geo ofrece la posibilidad de exportar una figura geométrica a un documento LATEXo PostScript. Estos dos formatos de exportación son de tipo vectorial, a diferencia de las imágenes de mapas de bits que son de menor calidad para una impresión. Los comandos de exportación son accesibles a través del menú Archivo->Exportar como... 4.5.1. Exportar a LATEX En el caso de una exportación al formato LATEX, el documento exportado necesita el paquete pstricks. Éste es en general distribuido con LATEX. Tı́picamente un documento exportado en LATEX podrá ser integrado dentro de otro documento LATEX o bien directamente compilado con los comandos: 4.5. EXPORTAR UNA FIGURA 55 latex figure.tex dvips figure.dvi Esta serie de comandos permite obtener el documento figure.ps, el cual puede ser abierto por el programa GhostView1 gv. 4.5.2. Exportar a PostScript La exportación al formato PostScript – extensión eps – ofrece la ventaja de ser fácilmente utilizable por diversos programas 2 . En efecto, el formato eps es cercano a ser un estandard en lo que se refiere a imágenes vectoriales. Para visualizar rápidamente este tipo de imágenes,utilizamos, como ya antes mencionamos, el programa GhostView; en una terminal se invoca escribiendo gv. 4.5.3. Exportar a png Ciertos programas como OpenOffice.org sólo explotan parcialmente el formato eps3 . Es posible, afortunadamente, exportar al formato png. La imagen exportada bajo este formato tiene una alta definición y posee un fondo transparente. Esto puede permitir escribir un texto a lo largo de la figura. 4.5.4. Exportar Fly Draw El servidor de ejercicios WIMS desarrollado por el Dr. Xiao Gang en la universidad de Nice dispone de un formato de descripción de figuras llamado Fly Draw. Dr. Geo puede exportar hacia ese formato. 4.5.5. Definir el área de exportación Inicialmente, Dr. Geo exporta la zona visible de la figura. Por lo anterior, si deseamos exportar una zona precisa de la figura, una manera de hacerlo es redimensionar la ventana de Dr. Geo hasta obtener la zona deseada 4 . Esta solución, empero, aunque rápida y simple, no es lo suficientemente flexible. Además, el área de exportación no queda guardada junto con la figura. Afortunadamente, existe otro modo de definirla usando el comando Definir el área de exportación el cual es accesible desde el menú Archivo->Preferencias de Exportación Habiendo seleccionado el comando, podemos seleccionar un rectángulo en la figura que corresponderá con el área de exportación. Esta área puede ser redefinida tantas veces como sea necesario. En la figura estará representada por un rectángulo gris claro. Cuando la figura sea guardada, esta zona lo será también. Para suprimir el área de exportación y regresar al comportamiento inicial de Dr. Geo use el comando Eliminar área de exportación, el cual, por supuesto, no borra ningún objeto de la figura. 1 GhostView es un programa que permita visualizar documentos PostScript (.ps o .eps) ası́ como documentosPDF 2 Este formato es reconocido por TeXmacs, OpenOffice.org, Lyx, L AT X Xfig, el Gimp y muchos más. E 3 OpenOffice.org permite integrar una imagen eps pero no la puede mostrar. Únicamente en la impresión en papel aparecerá la imagen 4 Cuando lo deseemos, el panel lateral que contiene el árbol lógico de la figura, puede ser desplegado reduciendo aún más la zona visible, y, en consecuencia, el área de exportación. 56 CAPÍTULO 4. ARCHIVOS Y DOCUMENTOS Figura 4.2: Una figura con un área de exportación definida Figura 4.3: El área de exportación ha sido exportada a un documento PostScript; es visible con el programa GhostView Capı́tulo 5 Aplicaciones Didácticas Este capı́tulo constituye una ayuda para el usuario que desea familiarisarse con Dr. Geo a través de ejemplos. A diferencia de los capı́tulos precedentes, el enfoque es más concreto, y es orientado a situaciones precisas. El capı́tulo consiste en diversas aplicaciones pedagógicas. 5.1. Pitágoras y scripts Una de las aplicaciones didácticas en Dr. Geo consiste en la utilización de los scripts Scheme Seccióon 3.2, página 29 para resolver ejercicios de Geometrı́a. Como ejemplo, vamos a mostrar la solución a un problema clásico en cuya solución se usa el teorema de Pitágoras. El texto es el siguiente : Sea un trapecio rectángulo ABCD del que son conocidas las bases y la altura. Calcular el perı́metro y el área del trapecio. No es difı́cil, siguiendo el mismo modelo, desarrollar otros ejemplos semejantes. Solución : Comencemos por construir la figura en Dr. Geo, la cual debe ser como sigue : Figura 5.1: Trapecio Rectángulo La figura contiene los datos a partir de los cuales podemos resolver el problema. Podemos contestar enseguida la pregunta relacionada con el área, para ello podemos escribir el script Scheme sigueinte que tiene como entradas las dos bases y la altura del trapecio : 57 58 CAPÍTULO 5. APLICACIONES DIDÁCTICAS define AB (getLength a1)) (define DC (getLength a2)) (define AD (getLength a3)) (/ ( * AD (+ AB DC )) 2 ) Calculamos la longitud del segmento BH escribiendo un script Scheme que tiene por parámetros de entrada a los segmentos AB y CD. El texto del script es el siguiente : (define AB (getLength a1)) (define CD (getLength a2)) (- AB CD) En este momento, podemos aplicar el Teorema de Pitágoras al triángulo rectángulo CHB. Aquı́ también utilizamos un script Scheme que tiene por parámetros de entrada al segmento CH y al script BH : (define CH (getLength a1)) (define BH (getValue a2)) (+ (* CH CH) (* BH BH)) Finalmente, podemos obtener el valor del segmento BC calculando la raiz cuadrada del valor devuelto por el script anterior : (define q (getValue a1)) ( sqrt q ) Los dos scripts anteriores pueden ser combinados en un solo script un poco más elaborado. Ahora podemos concluir el ejercicio calculando el perı́metro con un script Scheme : (define AB (getLength (define CB (getValue (define DC (getLength (define AD (getLength (+ (+ AB CB )(+ DC AD 5.2. a1)) a2)) a3)) a4)) )) Teoremas y conjeturas Los scripts Scheme Secciónn 3.2, página 29 permiten no sólo resolver ejercicios, sino también comprender mejor el enunciado de los teoremas (y las hipótesis de los mismos) asi como corroborar o descartar conjeturas. En esta sección comenzaremos analizando el enunciado del Teorema de Ptolomeo : Dado un cuadrilátero inscrito en una circunferencia, la suma de los productos de los lados opuestos es igual al producto de las diagonales. Podemos construir la figura con Dr. Geo como abajo : En la figura, hemos implementado dos scripts que calculan, respectivamente, la suma del producto de los lados opuestos, y el producto de las diagonales. El primer script es el siguiente : (define AB (getLength (define DC (getLength (define BC (getLength (define AD (getLength (+ (* AB DC )(* BC AD El segundo script es . a1)) a2)) a3)) a4)) )) 5.2. TEOREMAS Y CONJETURAS 59 Figura 5.2: Teorema de Ptolomeo: cuadrilátero convexo (define DB (getLength a1)) (define AC (getLength a2)) (* DB AC ) Como podemos ver, los valores devueltos por los dos scripts, en conformidad con el Teorema de Ptolomeo, son iguales 1 . Cuando modificamos dinámicamente la figura, los valores de los scripts son idénticos, salvo en el caso siguiente : Figura 5.3: Teorema de Ptolomeo: cuadrilátero no convexo Vemos en la figura que el cuadrilátero ya no es convexo. En este caso el enunciado del Teorema es falso. Por lo tanto, para contemplar ese caso, debemos reformular el enunciado como sigue : Dado un cuadrilátero CONVEXO inscrito en una circunferencia, la suma del producto de lados opuestos es igual al producto de las diagonales.. En este momento las conjeturas aparecen de modo natural : ¿es acaso valida la conclusión del teorema de Ptolomeo también valida para un cuadrilátero convexo no inscrito en un cı́rculo ?(i.e. ¿es cierto el recı́proco?) 60 CAPÍTULO 5. APLICACIONES DIDÁCTICAS Figura 5.4: Refutación de la conjetura Con Dr. Geo podemos ver que dicha conjetura es falsa como muestra la figura siguiente : El lector no tendrá problemas en utilizar Dr. Geo para la construcción de ejemplos didácticos, relacionados probablemente con teoremas más conocidos, como el Teorema de Pitágoras o alguno de los teoremas de Euclides. 5.3. Números irracionales Una construcción clásica, relacionada con los números irracionales, conocida bajo el nombre de “Espiral de Teodoro” permite construir geométricamente la raı́z cuadrada de números enteros a partir de un triángulo isósceles. Consideremos el triángulo OAB donde OA = 1 : Figura 5.5: Construción de la raı́z cuadrada de 2 Por el teorema de Pitágoras, tenemos que OB es igual a la raı́z cuadrada de 2. Si, ahora, con la figura, construı́mos un nuevo triángulo rectángulo en B, con lados OB y BC tal que BC = 1. Nuevamente, por el teorema de Pitágoras, es claro que la hipotenusa OC del triángulo OBC tiene por longitud la raı́z cuadrada de 3. Repitiendo este proceso obtenemos todas las raı́ces cuadradas de los números naturales. La naturaleza repetitiva de la construcción se presta perfectamente para la utilización de un FSD. Consideremos el código siguiente : (new-figure "Triangle") 1 Esto es una verificación numérica; no una prueba 5.4. ESPIRAL DE BARAVELLE 61 Figura 5.6: Construcción de la raı́z de 3 (define (triangle p1 p2 p3 n) (let* ((s1 (Segment "" extremities (s2 (Segment "" extremities (s3 (Segment "" extremities (pe (Line "" orthogonal (ci (Circle "" center-segment (p4 (Point "" intersection2 (send pe masked) (send ci masked) (send p4 masked) (if (> n 0) (triangle p1 p3 p4 (- n 1))))) (lets Point (lets Point (lets Point (triangle O "O" "A" "B" A B free 0 free -1 free -1 15) p1 p2 p3 p3 p3 pe p2)) p3)) p1)) s3)) s2)) ci))) 0) 0) 1) El triángulo inicial está definido a través de coordenadas por comodidad unicamente. El código es la transcripción literal del procedimiento repetitivo previamente descrito. Una vez evaluado por Dr. Geo, el código nos da la siguiente figura : Las hipotenusas de cada triángulo tienen por longitud las raı́ces cuadradas de los números enteros naturales entre 2 y 17. 5.4. Espiral de Baravelle Como vimos anteriormente, con la ayuda de una FSD es posible construir de manera intuitiva y simple figuras que permiten visualizar situaciones que en un programa son ya sea iterativas o recursivas. Profundicemos un poco más en este aspecto. Modificando el código Scheme utilizado para la construcción de los números irracionales, podemos obtener una figura famosa en la literatura matemática: la espiral de Baravelle. El código Scheme que define la espiral es el siguiente : (new-figure "Baravelle") 62 CAPÍTULO 5. APLICACIONES DIDÁCTICAS Figura 5.7: Espiral de Teodoro (define (triangle p1 p2 p3 n) (let* ((s1 (Segment "" extremities (s2 (Segment "" extremities (s3 (Segment "" extremities (m (Point "" middle-2pts (r (Segment "" extremities (pe (Line "" orthogonal (ci (Circle "" center-segment (p4 (Point "" intersection2 (send pe masked) (send ci masked) (send p4 masked) (send m masked) (if (> n 0) (triangle m p3 p4 (- n 1))))) (lets Point (lets Point (lets Point (triangle A "A" "B" "C" B C free free free 9) 0 5 5 (lets Point (lets Point (lets Point (triangle D "D" "E" "F" E F free 0 -5) free -5 -5) free -5 0) 9) p1 p2 p3 p1 m p3 p3 pe p2)) p3)) p1)) p3)) p3)) s3)) r )) ci))) 5) 5) 0) Con base en la figura y en el código Scheme correspondiente, vemos claramente la naturaleza iterativa del mecanismo de construcción de la figura. Un problema interesante, que dejamos al lector, consiste en establecer cuándo las dos ramas de la espiral convergen. Una pequeña variación al codigo precedente : (new-figure "Spirale") 5.4. ESPIRAL DE BARAVELLE Figura 5.8: La espiral de Baravelle obtenida al evaluar el código Scheme (define (square p1 p2 p3 p4 n) (let* ((s1 (Segment "" extremities p1 p2)) (s2 (Segment "" extremities p2 p3)) (s3 (Segment "" extremities p3 p4)) (s4 (Segment "" extremities p4 p1)) (A (Point "" on-curve s1 1/10)) (B (Point "" on-curve s2 1/10)) (C (Point "" on-curve s3 1/10)) (D (Point "" on-curve s4 1/10))) (send A masked) (send B masked) (send C masked) (send D masked) (if (> n 0) (square A B C D (- n 1))))) (lets (lets (lets (lets Point Point Point Point "M" "N" "O" "P" free free free free 5 5) -5 5) -5 -5) 5 -5) (square M N O P 30) Obtenemos, pues, una espiral simplificada. El lector está invitado a divertirse creando nuevas variaciones. 63 64 CAPÍTULO 5. APLICACIONES DIDÁCTICAS Figura 5.9: Espiral simplificada 5.5. CADENA DE PAPUS 5.5. 65 Cadena de Papus Una aplicación de las Figuras Scheme de Dr. Geo consiste en la reproducción de una figura cuando sólo conocemos sus caracterı́sticas analı́ticas. Nos proponemos desarrollar un ejemplo famoso: “La Cadena de Papus”. Figura 5.10: Cadena de Papus Los centros y los radios de los cı́rculos que la constituyen tienen una expresión analitica conocida, y es sencillo implementar la expresión analı́tica en una FSD que reproducirá la figura. (new-figure "Pappo") (define (circle n) (let*( (r (Numeric "" free 0 0 (/ 15 ( + 6 (* n n ))))) (c (Point "" free (* 5 (/ 15 ( + 6 (* n n )))) (* 2 (* n (/ 15 ( + 6 (* n n ))))))) (p (Circle "" center-radius c r ))) (send r masked) (if (> n 0) (circle (- n 1))))) (circle 8) (lets (lets (lets (lets (lets (lets (lets Point "A" Point "O" Point "B" Point "M" Circle "" Circle "" Line "" free 5 0) free 0 0) free 15 0) middle-2pts B O) 2points M O) 2points A O) 2points A O) El código de la figura es relativamente intuitivo y no necesita mayor comentario. Un ejercicio no trivial, que dejamos al lector, consiste en determinar una construcción con regla y compás que conduzca a una implementación iterativa. (la implementación dada es recursiva). 66 CAPÍTULO 5. APLICACIONES DIDÁCTICAS 5.6. Cálculo de π El cálculo aproximado de π ha tenido un papel importante en la historia de las Matemáticas. Los métodos para su cálculo son diversos, teniendo mejoras de uno a otro método. Nos proponemos atacar el problema con un método que llamaremos, aunque no sea del todo apropiado, Método de Exhaución. Éste método tiene la ventaja de mostrar la esencia misma del problema. (El método siguiente fue desarrollado por Arquı́mides usando el método de Exhaución desarrollado por Eudoxo, el cual fue precursor de la teorı́a de lı́mites). Comenzaremos con la construcción de un hexágono regular inscrito en una circunferencia a partir de su lado BC. Notemos de paso que es posible a partir de esta construcción crear y memorizar una macro que llamaremos Hexágono Figura 5.11: Hexágono regular inscrito La idea del método de exhaución consiste en primero aproximar la longitud del cı́rculo con el perı́metro P( 0) del hexágono y de calcular una aproximación de π dividiendo P( 0) por el diámetro del cı́rculo. Claramente, la aproximación obtenida sera de 3. En una segunda etapa podemos, utilizando Dr. Geo, construir dentro de la misma circunferencia, un dodecágono regular. Calculemos su perı́metro,P( 1), y dividamos por el diámetro de la circunferencia. Esto nos dará una mejor aproximación. Figura 5.12: Aproximación de π Duplicando en cada paso el número de lados del polı́gono regular inscrito obtenemos 5.6. CÁLCULO DE π mejores aproximaciones. 67 68 CAPÍTULO 5. APLICACIONES DIDÁCTICAS Capı́tulo 6 Libro de recetas Este capı́tulo constituye una ayuda para el usuario que desea realizar construcciones geométricas con Dr. Geo. Contrariamente a los capı́tulos precedentes, el enfoque es hacia problemas precisos. El contenido de este capı́tulo es fruto del uso que los usuarios han hecho del programa, y responde a algunas peticiones de los mismos. 6.1. Crear un polı́gono regular Dr. Geo puede crear varias macros con elementos independientes (i.e. varios puntos libres, valores libres o scripts independientes). Para hacer esto drgeo dota de valores a los parámetros libres de esos objetos 1 . Dr. Geo puede crear varias macros. El o los valores escogidos son, en efecto, los valores del objeto que sirvió de modelo durante la creación de la macro. En lo que sigue, un pequeño ejemplo que permite crear polı́gonos regulares de cualquier número de lados es presentado. En varias de las macros, un script Scheme interviene en el proceso. El ejemplo es mostrado paso a paso, aunque el lector no familiarizado con las macros, los scripts o más generalmente el funcionamiento de Dr. Geo está invitado a leer las secciones anteriores. 6.1.1. El modelo del polı́gono Para comenzar, crearemos un punto libro, en seguida un Script que no toma parámetros de entrada (para crear el script, seleccionar la herramienta script y hacer enseguida click sobre el fondo de la figura). Editar el script y escribir lo siguiente : (/ (* 2 (acos -1)) 7) El resultado de este script es el valor del script y servirá para construir, a través de una rotación un polı́gono regular de 7 lados. Colocar enseguida un valor libre con valor 2. Éste será el radio de nuestro polı́gono. Construir un cı́rculo de centro el punto y de radio el valor recién creado. Sobre este cı́rculo colocar un punto. Llamemos a este punto O. Ahora utilicemos la herramienta rotación para crear la imágen del punto O bajo la rotación con centro de rotación en el centro del cı́rculo, y con un ángulo de rotación cuyo valor es el valor del script. Continuar sucesivamente hasta obtener los siete vértices del polı́gono. Unir los vertices con los segmentos hasta obtener el polı́gono. 1 Si no, las macros no podrı́an ser llamadas. Por ejemplo,¿qué valor debemos dar a un objeto tipo valor libre que interviene dentro de la construcción de una figura? 69 70 CAPÍTULO 6. LIBRO DE RECETAS Figura 6.1: Resultado de construir un polı́gono regular de 7 lados. 6.1.2. La macro del polı́gono Abrir el diálogo para la creación de la macro y crearla como se indica a continuación : 1. parámetro de entrada : el centro del cı́rculoe ; 2. paramètres de sortie : el punto O y los 7 lados del polı́gono. Listo, la macro ha sido creada. Para crear un polı́gono regulara de 7 lados, abrir la ventana de diálogo para ejecutar una macro. Basta seleccionar un punto de la figura para crear un polı́gono de 7 lados. 6.1.3. Algunas consideraciones Cuando Dr. Geo encuentra los elementos libres en una macro, fija sus valores toamndo a la figura como modelo. En nuestro ejemplo, el script, el valor del radio y el punto O son los elementos libres de los que hablamos. Cuando la macro es ejecutada, sus valores se fijan como sigue : El valor se fija 2 ; el script se fija en (/ (* 2 (acos -1)) 7) ; el punto sobre el cı́rculo se fija con la misma abscisa curvilı́nea que la que tenı́a el punto O.. Es esto último lo que da sentido a la utilización conjunta de macros con scripts u otros elementos libres. En otras palabras, por ejemplo, si para construir una figura necesitamos 7 elementos libres al empezar, y al crear la macro sólo damos 1, el resto de los elementos libres necesarios para la figura se toman de la figura que sirvió de modelo. 6.2. Imprimir una figura Lo más sencillo es exportar la figura al formato PostScript – Exportar a PostScript Sección 4.5.2, página 55. En seguida es posible usar un programa que permita visualizar los documentos e imprimirlos. El documento, de calidad vectorial, puede ser abierto e impreso por programas como GhostView, Gnome GhostView o incluso K GhostView, por citar algunos. 6.3. COLOCAR UN PÁRRAFO DE TEXTO EN LA FIGURA 6.3. 71 Colocar un párrafo de texto en la figura Uno puede ventajosamente utilizar los scripts, de una manera ciertamente imprevista. Se selecciona la creación de un script –Herramienta Script Sección 2.1.4, página 16 –, y se hace click sobre el fondo de la figura. De este modo un script sin parámetros de entrada es creado. Enseguida se editan las propiedades del script – Propiedades de un objeto Sección 2.2.5, página 20. En la zona de texto donde el código Scheme es normalmente escrito, colocamos un texto entre comillas precedido por una única apóstrofe, por ejemplo : ’"Animación \n y \n observaciones ===================== Desplace los puntos de la figura para responder a las siguientes preguntas: \n 1.>Dónde hay que colocar al punto A para que el punto A’ se confunda con el punto A? 2. >Dónde hay que colocar al punto A para que el punto A’ coincida con el punto B? 3. >Cómo hay que colocar al punto I para que los puntos B’, C’ e I estén alineados? 4. >Cuál es el simétrico del punto I? >Cuál es el simétrico del punto A’?" Figura 6.2: Ejemplo de párrafo de texto dentro de una figura Como con todo script, es igualmente posible cambiar el color del texto. Observe que es posible usar algunos caracteres de control dentro del texto. Un script, que permite combinar cálculos con texto es el siguiente : (format #f "~s más ~s es casi siempre ~s" 3 4 (+ 3 4)) 72 CAPÍTULO 6. LIBRO DE RECETAS Índice de figuras 1.1. Pantalla de Bienvenida de Dr. Geo . . . . . . . . . . . . . . . . . . . . . . . 1.2. Una figura geométrica vacı́a . . . . . . . . . . . . . . . . . . . . . . . . . . . . 1.3. Una figura de Dr. Geo y su descripción . . . . . . . . . . . . . . . . . . . . . 2.1. 2.2. 2.3. 2.4. 2.5. 2.6. 2.7. 2.8. 2.9. Categorı́as de herramientas de Dr. Geo y sus descripciones El diálogo de estilo para un objeto tipo punto . . . . . . . . El diálogo de apariencia para objetos tipo lı́nea . . . . . . . El diálogo de estilo para objetos numéricos y tipo polı́gono. Editar las coordenadas de un punto libre . . . . . . . . . . . Editar valor libre . . . . . . . . . . . . . . . . . . . . . . . . Editando un script . . . . . . . . . . . . . . . . . . . . . . . Preferencias de las figuras geométricas . . . . . . . . . . . . Renombrar la vista de una figura . . . . . . . . . . . . . . . . . . . . . . . . . . . . . . . . . . . . . . . . . . 11 18 19 19 20 20 20 21 22 3.1. Nuestra figura inicial . . . . . . . . . . . . . . . . . . . . . . . . . . . . . . 3.2. Nuestra figura con la construcción resultante . . . . . . . . . . . . . . . . 3.3. La primera parte del menú de creación de la macro . . . . . . . . . . . . . 3.4. Segunda parte, los tres puntos ya están seleccionados . . . . . . . . . . . . 3.5. La tercera página, el cı́rculo y su centro ya están seleccionados . . . . . . 3.6. La cuarta parte, el nombre y la descripción de la macro . . . . . . . . . . 3.7. El usuario selecciona los parámetros de entrada directamente en la figura 3.8. Una figura con tres puntos . . . . . . . . . . . . . . . . . . . . . . . . . . . 3.9. La figura resultante con el cı́rculo y su centro . . . . . . . . . . . . . . . . 3.10. Ejecutar una macro directamente desde el menú Macro-constructions . 3.11. La figura que obtendremos . . . . . . . . . . . . . . . . . . . . . . . . . . . 3.12. Un polı́gono regular de 15 lados . . . . . . . . . . . . . . . . . . . . . . . . 3.13. Una curva fractal que simula la representación de un árbol . . . . . . . . . 3.14. Ventana de diálogo para bloquear algunas herramientas de la interfaz . . . 3.15. La ventana de diálogo para desbloquear la interfaz de una figura. . . . . . . . . . . . . . . . . . . . . . . . . . . . . . . . . . . . 24 24 25 25 26 26 27 27 27 28 31 49 50 51 52 4.1. La ventana de diálogo de la sesión Dr. Geo . . . 4.2. Una figura con un área de exportación definida . 4.3. El área de exportación ha sido exportada a un visible con el programa GhostView . . . . . . . . 5.1. 5.2. 5.3. 5.4. 5.5. 5.6. 5.7. 5.8. . . . . . . . . . . . . . . . . . . . . . . . . . . . . . . . . . . . . . . . . . . . . . . . . . . . . . . . . . . . . . . . . . . . . . . 54 . . . . . . . . . . . . . . . . 56 documento PostScript; es . . . . . . . . . . . . . . . . 56 Trapecio Rectángulo . . . . . . . . . . . . . . . . . . . . . . Teorema de Ptolomeo: cuadrilátero convexo . . . . . . . . . Teorema de Ptolomeo: cuadrilátero no convexo . . . . . . . Refutación de la conjetura . . . . . . . . . . . . . . . . . . . Construción de la raı́z cuadrada de 2 . . . . . . . . . . . . . Construcción de la raı́z de 3 . . . . . . . . . . . . . . . . . . Espiral de Teodoro . . . . . . . . . . . . . . . . . . . . . . . La espiral de Baravelle obtenida al evaluar el código Scheme 73 . . . . . . . . . 8 8 9 . . . . . . . . . . . . . . . . . . . . . . . . . . . . . . . . . . . . . . . . . . . . . . . . . . . . . . . . . . . . . . . . . . . . . . . . . . . . . . . . 57 59 59 60 60 61 62 63 74 ÍNDICE DE FIGURAS 5.9. Espiral simplificada . . . . 5.10. Cadena de Papus . . . . . 5.11. Hexágono regular inscrito 5.12. Aproximación de π . . . . . . . . . . . . . . . . . . . . . . . . . . . . . . . . . . . . . . . . . . . . . . . . . . . . . . . . . . . . . . . . . . . . . . . . . . . . . . . . . . . . . . . . . . . . . . . . . . . . . . . . . . . . . . . . . . . . . . . . 64 65 66 66 6.1. Resultado de construir un polı́gono regular de 7 lados. . . . . . . . . . . . . . 70 6.2. Ejemplo de párrafo de texto dentro de una figura . . . . . . . . . . . . . . . . 71 Índice alfabético Ángulo Geométrico, 16 Orientado, 16 Imprimir, 70 Mover, 17 Figura Scheme de Dr. Geo Creación de objetos, 39 Ángulo, 45 Arco, 42 Atributos(Apariencia) de los objetos, 46 Cı́rculo, 41 Lugar Geométrico, 43 Número, 44 Polı́gono, 42 Punto, 39 Recta, 40 Segmento, 41 Semirrecta, 41 Transformaciones geométricas, 42 Vector, 43 Ejemplos, 36, 48 Cadena de Papus, 65 Espiral de Baravelle, 61 Espiral de Teodoro, 60 Fractal, 49 Polı́gono regular, 48 Introducción, 36 Nueva figura, 36 Sinónimos, 46 Figura Scheme de Dr. Geo Evaluar, 36 Arco de cı́rculo, 13 Longitud, 15 Ayuda Preferencias predeterminadas Navegador, 22 Cı́rculo, 13 Perı́metro, 15 Colocar Texto, 71 Editar Apariencia, 18 Estilo predeterminado (por default), 22 Preferencias predeterminadas Nombres, 22 Preferencias predeterminadas (por default) Deshacer/Hacer, 22 Preferencias predeterminadas(default), 21 Propiedades, 20 Punto, 20 Script, 20 Valor, 20 Enrejado Activar, 21 Herramientas Bloquear, 51 Desbloqueo, 52 Histórico Árbol lógico, 17 Figura Abrir, 54 Activar Enrejado(rejilla), 21 Colocar Texto, 71 Exportar LATEX, 54 Definir el área de exportación, 55 Fly Draw/WIMS, 55 PNG, 55 PostScript, 55 Guardar, 53 Imprimir Figura, 70 Lı́nea, 13 Distancia, 15 Paralela, 14 Pendiente, 15 Perpendicular, 14 Locus, 14 Lugar Geométrico, 14 75 76 Lugar geométrico Script, 32 Macro, 17 Abrir, 54 Crear, 24 Ejecutar, 26 Menu, 26 Guardar, 53, 54 Polı́gono, 69 Script, 69 Número, 15 Valor libre, 15 Objeto Borrar, 17 Enmascarar, 18 Mover, 17 Ocultar, 18 Renombrar, 18 Polı́gono, 14 Macro, 69 Punto Coordenadas, 16 Definido por sus coordenadas, 12 Intersección, 12 Libre, 12 Medio, 12 Renombrar, 18 Rayo, 13 Recta, 13 Distancia, 15 Ortogonal, 14 Paralela, 14 Pendiente, 15 Perpendicular, 14 Rejilla Activar, 21 Rotación De 180 grados, 15 Script, 16 getAbscissa, 33 getAngle, 35 getCenter, 34 getCoordinates, 33 getLength, 34, 35 getNormal, 34 getNorm, 34 getRadius, 35 getSlope, 34 getUnit, 34 getValue, 35 ÍNDICE ALFABÉTICO move, 36 números aleatorios, 30 setAbscissa, 33 setCoordinates, 34 setValue, 35 Con parámetros de entrada, 31 Ejemplos, 29 Área de un trapecio, 57 Diferencia en la longitud de dos segmentos, 58 Perı́metro, 58 Raı́z cuadrada, 58 Tangente a una curva, 32 Teorema de Pitágoras, 58 Teorema de Ptolomeo, 58 Intervalo, 31 Introducción, 29 Segmento, 13 Longitud, 15 Semirrecta, 13 Sesión Abrir, 54 Guardar, 53 Texto colocar, 71 Transformación del plano Escala, 15 Homotecia, 15 Reflexión, 14 Rotación General, 15 Simetrı́a Axial, 14 Central, 15 Traslación, 15 Vector, 13 Coordenadas, 16 Longitud, 15 Norma, 15 Apéndice A Histórico. Redacciónes originales de la documentación : Hilaire Fernandes (Inglés y Francés) y Andrea Centomo (Italiano). Traducción al Español : Adrián Ulises Soto Bañuelos. 77 78 APÉNDICE A. HISTÓRICO. Apéndice B GNU Free Documentation License GNU Free Documentation License Version 1.2, November 2002 Copyright (C) 2000,2001,2002 Free Software Foundation, Inc. 59 Temple Place, Suite 330, Boston, MA 02111-1307 USA Everyone is permitted to copy and distribute verbatim copies of this license document, but changing it is not allowed. 0. PREAMBLE The purpose of this License is to make a manual, textbook, or other functional and useful document "free" in the sense of freedom: to assure everyone the effective freedom to copy and redistribute it, with or without modifying it, either commercially or noncommercially. Secondarily, this License preserves for the author and publisher a way to get credit for their work, while not being considered responsible for modifications made by others. This License is a kind of "copyleft", which means that derivative works of the document must themselves be free in the same sense. It complements the GNU General Public License, which is a copyleft license designed for free software. We have designed this License in order to use it for manuals for free software, because free software needs free documentation: a free program should come with manuals providing the same freedoms that the software does. But this License is not limited to software manuals; it can be used for any textual work, regardless of subject matter or whether it is published as a printed book. We recommend this License principally for works whose purpose is instruction or reference. 1. APPLICABILITY AND DEFINITIONS 79 80 APÉNDICE B. GNU FREE DOCUMENTATION LICENSE This License applies to any manual or other work, in any medium, that contains a notice placed by the copyright holder saying it can be distributed under the terms of this License. Such a notice grants a world-wide, royalty-free license, unlimited in duration, to use that work under the conditions stated herein. The "Document", below, refers to any such manual or work. Any member of the public is a licensee, and is addressed as "you". You accept the license if you copy, modify or distribute the work in a way requiring permission under copyright law. A "Modified Version" of the Document means any work containing the Document or a portion of it, either copied verbatim, or with modifications and/or translated into another language. A "Secondary Section" is a named appendix or a front-matter section of the Document that deals exclusively with the relationship of the publishers or authors of the Document to the Document’s overall subject (or to related matters) and contains nothing that could fall directly within that overall subject. (Thus, if the Document is in part a textbook of mathematics, a Secondary Section may not explain any mathematics.) The relationship could be a matter of historical connection with the subject or with related matters, or of legal, commercial, philosophical, ethical or political position regarding them. The "Invariant Sections" are certain Secondary Sections whose titles are designated, as being those of Invariant Sections, in the notice that says that the Document is released under this License. If a section does not fit the above definition of Secondary then it is not allowed to be designated as Invariant. The Document may contain zero Invariant Sections. If the Document does not identify any Invariant Sections then there are none. The "Cover Texts" are certain short passages of text that are listed, as Front-Cover Texts or Back-Cover Texts, in the notice that says that the Document is released under this License. A Front-Cover Text may be at most 5 words, and a Back-Cover Text may be at most 25 words. A "Transparent" copy of the Document means a machine-readable copy, represented in a format whose specification is available to the general public, that is suitable for revising the document straightforwardly with generic text editors or (for images composed of pixels) generic paint programs or (for drawings) some widely available drawing editor, and that is suitable for input to text formatters or for automatic translation to a variety of formats suitable for input to text formatters. A copy made in an otherwise Transparent file format whose markup, or absence of markup, has been arranged to thwart or discourage subsequent modification by readers is not Transparent. An image format is not Transparent if used for any substantial amount of text. A copy that is not "Transparent" is called "Opaque". Examples of suitable formats for Transparent copies include plain ASCII without markup, Texinfo input format, LaTeX input format, SGML or XML using a publicly available DTD, and standard-conforming simple 81 HTML, PostScript or PDF designed for human modification. Examples of transparent image formats include PNG, XCF and JPG. Opaque formats include proprietary formats that can be read and edited only by proprietary word processors, SGML or XML for which the DTD and/or processing tools are not generally available, and the machine-generated HTML, PostScript or PDF produced by some word processors for output purposes only. The "Title Page" means, for a printed book, the title page itself, plus such following pages as are needed to hold, legibly, the material this License requires to appear in the title page. For works in formats which do not have any title page as such, "Title Page" means the text near the most prominent appearance of the work’s title, preceding the beginning of the body of the text. A section "Entitled XYZ" means a named subunit of the Document whose title either is precisely XYZ or contains XYZ in parentheses following text that translates XYZ in another language. (Here XYZ stands for a specific section name mentioned below, such as "Acknowledgements", "Dedications", "Endorsements", or "History".) To "Preserve the Title" of such a section when you modify the Document means that it remains a section "Entitled XYZ" according to this definition. The Document may include Warranty Disclaimers next to the notice which states that this License applies to the Document. These Warranty Disclaimers are considered to be included by reference in this License, but only as regards disclaiming warranties: any other implication that these Warranty Disclaimers may have is void and has no effect on the meaning of this License. 2. VERBATIM COPYING You may copy and distribute the Document in any medium, either commercially or noncommercially, provided that this License, the copyright notices, and the license notice saying this License applies to the Document are reproduced in all copies, and that you add no other conditions whatsoever to those of this License. You may not use technical measures to obstruct or control the reading or further copying of the copies you make or distribute. However, you may accept compensation in exchange for copies. If you distribute a large enough number of copies you must also follow the conditions in section 3. You may also lend copies, under the same conditions stated above, and you may publicly display copies. 3. COPYING IN QUANTITY If you publish printed copies (or copies in media that commonly have printed covers) of the Document, numbering more than 100, and the Document’s license notice requires Cover Texts, you must enclose the copies in covers that carry, clearly and legibly, all these Cover Texts: Front-Cover Texts on the front cover, and Back-Cover Texts on 82 APÉNDICE B. GNU FREE DOCUMENTATION LICENSE the back cover. Both covers must also clearly and legibly identify you as the publisher of these copies. The front cover must present the full title with all words of the title equally prominent and visible. You may add other material on the covers in addition. Copying with changes limited to the covers, as long as they preserve the title of the Document and satisfy these conditions, can be treated as verbatim copying in other respects. If the required texts for either cover are too voluminous to fit legibly, you should put the first ones listed (as many as fit reasonably) on the actual cover, and continue the rest onto adjacent pages. If you publish or distribute Opaque copies of the Document numbering more than 100, you must either include a machine-readable Transparent copy along with each Opaque copy, or state in or with each Opaque copy a computer-network location from which the general network-using public has access to download using public-standard network protocols a complete Transparent copy of the Document, free of added material. If you use the latter option, you must take reasonably prudent steps, when you begin distribution of Opaque copies in quantity, to ensure that this Transparent copy will remain thus accessible at the stated location until at least one year after the last time you distribute an Opaque copy (directly or through your agents or retailers) of that edition to the public. It is requested, but not required, that you contact the authors of the Document well before redistributing any large number of copies, to give them a chance to provide you with an updated version of the Document. 4. MODIFICATIONS You may copy and distribute a Modified Version of the Document under the conditions of sections 2 and 3 above, provided that you release the Modified Version under precisely this License, with the Modified Version filling the role of the Document, thus licensing distribution and modification of the Modified Version to whoever possesses a copy of it. In addition, you must do these things in the Modified Version: A. Use in the Title Page (and on the covers, if any) a title distinct from that of the Document, and from those of previous versions (which should, if there were any, be listed in the History section of the Document). You may use the same title as a previous version if the original publisher of that version gives permission. B. List on the Title Page, as authors, one or more persons or entities responsible for authorship of the modifications in the Modified Version, together with at least five of the principal authors of the Document (all of its principal authors, if it has fewer than five), unless they release you from this requirement. C. State on the Title page the name of the publisher of the Modified Version, as the publisher. D. Preserve all the copyright notices of the Document. E. Add an appropriate copyright notice for your modifications 83 adjacent to the other copyright notices. F. Include, immediately after the copyright notices, a license notice giving the public permission to use the Modified Version under the terms of this License, in the form shown in the Addendum below. G. Preserve in that license notice the full lists of Invariant Sections and required Cover Texts given in the Document’s license notice. H. Include an unaltered copy of this License. I. Preserve the section Entitled "History", Preserve its Title, and add to it an item stating at least the title, year, new authors, and publisher of the Modified Version as given on the Title Page. If there is no section Entitled "History" in the Document, create one stating the title, year, authors, and publisher of the Document as given on its Title Page, then add an item describing the Modified Version as stated in the previous sentence. J. Preserve the network location, if any, given in the Document for public access to a Transparent copy of the Document, and likewise the network locations given in the Document for previous versions it was based on. These may be placed in the "History" section. You may omit a network location for a work that was published at least four years before the Document itself, or if the original publisher of the version it refers to gives permission. K. For any section Entitled "Acknowledgements" or "Dedications", Preserve the Title of the section, and preserve in the section all the substance and tone of each of the contributor acknowledgements and/or dedications given therein. L. Preserve all the Invariant Sections of the Document, unaltered in their text and in their titles. Section numbers or the equivalent are not considered part of the section titles. M. Delete any section Entitled "Endorsements". Such a section may not be included in the Modified Version. N. Do not retitle any existing section to be Entitled "Endorsements" or to conflict in title with any Invariant Section. O. Preserve any Warranty Disclaimers. If the Modified Version includes new front-matter sections or appendices that qualify as Secondary Sections and contain no material copied from the Document, you may at your option designate some or all of these sections as invariant. To do this, add their titles to the list of Invariant Sections in the Modified Version’s license notice. These titles must be distinct from any other section titles. You may add a section Entitled "Endorsements", provided it contains nothing but endorsements of your Modified Version by various parties--for example, statements of peer review or that the text has been approved by an organization as the authoritative definition of a standard. You may add a passage of up to five words as a Front-Cover Text, and a passage of up to 25 words as a Back-Cover Text, to the end of the list of Cover Texts in the Modified Version. Only one passage of Front-Cover Text and one of Back-Cover Text may be added by (or through arrangements made by) any one entity. If the Document already includes a cover text for the same cover, previously added by you or by arrangement made by the same entity you are acting on behalf of, 84 APÉNDICE B. GNU FREE DOCUMENTATION LICENSE you may not add another; but you may replace the old one, on explicit permission from the previous publisher that added the old one. The author(s) and publisher(s) of the Document do not by this License give permission to use their names for publicity for or to assert or imply endorsement of any Modified Version. 5. COMBINING DOCUMENTS You may combine the Document with other documents released under this License, under the terms defined in section 4 above for modified versions, provided that you include in the combination all of the Invariant Sections of all of the original documents, unmodified, and list them all as Invariant Sections of your combined work in its license notice, and that you preserve all their Warranty Disclaimers. The combined work need only contain one copy of this License, and multiple identical Invariant Sections may be replaced with a single copy. If there are multiple Invariant Sections with the same name but different contents, make the title of each such section unique by adding at the end of it, in parentheses, the name of the original author or publisher of that section if known, or else a unique number. Make the same adjustment to the section titles in the list of Invariant Sections in the license notice of the combined work. In the combination, you must combine any sections Entitled "History" in the various original documents, forming one section Entitled "History"; likewise combine any sections Entitled "Acknowledgements", and any sections Entitled "Dedications". You must delete all sections Entitled "Endorsements". 6. COLLECTIONS OF DOCUMENTS You may make a collection consisting of the Document and other documents released under this License, and replace the individual copies of this License in the various documents with a single copy that is included in the collection, provided that you follow the rules of this License for verbatim copying of each of the documents in all other respects. You may extract a single document from such a collection, and distribute it individually under this License, provided you insert a copy of this License into the extracted document, and follow this License in all other respects regarding verbatim copying of that document. 7. AGGREGATION WITH INDEPENDENT WORKS A compilation of the Document or its derivatives with other separate and independent documents or works, in or on a volume of a storage or distribution medium, is called an "aggregate" if the copyright resulting from the compilation is not used to limit the legal rights of the compilation’s users beyond what the individual works permit. 85 When the Document is included in an aggregate, this License does not apply to the other works in the aggregate which are not themselves derivative works of the Document. If the Cover Text requirement of section 3 is applicable to these copies of the Document, then if the Document is less than one half of the entire aggregate, the Document’s Cover Texts may be placed on covers that bracket the Document within the aggregate, or the electronic equivalent of covers if the Document is in electronic form. Otherwise they must appear on printed covers that bracket the whole aggregate. 8. TRANSLATION Translation is considered a kind of modification, so you may distribute translations of the Document under the terms of section 4. Replacing Invariant Sections with translations requires special permission from their copyright holders, but you may include translations of some or all Invariant Sections in addition to the original versions of these Invariant Sections. You may include a translation of this License, and all the license notices in the Document, and any Warranty Disclaimers, provided that you also include the original English version of this License and the original versions of those notices and disclaimers. In case of a disagreement between the translation and the original version of this License or a notice or disclaimer, the original version will prevail. If a section in the Document is Entitled "Acknowledgements", "Dedications", or "History", the requirement (section 4) to Preserve its Title (section 1) will typically require changing the actual title. 9. TERMINATION You may not copy, modify, sublicense, or distribute the Document except as expressly provided for under this License. Any other attempt to copy, modify, sublicense or distribute the Document is void, and will automatically terminate your rights under this License. However, parties who have received copies, or rights, from you under this License will not have their licenses terminated so long as such parties remain in full compliance. 10. FUTURE REVISIONS OF THIS LICENSE The Free Software Foundation may publish new, revised versions of the GNU Free Documentation License from time to time. Such new versions will be similar in spirit to the present version, but may differ in detail to address new problems or concerns. See http://www.gnu.org/copyleft/. Each version of the License is given a distinguishing version number. 86 APÉNDICE B. GNU FREE DOCUMENTATION LICENSE If the Document specifies that a particular numbered version of this License "or any later version" applies to it, you have the option of following the terms and conditions either of that specified version or of any later version that has been published (not as a draft) by the Free Software Foundation. If the Document does not specify a version number of this License, you may choose any version ever published (not as a draft) by the Free Software Foundation. ADDENDUM: How to use this License for your documents To use this License in a document you have written, include a copy of the License in the document and put the following copyright and license notices just after the title page: Copyright (c) YEAR YOUR NAME. Permission is granted to copy, distribute and/or modify this document under the terms of the GNU Free Documentation License, Version 1.2 or any later version published by the Free Software Foundation; with no Invariant Sections, no Front-Cover Texts, and no Back-Cover Texts. A copy of the license is included in the section entitled "GNU Free Documentation License". If you have Invariant Sections, Front-Cover Texts and Back-Cover Texts, replace the "with...Texts." line with this: with the Invariant Sections being LIST THEIR TITLES, with the Front-Cover Texts being LIST, and with the Back-Cover Texts being LIST. If you have Invariant Sections without Cover Texts, or some other combination of the three, merge those two alternatives to suit the situation. If your document contains nontrivial examples of program code, we recommend releasing these examples in parallel under your choice of free software license, such as the GNU General Public License, to permit their use in free software.