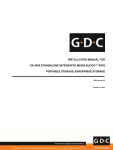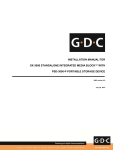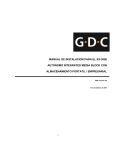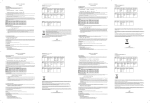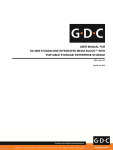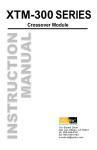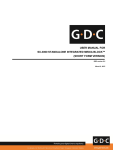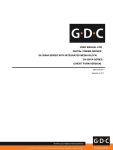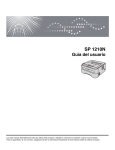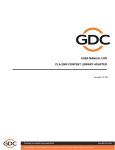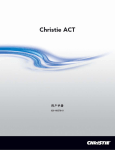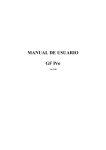Download instalación manual de integrated media block
Transcript
INSTALACIÓN MANUAL DE INTEGRATED MEDIA BLOCK™ CON SX-3000 AUTÓNOMA CON DISPOSITIVO PORTÁTIL DE ALMACENAMIENTO PSD-3000-P SMS versión 9.0 Mayo 27, 2013 Índice 1. INTRODUCCIÓN.......................................................................................................... 6 1.1. Lista del equipamiento .................................................................................................. 7 2. INSTALACIÓN DEL SX-3000 EN EL PROYECTOR .................................................... 9 2.1. Retire del proyector las placas de interfaz/marcadores de posición existentes ........... 10 2.1.1. Colocación del Proyector Barco ......................................................................... 10 2.1.2. Colocación en el proyector Christie .................................................................... 10 2.1.3. Colocación en el proyector NEC ........................................................................ 11 2.2. Inserción del SX-3000 en el proyector ........................................................................ 11 2.3. Red del proyector ....................................................................................................... 12 3. MONITOR, TECLADO Y RATÓN EXTERNOS ........................................................... 12 4. INSTALACIÓN DEL DISPOSITIVO PORTÁTIL DE ALMACENAMIENTO PSD-3000-P 13 4.1. Especificaciones del producto .................................................................................... 13 4.2. Bloqueo del HDD ........................................................................................................ 13 4.3. Panel frontal ............................................................................................................... 14 4.4. Panel trasero .............................................................................................................. 14 4.5. Instalación del soporte ................................................................................................ 14 4.6. 4.5.1. Secuencia de la instalación................................................................................ 14 4.5.2. Instale el soporte en un proyector Barco ............................................................ 15 4.5.3. Instalación del soporte en un proyector NEC ..................................................... 17 Conexión eSATA al SX-3000...................................................................................... 22 4.6.1. Conexión del eSATA en el PSD-3000-P ............................................................ 22 4.7. Procedimiento para la instalación de los Discos Duros ............................................... 23 4.8. Indicadores del PSD-3000-P ...................................................................................... 25 4.8.1. Indicadores LED ................................................................................................ 25 4.8.2. Zumbador de advertencia .................................................................................. 26 4.8.3. Falla del disco duro ............................................................................................ 26 5. OPERACIÓN DEL PSD-3000-P ................................................................................. 27 5.1. Selección del PSD-3000-P (1 conexión eSATA) para el Almacenamiento de Contenidos ................................................................................................................. 27 1 5.2. Información del Disco Duro ........................................................................................ 28 5.3. Estado del RAID ......................................................................................................... 28 5.4. Creación de un nuevo arreglo RAID ........................................................................... 28 5.5. Aumento de la velocidad de reconstrucción................................................................ 29 5.6. Opciones inhabilitadas cuando se utiliza la conexión 1x eSATA................................. 29 6. Configuración de la IP del SX-3000 ............................................................................ 30 6.1. Configuración de la red IMB ....................................................................................... 30 6.2. Conexión del proyector ............................................................................................... 31 6.3. Enlace del IMB y Borrado de manipulaciones de la puerta desde el SX.3000 ............ 32 7. Configuración del proyector de la Serie 2 ................................................................... 33 7.1. Configuración del proyector Barco Serie 2.................................................................. 33 7.2. Proyector NEC Serie 2 ............................................................................................... 33 7.3. Proyector Christie Serie 2 ........................................................................................... 35 7.4. Ajustes 3D para proyectores Christie Serie 2 ............................................................. 37 7.5. Cambios de ajustes de macros 3D de IMB ................................................................. 38 7.5.1. Ajustes de macros 3D para el proyector de la Serie 2........................................ 39 8. Configuración de la zona horaria ................................................................................ 39 9. Configuración de la gestión de la ingesta de contenidos ............................................ 40 9.1. Configuración de una fuente de ingesta de contenidos............................................... 40 9.1.1. Ingesta de contenidos desde el disco USB ........................................................ 41 9.1.2. Ingesta de contenidos desde FTP...................................................................... 41 9.2. Selección de una fuente de ingesta ............................................................................ 42 10. Configuración del audio .............................................................................................. 43 10.1. Convertidores digital a analógico ................................................................................ 44 11. SUBTÍTULOS ............................................................................................................. 44 12. CONFIGURACIÓN DE AUTOMATIZACIÓN............................................................... 45 12.1. Configuración de automatización general ................................................................... 45 12.2. Adición de etiquetas de eventos y de acciones .......................................................... 46 12.3. Programación de la automatización ............................................................................ 47 12.4. Configuración de automatización para el servidor GPIO............................................. 48 12.5. Configuración de automatización para proyectores .................................................... 48 12.6. Configuración de automatización para dispositivos eCNA .......................................... 50 2 12.7. Configuración de automatización para dispositivos JNIOR ......................................... 51 12.8. Configuración de automatización para dispositivos Christie ACT ............................... 53 12.9. Configuración de automatización para dispositivos Dolby .......................................... 54 12.10. Configuración de automatización para dispositivos USL DAX .................................... 56 12.11. Configuración de automatización para dispositivos USL JSD ..................................... 57 13. CONFIGURACIÓN DEL COMPONENTE DE INGENIERÍA TA-10 ............................. 59 14. PROCEDIMIENTOS DE PRUEBA PARA EL QC DESPUÉS DE LA INSTALACIÓN .. 59 15. APÉNDICE ................................................................................................................. 60 15.1. Distribución de pines de Audio AES y GPI0................................................................ 60 15.2. Detalles de alimentación de GPIO .............................................................................. 60 3 Gracias por comprar un Integrated Media Block™ Autónomo GDC SX-3000 y Dispositivo Portátil de Almacenamiento PDS-3000 de GDC Technology Limited. Para asegurar una operación apropiada y maximizar el valor del SX-3000 y del PSD-3000-P, revise este Manual de Usuario. Este le guiará a través de todas las funcionalidades y beneficios del nuevo Integrated Media Block™ Autónomo SX-3000. AVISO ACERCA DE LOS DERECHOS DE AUTOR Copyright © 2013 por GDC Technology Limited Todos los derechos reservados. Ninguna parte de este manual puede copiarse, distribuirse, transmitirse, transcribirse, almacenarse en un sistema de recuperación, ni traducirse a ningún idioma humano o lenguaje de computación de manera alguna ni por ningún medio, electrónico, mecánico, de fotocopia, mediante grabación, magnético, óptico, manual ni de otro tipo, ni divulgarse a terceras partes, sin la autorización previa por escrito de GDC Technology Limited. DESCARGO DE RESPONSABILIDAD DEL MANUAL Este manual está hecho la versión 9.0 de SMS y podría haber ligeras diferencias, dependiendo de la versión de software que se esté ejecutando en el IMB. Los contenidos, funcionalidades y especificaciones expuestos en este manual están sujetos a cambios sin notificación previa debido al desarrollo y mejorías continuas del producto. En ningún otro caso GDC Technology Limited será responsable por ninguna pérdida de ganancia ni por cualesquiera otros daños comerciales, incluyendo entre otros, daños especiales, resultantes o de otro tipo. NOTA: Este equipamiento se ha probado, determinándose que cumple con los límites para un dispositivo digital Clase B, de acuerdo con la parte 15 de las Reglas de la FCC. Estos límites están diseñados para proporcionar una protección razonable contra interferencias dañinas en una instalación residencial. Este equipamiento genera, usa y puede irradiar energía de radiofrecuencia y, si no se instala y utiliza en concordancia con las instrucciones, puede causar una interferencia dañina para las radiocomunicaciones. Sin embargo, no existe garantía de que no ocurran interferencias en una instalación en particular. Si este equipo produce una interferencia dañina con la recepción de radio o televisión, lo cual puede determinarse apagando y encendiendo el equipo, se exhorta al usuario que trate de corregir la interferencia mediante una o más de las medidas siguientes: ● Reoriente o reubique la antena receptora. ● Aumente la separación entre el equipo y el receptor. ● Conecte el equipo en un tomacorriente que pertenezca a un circuito diferente al que está conectado el receptor. ● Consulte al concesionario o a un técnico experimentado de radio y televisión en busca de ayuda. 4 CONTACTOS Y OFICINAS Sitio Web: www.gdc-tech.com Email: [email protected] Línea directa de soporte de ingeniería 24/7: América del Norte Europa Asia del Norte Australia/ Nueva Zelanda +1 877 743 2872 (Línea gratuita) +34 928 22 80 20 +852 3520 0920 (Línea gratuita) +61 407 040 744 América Latina China Sudeste de Asia +52 55 8851 1198 +86 400 886 0996 (Línea gratuita) +65 6100 4328 Estados Unidos (Los Ángeles, CA) Estados Unidos (Sterling, VA) México (Ciudad de México) España (Barcelona) 1016 West Magnolia Boulevard Burbank, CA 91506, USA 21155 Whitfield Place, Suite 207, Sterling, VA 20165, USA Ave Santa Fe 94, Torre A Piso 8, Col. Zedec Santa Fe, Alvaro Obregon, Mexico, D.F., C.P. 01210 Mexico Centro de Negocios Josep Tarradellas, Av. Josep Tarradellas, n°38 08029 Barcelona Tel.: +1 818 972 4370/ +1 877 743 2872 (Línea gratuita) Tel.: +1 877 337 0868 (Línea gratuita) Tel.: +52 55 8851 1198/ +52 55 8851 1165 Tel.: +34 93 355 49 72 Hong Kong Japón (Tokio) Singapur China (Shenzhen) Unit 1-6, 20th Floor, Kodak House II, 39 Healthy Street East, North Point, Hong Kong 3F, Kyobashi-Chuou Bldg, 1-14-7 Kyobashi Chuou-ku, Tokyo 104-0031, Japan 10 Ubi Crescent Ubi Tech Park, Lobby B, #06-25, Singapore 408564 5th Floor GDC Building, No.9 Hi-tech Middle 3 Rd., Science & Technology Park, Nanshan District, Shenzhen, P.R. China 518057 Tel.: +852 2523 6851 Tel.: +81 3 5524 3607 Tel.: +65 6222 1082 Tel.: +86 755 8608 6000 China (Beijing) India (Mumbai) Rm. 609-618, Office Building, 20# Xinde Street, Xicheng District, Beijing, P.R. China 100088 Office No. B-207/208, Everest Chamber, Andheri Kurla Road, Marol, Andheri (East), Mumbai-400 059 Tel.: 86 10 6205 7040 Tel.: +91 22 4044 0500 5 1. INTRODUCCIÓN Este documento es una guía a través del proceso de configuración del SX.3000 y PSD-3000-P con el proyector, sistema de audio y dispositivos de automatización usados en las salas cinematográficas. Nota: La versión de software actualmente soportada para el servidor SX-3000 es 9.0 o superior. En este manual habrá muchas instrucciones a partir de la pantalla SMS (consulte la Figura 1). Esta es la página principal del software SX-3000 que presenta el estado de la reproducción de la presentación, el transporte y los botones para el acceso a ciertos menús del software. Figura 1 Interfaz SMS. 6 1.1. Lista del equipamiento Esta sección describe el equipamiento enviado con el GDC SX.3000 y el PSD.3000. El embalaje del SX-3000 incluye: Opción Cantidad Unidad SX-3000 con placa de cara de proyector apropiada 1 Cable de audio AES RJ45 10M 2 Cables GPIO RJ45 10M 4 Cable de Red 1 Conversor de audio RJ45 a DB25 1 7 Foto El embalaje del PSD-3000-P incluye: Opción Cantidad Dispositivo portátil de almacenamiento PSD-3000-P 1 Soporte PSD-3000-P para modelo específico de proyector 1 SATA HDD 2.5” 3* Cable de Alimentación 1 Adaptador de alimentación 1 Cable eSATA 1 8 Foto Tecla de bandeja de HDD 2 CD de Manual 1 Guía de Inicio Rápido 1 * La cantidad de discos rígidos esta sujeta a cambios sin aviso, debido al desarrollo y a la mejora continuos de productos. 2. INSTALACIÓN DEL SX-3000 EN EL PROYECTOR Nota: Si el proyector viene con el GDC IMB ya instalado, pueden saltarse las instrucciones de la Sección 2. Esta sección del manual describe la instalación física del SX-3000 en el proyector. Si el proyector no tiene el GDC IMB instalado, siga los pasos que aparecen a continuación para instalar el SX-3000 en el proyector. Figura 2 SX-3000 Autónomo IMB™. 9 2.1. Retire del proyector las placas de interfaz/marcadores de posición existentes Antes de la instalación del SX-3000, consulte las figuras siguientes para asegurarse de que la colocación sea la correcta. 2.1.1. Colocación del Proyector Barco La Figura 3 muestra una placa de interfaz (con entradas SMPTE 292) conectadas a un proyector Barco. Esta placa debe extraerse para instalar el SX-3000. Figura 3 Extraiga la placa de interfaz del proyector Barco. Figura 4 Colocación del SX-3000 en el proyector Barco. 2.1.2. Colocación en el proyector Christie La Figura 5 muestra la ubicación donde debe instalarse el SX-3000 en un proyector Christie. Retire cualquier placa de interfaz o marcador de posición de placa frontal existentes en esta posición antes de la instalación del XS-3000. 10 Figura 5 Colocación del SX-3000 en el proyector Christie. 2.1.3. Colocación en el proyector NEC La Figura 6 muestra la ubicación donde debe instalarse el SX-3000 en un proyector NEC. Retire cualquier placa de interfaz o marcador de posición de placa frontal existentes en esta posición antes de la instalación del XS-3000. Figura 6 Colocación del SX-3000 en el proyector NEC. Consulte los manuales del proyector para obtener más detalles acerca de la preparación del proyector para la instalación del SX-3000. 2.2. Inserción del SX-3000 en el proyector Antes de instalar el SX-3000 en el proyector, asegúrese de que el proyector esté apagado. 11 Figura 7 Inserción del SX-3000 en el proyector. Inserte el SX-3000 como se muestra en la Figura 7. El SX-3000 debe deslizarse dentro del proyector sobre los rieles proporcionados por la ranura IMB y la placa frontal SX-3000 debe estar al ras con las otras placas frontales existentes. Nota: Al instalar el SX-3000 en cualquier proyector NEC, se recomienda instalarlo en la ranura superior del proyector. Si el SX-3000 se instala en la ranura inferior, la placa corre peligro de entrar en contacto con los soportes inferiores. 2.3. Red del proyector Conecte el cable LAN Cat 5e proporcionado desde el puerto Ethernet 2 del SX-3000 al puerto Ethernet del proyector. Consulte la Sección 6 para conocer las instrucciones de la red IP después de instalado el SX-3000. 3. MONITOR, TECLADO Y RATÓN EXTERNOS Antes de que el servidor pueda operarse a través del VNC desde el proyector, primero tiene que conectar un monitor externo a la conexión VGA frontal y un teclado y un ratón a la conexión USB del SX-3000. Nota: Cuando use una pantalla táctil externa por primera vez. Antes de calibrar la pantalla táctil hay que conectar un teclado y un ratón externos. 12 4. INSTALACIÓN DEL DISPOSITIVO PORTÁTIL DE ALMACENAMIENTO PSD-3000-P 4.1. Especificaciones del producto Figura 8 Dispositivo portátil de almacenamiento PSD-3000-P. Especificaciones del producto Adecuado para el HDD SATA 2.5” Soporta el cambio en caliente Dimensiones: 220 (Longitud) x 165.5 (Anchura) x 55.2 (Altura) mm Nota importante: Para conectar 1 cable eSATA al PSD-3000-P, la versión SMS DEBE ser 9.0 build 107 o superior. 4.2. Bloqueo del HDD Libere el bloqueo triangular usando la llave (gírela 90 grados en sentido horario). A: Bloqueado B: Liberado 13 4.3. Panel frontal 1 Bloqueo de la bandeja del HDD 2 Puerta de cubierta de la bandeja del HDD 3 LED del HDD 1 3 2 4.4. Panel trasero 4 Conector de alimentación de CC 6 5 5 Conector eSATA 6 Interruptor de encendido 4 7 7 Interruptor de Encendido/Apagado del zumbador Nota importante: Antes de alimentar el proyector, encienda siempre la bahía del disco duro externa del PDS3000. 4.5. Instalación del soporte 4.5.1. Secuencia de la instalación Paso 1a: Instale el soporte del PSD-3000-P en el proyector Barco S2K Paso 1b: Instale el soporte del PSD-3000-P en el proyector NEC S2K Paso 1c: Instale el soporte del PSD-3000-P en el proyector serie Barco B o C Paso 1d: Instale el soporte del PSD-3000-P en el proyector NEC 2K o 4K 14 Paso 1e: Instale el soporte del PSD-3000-P en el proyector Christie CP2220 o CP2230 Paso 2: Instale los cables y accesorios en el SX-3000 4.5.2. Instale el soporte en un proyector Barco Paso 1a: Instale el soporte del PSD-3000-P en el proyector Barco S2K: 1. Afloje los tornillos en el proyector. Figura 9 Afloje los tornillos en el proyector. 2. Retire el anillo de metal de los tornillos y extraiga los tornillos de los agujeros para abrir el soporte en la cubierta lateral. Figura 10 Retire el anillo de metal y extraiga los tornillos. 15 3. Fije el soporte y coloque otra vez los 4 tornillos en la cubierta lateral e inserte el anillo de metal nuevo en los tornillos. Figura 11 Coloque los tornillos y el anillo de metal de nuevo en la cubierta lateral. 4. Instale el soporte y la cubierta lateral de nuevo en el proyector y apriete los tornillos. 5. Monte el PSD-3000-P en el soporte. Figura 12 PSD-3000-P montado en el proyector Barco. 16 4.5.3. Instalación del soporte en un proyector NEC Paso 1b: Instale el soporte PSD en el proyector NEC S2K: 1. Retire los tornillos del proyector. Figura 13 Retire los tornillos del proyector. 2. Coloque el soporte en el proyector. Alinee los 3 agujeros para tornillos con el proyector. Inserte y apriete los tornillos. Figura 14 Alinee los agujeros para tornillos con el proyector. 3. Monte el PSD-3000-P en el soporte. Figura 15 Monte el PSD-3000-P en el proyector NEC. 17 4.5.4. Instalación del soporte en proyector serie Barco B o C Paso 1c: Instale el soporte PSD-3000-P en proyector serie Barco B o C: 1. Afloje los tornillos en el proyector. Figura 16 Afloje los tornillos en el proyector. 2. Coloque el soporte en el proyector. Alinee el orificio del tornillo con el proyector y ajuste los tornillos. Figura 17 Coloque el soporte en el proyector. 3. Inserte el PSD-3000-P en el soporte. Figura 18 Inserte el PSD-3000-P en el soporte. 18 4. Por último, utilice el sujetacables para fijar el cable de alimentación de CC en el lateral izquierdo del soporte. 4.5.5. Instalación del soporte en un proyector NEC 2K o 4K Paso 1d: Instale el soporte PSD-3000-P en un proyector NEC 2K o 4K: 1. Encuentre la ubicación del proyector. Figura 19 Encuentre la ubicación del proyector. 2. Primero instale las dos piezas del soporte. Alinee el orificio del tornillo y ajuste los tornillos. Figura 20 Instale las dos piezas del soporte. 3. Coloque el soporte en el proyector. Alinee el orificio del tornillo con el proyector y ajuste los tornillos. 19 Figura 21 Coloque el soporte en el proyector. 4. Inserte el PSD-3000-P en el soporte. Figura 22 Inserte el PSD-3000-P en el soporte. 5. Por último, utilice el sujetacables para fijar el cable de alimentación de CC en el lateral izquierdo del soporte. 4.5.6. Instalación del soporte en un proyector Christie CP2220 o CP2230 Paso 1e: Instale el soporte PSD-3000-P en el proyector Christie CP2220 o CP2230: 1. Afloje los tornillos en el proyector. Figura 23 Afloje los tornillos en el proyector. 20 2. Coloque el soporte en el proyector. Alinee el orificio del tornillo con el proyector y ajuste los tornillos. Figura 24 Coloque el soporte en el proyector. 3. Inserte el PSD-3000-P en el soporte. Figura 25 Inserte el PSD-3000-P en el soporte. 4. Por último, utilice el sujetacables para fijar el cable de alimentación de CC en el lateral derecho del soporte. 21 4.6. Conexión eSATA al SX-3000 4.6.1. Conexión del eSATA en el PSD-3000-P 1. Extraiga el adaptador del embalaje y conéctelo al conector de alimentación de CC. 2. Conecte el cable eSATA al panel trasero para la transferencia de datos. Figura 26 Conecte el cable eSATA al PSD-3000-P. Paso 2 Realizar las conexiones del SX-3000 1. Inserte el cable eSATA en el puerto 1 eSATA del SX-3000. Figura 27 Inserte el cable eSATA en el puerto 1 eSATA del SX-3000. NOTA: Para usar el PSD-3000-P como fuente de contenidos, DEBE estar conectado al puerto 1 de la conexión eSATA de la placa SX-3000. 22 4.7. Procedimiento para la instalación de los Discos Duros 1. Libere el bloqueo usando la llave (gírela 90 grados en sentido horario), abra la puerta de cubierta de la bandeja de HDD. 2. Inserte el HDD de 2.5”, cierre la puerta frontal. 3. Bloquee la bandeja del HDD utilizando la llave. (Gírela 90 grados en sentido antihorario) Instrucción Abrir puerta: 1. Después de liberar el bloqueo de la bandeja para discos rígidos, use los dedos pulgar e índice para tirar del cierre frontal hacia afuera. 2. Mantenga el cierre con los dedos pulgar e índice para mover la puerta hacia la izquierda al máximo. 23 3. Sostenga la parte delantera de la puerta y gire la puerta hacia la derecha. Haga a un lado la puerta a fin de que esté en un ángulo de 90° respecto del dispositivo. Ahora, los discos rígidos se pueden sacar o colocar. (La puerta debe cerrarse siguiendo los pasos inversos a los indicados). Precaución: ● Empuje suavemente la puerta cuando la cierre para evitar daños al componente. ● Si el HDD se inserta incorrectamente, no cierre la puerta de la bandeja del HDD. Forzar la puerta para que cierre dañará la máquina. Procedimiento para la desinstalación del HDD I. Libere el bloqueo triangular usando la llave (gírela 90 grados en sentido horario), abra la puerta de cubierta de la bandeja del HDD. II. Extraiga el HDD de la bandeja del HDD y cierre la puerta. Bloquee la bandeja del HDD utilizando la llave. (Gírela 90 grados en sentido antihorario) Precaución: ● Para insertar el HDD en la bandeja del HDD, la etiqueta debe estar hacia arriba y el conector hacia abajo. El HDD no puede insertarse si está mal orientado. ● No extraiga los HDD durante la operación. ● La temperatura de los HDD puede exceder de los 50ºC. Manipúlelos con cuidado. 24 4.8. Indicadores del PSD-3000-P 4.8.1. Indicadores LED En la parte superior del PSD-3000-P hay tres indicadores LED que presentan 2 colores para mostrar el estado. Cada unidad tiene un LED correspondiente, numerados del 1 al 4. Figura 28 Indicadores LED de los discos duros. Las luces tienen 2 colores: azul y rojo. Las luces LED pueden estar encendidas permanentemente o parpadeando, dependiendo del estado del disco duro. Consulte la tabla siguiente para ver las indicaciones de los LED: Estado del HDD para cada unidad numerada LED - Permanente LED azul LED rojo ● Errores encontrados en el HDD. El HDD está OK, encendido. ● Sustituya el HDD correspondiente. LED - Parpadeando Operaciones de lectura/escritura para acceso normal de datos desde la computadora. El RAID se está reorganizando. LED - Apagado No hay HDD conectado - HDD No detectado 25 4.8.2. Zumbador de advertencia El interruptor basculante de encender/apagar el zumbador (Buzzer on/off) está ubicado a la derecha de la conexión eSATA. Puede accederse al mismo usando una pluma u objeto puntiagudo similar y apagando el zumbador. ADVERTENCIA: Este no es un interruptor de reinicio del zumbador. Una vez que el botón está colocado en la posición “off” (apagado), el zumbador permanecerá en silencio si falla cualquier otro disco duro. Recuerde colocar de nuevo el interruptor en la posición “on” después de sustituir cualquier disco duro defectuoso. Figura 29 Interruptor basculante para Encender/Apagar el zumbador. 4.8.3. Falla del disco duro Cuando un disco duro está mostrando un error, debe quitarse. Cuando se inserta un disco duro de sustitución en la bahía, se añade inmediatamente al arreglo RAID; el arreglo RAID comenzará el proceso de reconstrucción de manera automática. Nota: el disco duro debe ser un disco duro nuevo. NO lo extraiga de otro PSD-3000-P. 26 5. OPERACIÓN DEL PSD-3000-P 5.1. Selección del PSD-3000-P (1 conexión eSATA) para el Almacenamiento de Contenidos 1. Bajo la pestaña “IMB Storage” (almacenamiento IMB) en el menú Configuration (Configuración) seleccione Use PSD-3000-P (1x Cable). 2. Seleccione [OK] para completar esta opción. Figura 30 Pestaña IMB Storage [Configuración]. 3. Vaya a Control Panel (Panel de control), haga clic en Shutdown (Apagar) y entonces haga clic en Reboot (Reiniciar). Esto es para asegurar que todos los componentes del SX-3000 puedan detector el PSD-3000-P después del reinicio. 27 5.2. Información del Disco Duro El SX-3000 ve al PSD-3000-P como un RAID de hardware. Cuando se realiza la comprobación de la información del disco duro, el conjunto RAID se muestra como una unidad, como se ve a continuación: Figura 31 Información del disco duro [Administración del sistema de almacenamiento]. 5.3. Estado del RAID Cuando el RAID se está reconstruyendo, la sección [Monitor RAID Status] (Estado de monitoreo del RAID) muestra el proceso de reconstrucción como una función normal para la configuración del RAID anterior. 5.4. Creación de un nuevo arreglo RAID Cuando se crea un nuevo arreglo RAID, ya no se necesita la opción de seleccionar las unidades vista en los sistemas anteriores. Después de la selección de [Create New RAID Array] (Crear nuevo arreglo RAID), emergerá una página de confirmación para confirmar la decisión. La creación de un nuevo RAID tomará solamente de 1 a 2 minutos. 28 5.5. Aumento de la velocidad de reconstrucción Si el arreglo RAID se reconstruye durante la reproducción, la velocidad de reconstrucción disminuirá significativamente. Para reanudar la velocidad de reconstrucción más elevada después de terminada la reproducción, vaya al menú Admin Panel→Login→Storage System Management (Panel de administración→Ingresar→Administración del sistema de almacenamiento) (consulte la Figura 22). A continuación, haga clic en el botón Increase Rebuild Speed (Aumentar la velocidad de reconstrucción). Esto establecerá inmediatamente la velocidad de reconstrucción del arreglo RAID en su nivel más alto. Figura 32 Increase Rebuild Speed [Administración del sistema de almacenamiento]. 5.6. Opciones inhabilitadas cuando se utiliza la conexión 1x eSATA Las opciones siguientes se inhabilitan cuando se utiliza la opción de contenido PSD-3000-P (1x eSATA): ● Añadir disco al arreglo RAID – Esto se hace automáticamente. ● Importar arreglo RAID – Ya no es necesaria. ● Quitar disco del arreglo RAID – Ya no es necesaria. 29 6. Configuración de la IP del SX-3000 La dirección IP del SOM y del SC-3000 tendrá que establecerse para que la operación sea apropiada. Las IP del SOM y del IMB tienen que estar en la misma subred. 6.1. Configuración de la red IMB Para editar las direcciones IP de los puertos Ethernet, proceda según las instrucciones siguientes: 1. Entre en la pantalla SMS. 2. Haga clic en [Configuration] (Configuración) para tener acceso a la página de configuración. 3. Seleccione Maintenance access (Acceso a mantenimiento) desde el menú desplegable superior. Introduzca el número de la contraseña y seleccione [OK]. 4. Seleccione la pestaña IMB Network (Red IMB). 5. Introduzca Subnet Mask (Máscara de Subred). También las IMB IP address (Direccion IMB IP) y SOM IP address (Direccion SOM IP) (consulte la Figura 23). Figura 33 Pestaña de Red IMB [Configuration]. 6. Una vez introducida la configuración, haga clic en [Validate IPs] (Validar las IP). 30 7. Si todas las direcciones IP son válidas, obtendrá la pantalla emergente siguiente: Figura 34 Confirmar que las IP son válidas. 8. Haga clic en [OK] para salir. 6.2. Conexión del proyector La conexión Ethernet 2 y el proyector tienen que estar en la misma subred. Como que el SX-3000 está conectado directamente al Proyector, no hay necesidad de establecer la dirección IP del servidor para el proyector. La opción de establecer la IP del proyector estará inactiva (como se muestra en la Figura 25). Figura 35 Pestaña Cinecanvas [Configuración]. 31 6.3. Enlace del IMB y Borrado de manipulaciones de la puerta desde el SX.3000 Ejecute los pasos siguientes para establecer el enlace entre el SX-3000 y para borrar las manipulaciones de la puerta en el SX-3000: 1. Entre en la pantalla SMS. 2. Haga clic en [Configuration] (Configuración) para tener acceso a la página de Configuración. 3. Seleccione Maintenance access (Acceso a mantenimiento) desde el menú desplegable superior. Introduzca el número de la contraseña y seleccione [OK]. 4. Seleccione la pestaña General (General). 5. Haga clic en [IMB] para acceder a la caja de diálogo Estado de IMB (como se ve en la Figura 26). 5 4 Figura 36 General [Configuration]. 6. Aparecerá la caja siguiente: Figura 37 Estado del IMB. 7. Haga clic en [Marry] (Enlazar) para ejecutar el enlace del proyector y el SX-3000. 8. Haga clic en [Close] (Cerrar) para borrar los errores de manipulación de la puerta con el proyector. 9. Después de ejecutado el Enlace y borradas las manipulaciones, haga clic en [OK] para salir de esta pantalla. 32 7. Configuración del proyector de la Serie 2 Para trabajar con el SX-3000, el proyector debe configurarse de acuerdo con los requisitos del fabricante del proyector. Para configurar la conexión entre el SX-3000 y el proyector hay que usar un monitor VGA y un teclado y ratón USB conectados al SX-3000. Una vez terminada la conexión pueden quitarse el monitor, el teclado y el ratón y se puede acceder al SMS a través de VNC desde el TMS o el proyector. 7.1. Configuración del proyector Barco Serie 2 Para que el proyector Barco Serie 2 trabaje con el SX-3000 no se requiere ninguna configuración del sistema. Antes de que el SX-3000 se pueda usar para la reproducción, debe borrarse en el servidor la manipulación de la puerta de servicio y el enlace. A fin de usar el SX-3000 para reproducir contenido, la fuente ENTRADA de los macros del proyector debe configurarse en “Mediablock” o en “IMB” (como se muestra en la Figura 38). Para obtener más información, remítase al manual del proyector. Figura 38 Ajustes de la fuente de ENTRADA en el proyector Barco Serie 2. 7.2. Proyector NEC Serie 2 Para configurar un proyector NEC Serie 2 para trabajar con el SX-3000, deben darse los pasos siguientes: 1. Encienda el proyector de manera que esté en el modo STANDBY (Espera). 2. Use el software Digital Cinema Communicator para S2 Windows proporcionado por NEC para conectarse al proyector. 33 3. Seleccione [Start]→[Mode]→[Service] ([Inicio]→[Modo]→[Servicio]) e introduzca la contraseña de Servicio para activar la operación en modo de servicio. (como se muestra en la Figura 29) Figura 39 Modo de servicio en Digital Cinema Communicator de NEC. 4. Seleccione [Setup] →[Option Slot] ([Configuración] →[Ranura opcional]) en Digital Cinema Communicator y seleccione IMB para Slot B en Option Slot Setting (Configuración de ranura). (como se muestra en la Figura 30) Figura 40 Ajustes de Option slot en el Digital Cinema Communicator de NEC. 5. Seleccione [Start]→[Power]→[On] ([Inicio]→[Alimentación]→[Conectar]) para alimentar el proyector. 6. Borre la Manipulación de Service Door/Marriage (Puerta de servicio/Enlace) en el servidor. Para usar el SX-3000 para reproducción de contenidos, la fuente de ENTRADA de las macros del proyector debe establecerse en IMB. 34 7.3. Proyector Christie Serie 2 Cuando el SX-3000 se instala en un proyector Christie Serie 2, deben ejecutarse los pasos siguientes para el servidor GDC para reproducir con el proyector Christie Serie 2: 1. Borre la manipulación de enlace del proyector: a. Ingrese en la cuenta “Marriage” (Enlace) en el TPC del proyector. Seleccione Menu→Service Setup→Marriage (Menú→Configuración del servicio→Enlace) para iniciar el asistente de Marriage (Enlace) (consulte la Figura 31). b. Haga clic en el botón [Next] (Siguiente) para ir a la ventana Marriage Checklist (Lista de comprobación de Enlace). Figura 41 Asistente de enlace del proyector con el TPC del proyector Christie. c. Lea y ejecute las acciones listadas en Marriage Checklist (Lista de Comprobación del Enlace). En la ventana Marriage Checklist (Lista de comprobación de Enlace) (consulte la Figura 42), el sistema comprueba que todos los interruptores anti manipulación estén asegurados y da una lista de los elementos que se deben comprobar para garantizar que el proyector esté seguro antes de continuar. Haga clic en el botón [Next] (Siguiente) para continuar con la ventana Arming (Activación). 35 Figura 42 Lista de comprobación de Enlace. d. Active el enlace. En la ventana Arming (Activación), haga clic en el botón Arm Marriage (Activar Enlace) (consulte la Figura 43). Comienza un temporizador descendente de 30 segundos. El LED del botón Marriage (Enlace) de la placa P1 parpadeará en verde durante esta cuenta descendente. Usted DEBE pulsar el botón Marriage (Enlace) en la placa PI dentro de esta ventana de 30 segundos para que el enlace tenga efecto. Cuando se pulsa el botón Marriage (Enlace), el botón LED cambiará a verde permanente para indicar que el enlace ha sido exitoso. Figura 43 Activación del Enlace y cuenta descendente del Enlace. 36 e. La ventana Finish (Finalizar) establece el éxito del enlace. Haga clic en el botón Finish (Finalizar) para al panel Principal. 2. Borre la Manipulación de Service Door/Marriage (Puerta de servicio/Enlace) en el servidor. Todos los canales IMB 3D del proyector Christie Serie 2 deben usar la entrada “IMB” y el formato de datos de entrada “4:4:4 (RGB)” (consulte la Figura 34). Figura 44 Ajustes de la entrada del proyector para proyectores Christie. 7.4. Ajustes 3D para proyectores Christie Serie 2 Las macros 3D para los proyectores Christie Serie 2 deben configurarse con los ajustes siguientes para “Control de entradas 3D” (consulte la Figura 35): ● Modo de Entrada Sincronizada 3D: Use “Intercalado de líneas” (primera línea = Izquierda, segunda línea = Derecha). ● Referencia de visualización L/R: No utilizado ● Frecuencia de Cuadros: 6:2 ● Secuencia de visualización L/R: Left (L1R1 L2R2) 37 Figura 45 Ajustes de macros 3D para proyectores Christie. Los ajustes para el control de salida 3D (“3D Sync Polarity” (Polaridad sincronización 3D), “Dark Time” (Tiempo de oscurecimiento), “Output Delay” (Retardo de salida) y “Phase Delay” (Retardo de fase)) deben personalizarse de acuerdo con el tipo de sistema 3D usado (RealD, XpanD o Dolby3D). Si este modelo particular del proyector Christie tiene capacidad de HFR 3D, este se requiere para configurar diferentes ajustes 3D para diferentes frecuencias de cuadros. Esto asegurará que todos los canales tenga una macro 3D correspondiente para cada frecuencia de refrescamiento. Por ejemplo, 6:2 para 24fpeps, 4:2 para 48fpeps y 2:2 para 60fpeps. 7.5. Cambios de ajustes de macros 3D de IMB La versión 9.0 del software del servidor hace cambios en el formato de salida 3D del IMB. Los siguientes cambios de macros del proyector se requieren para soportar estos cambios. Nota: Estos son los cambios requeridos en el proyector. La salida 3D IMB no funcionará apropiadamente a menos que se hagan estos cambios. El SX-3000 con la versión 9.0 del Software habilitará siempre el formato “Salida 3D IMB en “4:4:4””. 38 Figura 46 Configuración de IMB 3D 4:4:4 en el SX-3000. 7.5.1. Ajustes de macros 3D para el proyector de la Serie 2 Como la opción “IMB 3D 4:4:4” está marcada en la configuración SMS, que proporciona automáticamente la salida 4:4:4. Todas las macros 3D del proyector deben cambiarse para usar la entrada “4:4:4”. 8. Configuración de la zona horaria El SX-3000 puede llegar o no con la hora ajustada a la zona horaria local. Los pasos siguientes muestran cómo cambiar la zona horaria en el servidor. 1. Desde la pantalla SMS, haga clic en el botón [Control Panel] (Panel de control) para tener acceso al panel de control. 2. En el Panel de control, haga clic en [Admin Panel] (Panel de administración) para acceder al Panel de administración. 3. Haga clic en [Focus] (Foco) en el extremo inferior derecho del teclado, a continuación haga clic con el cursor en la caja de texto “Password” (Contraseña) para introducir la contraseña. 4. Haga clic en [Diagnostics/Maintenance]→[Configure Time Zone] ([Diagnóstico/Mantenimiento]→[Configurar Zona Horaria]) para acceder a la Página de selección Time zone (Zona horaria). Aparecerá una nueva ventana como se ve en la Figura 37. 39 Figura 47 Zona horaria – configuración de área geográfica. 5. Haga clic en [Focus] (Foco) y toque la sección que está encima del teclado para llevar el puntero al foco. 6. Use [↑] y [↓] para resaltar el País deseado (como se muestra en la Figura 48). 7. Haga clic en [Tab] y después en [OK]. Figura 48 Zona horaria – configuración de país/región. 8. Repita los pasos del 5 al 7 para seleccionar City/Region (Ciudad/Región). 9. Configuración de la gestión de la ingesta de contenidos La gestión de la ingesta de contenidos debe configurarse antes de que el servidor pueda ingerir los contenidos. Esta sección mostrará la configuración de la ingesta de contenidos provenientes de dos fuentes diferentes. Los mismos pasos pueden usarse para configurar las fuentes de ingesta de contenidos usando otras fuentes. 9.1. Configuración de una fuente de ingesta de contenidos Para que el SX-3000 ingiera contenidos, debe configurarse la fuente de la ingesta. Las secciones siguientes describen los diferentes tipos de fuentes de ingesta que se usan con el SX-3000. 40 9.1.1. Ingesta de contenidos desde el disco USB Los siguientes pasos describen la configuración de una fuente para la ingestión de contenidos desde un disco duro USB externo: 1. Desde el SMS, haga clic en el menú [Control Panel] (Panel de control). 2. Haga clic en [Manage Content] (Gestionar contenidos) para tener acceso a la página Content Management (Gestión de contenidos). 3. Haga clic en la pestaña [Source] (Fuente) y después en el botón [Add] (Añadir). Esto abre la página Source Setup (Configuración de fuente). (consulte la Figura 49) 4. Introduzca el nombre de la fuente en la caja de texto “Source Name” (Nombre de la fuente). En este ejemplo, configuraremos una fuente USB y la nombraremos “USB”. Seleccione “USB 2.0” como Source Type (Tipo de fuente). Figura 49 Configuración de la fuente de ingesta USB. 5. Haga clic en [Save] (Guardar) para guardar los ajustes para la fuente de ingesta de contenidos USB. 9.1.2. Ingesta de contenidos desde FTP Los siguientes pasos describen la configuración de una fuente para la ingestión de contenidos desde un servidor FTP: 1. Seleccione la pestaña [Source] (Fuente), seguida del botón [Add] (Añadir) (como se muestra en la Figura 40). 2. Introduzca la descripción local del servidor FTP en la caja de texto “Source Name” (Nombre de fuente). En este caso, usaremos el nombre de fuente “FTP”. Seleccione “FTP” como Source Type (Tipo de fuente). 41 Figura 50 Configuración de fuente de ingesta FTP. 3. Introduzca los parámetros respectivos para Source IP (IP de la fuente), Source Path (Ruta de la fuente), Username (Nombre de usuario) y Password (Contraseña). 4. Haga clic en [Save] (Guardar) para guardar los ajustes para la fuente de ingesta de contenidos FTP. 9.2. Selección de una fuente de ingesta Para seleccionar una fuente de ingesta, haga clic en junto a la etiqueta “Source to ingest from:” (Fuente de origen de la ingesta:) en la pestaña “Ingest” (Ingesta). Seleccione la fuente de ingesta requerida desde el menú despleglable (como se ve en la Figura 41). Figura 51 Ingesta desde una fuente USB. 42 10. Configuración del audio El SX-3000 ofrece señales de audio digitales AES a través de 2 salidas RJ45. Para compatibilidad con la mayoría de los procesadores de audio del mercado, se incluye un conector RJ45 a DB25 en el módulo (consulte la Figura 52). Figura 52 Conector de audio RJ45 DB25. Figura 53 Asignación de pines DB25 RJ45 (Opcional para el conector de audio tradicional). Figura 54 Asignación de pines DB25 RJ45 (Opcional para el conector de audio CP750/JSD80). 43 Figura 55 Distribución de pines RJ45 de audio AES. 10.1. Convertidores digital a analógico No todos los casos requerirán un Convertidor digital a analógico (DAC), ya que algunos procesadores de sonido pueden recibir entradas digitales. En el caso de que se requiera un DAC, lo primero que debe hacerse es conectar el servidor al DAC. Este dispositivo convierte la señal de audio digital en una señal de audio analógico. El DAC se conecta entonces a un procesador de sonido que procesa la señal de audio digital y la envía al amplificador y a continuación a los altavoces del cinema. 11. SUBTÍTULOS Se recomienda generar los subtítulos desde el Cinecavas en vez que desde el servidor. Para hacerlo, asegúrese de que Subtitle Overlay Option (Opción de superposición de títulos) bajo la pestaña General (General) del menú Configuration (Configuración) permanezca sin seleccionar. (consulte la Figura 56 como se muestra a continuación) 44 Figura 56 Ajustes de superposición de subtítulos. 12. CONFIGURACIÓN DE AUTOMATIZACIÓN El SX-3000 puede controlar dispositivos externos usando su interfaz de automatización. Esta puede usarse para automatizar tareas repetitivas del operador del cinema para evitar errores de usuario. 12.1. Configuración de automatización general Los pasos siguientes describen la configuración general de un dispositivo de automatización en el SX-3000. 1. Haga clic en el botón de encendido una vez para tener acceso a Control Panel (Panel de control). 2. Haga clic en los botones siguientes para acceder a Automation Interface (Interfaz de automatización). [SMS] (SMS)→[Configuration] (Configuración)→[Maintenance Access] (Acceso a mantenimiento)→(introducir contraseña)→[General] (General)→[Automation] (Automatización). Las etiquetas y acciones de eventos de automatización pueden configurarse en el menú Action (Acción) (como se muestra en la Figura 57): ● Event Labels (Etiquetas de eventos) son la forma en que se puede acceder a las acciones de automatización, por ejemplo, pueden activarse como marcas de automatización desde una lista de reproducción. ● Las Actions (Acciones) configuradas con una etiqueta de evento se ejecutarán cuando se active una etiqueta de evento. 45 Figura 57 Menú de acciones. 12.2. Adición de etiquetas de eventos y de acciones Los pasos siguientes describen cómo añadir una etiqueta de evento a la interfaz de automatización. Esta etiqueta de automatización se usa para activar las acciones de automatización asociadas durante la reproducción. (consulte la Figura 58) 1 3 2 5 Figura 58 Adición de etiqueta de evento. 46 1. Haga clic en el botón [Add] (Añadir) cerca del menú “Event Label” (Etiqueta de evento) para añadir una nueva etiqueta de evento. Introduzca el nombre de la etiqueta de evento. 2. Haga clic en el botón [Add] (Añadir) que está debajo de la tabla para añadir una nueva acción asociada con esta etiqueta de evento. 3. Se añade una nueva acción a la tabla. Pueden cambiarse los ajustes de “Device” (Dispositivo) y “Action” (Acción) de esta nueva acción. Tenga presente que cuando se cambia el ajuste de “Device” (Dispositivo), se muestran los posibles ajustes de “Action” (Acción) para ese dispositivo. Consulte las secciones siguientes acerca de la adición de dispositivos de automatización. 4. Repita los pasos del 2 al 3 para añadir más acciones a esta etiqueta de eventos. Use el botón [Delete] (Eliminar) que está debajo de la tabla para quitar la última acción añadida a la lista. 5. Puede probar la etiqueta de evento y la lista de acciones asociadas con la etiqueta de evento haciendo clic en el botón [Execute] (Ejecutar). 12.3. Programación de la automatización Las etiquetas de eventos de automatización pueden programarse para su ejecución para una fecha y hora preestablecidas o repetirse diariamente a una hora programada. Para acceder al programa de automatización, seleccione el botón [Schedule] (Programación) en la pestaña [Actions] (Acciones) en la interfaz de automatización. Esto lo llevará a la pantalla de configuración de programación de automatización (como se muestra en la Figura 59). 2 1 3 Figura 59 Programación de eventos de automatización. Para añadir un evento de automatización programado. 1. Seleccione el botón [Add] (Añadir). 2. Establezca la fecha y la hora del evento de automatización, el intervalo de repetición y la etiqueta de evento a ejecutar. 3. Haga clic en [Accept Changes] (Aceptar cambios) para guardar los programas creados. 47 12.4. Configuración de automatización para el servidor GPIO Los ajustes del dispositivo de automatización GPIO del SX-3000 pueden configurarse desde la pestaña [Devices] (Dispositivos) después de la selección del nombre de dispositivo “GPIO”. (consulte la Figura 48) Figura 60 Ajustes del dispositivo de automatización GPIO. Si la anchura del pulso de salida se deja en blanco, se usará el valor predeterminado de 50 ms. Si se requiere una anchura de pulso de salida diferente, el valor puede introducirse en el ajuste “Output Pulse Width” (Anchura de pulso de salida). Haga clic en el botón [Save] (Guardar) para guardar cualquier cambio realizado. 12.5. Configuración de automatización para proyectores El SX-3000 soporta la automatización para proyectores Barco, Christie y NEC. Siga los pasos que aparecen a continuación para configurar un dispositivo proyector en la interfaz de automatización del servidor. 1. Haga clic en el botón [Add] (Añadir) en la pestaña [Devices] (Dispositivos) e introduzca el nombre del dispositivo. En este caso es “PROJECTOR” (PROYECTOR). Establezca el tipo de dispositivo como “PROJECTOR” (PROYECTOR) (consulte la Figura 49). 2. Haga clic en [OK] y configure los parámetros del dispositivo para el dispositivo proyector (consulte la Figura 61). 3. Introduzca la dirección IP del dispositivo proyector (consulte la Figura 49). 4. Establezca el modelo correcto del proyector. El número de puerto se cambiará automáticamente al número de puerto de automatización predeterminado para el modelo. Si el proyector es un proyector de la Serie 2, marque la casilla de verificación “Serie 2”. 5. Introduzca el “Login” (Usuario) y “Password” (Contraseña) para el proyector, si se requiere. 6. Haga clic en el botón [Save] (Guardar) para guardar cualquier cambio realizado. 48 1 4 3 4 5 6 Figura 61 Ajustes de automatización para el dispositivo proyector. 2 Figura 62 Configuración del dispositivo de automatización del proyector. 49 12.6. Configuración de automatización para dispositivos eCNA El SX-3000 soporta el sistema de automatización eCNA-10. Siga los pasos que aparecen a continuación para configurar un dispositivo eCNA en la interfaz de automatización del servidor. 1. Haga clic en el botón [Add] (Añadir) en la pestaña [Devices] (Dispositivos) e introduzca el nombre del dispositivo. En este caso es “eCNA”. Establezca el tipo de dispositivo como “eCNA_IO”. 2. Haga clic en [OK] y configure los parámetros del dispositivo para el dispositivo eCNA. 2 Figura 63 Configuración del dispositivo de automatización eCNA. 3. Introduzca la dirección IP del dispositivo eCNA (consulte la Figura 52). 4. El dispositivo eCNA tiene muchas marcas disponibles para la automatización. Estas marcas pueden habilitarse o inhabilitarse seleccionándolas después de hacer clic en los botones [Server events] (Eventos del servidor), [eCNA controls] (Controles eCNA) y [eCNA status] (Estado del eCNA). Todas las marcas están inhabilitadas de manera predeterminada. 5. Haga clic en el botón [Save] (Guardar) para guardar cualquier cambio realizado. 50 3 4 5 Figura 64 Ajustes de automatización para dispositivo eCNA. 12.7. Configuración de automatización para dispositivos JNIOR El SX-3000 soporta el dispositivo de automatización JNIOR Modelo 310. Siga los pasos que aparecen a continuación para configurar un dispositivo JNIOR en la interfaz de automatización del servidor. 1. Haga clic en el botón [Add] (Añadir) en la pestaña [Devices] (Dispositivos) e introduzca el nombre del dispositivo. En este caso es “JNIOR”. Establezca el tipo de dispositivo como “JNIOR_IO”. 2. Haga clic en [OK] y configure los parámetros del dispositivo para el dispositivo JNIOR. 51 2 Figura 65 Configuración del dispositivo de automatización JNIOR. 3. Introduzca la dirección IP del dispositivo JNIOR (JNIOR) (consulte la Figura 54). 4. Los ajustes para “Port” (Puerto), “Login” (Usuario) y “Password” (Contraseña) se establecen en los valores predeterminados para dispositivos JNIOR si se dejan vacíos. 5. Haga clic en el botón [Save] (Guardar) para guardar cualquier cambio realizado. 3 4 5 Figura 66 Ajustes de automatización para el dispositivo JNIOR. 52 12.8. Configuración de automatización para dispositivos Christie ACT El SX-3000 soporta el dispositivo de automatización Christie ACT. Siga los pasos que aparecen a continuación para configurar un dispositivo Christie ACT en la interfaz de automatización del servidor. 1. Haga clic en el botón [Add] (Añadir) en la pestaña [Devices] (Dispositivos) e introduzca el nombre del dispositivo. En este caso es “ChristieACT”. Establezca el tipo de dispositivo como “ChristieACT”. 2. Haga clic en [OK] y configure los parámetros del dispositivo para el dispositivo ChristieACT. 2 Figura 67 Configuración del dispositivo de automatización Christie ACT. 3. Introduzca dirección IP del dispositivo Christie ACT. 4. La configuración predeterminada para “Port” (Puerto) se muestra en los ajustes del dispositivo Christie ACT. Cambie este valor si se requiere. 5. Las marcas de control predeterminadas se configurarán para un nuevo dispositivo de automatización Christie ACT. Las marcas de control pueden añadirse o quitarse haciendo clic en los botones [+] y [-]. 6. Haga clic en el botón [Save] (Guardar) para guardar cualquier cambio realizado. 53 3 4 5 6 Figura 68 Ajustes de automatización para el dispositivo Christie ACT. 12.9. Configuración de automatización para dispositivos Dolby El SX-3000 soporta la automatización de los procesadores de sonido Dolby. Siga los pasos que aparecen a continuación para configurar un dispositivo Dolby en la interfaz de automatización del servidor. Para este ejemplo, el dispositivo se refiere al Procesador de Sonido Dolby CP650. 1. Haga clic en el botón [Add] (Añadir) en la pestaña [Devices] (Dispositivos) e introduzca el nombre del dispositivo. En este caso es “CP650”. Establezca el tipo de dispositivo como “Dolby CP650”. 2. Haga clic en [OK] y configure los parámetros del dispositivo para el dispositivo Dolby CP650. 54 2 Figura 69 Configuración del dispositivo de automatización Dolby CP650. 3. Introduzca dirección IP del dispositivo Dolby CP650. 4. Las marcas de control predeterminadas se configuran para un nuevo dispositivo de automatización Dolby CP650. Las marcas de control pueden añadirse o quitarse usando los botones [+] y [-]. 5. Haga clic en el botón [Save] (Guardar) para guardar cualquier cambio realizado. 3 4 5 Figura 70 Ajustes de automatización para el dispositivo Dolby CP650. 55 12.10. Configuración de automatización para dispositivos USL DAX El SX-3000 soporta la automatización para el procesador de sonido USL DAX. Siga los pasos que aparecen a continuación para configurar un dispositivo USL DAX en la interfaz de automatización del servidor. 1. Haga clic en el botón [Add] (Añadir) en la pestaña [Devices] (Dispositivos) e introduzca el nombre del dispositivo. En este caso es “DAX”. Establezca el tipo de dispositivo en “USL-DAX”. 2. Haga clic en [OK] y configure los parámetros del dispositivo para el dispositivo USL DAX. (Consulte la Figura 71) 2 Figura 71 Configuración del dispositivo de automatización USL DAX. 3. Introduzca la dirección IP del dispositivo USL DAX (consulte la Figura 72). 4. Haga clic en el botón [Save] (Guardar) para guardar cualquier cambio realizado. 56 3 4 Figura 72 Ajustes de automatización para el dispositivo USL DAX. 12.11. Configuración de automatización para dispositivos USL JSD El SX-3000 soporta la automatización para los procesadores de sonido USL JSD-80 y JSD-100. Siga los pasos que aparecen a continuación para configurar un dispositivo USL JSD en la interfaz de automatización del servidor. 1. Haga clic en el botón [Add] (Añadir) en la pestaña [Devices] (Dispositivos) e introduzca el nombre del dispositivo. En este caso es “JSD”. Establezca el tipo de dispositivo como “USLJSD” (consulte la Figura 73). 2. Haga clic en [OK] y configure los parámetros del dispositivo para el dispositivo USL JSD. 57 2 Figura 73 Configuración del dispositivo de automatización USL JSD. 3. Introduzca la dirección IP del dispositivo USL JSD (consulte la Figura 62). 4. Seleccione el modelo correcto del dispositivo (JSD-80 o JSD-100) al que esté conectado el servidor. 5. Haga clic en el botón [Save] (Guardar) para guardar cualquier cambio realizado. 3 4 5 Figura 74 Ajustes de automatización para el dispositivo USL JSD. 58 13. CONFIGURACIÓN DEL COMPONENTE DE INGENIERÍA TA-10 El Componente de Ingeniería TA-10 puede usarse para la automatización del teatro con el SX-3000. Requiere que el TA-10 se cablee en una configuración particular. En la Figura 63 puede verse un diagrama de cableado. El TA-10 se conecta al SX-3000 usando el puerto de entrada/salida GPIO del servidor. Configure las etiquetas de evento con el dispositivo GPIO para activar el TA-10. PLACA DX-10 MCU PLACA DE RELÉS DX Figura 75 Diagrama de cableado del Componente de Ingeniería TA-10. 14. PROCEDIMIENTOS DE PRUEBA PARA EL QC DESPUÉS DE LA INSTALACIÓN Después de terminada la instalación, es necesario probar lo siguiente para asegurarse de que el SX-3000 se haya instalado correctamente: 1. Pruebe las capacidades de reproducción de vídeo del servidor usando los siguientes formatos de archivo: MPEG2, JPEG2000, Scope, Flat, 3D. 2. Pruebe las capacidades de reproducción de audio del servidor y verifique que todos los canales estén trabajando. Compruebe también que no haya ruidos de estática. 3. Pruebe la capacidad del servidor para activar las marcas de automatización usando marcas de prueba para luces, cortinas, sonido y alarma contra incendios. 4. Pruebe las capacidades de acceso remoto del servidor, incluyendo: Acceso al Sistema de Gestión de Teatro (TMS), conectividad de red y VNC. 59 15. APÉNDICE 15.1. Distribución de pines de Audio AES y GPI0 GPIO Audio AES Figura 76 Distribución de pines de Audio AES y GPIO. 15.2. Detalles de alimentación de GPIO Detalles de las entradas del GPIO ------------------Nivel mín. de Vent Alto 3,5 Volts Nivel máx. de Vent Bajo 1,5 Volts Iin mín. -20 uA Iin máx. +20 uA (Esencialmente no fluye corriente; este es un dispositivo sensor de tensión) Las entradas del GPI tienen una resistencia pull-up de 5,62K a 5 volts Aislados. El cortocircuito de los pines enviaría una entrada alta (“contacto seco”) Detalles de las salidas del GPIO -------------------Las salidas usan un relé de estado sólido Tensión máx. a través de los contactos del relé GPO_nA y GPO_nB = 200 Volts Resistencia del relé CONECTADO: Mín. = 6 / Típ. = 10 / Máx. = 15 ohms Límite de corriente del relé: Mín. = 300 / Típ. = 360 / Máx. = 460 mA Disipación de potencia de salida del relé (continua) = 600 mW 60 Oficinas de GDC Technology Estados Unidos (Los Ángeles, CA) 1016 West Magnolia Boulevard Burbank, CA 91506, Estados Unidos Tel.: +1 818 972 4370/ +1 877 743 2872 (Línea gratuita) China (Shenzhen) 5th Floor GDC Building, No.9 Hi-tech Middle 3 Road, Science & Technology Park, Nanshan District, Shenzhen, P.R. China 518057 Tel.: +86 755 8608 6000 Estados Unidos (Sterling, VA) 21155 Whitfield Place, Suite 207, Sterling, VA 20165, USA Tel.: +1 877 337 0868 (Línea gratuita) China (Beijing) Rm. 609-618, Office Building, 20# Xinde Street, Xicheng District, Beijing, P.R. China 100088 Tel.: +86 10 6205 7040 México (Ciudad de México) Ave. Santa Fe 94, Torre A Piso 8, Col. Zedec Santa Fe, Alvaro Obregon, Mexico, D.F., C.P. 01210 México Tel.: +52 55 8851 1198/ +52 55 8851 1165 India (Mumbai) Office No. B-207/208, Everest Chamber Andheri Kurla Road, Marol, Andheri (East), Mumbai, 400059 Tel.: +91 22 4044 0500 España (Barcelona) Centro de Negocios Josep Tarradellas, Office 72 and 73, Av. Josep Tarradellas, n° 38, 08029 Barcelona Tel.: +34 93 355 49 72 Hong Kong Unit 1-7, 20th Floor, Kodak House II, 39 Healthy Street East, North Point, Hong Kong Tel.: +852 2523 6851 Japón (Tokio) 3F, Kyobashi-Chuou Bldg, 1-14-7 Kyobashi Chuou-ku Tokío 104-0031, Japón Tel.: +81 3 3523 2650 Singapur 10 Ubi Crescent, Ubi Tech Park, Lobby B, #06-25, Singapur 408564 Tel.: +65 6222 1082 Correo electrónico: [email protected] Sitio Web: www.gdc-tech.com ISO 9001 QMS Cert. No. CN09/32221 La instalación de producción de GDC tiene certificación ISO 9001: 2008. Copyright © 2013 GDC Technology Limited. Todos los derechos reservados. Todas las marcas comerciales de este manual pertenecen a sus respectivos propietarios. Las especificaciones están sujetas a cambios sin aviso debido al des arrollo y mejoría continuos del producto. IM-0170-1305-V1S