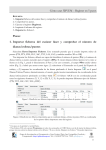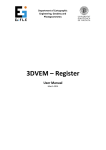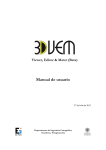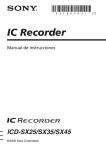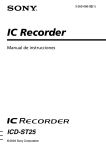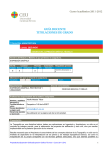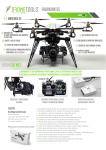Download navegar y medir
Transcript
Cómo usar 3DVEM – 3D Viewer, Editor & Meter para medir puntos en 4 pasos RESUMEN: 1.- Importar ficheros (nubes de puntos/modelos 3D). 2.- Fijar el nuevo centro de pivotación de rotaciones, translaciones y zoom más/menos. 3.- Medir/Añadir puntos a partir de las nubes de puntos o de los modelos 3D 4.- Copiar las coordenadas de los puntos añadidos/medidos. Transferencia a 3DVEM – Register. Pasos: 1. Importar ficheros (nubes de puntos/modelos 3D) Seleccione Proyecto/Importar Fichero . Este comando permite que el usuario importe nubes de puntos (ASC, PTS, PTX) y también modelos 3D (ASC, OBJ, VRML). La Fig. 1 muestra un ejemplo de nubes de puntos importadas en 3DVEM – 3D Viewer, Editor & Meter. Figura 1. Vista de las nubes de puntos importadas. Nótese que no se reconocen puntos (dianas/esferas). 2. Fijar el nuevo centro de pivotación de rotaciones, translaciones y zoom más/menos Tras importar los ficheros de puntos o los modelos 3D, la manera más sencilla de navegar es fijando un nuevo centro de pivotación de rotaciones (botón izquierdo + mover el ratón), translaciones (botón central + mover el ratón) y zoom más/menos (girando la rueda del ratón). Para ello habrá que Grupo de Investigación en Fotogrametría y Láser Escáner. Dpto. Ing. Cartográfica, Geodesia y Fotogrametría. http://gifle.webs.upv.es. Tel. (+34)963877007 Ext. 75532. [email protected] 1 Cómo usar 3DVEM – 3D Viewer, Editor & Meter para medir puntos en 4 pasos actuar como sigue: (1) seleccionar la nube de puntos/modelo 3D, (2) clicar sobre el icono nuevo centro de pivotación (el cursor se convierte en un aspa (+)) y posicionar dicha aspa en el nuevo centro de pivotación (si se trabaja con nubes de puntos será el punto más cercano de la propia nube de puntos (Fig. 2a); si se trabaja sobre modelo 3D, se interpolará el punto en la propia malla), y (3) pinchar con el botón izquierdo para fijar el nuevo centro de pivotación. Acto seguido la escena se reajusta a dicho nuevo centro de pivotación (Fig. 2b), siendo muy sencillo navegar a nuevos emplazamientos (Fig. 2c,d). Figura 2. a) Vista de la Fig. 1 con valores de intensidad y posición centro de pivotación; b) Nueva posición tras clicar el nuevo centro de pivotación, y c) y d) Vistas desde la parte inferior. 3. Medir/Añadir puntos a partir de las nubes de puntos o de los modelos 3D Hay que clicar Herramientas/Añadir /Punto para empezar. Los puntos se añaden/miden pinchando con el botón izquierdo del ratón sobre puntos o vértices del objeto, o interpolando sobre la malla de triángulos. Pinchando con el botón derecho sobre el escritorio se abre un menú de contexto que permite: a) Aceptar puntos; b) Cancelar; c) Deshacer el último punto; y d) Terminar las mediciones. La Fig. 3 muestra el resultado de añadir/medir 4 puntos naturales de la nube de puntos. Pinchando con el botón derecho sobre el punto en el árbol de contenido se abre un menú de contexto que permite Renombrar, Copiar o Eliminar los puntos insertados. Grupo de Investigación en Fotogrametría y Láser Escáner. Dpto. Ing. Cartográfica, Geodesia y Fotogrametría. http://gifle.webs.upv.es. Tel. (+34)963877007 Ext. 75532. [email protected] 2 Cómo usar 3DVEM – 3D Viewer, Editor & Meter para medir puntos en 4 pasos Figura 3. Resultado del proceso de inserción/medición de 4 puntos naturales, una vez aceptados. 4. Copiar las coordenadas de los Transferencia a 3DVEM – Register puntos añadidos/medidos. Las coordenadas de los puntos añadidos/medidos a partir de las nubes de puntos o de los modelos 3D se pueden listar o copiar para crear ficheros nuevos o transferir coordenadas de puntos entre 3DVEM – 3D Viewer, Editor & Meter y 3DVEM – Register. Desde la Tabla Medir o desde la lista de Puntos (panel derecho) se marcan los puntos que se desean copiar al portapapeles. Tras Copiar o Control-C, aparece un mensaje de confirmación (Fig. 4). El comando Pegar puede utilizarse para copiar los datos en cualquier editor de texto para por ejemplo guardarlos, editarlos o renumerarlos. Figura 4. Confirmación del resultado de copiado de los puntos seleccionados. Puede encontrar más información en el Manual de Usuario, en los tutoriales/demos de YouTube http://www.youtube.com/channel/UCGo2H2iRP9FDBySlh_hiv2A, en la web http://gifle.webs.upv.es o escribiendo un correo electrónico a [email protected]. Grupo de Investigación en Fotogrametría y Láser Escáner. Dpto. Ing. Cartográfica, Geodesia y Fotogrametría. http://gifle.webs.upv.es. Tel. (+34)963877007 Ext. 75532. [email protected] 3