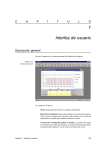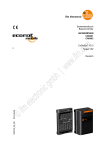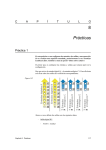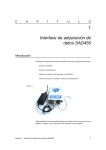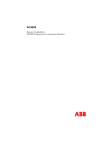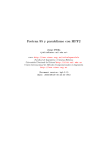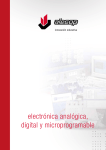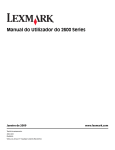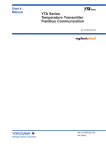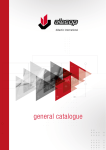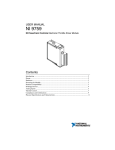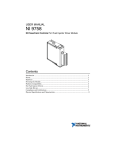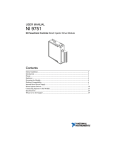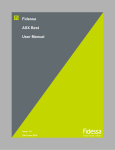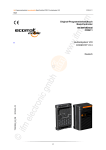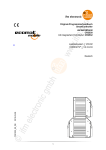Download KAPTORIS Software
Transcript
Version 1.3 April 2002 KAPTORIS Operator’s Manual C O N T E N T S INTRODUCTION 1 CHAPTER 1. SAD450 data acquisition interface 3 Introduction ........................................................................................................................ 3 Installation of the unit ......................................................................................................... 8 Technical specifications ..................................................................................................... 9 Unit accessories .............................................................................................................. 11 CHAPTER 2. KAPTORIS Software 17 Introduction ...................................................................................................................... 17 Hardware and Software requirements ............................................................................... 17 Installation ....................................................................................................................... 18 Uninstalling Kaptoris ........................................................................................................ 22 CHAPTER 3. Operating norms 23 Starting the session ......................................................................................................... 24 Examples of execution ..................................................................................................... 24 Example 1 .................................................................................................................. 24 Example 2 .................................................................................................................. 36 CHAPTER 4. Configuration of inputs/outputs 41 Configuring a pick-up ........................................................................................................ 41 Loading a configuration ............................................................................................... 44 Saving a configuration ................................................................................................. 45 How to change the appearance of the I/O window ....................................................... 45 Digital inputs .................................................................................................................... 46 Analog inputs ................................................................................................................... 47 i Digital outputs .................................................................................................................. 48 Pulse train .................................................................................................................. 50 Pulse .......................................................................................................................... 50 Digital table ................................................................................................................. 51 Analog outputs ................................................................................................................. 52 Step ............................................................................................................................ 53 Senoidal ...................................................................................................................... 54 Ramp .......................................................................................................................... 55 Analog table ................................................................................................................ 56 Table editor ...................................................................................................................... 57 Operations ....................................................................................................................... 58 Digital operations ........................................................................................................ 58 Analog operations ....................................................................................................... 60 Defining times .................................................................................................................. 61 Filters .............................................................................................................................. 62 CHAPTER 5. Pick-ups 65 What a pick-up is ............................................................................................................. 65 Programming a pick-up .................................................................................................... 65 Immediate pick-up ....................................................................................................... 66 Delayed pick-up .......................................................................................................... 67 Analog trigger .............................................................................................................. 69 Digital trigger ............................................................................................................... 71 Aborting a pick-up ............................................................................................................ 73 Displaying a pick-up ......................................................................................................... 75 Continuous display ...................................................................................................... 76 Reading data .................................................................................................................... 76 Testing the status of the SDA450 interface ....................................................................... 78 ii CHAPTER 6. Results 81 Pick-up files ..................................................................................................................... 81 Saving a pick-up .......................................................................................................... 81 Saving a new document with no name .................................................................... 81 Saving an existing document ................................................................................. 82 Saving a copy of the document .............................................................................. 82 Opening a pick-up ....................................................................................................... 82 Working with graphic representation ................................................................................. 82 Understanding the signals display window .................................................................. 82 Selecting the signals to be displayed .......................................................................... 84 Eliminating signals ...................................................................................................... 85 Working with cursors .................................................................................................. 85 Activating the display window cursors .................................................................... 85 Disactivating the display window cursors ................................................................ 86 Using the display window cursors .......................................................................... 86 Changing the appearance of the display ...................................................................... 87 Adding signals from a file ................................................................................................. 88 Eliminating signals ........................................................................................................... 90 Creating a new display window ......................................................................................... 90 Organising the windows ................................................................................................... 91 Closing the windows ........................................................................................................ 92 Data table ........................................................................................................................ 93 Signals data ..................................................................................................................... 95 The signals calculator ...................................................................................................... 97 Digital signals calculator ............................................................................................. 98 Analog signals calculator .......................................................................................... 100 Reports .......................................................................................................................... 101 Adding a comment ......................................................................................................... 103 Working with texts ......................................................................................................... 104 iii Exporting ....................................................................................................................... 106 BMP format ............................................................................................................... 106 TXT format ................................................................................................................. 107 WMF format .............................................................................................................. 107 CHAPTER 7. User interface 109 General description ........................................................................................................ 109 Menu ...............................................................................................................................110 Tool bar ........................................................................................................................... 112 Extension of files. ........................................................................................................... 114 Information windows ........................................................................................................ 114 Warning windows ............................................................................................................ 114 Confirmation windows ...................................................................................................... 115 Exiting Kaptoris .............................................................................................................. 115 Use of the help facility ..................................................................................................... 116 CHAPTER 8. Practicals 117 Practical 1 ...................................................................................................................... 117 Practical 2 ..................................................................................................................... 126 Practical 3 ..................................................................................................................... 135 Practical 4. Calculator and filters .................................................................................... 138 ANNEX A SDA450 interface software 147 Introduction .................................................................................................................... 145 Structure of the main programme ................................................................................... 145 Communication with the PC ........................................................................................... 146 iv Commands .................................................................................................................... 150 Testing presence and version of the unit .................................................................... 152 Status of the interface ............................................................................................... 152 Configuration of the analog inputs .............................................................................. 153 Reading the input channels ....................................................................................... 154 Writing the output channels ...................................................................................... 155 Trigger pick-up programming ..................................................................................... 156 Immediate / delayed pick-up programming ................................................................ 158 Cancelling the pick-up ............................................................................................... 159 Reading the pick-up data: information ....................................................................... 160 Reading the last sample ............................................................................................ 161 Fast-meter inputs ...................................................................................................... 162 Activation of signals .................................................................................................. 164 Disactivation of signals .............................................................................................. 165 v vi I N T R O D U C T I O N One of the reasons why computers have become a popular feature of industrial activity is their ability to display and monitor signals from the real world. This ability allows us to obtain data from our surroundings swiftly and efficiently. The unit shown in this manual composed of the SAD450 or SAD450M interface and KAPTORIS software is a data acquisition system for general use. This unit has been designed for use in laboratories / electrical or electronic labs for analysis of both digital and analog systems. It is so flexible that it can be used for a number of applications, as follows: - Analysis of digital circuits. - Analysis of analog circuits. - Computer-controlled processes (digital and analog). - ...etc. Introduction 1 The KAPTORIS programme has been developed for use as a tool which provides pick-up programming and the display and processing of analog and digital signals. The signals are picked up via the SAD450 data acquisition system developed by Alecop. Once they have been picked up, the signals may be subjected to a number of processing systems, and this allows them to be examined by a number of signal processing methods. The results obtained may be displayed in a number of peripherals and in various formats. The first part of this manual describes the characteristics and the installation of the SAD450 interface, the KAPTORIS software and its fittings. The second part explains the general working guidelines to be observed for data pick-up with the SAD450 using KAPTORIS. The following sections provide an explanation of each and every option in the programme. The last section provides a number of working examples. The annex dealing with the SAD450 interface programming commands allows the user to create his own software with ease. 2 KAPTORIS. Operator’s manual C H A P T E R 1 Data acquisition interface Introduction The SAD450 series is composed of two data acquisition systems with similar technical specifications but in two different formats. The first of these systems, the SAD450, is a table format (Figure 1) designed for applications of general use. Consist s of the following: - SAD450 Interface Power supply Connection cable to PC by means of an RS232C serial line Mains connection cable for power supply Figure 1 The system is equipped with a 64-point connector where are available all the inputs/outputs of the equipment. For its connection with the outside will have to be used some of the accessories designed by ALECOP, they are described ahead in this chapter or it will have to design some special accessory that can be connected with the application of the user. Chapter 1. SAD450 data adquisition interface 3 The second system, the SAD450M, is in ALECOP module format and requires of a frame/stretcher for its installation. This equipment has the connections of inputs / outputs in 2mm connection sockets to be able to connect it quickly with the equipment to analyze. In addition to this, it hasn’t got power supply because it take advantage of the power supply available in the frame which feeds the equipment in study. It consists of the following elements: - SAD450M interface. - Connection cable to PC by means of an RS232C serial line Figure 2 As it can be seen in figure 3 the module is divided in 8 blocks or channels, each one of them with a different kind of inputs/outputs and different nomenclature if they are inputs or outputs (first letters of the alphabet for the inputs and last letters for the outputs): * * * * * * * * A Channel: 8 digital inputs C Channel: 2 analog inputs D Channel: 2 analog inputs E Channel: 2 analog inputs F Channel: 2 analog inputs W Channel: 8 digital outputs. Y Channel: 2 analog outputs Z Channel: 2 analog outputs Each input channel, analog or digital, has a commutator to select if the input signal comes from the connection socket (position H) or from the 64-point connector (CN). The outputs do not have any selector and will be accessible from the connection sockets as well as from the 64-point connector at any moment. 4 KAPTORIS. Operator’s manual Figure 3 Figure 4 shows the internal clock diagram of the acquisition system in anyone of its two versions. Figure 4 EA1..8 Buffer EA9..16 Buffer SD1..8 SD9..16 Conector de E/S EA1..8 Latch Conector RS232C Latch µC RAM 64K Mux + CAD EPROM SA1 SA2 SA3 SA4 64K Control de ganancia Mux DAC1 Latch DAC2 Latch DAC3 Latch DAC4 Latch Chapter 1. SAD450 data adquisition interface 5 The following are the main characteristics of the system (for more detailed information on the various inputs and outputs, consult the technical specifications in this chapter): - This is an “intelligent” SAD controlled by a µC Dallas 80C310 operating with a 22.1184 Mhz internal oscillator. This characteristic provides independence for pick-ups, and it is not necessary for the computer to be permanently connected to the unit. - Communication with the computer is via an RS232C serial line and commands in ASCII codes. This makes it much easier to design specific new software applications which the user may wish to incorporate. The manual contains an annex with the description of the SDA450 interface’s communications protocol. - The system has 64K bytes for data, of which approximately 60K bytes are available to store pick-up data. The arrangement of the inputs/outputs on the 64-point connector (Figure 3) is as follows: Pin 6 Description Pin Description 1 + 5 volts (output) 2 + 15 volts (output) 3 + 5 volts (output) 4 + 15 volts (output) 5 + 5 volts (output) 6 + 15 volts (output) 7 Ground (digital GND) 8 - 15 volts (output) 9 Ground (digital GND) 10 Analog output 3 (channel Z.1) 11 Analog output 4 (channel Z.2) 12 Analog output 1 (channel Y.1) 13 Analog output 2 (channel Y.2) 14 Fast-count input 0 15 Fast-count input 1 16 Digital output 9 (channel X.1) 17 Digital output 10 (channel X.2) 18 Digital output 11 (channel X.3) 19 Digital output 12 (channel X.4) 20 Digital output 13 (channel X.5) 21 Digital output 14 (channel X.6) 22 Digital output 15 (channel X.7) 23 Digital output 16 (channel X.8) 24 Digital output 1 (channel W.1) 25 Digital output 2 (channel W.2) 26 Digital output 3 (channel W.3) 27 Digital output 4 (channel W.4) 28 Digital output 5 (channel W.5) 29 Digital output 6 (channel W.6) 30 Digital output 7 (channel W.7) 31 Digital output 8 (channel W.8) 32 Ground (analog GND) 33 Analog input 7 (channel F.1) 34 Ground (analog GND) 35 Analog input 8 (channel F.2) 36 Ground (analog GND) 37 Analog input 2 (channel F.1) 38 Ground (analog GND) 39 Analog input 1 (channel C.2) 40 Ground (analog GND) 41 Analog input 4 (channel D.2) 42 Ground (analog GND) 43 Analog input 3 (channel D.1) 44 Ground (analog GND) 45 Analog input 5 (channel E.1) 46 Ground (analog GND) 47 Analog input 6 (channel E.2) 48 Ground (analog GND) KAPTORIS. Operator’s manual 49 Digital input 15 (channel B.7) 50 Digital input 16 (channel B.8) 51 Digital input 13 (channel B.5) 52 Digital input 14 (channel B.6) 53 Digital input 11 (channel B.3) 54 Digital input 12 (channel B.4) 55 Digital input 9 (channel B.1) 56 Digital input 10 (channel B.2) 57 Digital input 7 (channel A.7) 58 Digital input 8 (channel A.8) 59 Digital input 5 (channel A.5) 60 Digital input 6 (channel A.6) 61 Digital input 3 (channel A.3) 62 Digital input 4 (channel A.4) 63 Digital input 1 (channel A.1) 64 Digital input 2 (channel A.2) Figure 5 CONVERSION TIMES: - Fmax 1 analog channel: 200 Khz - Fmax 2 analog channels: 62.5 Khz - Fmax N analog channels: (1/((N*7mS)+10mS)) - 3 channels: 32.2 Khz - 4 channels: 26.1 Khz - 5 channels: 22.2 Khz - 6 channels: 19.2 Khz - 7 channels: 16.9 Khz - 8 channels: 15.1 Khz - Fmax 1 digital channel: 333 Khz - Fmax 2 digital channels: 166 Khz Chapter 1. SAD450 data adquisition interface 7 Installation of the unit The installation of the unit, in anyone of its two versions, is quiet simple, and the only requirement is a computer with a free RS232C serial line (figure 6). Figure 6 SAD450 table system The steps to follow for correct installation of the unit are as follows: 1. Connect the serial line cable to the SDA450 interface and the computer serial line (COM1 or COM2). 2. Connect the power supply to the SAD450 unit. The power supply connector is at the back of the unit (Figure 1). 3. If the user has the SAD451 adapter, this should be connected to the unit using the 64-point connector. If the user has another adapter, this should always be connected to the unit before the power supply is switched on to prevent damage to both units. 4. Finally, hook up the mains power supply and turn the unit on using the switch at the rear. SAD450M module system 1. If you have a frame with power supply, turn off the power supply of the frame. 2. Hang the module in the frame. 3. Connect the serial line cable to the SAD450M interface and the computer serial line (COM1 or COM2). 4. Turn on the power supply that feeds the frame/stretcher. Once it has been properly installed, KAPTORIS software should be installed as per chapter 2 of this manual. 8 KAPTORIS. Operator’s manual Technical specifications This technical specifications are valid for the two different versions of the system except the ones which are marked as specific properties of one of them. Analog inputs: - Number of channels: 8 Single Ended or 4 differentials - Type of ADC: Successive approximations - Resolution: 12 Bits - Maximum sampling frequency: 200 Ks/sec. - Range of input voltages (may be selected via software) Gain 0.25 0.5 1.25 2.5 5 12.5 Range ± 10 V. ± 5 V. ± 2 V. ± 1 V. ± 0.5 V. ± 0.2 V. - Input coupling: DC - Maximum operating voltage: ±12 V. with respect to earth - Surge protection: -20V ¸ +40V with Power ON -35V ¸ +55V with Power OFF - Input impedance: 1012 Ω, Power ON Ω, Power OFF >5MΩ - Recommended warm-up time: 15 minutes - Set-up time: 3µ µsecs. Analog outputs: - Number of channels: 4 channels - Resolution: 9 Bits (8 bits + Sign) - Maximum refresh frequency: 58 Ks/Sec. - Output range: ±10 V. - Output impedance: Ω (100 Khz) Maximum 1Ω - Output current: 11 mA maximum Chapter 1. SAD450 data adquisition interface 9 - Protection: Short circuit to ground - Set-up time: 3 µSec. for ±1 LSB precision - Slew rate: 13 V/µSec. Digital inputs: - Number of channels: 2 x 8 bit channels (16 digital inputs). The SAD450M module version has only accessible one of these channels (8 digital inputs) trough connection sockets. In the 64-point connector there are available the two channels. - Compatibility: TTL/HCMOS - Maximum reading frequency: 333 Ks/Sec. Digital outputs: - Number of channels: 2 x 8 bit channels (16 digital outputs). The SAD450M module version has only accessible one of these channels (8 digital outputs) trough connection sockets. In the 64-point connector there are available the two channels. - Compatibility: TTL/HCMOS - Maximum refresh frequency: 58 Ks/Sec. Consumption: 5V +15V -15V SAD450 210 mA 50 mA 70 mA SAD450M 162 mA - Dimensions: - SAD450: 230x35x145 mm (length x height x width) - SAD450M: 215x250x147mm (length x height x width) Connections with the exterior: - Connection to the PC: RS232C serial line, 115200 Bauds - Power supply (SAD450): (SAD450M): DIN 41524 connector Frame’s connector - I/O connector: 64-point connector 10 KAPTORIS. Operator’s manual Unit accessories The following is a description of the various accessories currently available for the SAD450 data acquisition system. This cannot be a complete list of accessories since new accessories / conditions are constantly being developed for the unit. The user is advised to consult ALECOP for updated documentation. Some of the accessories currently available for the unit are as follows: - SAD451: Adapter to 2 mm connection sockets for all the unit’s inputs / outputs. - SAD452: Adapter to 2 x 37-pin Delta connectors for all the unit’s inputs / outputs. - SAD430: Adapter to screw connection for a block of 8 digital inputs. - SAD431: Adapter to screw connection for a block of 8 digital inputs. - SAD460: Adapter for assembly of prototypes for analog inputs. - SAD461: Adapter to screw connection for a block of 2 analog inputs. - SAD462: Adapter to BNC connection for a block of 2 analog outputs. SAD451 This interface is an adapter to 2 mm connection sockets for all the inputs and outputs in the SAD450 data acquisition system. Figure 5 shows the interface divided into 8 blocks or channels, each with a certain type of input and output, and with differing nomenclature depending on input or output (first three letters for inputs and the last three for outputs): - Channel A: Corresponds to 8 digital inputs - Channel B: Corresponds to 8 digital inputs - Channel C: Corresponds to 2 analog inputs - Channel D: Corresponds to 2 analog inputs - Channel E: Corresponds to 2 analog inputs - Channel F: Corresponds to 2 analog inputs - Channel W: Corresponds to 8 digital outputs - Channel X: Corresponds to 8 digital outputs - Channel Y: Corresponds to 2 analog outputs - Channel Z: Corresponds to 2 analog outputs Chapter 1. SAD450 data adquisition interface 11 Figure 7 In addition to all the interface’s input and output connections, the upper righthand side of the unit has 3 mains outputs with ground connection sockets. These outputs may be used to power other applications the user wishes to connect to the data acquisition system without using another power supply. The electrical characteristics of these outputs are as follows: - +5 Volts/2 Amps - +15 Volts/1.5 Amps - -15 Volts/0.2 Amps and all the outputs have short circuit protection. SAD452 Adapter to 2 x 37-pin Delta connectors for all the units inputs and outputs. This adapter will allow the user to prepare his own applications for swift connection to the data acquisition system. To do this, depending on the number of the application’s inputs and outputs, the user uses one or two 37-pin DELTA connectors, with all inputs or outputs to be picked up or generated pre-cabled. the interface is supplied with two DELTA connectors for connection to the application. Each DELTA connector has half the unit’s inputs/outputs, i.e. 8 digital I/O, 4 Analog inputs, 2 Analog outputs and 1 fast-meter input. 12 KAPTORIS. Operator’s manual The arrangement of the inputs/outputs on the connector is to be found on the module’s plate. Figure 8 SAD430 Adapter to screw connection for a block of 8 digital inputs. This adapter allows connection of the signals to be picked up by screw terminals, and also has LEDs showing the status of the digital inputs. Figure 9 Chapter 1. SAD450 data acquisition interface 13 SAD431 Adapter to screw connection for a block of 8 digital outputs. This adapter allows connection of the signals to be picked up by screw terminals, and also has 8 LEDs showing the status of the digital outputs. Figure 10 SAD460 Adapter for assembly of prototypes for a block of 2 analog inputs. This adapter allows the user to design conditioners for the analog inputs. The bottom section of the module shows where the +5V, +15V, -15V and GNDD supply signals are located (GNDD is the ground signal for the digital part). The top section shows the connection points for the two analog inputs, and the GNDA analog ground. Figure 11 14 KAPTORIS. Operator’s manual Particular care must be taken in the design of the conditioners with regard to use of the GNDD and GNDA grounds. Although both are connected to the power supply, they are separate with respect to the circuit to prevent, as far as possible, interference created by the digital circuit on the analog circuit. It is for this reason that the design of the signal’s conditioning circuit will use the analog ground. If for any reason a digital device is to be used for switching, this must take its ground from the GNDD digital ground. SAD461 Adapter to screw connection for a block of 2 analog inputs. This adapter allows the user to connect the analog inputs using screw terminals. Figure 12 SAD462 Adapter to screw connection for a block of 2 analog outputs. This adapter allows the user to connect the analog outputs using screw terminals. Figure 13 Chapter 1. SAD450 data acquisition interface 15 SAD463 Adapter to BNC connection for a block of 2 analog inputs. This adapter allows the user to connect the analog inputs using BNC connectors. The input impedance of this module has been adapted to 1MΩ ±1% and 20pF in order to use oscilloscope probes for entry of analog signals. Figure 14 16 KAPTORIS. Operator’s manual C H A P T E R 2 KAPTORIS Software Introduction The Kaptoris system has been designed to ease the configuration and programming of the SAD450 and SAD450M interfaces, and to carry out detailed analysis of the data using tables and numerical data, and also in graph format. Some of its characteristics are as follows: - It allows configuration of the of the SAD450 and SAD450M interfaces channels in simple visual fashion. - The graphs showing the signals picked up adapt automatically to the data they contain, but they may also be configured manually. - The user has easy access to all pick-up details. - Kaptoris allows the user to work with no connection to the unit. - The reports produced by Kaptoris may include the graph, data tables and specific comments for each pick-up. - The programme allows the user to create new signals from those already existing, using a signals calculator. Hardware and software requirements These are the minimum requirements for the PC in which the KAPTORIS system is to be installed: - 80486 processor or better - 8 Mb of RAM Chapter 2. KAPTORIS Software 17 - 5 Mb of available memory on the hard disk. - Operating system, Windows 95/98/NT - SVGA graphics board. Resolution 800X600 pixels. - The user is advised to configure over 256 colours for the screen. - Serial line communications port available. Installation The KAPTORIS application is installed using CD supplied with the unit. (Figure 15) Figure 15 The following steps must be observed for installation of the programme: 1. Put installation CD into the CD drive. 2. The application will be executed automatically when the CD is inserted. 3. In case this option is turned off, the “Install.exe” file must be executed. 4. The first step is to choose the language. Figure 16 18 KAPTORIS. Operator's manual 5. Choose “Install KAPTORIS”. You can also display user’s manual in PDF format. (Figure 17). Figure 17 6. The second window informs the user that the system is proceeding with installation, and provides the cancel option again by clicking on Cancel. The third window appears when the user clicks on Next (Figure 18). Figure 18 Chapter 2. KAPTORIS Software 19 7. The third window shows the directory in which KAPTORIS is to be installed. If you wish to change this, click on Search to access the directory tree. Select the directory required and click on Accept to return to the third installation window. The directory selected will appear where the screen displayed “C:\Kaptoris” before. Click on Next for the fourth window (Figure 19). Figure 19 8. In the fourth window the installer is ready to begin copying the files to the hard disk. Click on Next to enter the window showing progression of the installation. Click on Cancel to exit installation (Figure 20). Figure 20 20 KAPTORIS. Operator's manual 9. Copying the files to the hard disk may be cancelled by clicking on Cancel in the progression window (Figure 21). Figure 21 10. When installation has been completed, the last window appears to confirm that the installation has been successfully completed (Figure 22). Figure 22 10. In the event of an error during installation, start the process again from the beginning. 12. KAPTORIS has now been installed in the PC. The installer creates a group of programmes called “ALECOP Kaptoris”, and this menu contains three direct accesses. - KAPTORIS - Kaptoris help Chapter 2. KAPTORIS Software 21 Uninstalling KAPTORIS KAPTORIS may be uninstalled in two ways, as follows: - Execute the “Unwise.exe” file inside the directory of the programme. - Use the Windows “Add or eliminate programmes” option on the control panel. Here the user must select “KAPTORIS” from the list of programmes and uninstall it by clicking on Accept. Either of these methods may be used to completely eliminate KAPTORIS from your system. 22 KAPTORIS. Operator's manual C H A P T E R 3 Operating norms Working with Kaptoris is a simple process, but the user should have an idea of the main steps to follow to allow him to use this programme before a detailed examination is provided of all its possibilities. Kaptoris has been designed to help the user to analyse any type of system using the data picked up. - A pick-up is a record of data collected at regular intervals of a certain duration. Work with the data acquisition unit may be divided into four phases, as follows: 1. Configuring Defining the channels of the of the SAD450, or SAD450M, interface which will take part in the pick-up and the time parameters (Analysis time and Sampling time). 2. Programming the pick-up This consists of informing the SAD 450 or SAD450M interface as to the configuration defined for the channels. When a pick-up is programmed, its activation method is also defined. This may be carried out by a trigger or by a period of time. 3. Displaying the result Once the SAD 450 or SAD450M interface has completed the pick-up procedure, the data obtained have been stored in its memory. To display the data and work with them, the user must read them. Once they have been read they are automatically transformed into signals on a graph. 4. Working with the signals The user may work with the set of signals obtained by carrying out operations, displaying all their details, adding more signals from a file, printing reports etc. Chapter 3. Operating norms. 23 N.B.: Kaptoris allows the signals obtained to be saved, and allows the user to work with them with no connection to the SAD 450 or SAD450M interface. Starting the session When the user starts a work session with Kaptoris, the software carries out a number of automatic tests, as follows: - Location of the serial port to which the SAD450/SAD450M interface is connected If the interface is not properly connected, the programme informs the user of this situation and provides two options: attempting to carry out the connection again or working with the section for analysis and processing of signals only. The latter option means that the user cannot carry out any further pick-ups or read interface data. - Status of the SAD 450/SAD450M interface Should communications be incorrect, the system carries out tests to check whether the interface is: 1. Picking up data, i.e., a pick-up is in progress. 2. In stand-by mode with the data from the last pick-up stored in its memory. 3. In stand-by mode with no data to be read in its memory. - It also tests the amount of memory and the version of the interface. Once the programme has completed the initial test procedure, the user may start work with Kaptoris. Examples of execution Example 1 This example shows the steps to be followed to configure two input signals and two output signals, carry out the pick-up procedure and display the results thus obtained. 24 KAPTORIS. Operator’s manual The user must first configure the inputs and outputs which will take part in the pick-up procedure. He selects the Configure I/O option on the configuration menu, or clicks on the I/O button on the tool bar. According to the type of interface which we are working with, will appear a window of configuration of inputs / outputs or other. In this window (Figure 23), there are represented all the inputs and outputs the SAD450 interface, divided in analogical and digital. Figure 23 In this other window (Figure 24), there are represented all the inputs and outputs of the SAD450M interface divided also in digital and analogical. Figure 24 Chapter 3. Operating norms. 25 The inputs which will take part in the pick-up procedure are: digital input A1 and analog input C1. In both windows, on clicking the button “1” on the section dealing with digital inputs, and the name of the input appears by default, “indigA1” in this case. When renaming the signal, the new name should be of significance (Figure 25). Figure 25 Write «PrimeraD» and click on Accept . Position the mouse pointer over the button, and the new name of the input appears in a small yellow box (Figure 26). Figure 26 Finally, once the name of the signal has been defined, click on the verification box to activate the input (Figure 26). To define the properties of the number C1 analog input, the user clicks on the appropriate button on the window section dealing with analog inputs. When the user clicks here, a window appears for definition of properties (Figure 27). Figure 27 26 KAPTORIS. Operator’s manual An analog input has four properties, as follows: 1. The name, to a maximum of eight characters. 2. The range, which limits the values of the signal. E.g.: if we select ±5, values over 5 volts or less than -5 volts will adapt to these threshold values. 3. Units is the name of the units in which the signal is measured. By default the units are Volts, but the user may change these by applying a conversion factor - calibration. 4. Calibration defines the value by which the signal will be multiplied to convert it into other units. The signals picked up are in volts, and to convert them to more representative units the user employs a multiplication factor. The calibration value is always a multiple of the value of the signal and will have a maximum of 7 digits, including the minus sign and the decimal point. By default its value is 1. The only property we will change will be the name “SegundaA”. When the user clicks on Accept, the analog input is configured in volts with a range of ±10 and a calibration value of 1, since the values are taken by default. The user must now click on the box to activate the input (Figure 28). Figure 28 The next step is to define the output signals, the number W1 digital output and the number Y1 analog output. The properties of an output may be defined in two ways: by clicking on the button associated with the output and, if the output has not been configured, by clicking on its verification box. In both cases Kaptoris shows the properties window. The user clicks on the button associated with the number W1 digital output on the section of the window dealing with digital outputs W. A window opens showing the properties of the output (Figure 29). Chapter 3. Operating norms. 27 Figure 29 - A digital output has two properties, as follows: 1. The name, to a maximum of eight characters. 2. The generator defines the type of signal to be produced by the output. There are three types of digital generators: Train, Pulse and Table. A generator must be assigned in order to activate the output (the generators are explained in more detail in the manual’s analog outputs section). In the case of digital output W1, the name by default is “OutDiW1”, and in this case it will not be changed. The generator to be assigned to this output will be the pulse type. To define the parameters for this generator, the user clicks on the Pulse button in the properties window (Figure 30). Figure 30 28 KAPTORIS. Operator’s manual A high pulse is a signal which, having remained at logical «0» over a delay time To, moves to logical «1» until the analysis time has elapsed. A low pulse is a signal which, having remained at logical “1” over a delay time To, moves to logical “0” until the analysis time has elapsed. In this case we must define a delay time of 1 second, and the type of pulse will be high. When the user clicks on Accept, the window showing the parameters of the pulse closes and the generator has been defined. An icon now appears on the button to show the type of generator selected (Figure 28). The user clicks on the verification box for digital output W1, and this activates (Figure 31). Figure 31 Now the user must define analog output Y1. To display its properties, he clicks directly on the verification box. Since this output has not yet been defined, the properties window opens straightaway (Figure 32). Figure 32 Analog outputs have two properties, as follows: 1. The name, to a maximum of eight characters. 2. The generator defines the type of signal to be produced by the output. There are four types of analog generator: Step, Seno, Ramp and Table. A generator must be assigned to allow the output to be activated. In the case of analog output 1, the name “SalAna1” remains the same, and a step generator is defined. The user accesses its parameters by clicking on the Step button (Figure 33). Chapter 3. Operating norms. 29 Figure 33 A step is a signal which, having remained at a value Ao over delay time To, suddenly changes to a value A1 until the analysis time has elapsed. In this case a value of 1 second must be assigned as delay time (To), -2 volts will be the offset amplitude (Ao), and 6 volts the step amplitude (A1). The user clicks on Accept to define the output, and the system returns to the configuration window. The next step is the definition of times. The user must define the total pick-up time for signals, known as analysis time, and the time between pick-up of one sample and the next, or sampling time. Beside each of these values there are two boxes showing a list of units with which the user may work (Figure 34). Definition of these two values allows each of the signals picked up to be defined by a number of data. The higher the number of data defining a signal, the higher the degree of accuracy, but the time for representation and calculation will also be longer. Below these boxes is another box showing the number of samples. This value is automatically recalculated whenever a time changes (Figure 34). The Fastest pick-up button calculates threshold times during which the SAD 450 may be configured (Figure 34). The first example will define an analysis time of 2 seconds, and a sampling time of 10 milliseconds, and this will provide 201 data per signal (one more datum is added since pick-up is carried out for the first sample in second 0 - Figure 34). 30 KAPTORIS. Operator’s manual Figure 34 The two boxes which remain to be defined are: - Automatic naming: if this is activated, every time we read the signals of a pick-up from the interface, the programme will name these automatically. The name consists of the channel from which the signal comes and the number of pick-ups we have carried out with the configuration defined. - Activate operations: When this box is activated, every time we read pick-up data a signal will be generated for each operation defined (Operations are covered at a later stage in the manual). In this example it is not necessary to activate any of these boxes (Figure 35). Figure 35 This window may also be used to define operations, but in this case we will not define any. The two operations buttons are used to activate this option (Figure 36). Figure 36 When the user clicks on Accept in this window, Kaptoris tests the configuration defined. In the event of an incompatibility or an error, a warning message appears and the user is taken to the configuration window again. If there is no problem, the window closes and the configuration has been completed. To allow this configuration of inputs and outputs to be used for other examples, it is stored in the «ejemplo1.CFG» file. To store the configuration, click on Save configuration on the Configuration menu, and a Windows dialogue box appears. The user enters the name of the file «ejemplo1» and clicks on Save (Figure 37). Chapter 3. Operating norms. 31 Figure 37 Once the configuration has been defined and stored, prior to carrying out pick-up of signals the user must ensure that the inputs and outputs are properly connected. In this example, the input signals will be the same signals generated by the programme as output signals. Here the user must connect analog output Y1 to analog input C1, and digital output W1 to digital input A2. Pick-up may now commence. We will carry out an immediate pick-up, and this means that pick-up commences as soon as it has been programmed. Kaptoris can also carry out delayed pick-ups or trigger-activated pick-ups – all these options are explained at a later stage in the manual. There are two ways of activating the immediate pick-up window: by clicking on the Prog. button on the tool bar, or clicking on the Immediate Pick-up option on the Pick-up menu (Figure 38). 32 KAPTORIS. Operator’s manual Figure 38 The Immediate Pick-up window shows the times configured, and these may be changed if the user so desires. In this case we will make no changes, and so the user merely clicks on Accept. The window closes and pick-up commences. In the event of a communications error with the SAD450, or SAD450M, Kaptoris informs the user of this using error windows. Should the user wish to know if pick-up has been completed, he may check the status of the interface by clicking on the Test button on the tool bar, or on the Test interface status option in the Pick-up menu on the main window (Figure 39). Figure 39 When the 2 seconds of the pick-up have elapsed, the user must collect the data from the interface memory. To do this, he may click on the Read button on the tool bar, or on the Read results option in the Pick-up menu. The cursor turns into an hour-glass until Kaptoris has completed its reading of the data via serial line (Figure 40). Once the reading has been completed, a graph window opens automatically to show a colour representation of the four signals picked up. The names of the signals and the colour representing them are shown to the right (Figure 40). The user may modify the appearance of these graphs (grilles, scale, size of the pass etc.) by clicking on the Define representation option. Chapter 3. Operating norms. 33 Figure 40 At this point the set of signals should consist of the following: PrimeraD, SegundaA, SalDig1 and SalAna2. The user may select the signals which appear on the active representation by clicking the Select signals option in the Representation menu or on the Select button on the tool bar. A window appears with two lists. The left-hand list contains the signals which do not appear on the active graphic representation. This list is empty. The right-hand list contains the four signals picked up, and this is the list featuring the signals displayed (Figure 41). The user wishes to leave only the two analog signals on the representation, and so he selects the digital signals and clicks on the “<<“ button. The two digital signals should now appear on the list of signals not displayed. Figure 41 34 KAPTORIS. Operator’s manual When the user clicks on Accept, the graph window refreshes and shows only the signals on the list of displayed signals. There are two types of graph window: digital and analog. By default, the first window to be created is always analog (Figure 40). The user clicks on the Digital option on the tool bar or on the New digital window option in the Window menu, but in this case the system will show only the digital signals. Saldig1 and PrimeraD will appear one on top of the other, with values 0 and 1 (Figure 41). Figure 42 If the graphic representation windows are superimposed, the user may click the Horizontal option in the Window menu and the windows will organise themselves horizontally on screen. The graphic representation windows have an emerging menu which appears when the user clicks the right-hand button on the mouse. This small menu contains three commands. Zoom - and Zoom + allow the user to enlarge areas on the graph and then return to the normal graph size (Figure 40). The Cursors option activates a section of the window which was previously concealed (Figure 43). Figure 43 Chapter 3. Operating norms. 35 - Each graphic representation has two cursors, one red and one blue. A cursor is a vertical line which may be positioned on any part of the graph. The value at which it cuts through the X axis and the value on the Y axis for each of the signals appear on the table at the bottom of the window. The red cursor is positioned by clicking the right-hand button on the graph, and the blue cursor using the left-hand button. The table also shows the difference between the values of both cursors (Figure 43). - The user may wish to have more details concerning the data for the signals obtained, add more signals from a previous pick-up operation, export sample data or print out a report. All these options, among others, are possible within the Kaptoris system, and are discussed in other sections of the manual. - The final stage of this example consists of saving the set of signals and the configuration in a KPT file, i.e. saving the pick-up. - The user clicks on the Save button on the tool bar or on the Save option in the File menu, and the Windows Save dialogue box appears. The name of the file may be “ejemplo1”. When the user clicks on Accept the pick-up is saved for subsequent use (Figure 44). Figure 44 Example 2 This second example defines the steps to be taken to display the signals. In this pick-up mode the computer simulates operation of a memory oscilloscope by picking up the signal and displaying it simultaneously. When the display has been completed, the signals picked up are stored in the memory of the SAD 450/ SAD450M interface, and may thus be retrieved by Kaptoris. The user requires an external signal generator for this example. As in the previous example, the first step is configuration of the input and output channels which are to participate in the pick-up. To make the example easier, we will configure only one analog input. 36 KAPTORIS. Operator’s manual The user selects the Configure I/O option in the configuration menu, or clicks on the I/O button on the tool bar ,and, if we are working with the SAD450 interface the “Configuration of I/O-SAD450M” appears (Figure 45), otherwise the n “Configuration of I/O-SAD450M” window will appear (Figure 46). Figure 45 Figure 46 If the user has carried out example 1, analog input C1, digital input A1, digital output W1 and analog output Y1 will be active on the window. All active inputs and outputs must be disactivated except for analog input C1 by clicking on the boxes. If the user has only recently started to use the programme, the window will be clear with all inputs and outputs disactivated. In this case analog output Y1 must be activated by clicking on its box (Figure 47). Chapter 3. Operating norms. 37 Figure 47 The next step involves definition of pick-up times. Continuous display programmes again and again the pick-up as defined, and shows the data being picked up on a graph. The display and programming loop terminates when the user presses Close window in the display window. The user wishes to define an analysis time of 10 seconds and a sampling time of 100 milliseconds. This gives a total of 101 samples in 10 seconds, meaning that the display graph will initialise again every 10 seconds (Figure 48). Figure 48 The analysis time depends on the display required for the signal to be picked up, i.e. when the analysis time as defined has elapsed, the window will be deleted and the system will begin to display the signal again from the left-hand side of the X axis. Once the times have been defined, the user must select the option of the programme for continuous display by clicking on Continuous display in the Pick-up menu (Figure 49). Figure 49 A window then appears to inform the user that the pick-up is being programmed. Once the programming has been completed, the display window appears and display of the current pick-up begins (Figure 50). 38 KAPTORIS. Operator’s manual Figure 50 When the user clicks on Close window, the display ends, but data from the last analysis time remain in the interface memory, and so these may be retrieved. Should the user wish to do so, he merely follows the procedure defined in the first example to read interface data. Chapter 3. Operating norms. 39 40 KAPTORIS. Operator’s manual C H A P T E R 4 Configuration of inputs /outputs Configuring a pick-up Configuring a pick-up consists of defining the input and output channels to be used in data pick-up. The user accesses the configuration window via the Inputs/outputs option on the Configuration menu. Figure 51 "Inputs/Outputs option on the Configuration menu" This window may also be accessed by clicking on Configure I/O on the tool bar. Figure 52 "Configure I/O" button The first time this option is chosen, KAPTORIS shows this window (Figure 53), in which you have to choose the type of interface which you are going to work with by clicking on the corresponding option and then on the “OK” button. You can change this setting later. (See subject "How to change the appearence of the I/O window"). Chapter 4. Configuration of inputs/outputs 41 Figure 53 If we are working with SAD450 interface this window will appear, it represents all the channels and configuration options of the interface. Figure 54 "Configuration of I/OSAD450" window The channels are divided as follows: - 42 Digital inputs A 1-8 Digital inputs B 1-8 Analog inputs C 1-2 Analog inputs D 1-2 Analog inputs E 1-2 Analog inputs F 1-2 Digital outputs W 1-8 Digital outputs X 1-8 Analog outputs Y 1-2 Analog outputs Z 1-2 KAPTORIS. Operator's manual In case you were working with SAD450M interface, the window would be this (Figure 55). Figure 55 The channels are divided in: - Digital inputs A 1-8 Analog inputs C 1-2 Analog inputs D 1-2 Analog inputs E 1-2 Analog inputs F 1-2 Digital outputs W 1-8 Analog outputs Y 1-2 Analog outputs Z 1-2 To activate an input or output channel, the user must proceed as follows: - Define its properties. The user accesses these by clicking on the button associated with each channel. The properties depend on the type of channel. All channels have a name by default, and this may be modified. The name of the channel will be that which the signals take once they have been picked up or generated by the SAD 450, or SAD450M. - If more than one pick-up is to be carried out with the same configuration, the user must activate the Automatic naming box. In this way the programme will provide different names for signals picked up by the same channel automatically. The name of the signals consists of the channel from which the signal originates and the number of pick-ups carried out to date. - Activate the channel. To do this, the user simply clicks on the appropriate verification box, whereupon a cross appears. To disactivate the channel, the user clicks the box again. Chapter 4. Configuration of inputs/outputs 43 Figure 56 Image of button and box associated with a channel To configure the pick-up times, the user must define the value of two parameters: the sampling time and the analysis time. With the SAD450 they are defined in the boxes on the left-hand lower section of the window, and with the SAD450M in the boxes on the right –hand top section of the window. (For more information, consult "Defining Times"). The lower section also features two buttons used to move on to definition of digital and analog operations. - Operations may be activated or disactivated by clicking on the Activate operations box. If the user clicks on the Clear button, all channels are disactivated, the names are deleted, and any generators we have defined for the outputs are removed. The entire configuration initialises. The configurations may be stored in files for subsequent use, thus avoiding unnecessary repetition of the definition of the configuration. If the user clicks on Cancel, he exits the window without saving the changes made to the configuration. If the user clicks Accept and the configuration is correct, there are two possible reactions: - If the configuration is compatible (the times do not change) with the previous configuration, or if we are defining it for the first time, the window closes and the configuration defined will be that available henceforth. - If the configuration is not compatible, a warning window will appear to give the user the option of saving the configuration with which he was working. Loading a configuration To load a configuration from a file, the user must activate the Open configuration file option in the main menu. Figure 57 "Open configuration file" option on the configuration menu 44 KAPTORIS. Operator's manual A dialogue box will appear, allowing the user to select the file whose configuration is to be loaded. Configuration files have a CFG extension. Once the right file has been selected and the user has pressed the Open button on the dialogue box, a check is run as to whether the configuration is valid for the current set of signals. In the event of incompatibility, a message will appear asking the user whether he wishes to save the set of data and the current configuration. When the configuration is loaded, the inputs/outputs window appears automatically to show the contents of the file. Saving a configuration The configuration at any given time may either be saved together with the other data, or separately. If the user only wishes to save the configuration of the SAD450, or SAD450M interface, he must select the menu option Save configuration file from the menu. Figure 58 "Save configuration file" option on the configuration menu A Save dialogue box appears to provide a name for the file, and the file is saved in the folder selected. The configuration will be kept in a CFG file. How to change the appearance of the I/O window You can choose the appearance of the data acquisition system I/O configuration window. First time you choose the option that activate the I/O window, KAPTORIS shows you this other window (Figure 59) in which you have to choose the type of interface you will work with. Chapter 4. Configuration of inputs/outputs 45 You have to click on the apropiate box an then on “OK” button. Figure 59 You can also change the appearances of the I/O window whenever you want bay clicking the “Appearance of I/O window” on the configuration menu (Figure 60). Figure 60 Digital inputs Table SAD450 is equipped with 16 digital inputs, and SAD450M module is equipped with 8. When the user clicks on the associated buttons, a window appears to show the name currently used by the digital input. Figure 61 "Assign name" window To change the name of the input, the user simply writes the new name in the box and clicks on Accept. 46 KAPTORIS. Operator's manual If the name is a repeat, an information window appears to indicate this. To activate the input, simply click on its box. Figure 62 Box for digital input 1 Analog inputs The both interfaces, SAD450 and SAD450M, are equipped with 6 analog inputs. When the user clicks on any of the buttons associated with the inputs, a window appears showing the properties of the channel. Figure 63 "Analog input data" window Analog inputs have four properties, as follows: 1. The name of the signal, to a maximum of eight characters. 2. The range, which limits the values of the signal. 3. Units is the name of the units in which the signal is measured. By default the units are volts, but they may be changed by applying a conversion factor to the signal, called calibration. The name of these units must be defined in this property. 4. Calibration defines the value by which the signal will be multiplied (in volts) to convert it to other units. Its value by default is 1. Chapter 4. Configuration of inputs/outputs 47 It is also possible to carry out pick-up in differential mode by clicking on the Diff. box. This always disables the second input of each pair. When the user selects the first input, this creates a signal which will be the difference between the two channels. Differential input A single-ended input is an input with reference to ground. However, in the case of a differential input, a single-ended input refers to another single-ended input. Figure 64 EA1, EA2: Single-ended EA3: Differential To activate an input, the user simply clicks on its box. When the user clicks on Cancel, the changes made will not be saved in the configuration. When the user clicks on Accept, if the name is a repeat a message will appear. If this is not the case, the window closes and the changes are made to the configuration. Digital outputs Table SAD450 is equipped with 16 digital outputs, and SAD450M module is equipped with 8. Each of these has an associated button which displays the window showing its properties. If the output has already been defined, the button will show a drawing of the type of signal which will be generated via that channel. When the user clicks on the button the following window appears: 48 KAPTORIS. Operator's manual Figure 65 "Configuration of digital output" window The digital outputs have two properties to be defined, as follows: 1. The name, to a maximum of eight characters. 2. The generator, defining the type of signal to be produced by the output. There are three types of digital generators: Train, Pulse and Table. A generator must be assigned to allow the output to be activated. When the user clicks on Destroy generator, any generator assigned to the output is removed. When user clicks on Cancel, the window closes and the changes are not made to the configuration. When the user clicks on the Accept button, if all the properties are correct, the window closes and the changes are reflected in the configuration. Chapter 4. Configuration of inputs/outputs 49 Pulse train This is the format of a digital generator known as a pulse train. Figure 66 "Pulse train" representation A pulse train is a square signal where times at 1 (logical) and at 0 (logical), respectively, are determined by Ton and Toff. The square signal is preceded by a logical 0, the duration of which is equal to the delay time. Total duration of the signal is the duration of the analysis time. The parameters are as follows: 1. Delay time (To): this defines for how long the amplitude of the output is “0”, and once this time has elapsed generation commences of the pulse train. 2. Time at “1” (Ton): this defines the time during which the value of the output is “1”, or is “On”. 3. Time at “0” (Toff): this defines the time during which the value of the output is “0” or is “Off”. Pulse There are two types of pulse, as follows: - 50 High: this is a signal which, having remained at logical “0” over a delay time To, moves to logical “1” until the analysis time has elapsed. KAPTORIS. Operator's manual Figure 67 "High-pulse" representation - Low: this is a signal which, having remained at logical “1” over a delay time To, moves to logical “0” until the analysis time has elapsed. Figure 68 "Low-pulse" representation Digital table A table-type digital generator consists of a number of values which may be 0 or 1. Figure 69 "Digital table" representation Chapter 4. Configuration of inputs/outputs 51 A delay time To may also be defined. The values on the table are applied periodically at the rate of one for each sampling time, after the delay time defined. Once all the values of the table have been emitted, the sequence begins again. The signal finishes when the analysis time has elapsed. The tables are files with a TBA extension. To select a table, the user clicks on the appear to allow the user to select a file. button. A dialogue box will The file selected will appear in the File name box. If the user wishes to edit or create a table, he must click on the Table editor button . This activates the table editor. Analog outputs The both interfaces, SAD450 and SAD450M, are equipped with 4 analog outputs. Each of these has an associated button to display the window showing its properties. Should the output already be defined, the button will show a drawing of the type of signal which will be generated by that channel. When the user clicks on the button, the following window appears: Figure 70 "Configuration of analog output" window 52 KAPTORIS. Operator's manual The digital outputs have two properties to be defined, as follows: 1. The name, to a maximum of eight characters. 2. The generator defines the type of signal to be sent out at the output. There are four types of analog generator: Step, Seno, Ramp and Table. A generator must be assigned to allow the output to be activated. When the user clicks on Destroy generator, any generator assigned to the output is removed. When the user clicks on Cancel, the window closes and the changes are not made to the configuration. When the user clicks on Accept, if all the properties are correct, the window closes and the changes are reflected in the configuration. Step This is the format of a step-type analog signal. Figure 71 "Step" representation A step is a signal which, having remained at a value Ao over the delay time To, suddenly changes to a value A1 until the analysis time has elapsed. The parameters are as follows: 1. Offset amplitude (Ao in Volts): this defines the amplitude of the step over the delay time (To). Its value will be a real number within the ±10 volt range. 2. Step amplitude (A1 in volts): once delay time (To) has elapsed, the step will take the value of this parameter. As in the case of the Ao parameter, its value will be a real number within the ±10 volt range. Chapter 4. Configuration of inputs/outputs 53 3. Delay (To): this defines the period of time during which the amplitude of the step will be the value defined in Ao. Senoidal This is the senoidal-type analog signal. Figure 72 "Senoidal" representation The values of the boxes are used to define a senoidal signal of amplitude A1, and period T1, preceded by a continuous component, value Ao, over delay time To. The senoidal signal is assembled over the continuous component, and its duration is equal to the analysis time. The parameters are as follows: 1. Offset amplitude (Ao in volts): this defines the amplitude of the output during the delay time (To). Its value must be a real number within the ±10 volt range. 2. Senoid amplitude (A1 in volts): once the delay time (To) has elapsed, a senoid is generated, the peak-to-peak amplitude of which is defined by double the value of this parameter. It must be a real number within the ±10 volt range. 3. Delay time (To): this defines for how long the amplitude of the output signals is equal to the value defined as Ao. 4. Frequency (1/T1 hertz): this parameter defines the senoid’s frequency, and T1 is its period. 54 KAPTORIS. Operator's manual Ramp This is the format of a ramp-type analog signal. Figure 73 "Ramp" representation A ramp is a signal which, having remained at value Ao over delay time To, has gradually changed over a period T1 until it reaches the value A1, where it remains until the analysis time has elapsed. The parameters are as follows: 1. Offset amplitude (Ao in volts): this defines the amplitude of the output during the delay time (To). Its value will be a real number within the ±10 volt range. 2. Ramp amplitude (A1 in volts): once the delay time (To) has elapsed, the value of the output will rise or fall with the slope in such a way that, when ramp time (T1) is reached, it will have reached the value of this parameter, and remains at this value until pick-up has been completed. As in the case of the Ao parameter, its value will be a real number within the ±10 volt range. 3. Delay time (To): this defines for how long the amplitude of the output signal will be the value defined as Ao. Chapter 4. Configuration of inputs/outputs 55 Analog table A table-type analog generator consists of a series of real numbers representing values between ±10 Volts. Figure 74 "Analog table" representation An initial delay time To may likewise be defined. The values of the table are applied periodically at the rate of one for every sampling time, once the delay time has been defined. The tables are files with a TBA extension. To select a table, the user clicks on the appears to allow a file to be selected. button, and a dialogue box The file selected will appear in the File name box. If the user wishes to edit or create a table, he must click on the Table editor button , and this activates the table editor. 56 KAPTORIS. Operator's manual Table Editor The table editor is extremely reliable, and allows the user to create and edit tables with great ease. Figure 75 "Editor of digital/ analog tables" window The table editor has four options, as follows: 1. Edit table shows a dialogue box, Open, to allow the user to select the file to be edited. This may be edited once it appears on screen. 2. New table clears the screen and allows data to be entered, thus creating a new table. 3. Save table carries out the same procedure. In the case of a new table, it shows the Save dialogue box which allows the user to select the file name. 4. Save as … always shows the Save dialogue box to give the file a new name and save the changes made. The user clicks on Exit to close the table editor. Defining the contents of the table 1. The Number of values box is used to specify the number of values which the table will have. 2. Enter the values in the table to the left, one value for each box. Chapter 4. Configuration of inputs/outputs 57 3. Specify the type of table to be created in Type of table. 4. When this is saved, verification is carried out of the validity of the values, depending on the type of table with which we are working. Operations In addition to the signals from the SAD450 interface input and output channels, other signals may also be generated as the result of operations with the actual input and output signals. Each time a reading is taken of data from a pick-up, we can automatically generate as many signals as operations we have defined. Operations must always be between signals of the same type, i.e. an operation between analog signals or an operation between digital signals. These signals are generated during reading of the data, and thus cannot be used for pick-up. If the Activate operations option in the configuration window is not activated, the operations defined will not generate signals. If the Activate operations option is activated, for each pick-up we carry out a signal will be generated per operation defined. These are affected by the automatic naming option (for more details, see Configuring a pick-up). Both digital and analog operations may be defined; in each case with different operators between signals. The difference between the Signals calculator and the operations is that the operations are generated dynamically, whereas the calculator operates with signals already picked up. The user accesses definition of operations from the Configure SAD450 window and clicking on the operations buttons. Figure 76 "Operations buttons" Digital operations 58 The digital operations window is similar in appearance to a calculator. KAPTORIS. Operator's manual Figure 77 "Definition of digital operations" window The two operand sections show the digital signals currently activated within the configuration. The central section shows the operators which may be applied. Digital operations which have been defined are shown to the right. The various digital operations which may be carried out are as follows: AND OR NOR NAND XOR XNOR NOT The Add button adds the defined operation to the list of operations, whilst the Delete button eliminates operations which we no longer wish to use. To exit without saving the operations defined, press Cancel. To exit the window and save the operations defined, press Accept. Defining a digital operation 1. The user selects an operand from the Operand 1 list. 2. The user then selects an operator by clicking on the appropriate button. 3. In the case of an operation involving more than one operand, an operand is selected from the Operand 2 list. 4. The Name and Unit boxes are automatically activated, as is the Add button. 5. Define the name of the operation and the name of the units (Volts, by default). 6. When the user clicks on Add, the operation and the expression which represents it will appear in the list of Operations and Descriptions. Chapter 4. Configuration of inputs/outputs 59 Deleting a digital operation 1. The user selects the operation from the Operations list, and clicks on the Delete button. The operation has been removed. Analog operations The appearance of the analog operations window is that of a simple calculator. Figure 78 "Definition of analog operations" window The two operand sections show all the analog signals currently active within the configuration. The central section shows the operators which may be applied. Digital operations which have been defined are shown to the right. The various analog operations which may be carried out are as follows: - + * / f dx d/dt Filters The Add button adds the defined operation to the list of operations, whilst the Delete button eliminates operations we no longer wish to use. To exit without saving the operations defined, press Cancel. To exit the window and save the operations defined, press Accept. Defining an analog operation 2. The user selects an operand from the Operand 1 list, or enters a value in the Constant box. 3. The user clicks on the appropriate button to select an operator. 4. In the case of an operation involving more than one operand, an operand is selected from the Operand 2 list, or a value is keyed into the Constant box. 60 KAPTORIS. Operator's manual 5. The Name and Unit boxes are automatically activated, as is the Add button. 6. Define the name of the operation and the name of the units (Volts, by default). 7. When the user clicks on Add, the operation and the expression which represents it will appear in the list of Operations and Descriptions. Deleting an analog operation 1. The user selects the operation from the Operations list, and clicks on the Delete button. The operation has now been eliminated. Defining times For any pick-up there are two time parameters, as follows: - The analysis time or total time for the pick-up. - The sampling time is the time which elapses between collection of one sample and the next. For both configuration and programming of the pick-up, there is an option to change the sampling time and the analysis time. The pick-up times or others selected will depend on the speed of the signal to be picked up. In other words, if the evolution of the signal is slow, the analysis time will be long, and vice-versa if its evolution is fast. Figure 79 "Definition of times" representation The value of the number of samples is calculated each time a change in made to any of the two time parameters, and is the result of division of the analysis time between the sampling time plus 1 (another sample is added since samples are also taken during second 0 of the pick-up). If the sampling time is short, the samples obtained are extremely close together on the signal, whereas if this is long, the samples will be more spaced out. In both cases we obtain an ordered collection of values. Chapter 4. Configuration of inputs/outputs 61 The units of the time parameters may be selected from the pull-down lists to the right of the boxes in which the times are defined. The units may be: seconds, milliseconds, microseconds and, in the case of the analysis time, also minutes and hours. If the times defined are not correct, a warning window will inform the user of the error. Fastest possible pick-up - When the user clicks on the Fastest pick-up button, the times are configured automatically. - When this button is pressed the user cannot write in the boxes used to define the sampling time. - The sampling time will adapt to the minimum time, depending on the configuration of inputs and outputs. - The analysis time will adapt to allow the maximum number of samples depending on the memory of the interface. - To disable this option, simply click on the button again. Filters The filters consist of specially designed systems which act on the signals to obtain a certain frequency response, with the common objective of restricting this response to a certain margin of interest. The following are some of the most typical applications: suppression of undesirable frequencies in the signals measured (general noise), separation of components of a phenomenon for individual assessment, restriction of band pass for the use of other treatments at a later stage (integration, diversion etc). Depending on the signal upon which it acts, a filter may be analog or digital. If the filter acts on an analog signal, it is called an “analog filter”. These filters consist of items such as resistors, capacitors, amplifiers etc. On the other hand, the term “digital filter” refers to the process or algorithm whereby a signal or sequence of numbers is transformed into a second sequence of numbers, and it is this type of filter which is used by the Kaptoris system. The digital filter used transforms the signal from the time domain to the frequency domain. In this domain, the components of the undesirable frequencies are removed by application of a filter, and the time domain is accessed again. This technique includes the use of the Fourier transforms and their implementation by means of “Fast Fourier Transform” (FFT). A filter allows one or more frequency bands to be transmitted whilst rejecting signals whose frequency is not found on these bands. Definition of the pass bands allows the following classification to be made: 62 KAPTORIS. Operator's manual "Low pass" filters These are filters which, above a given cut-off frequency, eliminate the magnitude of the signal, and transmit frequencies below the cut-off point unchanged Figure 80 "Low-pass filter" representation "High pass" filters These are filters which, below a given cut-off frequency, eliminate the magnitude of the signal, and transmit frequencies above the cut-off point unchanged. Figure 81 "High-pass filter" representation "Band pass" filters When we combine the low pass filter with a high pass filter, we obtain what is known as a “band pass” filter. This type of filter transmits a certain band of frequencies, and removes the magnitude of the frequencies located outside the band. Figure 82 "Band-pass filter" representation Chapter 4. Configuration of inputs/outputs 63 "Stop band" filters These filters may be used to remove the magnitudes of specific frequency bands Figure 83 "Stop band filter" representation Once the signal has been filtered, the FFT inverse (IFFT) is used to move it to the time domain. This is the window used to define the filter to be applied to the signal selected. Figure 84 Following selection of the type of filter, a value must be provided for the frequency or frequencies which the user wishes to apply. The filter is applied when the user clicks on Accept. 64 KAPTORIS. Operator's manual C H A P T E R 5 Pick-ups What a pick-up is? This section includes the steps taken from programming of the SAD450/SAD450M interface to reading of the data via serial line and its initial interpretation. - When programming a pick-up, Kaptoris informs the SAD450/SAD450M interface as to the configuration which has been defined; i.e. the input / output channels to be activated and their properties, analysis and sampling times, and the way in which the pick-up is to be activated (by time or by trigger). - When the SAD450/SAD450M has received all the configuration data, pick-up commences. - Pick-up may be observed as it is being carried out using the Kaptoris display options. - Once pick-up has been completed, the data are stored in the SAD450/ SAD450M’s memory, and so data reading must be carried out. Kaptoris requests the data from the interface, and the interface transmits the data via serial line. The programme automatically interprets the information received, and converts it into workable signals. Programming a pick-up When a pick-up is to be programmed, whatever method is used, any other pickup programmed is cancelled and any data stored are deleted. If this is the case, a window provides information with regard to the status of the SAD450/SAD450M interface and requests confirmation regarding continuity of the programming process. Four different types of pick-up may be carried out depending on the activation method selected. Chapter 5. Pick-ups 65 Immediate pick-up To access this type of pick-up, the user clicks on the Prog. button on the tool bar, or on the Programme pick-up option and then on Immediate on the Pick-up menu. Figure 85 "Programme immediate pick-up option" on the Pick-up menu An immediate pick-up commences as soon as it has been programmed. Figure 86 "Programme immediate pick-up" window The window allows the user to redefine the times. When the user clicks on Accept, a window appears requesting confirmation of the pick-up. 66 KAPTORIS. Operator's manual Figure 87 "Waiting for interface response" window This will disappear as soon as the programming has been validated by the SAD450 interface; otherwise a window will appear to indicate a communications error. Between programming of an immediate pick-up and the first reading of the data, an icon appears on the status bar. Figure 88 If the user wishes, he may display the pick-up whilst this is being carried out. When the user clicks on Cancel, any changes made to the times will not be reflected in the configuration and the window duly closes. Delayed pickup To access this type of pick-up the user clicks on the Programme pick-up option, and then on Delayed on the Pick-up menu. Figure 89 "Programme delayed pick-up" option on the Pick-up menu A delayed pick-up commences after a time delay To (in seconds) following programming. Chapter 5. Pick-ups 67 Figure 90 "Programme delayed pick-up" window The top box is used to define the delay time in seconds. If a delay time of 0 seconds is programmed, this pick-up will be no different from an immediate pickup. The window may be used to redefine the times. When the user clicks on Accept, a window appears to request confirmation of the pick-up. Figure 91 "Waiting for interface response" window If all is well, this will disappear as soon as the programming has been validated by the SAD450 interface; otherwise a window will appear to indicate a communications error. 68 KAPTORIS. Operator's manual Between programming of a delayed pick-up and the first reading of the data, a chronometer icon appears on the status bar. Figure 92 If the user wishes, he may display the pick-up whilst this is being carried out. When the user clicks on Cancel, any changes made to the times will not be reflected in the configuration and the window duly closes. Analog trigger To access this type of programming, the user clicks on the Programme pick-up option, then on Trigger, and finally on Analog on the Pick-up menu. Figure 93 "Programme analog pick-up" option on the Pick-up menu An analog trigger pick-up commences when the analog channel selected as a trigger reaches the value specified. Chapter 5. Pick-ups 69 Figure 94 "Programme analog trigger pick-up" window The value of the trigger is defined using the box in the top section (in volts). The analog channel is defined by making a selection from the SAD450/ SAD450M’s eight analog inputs. Here the user simply clicks on one of the eight buttons representing the inputs. There are three types of analog trigger, as follows: 1. Ascending means that the previous value of the trigger must be lower than this value to activate the pick-up. 2. Descending means that the previous value of the trigger must be higher than this value to activate the pick-up. 3. Both means that when a value equal to that of the trigger arrives in the channel, the pick-up will activate. To select the type of trigger, the user clicks on one of the three options in the Type of trigger group. The window allows the user to redefine the times. 70 KAPTORIS. Operator's manual When the user clicks on Accept, a window appears to request confirmation of the pick-up. Figure 95 "Waiting for interface response" window If all is well, this will disappear as soon as the programming has been validated by the SAD450/SAD450M interface; otherwise a window will appear to indicate a communications error. Between programming of a trigger pick-up and the first reading of the data, an icon appears on the status bar. Figure 96 If the user wishes, he may display the pick-up whilst this is being carried out. When the user clicks on Cancel, any changes made to the times will not be reflected in the configuration and the window duly closes. Digital trigger To access this type of programming, the user clicks first on the Programme pick-up option, then on Trigger, and finally on Digital on the Pick-up menu. Figure 97 "Programme pick-up digital trigger" option on the Pick-up menu Chapter 5. Pick-ups 71 This type of pick-up commences when the digital channel selected changes in accordance with the type of trigger defined. Figure 98 "Programme digital trigger pick-up" window The trigger channel is defined by indicating the number of the SAD450/SAD450M digital input which is to be used. To do this, the user simply enters the number in the box on the top right-hand side of the window. There are three types of digital trigger, as follows: 1. Ascending means that the pick-up will be activated on the first ascending flank arising in the trigger channel. 2. Descending means that the pick-up will be activated on the first descending flank arising in the trigger channel. 3. Both means that the pick-up will be activated on the first ascending or descending flank arising in the trigger channel. To select the type of trigger, the user clicks on one of the three options in the Type of trigger group. The window allows the user to redefine the times. 72 KAPTORIS. Operator's manual When the user clicks on Accept, a window appears to request confirmation of the pick-up. Figure 99 "Waiting for interface response" window If all is well, this will disappear as soon as the programming has been validated by the SAD450/SAD450M interface; otherwise a window will appear to indicate a communications error. Between programming of a trigger pick-up and the first reading of the data, an icon appears on the status bar. Figure 100 If the user wishes, he may display the pick-up whilst this is being carried out. When the user clicks on Cancel, any changes made to the times will not be reflected in the configuration and the window duly closes. Aborting a pick-up When a pick-up has been programmed, and for some reason the user no longer wishes to carry this out, he may use the Abort pick-up option to cancel programming of the SAD450/SAD450M interface. To abort a pick-up, the user simply clicks on the Abort pick-up option on the Pick-up menu. Chapter 5. Pick-ups 73 Figure 101 "Abort pick-up" option on the Pick-up menu The pick-up may likewise be aborted by pressing the Abort button on the tool bar. - If no pick-up has been programmed, the programme will show the next window to advise the user with regard to the status of the SAD450/ SAD450M interface. - Kaptoris always shows a verification window, and asks if the user is sure he wishes to abort the pick-up. Figure 102 Warning window Figure 103 Confirmation window If the user selects Accept, the pick-up is cancelled, whereas Cancel continues with the pick-up. N.B: 74 If the pick-up had already commenced when the user aborts the procedure, the SAD450/SAD450M interface allows him to read any data picked up, but these may lack consistency. KAPTORIS. Operator's manual Displaying a pick-up This option displays the signals whilst their data are picked up by the SAD450/ SAD450M interface. The display is carried out during the pick-up period, and the data appear on screen, sample by sample. To display the data, the user presses Display on the main menu. Figure 104 "Display" option on the Pick-up menu If, when the user wishes to display the data, no pick-up is being carried out or has been programmed, a warning window advises him of this situation. If a pick-up is being carried out, a window appears to show the data being picked up. When the user clicks on Close window, the display window closes. A message is displayed on the bottom left of the window to inform the user when the pick-up has been completed. Figure 105 "Pick-up complete" button Once the pick-up has been completed, the digital signals also acquire their final format. Chapter 5. Pick-ups 75 Continuous display This option is extremely useful when the user wishes to monitor the variation of a signal over an undefined period of time. When the user clicks on Continuous display on the Pick-up menu, an immediate pick-up is automatically programmed with the configuration of inputs / outputs and times defined. The display window then activates and the programme starts to show the pick-up. Once the analysis time has elapsed, the pick-up will reprogramme automatically and the display window will initialise to show again the signals being picked up. The loop ends when the user presses Close window on the display window. The recommended minimum analysis time for this programme command is 4 seconds. Shorter times would make Kaptoris reprogramme SAD450/SAD450M interface on a continuous basis. N.B.: The user may read off the last pick-up programmed during continuous display. Reading data To convert the data picked up into signals to allow the user to work with them in Kaptoris, a data reading must be carried out. Kaptoris requests theSAD450/ SAD450M to send information with regard to the last pick-up, and interprets this by converting it into signals which may then be processed and analysed. To obtain data concerning a pick-up from the SAD450/SAD450M interface, the user clicks on the Read pick-up data option on the Pick-up menu. Figure 106 "Read pick-up data" option on the Pick-up menu The user may also read the data by clicking on the Read button tool bar. 76 on the KAPTORIS. Operator's manual If, when the user is reading the data, the set of signals is empty, an initial analog signal display window is created automatically, with a maximum of eight signals (for more information concerning signal display, consult Working with graphic representation). If, when the user is reading the new data, a set of signals already exists, the system will request confirmation with regard to how to proceed by means of a window which allows the user to choose between creating a new set of signals, discarding the existing signals, or adding the signals to the existing set. Figure 107 Confirmation window If the user wishes to add the signals, but the automatic naming option is not activated, it is possible that some signal names are repeats. This window will be shown for each repeat signal. Figure 108 Confirmation window When the user clicks on Overwrite, the previous signal with this name will be replaced by the new signal. When the user clicks on Do not include the signal, the signal will simply not be read and will not be included in the set of signals. When the user clicks on Change name, he may use this window to change the name of the new signal. Chapter 5. Pick-ups 77 Figure 109 "Change name of signal" window The user enters a new name in the box, clicks on Accept, and the new signal has been renamed. If the user presses Cancel, the signal will not be included in the set. Testing the status of the SDA450 interface This advises the user at any time of the status of the SAD450/SAD450M interface. For the status of the interface, the user clicks on the Test interface status option of the Pick-up menu. Figure 110 "Test interface status" option on the Pick-up menu The user may also click on the Test button 78 on the tool bar. KAPTORIS. Operator's manual Figure 111 "SAD 450 interface status" window Should the interface not respond, a message appears to advise the user that it has not proved possible to communicate with the interface. This may happen if the interface is not properly connected to the communications port or if it is simply not plugged in. The SAD450/SAD450M interface has three possible statuses, as follows: 1. No pick-ups have been programmed and the interface memory contains no data for any pick-ups. 2. The interface is picking up data. 3. The interface has completed the last pick-up programmed, and the data are stored in its memory. In addition to the interface status, the window also shows the interface memory in bytes, and its version. Chapter 5. Pick-ups 79 80 KAPTORIS. Operator's manual C H A P T E R 6 Results This section covers the options for processing of signals and data. The SAD450/SAD450M interface does not need to be present to use these Kaptoris commands, since the operations are carried out using sets of signals which may have been picked up immediately, or could be from a pick-up file. Pick-up files Kaptoris allows the user to save the configuration and the set of signals with which he is working. He may also load a configuration and a set of signals obtained on a previous occasion. This allows the user to work with sets of signals in the absence of the SAD450/ SAD450M interface. Working with no connection to the SAD450/SAD450M interface disables the pick-up options, but not the options for analysis and processing of signals. The pick-up files have a KPT extension. Saving a pickup Saving a new document with no name Chapter 6. Results When the user saves a pick-up in a KPT-extension file, this saves both the configuration and the total set of signals. 1. Click on the Save button or on the Save option on the File menu. 2. To save the document in a different folder, click on a unit other than the Save in option, or double click on a different folder from the list. 81 3. Write a new name for the file in the Name of file box. N.B.: Long descriptive names may be used for files if the user so desires. Saving an existing document Saving a copy of the document 1. Click on the Save button or on the Save option in the File menu. 2. Click on Save as in the File menu 3. Write a new name for the file in the Name of file box. 4. Click on Save. Suggestion: To save the copy in a different folder, click on another unit of Save, or click on a different name in the list of folders, or use both procedures. Opening a pick-up To open a Kaptoris file, proceed as follows: 1. Click on the Open button or on the Open option of the File menu. 2. In Search in, click on the drive, folder or Internet site which contains the document. 3. In the list of folders, double click on the folders until the system opens the folder containing your document. 4. Double click on the document you wish to open. Working with graphic representation Understanding the signals display window 82 These windows provide a graphic representation of data. They can be of two types, depending on the type of signals displayed : digital or analog. The window functions in the same fashion whatever the signal type. Kaptoris. Operator's manual Figure 112 "Signal display" window The digital signals are also displayed on the analog-type windows, with values between 0 and 5 volts. The maximum number of signals represented in this type of window is eight. The right-hand side of the window shows the names of the signals, for ease of identification. When the user clicks the mouse’s right-hand button on the window, this menu appears with zoom options and cursor activation options. Figure 113 Energing menu The same options are available on the tool bar, on the image buttons. Figure 114 Graph representation options 1. Zoom + enlarges the area selected by dragging the cursor. 2. Zoom - returns the window to its original appearance prior to activation of Zoom +. 3. Cursors activates the lower section of the window, highlighted in yellow (for more information, consult Cursors in the manual). Chapter 6. Results 83 By default, the signals are represented as a function of time, but a signal may be represented as a function of another signal (for more information, consult Selecting signals for display). The appearance of the signals may be modified using the menu option Define representation. To select signals for display, click on Select signals from the Representation option on the main menu. Selecting the signal to be displayed If the user is in a signals display window and wishes, or does not wish, to see certain signals, he must choose the Select signals option on the menu, or click the Select button on the tool bar. A window then appears with two lists. The list on the right-hand side shows the signals not included in the representation, whereas the left-hand list shows the signals included. For selection of a signal, the user moves the signals he wishes to display to the right-hand side, and the signals he does not wish to see to the left-hand side. Figure 115 "Select signals to be displayed" window 84 Kaptoris. Operator's manual This window also allows us to eliminate signals. The lower box features the signal shown on the X axis. By default all the signals are represented as a function of time, but it is possible to represent a signal as a function of another signal by selecting it from the pull-down list which appears when the box button is clicked. Eliminating signals The “Select signals to be displayed” window is used for selection of signals. 1. Use the mouse or the keyboard to highlight the signals you wish to eliminate. 2. Click on the Eliminate button. 3. A message window will appear to request confirmation for elimination of the signals. 4. The signals will be permanently eliminated when the user clicks on Accept. Working with cursors A cursor is an indicator as to the values on the X and Y axes at a specific point on the graph. The values are shown on the table at the bottom of the screen. They are defined by the position of the cursor, i.e., in accordance with the part of the graph on which the user clicks the mouse. Each display window has two cursors in different colours. The cursors are extremely useful for comparison of values at different points along the X axis. Activating the display window cursors There are three ways of activating the cursors for a window, as follows: 1. By clicking the right-hand button of the mouse on the display window, and selecting the Cursors option. 2. By clicking the Cursor button on the tool bar. 3. By selecting the Cursors option on the Representation menu. Chapter 6. Results 85 This activates the cursors on the signals display window in which the user is working. The lower section of the window will show the data for the cursors. Disactivating the display window cursors The cursors may be disactivated in two ways, as follows: 1. By clicking on the button at the bottom of the display window. 2. By clicking on the Cursor button menu. on the tool bar of the main 3. By clicking on the Cursors option on the Representation menu. Using the display window cursors The blue cursor is positioned on the graph by clicking the right-hand button on the mouse. It is shown as a blue line perpendicular to the X axis, positioned at the clicking point. The red cursor is positioned on the graph by clicking the left-hand button on the mouse. It is shown as a red line perpendicular to the X axis, positioned at the clicking point. The table at the bottom of the window will show three values for each signal – the value on the Y axis of the blue cursor, of the red cursor and the difference between them. If the user keeps the button depressed and the mouse pointer is moved over the representation, the values update as the position changes. N.B.: 86 The direction keys may also be used to move the cursor over the graph. Kaptoris. Operator's manual Changing the appearance of the display To change the appearance of a display window, select the Define representation option on the Representation menu. Figure 116 "Define representation" option on the Representation menu The following window appears: Figure 117 "Configuration of graphic representation" window In this window the user may modify the way in which the signals are displayed: 1. Changing the lines to dots in the Drawing of signals group. 2. Defining the size of the dots in the Size of dot box. 3. Activating or disactivating the automatic scale on both axes. 4. Activating or disactivating the grille on both axes. 5. If the automatic scale is disactivated, the user can manually define the pass size and the maximum and minimum values for both axes. Chapter 6. Results 87 Adding signals from a file Signals may be added from a file to the set of signals with which the user is working. To carry this out, the user must have a set of signals and click on the Add signals option on the File menu. Figure 118 "Add file signals" option on the File menu The system provides a typical dialogue box to allow the user to select any KPTextension file. Should the file selected and the current set of signals not prove compatible (their analysis and sampling times must be the same), an error message appears on screen. A window appears to allow the user to select the signals we wish to add to the set from the file. 88 Kaptoris. Operator's manual Figure 119 "Select file signals" window Once the signals have been selected, click on Accept. If the name of one of the signals the user wishes to add is repeated within the current set of signals, a window appears to allow the user to give it a new name. Figure 120 "Change signal name" window When the user clicks on Cancel, the signal will simply not be included in the set. If the user clicks on Accept, the signal will be included under the new name written in the box. Chapter 6. Results 89 Eliminating signals The signals may be eliminated on the same window on which the signals the user wishes to view are selected. For information with regard to accessing the window, consult the help section “Working with graphic representation”. Creating a new display window Kaptoris can show a large number of display windows simultaneously, and the signals to be displayed from each of these may be selected. Should the user wish to add a display window to existing windows, he merely clicks on a button. The user can create analog or digital display window, depending on the type of signals to be displayed. The digital signals may be displayed in analog format but, should the user wish to see them in ‘0’ and ‘1’ logic values, they must be viewed in a digital display window. To create a new analog display window, the user clicks on the New analog window option on the Window menu. Figure 121 "New analog window" option on the Window menu The user may also click on the Analog button on the tool bar. To create a new digital display window, the user clicks on the New digital window option on the Window menu. 90 Kaptoris. Operator's manual Figure 122 "New digital window" option on the Window menu The user may also click on the Digital button on the tool bar. The signals displayed initially are the first eight on the list. The user may select the signals to be displayed. For more information, see Selecting signals. Organising the windows The display windows may be organised within the space available on screen. Their size and position may be changed manually, one by one or automatically. The windows may be organised automatically in three different ways, as follows: 1. In cascade, by clicking on the menu’s Cascade option. 2. Horizontally, by clicking on the menu’s Horizontal option. 3. Vertically, by clicking on the menu’s Vertical option. Chapter 6. Results 91 The three options are to found in the Window menu. Figure 123 "Cascade", "Horizontal" and "Vertical" options on the Window menu Closing the windows The active display window may be closed by clicking on the system icon clicking on the Close active window option on the Window menu. or Figure 124 "Close active window" option on the Window menu The user may also close all display windows created, using the menu’s Close windows option. 92 Kaptoris. Operator's manual Figure 125 "Close all windows" option on the Window menu Data table The data tables show in detail the values of each sampling process for the signals selected. The tables may be exported to text format and printed out. To see the table, click on the Data table option on the Representation menu. Figure 126 "Data table" option on the Representation menu The user may also access the data table by clicking on the Table button the tool bar. on The user then selects the signals he requires. This is carried out by displaying the following window, which allows him to select, or eliminate, signals within the set. Chapter 6. Results 93 Figure 127 "Select signals to be displayed" window If no signal is selected, and the user clicks on Accept, a warning message appears. Once the signals have been selected and the user clicks on Accept, the following window appears. The first row contains the names of the signals, whilst the first column shows the number of the sample. Figure 128 Data table window 94 Kaptoris. Operator's manual This window also allows the user to export signal data to text files by clicking on Export to TXT file, and to print them out by clicking on Print table. To close the window, the user clicks on the system icon or uses Ctrl+F4. Signals data If the user wishes to know other characteristics of the signals, such as their names or origin, he must click on the Signals data option on the main menu. Figure 129 "Signal data" option on the Representation menu The user may also access the data table by clicking on the Data icon the tool bar. on The window shows information concerning the characteristics of each signal. Chapter 6. Results 95 Figure 130 "Signal data" window The Name box shows the signal whose data are being displayed. To select another signal, the user clicks on the button on the box. A pull-down list appears, allowing the user to select from all the signals in the set. The name of a signal may be changed by clicking on window appears, allowing the user to rename the signal. . The following Figure 131 "Rename signal" window The other data concerning the signal are as follows: - 96 The origin may be a signal picked up from the exterior or an output. The signal could also come from the calculator or from an operation. Kaptoris. Operator's manual - Depending on the origin, the bottom left-hand box will show data such as the type of generator for a digital output, or the input number where the signal was picked up. If the signal is from a calculator or a digital input, this box will be empty. - The bottom right-hand box shows the values of a number of calculations which may be of interest to the user. In the case of an analog signal, the maximum, minimum, mean and integral values are shown, and in the case of a digital signal the number of ascending and descending flanks. - The data on the top right-hand side are the same for any type of signal: sampling time, number of samples, analysis time and type of signal (analog or digital). To exit this window the user clicks on Accept. The signals calculator This option allows the user to generate new signals from those already in the set of signals. The calculator carries out calculations with analog and digital signals. It includes the same operators as the operations window, and the difference lies in that the signals generated by the calculator are isolated results. Each data reading generates a signal for each defined operation, and this is not the case for signals produced by the calculator. The calculator is activated using the Signals calculator option on the Representation menu. Figure 132 "Signals calculator" option on the Representation menu Chapter 6. Results 97 The user may also access the data table by clicking on the Calc. icon the tool bar. on The calculator allows the user to operate with signals of the same type, i.e. he may operate with analog or digital signals. The type of calculator which appears when the signals calculator is activated depends on the type of graphic representation with which the user is working. Digital signals calculator - If the user is working with a graphic representation of digital signals, the calculator activated will be a digital signals calculator. - If, on the other hand, the user is working with a graphic representation of analog signals, the calculator activated will be an analog signals calculator. This type of calculator allows the user to perform calculations among the digital signals in the set of signals. Figure 133 "Digital signals calculator" 98 Kaptoris. Operator's manual The operations which can be carried out with the digital signals calculator are as follows: OR, AND, XOR, XNOR, NOR, NAND and NOT. The result of an operation between signals is another signal. Once the calculation has been carried out, the user may select one of two procedures for the resultant signal, as follows: 1. Give it a name and add it to the set of signals. 2. Continue to operate with the resultant signal and another signal from the set. The user exits the calculator by clicking on Exit calculator. As of this moment, any signals generated in the calculator will be available in the set of signals. Operating with the digital calculator 1. Select a signal from the list of digital signals. The name of the signal appears in the upper box, which shows the operations like a calculator as they are defined. 2. Click on the button showing the operation you wish to carry out. 3. Should another operand be taking part in the operation, select another signal from the list of digital signals. 4. All the operations buttons disactivate, and the Result button activates. 5. Click on Result to carry out the calculation for the operation defined. 6. The display shows the word “Result”. The Add to signal set button activates. 7. If you wish to continue operations with the result, begin the sequence again from step 2. 8. Click on the Add to signal set button to move the “Result” signal to the set of signals. 9. A window appears requesting a name for the signal. 10. Click on Accept to add the signal to the calculator list and the set of signals with which you are working. N.B.: Chapter 6. Results The AC button clears the display like a normal calculator. The Ins and M buttons perform the memory functions of a normal calculator. 99 Analog signals calculator This type of calculator allows the user to perform calculations among the analog signals in the set of signals. Figure 134 "Analog signals calculator" The operations which can be carried out with the analog signals calculator are as follows: add, subtract, multiply, divide, filter, integral and derivate. Operations may also be carried out between signals and constants. The result of each operation between signals is another signal. Once the calculation has been carried out, the user may select one of two procedures for the resultant signal, as follows: 1. Give it a name and add it to the set of signals. 2. Continue to operate with the resultant signal and another signal from the set. The user exits the calculator by clicking on Exit calculator. As of this moment, any signals generated in the calculator will be available in the set of signals. 100 Kaptoris. Operator's manual Analog signals calculator 1. Select a signal from the list of analog signals. The name of the signal appears in the upper box, which shows the operations like a calculator as they are defined. 2. Click on the button showing the operation you wish to carry out. 3. Should another operand be taking part in the operation, select the second operation signal or define a Constant. 4. All the operations buttons disactivate, and the Result button activates. 5. Click on Result to carry out the operation defined. 6. The display shows the word “Result”. The Add to signal set button activates. 7. If you wish to continue operations with the result, begin the sequence again from step 2. 8. Click on the Add to signal set button to move the “Result” signal to the set of signals. 9. A window appears requesting a name for the signal. 10. Click on Accept to add the signal to the calculator list and the set of signals with which you are working. N.B.: The AC button clears the display like a normal calculator. The Ins and M buttons perform the memory functions of a normal calculator. Reports Kaptoris can print out reports which include the following: - Graphic representation. - Data table. - Comments. To access the reports window, click on the Print report option of the File menu. Chapter 6. Results 101 Figure 135 "Print report" option on the File menu The user may also access the reports window by clicking on Print on the tool bar. The window shows the appearance of the page, and the position of the various parts of the report on the page. Figure 136 "Preliminary presentation" menu - 102 The user may choose which parts of the report to print by selecting the appropriate verification boxes from the Print options group. Kaptoris. Operator's manual - The Page group is used to select either horizontal or vertical mode for the page. - To see the properties of the printer, click on the Printer button , and the Windows printer dialogue box appears. - Click on Print to print out the report. - Click on Accept to close the window. N.B.: If the user wishes to add personal data or data concerning the pick-up, these may be included using the comments section. Adding a comment The user may add a comment to the pick-up to provide more data, or to add personal data which may appear on the subsequent report. To access the comment editor, click on the Comment option on the Pick-up menu. Figure 137 "Comment" option on the Pick-up menu A window appears with a box for the user to write in comments, and a menu with three simple options. Chapter 6. Results 103 Figure 138 "Comment on pick-up" window The menu commands are as follows: - Clear deletes all items written up to this point. - Open shows the comment on the pick-up. - Save saves the changes made to the comment. - Exit closes the window and, should any changes have been made which have not yet been saved, the system provides the option of saving before the comment window closes. Working with texts It is possible to insert short texts into the graph, and position these as required. To insert an item into a text, click on Insert text on the Representation menu. Figure 139 "Insert text" option on the Representation menu 104 Kaptoris. Operator's manual A window appears with a box to write in the text to be inserted. Figure 140 "Insert text" window The user clicks on Accept, the text appears on the graph and may be positioned anywhere by using the mouse to drag it to the required position. If the user wishes to eliminate the last text inserted, he simply clicks on the Delete last text option on the Representation menu. Figure 141 "Delete last text" option on the Representation menu If the user wishes to eliminate all text inserts from the graph, he clicks on Delete all texts on the menu. Chapter 6. Results 105 Figure 142 "Delete all texts" option on the Representation menu Exporting Kaptoris allows the user to export data belonging to pick-ups which may be exported with graphic display as either Windows Bitmap (.BMP files) or Windows Metafile (.WMF files). It is also possible to send the graphic display to the clipboard by clicking on the Export .BMP option, and then to clipboard on the File menu. Detailed data for each sample and signal may be exported to text format (.TXT files). .BMP format 1. To export a signal display, there must be first be a signal display window. Click on the Export .BMP option on the File menu. 2. A Save dialogue box appears. Write in the name you wish to give to the BMP file. 3. Click on Accept. 106 Kaptoris. Operator's manual .TXT format 1. To export signal data, there must first be a set of signals. Click on the Export .TXT option on the File menu. 2. A Save dialogue box appears. Write in the name you wish to give to the TXT file. 3. Click on Accept. .WMF format 1. To export signal displays, there must first be a signal display window. Click on the Export .WMF option on the File menu. 2. A Save dialogue box appears. Write in the name you wish to give to the WMF file. 3. Click on Accept. Chapter 6. Results 107 108 Kaptoris. Operator's manual C H A P T E R 7 User interface General description The figure below shows the appearance of the main window for the Kaptoris application: Figure 143 Main window The window is divided into the following sections: Chapter 7. User interface - Menu, showing all the Kaptoris commands. - Tool bar, consisting of buttons which carry out the most frequent operations. Everything which can be carried out by clicking buttons on the tool bar can also be performed using the menu. - Signal visual display windows. Any windows of this type may be opened, and they contain a graph section and a section of values which are activated by the cursor. 109 - Status bar, showing the date and time, with icons showing possible pickups and a line to explain the meaning of some buttons when the mouse arrow is positioned over them. Menu The following table shows all the menu commands and a brief description of the operations performed by them. FILE menu Open Save Close Add file signals Print report Export BMP/ to file Export BMP/ to clipboard Exit Opens a Kaptoris .KPT extension file Saves the signals and the configuration in the file Closes the current set of signals and clears the configuration Adds new signals to existing signals from a file Provides a pre-display of the report to be printed out Exports graphic representation to a BMP file Exports graphic representation to the clipboard Closes the application CONFIGURATION Menu Inputs/outputs Appearence of I/O window Open configuration file Save configuration file Save as … Shows the configuration window for the inputs and outputs (I/O) belonging to the SAD450 interface Shows a window where you can choose the kind of interface you will work with. Loads the configuration from a CFG file Saves the current configuration in a CFG file Saves a copy of the CFG file under another name. PICK-UP Menu Test interface status Programme pick-up/analog trigger Programme pick-up/digital trigger Programme pick-up Programme delayed pick-up 110 Tests the status of the SAD450 interface and shows the information Programmes an analog trigger pick-up Programmes a digital trigger pick-up Programmes an immediate pick-up Programmes a delayed pick-up KAPTORIS. Operator's manual Display Continuous display Abort pick-up Pick-up data read Comment Displays the pick-up currently being performed Programmes and displays the pick-up automatically until the user decides to halt the process Aborts the pick-up programmed or being performed Reads the SAD450 interface data and creates the signals Opens the pick-up comment editor facility REPRESENTATION Menu Define representation Select signals Signal data Data table Signals calculator Cursors Zoom + Zoom Insert text Delete last text Delete all texts Defines the style of the graphic representation Selects the graphic representation signals Views the general characteristics of the signals hows the table with all samples for each signal Digital/analog calculator for most frequent operations Activates the cursors option for the active graphic representation Enlarges the area selected on the graphic representation Returns the graphic representation to its normal appearance Inserts a short text in the graphic representation Deletes the last text inserted in the graphic representation Deletes all texts inserted in the graphic representation WINDOW Menu New analog window New digital window Close active window Close all windows Cascade Horizontal Vertical Chapter 7. User interface Creates a new graphic representation window with analog signals Creates a new graphic representation window with digital signals Closes the graphic representation window activated Closes all the graphic representation windows Organises the windows in a cascade Organises the windows in horizontal format Organises the windows in vertical format 111 HELP Menu Help topics About Kaptoris Opens the Kaptoris help facility and shows its contents Shows the Kaptoris information window Tool bar The tool bar contains a subset of the operations which may be carried out using menu commands. Figure 144 Tool bar These buttons may be used to carry out the following operations: Opens a pick-up file. Saves the pick-ups’ data and configuration. Prints out customised reports. Configures the SAD450 interface inputs and outputs. Tests the status of the SAD450 interface at any time. Programmes an immediate pick-up. 112 KAPTORIS. Operator's manual Reads the data which the SAD450 interface contains. Aborts the pick-up being performed. Selects the signals appearing on the active graphic representation. Shows the characteristics of the signals. Displays, prints out and exports data from signal sampling. Displays values in accordance with cursors on graphic representation windows. Enlarges the graphic representation. Returns the graphic representation to its original size Creates a new graphic representation window for analog signals. Creates a new graphic representation window for digital signals. Provides access to the Kaptoris help facility. Chapter 7. User interface 113 Extension of files The Kaptoris application features three types of files, as follows: 1. KPT. Kaptoris files which include configuration and signals. 2. CFG. Configuration files. 3. TBA. Files containing digital or analog tables Data may also be exported in various formats, as follows: - BMP. Graphic representation to a Windows bits map. - WMF. Graphic representation to a Windows meta-file. - TXT. Sample data table to text file Information windows These windows provide a warning message, and normally have only one button, Accept, which closes the window when it is clicked. Figure 145 Information window Warning windows These windows show a message following an error, and normally have only one button, Accept, which closes the window when it is clicked. Figure 146 Warning windows 114 KAPTORIS. Operator's manual Confirmation windows These windows request confirmation from the user with regard to the next operation to be carried out. Normally this type of window asks if the user wishes to save the changes. Figure 147 Confirmation window Exiting Kaptoris The user can close the Kaptoris application in three ways, as follows: 1. By clicking on the system button main window. in the top right-hand corner of the 2. By clicking on the Exit option on the File menu. Figure 148 "Exit File menu" option 3. Using the Ctrl+F4 key combination. N.B.: Chapter 7. User interface If the last changes have not been saved, the programme allows the user to save these before exiting. 115 Use of the help facility The user may obtain help by following the normal procedure. He simply clicks on Help topics on the main Kaptoris menu. He then clicks on the Contents file to move around the help file’s contents table. He can enter the Index file to carry out a topic search using the Help facility’s index of topics, or he can use the Search file and its text search function to find specific words and phrases. Figure 149 "Help topics" option on the Help menu The suggestions show information concerning the various items which appear on screen. To see a suggestion relating to a dialogue box option, click on the question mark and then click on the option. To see the name of a tool bar button, place the mouse arrow over the button until the name appears. 116 KAPTORIS. Operator's manual C H A P T E R 8 Practicals Practical 1 This practical will configure two inputs, two outputs and an operation. The system will perform a delayed pick-up, and then display the data table. The “Signal data” option is also involved in this practical. The first step consists of configuring the inputs and outputs involved in the configuration. The user must activate digital input A1 and digital analog C1, and this is carried out by clicking on the appropriate verification boxes. With SAD450: Figure 150 Chapter 8. Practicals 117 With SAD450M: Figure 151 The user now defines two outputs with the following data: - Digital output W1 - - 118 Name : Saldig1 Generator : Pulse train - Delay time: 0 seconds - Time at 1 (Ton): 100 milliseconds - Time at 0 (Toff): 100 milliseconds. KAPTORIS. Operator's manual Figure 152 - Chapter 8. Practicals Analog output Y1 - Name : SalAna1 - Generator: Step - Delay time: 1 second - Offset amplitude (Ao): -6 volts - Step amplitude: 6 volts 119 Figure 153 Once these two channels have been defined, the outputs section of the “Configuration of inputs/outputs window” looks like this: With SAD450: Figure 154 120 KAPTORIS. Operator's manual With SAD450M: Figure 155 The user must now define an analog operation by clicking on the Analog operations button. The operations window appears, and the operation to be defined is as follows: - Name: OpAna1 - Description : EntAna1 * -0.5 Figure 156 Chapter 8. Practicals 121 The user then defines the times: - Analysis time: 2 seconds - Sampling times: 1 millisecond - Number of samples: 2001 Figure 157 The configuration has now been completed, and the user clicks on Accept. If you intend to use this configuration, it must be saved. Click on the Save configuration option. Figure 158 Now the user must prepare the connections for the channels which are to take part in the pick-up. On this occasion the outputs will be connected to the inputs as follows: - SalAna1 to EntAna1 - SalDig1 to EntDig1 This time we are going to define a delayed pick-up, and so we click on Delayed pick-up on the Pick-up menu. We must define a delay time of 2 seconds and then click on Accept. 122 KAPTORIS. Operator's manual Figure 159 After 4 seconds, if all is well, the pick-up data will be stored in the SAD 450’s memory. Click on Read on the tool bar to transfer the signals to Kaptoris, which displays a graphic representation window as follows: Figure 160 The Signal data option on the Representation menu shows the origin of each signal and other data of interest. The window appears with data such as origin, times and a number of calculated values which will depend on the type of signal selected from the pull-down list. Chapter 8. Practicals 123 Figure 161 To view data from each sample, the best idea is to consult the data table. When the user clicks on the Table icon on the tool bar, a window appears to allow him to select the signals whose values he wishes to display. It is extremely important to select only signals of interest, particularly with regard to pick-ups with large volumes of data, since the time required to generate the table increases in proportion to data. In this case it is not necessary to omit any signals. When the user clicks on Accept, the data table appears. 124 KAPTORIS. Operator's manual Figure 162 Chapter 8. Practicals 125 This window allows the user to export the table to a file, and to print it out. To close the window, simply click on the of the window. button in the top right-hand corner To complete this first exercise, we must save the results obtained in a file. We click on Save, either on the tool bar or on the File menu. If the user wishes to see the result of this exercise, the file is to be found in the following directory: ‘KAPTORIS\Ejemplos\Ejemplo2.kpt’. Practical 2 This practical generates “Table”-type analog and digital output signals. The signals are read and stored in such a way as to allow the user to view them together with the signals in the previous example. The first step is to configure the outputs which are to take part in the pick-up. For this example, we assume that example 1 has been loaded. We must activate digital output W3 and analog output Y2, selecting in both cases a Table-type generator and configuring it. The tables are stored as text files. The first line shows the number of values of which the table is composed, and then one value per line is entered (the values must lie between +10 and -10 Volts): Example of a table with 5 values 5 1.2567 1.0000 0.1250 0.0000 0.1000 How to create a table - 126 The table editor (for more information, consult “Table editor”) proves useful when we wish to edit or modify existing tables. We can also create new tables but, since this is carried out manually, there should be a small number of values. KAPTORIS. Operator's manual - To create tables with many values (100 or more), it is advisable to use a compiling facility and use the code to automatically save in a file the values of the type of signal we wish to generate. The “KAPTORIS\Ejemplos\tablas\” directory contains two small applications which respectively implement an exponential signal and a digital signal. - GenExpAna: This application uses a constant, the frequency of the signal and the sampling time to generate a table-type file for the function: y=exp(xt)-1. - GenDigital: This application uses the frequency of the signal and the sampling time to generate a table-type file for the signal in the following format: Figure 163 - In both applications, the number of points on the table is calculated in accordance with the following formula (where fs = frequency of the signal and tm = sampling time). Nº data in base = 1/(fs*tm ) To generate the two tables to be used, we will use the two sample executions: - - Chapter 8. Practicals For analog output X2, we must create a table with GenExAna. The values will be as follows: - Name of the table file = TablaExp - Signal constant (x) = 1.2 - Frequency of the signal (fs) = 0.5 - Sampling time (tm) = 0.001 For digital output W3, we must create a table with GenDigital. The values will be as follows: - Name of the table file = TablaDig - Frequency of the signal (fs) = 0.5 - Sampling time (tm) = 0.001 127 Once we know the names of the files in which the tables are stored, we can define the parameters of the outputs. Configuring analog output X2 Figure 164 128 KAPTORIS. Operator's manual Configuring digital output W3 Figure 165 Chapter 8. Practicals 129 Once both outputs have been configured, this is the appearance of the outputs section in the inputs/outputs window: With SAD450: Figure 166 With SAD450M: Figure 167 130 KAPTORIS. Operator's manual The times to be configured are as follows - Sampling time = 1 Msec. - Analysis time = 2 Sec. Figure 168 To carry out the pick-up, the user presses Accept to leave the configuration window. He then clicks on the Prog. icon on the tool bar. A window appears, “Programming immediate pick-up”, and pick-up commences when he clicks on Accept. Figure 169 The next step, once the analysis time has elapsed, is to read the data in the memory of the SAD450 interface. To do this, simply click on the Read icon on the tool bar. The graphic representation which then appears shows the signals in example 1, in addition to the new features, SalAna2 and SalDig3. Chapter 8. Practicals 131 Figure 170 Since it may prove cumbersome to view all the analog and digital signals together (the digital signals have values of 0 and 5 Volts), the first thing to do is to display only the analog signals on the current graphic representation. To do this, click on the Select icon on the tool bar, and leave SalAna2, SalAna1 and PrimeraA on the list of signals displayed. Click on Accept to see the signals more clearly. 132 KAPTORIS. Operator's manual Figure 171 Chapter 8. Practicals 133 To see the digital signals with logic values ‘1’ and ‘0’, we must move to a new digital graph window. Simply click on the Digital icon on the tool bar and a new graph appears showing only digital signals. Figure 172 We use the Cursors option to obtain a specific value at a point on the graph shown in the digital representation window. Position the mouse on the point you wish to analyse, and the lower values table shows, for each signal, the time, the X and Y value, and, if the two cursors available have been defined (red and blue), the difference between them. For this operation the cursors may also be moved using the direction keys on the keyboard, with the same result. 134 KAPTORIS. Operator's manual Figure 173 Finally, click on the Save option on the File menu, and save the file with a name of your choice. The file for this example is to be found in the ‘KAPTORIS\Examples/’ directory. Practical 3 This practical performs pick-up and display of an analog signal. The signal is displayed on screen during pick-up, and its values are not stored in the memory. The signal picked up must be generated in a unit or module external to the programme, since in this example no output signals will be generated. A commercial signal generator may be used. We must first configure the analog input which will pick up the signal from the exterior. We must configure analog input C3, or any other we wish to use. Chapter 8. Practicals 135 If any inputs with another configuration are activated, these must be disactivated. Before carrying out the pick-up, we define the times with the following values: - Sampling time : 1 Msec. - Analysis time : 5 Sec. With SAD450: Figure 174 With SAD450M: Figure 175 When we click on Accept, the configuration is completed. The next procedure is to programme an immediate pick-up, and so we click on Prog. on the tool bar and on Accept on the “Programming immediate pick-up” window. 136 KAPTORIS. Operator's manual Now we must select the Display option on the Pick-up menu. Figure 176 A window opens to show the signal being picked up by analog input 1, or any other selected. Figure 177 The signal in the example was generated using an oscilloscope and its characteristics are as follows: - Type of signal : senoidal - Frequency: 1Hz - Amplitude: 6 volts (peak to peak). Once the analysis time has elapsed, in this case 5 seconds, the entire signal is displayed. The user may stop display of the pick-up at any time by clicking on Close window. When the display window has closed, the user may read off the data from the SAD450/SAD450M interface, since the last pick-up is stored here. This example is to be found in the KAPTORIS\Ejemplos \Ejemplo3.KPT directory. Chapter 8. Practicals 137 Practical 4. Calculator and filters In this practical, we will work with analog operations and the signals calculator. Another aim of this practical is the use of filters in the case of senoidal signals of differing frequency. Firstly, we must obtain three senoidal signals. The signals will have frequencies of 3, 5 and 10 Hz respectively. The signals may be obtained in several ways: - They may be generated via analog outputs. - They may be picked up via analog inputs using exterior signal generators. The first method is as follows: The following outputs must be configured with the values set out below: - - 138 Analog output Y1 - Name: Seno3 - Senoidal analog generator - Delay time = 0 seconds - Offset amplitude = 0 volts - Senoid amplitude = 2 volts - Frequency = 3 Hz - Phase shift = 0 degrees Analog output Y2 - Name: Seno5 - Senoidal analog generator - Delay time = 0 seconds - Offset amplitude = 0 volts - Senoid amplitude = 4 volts - Frequency = 5 Hz - Phase shift = 0 degrees KAPTORIS. Operator's manual - Analog output Z1 - Name: Seno10 - Senoidal analog generator - Delay time = 0 seconds - Offset amplitude = 0 volts - Senoid amplitude = 5 volts - Frequency = 10 Hz - Phase shift = 0 degrees We will now configure an analog operation which consists of the sum by pairs of the analog outputs. The signals generated by the operations will be used a posteriori when we apply filters using the calculator. Click on the Analog operations button on the “I/O Configuration” window to access the window for definition of analog operations. The lists of operands show the three outputs defined. If these do not appear, we must check that the verification boxes for the three outputs are activated and that their generators have been properly defined. Three operations will be defined, as follows: - Suma3-5 = Seno3 + Seno5 - Suma3-10 = Seno3 + Seno10 - Suma5-10 = Seno5 + Seno10 Here we will explain how to define the first operation, whilst the two remaining operations will be defined following the same procedure: 1. Select Seno3 from the Operand 1 list 2. Click on the “+” operator button 3. Select Seno5 from the Operand 2 list 4. Write the name Suma3-5 in the Name box 5. Click on Add 6. The Suma3-5 operation should now appear on the Operations list, and the expression “(Seno3 + Seno5)” on the Descriptions list. Chapter 8. Practicals 139 We define the remaining operations in the same way. When we have completed the process, the operations window should look like the window below. Should any of the operations be incorrect, we can delete them by selecting them and clicking on Delete. Figure 178 Now we must configure the analysis time and the sampling time. The following are the values to be entered: - Sampling time = 1 millisecond - Analysis time = 1 second - Number of samples = 1001 Click on Accept, and the configuration window closes. Should the programme have detected an error, a warning window will open. In this case it is advisable to re-examine the entire configuration as defined. Next we carry out the pick-up, clicking first on the Prog. button to bring up the window for immediate pick-up. Click on Accept. The pick-up is programmed and is carried out on the SAD450/SAD450M interface. Figure 179 140 KAPTORIS. Operator's manual The next step is to read the data for the signals. Click on the Read icon on the tool bar to obtain the output signals and those created by operations. The graph which appears should be as follows: Figure 180 To ease our work with the signals, we will divide them between two analog display windows. For this operation we must create a new window by clicking on Analog on the tool bar. A window appears on screen which is identical to the previous window. We use the Select option on the tool bar to select signals Seno3, Seno6 and Seno10 for the first window. The other window must display signals suma3-5, suma3-10 and suma5-10. Finally, to improve window visibility we should click on Horizontal in the Window menu. This organises the windows more efficiently within the work space. The screen should have the following appearance: Figure 181 Chapter 8. Practicals 141 We must now activate the signals calculator by clicking on the Calc. icon on the tool bar. The calculator provides a list on the left-hand side of all the analog signals in the signals set - in this case, all of them. Figure 182 The calculator will be used in this case to apply filters. The signal with which we will be working will be the sum of signals Seno3, Seno5 and Seno10. We obtain the sum of these three signals as follows: 1. Select signal Seno3 2. Click on the + button 3. Select signal Seno5 4. Click on the Result button 5. Click on the + button 6. Select signal Seno10 7. Click on the Result button 8. Click on the Add to signal set button 9. Write in ‘Total’ in the name window 10. Click on Accept 142 KAPTORIS. Operator's manual 11. Now the Total signal should appear on the list of signals. The first filter to be applied is a low pass filter with a cut-off frequency of 9 Hz. This means that the magnitude of values whose frequency exceeds 9Hz will be eliminated. When this filter is applied to the Total signal, the resultant signal should be similar to Suma3-5. We proceed as follows for application of the filter: - Select the Total signal - Click on the Filter button - In the “Filter” window: - Select the type of filter Low pass - Write “9” in the Low frequency box - Click on Accept - Click on Result - Click on the Add to signal set button - Write the name “Pbajo9” and click on Accept Figure 183 To display the result, we must create another analog window, where only the Pbajo9 and Suma3-5 signals will be displayed. It will be observed that the signals are similar. Chapter 8. Practicals 143 Figure 184 The following signals may be compared by way of an exercise: - Calculated signal - Signal over which we apply the filter = Total - Filter for band - - Low frequency = 4 - High frequency = 6 Suma3_10 signal Figure 185 - Calculated signal - Signal over which we apply the filter = Total - High pass filter - - 144 Cut-off frequency = 9 Seno10 signal KAPTORIS. Operator's manual Figure 186 - Calculated signal - Signal over which we apply the filter = Total - Band pass filter - - Low frequency = 4 - High frequency = 11 Suma5_10 signal Figure 187 To save the operation carried out, click on Save and give the KPT file a name. This ensures that it will be available to work with at a later date. Chapter 8. Practicals 145 146 KAPTORIS. Operator's manual A N N E X A SAD450 Interface software Introduction To programme the SAD450 interface without using KAPTORIS, we must be familiar with its commands. This annex also provides a brief description of the operating structure of the SDA450 interface’s internal software, and how communications are carried out with the PC. Structure of the main programme The structure of the SAD450 unit’s main programme is as follows: Figure 188 Annex A. SAD450 Interface software 147 The programme is located in a loop in stand-by mode for events. The events to which the programme responds are as follows: - An alarm is triggered: the alarm bit moves to 1 when an alarm triggers. The list of possible alarms is as follows: 1. Pick-up start alarm. 2. Programmed trigger alarm. 3. Extra-fast pick-up programmed alarm. 4. Pick-up finish alarm. 5. Fast-count start alarm. - A character reaches the serial line: this event is shown on the cont_carac_recibidos meter. Every time a character arrives the meter moves forward, and so we know how many characters remain to be read. If a command is detected during a reading of the characters, the system moves to deal with the command. Communication with the PC Communication with the PC is carried out via an RS-232C interface, using the XON/XOFF protocol at 115200 Bauds. XON/XOFF is an extremely simple protocol which controls only the flow through the RS232. When the receiver realises that its reception buffer is filling up, it sends an XOFF to advise the transmitter to stop sending information. As the receiver reads through the buffer information, it releases it in such a way that, when it sees that it is ready to receive again, it can then send an XON to allow communication to continue. The next figure shows the connections of the unit to the PC. 148 SAD PC(9-pin interface) -1 1 TxD-2 2- RxD RxD-3 3- TxD GND-5 5- GND KAPTORIS. Operator's manual SAD 1 PC(25-pin interface) 8 TxD-2 2- RxD RxD-3 3- TxD GND-5 5- GND Communication between the PC and the unit is carried out by commands. Each command is composed of the following: 1. Command Nº: Whole, in ASCII code. 2. Parameters: All the parameters required by the command will be in ASCII and separated by commas. This field can be zero and there may be no parameters. 3. End of command: The ASCII character “#” will indicate the end of the command. Figure 176 shows the protocol to be followed for communication with the unit. This protocol must be observed for sound operation of the unit. Some examples of commands are as follows: 1. “4,a#” è Reading of digital inputs. 2. “5,v,128#” è Writing digital outputs. The unit’s response to a recognised command is the recognition character “&” followed by the response if the command requires this. The response information sent by the unit consists of the following: 1. Fields of information separated by commas “,”. 2. The ASCII character “#” to indicate end of response. If the computer detects an error in the information received, it will send the command to the unit again. Example of a response: Command: "4,a#" Responde: "&23#" Annex A. SAD450 Interface software 149 Figure 189 Commands Before specifying the commands we must understand a number of points which will be dealt with below. The SAD450 data acquisition unit has 4 analog outputs and 8 inputs, and 16 digital inputs and outputs. The analog inputs may be differential or normal. If they are differential, each input pair will form a differential input, and so in differential mode there are 4 inputs and not 8. Each input will be assigned an identification code to distinguish between them. 150 KAPTORIS. Operator's manual The following are the identification codes for inputs in normal mode: Identification code A B C D E F G H I J Channel High byte, digital inputs Low byte, digital inputs 1st channel of analog inputs 2nd channel of analog inputs 3rd channel of analog inputs 4th channel of analog inputs 5th channel of analog inputs 6th channel of analog inputs 7th channel of analog inputs 8th channel of analog inputs In the case of the differential inputs: Identification code K L M N O P Channel 1st channel of analog inputs (Channel C – Channel D) 2nd channel of analog inputs (Channel E – Channel F) 3rd channel of analog inputs (Channel G – Channel H) 4th channel of analog inputs (Channel I – Channel J) Fast-count input 1 Fast-count input 2 The outputs will also have identification codes. The following are the digital outputs’ identification codes: Identification code U V W X Y Z Annex A. SAD450 Interface software Channel High byte, digital outputs Low byte, digital outputs 1st channel of analog outputs 2nd channel of analog outputs 3rd channel of analog outputs 4th channel of analog outputs 151 The following section teaches us how to use the unit’s commands. Testing presence and version of the unit This command allows us to detect whether or not the unit is connected. If it is connected, we are informed as to the current version and size of the RAM. Format of the command - Command number: 1 - Parameters: None - End of command: # Format of the response - Recognition of the command: & - If there is no recognition, this means that the unit is disactivated. - Parameters: 1. Version of the unit. Format of the version: a whole number and two decimals (e.g. 1.02) 2. Available RAM memory for pick-ups and for tables for signals to be generated. The value shows the maximum number of programmable bytes. - End of the response: # Example: Example of the request for unit presence and version test. “1#” Response: “&1.01,63487#” Status of the interface This command informs the user as to the status of the interface. Format of the command 152 - Command number: 2 - Parameters: None - End of command: # KAPTORIS. Operator's manual Format of the response - Recognition of the command: & - Parameters: 1. Interface status: 0 → No pick-up has been programmed. 1 → A pick-up has been programmed, but has not yet started. 2 → Picking up and/or generating data. 3 → Pick-up and/or generation completed. If data have been picked up, they will be available in the unit’s memory. - End of the response: # Example: Example of interface status request. Command Response Configuration of the analog inputs “2#” “&1#” A programmed pick-up has not yet started This command allows the user to configure the analog inputs. The maximum number of channels to be configured is 12 (8 single-ended channels and 4 differential channels). If the user attempts to configure more than 12 channels, the command will not be recognised. Format of the command - Command number: 3 - Parameters: 1. Channel identifier: C-D-E-F-G-H-I-J-K-L-M-N. Channels C..J are normal analog channels, and channels K..N are analog channels in differential mode. Annex A. SAD450 Interface software 153 2. Range of the input signal: 0 → 10V< V >+10V 1 → 5V< V >+5V 2 → 2V< V >+2V 3 → 1V< V >+1V 4 → 0.5V< V >+0.5V 5 → 0.2V< V >+0.2V - Sections 1 and 2 will be repeated for all the unit’s channels. When the unit is initialised, all channels will acquire the configuration by default (±10V).Once the unit has been initialised, the configuration cannot be changed unless the user gives this command. - End of command: # Format of the response - Recognition of the command: & Example: Example of the configuration of the analog inputs. Channel C and D (single-ended) with ± 10V inputs and channel L (differential) with ± 0.2 V inputs Response Reading the input channels “3,C,0,D,0,L,5#” “&” This command allows the user to read the input channels, digital or analog. Format of the command - Command number: 4 - Parameters: 1. Channel identifier: A..N. Channels A and B are digital, channels C..J are analog channels in single-ended mode, and channels K..N are analog channels in differential mode. 154 KAPTORIS. Operator's manual - Parameter 1 will be repeated for each of the input channels to be read. - End of command: # Format of the response - Recognition of the command: & - Parameters: 1. Value of the reading: 0.255 for the digital channel and -2048..2047 for the analog channels. - This parameter will be repeated for each input. - End of response: # Example: Example of reading the digital inputs. Reading of inputs A,B and C Response Writing the output channels “4,A,B,C# “&1,16,2308#” Format of the command - Command number: 5 - Parameters: 1. Channel identifier: U..Z Channels U and V are digital, and the rest are analog. 2. Value of the writing. 0.255 for the digital channel and -255..255 for the analog channels. - Points 1 and 2 will be repeated as many times as channels which the user wishes to write. - End of command: # Format of the response - Recognition of the command: & Annex A. SAD450 Interface software 155 Example: Example of writing the analog outputs. Writing channels U and Z Response Trigger pick-up programming “5,U,200,Z,245#” “&” This command allows the user to programme a pick-up which begins following an external trigger signal. The external trigger may be either analog or digital. If outputs are configured, signals will also be generated. Prior to this, the tables must be loaded. Format of the command - Command number: 6 - Parameters: 1. Nº of data to be picked up or generated. This parameter will determine the number of samples for the pick-ups and the length of the table for generation of the signals. 2. Number of input channels which take part in the pick-up 0..9. If a 0 is entered in this parameter, this means that no signal will be picked up. 3. Identifier of the channels: A..N. Channels A and B are digital, channels C..J are analog channels, and channels K..N are analog channels in differential mode. Parameter 3 will be repeated for each channel. Should the number of inputs be 0, this parameter will not be sent. 4. Nº of output channels which are to be used to generate the signals. Should this parameter be 0, this means no 0..5 signals will be sent. 5. Identifiers of the output channels through which the signals are to be generated. U..V. Digital output channel. W..Z. Analog output channels. 6. Table data. If the data correspond to an analog channel, the range of values will be -2048 to 2047. If they correspond to a digital channel, these will be -255 to 255. 156 KAPTORIS. Operator's manual Parameters 5 and 6 will only be valid if an output has been programmed. These parameters will be sent for each output. As for the inputs, if the number of output channels is 0, these parameters will not be sent. 7. Trigger channel: A..N. Channels A and B are digital, channels C...J are analog channels, and channels K..N are analog channels in differential mode. 8. Trigger value/ trigger bit. Should the trigger channel be an analog channel, this parameter will contain the value of the analog signal upon which the trigger activates (-2048..2047). However, if the channel is digital, this parameter will contain the bit nº which activates the trigger 0..7. 9. Status during which the trigger is activated. This parameter will have different meanings, depending on whether the trigger is digital or analog, as follows: If the trigger is digital: 0 → Descending flanks. When the signal moves from 1 to 0. 1 → Ascending flanks. When the signal moves from 0 to 1. 2 → Ascending and descending flanks. When the signal moves from 1 to 0 or from 0 to 1. If the trigger is analog: 0 → When the signal moves down from the pre-set value. 1 → When the signal moves up from the pre-set value. 2 → When the signal is other than the pre-set value. 10. Identifier of the sampling time. 0 → µSeg 1 → mseg 2 → Seconds 11. Sampling time: 1..65535. - End of command: # Format of the response - Recognition of the command: & Annex A. SAD450 Interface software 157 Example: Example of programming a trigger pick-up Channels B, D and H participating. The trigger is analog, and occurs when the input in channel F exceeds 243. No signal is generated. The sampling time is 1 millisecond, and number of samples is 50. Response Immediate/ delayed pickup programming “6,50,3,B,D,H,0,F,243,1,1,1#” “&” This command allows the user to programme a delayed pick-up. This type of pick-up begins after a period defined by the user has elapsed. If the period set is zero, pick-up will begin as soon as the command is received. If outputs are configured, signals will also be generated. Format of the command - Command number: 7 - Parameters: 1. Nº of data to be picked up or generated. This parameter will determine the number of samples for the pick-ups and the length of the table for generation of signals. 2. Number of input channels taking part in pick-up 0..9. If a 0 is used in this parameter, this means that no signal will be picked up. 3. Identifier of the channels: A..N. Channels A and B are digital, channels C..J are analog channels, and channels K..N are analog channels in differential mode. Parameter 3 will be repeated for each channel. Should the number of inputs be 0, this parameter will not be sent. 4. Nº of output channels which will be used to generate the signals. If this parameter is 0, this means that no signal 0..5 will be generated. 5. Identifiers of the output channels via which the signals will be generated. U..V. Digital output channels. W..Z. Analog output channels 158 KAPTORIS. Operator's manual 6. Table data. Parameters 5 and 6 will only be valid if an output has been programmed. These parameters will be sent for each output. As in the case of the inputs, if the number of output channels is 0, these parameters will not be sent. 7. Delay time. 0..65535 seconds. (18h 12 min 15 seconds) 8. Identifier of the sampling time. 0 → µSeg 1 → mseg 2 → Seconds 9. Sampling time: 1..65535. - End of command: # Format of the response - Recognition of the command: & Example: Example of programming a delayed pick-up. Programming of a pick-up delayed for 20 seconds in 1 channel with 50 samples, and a sampling time of 10 milliseconds. Response Cancelling the pick-up “7,50,1,C,0,20,1,10#” “&” This command allows the user to cancel the pick-up activated. When this is cancelled, all data pertaining to the pick-up are stored in the memory. If a new pick-up is programmed, these data will be lost. Format of the command - Command number: 8 - Parameters: None - End of command: # Annex A. SAD450 Interface software 159 Format of the response - Reading the pick-up data: information Recognition of the command: & This command allows the user to read off the sample data. This command does not delete the data from the memory. If no input is being picked up in the pick-up programmed, the command returns the number of samples generated to date. Format of the command - Command number: 9 - Parameters: None - End of command: # Format of the response - Recognition of the command: & - The response to this command will depend on whether or not pick-up exists. A → Pick-up does not exist - Recognition of the command:& - Parameters: None - End of response:# B → Pick-up exists. Response will be different, in accordance with whether or not an input channel is being picked up: B.1 → Picking up data: - Recognition of the command:& - Parameters: 1. Nº of samples picked up to date. If this value is zero, this means that the pick-up has been programmed but has not yet commenced. 2. Information data. - 160 End of the response:# KAPTORIS. Operator's manual B.2 → Only generation is taking place, with no pick-ups. - Recognition of the command:& - Parameters: 1. Nº of samples generated to date. If this value is zero, this means that generation has been programmed but has not yet commenced. - End of the response:# Example: Command Response Reading the last sample “9#” “&2,50,78#” This command allows the user to read the last datum taken from the pick-up taking place. It also provides information with regard to the sample number. If no analog input is being picked up, this command will return the number of samples generated to date. This command will be used to display data from the pick-up being carried out. Format of the command - Command number: 10 - Parameters: None - End of command: # Format of the response A → A pick-up exists with inputs. - Recognition of the command: & - Parameters: 1. Sample number. This value shows the number of samples sent. If this value is 0, the other parameters are not sent. This value shows that there is no pick-up activated or, if it has been programmed, that it has not yet begun. Annex A. SAD450 Interface software 161 2. Value of the last sample. This parameter will be repeated as many times as there are channels taking part in the pick-up. - End of response:# B → No input is being picked up. Only the signal is being generated. - Recognition of the command: & - Parameters: 1. Number of samples generated to date. If this value is 0, this means that there is no pick-up activated or, if it has been programmed, that it has not yet begun. - End of response:# Example: Example of reading when there is no pick-up activated. Command Response “10#” “&0#” Example of reading when there is a pick-up activated with two channels. Command Response Fast-count inputs “10#” “&25,-1305,135# This command allows the user to carry out speedy counting of pulse trains. All commands used for pick-ups covered up to this point are also valid for fastcount inputs. Format of the command - Command number: 11 - Parameters: 1. Nº of samples to be picked up or generated. 2. Nº of inputs. This parameter shows the number of fast-count inputs which are to be programmed (1-2). 3. Identifier of the inputs: O-P 162 KAPTORIS. Operator's manual 4. Type of command: This parameter is used to distinguish the way in which the count begins. 0 → Immediate 2 → By trigger. 5. Trigger channel (A-B). The trigger channel will be digital. 6. Trigger value.(0..7). Corresponds to the position of the bit which will act as a trigger. 7. Trigger status. 0 → Descending flank. 1 → Ascending flank. 2 → Flanks. Parameters 5, 6 and 7 will only be valid if the command type is trigger. 8. Type of count: This parameter allows the user to distinguish between the operating mode for the fast-count inputs. 0 → Nº of pulses per time unit. We may use this count mode to determine the frequency. The maximum count frequency depends on the number of inputs programmed. f max = 100Khz Nº entrada 1 → Time between pulses: This count mode is used to determine the speed of any object which produces pulses while in movement (encoder etc). In this case we only have one input channel. f min = 1.28e - 3Hz, f max = 50Khz 9. Identifier of the sampling time: 1 → millisecond 2 → seconds 10. Sampling time: 1..65535 - End of command: # Annex A. SAD450 Interface software 163 Format of the response - Recognition of the command: & Example: Example of programming for an immediate fast-count input. Immediate programming of the fastcount input “0”, count type “Nº of pulses per unit of time”. The sampling time is 10 milliseconds, and the number of samples is 30. Response Activation of signals “11,30,1,o,0,0,1,10# “&” This command allows the user to activate the generation of signals previously activated. If we attempt to activate a signal which has not previously been activated or even defined, either because no pick-up command has been sent, or because this has been received but no signal has been associated with the identifier of the channel requested by this command, the command will return recognition of the command but will not carry out any operations. Format of the command - Command number: 12 - Parameters: 1. Number of signals to be activated. (1..6). 2. Identifier of the output channel to be activated.(U..Z) This command will be repeated for each signal to be activated. If the identifier of the channels is U-V: 3. Nº of bits to be activated 1..8 4. The number showing the position of the bit within the digital output byte 0..7 This parameter will be repeated for each of the bits to be activated. - End of command:# Format of the response - 164 Recognition of the command:& KAPTORIS. Operator's manual Disactivation of signals This command allows the user to disactivate the signals. When a signal is disactivated, the channel moves to 0v. When the signal is reactivated, the channel will load the value it would have had if the signal had not been disactivated. If the user attempts to disactivate a signal which has not been activated (e.g.: waiting for a trigger) or which has not been defined either because the pick-up command has not yet been received, or because this has been received but no signal has been associated with the identifier of the channel requested by this command, the command will return recognition of the command but will not carry out any operations. Format of the command - Command number:13 - Parameters: 1. Number of signals to be disactivated. (1..6) 2. Identifier of the signal to be disactivated.(U..Z) This parameter will be repeated for each signal to be disactivated. If the identifier of the channels is U-V: 3. Nº of bits to be disactivated.1..8 4. The number showing the position of the bit within the within the digital output byte 0..7 This parameter will be repeated for each bit to be disactivated. - End of command:# Format of the response - Recognition of the command:& Example Example of disactivation of analog channel W and of bits 0 and 1, digital channel V. Disactivation of analog channel W and of bits 0 and 1 in the digital channel V Response Annex A. SAD450 Interface software “13,2,w,v,2,0,1#” “&” 165 166 KAPTORIS. Operator's manual Copyright © 1997 Alecop S.Coop. All rights reserved Aptdo. 81, Loramendi, 11 20500 MONDRAGÓN (Gipuzkoa) SPAIN Telf. (943) 712405 Fax (943) 799255 - 799212