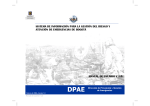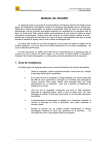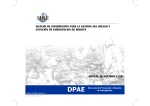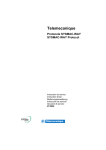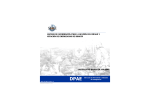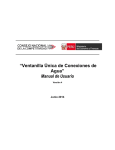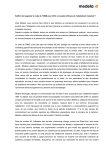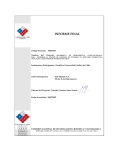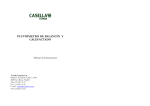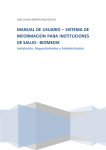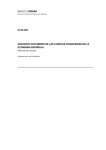Download Envio de SMS.pub
Transcript
ENVIO DE MENSAJES SMS PARA EL SAT (SISTEMA DE ALERTA TEMPRANA) Noviembre de 2008—Versión 1.0 Manual de usuario V 1.0 DPAE Dirección de Prevención y Atención de Emergencias MANUAL DE USUARIO - V 1.0 SISTEMA DE INFORMACIÓN PARA LA GESTIÓN DEL RIESGO Y ATENCIÓN DE EMERGENCIAS DE BOGOTA D.C — COLOMBIA Noviembre 2008 Dirección de Prevención y Atención de Emergencias — DPAE Diagonal 47 # 77 B 09 Interior 11 PBX: 429 74 14 al 19 http://www.sire.gov.co Bogotá – Colombia Director: Ing. Guillermo Escobar Castro Coordinación de Informática: Ing. Nuvia Esperanza Villamizar Pereira Elaborado por: Ing. Márilin Gómez Rincón Publicación autorizada por el director de la DPAE, no es negociable y su reproducción total o parcial obliga a dar a la DPAE el crédito que le corresponde como autor. Manual de usuario V 1.0 2 Instructivo envío de SMS La aplicación tiene como objetivo la capturar de un mensaje de texto enviado desde cualquier operador móvil, el cual trae valores correspondientes a “Niveles” o “Pluviómetros” que captura un observador al momento de visitar los puntos de monitoreo que se encuentran instalados en las diferentes quebradas y ríos. Número sin valor entero: Ej: 2 Número con valor entero: Ej: 2.5 Esta información, una vez enviada, es ingresada directamente al sistema de información SIRE en el módulo del Sistema de Alerta Temprana—SAT, para ser visualizada por los usuarios consultantes. Coma: Se debe tener en cuenta que el separador decimal debe ser punto (.) para que sea validado correctamente por la aplicación. Se debe ingresar una coma (,) entre el dato de “ValorUno” y “ValorDos”. ValorDos: Este valor corresponde al “Pluviómetro” de los puntos de monitoreo. Aquí debe ingresarse el valor de la siguiente forma: Estructura para el envío del mensaje El mensaje de texto debe tener una estructura que se encuentra ya definida que es: Número sin valor entero: Ej: 2 Número con valor entero: Ej: 2.5 “CódigoEstación espacio ValorUno coma ValorDos” Nota: No todas las estaciones de monitoreo tienen los datos de “Miras” y “Pluviómetros”, por eso es de anotar que el envío de los dos datos no es obligatorio, pero si se hace necesario el envío de un dato como mínimo. CodigoEstación: Aquí debe ingresarse el código de la estación que se esta monitoreando. Si el código es alfanumérico este debe ir todo pegado, es decir, sin ningún espacio entre la letra y el número. Espacio: Se debe dejar un espacio “CodigoEstacion” y “ValorUno”. entre el dato Ejemplo de envío de datos Un ejemplo correcto para el envío de los datos por medio del mensaje de texto es: de 1. ValorUno: Este valor corresponde a la “Mira” de los puntos de monitoreo. Aquí debe ingresarse el valor de la siguiente forma: Manual de usuario V 1.0 2. 3 Mensaje con datos de “Mira” y “Pluviómetro” TJ1 1.5,2.6 Mensaje con un solo dato TJ1 1.5 Instructivo manejo herramienta Para el ingreso a la aplicación que administra mensajes, se debe ingresar por la siguiente URL: Mensajes los La sección de “Mensaje” se encuentra divido en tres partes que corresponden a la administración de los mensajes recibidos por los distintos celulares de los observadores de las medidas tomadas a los puntos de monitoreo permitidos. http://www.sire.gov.co/DPAEWeb/login.jsp Para el ingreso a la aplicación, se debe tener un usuario y una contraseña. Enviados por celular: Esta opción muestra todos los mensajes recibidos por la aplicación para todos los puntos de monitoreo desde cualquier número celular: 1 2 3 Una vez haya ingresado a la aplicación, visualizara tres secciones en el menú principal que se que se dividen en: 1. 2. 3. Mensajes Puntos de monitoreo Usuarios Los mensajes pueden ser filtrados por opciones de consulta: Cada una de estas secciones se explicara en las siguientes secciones. 1. Manual de usuario V 1.0 4 las siguientes Fecha inicial: Ingrese una fecha inicial desde donde desea realizar la consulta. 2. Enviados por punto: Fecha final: Ingrese una fecha final hasta donde desea realizar la consulta. Esta opción, cambia de la opción de “Enviados por celular” en el criterio de “Punto de monitoreo”: Nota: Para consultar todos los mensajes recibidos, puede dejar en blanco los campos de “Fecha inicial” y “Fecha final” y hacer clic el botón Consultar. 3. Celular: Haga clic en la lista desplegable y seleccione un numero de celular para consultar los mensajes enviados por ese numero a la aplicación. 1 1. Una vez seleccionado el numero celular haga clic en el botón Consultar. Una vez seleccionado el numero celular haga clic en el botón Consultar. Manual de usuario V 1.0 Punto de monitoreo: Haga clic en la lista desplegable y seleccione un ´punto de monitoreo para consultar los mensajes enviados a ese punto. 5 Validar mensaje: Esta opción le permitirá validar datos enviados con caracteres erróneos, siempre y cuando contenga la estructura definida para el dato. 1 2 3 4 5 La estructura de validación esta divida en: 1. 2. 3. Mensaje: Muestra el mensaje tal y como fue enviado por el observador. Id Punto: Aquí puede cambiar el identificador del punto de monitoreo al cual corresponde el dato. Seleccione la de la lista desplegable el punto de monitoreo. Mira: Este campo refleja el valor extraído del mensaje de texto enviado correspondiente a la “Mira”. Para cambiar el valor, puede editarlo directamente en este campo. Tenga en cuenta los limites establecidos para los puntos de monitoreo en el ingreso de información de “Miras”. Manual de usuario V 1.0 6 4. Pluviómetro: Este campo refleja el valor extraído del mensaje de texto enviado correspondiente al “Pluviómetro”. Para cambiar el valor, puede editarlo directamente en este campo. Tenga en cuenta los limites establecidos para los puntos de monitoreo en el ingreso de información de “Pluviómetro”. 5. Validar: Haga clic en el botón Validar para que se efectúen los cambios a los datos intervenidos manualmente. Una vez se haya realizado la acción, el sistema validara el dato con respecto a los limites establecidos según el punto de monitoreo; si el dato es satisfactorio, este pasa directamente a la aplicación WEB del Sistema de Alerta Temprana— SAT, de lo contrario seguirá quedando “En Validación”. Puntos de Monitoreo El identificador debe tener la siguiente estructura: Letra+Letra+Número. La sección de “Puntos de Monitoreo” se encuentra divido en cuatro partes que corresponden a la administración de los puntos de monitoreo que interactúan con la recepción de los mensajes. Ejemplo: TJ1 Nota: El número puede contener las de un digito. Adicionar: Esta opción permite la adición y configuración de un nuevo punto de monitoreo ya sea para un río o una quebrada. Para adicionarlo debe llenar los siguientes campos sin falta: 1 7 1. 3 2 5 8 4 6 Identificador del punto: Ingrese en este campo el nemotécnico que utilizara el punto para ser identificado en la aplicación. Este identificador debe ser único y no podrá repetirse. Este será utilizado como primer dato en el envío del mensaje de texto. Manual de usuario V 1.0 2. Nombre del punto: Ingrese una descripción del punto de monitoreo. pequeña 3. Limite inferior Mira: Ingrese el número identificara el valor inferior de la Mira. que 4. Limite superior Mira: Ingrese el número identificara el valor superior de la Mira. que 5. Limite inferior pluviómetro: Ingrese el número que identificara el valor inferior del Pluviómetro. 6. Limite superior pluviómetro: Ingrese el número que identificara el valor superior del Pluviómetro. 7. ID SQL: Este hace referencia a la instrucción INSERT que se ejecuta una vez el mensaje enviado por un observador es “Aceptado” por el sistema. Permite la actualización de la información en la Base de Datos del SAT en el SIRE. 8. ID DPAE: Este campo hace referencia al identificador interno que maneja la entidad para identificar el punto de monitoreo adicionado. Una vez haya ingresado los datos solicitados, haga clic en el botón Adicionar, de lo contrario haga clic en el botón Limpiar. 7 Consultar: Modificar: Esta opción muestra los datos de configuración de todos los puntos de monitoreo establecidos para la aplicación. Esta opción le permitirá modificar los datos de configuración de los puntos de monitoreo ingresados a la aplicación. 1 1 Los puntos de monitoreo pueden ser filtrados siguientes opciones de consulta: 1. por la Punto de monitoreo: Seleccione de la lista desplegable el punto de monitoreo que desea consultar los parámetros de configuración. 1. Identificador del punto: Seleccione de la lista desplegable el punto al que desea cambiar la configuración establecida. Una vez seleccionado el punto, haga clic en el botón Modificar. A continuación siga los pasos descritos la sección de “Puntos de Monitoreo - Adicionar” de la página 6 del presente manual. Desactivar: Esta opción le permitirá desactivar los puntos de monitoreo que se encuentran activos en la aplicación. Una vez seleccionado el numero celular haga clic en el botón Consultar. Manual de usuario V 1.0 8 Usuarios La sección de “usuarios” se encuentra divido en cuatro partes que corresponden a la administración de los usuarios del aplicativo, quienes son los que podrán entrar a ser cambios en puntos de monitoreo y validación de datos. 1 1. Punto de monitoreo: Seleccione de la lista desplegable el punto que desea desactivar. La configuración de “usuarios” solo será disponible a aquellas usuarios con perfil administrador. Una vez seleccionado el punto, haga clic en el botón Desactivar. Adicionar: Esta opción permite adicionar nuevos usuarios para la interacción con la aplicación. 1 Manual de usuario V 1.0 9 3 2 5 4 1. ID Usuario: Ingrese aquí el nombre de usuario con el cual se identificara en el sistema. 2. Nombre del usuario: Ingrese aquí el nombre completo de la persona que utilizara el sistema. 3. Clave: Ingrese aquí la calve de acceso que tendrá el usuario para ingresar a la aplicación. La clave podrá ser alfanumérica sin longitud definida. 4. Confirmar clave: Ingrese aquí de nuevo la clave que ingreso en el campo anterior. 5. Perfil: Seleccione de la lista desplegable el perfil de usuario que va a tener el usuario que se esta creando. Una vez seleccionado el número celular haga clic en el botón Consultar. Modificar: Esta opción le permitirá modificar los datos de configuración de los usuarios registrados a la aplicación. 1 Consultar: Esta opción muestra todos los usuarios con los datos de configuración solicitados en el ingreso del usuario a la aplicación. 1. 1 Identificador de usuario: Seleccione de la lista desplegable el usuario al que desea cambiar la configuración establecida. Una vez seleccionado el punto, haga clic en el botón Modificar. A continuación siga los pasos descritos la sección de “usuarios - Adicionar” de la página 8 del presente manual. Los usuarios pueden ser filtrados por la siguientes opciones de consulta: 1. Desactivar: Nombre de usuario: Seleccione de la lista desplegable el usuario que desea consultar con los datos de ingreso. Manual de usuario V 1.0 Esta opción le permitirá desactivar los se encuentran activos en la aplicación. 10 usuarios que 1 1. ID Usuario: Seleccione de la lista desplegable el usuario que desea desactivar. Una vez seleccionado el punto, haga clic en el botón Desactivar. Manual de usuario V 1.0 11